Все способы:
- Способ 1: Перезапуск «Проводника»
- Способ 2: Добавление значка в «Быстрые настройки»
- Способ 3: Перезапуск Wi-Fi
- Способ 4: Управление связанными службами
- Способ 5: Редактирование реестра
- Способ 6: Переустановка сетевого драйвера
- Вопросы и ответы: 0
Способ 1: Перезапуск «Проводника»
Дело в том, что значок Wi-Fi в Windows 11 теперь не отображается как отдельный, его нельзя скрыть или переместить самостоятельно. Поэтому его отсутствие чаще всего связано с различными сбоями в работе операционной системы. В большинстве случаев для решения проблемы достаточно просто перезапустить «Проводник», чтобы не нужно было отправлять Виндовс на перезапуск. В следующей инструкции вы как раз и узнаете, как выполняется это действие.
- Щелкните правой кнопкой мыши по «Пуску» и из появившегося контекстного меню выберите пункт «Диспетчер задач».
- Найдите в списке процессов «Проводник», выделите его нажатием левой кнопкой мыши и используйте кнопку «Перезапустить», находящуюся в правом нижнем углу.
- Если такой вариант вам по каким-то причинам не подошел, можно пойти другим путем и сначала закрыть «Проводник». Для этого кликните по задаче ПКМ и выберите пункт «Снять задачу».
- Теперь нужно повторно запустить графическую оболочку, для чего вызовите меню «Файл» и выберите пункт «Запустить новую задачу».
- Введите название процесса —
explorer.exe— и подтвердите активацию нажатием по Enter. В итоге вы увидите, как панель задач отобразилась повторно и все элементы рабочего стола были восстановлены.




Способ 2: Добавление значка в «Быстрые настройки»
Выше вы уже узнали, что значок Wi-Fi отсутствует как самостоятельная единица на панели задач. Он добавлен в группу с быстрыми настройками, а индикатор текущего сетевого подключения всегда отображается радом с громкостью. Как раз это вы и видите на следующем изображении.
Однако не всегда при нажатии по этому значку вы сразу попадаете в сетевые настройки и можете управлять текущим подключением. Связано это может быть с тем, что кнопка «Wi-Fi» удалена из окна «Быстрые настройки», поэтому может потребоваться ее восстановление, что осуществляется следующим образом:
- Нажмите по значку с подключением левой кнопкой мыши и в появившемся окне щелкните по иконке с карандашом, чтобы открыть настройки.
- Кликните по «Добавить», чтобы отобразить список отсутствующих на панели быстрых настроек.
- Из него выберите пункт «Wi-Fi», чтобы вернуть сеть в список.
- Далее можно зажать иконку левой кнопкой мыши и изменить ее положение, если это понадобится. По завершении нажмите «Готово» и проверьте, получится ли у вас на этот раз управлять беспроводной сетью через панель задач.



Способ 3: Перезапуск Wi-Fi
Данный метод актуален в тех случаях, когда пропажа значка Wi-Fi или невозможность перейти в меню управления сетью связана со сбоем в работе самого адаптера. Обычно помогает перезагрузка операционной системы, но иногда нужно и вручную перезапустить сам адаптер. Для этого выполните следующий алгоритм действий:
- Откройте «Пуск» и перейдите в «Параметры», кликнув по значку с изображением шестеренки.
- На панели слева выберите «Сеть и Интернет», после чего выключите и повторно активируйте Wi-Fi.
- Внизу перейдите к категории «Дополнительные сетевые параметры».
- Найдите адаптер беспроводной сети, щелкните по «Отключить» и через несколько секунд повторно активируйте его через «Включить». Подождите немного, чтобы сети были обнаружены и произвелось подключение к вашей текущей, затем проверьте, удается ли теперь управлять Wi-Fi через значок на панели задач.




Способ 4: Управление связанными службами
Проблемы с отображением состояния сети или вызовом меню управления ею еще могут быть связаны с некорректной работой некоторых системных служб, от которых и зависит поведение как сетевого адаптера, так и весь выход в интернет. Давайте с вами проверим каждую службу и по необходимости внесем изменения, чтобы избавиться от возможных неполадок.
- Откройте «Пуск», через поиск найдите классическое приложение «Службы» и запустите его.
- В первую очередь найдите службу с названием «Удаленный вызов процедур (RPC)» и убедитесь в том, что состояние данной службы сейчас указано как «Выполняется».
- Повторите то же самое с «Сетевые подключения».
- Перемещайтесь по списку и найдите службу «Plug and Play». Точно так же проверьте ее активность.
- В качестве последней службы нужно проверить «Диспетчер подключений удаленного доступа».
- Если при проверке выяснилось, что одна или несколько из указанных служб сейчас не выполняются, необходимо изменить их статус и включить вручную. Нажмите по службе дважды левой кнопкой мыши, чтобы перейти в «Свойства». В новом окне выберите тип запуска как «Автоматически» и нажмите кнопку «Запустить». Повторите то же самое для всех проблемных служб из указанных выше.






Способ 5: Редактирование реестра
В реестре находится несколько папок и отдельных параметров, связанных с сетевыми подключениями и действующими адаптерами в операционной системе. Иногда создается каталог с правилами, которые нарушают корректность работы необходимых компонентов. Обычно такое случается при установке других программ, влияющих на работу сети. Вам нужно проверить реестр самостоятельно и удалить ненужную папку, если такая найдется.
- Для начала откройте «Пуск», найдите приложение «Редактор реестра» и запустите его.
- В адресную строку вставьте путь
Компьютер\HKEY_LOCAL_MACHINE\SYSTEM\CurrentControlSet\Control\Networkи перейдите по нему. - Если в данном каталоге вы найдете подпапку с названием «Config», щелкните по ней правой кнопкой мыши и выберите из контекстного меню пункт «Удалить». Перезагрузите компьютер и проверьте, удалось ли избавиться от рассматриваемой проблемы.



Способ 6: Переустановка сетевого драйвера
Этот метод подразумевает, что проблема с отображением значка Wi-Fi вовсе не в операционной системе, а в драйвере сетевого оборудования. Его понадобится обновить или полностью переустановить, предварительно выполнив удаление. Сделать это можно через «Диспетчер устройств», отыскав там нужный сетевой адаптер. Что касается скачивания актуальной версии драйвера, то для этого рекомендуем обратиться к другой статье на нашем сайте, чтобы из нее узнать о доступных и подходящих вариантах.
Подробнее: Поиск и инсталляция драйвера для сетевой карты

Наша группа в TelegramПолезные советы и помощь
The disappearance of the WiFi icon on Windows 11 typically indicates that the system is unable to detect or connect to a wireless network. This issue usually occurs because the operating system fails to recognize the wireless network adapter, often due to outdated or corrupted drivers.
Additionally, system updates or specific power management settings that disable the adapter to conserve energy can also trigger this problem. In some cases, the issue may arise after the system wakes up from sleep mode or after a restart.

Run the Network Troubleshooter
The first thing that you should do when you are facing this problem is to run the network troubleshooter. Windows comes with a list of built-in troubleshooters that can sometimes help you fix basic problems. While the troubleshooters are not good for issues that are a bit complicated, for a problem like this, the Windows Network Troubleshooter is a perfect fit and it can often locate why you are facing this issue. Thus, running the network troubleshooter should be the first step you take.
- First of all, open up the Windows Settings app by pressing the Windows key + I on your keyboard.
- Then, on the System tab of the Settings window, scroll down a little until you see the Troubleshoot option provided. Open it up.
Opening up Troubleshoot Settings - After that, on the Troubleshoot screen, click on the Other troubleshooters option.
Navigating to Other Troubleshooters - Now, you should see a list of troubleshooters. Scroll down and look for the Network Adapter troubleshooter.
- Once you have located it, click the Run button next to it.
Running the Network Adapter Troubleshooter - Wait for the troubleshooter to finish scanning your system and look for any problems. If it has detected any problems, you will be shown the issue. If it is something the troubleshooter can fix, there will be an option provided. Otherwise, you will be only shown the details of the problem that you can use to resolve the issue on your own.
Check WiFi Adapter
One of the reasons that you may encounter this problem is if the WiFi adapter on your system is disabled. The WiFi adapter is essentially responsible for establishing a connection to your network through the wireless card or dongle. If the adapter is disabled from the settings menu, you will not be shown the WiFi icon on the taskbar.
- First of all, open up the Windows Settings app again by pressing the Windows key + I.
- On the left-hand side of the Settings window, switch to the Network and Internet tab.
Windows Settings - There, scroll down and click on the Advanced network settings option.
Navigating to Advanced Network Settings - Then, under Related settings, click on the More network adapter options option provided.
Opening up Network Connections Window - This will open up a new Network Connections window where all of your network adapters will be shown.
- Look for your WiFi adapter and make sure it isn’t disabled. If it is disabled, the adapter will be greyed out.
Network Adapters - Right-click on the adapter if it is disabled, and from the drop-down menu, click on the Enable option.
Enabling WiFi Adapter - Wait for it to enable, and then see if you get the WiFi icon on the taskbar.
Reinstall WiFi Drivers
As mentioned earlier, one of the reasons you might be missing the WiFi icon is when you do not have the required drivers installed on your computer. Additionally, if the WiFi drivers installed aren’t functioning properly, you won’t see a WiFi icon on your taskbar. To resolve this issue, you will have to reinstall the WiFi drivers on your computer.
As it turns out, there are actually two ways you can go about this. First, you can uninstall the drivers and then have Windows install the required drivers automatically. While this is an easy process because it is automatically done by Windows, there’s a catch. The caveat is that, in some cases, the drivers installed by Windows may not be appropriate for your wireless dongle/card, which can cause compatibility issues, and thus the WiFi will not work on your system. This is where the second method comes in.
The second way of installing the WiFi drivers would be to head to your manufacturer’s website and download the latest version available for your device. This certainly is a more manual approach, but it eliminates any possibilities of compatibility issues with the drivers, which is why we recommend going with the second approach.
- First of all, open up the Device Manager by searching for it in the Start Menu.
Opening up the Device Manager - Once the Device Manager is up, expand the Network adapters list.
Device Manager - From the list of drivers, right-click on your wireless driver and click the Uninstall device option.
Uninstalling WiFi Driver - Once you have uninstalled the driver, you can go ahead and restart your computer if you wish to let Windows automatically install the drivers. This can potentially fix your issue; however, it isn’t a guarantee.
- If the problem persists even after you have restarted, go ahead and uninstall the newly installed driver again by following the instructions above.
- After that, head to your motherboard’s manufacturer website if it is built into your motherboard and download the latest network drivers available. Install the drivers on your system and then see if the problem persists.
Kamil Anwar
Kamil is a certified MCITP, CCNA (W), CCNA (S) and a former British Computer Society Member with over 9 years of experience Configuring, Deploying and Managing Switches, Firewalls and Domain Controllers also an old-school still active on FreeNode.
Содержание статьи:
- Что проверить, если значка Wi-Fi в трее нет
- ШАГ 1: есть ли адаптер Wi-Fi, установлен ли драйвер на него
- ШАГ 2: включен ли адаптер, разрешено ли использование Wi-Fi
- ШАГ 3: попытка подключиться к сети без значка Wi-Fi (с помощью командной строки)
- ШАГ 4: альтернативное решение (рекомендуется как минимум для диагностики)
- Вопросы и ответы: 1
Вопрос от пользователя
Здравствуйте.
Подскажите, как на ноутбуке подключиться к беспроводной сети, если в углу рядом с часами нет соответствующего значка. На другом ноутбуке у меня все исправно подключается, Wi-Fi работает.
Честно говоря, проблемный ноутбук не мой, мне его дали на работе (на нем документы, да и как запасной бы пригодился). Вот, хотелось бы разобраться, чтобы был в случае чего использовать его…
[остальное из вопроса вырезано]
Здравствуйте.
Вообще, вопрос достаточно типовой (чаще значок беспроводной сети отсутствует на ПК, где просто-напросто нет адаптера Wi-Fi). В случае же с современном ноутбуком — он разве только мог выйти из строя… (моделей без адаптера беспроводной сети — я не помню, чтобы встречал).
Как бы там ни было, рекомендую для начала пробежаться по нижеприведенным шагам (во многих случаях вопрос решаемый, причем, своими силами и без ремонта 👌).

Нет значка Wi-Fi // пример проблемы (скриншот из ОС Windows 11)
*
Что проверить, если значка Wi-Fi в трее нет
ШАГ 1: есть ли адаптер Wi-Fi, установлен ли драйвер на него
Итак… Пожалуй первое, что нужно проверить — есть ли на этом компьютере адаптер Wi-Fi, видит ли его устройство (даже, если у вас раньше он корректно работал — все равно рекомендую для начала проверить этот момент, т.к. не исключено, что он мог прийти в негодность).
Посмотреть все сетевые адаптеры (среди которых и должен быть Wi-Fi модуль) на ПК/ноутбуке можно в диспетчере устройств (Win+R, и команда devmgmt.msc). Адаптер Wi-Fi можно отличить от остальных устройств по его названию — в нем (на 99%) должно одно из этих слов:
- Wireless;
- Wi-Fi;
- 802.11.
См. мой пример ниже. 👇
Обратите внимание, если у вас есть устройства с восклиц. желтыми знаками — значит на них у вас в системе 📌не установлены драйвера (а среди них может быть и адаптер Wi-Fi // ну а т.к. нет драйвера — Windows и не показывает никаких значков в трее…).
📌 В помощь!
Как установить, обновить или удалить драйвер Wi-Fi (беспроводной сетевой адаптер)

Диспетчер устройств — сетевые адаптеры
📌 Если среди устройств нет ничего похожего на беспроводной Wi-Fi адаптер (как на скрине выше 👆 — левый вариант) — для начала я бы посоветовал:
- проверить, точно ли есть адаптер Wi-Fi на устройстве установлен (см. другие способы, как это сделать);
- обновить драйвера с офиц. сайта устройства;
- если внутренний адаптер никак не определяется и не реагирует (или его вовсе не оказалось) — посоветовал бы приобрести внешний Wi-Fi адаптер (многие из них сегодня размером с небольшую флешку, и почти никак не мешают при работе хоть на ПК, хоть на ноутбуке).
📌 Доп. в помощь!
Как включить Wi-Fi на ноутбуке и подключиться к сети // Windows 11/10
*
ШАГ 2: включен ли адаптер, разрешено ли использование Wi-Fi
Если драйверы на Wi-Fi адаптер установлены — попробуйте зайти 📌в параметры Windows 11 (10) и включить его. Как правило (если он включится), адаптер сразу же попробует подключиться к предыдущей беспроводной сети, с которой он работал.
Прим: проверьте также вкладку доп. сетевых параметров — расположена в разделе «Сеть и интернет». В ряде случаев адаптер Wi-Fi может быть просто отключен и «находиться» в этой вкладке…

Сеть и интернет — параметры Windows 11

Дополнительные сетевые параметры
📌 Кстати, на ноутбуках стоит проверить спец. кнопки на корпусе устройства (клавиатуре). Не исключено, что на некоторых устройствах — пока физически не будет включен адаптер — никакие настройки в Windows не сработают!

Ноутбук Acer Travelmate 8371 — кнопка Wi-Fi над клавиатурой
Также проверить и включить адаптер можно в сетевых подключениях: чтобы их открыть — нажмите Win+R, и используйте команду ncpa.cpl (универсальный вариант для Windows 7/8/10/11).
Для управления нужным адаптером — просто сделайте правый клик мышки по нему и в контекстном меню выберите опцию «Включить» (и затем «Подключение…»).

Сетевые адаптеры

Если адаптер выключен — он серый
*
ШАГ 3: попытка подключиться к сети без значка Wi-Fi (с помощью командной строки)
Если значка Wi-Fi в трее у вас так и не появилось, а 📌в параметрах системы в разделе «Сеть и интернет / Wi-Fi» не получается найти доступные сети (см. стрелки ниже) — то как вариант: можно попробовать подключиться к сети с помощью командной строки. Это не так удобно, зато спасает в таких вот случаях…

Проверяем вкл. ли адаптер
Что делать:
- запустить 📌командную строку от имени администратора;
- ввести команду netsh wlan show profiles и нажать Enter;
- эта команда покажет все сохраненные профили, использовавшиеся ранее для подключения к Wi-Fi сетям;
- если в списке есть то название сети, к которой вам нужно подключиться — используйте команду netsh wlan connect name=»Asus_wifi5g» (разумеется, название сети выбирайте свое, из списка профилей).

Пробуем подключиться к известному профилю
📌 Если никаких профилей в командной строке не отображается (или среди них нет нужного // не удается к нему подключиться) — создайте профиль вручную! Это не сложно!
Для начала нужно создать текстовый документ (.TXT) с нижеприведенным зеленым текстом (вместо коричневых вставок используйте свое название Wi-Fi сети и пароль). Далее его следует сохранить, расширение переименовать с TXT в XML, и скопировать в папку C:\Windows\System32. См. скрин ниже. 👇
<?xml version=»1.0″?>
<WLANProfile xmlns=»http://www.microsoft.com/networking/WLAN/profile/v1″>
<name>My_Wifi</name>
<SSIDConfig>
<SSID>
<name>Asus_w</name>
</SSID>
</SSIDConfig>
<connectionType>ESS</connectionType>
<connectionMode>auto</connectionMode>
<MSM>
<security>
<authEncryption>
<authentication>WPA2PSK</authentication>
<encryption>AES</encryption>
<useOneX>false</useOneX>
</authEncryption>
<sharedKey>
<keyType>passPhrase</keyType>
<protected>false</protected>
<keyMaterial>111111111111</keyMaterial>
</sharedKey>
</security>
</MSM>
<MacRandomization xmlns=»http://www.microsoft.com/networking/WLAN/profile/v3″>
<enableRandomization>false</enableRandomization>
</MacRandomization>
</WLANProfile>

Копируем профиль в Windows-System32

Файл тут!
Затем запустить 📌командную строку от имени админа и:
- ввести netsh wlan add profile filename=»111.xml» и нажать Enter (где 111.xml — имя вашего созданного файла);
- после снова ввести команду netsh wlan show profiles и нажать Enter;
- в списке должен появиться созданный нами профиль;
- снова еще раз вводим netsh wlan connect name=»My_wifi» и нажимаем Enter (имя профиля указывайте свое). Если все сделано корректно — компьютер соединится с беспроводной сетью! 👌

Общий ход действий
*
ШАГ 4: альтернативное решение (рекомендуется как минимум для диагностики)
Если все вышеприведенные варианты не дали результата — я бы посоветовал попробовать следующее:
- купить и подкл. 📌внешний адаптер (для диагностики хватит небольшого в виде мини-флешки. Сегодня такие стоят неск. сотен рублей). Процесс подключ. и настройки — можно повторить с самого начала заметки — всё будет аналогично;
Тоже Wi-Fi адаптер (практически не видно)
- проверьте, работает ли у вас служба автонастройки WLAN (для этого нажмите Win+R, и используйте команду msconfig — если служба выкл. — включите ее, и перезагрузите компьютер!).
WLAN
- для перепроверки текущей Windows — я бы посоветовал либо воспользоваться 📌LiveCD, либо попробовать установить 📌другую версию Windows (📌Linux) на диск;
- как временная мера (чтобы не терять доступ к сети) — можно 📌расшарить Интернет с телефона (т.е. сделать его точкой доступа для вашего компьютера);
- если у вас периодически отваливается сеть при использовании 📌2,4 Ghz — попробуйте задействовать 5Ghz (и наоборот…).
*
Если вы решили вопрос как-то иначе — поделитесь пожалуйста в комментариях ниже. Заранее благодарен. Удачи!
👋

Людмила Бурым
Более 20 лет опыта в IT (программирование баз данных, постановка задач по разработке ПО, сопровождение пользователей, написание технической документации и отчетов) в сфере управления финансами.
Задать вопрос
Если вы пользуетесь ноутбуком, то наверняка используете вай-фай для выхода в интернет. Поскольку без доступа к Интернету использование ноутбука теряет всякий смысл, первое, что мы делаем, приступая к работе, смотрим на статус подключения к сети. Однако, может случиться ситуация, что пропал значок Wi-Fi на ноутбуке с панели задач.
Если при этом отсутствует Интернет – это серьезное неудобство. В данной статье мы рассмотрим несколько возможных решений этой проблемы и поможем вам вернуть Wi-Fi на ноутбук.
Содержание
- Почему исчезла иконка вай фай
- Пропал значок Wi-Fi на ноутбуке Windows 10: что делать и как исправить
- Проверьте трей
- Выключите режим в Самолете
- Включите значок в Панели задач
- Настройте Область уведомлений
- Включите беспроводной адаптер
- Удалите и заново включите устройство
- Обновите сетевые драйвера
- Включите службу автонастройки WLAN
- Перезапустите связанные службы
- Перезагрузите Проводник
- Разблокируйте кнопку в Редакторе локальной групповой политики
- Если все равно не отображается
Почему исчезла иконка вай фай
Ситуацию могут спровоцировать разные факторы, которые условно можно подразделить на следующие:
- Иконки Wi-Fi нет, но есть Интернет. Это может быть случайное выключение Wi-Fi или изменение настроек таким образом, что значок стал невидимым. Для решения проблемы, необходимо проверить настройки беспроводного подключения.
- Нет подключения к Интернету. Причиной может быть неполадка в настройках адаптера и функциями, которые с этим связанны или отключение функции Wi-Fi в настройках операционной системы.
- Неисправность аппаратного обеспечения, например Wi-Fi адаптера. Здесь потребуется замена или ремонт соответствующего оборудования.

Пропал значок Wi-Fi на ноутбуке Windows 10: что делать и как исправить
С первыми двумя причинами вы можете справиться самостоятельно, последовательно выполняя наши рекомендации. Далее перечислим причины, из-за которых это может случиться и подробные способы их решения для Windows 10 и Windows 11.
Проверьте трей
Если значок Wi-Fi внезапно исчез с панели задач, первым делом стоит проверить системный трей. Иногда значок Wi-Fi может попасть в скрытую область уведомлений. Нажмите на панели задач на стрелочку «Отображать скрытые значки» вверх. Возможно, вы обнаружите, что значок WiFi находится там. Перетащите его мышкой на панель задач, чтобы он всегда был виден.
Выключите режим в Самолете
Одной из возможных причин может быть активированный режим «В самолете». В этом случае изображение сигнала Wi-Fi заменится иконкой самолетика.
Этот режим отключает все беспроводные сигналы ноутбука, в том числе Wi-Fi. Для отключения этого режима, кликните правой кнопкой мыши по иконке. В открывшемся меню выберите пункт Wi-Fi. Убедитесь, что исчезла кнопка «самолет» и значок Wi-Fi вернулся на свое место.
Включите значок в Панели задач
Чтобы не искать Wi-Fi каждый раз, когда вам нужно подключиться к Интернету, можно закрепить его в Панели задач.
Для этого:
- Щелчком правой кнопкой мыши по свободному месту на Панели задач перейдите к «Параметрам панели задач».
- В правой части открывшегося окна пролистайте до раздела “Включение и выключение системных значков”.
- Включите значок «Сеть» если он выключен.
- Если опция была уже включена, возможно, у вас другие проблемы с драйверами или настройками Wi-Fi.
Настройте Область уведомлений
Следующий простой способ – изменить настройки Области уведомлений. Снова вернитесь в “Параметры панели задач”. В открывшемся окне вы должны увидеть список приложений и функций, которые можно добавить или удалить.
Прокрутите вниз и найдите “Выберите значки, отображаемые в панели задач”. Включите «Всегда отображать все значки в области уведомлений» – исчезнет скрытая область, а вместе с ней и вероятность случайного перетаскивания в нее иконки сети.

Если эти методы не помогли, значит проблема не связана с пропаданием значка.
Включите беспроводной адаптер
Проверьте его состояние в диспетчере устройств и сетевых подключениях.
Кликните правой кнопкой мыши “Пуск” и перейдите в “Диспетчер устройств”. Раскройте раздел “Сетевые адаптеры”. Здесь вы должны увидеть список всех доступных сетевых адаптеров, в том числе беспроводной. Если нет значка Wi-Fi, возможно, устройство было отключено.
Щелкните правой кнопкой мыши по соответствующему адаптеру (обычно оно имеет имя, содержащее слово “Wi-Fi” или “Wireless”) и выберите “Включить устройство”.

После этого, в окне поиска справа от кнопки “Пуск” введите “Сетевые подключения”. Выберите соответствующий результат поиска.
В открывшемся окне появится перечень всех доступных сетевых подключений на вашем ноутбуке. Щелкните правой кнопкой мыши по соединению Wi-Fi, которое не работает, и выберите пункт “Отключить”. После того, как соединение будет отключено, включите его выбором пункта “Включить”.

На ноутбуке сетевой адаптер можно включит сочетанием клавиш Fn и F1 – F12 в зависимости от модели. Например Fn+F2.
Проверьте, появился ли значок. Если нет, перейдите к следующему шагу.
Удалите и заново включите устройство
Еще одним способом решения проблемы может быть удаление адаптера и его повторная установка в диспетчере устройств:
- Перейдите в Диспетчер устройств, найдите категорию “Сетевые адаптеры” и разверните ее.
- Найдите свое беспроводное устройство и кликните по нему правой кнопкой мыши.
- В контекстном меню выберите опцию “Удалить устройство”. Появится предупреждающее сообщение, в котором будет указано, что при удалении устройства его программное обеспечение также будет удалено.
- Щелкните на кнопку “ОК”, чтобы подтвердить удаление.
- Перезагрузите устройство. Это позволит системе автоматически обнаружить и установить удаленное беспроводное устройство.
- После завершения процесса сканирования вы должны заметить, что иконка Wi-Fi вернулась на статусную панель.
Перед удалением адаптера на всякий случай сделайте резервную копию драйверов.
Обновите сетевые драйвера
Следующей причиной может быть устаревший или поврежденный драйвер адаптера. В этом случае необходимо обновить сетевые драйвера.
Снова выберите беспроводной адаптер в Диспетчере задач и правой кнопкой мыши выберите «Обновить драйвер». В следующем окне будет предложено 2 способа установки драйверов. Если вы выполнили предыдущий пункт, то автоматический поиск драйверов не имеет смысла – Windows уже выбрал и установил подходящий драйвер в вашего компьютера во время установки устройства.
Выберите установку вручную, чтобы загрузить и установить последнюю версию с официального сайта производителя ноутбука. Для этого нужно найти раздел поддержки, выбрать модель ноутбука и загрузить самый свежий драйвер для Wi-Fi.

Проверьте появление Wi-Fi после обновления.
Включите службу автонастройки WLAN
Причиной того, что пропала иконка Wi-Fi на ноутбуке может быть отключение службы автонастройки WLAN. Эта служба отвечает за обнаружение и подключение к беспроводным сетям.
Чтобы включить службу автонастройки WLAN, сделайте следующее:
- Зайдите в «Диспетчер задач», нажав правой кнопкой мыши кнопку «Пуск» и выбрав его из списка.
- Перейдите на вкладку «Службы».
- В открывшемся окне найдите «Служба автонастройки WLAN».
- Щелкнув правой кнопкой мыши по этой службе, выберите “Свойства”.
- Установите значение “Запуск” равным “Автоматически” и сохраните изменения.
- Перезапустите службу, дважды кликнув по ее названию.
Если ситуация не изменилась, пробуйте другие методы решения проблемы.
Перезапустите связанные службы
Часто, проблемы с отображением иконки Wi-Fi могут возникать из-за ошибок в работе служб, отвечающих за подключение к беспроводной сети. Это можно решить перезапуском связанных служб.
Нажмите правой кнопкой мыши по кнопке “Пуск” и перейдите в “Управление компьютером”. Раскройте раздел “Службы и приложения” и выберите “Службы”.
В перечне выполните пункт меню “Перезапустить”, кликнув правой кнопкой мыши по следующим службам:
- Журнал Событий Windows,
- Plug and Play,
- Удаленный вызов процедур (RPC),
- Сетевые подключения,
- Диспетчер подключений удаленного доступа.

После перезапуска указанных служб, возможно, появится вай фай.
Перезагрузите Проводник
Этот файловый менеджер отвечает за отображение значков и папок на рабочем столе. Иногда возникают ситуации, когда проводник “зависает” или не функционирует должным образом, что может вызывать пропажу значка Wi-Fi.
Для перезагрузки проводника выполните следующие действия:
- Нажмите сочетание клавиш Ctrl + Shift + Esc для открытия Диспетчера задач.
- На вкладке “Процессы” найдите “Проводник Windows”.
- Щелкните правой кнопкой мыши по процессу “Проводник Windows” и выберите пункт ” Снять задачу”.
- Далее нажмите на пункт меню “Файл” и выберите “Запустить новую задачу”.
- Напишите explorer.exe и нажмите Enter.

После этого процесса «Проводник Windows» перезапустится и, возможно, вернется иконка Wi-Fi.
Разблокируйте кнопку в Редакторе локальной групповой политики
Исчезновение значка может быть вызвано блокировкой в Редакторе локальной групповой политики. Для его разблокировки и восстановления работы Wi-Fi:
- Нажмите сочетание клавиш Win + R, чтобы открыть окно выполнения.
- Выполните команду “gpedit.msc” (без кавычек).
- Откроется окно “Редактор локальной групповой политики”.
- Перейдите Конфигурация пользователя -> Административные шаблоны -> Меню «Пуск» и панель задач.
- В правой части окна найдите опцию “Запретить значок сети” и дважды кликните на нее.
- В открывшемся окне установите “Отключено” и нажмите кнопку “Применить” и “ОК”.
- Закройте Редактор локальной групповой политики и перегрузите компьютер.

Если все равно не отображается
Если значок Wi-Fi все равно не отображается на ноутбуке с операционной системой Windows 10, для решения проблемы можно предпринять несколько дополнительных шагов:
- Проверить компьютер на наличие вирусов. Иногда злонамеренное ПО может вызывать сбои в работе Wi-Fi и приводить к исчезновению его изображения. Чтобы выполнить проверку, следует запустить антивирусную программу и провести полное сканирование системы.
- Возможно, проблемы заключается в конфликте между сетью и установленным антивирусным программным обеспечением. В этом случае рекомендуется временно отключить антивирусную программу. Если значок Wi-Fi появляется после отключения антивируса, можно попробовать изменить настройки программы.
- Обновить операционную систему до последней версии. Возможно, разработчики уже выпустили исправление для данной проблемы. Для обновления Windows 10 следует перейти в Настройки, выбрать раздел “Обновление и безопасность” и нажать на кнопку “Проверить наличие обновлений”. Если доступно новое обновление, рекомендуется его установить.
- Быстрый и простой способ восстановить пропавший значок Wi-Fi и исправить другие связанные проблемы с подключением к Интернету – запустить средство устранения неполадок Windows ( Пуск – Настройки – Обновление и безопасность – Устранение неполадок – дополнительные средства устранения неполадок – Подключения к Интернету).
Таким образом, пропадание значка Wi-Fi на ноутбуке с операционной системой Windows 10 может быть вызвано различными причинами. В данной статье мы рассмотрели несколько возможных способов решения данной проблемы, с которыми может справиться каждый пользователь.
Если все вышеперечисленные методы не помогли, возможно, проблема связана с оборудованием. В таком случае рекомендуется обратиться к специалистам или сервисному центру для диагностики и ремонта ноутбука.
Пропала панелька звука и сети с панели задач windows 11, что делать?
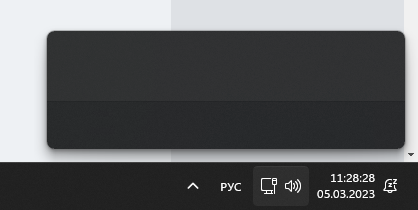
-
Вопрос задан
-
266 просмотров
1
комментарий
Подписаться
2
Простой
1
комментарий
Пригласить эксперта
Ответы на вопрос 1
@imjustwatching
Инженер технической поддержки
Правой кнопой жмём на панель задач, выбираем <Параметры панели задач> и в открывшемся окне скролим ниже и видим такую кнопочку
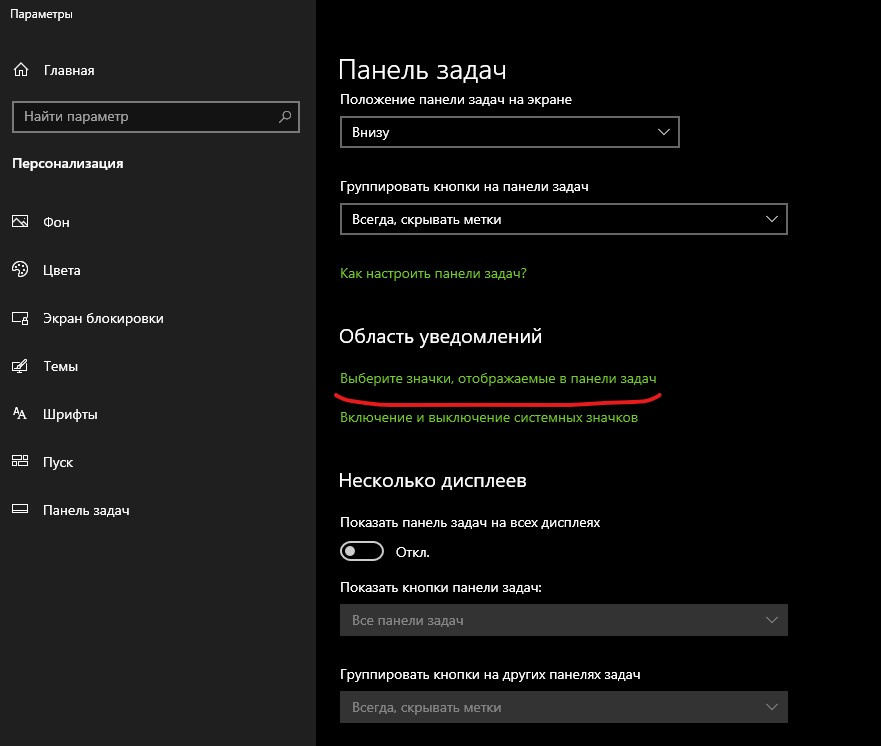
там и прячутся от вас галочки отображения звука и сетки
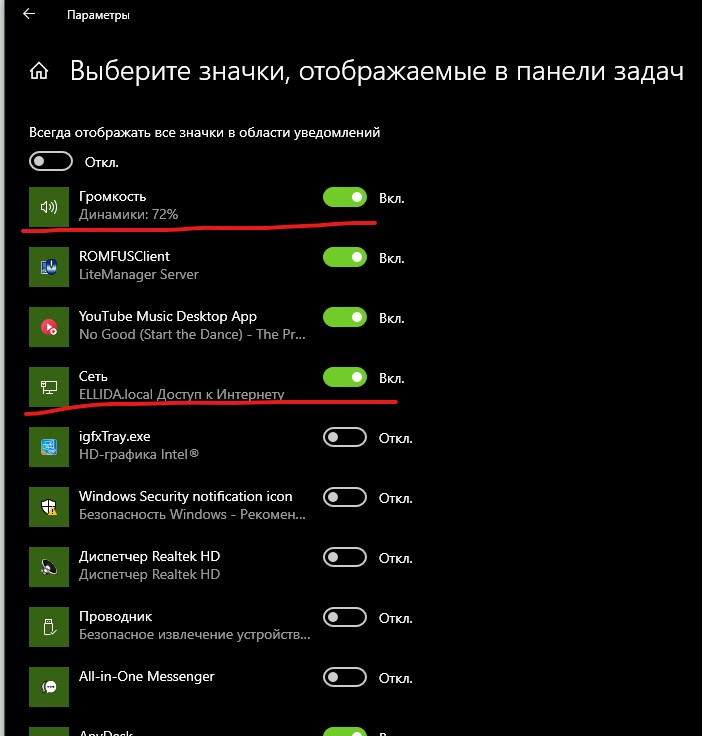
Комментировать
Ваш ответ на вопрос
Войдите, чтобы написать ответ
Похожие вопросы
-
Показать ещё
Загружается…















