Если вы убрали значок Bluetooth из области уведомлений Windows 11/10 или он не показывался изначально, а теперь потребовался, его отображение сравнительно легко включить.
В этой простой инструкции для начинающих о том, как добавить значок Bluetooth в панели задач и дополнительная информация, которая может быть полезной.
Включение значка Bluetooth в окне «Параметры Bluetooth»
Прежде чем приступить, важная деталь: для того, чтобы вы могли добавить соответствующих значок, должны выполняться следующие условия:
- На ноутбуке или ПК есть Bluetooth адаптер, драйверы на него установлены и исправно работают (если это не так, обратитесь к инструкции Что делать, если не работает Bluetooth в Windows).
- Bluetooth не отключен в Параметрах или панели быстрых действий, с помощью режима «В самолете» или каким-либо иным способом: при отключении исчезает и значок (и появляется снова при включении).
Если условия выполняются, то для включения значка Bluetooth в области уведомлений достаточно выполнить следующие действия:
- В Windows 11 перейдите в Параметры — Bluetooth и устройства — Устройства — Дополнительные параметры Bluetooth.
- В Windows 10 откройте Параметры — Устройства — Bluetooth и другие устройства — Другие параметры Bluetooth, пункт может отображаться внизу или справа от списка основных параметров.
- Включите отметку «Отображать значок Bluetooth в области уведомлений».
На этом все действия выполнены и значок должен появиться.
Некоторые дополнительные нюансы, которые могут быть полезными в контексте рассмотренной темы:
Если у вас остаются вопросы по рассмотренной теме, вы можете задать их в комментариях к статье ниже, я постараюсь помочь.
Quick Links
-
1. Run the Appropriate Windows Troubleshooters
-
3. Check the Quick Settings Panel
-
5. Check Bluetooth Settings
-
6. Configure the Bluetooth Support Service
-
7. Update or Reinstall Your Bluetooth Drivers
-
8. Disable and Re-Enable the Problematic USB Driver
-
9. Run SFC and DISM Scans
Summary
- In most cases, running the Windows troubleshooters or performing a power cycle should restore Bluetooth functionality on your Windows 11 PC.
- Updating or reinstalling Bluetooth drivers on your PC can also help resolve this issue.
- If the problem persists, you may need to scan your PC for corrupted system files or boot it into Safe Mode for further troubleshooting.
Has the Bluetooth option disappeared on your Windows 11 computer? This can happen for several reasons, including temporary glitches, damaged Bluetooth drivers, and issues with the Windows OS. If you’re unsure about what caused the problem, here are some tips that will help.
1. Run the Appropriate Windows Troubleshooters
Windows troubleshooters are built-in utilities that can help you diagnose and resolve various system-level issues. You can run the Bluetooth troubleshooter, which allows Windows to fix any common Bluetooth-related issues. Here’s how:
- Press Win + I to launch the Settings app.
- In the System tab, click Troubleshoot.
- Select Other troubleshooters.
- Click the Run button next to Bluetooth.
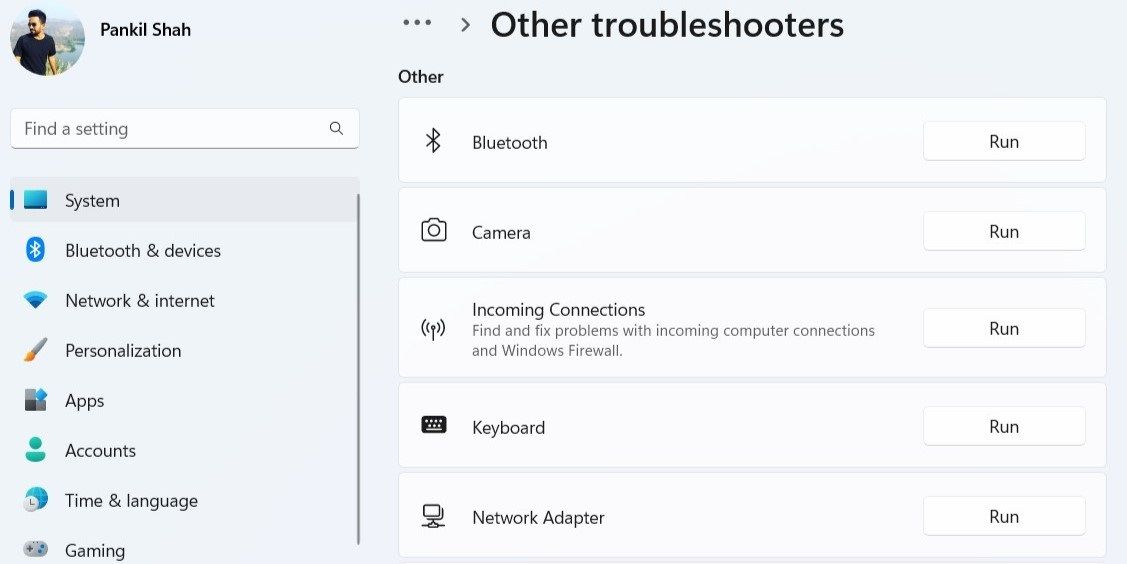
Windows will scan your computer for any issues and try to fix them. Additionally, you can run the Hardware and Devices troubleshooter to scan your computer for any hardware issues. To do so:
- Press Win + R to open the Run dialog.
- Type msdt.exe -id DeviceDiagnostic in the Open field and press Enter.
- In the Hardware and Devices window, click Next and follow the on-screen instructions to run the troubleshooter.

2. Perform a Power Cycle
Sometimes, the most effective solution is surprisingly simple. Performing a power cycle can resolve various issues with your Windows PC caused by temporary glitches. To perform a power cycle:
- Turn off your computer and unplug it from the power source.
- Press and hold the power button for 30 to 60 seconds to drain all the power that’s left on your device.
- Leave your computer idle for a few minutes.
- Connect your computer to the power supply, and then turn it back on.
3. Check the Quick Settings Panel
The Quick Settings panel in Windows 11 provides access to various commonly used settings, including Bluetooth.
If you can’t find the Bluetooth toggle in the Quick Settings panel, you might have removed it by mistake. Here’s how to retrieve it.
- Press Win + A to open the Quick Settings panel.
- Click the pencil icon to edit the Quick Settings panel.
- Click on Add and select Bluetooth from the list to add it to the panel.
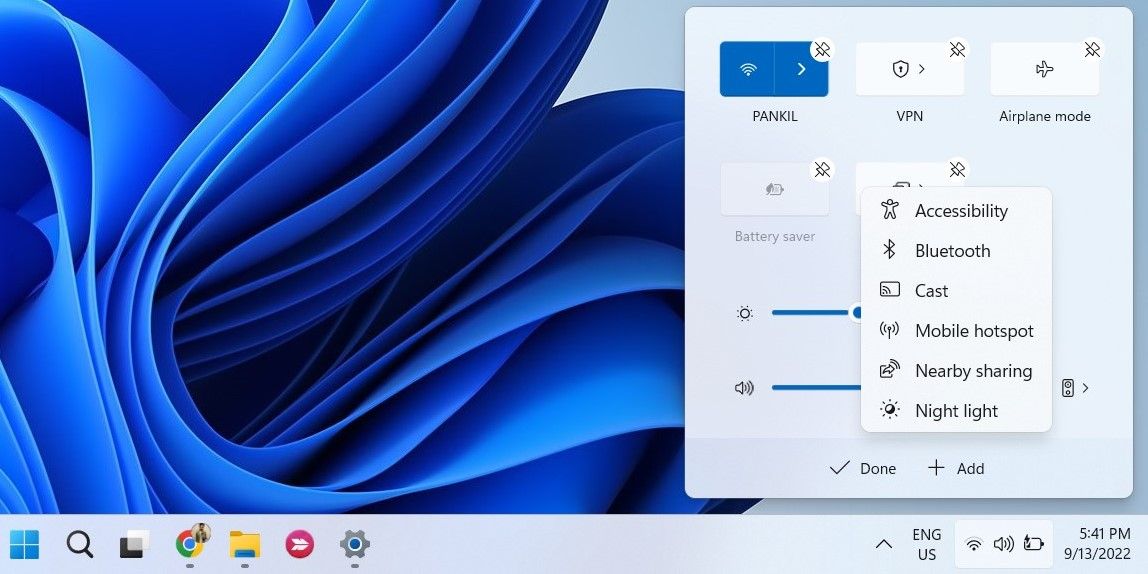
4. Turn Off Fast Startup
By default, the Fast Startup feature is enabled on most Windows computers. While it helps reduce boot times on Windows, it can sometimes cause issues, such as the Bluetooth option disappearing from your PC. You can try disabling this feature to see if that fixes the problem.
- Open the Control Panel using the Windows search menu.
- Select Power Options.
- Click on Choose what the power buttons do from the left sidebar.
- Select the Change settings that are currently unavailable link.
- Uncheck the Turn on fast startup (recommended) option.
- Click the Save changes button.
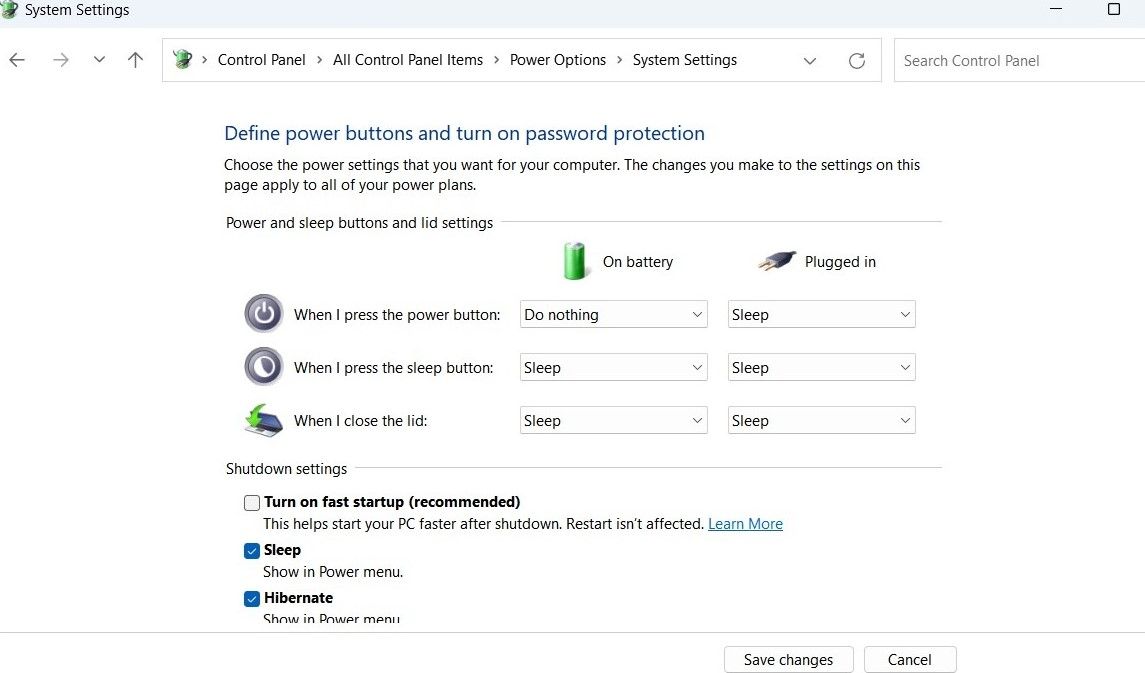
Restart your PC after this and check if Bluetooth appears and works as expected.
5. Check Bluetooth Settings
The Bluetooth icon may not appear on the taskbar or system tray if you have previously removed the icon. Here’s how you can pin the Bluetooth icon to the Windows taskbar again.
- Open the Start menu and go to Settings > Bluetooth & devices.
- Go to Devices and click on More Bluetooth Settings.
- Tick the box that reads Show the Bluetooth icon in the notification area.
- Hit Apply, followed by OK.
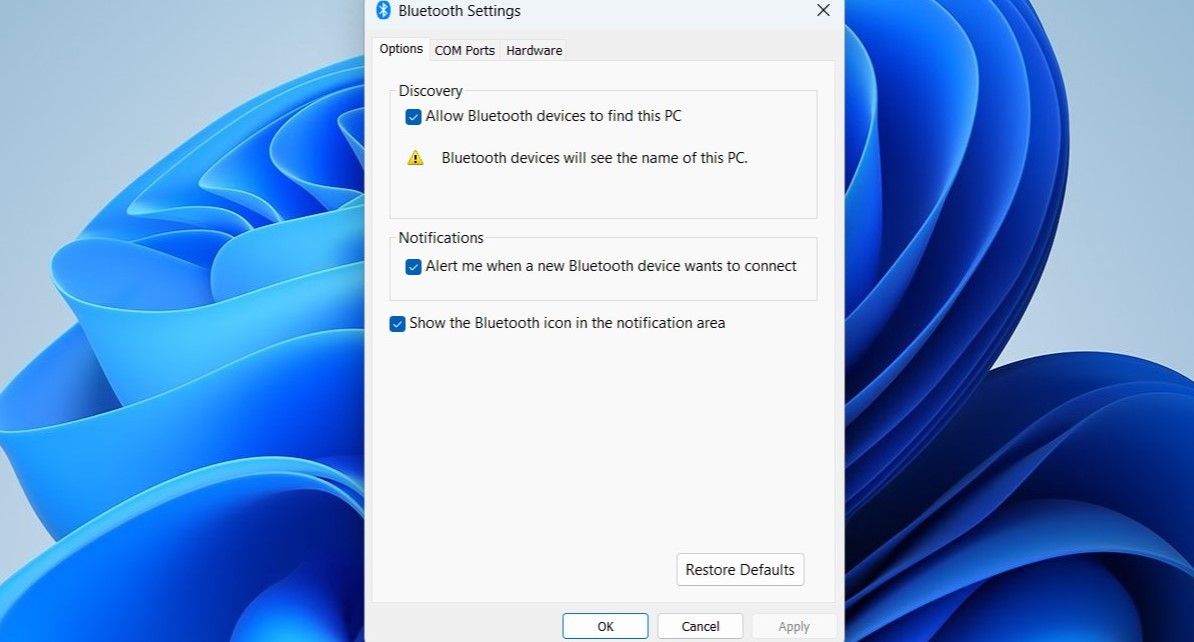
6. Configure the Bluetooth Support Service
Bluetooth Support Service is a small program that runs in the background to allow Bluetooth to function on Windows. Your Bluetooth issues could be caused by the service not running. Here’s how to fix it.
- Press Win + R to open the Run dialog.
- Type services.msc in the text field and press Enter.
- Double-click on Bluetooth Support Service to open its properties.
- Use the drop-down menu next to Startup type to select Automatic.
- Hit Apply to save changes.
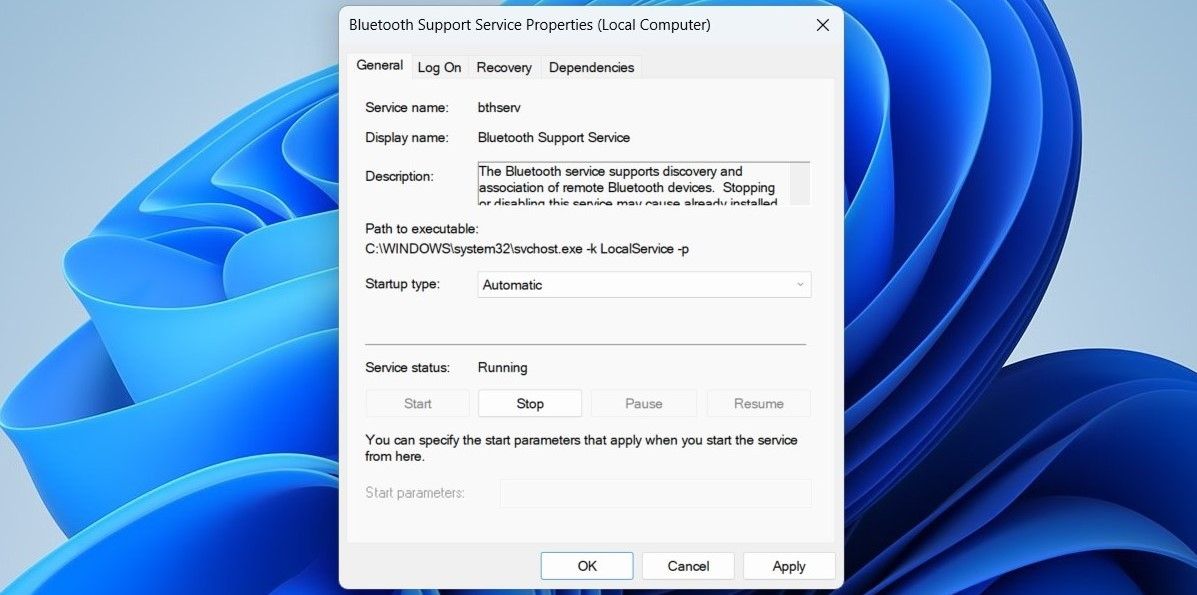
Restart your PC one more time and check if the Bluetooth option appears.
7. Update or Reinstall Your Bluetooth Drivers
Malfunctioning or corrupt Bluetooth drivers on your PC could also be the source of the problem. If that seems to be the case, updating the Bluetooth driver should help. To do that, use these steps:
- Right-click on the Start icon and select Device Manager from the list.
- Expand the Bluetooth section, right-click on the Bluetooth adapter, and select Update driver.
- Select Search automatically for drivers and allow Windows to install the best available drivers.
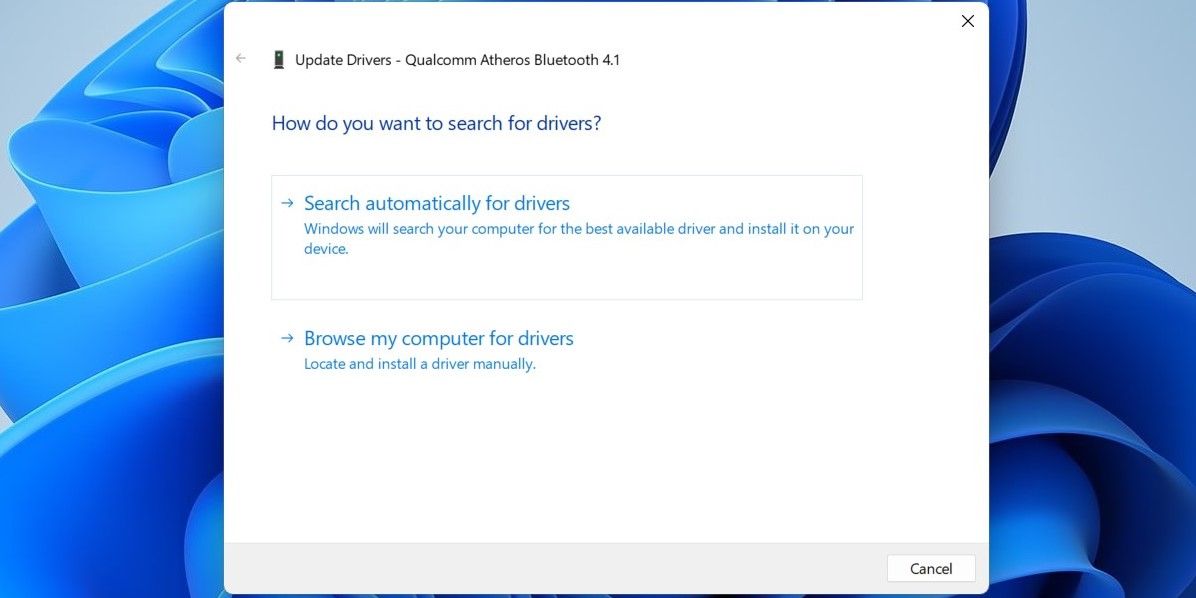
If the Bluetooth entry is missing from the Device Manager, visit your Bluetooth adapter manufacturer’s website to download the driver and install it manually.
If updating the driver does not help, you’ll have to reinstall the Bluetooth drivers. To do so, open the Device Manager again, right-click on the Bluetooth driver, and then select Uninstall device.
Once removed, restart your PC. Windows should install the missing Bluetooth driver during boot, and the Bluetooth option should appear on your PC.
8. Disable and Re-Enable the Problematic USB Driver
Several users on a Microsoft Community post reported restoring the missing Bluetooth functionality on their computers by disabling and re-enabling the USB drivers. You can also give it a go.
- Open Device Manager using the search menu.
- Expand Universal Serial Bus controllers.
- Look for any entries with a yellow warning triangle. Right-click it and select Disable device.
- Select Yes to confirm.
- Right-click on the USB driver again and select Enable device.
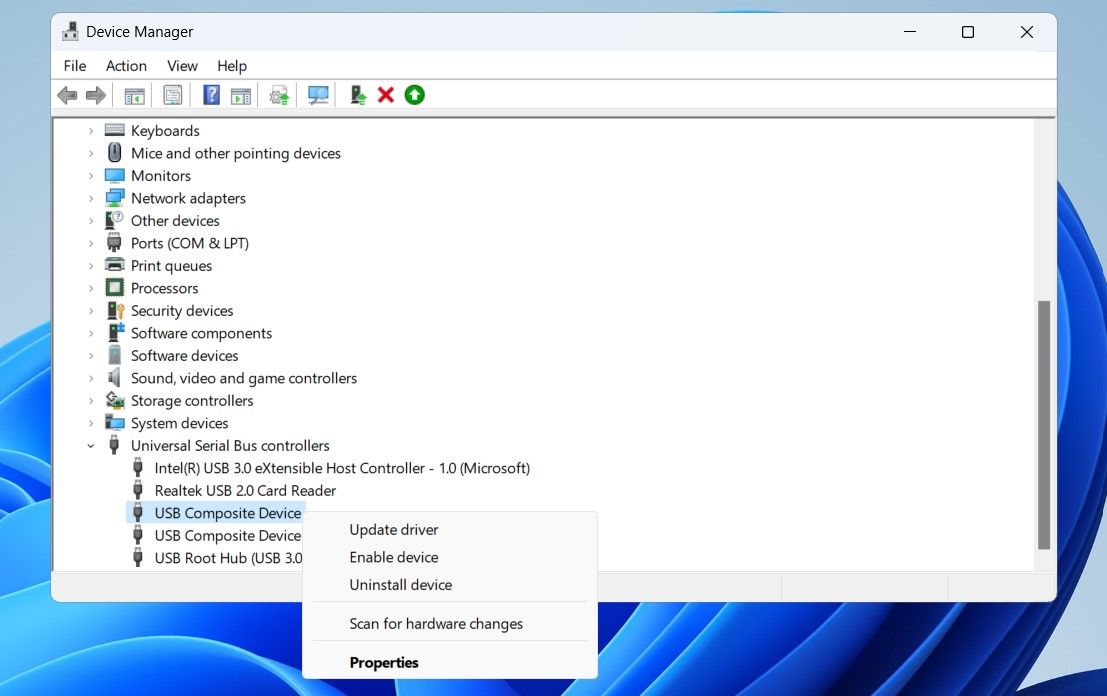
9. Run SFC and DISM Scans
Bluetooth issues can also arise if critical system files are missing from your computer. Windows includes a couple of tools that can help you replace any missing or damaged system files with their cached version. Here’s how to run them.
- Press Win + X and select Terminal (Admin) from the list.
- Select Yes when the User Account Control (UAC) prompt shows up.
- In the console, run the following command:
sfc /scannow
Wait for the scan to complete, and then run the DISM (or Deployment Image Servicing and Management) scan.
DISM.exe /Online /Cleanup-image /Restorehealth

After the scan is complete, restart your PC and check if the issue is still there.
10. Boot into Safe Mode
When you boot Windows into Safe Mode, it runs without any non-essential drivers and programs. This can help you verify if the issue is caused by a third-party driver or program running in the background.
Windows 11 gives several options for booting into Safe Mode. You can use any of your preferred methods to enter Safe Mode and see if the Bluetooth option appears. If it does, then a third-party program or service is to blame. In that case, you’ll have to remove any recently installed apps or programs to fix the issue.
Bluetooth is an essential feature on any Windows computer, so it’s understandable to feel frustrated when it suddenly disappears. Fortunately, it’s nothing you can’t fix yourself with the tips mentioned above.
Table of contents
- Bluetooth Icon Missing on Windows 10/11: Why?
- What to Do if Bluetooth Disappeared on Windows 10/11
- Fix 1: Run the Bluetooth troubleshooter
- Fix 2: Check within the Quick Settings menu/Action Center
- Fix 3: Pin the Bluetooth icon to the taskbar
- Fix 4: Disable Fast Startup
- Fix 5: Configure the Bluetooth Support Service
- Fix 6: Update Bluetooth drivers
- Fix 7: Run the System File Checker
- Fix 8: Remove recently added programs
- The Bluetooth Option Disappeared on Windows 11/10: Fixed
- FAQ
The disappearance of the Bluetooth feature on Windows 10/11 can be caused by various reasons, such as system updates, driver issues, or accidental setting changes.
We’ll walk you through a series of practical and tested fixes that will help you understand why the Bluetooth option disappeared on Windows 10/11 and provide step-by-step instructions for getting your Bluetooth functionality back up and running.
From basic troubleshooting to more advanced techniques, this article is your go-to resource for resolving the Bluetooth disappearance issue in Windows 10 and 11, ensuring you can reconnect your devices seamlessly in no time.
Bluetooth Icon Missing on Windows 10/11: Why?
If your Bluetooth toggle is missing on Windows 10 or 11, there may be several causes to look into, such as:
- A recent Windows update might have altered Bluetooth settings or caused compatibility issues with Bluetooth drivers.
- Outdated or corrupted Bluetooth drivers can lead to the disappearance of the Bluetooth option.
- Conflicts with other software or system utilities can interfere with Bluetooth functionality.
- Problems with the Bluetooth hardware itself, including hardware failure or temporary malfunctions.
- The Fast Startup feature in Windows can sometimes cause issues with system features like Bluetooth not loading properly upon startup.
- Corrupted system files can affect various functionalities, including Bluetooth.
- Accidental changes in system settings or removing the Bluetooth icon from the taskbar or Quick Settings.
- The Bluetooth Support Service might be disabled in the system settings.
- Certain power-saving settings or modes might disable Bluetooth to conserve energy.
- Some third-party applications, especially those that manage or modify system settings, can inadvertently affect Bluetooth settings.
Identifying the exact cause can be a process of trial and error involving checking system settings, updating drivers, and running system diagnostics. So, what do you do if the Bluetooth option has disappeared on your Windows PC ?
Download Auslogics Driver Updater
Prevent hardware errors and ensure problem-free device operation with this advanced tool that detects outdated drivers and safely gets them updated.
What to Do if Bluetooth Disappeared on Windows 10/11
Fix 1: Run the Bluetooth troubleshooter
A good starting point to resolve the Bluetooth icon missing issue on your Windows 11/10 is to use the Bluetooth troubleshooter. This built-in tool is designed to diagnose and fix common Bluetooth connectivity problems automatically.
- Open Settings by pressing the
Windows key + I. - Click on System, then Troubleshoot.
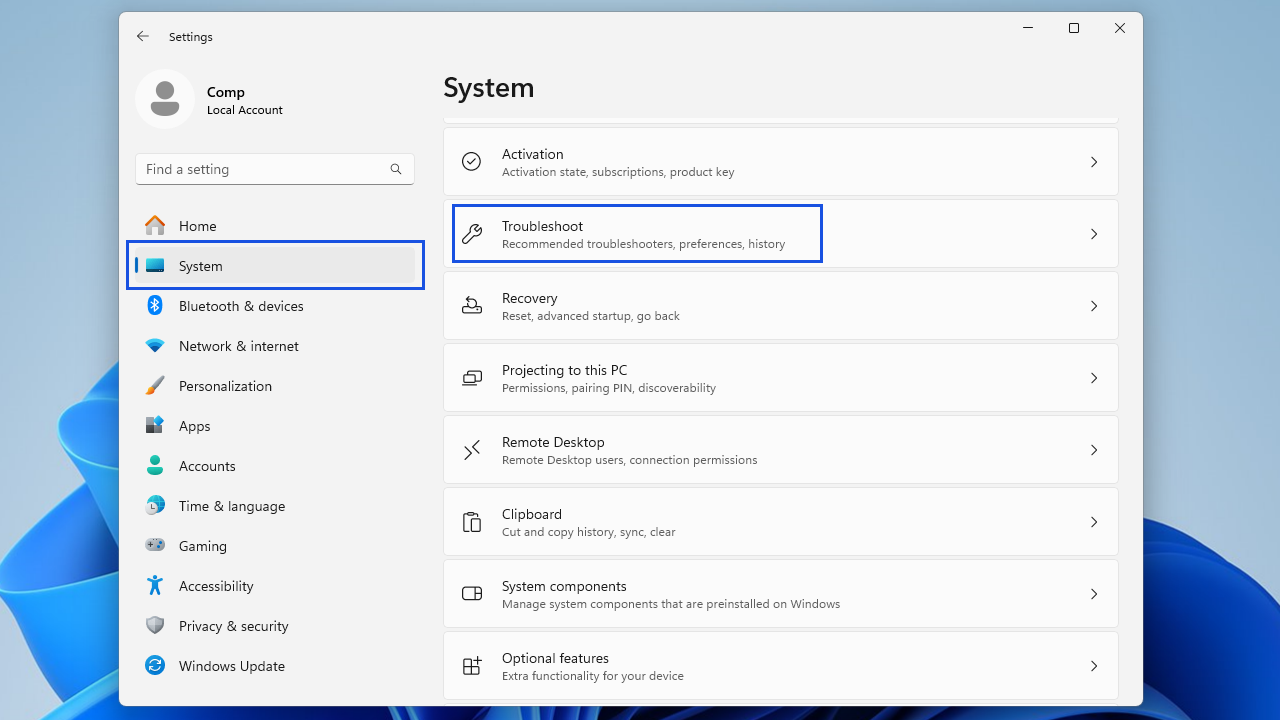
- Go to Other troubleshooters and click Run next to Bluetooth.
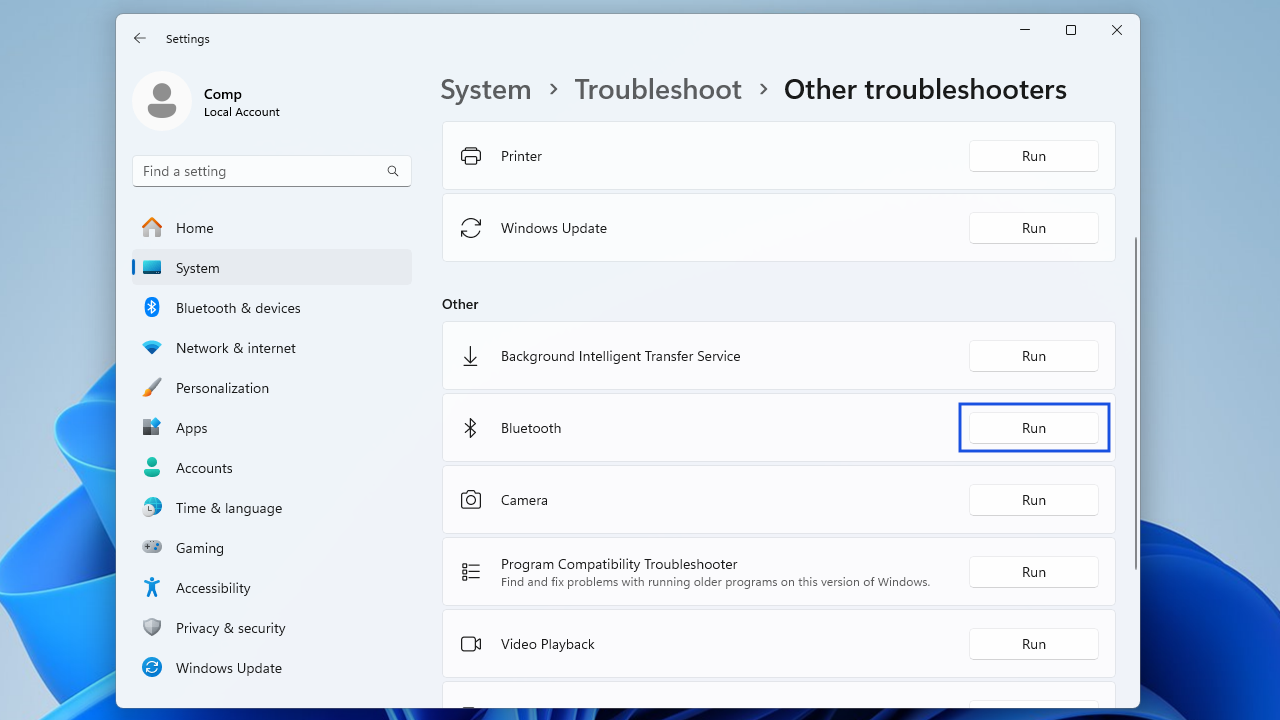
- Restart the computer after completion.
Here are the steps to take on Windows 10:
- Press the
Windows key + Ito open Settings. - Go to Update & Security.
- Select Troubleshoot from the left menu.
- Click Additional troubleshooters.
- Select Bluetooth, then click Run the troubleshooter.
If the Bluetooth option has disappeared from your usual settings, it might simply have been removed from the Quick Settings menu (Windows 11) or Action Center (Windows 10). This can happen accidentally and is easy to fix. Here’s how you can check the Quick Settings menu on Windows 11 and re-add the Bluetooth option if it’s missing:
- Press the
Windows key + Ato open Quick Settings. - Click the pencil icon, then Add.
- Select Bluetooth to add it to the menu.
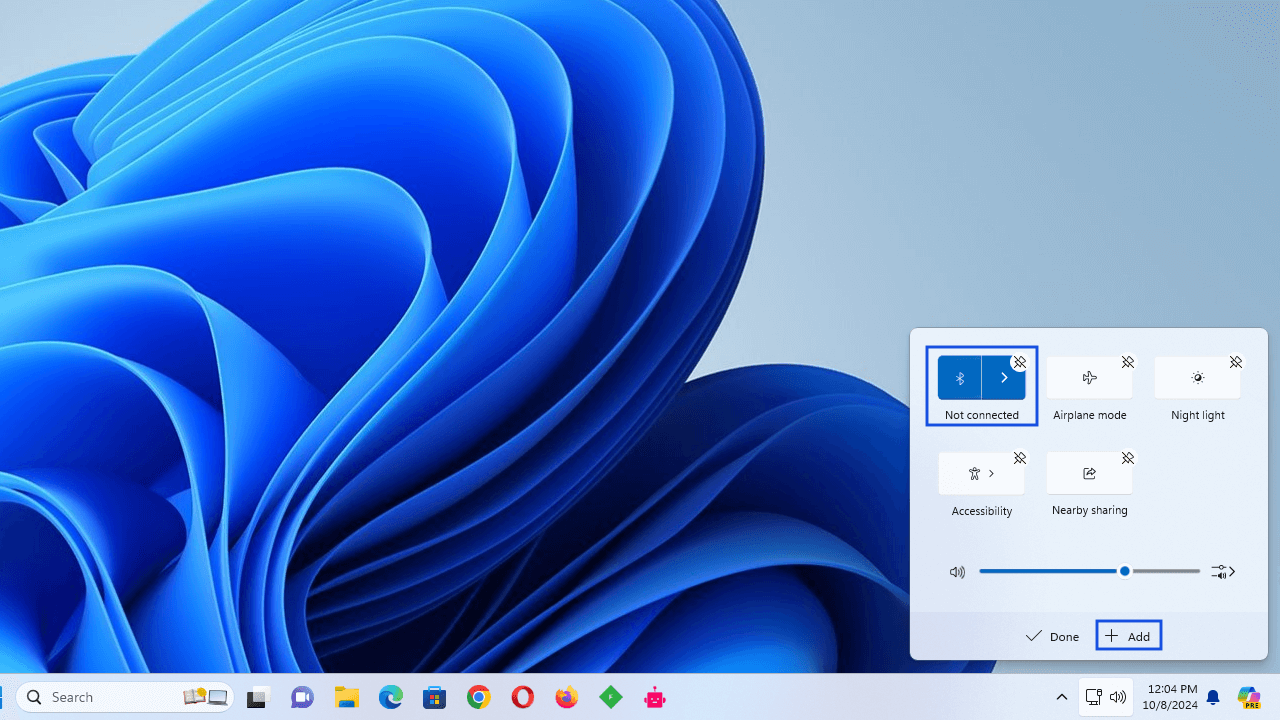
On Windows 10, do the same via the Action Center:
- Go to Start > Settings > System > Notifications & actions.
- Under Quick actions , click Edit your quick actions.
- A window will appear—click Add , then choose Bluetooth if it’s not already there.
Also read: [FIXED] Bluetooth Connected but No Sound in Windows 10/11
Fix 3: Pin the Bluetooth icon to the taskbar
Another effective way to address the missing Bluetooth option in Windows 10/11 is by ensuring the Bluetooth icon is pinned to the taskbar:
- Open Settings.
- Go to Bluetooth & devices , then Devices. (On Windows 10, go to Devices > Bluetooth & other devices.)
- Click on More Bluetooth settings.
- Check Show the Bluetooth icon in the notification area.
Also read: How to Reset Taskbar in Windows 10/11?
Fix 4: Disable Fast Startup
Fast Startup in Windows, while useful for speeding up boot times, can sometimes cause issues with certain features, including Bluetooth.
Disabling this feature can be a useful troubleshooting step to resolve the disappearance of the Bluetooth option. Here’s how you can disable Fast Startup, which could potentially restore your Bluetooth functionality:
- Press the
Windows key + S, typeControl Panel, and hitEnter.
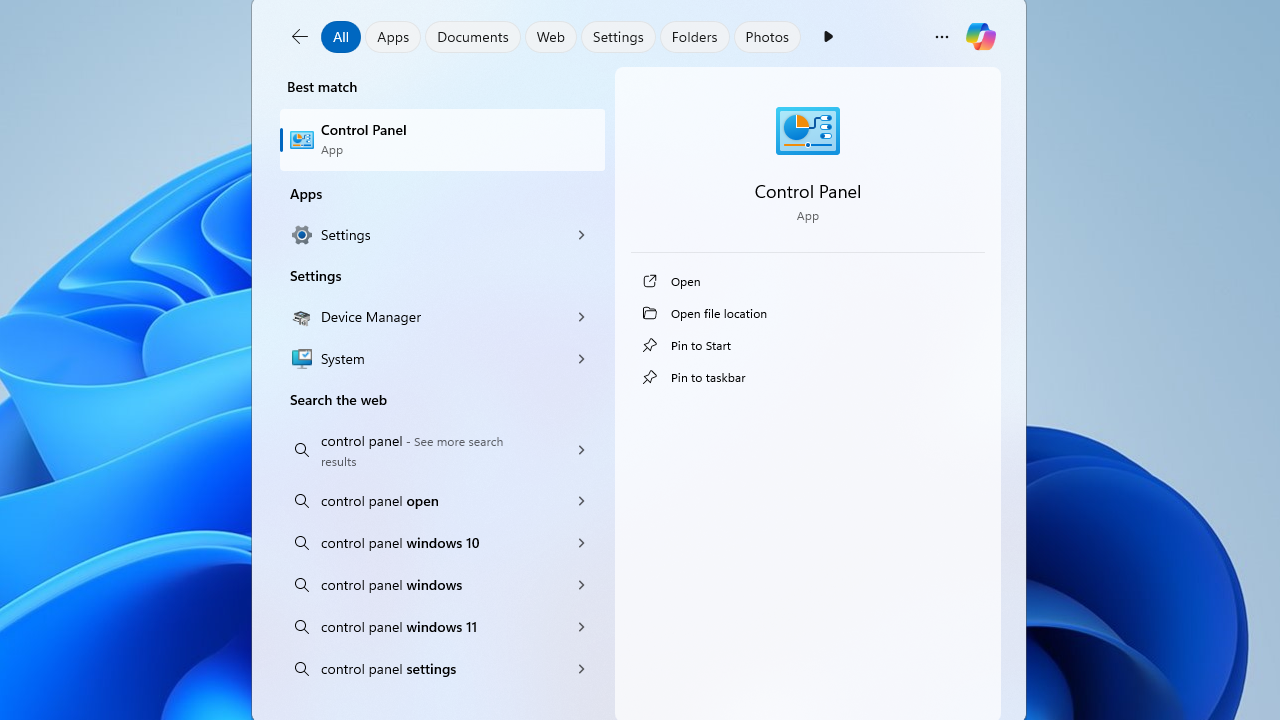
- Select Large icons under View by.
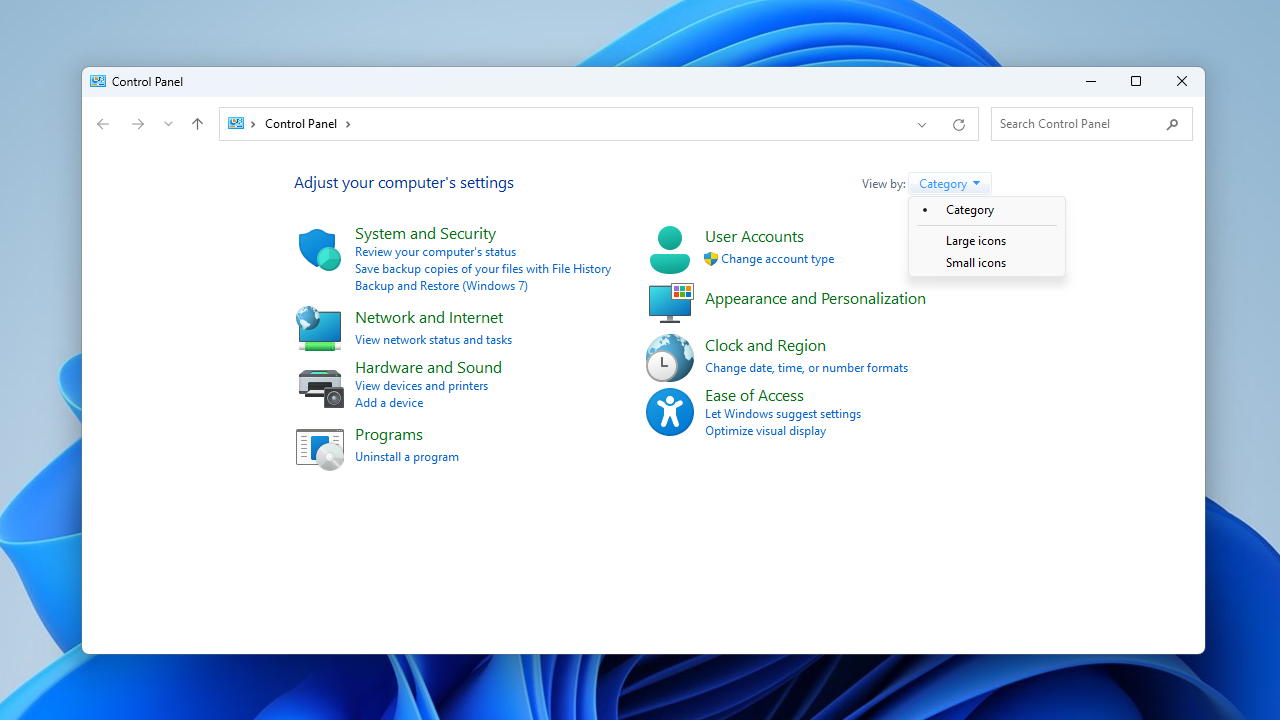
- Navigate to Power Options.
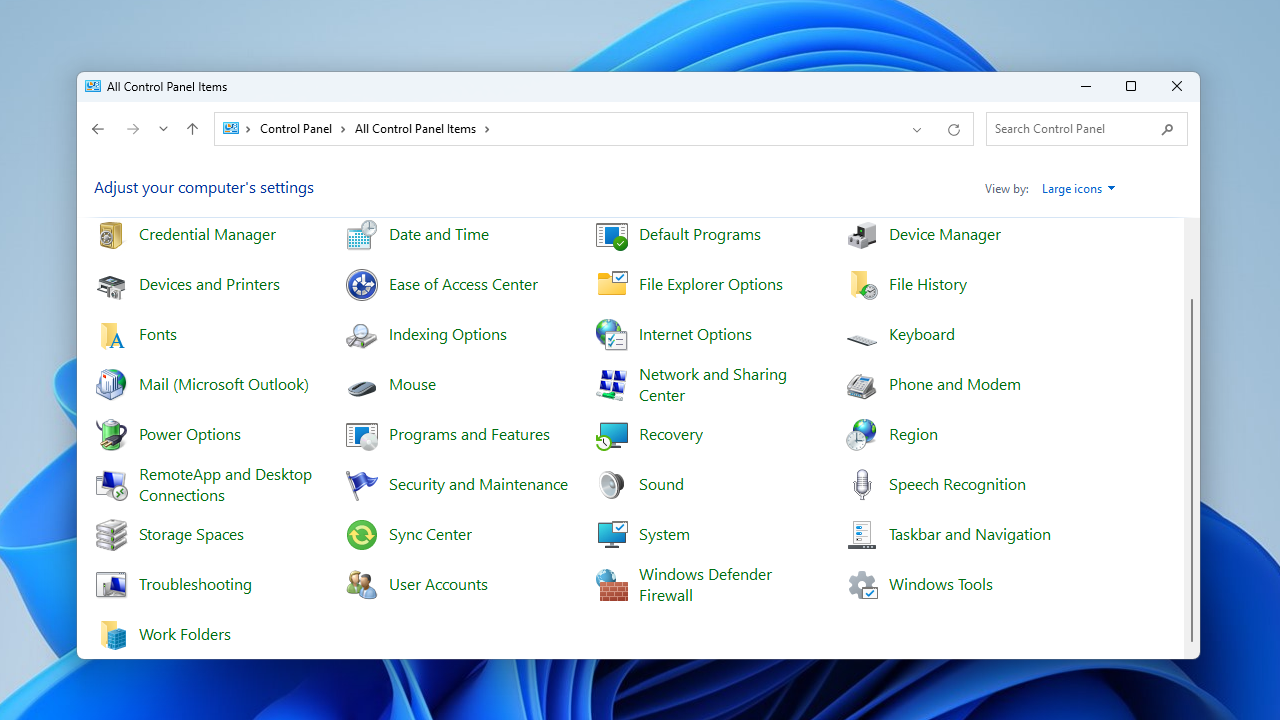
- Then click on Choose what the power button does.
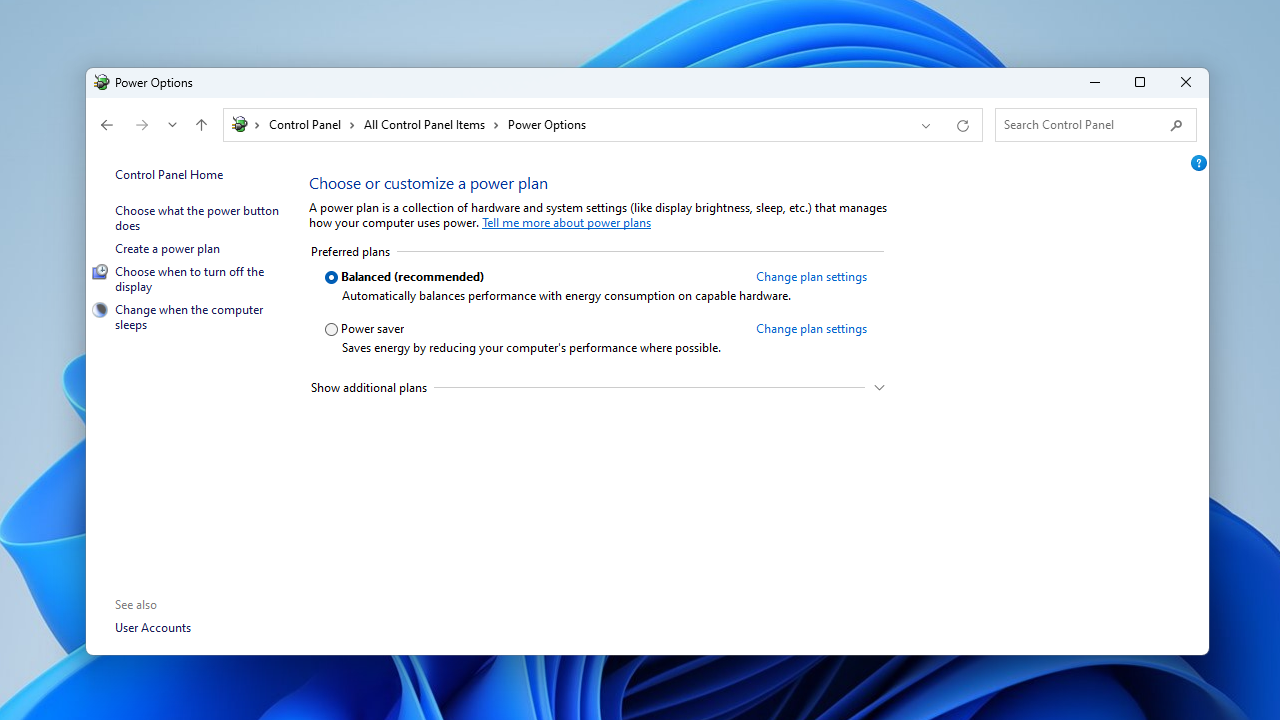
- Click on Change settings that are currently unavailable.
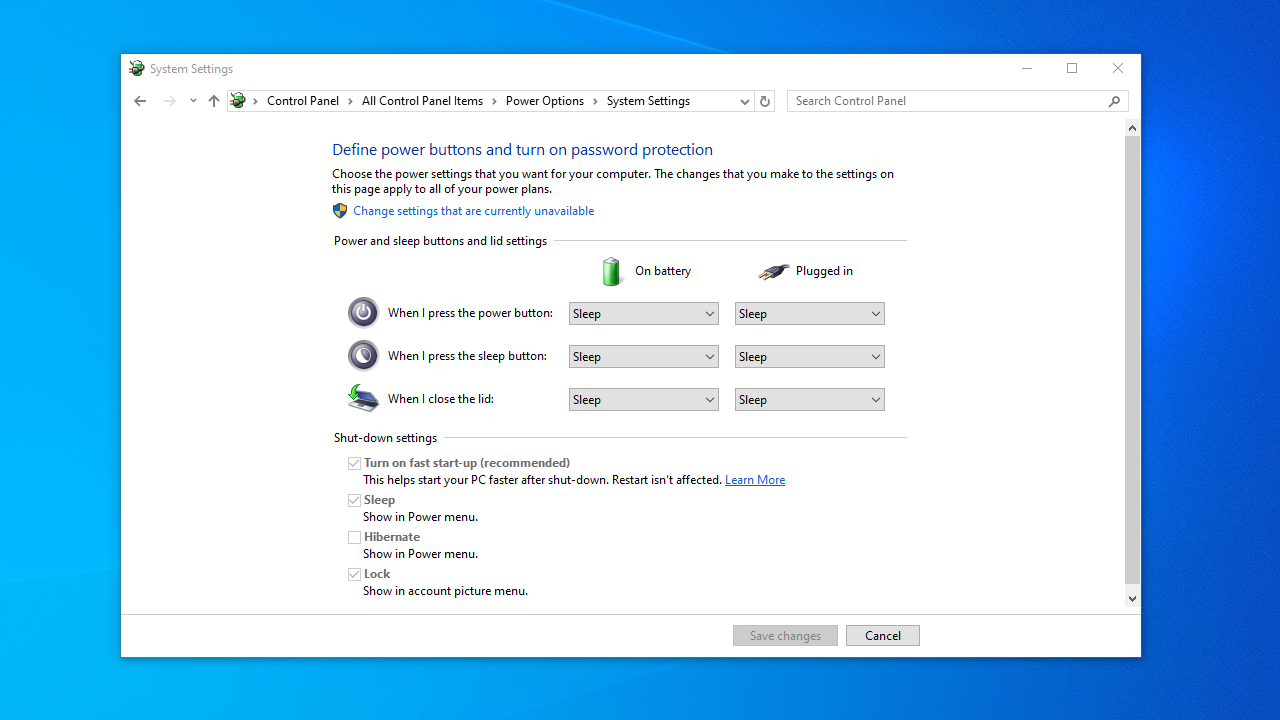
- Disable Turn on fast start-up under Shut-down settings.
- Click Save changes and restart the computer.
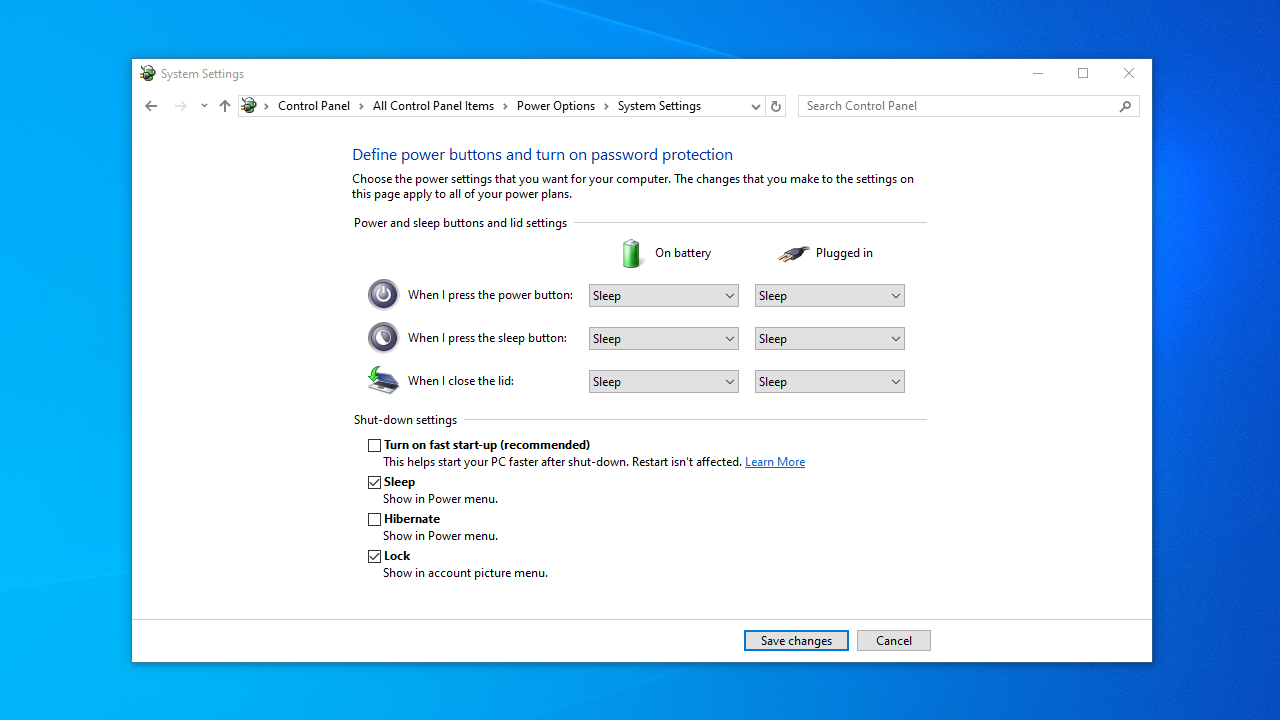
If you are using Windows 10, the steps are slightly different:
- Press
Windows key + R, typecontrol, and pressEnter. - In the Control Panel, select System and Security > Power Options .
- From the left-hand pane, click Choose what the power buttons do .
- Click the Change settings that are currently unavailable link near the top of the window.
- Under Shutdown settings , uncheck the box next to Turn on fast startup (recommended) .
- Click Save changes to apply the new settings.
Also read: [FIXED] Why Is My Bluetooth Not Working in Windows 10/11 PC?
Download Auslogics BoostSpeed
Your one-stop PC maintenance and optimization tool, this program will clean, speed up, repair, and tweak your system to ensure maximum speed and efficiency.
Fix 5: Configure the Bluetooth Support Service
An often-overlooked aspect of ensuring Bluetooth functionality in Windows is the Bluetooth Support Service. This background service is crucial for the smooth operation of Bluetooth features.
If it’s not running, it might cause issues like the Bluetooth option disappearing. Configuring this service to run automatically can often resolve these issues.
Here’s how to check and configure the Bluetooth Support Service for proper functionality on both for Windows 10 and 11:
- Press
Windows + Rto bring up the Run dialog box. - Type
services.mscin the text field and pressEnter.
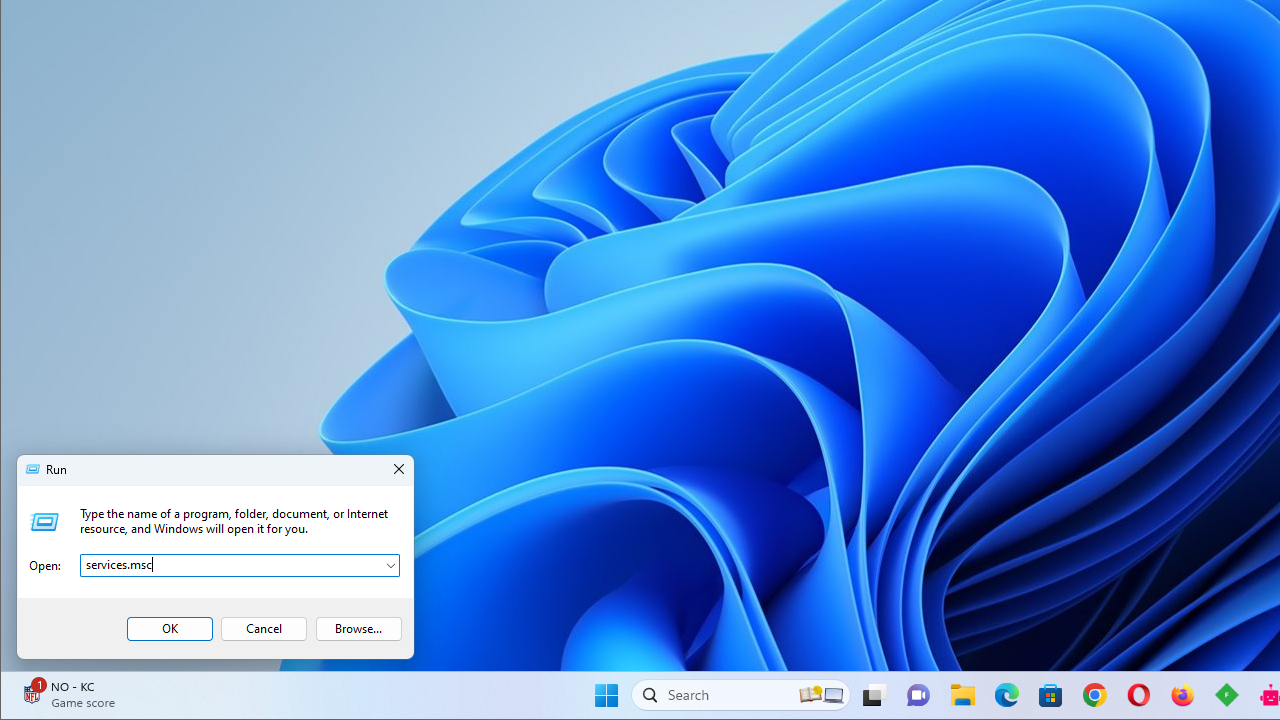
- In the Services window, scroll down and find Bluetooth Support Service.
- Double-click on it to open its Properties dialog.
- Find the Startup type dropdown menu in the Bluetooth Support Service Properties window.
- Select Automatic from the list. This ensures that the service starts automatically with Windows, reducing the chances of Bluetooth-related issues.
- Click Apply to save your changes, then click OK to close the properties window.
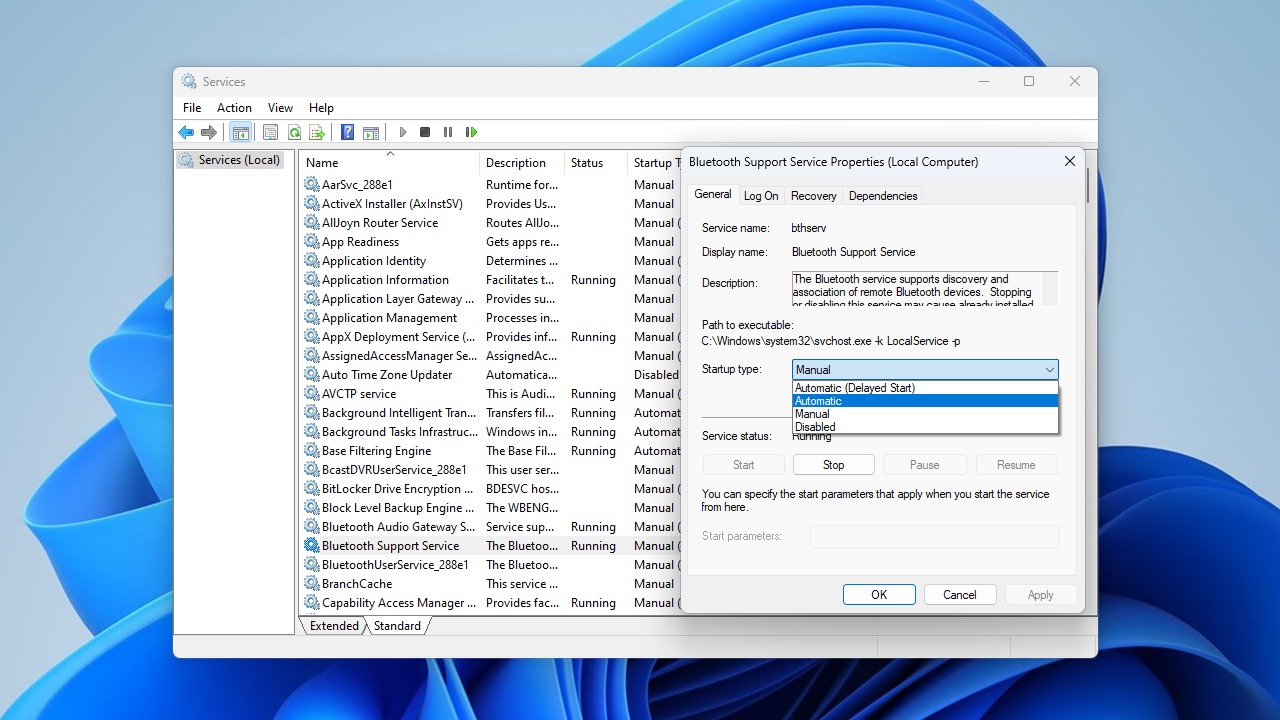
It’s always a good practice to restart your computer after making changes to system services to ensure that all changes are properly applied.
Fix 6: Update Bluetooth drivers
Updating the Bluetooth drivers can be beneficial. This can be done through Device Manager or by downloading the latest drivers from the manufacturer’s website. Here’s a detailed guide on how to update your Bluetooth drivers.
PRO TIP
Alternatively, you can save time by automatically updating your drivers with a tool like Auslogics Driver Updater. It offers a one-click update for all your drivers, ensuring that you download the latest versions—something that doesn’t always happen when using Windows’ built-in tools to update Bluetooth drivers.
It also ensures that all your drivers are backed up, so you can easily recover them in case you encounter any compatibility issues.
Fix 7: Run the System File Checker
Corrupted or missing system files in Windows 10 and 11 can sometimes lead to issues like the disappearance of the Bluetooth option.
Fortunately, Windows includes a built-in tool known as the System File Checker (SFC) that can scan for and repair these file inconsistencies.
- Right-click on the Start button or press the
Windows key + X. - Select Windows Terminal (Admin) from the menu. If you don’t see Windows Terminal, choose Command Prompt (Admin) or Windows PowerShell (Admin) .
- In the Terminal window, type the following command and press Enter:
sfc /scannow
This command will initiate a system scan to check for corrupted or missing system files.
Note
The scan can take some time to complete. It’s important not to close the Command Prompt or Windows Terminal until the scan is 100% complete.
- Once the scan is finished, the System File Checker will report whether it found any integrity violations and if it could fix them.
After the scan and repair process is complete, restart your computer even if the tool didn’t find any problems. This will ensure that all changes take effect.
Also read: How to Fix Bluetooth Audio Delay on a Windows PC?
Fix 8: Remove recently added programs
Finally, if none of the above solutions have worked, consider deleting recently installed apps or programs. As we’ve mentioned earlier, some external programs, especially system optimizers or settings managers, might accidentally disrupt your Bluetooth settings. Here are the steps to take:
- Press the
Windows key + Ito open Settings and click Apps. - On Windows 10, go to Apps & features; on Windows 11, go to Installed apps.
- Search for the recently installed apps, select them one by one, and choose Uninstall.
- Follow the on-screen prompts to delete the app.
PRO TIP
A standard uninstall often leaves behind residual files that can lead to issues like disk fragmentation, file corruption, and problems with the Windows registry over time. Windows doesn’t fully remove all program traces, but PC cleaners like Auslogics BoostSpeed , with its Uninstall Manager feature, do a thorough job.
Make a habit of uninstalling programs the right way to keep your system clean, stable, and fast.
The Bluetooth Option Disappeared on Windows 11/10: Fixed
The Bluetooth icon missing on Windows 11 and Windows 10 can be a perplexing issue, but it’s often resolvable with some basic troubleshooting.
Whether it’s running the Bluetooth troubleshooter, checking and adjusting settings, disabling Fast Startup, configuring the Bluetooth Support Service, updating drivers, ensuring essential services are running correctly, or removing recently added programs that may interfere with Bluetooth settings
By following these steps, you can usually restore your Bluetooth functionality and get back to connecting your devices seamlessly in no time.
Do you have any PC-related questions?
If you still have questions or doubts, feel free to ask our specialists—they’re here to help you resolve any PC-related issues.
Visit our Ask a Question forum and don’t hesitate to share your problem!
FAQ
The Bluetooth option may disappear due to reasons like system updates affecting settings, outdated or corrupted drivers, accidental changes in system settings, or issues with the Bluetooth Support Service.
You can update your Bluetooth drivers via Device Manager:
- Press the
Windows key + Xand select Device Manager from the menu. - Expand the Bluetooth section.
- Right-click your Bluetooth adapter (e.g., Intel Wireless Bluetooth, Realtek Bluetooth Adapter).
- Click Update driver .
- Choose Search automatically for drivers.
- If Windows finds an updated driver, it will install it automatically.
- Restart your computer if prompted.
You can also update your drivers automatically using a reliable driver updater. It ensures that you download the latest available drivers and helps update other device drivers as well. Just make sure to choose a trustworthy tool.
First, restart your computer—this resolves many post-update glitches. Then, run the Bluetooth troubleshooter via Settings > System > Troubleshoot > Other troubleshooters. If that doesn’t work, try updating or rolling back your Bluetooth driver in Device Manager.
If you have Airplane mode on, it can sometimes disable Bluetooth—resulting in you not seeing the Bluetooth option on your PC. Here’s how to disable Airplane mode:
- Click the network icon in the taskbar, then click the Airplane mode tile to toggle it off.
- Alternatively, go to Settings > Network & internet > Airplane mode and switch it off from there.
Yes. Overloading USB ports can interfere with Bluetooth, especially if your Bluetooth adapter shares bandwidth with other USB devices. Try unplugging unused USB devices or switching ports to reduce interference.
Absolutely. If your PC doesn’t have built-in Bluetooth or it’s not functioning, you can plug in a USB Bluetooth adapter to add Bluetooth capability. These plug-and-play devices are inexpensive and easy to use.
Many users complain about Bluetooth icon missing from the taskbar in their Windows 11 PC. This icon gives access to various quick Bluetooth settings. If you also fail to find Bluetooth icon in the notification area of the taskbar, here is a guide to help you fix Bluetooth icon missing in Windows 11.
Page Contents
The icon appears in the notification area of the taskbar. If you don’t see it on the taskbar, you may find it by clicking on the arrow beside it showing the hidden icons. If you cannot find it there too, it is most likely because the Bluetooth option has been turned off. Once turned on, it would look like the picture below. Right clicking on it opens quick Bluetooth settings such as add a Bluetooth Device, Show Bluetooth Devices, Send and Receive a File, Open Settings, and others.
If you cannot see this icon even after turning the Bluetooth on, follow the steps below to add the icon.
Restore or add Bluetooth icon to Windows 11 taskbar
1: Open the Settings app from the Start Menu of by pressing Win + I and go to Bluetooth & devices.
2: Click on Devices.
- Scroll down to related settings and select More Bluetooth settings. This will open Bluetooth settings dialog box.
- Here, check the box against Show the Bluetooth icon in the notification area and click on Apply.
Now, you should be able to see the icon either directly on the taskbar or by clicking on the arrow showing hidden icons. Hence, with this simple process, you can add the Bluetooth icon on your taskbar.
If you want to remove this icon from here, that is also easy. You simply need to right click on the icon. It will show the quick settings as seen in the first picture. In this menu, select Remove Icon and that is it.
You can also checkout the registry method, as shown in below video to restore missing Bluetooth icon on taskbar.
Related: Bluetooth Icon Missing From Windows 10 Taskbar.
RELATED ARTICLES
Download Windows Speedup Tool to fix errors and make PC run faster
Normally, the system tray of the taskbar or the notification area of Windows 11/10 is the place where Bluetooth icon resides and appears when turned on. It performs multiple functions like allowing a user to join a personal area network, adding a new Bluetooth device and more. An accidental click on ‘Remove icon’ of Bluetooth options, however, can cause you to lose that icon. You may find it difficult to retrieve the icon under such circumstances.
Nevertheless, here are few steps you can try to restore the missing Bluetooth icon in Windows 11/10.
In Open Settings > Devices > Bluetooth & other devices. Here, make sure that Bluetooth is turned On.
Then scroll down and under Related settings, click on the More Bluetooth options link to open the Bluetooth Settings.
Here, under the Options tab, ensure that Show the Bluetooth icon in the notification area box is selected. Click Apply and exit.
Related:
- Bluetooth option disappeared in Windows 11
- Bluetooth Icon missing on Quick Settings panel in Windows 11
Windows 7/8 users may type “control panel” in the search box of Windows 10. Next, type “change Bluetooth settings” in the Search Control Panel field at the upper-right of the Control Panel
When you do so, Change Bluetooth Settings link should appear under Devices and Printers heading. Click the link to open the Bluetooth Settings window.

Under the Options tab, check Show the Bluetooth icon in the notification area option.
Click OK and restart Windows. The icon should reappear the next time you log in.
If this does not help you, there is another thing that you need to do, and that is to check if the Bluetooth Support Service is running on the computer
To do so, type services.msc in Start Search and hit Enter to open the Windows Services Manager.
In the list find Bluetooth Support Service and double-click on it. Ensure that the Service is set to Manual (Trigger Start) and Started.
The Bluetooth service supports discovery and association of remote Bluetooth devices. Stopping or disabling this service may cause already installed Bluetooth devices to fail to operate properly and prevent new devices from being discovered or associated.

Now check if you find the Bluetooth icon in the Notification Area.
I hope this helps.
See this post if Bluetooth is not working.
Read:
- System Tray icons do not work in Windows
- WiFi, Sound, Battery icon and panel not working.
Anand Khanse is the Admin of TheWindowsClub.com, a 10-year Microsoft MVP (2006-16) & a Windows Insider MVP (2016-2022). Please read the entire post & the comments first, create a System Restore Point before making any changes to your system & be careful about any 3rd-party offers while installing freeware.


