Нередко значок встроенного «Защитника» пропадает из трея Windows 10 пропадает после установки сторонней антивирусной программы, поскольку безопасность обеспечивается одним из средств, что позволяет избежать конфликты в системе.
Читайте также: Удаление антивируса с компьютера
Способ 1: Системные «Параметры»
Чаще всего значок «Защитника» автоматически сворачивается в отдельное меню на панели уведомлений. Это происходит для того, чтобы не забивать трей различными иконками. Вернуть иконку в трей несложно:
- Щелкните правой кнопкой мыши по свободной области рабочего стола. В контекстном меню выберите пункт «Персонализация».
- Перейдите на панели слева в раздел «Панель задач». Главное окно прокрутите вниз до раздела «Область уведомлений» и кликните по строке с выбором значков, отображаемых в панели задач.
- Если у строки с значком «Защитника» тумблер переведен в неактивное состояние, включите отображение иконки.



Значок штатного инструмента Windows 10, обеспечивающий безопасность, вернется на панель.
Способ 2: «Командная строка»
Если пропал значок «Защитника» в трее в Windows 10, а удаление стороннего антивирусного ПО не вернуло иконку, то восстановить ее можно через консоль «Командная строка»:
- Откройте «Командную строку» с расширенными правами. Введите соответствующий запрос в строке системного поиска и выберите пункт запуска консоли от имени администратора.
- В интерфейсе терминала вставьте команду
reg add HKLM\SOFTWARE\Microsoft\Windows\CurrentVersion\Run /v "SecurityHealth" /t reg_expand_sz /d %windir%\system32\SecurityHealthSystray.exe /f & shutdown.exe -r -t 0. Нажмите на клавишу «Enter», после чего компьютер автоматически перезагрузится.


Способ 3: «Редактор реестра»
Если способ с вводом команды не подходит, то внести изменения в реестр можно вручную. Для этого используется штатное средство «Редактор реестра»:
- Запустите инструмент. Его исполняемый файл находится в главном меню в папке «Средства администрирования Windows».
- В открывшемся окне разверните ветки
HKEY_CURRENT_USER/SOFTWARE/Microsoft/Windows/CurrentVersion/Run. Нажмите на папку «Run» и по свободной области кликните правой кнопкой мыши и наведите курсор на пункт «Создать». Выберите параметр строкового типа. - Задайте ему имя «Windows Defender». Дважды щелкните левой кнопкой мыши по новому параметру.
- В окне с изменением вставьте и скопируйте следующее значение:
"%ProgramFiles%\Windows Defender\MSASCui.exe"-runkey. Нажмите на кнопку «ОК».




Значение строкового параметра является путем к исполняемому файлу «Защитника» операционной системы. Для того чтобы настройки вступили в силу, перезагрузите Windows.
Наша группа в TelegramПолезные советы и помощь
Первые скриншоты Windows 11 — изменения коснулись «Пуска», панели задач, интерфейса и многого другого
В Сети оказались опубликованы скриншоты, сделанные в грядущей операционной системе Windows 11 от компании Microsoft. На опубликованных изображениях демонстрируется новый пользовательский интерфейс, свежее меню «Пуск» и многое другое. Поскольку это очень ранняя сборка, некоторые элементы новой ОС остались такими же, как у текущей версии Windows 10.
Новый пользовательский интерфейс и меню «Пуск» в Windows 11 очень похожи на те, что изначально были в Windows 10X. Microsoft пыталась упростить интерфейс Windows для использования на устройствах с двумя экранами, но в конечном счёте отказалась от дальнейшей разработки Windows 10X. Позже компания пообещала использовать те наработки в основной версии ОС, и как видно, сдержала обещание — многие элементы легли в основу новой Windows 11.
Наиболее заметное визуальное отличие новой ОС связано с панелью задач. Microsoft решила сместить иконки приложений с левого нижнего края экрана в центр. Здесь же находится и новая кнопка меню «Пуск». Последняя представляет собой упрощённую версию того меню, что сегодня присутствует в Windows 10.
В новой версии операционной системы используются закруглённые углы окон. Контекстуальные меню, иконки, а также окно проводника — теперь всё имеет закруглённые углы, включая иконки и окна меню «Пуск».
На панели задач Windows 11 можно увидеть новую иконку Widgets (виджеты). Слухи о том, что компания вернёт их в новую ОС, ходят уже давно. Правда, сами виджеты из-за «сырости» версии сборки пока недогружаются. С помощью виджетов можно будет быстро узнать погоду, свежие новости и другую полезную информацию из Сети.
В ранней сборке Windows 11 компания пока не вносила изменения в интерфейс магазина приложений Windows Store. Прежде сообщалось, что Microsoft собирается серьёзно переработать магазин приложений и сделать его более дружелюбным не только для пользователей, но и для разработчиков приложений. Для них упростят размещение контента на платформе, а также позволят использовать в приложениях сторонние платёжные сервисы.
Визуально изменится и процесс установки Windows 11. Однако пользователя как и раньше будут сопровождать по каждому шагу установки и настройки новой ОС. При каждой загрузке Windows 11 пользователя будет встречать новый звук запуска системы.
Microsoft подробно расскажет о «следующем поколении Windows» на специальном мероприятии, которое состоится в конце этого месяца. Софтверный гигант начал рассылку приглашений на мероприятие, которое будет полностью посвящено программной платформе Windows и начнётся в 18:00 (мск) 24 июня.
Источник
,
If the Windows Defender icon missing from Taskbar, continue reading this tutorial to fix the issue. This guide contains several methods to show the Windows Defender icon on Windows 10 taskbar.
As you know, the Windows Defender is the free antivirus and antispyware protection offered by Microsoft in Windows 10. The Windows Defender application (also know as «Windows Security») is installed by default with Windows 10 and protects you from viruses, spyware and other unwanted software in real-time.
The most common and easiest way to verify your protection status with Windows Defender in Windows 10 is to view its relevant icon in the taskbar.
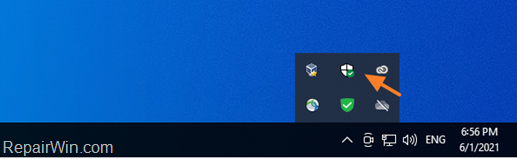
If you cannot see the Windows Defender icon on the taskbar, one of the following may occur::
- You ‘re using a third-party antivirus for your protection. In this case, Windows Defender is disabled and this is normal.
- Windows Defender may have been disabled on your system by a malware program.
- Windows Defender icon is disabled on Windows 10 Settings.
How to FIX: Windows Defender Taskbar icon is Missing on Windows 10.
Step 1. Verify that Windows Defender is Running and Protects you.
1. Navigate to go to Start menu -> Settings -> Update & Security.
2. Select Windows Security on the left and then click Open Windows Security.
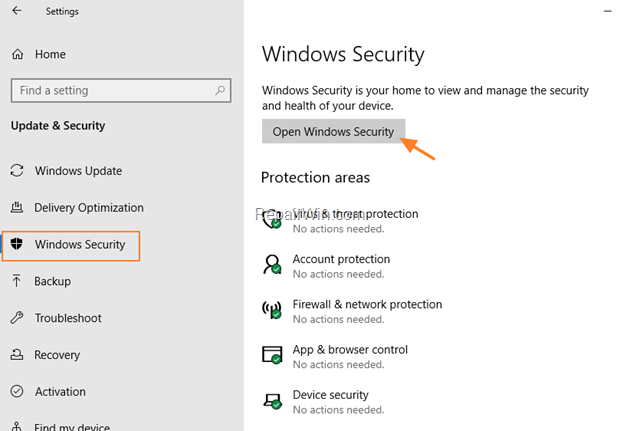
3. If Windows Defender is the only antivirus on your PC and protects you, then you should see the screen below (with the indication «No action required» on all items).*
* Notes:
1. If you ‘re using another antivirus on your system, then at this screen you should be informed that Windows Defender is disabled because you ‘re protected with the third-party antivirus.
2. If you ‘re not using a third party antivirus and Windows Defender is disabled then try to enable it and if you can’t proceed and perform a malware scan on your system by using the instructions on this tutorial.
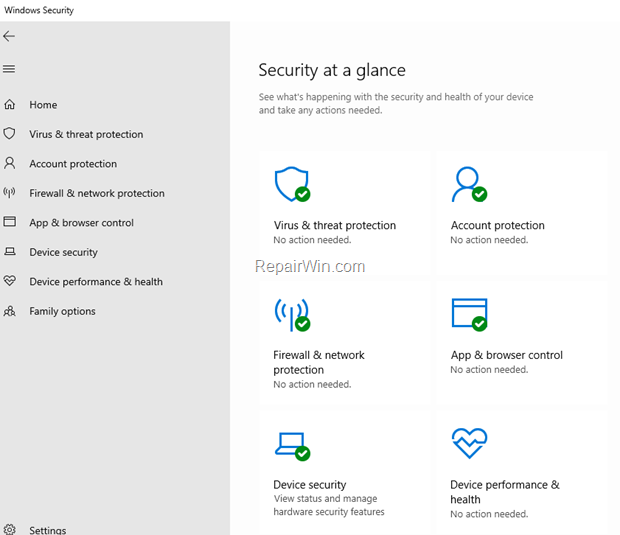
Step 2. Show Windows Defender icon on Taskbar.
The first method to fix the «Windows Defender icon is not showing in system tray» issue, is to turn on the Windows Defender notification icon in Taskbar options.
1. Right-click on Taskbar and open Taskbar Settings. *
* Note: Additionally, go to Start menu -> Settings -> Personalization and choose Taskbar on the left.
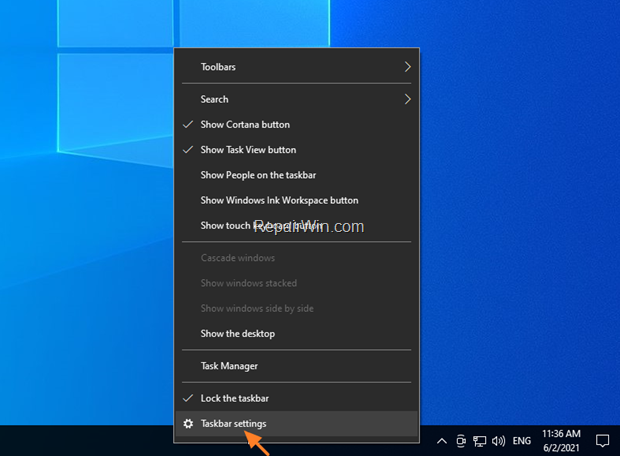
2. Scroll down and at Notification area section, click Select which icons appear on taskbar.
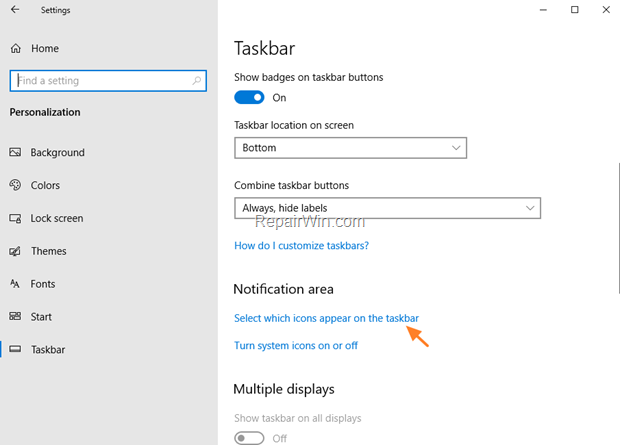
3. Set the Windows Security Notification icon toggle to On to show the Windows Defender icon at taskbar.
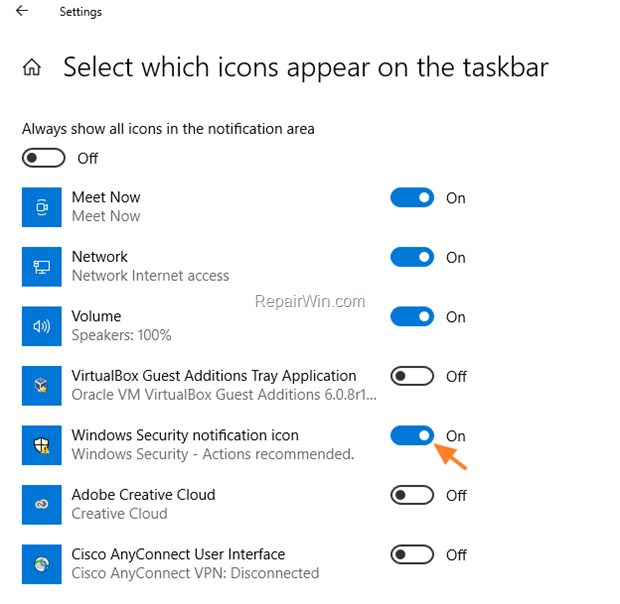
4. Now check if the Windows Defender icon appears on Taskbar and if not, continue to step-3 below.
Step 3. Enable Windows Defender icon at Windows Startup.
If you enabled the notification icon of Windows Defender in Taskbar and the icon is still missing, then probably is disabled at startup.
1. Press CTRL + SHIFT + ESC keys to open Task Manager. *
* Note: Additionally, press CTRL + ALT + DEL and click Task Manager.
2a. In Task Manager window select the Startup tab.
2b.If the Windows Security Notification icon status is disabled, select it & click Enable.
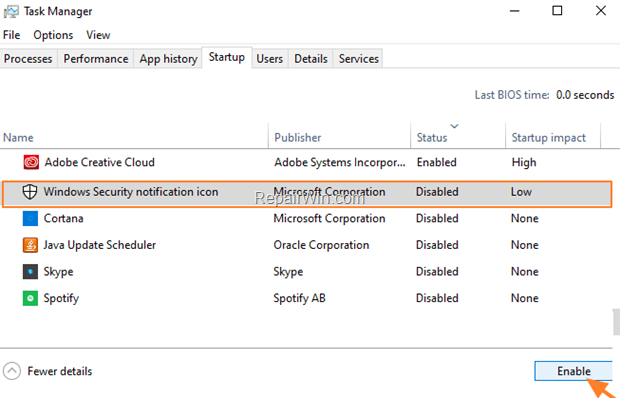
3. Restart your PC and the Windows Defender notification icon should appear on Taskbar.
That’s all folks! Did it work for you?
Please leave a comment in the comment section below or even better: like and share this blog post in the social networks to help spread the word about this solution.
If this article was useful for you, please consider supporting us by making a donation. Even $1 can a make a huge difference for us.
- Author
- Recent Posts
Konstantinos is the founder and administrator of Repairwin.com. Since 1995 he works and provides IT support as a computer and network expert to individuals and large companies. He is specialized in solving problems related to Windows or other Microsoft products (Windows Server, Office, Microsoft 365, etc.).
О чем материал?
Бывают ситуации, когда вы например пытаетесь настроить операционную систему Windows 10 с помощью прочих твикеров, например Win 10 Tweaker от автора ХрисТ. Твикер конечно отличный, но ничего не бывает без греха и этими же твикерами можно сломать системный функционал.
К примеру вы решили отключить системный антивирус, воспользовались данным твикером и в разделе «Система» отметили соответствующий пункт и нажали кнопку применить:
далее перезагрузили компьютер и видите, что реально антивируса нет в системном трее и иконка с автозагрузки исчезла.
Немного поработав с такими настройками вы возможно решите, а зачем мне другие антивирусы, если системного вполне достаточно, вы решите вернуть антивирус снова в систему откатив настройки которые были проделаны:
Несколько раз нажмите по отмеченной стрелочке и антивирус должен вернуться в трей, после нужно перезагрузить компьютер.
Windows defender notification icon restore add startup windows 10
В том случае если антивирус не загрузился автоматически, нужно его принудительно вернуть в автозагрузку. Чтобы этого добиться, перейдите в меню пуск, в поиске введите CMD, и выберите пункт «Запуск от имени администратора»:
Восстановление иконки Windows defender notification — Способ 1
И далее в терминале вставьте команду:
reg add HKLM\SOFTWARE\Microsoft\Windows\CurrentVersion\Run /v «SecurityHealth» /t reg_expand_sz /d %windir%\system32\SecurityHealthSystray.exe /f & shutdown.exe -r -t 0
эта команда добавит Windows defender в автозагрузку и восстановит иконку в системном трее. После выполнения команды компьютер автоматически перезагрузится.
Восстановление иконки Windows defender notification — Способ 2
Или же без выполнения команды, перейдите в реестр HKEY_LOCAL_MACHINE\SOFTWARE\Microsoft\Windows\CurrentVersion\Run
- Добавьте новый строковой параметр с названием SecurityHealth
- В поле «Значение» вставьте C:\WINDOWS\system32\SecurityHealthSystray.exe
перезагрузите компьютер и готово.
Лицензия: CC BY-SA 4.0
Автор: Юрий Герук
Благодарность автору!
Помогла ли вам статья?
Да
Нет
Статья оказалась полезной для 0 человек
