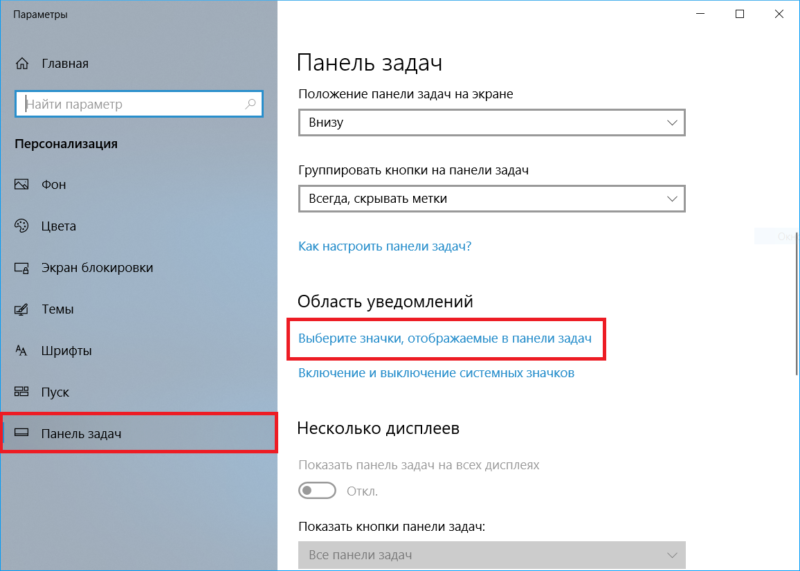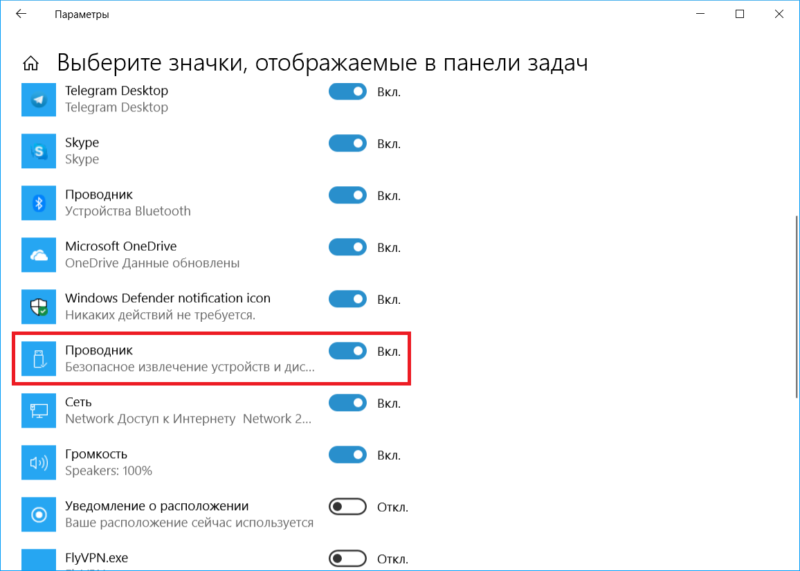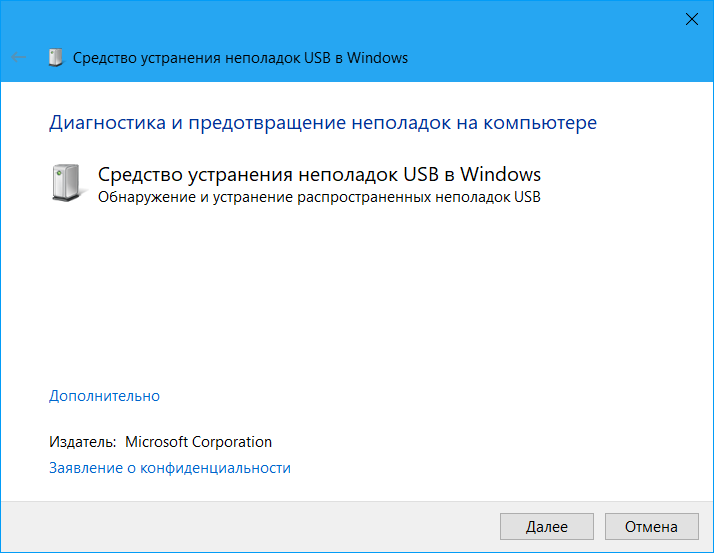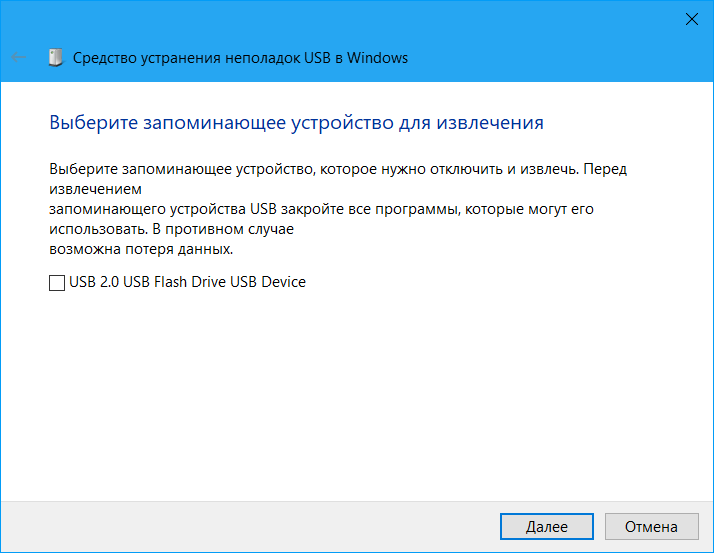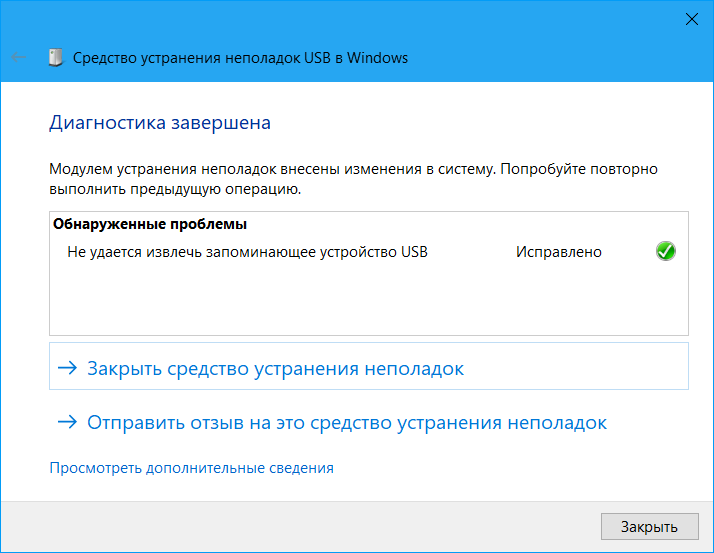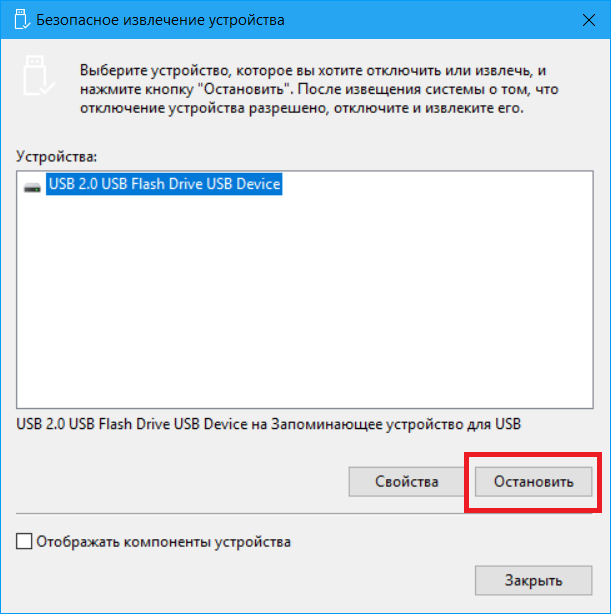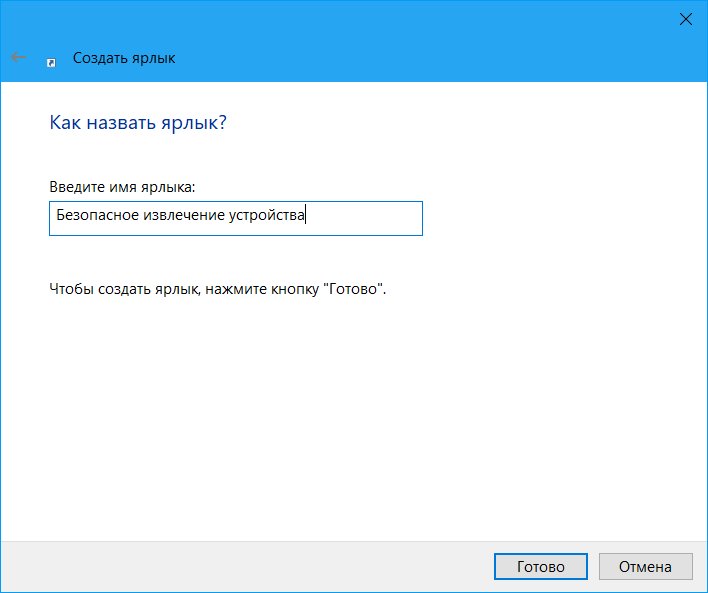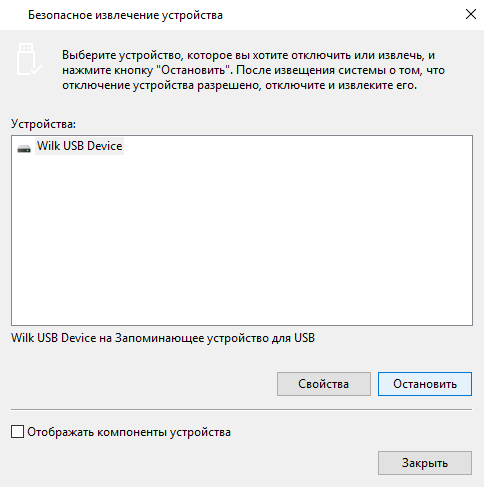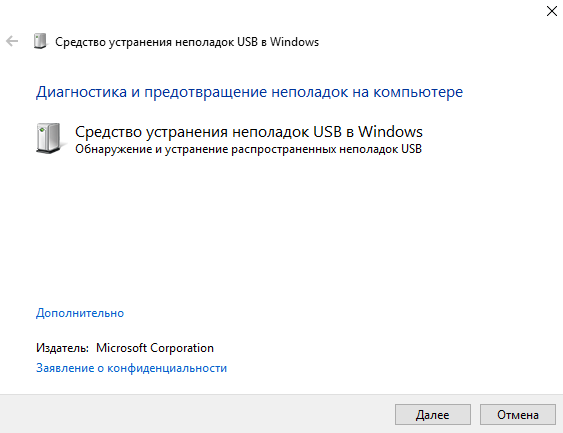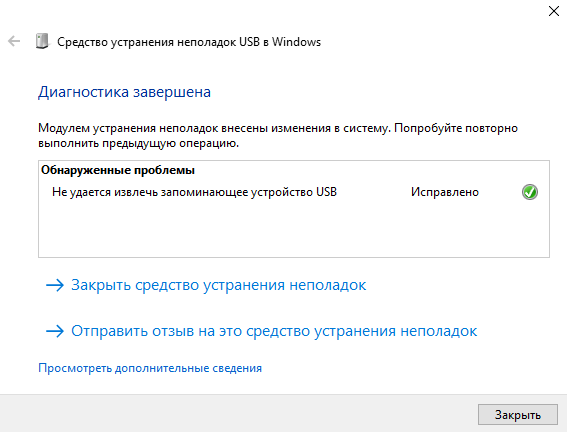Безопасное извлечение устройства, как правило, используется для извлечения USB флешки или внешнего жесткого диска в Windows 10, 8 и Windows 7, а также в XP. Может так случиться, что значок безопасного извлечения исчез с панели задач Windows — это может вызвать непонимание и ввести в ступор, но ничего страшного тут нет. Сейчас мы вернем эту иконку на место.
Примечание: в Windows 10 и 8 для устройств, которые определяются как Медиа-устройство, значок безопасного извлечения не показывается (плееры, планшеты на Android, некоторые телефоны). Их вы можете отключать без использования этой функции. Также учитывайте, что в Windows 10 отображение значка может быть отключено и в Параметры — Персонализация — Панель задач — «Выберите значки, отображаемые в панели задач».
Обычно, для того, чтобы выполнить безопасное извлечение устройства в Windows, вы нажимаете по соответствующему значку около часов правой кнопкой мыши и делаете это. Назначение «Безопасного извлечения» заключается в том, что при его использовании вы сообщаете операционной системе о том, что намереваетесь извлечь данное устройство (например, флешку). В ответ на это, Windows завершает все операции, которые могут привести к порче данных. В некоторых случаях, также прекращает подачу питания на устройство.
Если не использовать безопасное извлечение устройств, это может привести к потере данных или порче накопителя. На практике, это происходит нечасто и есть определенные вещи, которые нужно знать и учитывать, см: Когда следует использовать безопасное извлечение устройства.
Как вернуть безопасное извлечение флешек и других USB-устройств автоматически
Майкрософт предлагает собственную официальную утилиту «Автоматическая диагностика и устранение проблем с USB» для исправления именно указанного типа проблемы в Windows 10, 8.1 и Windows 7. Порядок её использования выглядит следующим образом:
- Запустите загруженную утилиту и нажмите «Далее».
- При необходимости отметьте те устройства, для которых не работает безопасное извлечение (хотя исправление будет применено для системы в целом).
- Дождитесь завершения операции.
- Если всё прошло успешно, флешка, внешний диск или другое USB устройство будет извлечено, а в дальнейшем значок будет появляться.
Интересно, что эта же утилита, хоть и не сообщает об этом, исправляет и постоянное отображение значка безопасного извлечения устройства в области уведомлений Windows 10 (который часто отображается даже когда ничего не подключено). Скачать утилиту автоматической диагностики USB устройств можно с сайта Майкрософт: https://download.microsoft.com/download/D/B/B/DBBF8048-0817-40DC-817D-395652B870FF/WinUSB.diagcab.
Как вернуть значок «Безопасное извлечение устройства»

Иногда, по неизвестным причинам, значок безопасного извлечения может пропасть. Даже если вы подключаете и отключаете флешку снова и снова, иконка почему-то не появляется. Если такое произошло и у вас (а это скорее всего так, иначе бы вы сюда не пришли), нажмите кнопки Win + R на клавиатуре и введите следующую команду в окно «Выполнить»:
RunDll32.exe shell32.dll,Control_RunDLL hotplug.dll
Эта команда работает в Windows 10, 8, 7 и XP. Отсутствие пробела после запятой — это не ошибка, так и должно быть. После запуска этой команды откроется диалоговое окно «Безопасное извлечение устройства», которое Вы искали.

Диалог безопасного извлечения в Windows
В этом окне, можно, как обычно, выбрать устройство, которое требуется отключить и нажать кнопку «Остановить». «Побочный» эффект выполнения данной команды — это то, что значок безопасного извлечения снова появляется там, где ему и положено располагаться.
Если он продолжает исчезать и каждый раз вам требуется заново выполнять указанную команду для извлечения устройства, то вы можете создать ярлык для этого действия: кликните правой кнопкой мыши по пустому месту рабочего стола, выберите «Создать» — «Ярлык» и в поле «Расположение объекта» введите команду для вызова диалога безопасного извлечения устройства. На втором этапе создания ярлыка Вы можете дать ему любое желаемое имя.
Еще один способ безопасного извлечения устройства в Windows
Есть и еще один простой способ, который позволяет воспользоваться безопасным извлечением устройства, когда значок на панели задач Windows отсутствует:
- В «Мой компьютер» кликните правой кнопкой мыши по подключенному устройству, нажмите «Свойства», затем откройте вкладку «Оборудование» и выберите нужное устройство. Нажмите кнопку «Свойства», а в открывшемся окне — «Изменить параметры».
Свойства подключенных дисков
- В следующем диалоговом окне откройте вкладку «Политика» и уже на ней вы обнаружите ссылку «Безопасное извлечение устройства», которым и сможете воспользоваться для запуска нужной возможности.
На этом завершаю инструкцию. Надеюсь, перечисленных здесь способов безопасно извлечь переносной жесткий диск или флешку окажется достаточно.
Windows often advices to use the Safely Remove Hardware option before unplugging any USB device from a PC. We are happy to oblige because it takes only a few moments. So what happens when the Safely Remove Hardware icon is missing? How do we remove a USB device? How do we get the icon back to remove a USB device safely?

Some people will argue here that yanking out a USB peripheral without waiting for the Safely Remove Hardware pop-up has worked fine for them. You must’ve tried that with a flash drive. That doesn’t mean you did the right thing.
Windows OS runs several processes in the background and some of them may access the USB device. Or Windows might writing data on it even if you are not copying anything actively. So when you remove a USB flash drive or hard disk without safely removing it first, there is a risk that the data might get corrupt. No one likes losing precious data.
But how do you get notified about removing a USB device safely if the icon itself is missing?
Let’s see how we can get that Safely Remove Hardware icon back now.
1. Disable Always Hide Option
By default, you should be able to see the Safely Remove Hardware icon in the notification area. Like this.
It is possible that the icon is hidden. To find out, right-click on the Taskbar and select Taskbar Settings.
Under Notification heading, click on Select which icons appear in the taskbar.
Scroll a little to find Windows Explorer Safely Remove Hardware and Eject Media option and switch it on.
Check the Taskbar to see if the missing Safely Remove Hardware icon reappears.
2. Restart Windows Explorer
At times, the process responsible for displaying the Safely Remove Hardware icon malfunctions. So restarting Windows Explorer may resolve the issue. To do that, right-click on the Taskbar and select Task Manager from the list.
You will see a list of all the active processes on your computer. Scroll a little to find Windows Explorer, right-click on it, and select Restart. Some of your active windows will close, so save everything before you attempt to restart Windows Explorer.
After a few moments, recheck the Taskbar to see if the icon is visible or not.
3. Third-Party Software
Some free third-party software can help you to remove hardware safely without worrying about data loss. One is USB Disk Ejector, and the other is Hotswap. For this post, I will be using USB Disk Ejector. The software is small in size, and there is no need to install it. Just double-click to launch and it will detect all the USB devices connected to your computer and offer to eject (remove) them.
Press Enter or double-click to select the USB device to remove it safely.
Download USB Disk Ejector
4. Plug and Play Settings
Plug and Play is the service responsible for running the Safely Remove Hardware option, and it’s possible that it may have stopped working. To check that, press the Windows key+R button to open the Run prompt and type services.msc before hitting Enter.
Locate the Plug and Play option and double-click on it to launch it.
Under the General tab, Service status should be Running. If it is not, click on the Start button to manually start it. On the same tab, you will notice that Startup type is set to Manual. You can select Automatic from the dropdown menu there.
Now check if the Safely Remove Hardware icon is visible.
5. Enable/Disable Quick Removal
It is not necessary to use the Safely Remove Hardware option every time you want to remove a USB device. What? Yes. Though the option is enabled by default, you can turn it off. The drawback is that Windows will disable write caching which will reduce the performance of your connected devices. Also, if you pull out a USB device when it is in use, you will see the Scan and Fix option the next time you plug the same device to your PC.
Right-click on the Taskbar and select Device Manager.
Locate your USB device under Disk drives, right-click on it, and select Properties.
Under the Policies tab, Select Quick removal and click OK. If this option was already selected, then you know why the Safely Remove Hardware icon was missing. To bring it back, select Better performance and click OK.
Some users have reported that switching back and forth between these two options also helped them resolve the missing icon issue.
If you still haven’t managed to bring the icon back, then take a look at a couple of inconvenient solutions that might be a bit tricky for you.
6. Stop the Process Manually
You can stop the process manually and eject media or remove the USB device. To do this, press Windows key+R to open the Run prompt and type the following command before hitting Enter.
RunDll32.exe shell32.dll,Control_RunDLL hotplug.dll
A new dialog box will pop up. You can select the USB device and click on Stop before removing it safely.
If you use the Safely Remove Hardware option often, then you can create a desktop shortcut for it. No need to mess with the notification tray icon anymore. To create a desktop shortcut for Safely Remove Hardware dialog, right-click anywhere on your desktop and select Shortcut under New.
Copy the same command you entered earlier in the Run prompt above. Click on Next.
You can name it anything, but I would recommend to label it Safely Remove Hardware.
Click on Finish. Now you’ve got a nifty shortcut on your desktop.
7. Update/Reinstall USB Device Drivers
When you plug a USB device for the first time to a PC, Windows will install device drivers for the same. It’s entirely possible that your Windows 10 drivers are not up to date or some of them are corrupt. To update device drivers, right-click on the Windows icon (Start button) and select Device Manager.
Find Universal Serial Bus controller, click the arrow to reveal the branch, and right-click on USB Controller. Click on Update driver. That should initiate the processing of fetching the new driver and let you pick to install them automatically.
If the problem persists, go to the same menu again and select Uninstall device. After that reboot the Windows.
Once the Windows loads, open the Device Manager, select the Action tab and click on Scan for hardware changes.
Windows 10 will automatically scan for missing drivers for the new components and reinstall them for you. Recheck if the Safely Remove Hardware icon is visible now or not.
Better Safe Than Worry
I will recommend keeping the Quick Removal option toggled off because data is more important than losing a few moments to remove the USB device safely. If the icon is missing or throwing an error, one of the above methods should solve it.
And if you’ve discovered another method, share it with us in the comments section below.
Next up: You connect an external drive but your PC is failing to recognize it? Here are 3 ways to solve this USB problem.
Was this helpful?
Thanks for your feedback!
The article above may contain affiliate links which help support Guiding Tech. The content remains unbiased and authentic and will never affect our editorial integrity.
Операционная система Windows состоит из большого количества механизмов и компонентов, которые практически всегда работают без проблем. Все же порой что-нибудь возьмет да отвалится. Особо неприятно, когда отваливается то, что не должно отваливаться в принципе. Значок «Безопасное извлечение устройства» — один из таковых механизмов. Он должен отображаться всегда, если к компьютеру подключены съемные устройства. Но время от времени пользователь Windows может столкнуться с тем, что желаемая иконка куда-то исчезла. Конечно, это не станет проблемой для тех, кто идет по жизни рискуя и не использует безопасное извлечение устройств для отключения своих флешек. Но вот те, кто предпочитают не рисковать здоровьем своих носителей и информацией на них, не жалеют двух лишних кликов мышью ради спокойствия. Именно таких пользователей может расстроить исчезнувшая иконка. Эта статья расскажет, как вернуть на место значок безопасное извлечение устройства в Windows 10.
Как вернуть значок безопасное извлечение устройства в Windows
Немного теории. Безопасное извлечение устройства в Windows 10 – это специальный «рубильник», который уведомляет операционную систему о планах пользователя извлечь флешку или любое другое съемное устройство. По нажатию на извлекаемое устройство Windows прекращает с ним работу, предотвращая таким образом непредвиденные разрывы и возможную утерю данных. Также этот механизм может прекращать подачу питания на съемный девайс, что в свою очередь гарантирует то самое безопасное отключение.
Если исчез значок безопасное извлечение устройства в Windows 10, начинать ремонт надо из самых простых методов. Прежде всего убедитесь, что в Параметрах панели задач включено отображение заветной иконки. Проверить это можно следующим образом:
- Нажмите Win + I (или откройте Параметры любым другим удобным вам способом) и перейдите в раздел Персонализация – Панель задач. Опуститесь немного ниже и нажмите Выберите значки, отображаемые в панели задач.
- Подождите, пока список иконок загрузится. Пролистайте список и найдите в нем Проводник – Безопасное извлечение устройств и дисков. Убедитесь, что переключатель установлен в положение Вкл. Если он отключен, иконка в области уведомлений отображаться не будет. Кстати, здесь же вы можете отключить ее, если она вам мешает.
Если отображение иконки включено, но безопасного извлечения устройств нет, переходите к следующему методу. Он заключается в использовании специальной утилиты, разработанной компанией Microsoft для устранения неполадок в работе USB в компьютерах на Windows. Она может исправить различные проблемы с USB на вашем компьютере, включая отсутствующую или наоборот – постоянно отображающуюся иконку безопасного отключения даже при отсутствии подключенных устройств.
- Скачайте утилиту по ссылке и запустите ее. Немного странно, что она не включена в состав Windows, но факт остается фактом – ее надо скачивать отдельно.
- После экрана приветствия выберите устройство, с которым возникли неполадки. Можете отметить флажками все, поскольку в этой инструкции мы пытаемся исправить проблему не конкретно какого-то устройства, а компонента системы, отвечающего за работу безопасного извлечения.
- Нажмите Далее и дождитесь завершения процедуры исправления. Она не должна занять больше пары секунд. После завершения работы утилиты флешка отключится. Подключите ее обратно и после этого в области уведомлений должна появиться желанная иконка.
Если и этот метод не помог, попытайтесь добраться до раздела безопасного извлечения устройства другим путем. Как и любой другой компонент системы, безопасное извлечение устройств в Windows 10 можно открыть командой Win + R.
- Нажмите Win + R и введите команду RunDll32.exe shell32.dll,Control_RunDLL hotplug.dll. Копируйте команду в точности так, как она указана. Она сработает на всех операционных системах Windows вплоть до древней Windows XP.
- Нажмите Enter, после чего на экране появится окно безопасного извлечения устройства. Из списка подключенных устройств выберите то, которое вы хотите отключить, а затем нажмите Остановить.
Теоретически, извлечение устройства этим методом должно вернуть значок безопасного извлечения на свое место, но это никем не подтвержденная информация. Если иконка в области уведомлений упорно исчезает и вам никак не удается вернуть ее обратно, создайте на рабочем столе ярлык, чтобы каждый раз не вводить по памяти длинную команду.
- Нажмите на рабочем столе правую кнопку мыши и выберите Создать – Ярлык.
- Вставьте команду в путь к объекту и на следующем этапе введите понятное имя для ярлыка. Если хотите, в свойствах ярлыка можно изменить его иконку.
Теперь при нажатии на созданный ярлык будет появляться меню безопасного отключения устройств.
Не все знают, но безопасное извлечение устройства спрятано также в контекстном меню флешки или внешнего диска. Откройте Проводник, щелкните правой кнопкой мыши по флешке или диску, который вы хотите отключить, и выберите Извлечь. Система пришлет вам уведомление, что устройство можно безопасно извлечь.
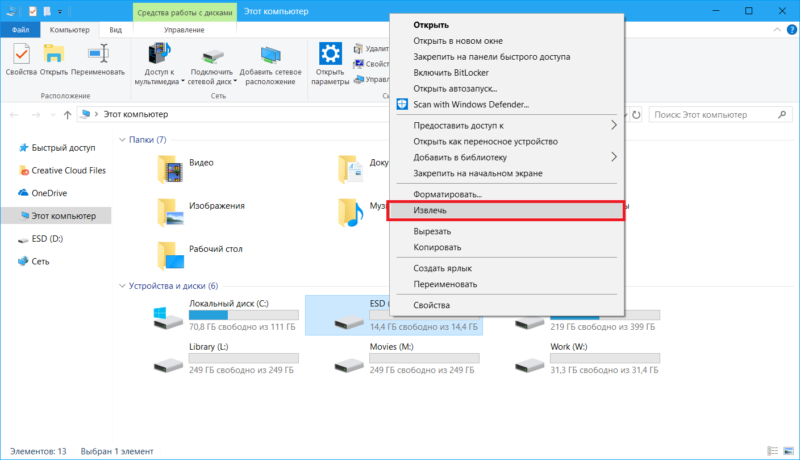
Есть и еще один метод добраться до безопасного извлечения устройства:
- Опять же, откройте Проводник, нажмите правую кнопку мыши по диску или флешке и выберите Свойства.
- Перейдите на вкладку Оборудование и щелкните Свойства.
- На новом окне нажмите откройте вкладку Политика и щелкните на ссылку Безопасное извлечение устройства.
Здесь стоит отметить, что кладка Политика в свойствах съемных устройств не отображается на нашем компьютере с Windows 10 1803. Возможно, Microsoft ее выпилила из системы в новых версиях Windows. Даже если это так, потеря не велика, так как открыть безопасное извлечение устройств можно куда более простыми методами, даже если иконки нет в положенном ей месте. Но если у вас компьютер на предыдущих версиях Windows 10 или Windows 8.1 / 7, и вы никак не можете добраться до раздела с безопасным отключением, «объезд» через свойства оборудования может помочь вам добраться до нужного компонента системы.
Если вы знаете другие способы безопасного отключения устройства, которые мы не упомянули в этой статье, расскажите их в комментариях. Также расскажите, пользуйтесь ли вы этим механизмом вообще.
Как вернуть значок Безопасное извлечение устройств и дисков обратно на панель задач Windows 10?
Форумы Microsoft с момента появления на свет Windows 10 запестрели сообщениями пользователей о неработающей или исчезающей иконке Безопасного извлечения устройств и дисков. И даже, если устройство обнаружено и нормально работает, значка в области уведомлений можно не увидеть вообще. Однажды на страницах К76 я рассматривал вопрос, обратный текущему: там мы значок Безопасного извлечения прятали. И не только. Теперь сконцентрируемся на попытке его вернуть. Специальными для того программами (типа Disk Ejector) мы пользоваться не будем. Попробуем обойтись средствам Windows. И для начала проверим работоспособность самой функции:
- запускаем строку поиска WIN + R
- вводим команду на вызов одноимённого апплета
RunDll32.exe shell32.dll,Control_RunDLL hotplug.dll


Делайте с устройством что хотите. На базе команды можно создать ярлык удаления конкретного устройства. Последний создаётся привычным образом:

Проверьте GUI настройки
Вполне возможно, что графический интерфейс в настройках Windows и не собирается показывать значок в трее. Это легко проверить прямо сейчас:




Безопасное извлечение устройств и дисков = Plug-n-Play
Для того, чтобы появился значок. должна быть запущена служба Plug and Play. Это легко проверить.
- запускаем консоль cmd от имени администратора
- вводим команду на принудительный запуск службы
net start PlugPlay
Сейчас внимание: консоль по идее должна вернуть вот такой ответ:

Если она ответила что угодно, но не это, “что-то тут не так”. Консоль не закрывайте, вводите следующую команду:
REG add "HKLM\SYSTEM\CurrentControlSet\services\PlugPlay" /v Start /t REG_DWORD /d 2 /f
Это заставит службу запускаться с системой автоматически. Перезагрузите машину, подключите карту или флешку заново и проверьте.
СПРАВКА
Да, раз мы тут, примите к сведению следующие команды по настройки запуска службы Plug-n-Play:
Ручной запуск:
REG add "HKLM\SYSTEM\CurrentControlSet\services\PlugPlay" /v Start /t REG_DWORD /d 3 /f
Отключено:
REG add "HKLM\SYSTEM\CurrentControlSet\services\PlugPlay" /v Start /t REG_DWORD /d 4 /f
Автоматический (Отложенный запуск):
REG add "HKLM\SYSTEM\CurrentControlSet\services\PlugPlay" /v Start /t REG_DWORD /d 2 /f
Иногда помогает переустановка устройства
Ссылаюсь на предложения некоторых пользователей – значок Безопасное извлечение устройств и дисков для конкретного устройства возвращался на панель после его переустановки. Вам стоит лишь удалить для конкретного устройства драйверы и позволить установить их Windows заново. Однако следует помнить, что система не всегда применяет самые последние версии драйвера. Да и от прежней версии драйвера не стоит избавляться. Так что перед удалением примите к сведению информацию из статьи
Как сохранить и восстановить драйверы Windows?
Для дальнейшей работы:
- отключаем флешки и прочее от USB портов
- отправляемся в Диспетчер устройств

- во вкладке Вид активируем пункт Показывать скрытые устройства
- развернём пункт Контроллеры USB
- удалим поочерёдно все в списке через меню правой кнопки мышки; особое внимание уделим тем, что обозначены блеклым оттенком – этих устройств в вашей системе нет. Система когда-то их установила, но сейчас они к Windows не подключены.


- в появившемся диалоговом окне подтвердите намерения:

- теперь подключите “проблемное” устройство или любое из них к USB порту и позвольте Windows самостоятельно установить драйвер.
- Диспетчер устройств не покидаем, поднимаясь по списку до пункта Дисковые устройства. Разверните его и найдите флешку. Правой мышкой вызовите Свойства, перейдя во вкладку Политики:

- активируйте пункт Оптимальная производительность. Проверьте значок перезапуском Проводника из Диспетчера задач:

Просмотров: 53
Безопасное извлечение устройства в Windows
Чтобы избежать потери данных, важно безопасно извлекать внешнее оборудование, такое как жесткие диски и USB-накопители.
Найдите значок Безопасное извлечение устройства на панели задач. Если он не отображается, выберите Показать скрытые значки . Нажмите и удерживайте (или щелкните правой кнопкой мыши) значок и выберите оборудование, которое требуется извлечь.
Если значок Безопасное извлечение устройства не отображается, нажмите и удерживайте (или щелкните правой кнопкой мыши) панель задач и выберите Параметры панели задач .
Выберите раздел Переполнение угла панели задач, чтобы развернуть его. Прокрутите до параметра Проводник (при наведении курсора появится совет Безопасное извлечение устройств и дисков) и включите его.
Если это не помогло, убедитесь, что устройство прекратило все действия, например копирование или синхронизацию файлов. Выберите Пуск > Параметры > Bluetooth и устройства > Устройства .
Щелкните Другие параметры рядом с устройством и выберите Удалить устройство.
Обратитесь к изготовителю оборудования, чтобы получить новые драйверы или другие обновления.
Найдите значок Безопасное извлечение устройства на панели задач. Если он не отображается, выберите Показать скрытые значки . Нажмите и удерживайте (или щелкните правой кнопкой мыши) значок и выберите оборудование, которое требуется извлечь.
Если значок Безопасное извлечение устройства не отображается, нажмите и удерживайте (или щелкните правой кнопкой мыши) панель задач и выберите Параметры панели задач .
В разделе Область уведомлений нажмите Выберите значки, которые должны быть на панели задач.
Прокрутите до параметра Проводник: безопасное извлечение устройств и дисков и включите его.
Если это не помогло, убедитесь, что устройство прекратило все действия, например копирование или синхронизацию файлов. Выберите Пуск > Параметры > Устройства. Выберите устройство и нажмите Удалить устройство.
Обратитесь к изготовителю оборудования, чтобы получить новые драйверы или другие обновления.
Источник
Что делать, если пропало безопасное извлечение устройства в Windows
Безопасное извлечение устройства, как правило, используется для извлечения USB флешки или внешнего жесткого диска в Windows 10, 8 и Windows 7, а также в XP. Может так случиться, что значок безопасного извлечения исчез с панели задач Windows — это может вызвать непонимание и ввести в ступор, но ничего страшного тут нет. Сейчас мы вернем эту иконку на место.
Примечание: в Windows 10 и 8 для устройств, которые определяются как Медиа-устройство, значок безопасного извлечения не показывается (плееры, планшеты на Android, некоторые телефоны). Их вы можете отключать без использования этой функции. Также учитывайте, что в Windows 10 отображение значка может быть отключено и в Параметры — Персонализация — Панель задач — «Выберите значки, отображаемые в панели задач».
Обычно, для того, чтобы выполнить безопасное извлечение устройства в Windows, вы нажимаете по соответствующему значку около часов правой кнопкой мыши и делаете это. Назначение «Безопасного извлечения» заключается в том, что при его использовании вы сообщаете операционной системе о том, что намереваетесь извлечь данное устройство (например, флешку). В ответ на это, Windows завершает все операции, которые могут привести к порче данных. В некоторых случаях, также прекращает подачу питания на устройство.
Если не использовать безопасное извлечение устройств, это может привести к потере данных или порче накопителя. На практике, это происходит нечасто и есть определенные вещи, которые нужно знать и учитывать, см: Когда следует использовать безопасное извлечение устройства.
Как вернуть безопасное извлечение флешек и других USB-устройств автоматически
Майкрософт предлагает собственную официальную утилиту «Автоматическая диагностика и устранение проблем с USB» для исправления именно указанного типа проблемы в Windows 10, 8.1 и Windows 7. Порядок её использования выглядит следующим образом:
- Запустите загруженную утилиту и нажмите «Далее».
- При необходимости отметьте те устройства, для которых не работает безопасное извлечение (хотя исправление будет применено для системы в целом).
- Дождитесь завершения операции.
- Если всё прошло успешно, флешка, внешний диск или другое USB устройство будет извлечено, а в дальнейшем значок будет появляться.
Интересно, что эта же утилита, хоть и не сообщает об этом, исправляет и постоянное отображение значка безопасного извлечения устройства в области уведомлений Windows 10 (который часто отображается даже когда ничего не подключено). Скачать утилиту автоматической диагностики USB устройств можно с сайта Майкрософт: https://download.microsoft.com/download/D/B/B/DBBF8048-0817-40DC-817D-395652B870FF/WinUSB.diagcab.
Как вернуть значок «Безопасное извлечение устройства»

Иногда, по неизвестным причинам, значок безопасного извлечения может пропасть. Даже если вы подключаете и отключаете флешку снова и снова, иконка почему-то не появляется. Если такое произошло и у вас (а это скорее всего так, иначе бы вы сюда не пришли), нажмите кнопки Win + R на клавиатуре и введите следующую команду в окно «Выполнить»:
Эта команда работает в Windows 10, 8, 7 и XP. Отсутствие пробела после запятой — это не ошибка, так и должно быть. После запуска этой команды откроется диалоговое окно «Безопасное извлечение устройства», которое Вы искали.

Диалог безопасного извлечения в Windows
В этом окне, можно, как обычно, выбрать устройство, которое требуется отключить и нажать кнопку «Остановить». «Побочный» эффект выполнения данной команды — это то, что значок безопасного извлечения снова появляется там, где ему и положено располагаться.
Если он продолжает исчезать и каждый раз вам требуется заново выполнять указанную команду для извлечения устройства, то вы можете создать ярлык для этого действия: кликните правой кнопкой мыши по пустому месту рабочего стола, выберите «Создать» — «Ярлык» и в поле «Расположение объекта» введите команду для вызова диалога безопасного извлечения устройства. На втором этапе создания ярлыка Вы можете дать ему любое желаемое имя.
Еще один способ безопасного извлечения устройства в Windows
Есть и еще один простой способ, который позволяет воспользоваться безопасным извлечением устройства, когда значок на панели задач Windows отсутствует:
- В «Мой компьютер» кликните правой кнопкой мыши по подключенному устройству, нажмите «Свойства», затем откройте вкладку «Оборудование» и выберите нужное устройство. Нажмите кнопку «Свойства», а в открывшемся окне — «Изменить параметры».
Свойства подключенных дисков
На этом завершаю инструкцию. Надеюсь, перечисленных здесь способов безопасно извлечь переносной жесткий диск или флешку окажется достаточно.
Источник
Что делать, если пропало безопасное извлечение устройства в Windows

Возможность безопасного извлечения устройства знакома пользователям ещё с предыдущих версий операционной системы Windows. Поскольку текущая функция множество раз помогала пользователям сохранить работоспособность внешних устройств и дисков, то сразу же было понятно что в новой операционной системе Windows 10 такая возможность сохранится.
Данная статья расскажет как правильно использовать безопасное извлечение устройства в Windows 10, и собственно как безопасно извлечь флешку из компьютера Windows 10. Рекомендуем новичкам обратить внимание на пункт извлечение флешки без безопасного извлечения. А также рассмотрим что необходимо делать когда пропал значок безопасное извлечение устройства Windows 10.
Как безопасно извлечь флешку из компьютера Windows 10
Безопасное извлечение устройства в Windows 10 необходимо обязательно использовать при подключении внешних устройств и дисков. А также рекомендуется использовать при подключении обычной флешки.
Чтобы безопасно извлечь флешку из компьютера под управлением операционной системы Windows 10 необходимо на панели задач нажать правой кнопкой мыши на значок Безопасное извлечение устройств и дисков, и в контекстном меню выбрать пункт Извлечь «Запоминающее устройство для USB».
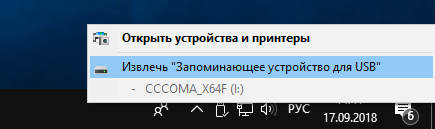
Альтернативным вариантом извлечения подключенных устройств есть использование окна безопасного извлечения устройств:
- Выполните команду RunDll32.exe shell32.dll,Control_RunDLL hotplug.dll в окне Win+R.
- Выберите устройства, которое Вы хотите отключить или извлечь, нажмите кнопку Остановить.
- После извещения системы о том, что отключение устройства разрешено отключите его.
Ещё одним простым вариантом безопасного извлечения устройства есть возможность выбрать пункт Извлечь в контекстном меню, которое можно открыть нажав правой кнопкой мыши на флешке в проводнике.
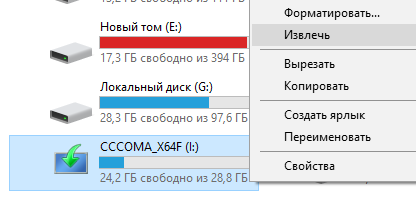
Извлечение флешки без безопасного извлечения
Чтобы не было ситуаций когда пользователю приходится искать решение проблемы: вытащила флешку без безопасного извлечения, можно в свойствах флешки нужно изменить политику удаления.
- Быстрое удаление — данный параметр отключает кэширование записей на устройстве и в Windows. В текущей ситуации при отключении устройства использовать значок Безопасное удаление оборудования в области уведомлений не обязательно.
- Оптимальная производительность — данный параметр разрешает кэширование записей в Windows. При отключении устройства настоятельно рекомендуется использовать значок Безопасное извлечение устройства в области уведомлений.
По умолчанию в операционной системе Windows 10 на большинстве устройств установлен пункт быстрое удаление. Благодаря текущей политики удаления пользователи могут без проблем извлекать флешки с компьютера, которые не используются системой.
- Нажмите на подключенное устройстве в проводнике правой кнопкой мыши и в контекстном меню нажмите на пункт Свойства.
- В новом окне свойств перейдите в раздел Оборудование и выделив свою флешку нажмите кнопку Свойства.
- Дальше нажмите кнопку Изменить параметры в разделе Общее открывшегося окна.
- Теперь собственно можете выбрать необходимую политику удаления устройства в разделе Политика.
Пропал значок безопасное извлечение устройства Windows 10
Всё да ничего бы, но бывают ситуации, когда значок безопасного извлечения устройства Windows 10 просто не отображается. Самым простым решением проблемы есть использование второго варианта правильного извлечения устройств. Выполнить текущую команду можно даже тогда, когда значок безопасного извлечения устройства отсутствует.
- Переходим на официальный сайт корпорации Майкрософт, где скачиваем средство устранения неполадок USB в Windows.
- Запускаем средство устранения неполадок и нажимаем кнопку Далее.
- Выбираем устройство со списка доступных и нажимаем Далее.
После чего средство устранения неполадок USB в Windows после завершения диагностики внесет изменения в систему. После чего можно попробовать перезапустить проводник Windows и повторно попытаться выполнить предыдущую операцию.
Безопасное извлечение устройства в Windows 10 является необходимой функцией для любого пользователя. Как безопасно извлечь флешку из компьютера под управлением Windows 10 выбирать пользователю, поскольку способом извлечения несколько. Есть даже возможность выполнять извлечение флешки без функции безопасного извлечения устройства.
А также в пользователей есть возможность загрузить утилиты сторонних производителей, которые имеют простой интерфейс и позволяют аналогично проводить безопасное извлечение устройств.
Несмотря на поддержку современными переносными накопителями политики «горячего» извлечения, вынимать их всё же рекомендуется в безопасном режиме. Даже если он активен, риск повреждения файловой системы всё равно остается, если в момент извлечения на флешку или карту памяти производится запись. Для удобства использования функции безопасного извлечения в системном трее предусмотрен значок, нажатие по которому ПКМ вызывает диалог завершения работы с накопителем.
Бывает, однако, такое, что этот самый значок пропадает из трея, лишая пользователя возможности оперативно извлечь накопитель в безопасном режиме. Ничего страшного в этом нет, в большинстве случаев значок удается благополучно вернуть на место, если не поможет один способ, должен помочь другой. Давайте рассмотрим доступные способы восстановления значка безопасного извлечения. Начнем с самого простого и очевидного.
Перезапуск Проводника
Если раньше не наблюдалось проблем, если вы не изменяли никаких системных настроек, виной исчезновения значка может стать банальный временный сбой в системе. В таких случаях нередко помогает перезапуск Проводника или в крайнем случае перезагрузка компьютера. Да, если вы привыкли видеть значок на самой панели задач, нажмите на треугольный язычок в трее, возможно, значок просто переместился на панель с другими значками области уведомлений.
Проверка настроек
Проверьте корректность настроек области уведомлений. В Windows 8.1 открыть их можно командой control /name Microsoft.NotificationAreaIcons , в Windows 10 нужно зайти в раздел персонализации и перейти в Панель задач -> Область уведомлений.
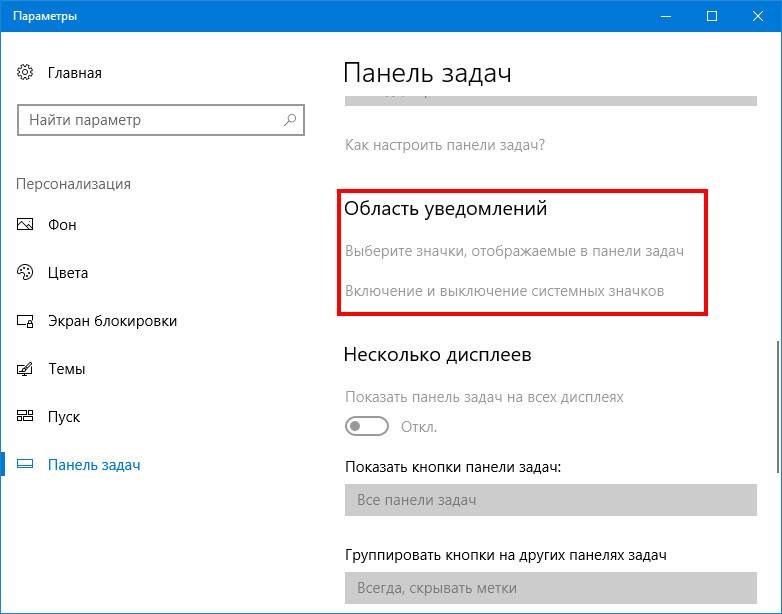
В настройках указывается, какие именно значки должны показываться в системном трее.
Свойства портативного накопителя
Этот способ предполагает работу с опциями свойств накопителя. Подключите к ПК любую флешку или карту памяти, откроете окно ее свойств из контекстного меню, переключитесь на вкладку «Оборудование» и нажмите кнопку «Свойства». В новом диалоговом окне жмем «Параметры», переходим в следующем окошке на вкладку «Политика» и жмем ссылку «Безопасное извлечение устройства».
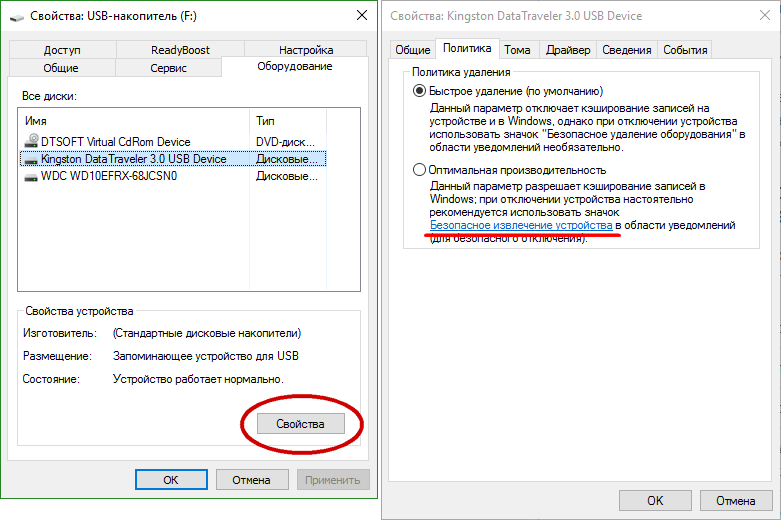
После этого одноименная иконка должна появиться на должном месте.
Вызов диалога остановки работы устройства
Этот способ является в большей мере альтернативой использованию значка безопасного извлечения, но он также способен помочь его вернуть, хотя и без гарантий. Когда придет время вытаскивать флешку, выполните в окошке Run (Win + R) команду RunDll32.exe shell32.dll,Control_RunDLL hotplug.dll . В открывшемся диалоговом окне выберите ваше подключенное портативное устройство и нажмите кнопку «Остановить».
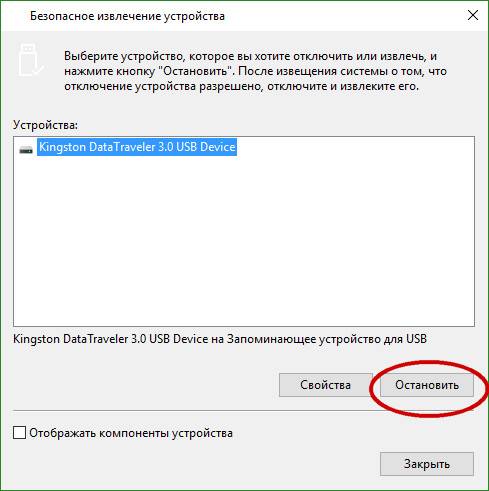
Флешка будет безопасно отключена.
Использование штатного средства устранения неполадок
Для решения распространенных проблем в Windows 10 Microsoft предлагает набор штатных инструментов устранения неполадок, в частности, средство устранения неполадок USB . Если утилиты нет в составе вашей версии Windows, скачайте ее с официального сайта Microsoft. Запустив утилиту, нажмите «Далее».
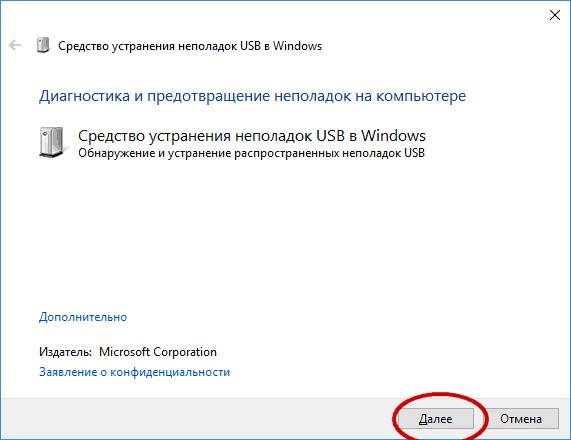
Выберите проблемное подключенное устройство и еще раз «Далее».
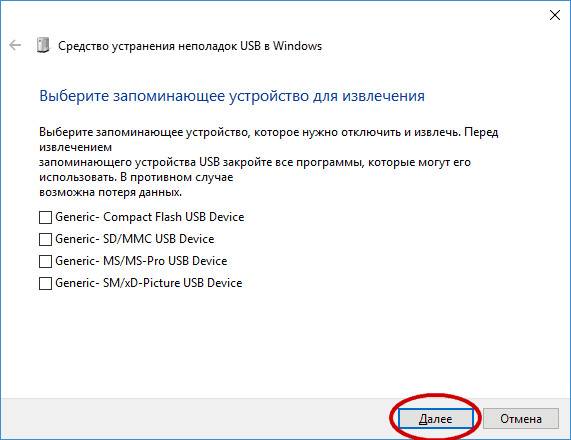
Чтобы запустить процедуру диагностики.
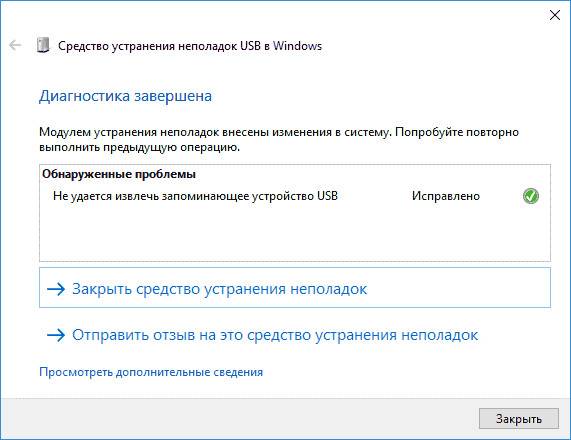
При обнаружении типичных неполадок средство автоматически их устранит.
Использование сторонних приложений
На худой конец, если не один из способов вернуть значок безопасного извлечения устройства не помог, в том числе проверка целостности системных файлов командой sfc /scannow , можно воспользоваться альтернативными решениями — утилитами вроде USB Safely Remove.
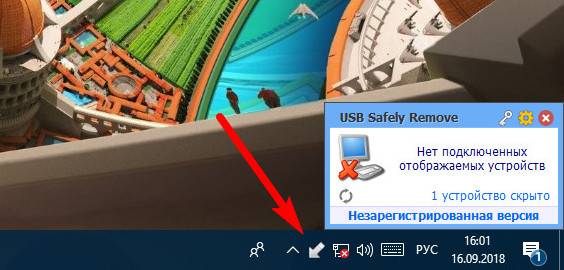
Либо USB Disk Ejector.
Первая более навороченная, с кучей дополнительных опций и к тому же платная заменяет стандартный значок безопасного извлечения своим собственным, висящим в трее даже тогда, когда к ПК не подключен ни один внешний носитель. Вторая утилита бесплатная и намного проще, но с поставленными перед нею задачей справляется столь же успешно.
Скачать средство устранения неполадок: support.microsoft.com/ru-ru/help/17614/automatically-diagnose-and-fix-windows-usb-problems

Оглавление статьи: 1. Почему нужно безопасное извлечение
2. Первый способ извлечения: через Панель задач 3. Второй способ для извлечения: с помощью ПКМ
4. Потерялся значок безопасного извлечения? 5. Всем ли устройствам нужно безопасное извлечение
Возможность для безопасного извлечения устройства была в более ранних версиях Windows, например, в семерке, а также в XP. Ввиду своей полезности, такая функция сохранилась также в десятой версии.
Зачем нужно безопасное извлечение
Внешние устройства подключаются к компьютеру или ноутбуку через порты, например, USB-порты, через специальные разъемы, например, разъемы для подключения SD-карт и тому подобное. Через эти же порты внешние устройства одновременно подключаются к источнику электропитания, получают электроэнергию от компьютера, от его батарей и блоков питания.
Рассмотрим, зачем нужно безопасное извлечение для внешнего жесткого диска, флешки и карты памяти, а также о возможных проблемах, связанных с шифрованием данных на тех или иных устрйоствах.
Извлечение внешнего жесткого диска
Электроэнергия нужна, например, внешним жестким дискам, чтобы перед их выключением головки жесткого диска запарковались, «ушли на базу», разместились в безопасном месте, где они не смогут повредить поверхности диска с записанными на них данными. Если не запарковать головки внешних жестких дисков, то не исключена ситуация их опускания прямо на записывающую поверхность вращающихся дисков. Это приводит к повреждению поверхностей и к потере данных, порой безвозвратной потере.
Значит, до отсоединения внешних жестких дисков им нужна электроэнергия для выполнения парковочных операций. Также внешним жестким дискам нужна команда на отключение, которую они могут получить только от компьютера, к которому они подключены. Так вот,
безопасное отключение внешних жестких дисков состоит в том, чтобы подать им команду на отключение, на прекращение работы с компьютером, прекращение всех операций чтения или записи данных, и дать команду на парковку считывающих головок.
Только после выполнения этих команд внешние жесткие диски можно отключать от компьютера (ноутбука), только тогда отключение пройдет без эксцессов, без возможных повреждений данных, хранящихся на дисках.
Безопасное извлечение флешки или карты памяти
Если к компьютеру (ноутбуку) подключены не вращающиеся, не механические устройства чтения/записи данных, например, флешки или SD-карты, то таким устройствам, разумеется, ничего парковать не нужно, у них нет механики. Однако,
перед отключением подобных устройств (флешек, карт памяти), операционной системе нужно сначала прекратить все операции записи данных на них.
Если отключить флешки или карты памяти в момент записи на них данных, то данные на таких устройствах могут пропасть, потеряться, разрушиться. Часть информации запишется, а часть нет, так как пользователь нештатным образом отключил устройство от компьютера. И так как данные записались не все, последующее чтение таких неполных данных может оказаться затруднительным или вообще невозможным. Потребуется восстановление структуры данных, в ходе которого часть данных, а то и все записанные на флешку или карту памяти данные будут потеряны, часто без возможности восстановления.
Проблемы шифрования при извлечении устройства
Некоторое пользователи используют шифрование данных при их записи на носители, в том числе на внешние устройства (внешние жесткие диски, флешки, карты памяти). При использовании шифрования данных еще большее значение приобретает необходимости правильного отключения внешних устройств, чтобы завершились все операции шифрования/дешифрования данных.
Шифрование/дешифрование замедляет операции записи/чтения данных. Нужно дать время компьютеру (ноутбуку), чтобы он завершил все требуемые действия по шифрованию данных.
Иначе нештатное отключение внешнего устройства, на которое пишутся шифрованные данные, может привести к потере части или даже всей записанной на отключаемом устройстве информации.
Таким образом, правильно выполненное отключение внешних устройств (внешних жестких дисков, флешек, SD-карт и тому подобных устройств) позволяет безопасно отключать устройства без потери записанных на них данных, без механических или иных разрушений самих устройств для хранения информации.
Безопасное извлечение через Панель задач: первый способ
Рассмотрим этот вариант на примере внешнего жесткого диска, подключенного к ноутбуку через порт USB. Вместо диска может быть флешка или иное устройство.
Прежде чем извлечь внешний жесткий диск, в панели задач кликаем на значок «Отображать скрытые значки» (1 на рис. 1) в правом нижнем углу. Появится меню, в котором нас интересует значок «Безопасное извлечение устройств и дисков» (2 на рис. 1):

Рис. 1. Открываем скрытые значки и ищем значок «Безопасное извлечение устройств»
Щелкаем левой кнопкой мыши по найденному значку
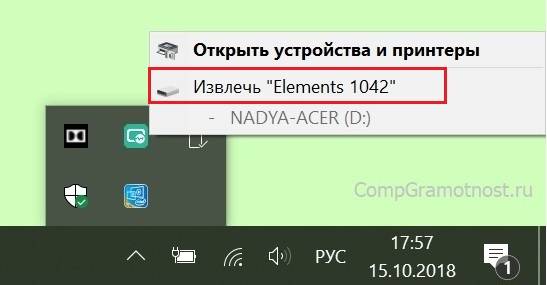
Рис. 2. Нажимаем на «Извлечь Elements 1042»
После клика по значку «Извлечь Elements 1042» появится сообщение: «Оборудование может быть извлечено. Теперь устройство «запоминающее устройство для USB» может быть безопасно извлечено из компьютера».
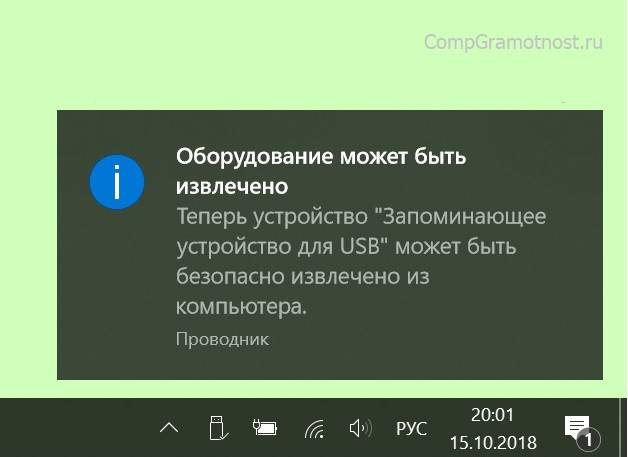
Рис. 3. Сообщение о том, что оборудование может быть безопасно извлечено
После такого сообщения «с чистой совестью» вынимаем устройство из компьютера и откладываем его до тех пор, пока оно снова не понадобится.
Безопасное извлечение с помощью ПКМ: второй способ
Скриншоты ниже приведены для карты памяти micro-SD. Этот пример полезен тем, что для подключения карты используется не порт USB, а специальный разъем. Тем не менее действия по безопасному извлечению используются те же самые, что для внешних устройств, подключаемых через USB.
Так как карта памяти подключена к ноутбуку, то сначала надо найти ее значок. Для этого в Панели задач открываем Проводник «Этот компьютер» и ПКМ (правой кнопкой мыши) щелкаем по значку SD (1 или 3 на рис. 4):
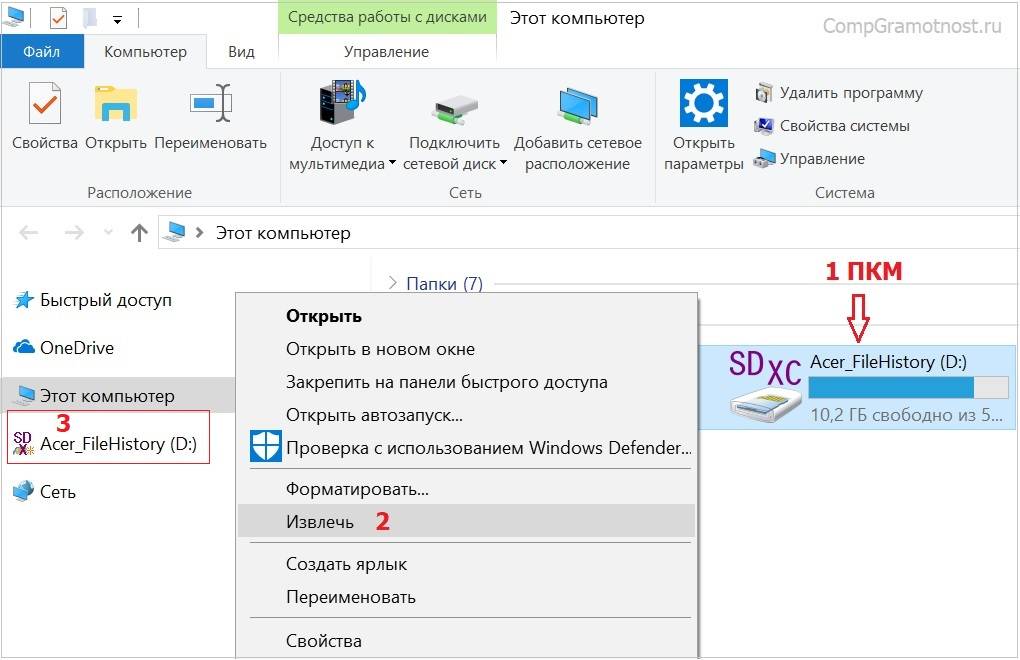
Рис. 4 (щелкните для увеличения). Клик ПКМ (правой кнопкой мыши) по карте SD, а потом «Извлечь»
Волшебный клик ПКМ (правой кнопкой мыши) вызывает на экран контекстное меню, содержащее перечень всех операций, которые можно выполнить по отношению к карте памяти. Нас интересует вариант «Извлечь» (2 на рис. 4).
Теперь уже левой кнопкой мыши щелкаем «Извлечь», появится сообщение: «Оборудование может быть извлечено…» (рис. 5):
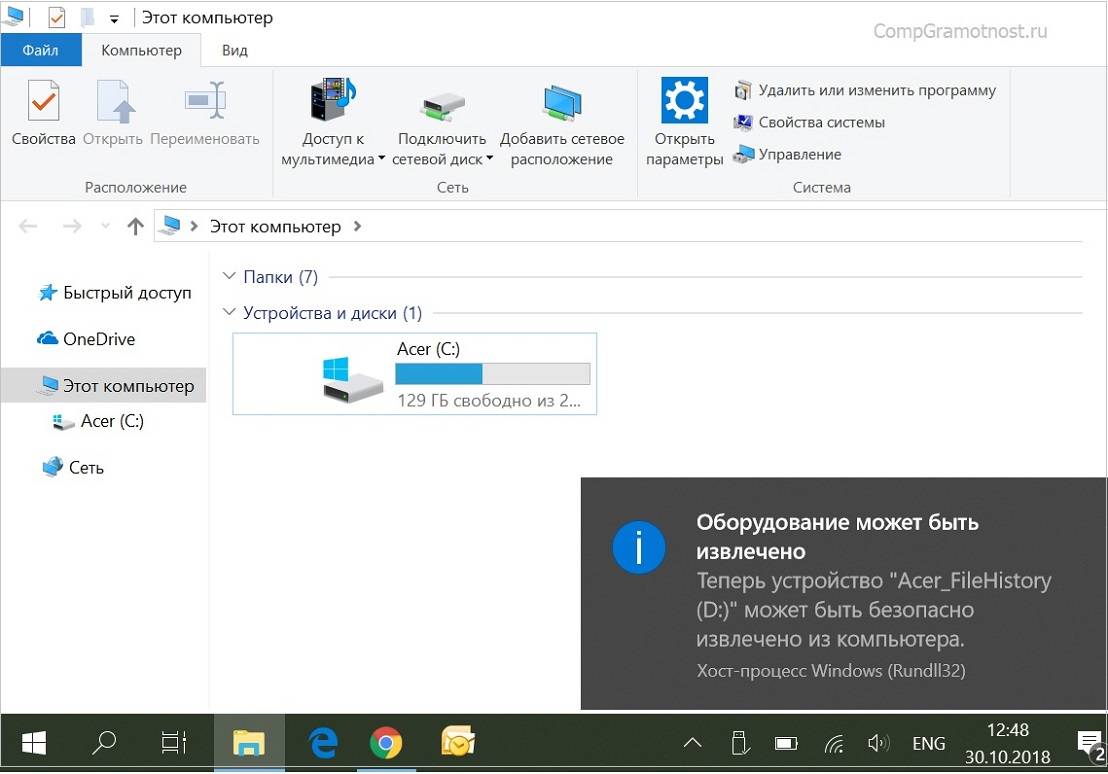
Рис. 5 (кликните для увеличения). Сообщение, что все ОК – можно вынимать карту памяти.
Отображение значка безопасного извлечения в Панели задач
Если нет подключенных внешних устройств, то в панели задач (рис. 1) не будет значка «Безопасное извлечение устройства». Если же есть подключенное устройство, то такой значок может быть, правда, не для всех устройств.
Можно проверить настройку отображения значка для извлечения устройства. Для этого на свободном месте рабочего стола кликаем ПКМ (правой кнопкой мыши), появится меню, в котором нас интересует «Персонализация». Открываем вкладку «Панель задач» (2 на рис. 6), прокручиваем ее в правой части до тех пор, пока не появится вариант «Выберите значки, отображаемые в панели задач»:
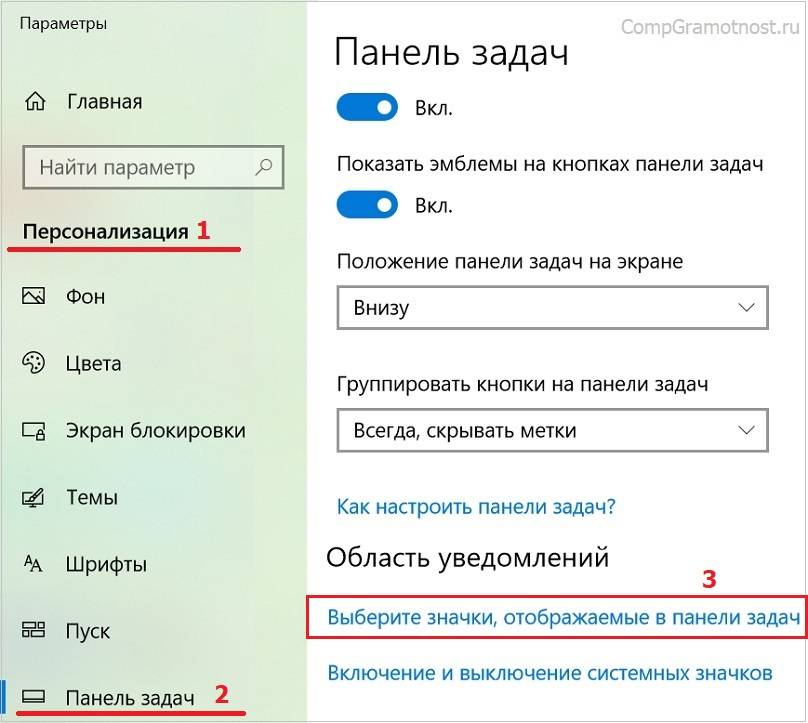
Рис. 6. Персонализация – Панель задач – Выберите значки, отображаемые в панели задач
Напротив значка «Проводник Безопасное извлечение устройств и дисков» проверяем положение тумблера. Он должен быть в положении «Вкл.» (рис. 7):
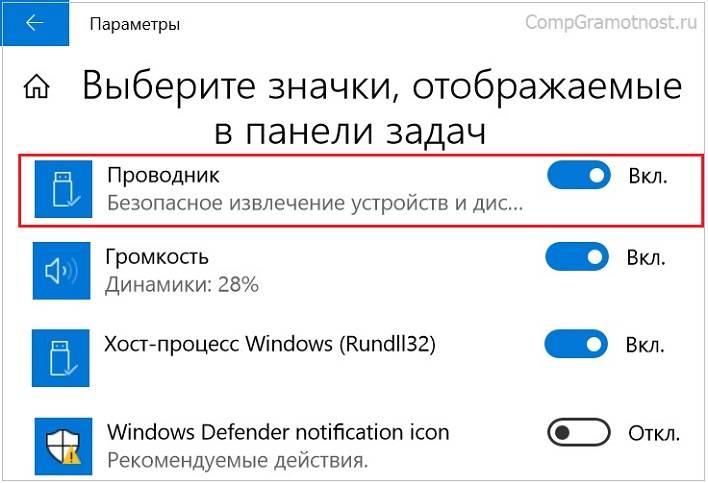
Рис. 7. Чтобы значок «Безопасное извлечение устройств» отображался в панели задач, напротив нужен флажок «Вкл.»
Всегда ли требуется безопасное извлечение
Если к компьютеру подключить смартфон по проводу, то в большинстве случаев значок безопасного извлечения не появится в панели задач. Дело в том, что есть устройства, которые операционная система Windows 10 определяет как медиа-устройство. К ним относятся плееры, камеры, подключаемые по USB, планшеты и телефоны на Android, iPhone и другие подобные внешние устройства. В этом случае значок для безопасного извлечения не показывается, он отсутствует. Значит, их можно вынимать просто так, не прибегая к «лишним» манипуляциям.
Также не требуется безопасное извлечение для флешек, которые защищены от записи, а также для CD и DVD дисков, карт памяти, которые имеют доступ только для чтения. В этом случае у операционной системы отсутствует возможность изменять информацию на устройствах, так как они используются для чтения, но не для записи.
Используйте значок «Безопасное извлечение устройств и дисков», если в компьютер (ноутбук) вставлен:
- внешний жесткий диск,
- флешка с отключенной защитой от записи или
- карта памяти с отключением защиты записи.
А вдруг и это будет интересно:
1. Не работает разъем на ноутбуке: серьезная проблема или маленькое неудобство?
2. Что делать, если USB устройство не опознано?
3. Поиск по картинке – Гугл в помощь
4. Что такое фотохостинги или как загрузить картинку и получить ссылку
5. Периферийные устройства персонального компьютера
Получайте актуальные статьи по компьютерной грамотности прямо на ваш почтовый ящик. Уже более 3.000 подписчиков
Важно: необходимо подтвердить свою подписку! В своей почте откройте письмо для активации и кликните по указанной там ссылке. Если письма нет, проверьте папку Спам.
Источник