
21.08.2023
Содержание
- 1 Проверяем физическое подключение
- 2 Изменение буквы диска через Диспетчер дисков
- 3 Обновление драйверов
- 4 Отмена скрытых пустых томов
- 5 Откат системы
Некоторые пользователи сталкиваются с проблемой, в результате которой в ОС Виндовс 10 (или других версиях) не отображается диск Д. Причем физически диск остается на компьютере или лэптопе, а вот его видимость становится недоступной. Чаще всего с этой ситуацией пользователи сталкиваются после обновления системы или же установки «десятки» на различные устройства.
Представленный диск считается локальным и одним из самых важных на любом ПК. Ведь именно здесь хранится огромный объем информации:
- скачанные книги;
- музыка;
- фильмы и сериалы;
- фотографии, картинки из Интернета и другое.
Поэтому крайне важно иметь полноценный и свободный доступ к такому диску. Существует множество способов, как быстро вернуть диск Д на ПК.
Проверяем физическое подключение
Система может «отказываться» распознавать диск, если изначально винчестер был неправильно подключен к рабочему устройству. Иногда пользователь понимает, что пропал диск Д, если отошел кабель, который неплотно подключен к корпусной части.
Чтобы проверить все провода, необходимо выключить ПК, отсоединить от электросети. После этого выполняют несколько простых операций:
- Происходит перезагрузка ПК, нажимаем кнопку, отвечающую за вход в БИОС.
- В БИОС заходим в «Main», напротив строчек «Primary IDE Master», «Secondary IDE Master» должно быть «Hard Disk».
Если напротив пользователь увидит надпись «Not Detected», значит система «не видит» диск.
Изменение буквы диска через Диспетчер дисков
Важным помощником для пользователей является также и Диспетчер дисков Windows 10, вызов которого осуществляется известной комбинацией «Win + R». В появившейся строке потребуется ввести «diskmgmt.msc», нажимая Enter.
В открывшемся списке потребуется выбрать определенный диск, букву которого следует изменить. Нажимая на данный диск, пользователю будет предложен актуальный список букв, выбирая которую потребуется нажать «Изменить», а затем подтвердить свои действия кнопкой «ОК».
Обновление драйверов
Используя предложенные ключи активации Windows 10, некоторые пользователи замечают, что с системы пропадает локальный диск Д. Иногда причиной являются устаревшие драйвера материнской платы. Отсутствие важных обновлений «блокирует» возможность распознать диск на компьютере или на другом устройстве.
Скачать последние версии драйверов на ATI SATA Controller IDE mode можно на любое устройство, но при отсутствии автоматического обновления, придется делать все собственноручно:
- Заходим в «Диспетчер устройств», выбирая «Системные устройства».
- Находим пункт Chipset, кликаем мышкой, выбирая опцию «Обновить драйвер».
- Переходим по предложенной ссылке для автоматического поиска новых подходящих драйверов.
Таким образом, система производит инсталляцию новых обновлений, а в случае их ранее выполненной установки сообщит пользователю о том, что актуальные драйвера уже были загружены. Чтобы начать пользоваться ПК, следует перезагрузить систему.
Отмена скрытых пустых томов
Причиной того, что после установки Виндовс не видит диск, может быть случайная активация опции скрытия пустых томов. Таким образом, программа автоматически скрывать диск D.
Поэтому нужно отключить данную функцию:
- Заходим в «Проводник».
- Вверху нажимаем «Вид».
- Кликаем на кнопку «Параметры».
- Нас интересует вкладка «Изменить параметры папок и поиска».
- Снова возвращаемся во вкладку «Вид», чтобы убрать оставленный маркер напротив строчки «Скрывать пустые диски».
- Завершающим этап – сохранение всех измененных настроек в системе.
Если пользователь точно следовал вышеописанным рекомендациям, тогда в «Проводнике» снова появится ранее потерянный диск Д.
Откат системы
Такой способ актуален по причине проникновения в систему подозрительных файлов, вирусных программ, а также, если не отображается диск D Windows 10 после того, как пользователем были выполнены определенные операции.
Самым распространенным способом быстрого отката считается следующий:
- С помощью панели «Пуск» нужно зайти в раздел «Параметры».
- Кликаем на «Обновление и безопасность».
- Заходим в «Восстановление», чтобы выбрать кнопку «Начать».
- Определяемся с предложенными версиями для оперативного восстановления, нажимая «Далее».
- С целью запуска процесса восстановления достаточно нажать «Сброс».
В результате происходит процедура восстановления системы до выбранной версии. По завершению всего процесса пользователь может снова проверить наличие диска на ПК.
Таким образом, пропавший диск D свидетельствует о наличии возможного системного сбоя, о физических поломках диска, о плохом подключении SATA проводов. Причины могут быть разными, а потому и вариантов решения проблемы также предложено несколько.
Если вы не можете найти диск D на своём компьютере, пора действовать немедленно, пока вы не потеряли все данные, хранящиеся на диске D. Если диск D отсутствует в Windows 11/10, это означает, что в Windows существует серьёзная проблема, которую необходимо устранить.
Как правило, пользователи выбирают диск C для Windows и системных файлов, а диск D – для хранения личных файлов и т. д. В некоторых случаях пользователи поступают наоборот: на диск D помещают системные файлы.
Неважно, на каком диске хранятся системные файлы, если он отсутствует, это нужно немедленно исправить, пока это не привело к серьёзным последствиям. Давайте рассмотрим 6 способов устранения проблемы отсутствия диска D на компьютере.
Часть 1: Почему пропал диск D
Прежде чем мы перейдём к методам устранения проблемы отсутствия диска D, сначала необходимо определить основную причину, которая может привести к этой проблеме на ПК. Причины отсутствия диска D могут быть разными и перечислены ниже:
- Привод DVD или CD занял букву диска D, поэтому на компьютере отсутствует диск D.
- Установка новых обновлений Windows также может вызвать эту проблему. Возможно, новые обновления изменили параметры конфигурации вашего компьютера и вызвали проблему «диск D отсутствует».
- Диск D может отсутствовать, когда проводник файлов скрывает его. Другими словами, он всё ещё есть на компьютере, но скрыт файловым проводником.
- Повреждённые данные или повреждение всего диска может привести к полному удалению диска D.
- Диск D также может отсутствовать на компьютере из-за физического повреждения жёсткого диска. В этом случае единственным решением является замена жёсткого диска.
Часть 2: Как вернуть диск D на компьютере Windows
Вы потеряли все данные на диске D из-за повреждения или случайного форматирования? Вы можете восстановить потерянные/удалённые данные с диска D с помощью утилиты для восстановления данных – 4DDiG Windows Data Recovery.
Этот инструмент оснащён умными алгоритмами, автоматизирующими сложную задачу восстановления данных в один клик. Неважно, хотите ли вы восстановить данные с жёсткого диска, внешнего жёсткого диска, USB-накопителя или SD-карты, – всё это можно сделать в одном приложении.
Самое приятное, что программа поддерживает все форматы файлов и может восстановить все файлы, хранящиеся на диске D. Вам не придётся переходить к другому инструменту для восстановления файлов определённого формата. Вот как восстановить данные:
Совет: Используйте 4DDiG Windows Data Recovery, чтобы вернуть диск D на компьютере
Вы потеряли все данные на диске D из-за повреждения или случайного форматирования? Вы можете восстановить потерянные/удалённые данные с диска D с помощью инструмента для восстановления данных – 4DDiG Windows Data
Recovery.
Этот инструмент оснащён умными алгоритмами, автоматизирующими сложную задачу восстановления данных в один клик. Неважно, хотите ли вы восстановить данные с жёсткого диска, внешнего жёсткого диска, USB-накопителя или SD-карты, – всё это можно сделать в одном приложении.
Самое приятное, что программа поддерживает все форматы файлов и может восстановить все файлы, хранящиеся на диске D. Вам не придётся переходить к другому инструменту для поиска файлов определённого формата. Ниже описаны шаги по восстановлению пропавших файлов на диске D:
-
После загрузки и установки программы 4DDiG Windows Data Recovery запустите её. Перед вами откроется интерфейс, показанный на скриншоте ниже. Выберите диск D из списка для восстановления потерянных данных и нажмите кнопку запуска.
-
Программа просканирует выбранный диск на наличие потерянных/удалённых файлов. Вы можете приостановить этот процесс в любое время, если определятся нужные файлы. На вкладке «Просмотр файлов» можно выбрать определённые категории для восстановления конкретных файлов.
-
После появления файлов просмотрите их. Выберите файлы, которые нужно восстановить, и нажмите кнопку «Восстановить», чтобы переместить их в безопасное место.
Способ 2: Переназначение буквы диска на отсутствующем диске D
Если диск D отсутствует в проводнике, перейдите в «Управление дисками» в Windows и проверьте, существуют ли разделы. Если нет, буква диска может быть потеряна во время обновления или изменения настроек Windows.
Чтобы решить проблему «исчезновения дисков D и E», назначьте букву диска отсутствующим разделам. Вот как переназначить букву диска отсутствующему диску:
-
Нажмите клавиши Win + X, затем выберите «Управление дисками».
-
Выберите диск с неназначенной буквой, затем щёлкните по нему правой кнопкой мыши в разделе окна ниже и выберите опцию «Изменить букву диска и пути».
-
В следующем всплывающем окне нажмите «Добавить».
-
Выберите диск, которому нужно присвоить букву, затем нажмите OK, чтобы сохранить изменения.
Способ 3: Повторное сканирование дисков для исправления ошибки отсутствия диска D на ПК
Возможно, проводник не показывает диск D из-за неправильного запуска компьютера. Иногда неправильный запуск компьютера может привести к нарушению связи с жёстким диском, что приводит к проблеме отсутствия диска D.
Попробуйте повторное сканирование диска, чтобы устранить проблему отсутствия диска D на компьютере:
- Перейдите к инструменту «Управление дисками», нажав сочетание клавиш Win + X.
-
Выберите диск, который нужно просканировать, перейдите на вкладку «Действие» и нажмите кнопку «Сканировать диски».
- Начнётся процесс повторного сканирования, который завершится через несколько минут. Дождитесь его завершения и оставьте компьютер.
Способ 4: Обновление устаревшего драйвера диска
Устаревшие диски на компьютере также могут вызывать проблему «отсутствия диска D». Когда драйверы устарели, они делают диск недоступным для компьютера, поэтому возникают проблемы. Чтобы это исправить, обновите драйверы дисков на своём компьютере.
- Нажмите клавиши Win + X, затем выберите «Диспетчер устройств».
-
Всю информацию о драйверах можно найти в диспетчере устройств. Щёлкните на «Драйверы дисков», чтобы развернуть его, затем выделите его правой кнопкой мыши и выберите опцию «Обновить драйверы».
- Следуйте инструкциям на экране, чтобы обновить драйверы дисков на вашем компьютере.
Способ 5: Используйте восстановление системы, чтобы вернуть диск D на компьютере
Если ни одно из решений не помогло решить проблему с отсутствием диска D, вы можете воспользоваться восстановлением системы, чтобы безопасно вернуться к более раннему состоянию компьютера. Система вернёт ваш компьютер в предыдущее состояние, когда диск D работал нормально. Эта функция полезна, если она была активирована в системе.
Ниже описаны шаги по восстановлению системы, чтобы вернуть диск D на компьютере:
-
Перейдите в «Панель управления» и выберите «Параметры системы и безопасности».
-
Нажмите на опцию «Система».
-
Выберите «Дополнительные настройки системы».
-
В новом всплывающем окне выберите вкладку «Защита безопасности» и щёлкните по опции «Восстановление системы».
- Теперь выберите точку восстановления в соответствии с датой, когда диск D был ещё рабочим, и нажмите кнопку «Далее», чтобы продолжить.
Часть 3: Часто задаваемые вопросы
В 1: Как увидеть скрытый диск D в Windows 10?
Чтобы увидеть скрытый диск D в Windows 10, перейдите в Проводник, выберите вкладку «Вид» в правом верхнем углу, затем нажмите «Параметры», выберите «Изменить папку и параметры поиска». Во всплывающем окне выберите вкладку «Вид» и отметьте пункт «Показывать скрытые файлы, папки или диски».
В 2: Как восстановить диск D?
В Windows есть встроенный инструмент chkdsk, который можно вызвать через командную строку, чтобы исправить проблему с диском D и связанными с ним проблемами на компьютере. Перейдите в командную строку и выполните эту команду chkdsk D: /f.
В 3: Как узнать, повреждён ли мой жёсткий диск?
Если ваш жёсткий диск повреждён, это можно определить по ряду признаков. Жёсткий диск повреждён, если вы заметили, что он вдруг начал медленно работать, выдавать ошибки, зависать или работать очень медленно.
Заключение
Отсутствие диска D в Windows 11/10 может привести к потере важных файлов и папок, хранящихся на нём. Однако вы можете быстро решить эту проблему с помощью способов, приведённых в этом руководстве.
Вы можете воспользоваться утилитой 4DDiG
Windows Data Recovery для восстановления данных с потерянного раздела одним щелчком мыши для восстановления утраченных данных на диске D.
Александр Кокин (старший редактор)
Александр Кокин, главный редактор 4DDiG, занимается предоставлением наилучших решений для проблем, связанных с Windows и Mac, включая восстановление данных, ремонт, исправление ошибок.
- Сперва я залез «Диспетчер устройств», «Управление дисками» — и там ничего не было.
- Потом проверил дисковые устройства(Storage) в BIOS — там были все диски, и в полностью исправном состоянии. (Было бы странно умереть HDD дискам после обновления Windows)
-
Потом я проверил отображаются ли диски HDD в специальных программах для починки и работы с их неисправностями (Чтобы проверить не повреждены ли сами HDD). Там их вообще не было видно, что говорит о том, что повреждений нет, ибо их от слова совсем не видит система, а BIOS говорит что всё хорошо.
Тем самым делаем вывод, что диски исправны (было бы странно если бы нет), и проблема в обновлении.
Просмотр событий в журнале событий:
-
Нажмите сочетание кнопок Win+X и выберите из списка «Просмотр событий»
-
Далее перейдите «Журналы Windows» > «Система»
-
В средней части окна вы увидите некоторые записи с предупреждающим знаком
-
Вы получите подробную информацию о том, что может вызывать проблему
На скриншоте может и не совсем понятно, но ошибка NTFS (Файловая система работы диска). После чего я окончательно убедился в том, что проблема с системой Windows после обновления, и конкретно с драйверами дисковых устройств (Тем самым очень сильно сократив объем поиска проблемы).
Зайдя в него, уже зная что нужно искать проблему с контроллерами отвечающими за работу с дисками:
-
«Дисковые устройства» — Там всё было исправно, даже несмотря на отсутствие дисков HDD.
-
«Контроллеры Serial ATA» (Должен выглядеть как «Контроллеры IDE ATA/ATAPI») — Контроллеры отвечающие за работу с SATA устройствами (как-раз таки это и есть наши HDD).
На нём был значок вопроса (может быть крестик). Зайдя в «Контроллеры Serial ATA» было написано — «Устройство не найдено» (Могут быть подобные этому надписи сигнализирующие о неисправности драйвера).
Тогда же я пошёл в интернет искать драйверы для установки вручную. Найдя драйвер, в инструкции я обнаружил «Контроллеры запоминающих устройств» которые у меня напрочь отсутствовали. Я немного расстроился, и вернулся в «Диспетчер устройств». Там я нажал на «Контроллер Serial ATA» (который должен выглядеть как «Контроллеры IDE ATA/ATAPI»):
-
Свойства
-
Обновить драйвер
-
Найти драйверы на этом компьютере
-
Выбрать драйвер из списка доступных драйверов на этом компьютере
-
Ищете в списке «Контроллеры IDE ATA/ATAPI» —-> Открываете «Контроллеры IDE ATA/ATAPI».
-
Выбираете «Стандартный контроллер SATA AHCI» (Там может быть «Standart AHCI 1.0 Serial ATA Controller» — его ни в коем случае не выбираем (он и идёт как поврежденный), лучше после всего этого это попробовать сделать).
После чего у вас должны появиться Ваши пропавшие дисковые устройства HDD.
Может попросить перезагрузить компьютер (Это и делаете).
Только после того как установите «Стандартный контроллер SATA AHCI», система Вам даст установить «Standart AHCI 1.0 Serial ATA Controller».
Также обязательно попросит Вас перезагрузить компьютер, после чего у Вас всё будет работать как положено.
P.S Надеюсь я кому-то помог.
кто я?
Если после переустановки Windows 7 или 8.1, а также после их обновления до Windows 10 ваш компьютер не видит второй жесткий диск или второй логический раздел на диске (диск D, условно), в этой инструкции вы найдете два простых решения проблемы, а также видео руководство по ее устранению. Также описываемые способы должны помочь, если вы установили второй жесткий диск или SSD, он виден в БИОС (UEFI), но не виден в проводнике Windows.
В случае же если второй жесткий диск не показывается в БИОС, а произошло это после каких-либо действий внутри компьютера или просто после установки второго жесткого диска, то рекомендую в первую очередь проверить, а правильно ли все подключено: Как подключить жесткий диск к компьютеру или ноутбуку. И отдельная инструкция на тему M.2 и SATA SSD в Windows 10 — Что делать, если Windows 10 не видит SSD.
Как «включить» второй жесткий диск или SSD в Windows
Все, что нам потребуется для исправления проблемы с диском, который не виден — встроенная утилита «Управление дисками», которая присутствует в Windows 7, 8.1 и Windows 10.
Для ее запуска нажмите клавиши Windows + R на клавиатуре (где Windows — клавиша с соответствующей эмблемой), а в появившемся окне «Выполнить» наберите diskmgmt.msc после чего нажмите Enter.
После короткой инициализации откроется окно управления дисками. В нем вам следует обратить внимание на следующие вещи в нижней части окна: есть ли там диски, в информации о которых присутствуют следующие сведения.
- «Нет данных. Не проинициализирован» (в случае, если у вас не виден физический HDD или SSD).
- Имеются ли на жестком диске области, в которых написано «Не распределена» (в случае если у вас не виден раздел на одном физическом диске).
- Если нет ни того ни другого, а вместо этого вы видите раздел RAW (на физическом диске или логический раздел), а также раздел NTFS или FAT32, который при этом не отображается в проводнике и не имеет буквы диска — просто кликните по нему правой кнопкой мыши по такому разделу и выберите либо «Форматировать» (для RAW), либо «Назначить букву диску» (для уже отформатированного раздела). Если на диске были данные, то см. Как восстановить диск RAW.

В первом случае, кликните правой кнопкой мыши по названию диска и выберите пункт меню «Инициализировать диск». В окне, которое появится вслед за этим необходимо выбрать структуру разделов — GPT (GUID) или MBR (в Windows 7 такой выбор может не появиться).

Я рекомендую использовать MBR для Windows 7 и GPT для Windows 8.1 и Windows 10 (при условии, что они установлены на современном компьютере). Если не уверены, выбирайте MBR.

По завершении инициализации диска, вы получите область «Не распределена» на нем — т.е. второй из двух описанных выше случаев.
Следующий шаг для первого случая и единственный для второго — кликнуть правой кнопкой мыши по нераспределенной области, выбрать пункт меню «Создать простой том».

После этого останется лишь следовать указаниям мастера создания томов: назначить букву, выбрать файловую систему (если сомневаетесь, то NTFS) и размер.

Что касается размера — по умолчанию новый диск или раздел будут занимать все свободное место. Если вам требуется создать несколько разделов на одном диске, укажите размер вручную (меньше имеющегося свободного пространства), после чего проделайте те же действия с оставшимся не распределенным местом.
По завершении всех этих действий, второй диск появится в проводнике Windows и будет пригоден для использования.
Видео инструкция
Ниже — небольшое видео руководство, где все шаги, позволяющие добавить в систему второй диск (включить его в проводнике), описанные выше показаны наглядно и с некоторыми дополнительными пояснениями.
Делаем второй диск видимым с помощью командной строки
Внимание: следующий способ исправить ситуацию с отсутствующим вторым диском с помощью командной строки дается лишь в информационных целях. Если вам не помогли вышеописанные способы, а вы при этом не понимаете сути приведенных ниже команд, лучше их не использовать.
Также отмечу, что указанные действия без изменений применимы для базовых (не динамических или RAID дисков) без расширенных разделов.
Запустите командную строку от имени администратора, после чего введите по порядку следующие команды:
- diskpart
- list disk
Запомните номер диска, который не виден, либо номер того диска (далее — N), раздел на котором не отображается в проводнике. Введите команду select disk N и нажмите Enter.
В первом случае, когда не виден второй физический диск, используйте следующие команды (внимание: данные будут удалены. Если диск перестал отображаться, но на нем были данные, не делайте описанного, возможно, достаточно просто назначить букву диска или воспользоваться программами для восстановления потерянных разделов):
- clean (очищает диск. Данные будут потеряны.)
- create partition primary (здесь можно также задать параметр size=S, задав размер раздела в мегабайтах, если требуется сделать несколько разделов).
- format fs=ntfs quick
- assign letter=D (назначаем букву D).
- exit
Во втором случае (имеется нераспределенная область на одном жестком диске, не видная в проводнике) используем все те же команды, за исключением clean (очистка диска), в результате операция по созданию раздела будет произведена именно на нераспределенном месте выбранного физического диска.
Примечание: в способах с помощью командной строки я описал лишь два базовых, наиболее вероятных варианта, однако возможны и другие, так что проделывайте описанное только в том случае, если понимаете и уверены в своих действиях, а также позаботились о сохранности данных. Более подробно о работе с разделами с помощью Diskpart можно прочесть на официальной странице Microsoft Создание раздела или логического диска.
Updated on Apr 28, 2025
«A friend of mine installed the latest Windows 11 update yesterday. Now, he encounters hard drive missing problem. The hard drive doesn’t show up anywhere. What should he do to find the missing drive in Windows 10 without formatting or doing something that will lose the data on it, as he has a lot of important files on that drive.»
| Workable Solutions | Step-by-step Troubleshooting |
|---|---|
| 1. Format the Hard Drive | Step 1. Select and scan the RAW partition…Full steps |
| 2. Check the Hard Drive Connection | Try every USB port available. Determine whether you’re using USB 2.0 or 3.0…Full steps |
| 3. Update or Reinstall the Disk Driver | Step 1. Right-click This PC > click «Manage.» On the left side, click «Device Manager»…Full steps |
| 4. Re-assign the Drive Letter | Step 1. Right-click This PC, choose «Manage,» then select «Disk Management»…Full steps |
| 5. Run Hardware and Device Troubleshooter | Step 1. Open Control Panel and find «Troubleshooting»…Full steps |
5 Effective Fixes for Hard Drive Missing After Windows 11/10 Update
Use the following methods to find the missing drive in Windows 11/10.
Fix 1. Format the Hard Drive
If none of the above approaches is useful, the final way you can try is to format the hard drive for reuse. However, as we know, a hard drive format will delete all the data on the device. To avoid data loss, you need to restore the data on your hard drive in advance before formatting.
But how can you recover data from a hard drive that is not showing up in File Explorer? Don’t fret. You can use EaseUS Data Recovery Wizard to do it easily. This competent data recovery utility is good at deleted files recovery, formatted recovery, RAW recovery, virus attack recovery, OS crash recovery, and more.
1. Recover Data from Missing Hard Drive Windows 11/10
Although EaseUS data recovery software allows you to recover data after the hard drive format, it is strongly recommended that you recover data before formatting to ensure complete data recovery. Follow the steps below to recover data from the RAW partition.
Step 1. Select and scan the RAW partition
If the RAW partition contains a partition label, you can directly select it from drives list and click «Search for Lost Data» to look for the lost files. If the RAW partition lost its label, it will be recognized as «Lost Partition», just select the «Lost Partition» and initiate an overall scan on the RAW drive.

Step 2. Preview found data from the scan result
After the scan is completed, all available files in the RAW hard drive will be displayed. View these files and find the files you want to recover. You can sort the scanned data by file format or search directly in the «Search files or folders» box.

Step 3. Recover data from RAW partition
Select all files and click «Recover» to get all the data back. Select another internal/external hard drive or Cloud drive to save the recovered data and click «OK» to start RAW drive recovery.

2. Format Missing Hard Drive Effortlessly
Now that you have restored all the data on the missing hard drive, you can safely format the drive to resolve the missing hard drive problem after the Windows 10 update.
Format hard drive with free partition management software.
EaseUS Partition Master Free helps you to create, resize, clone, move, merge, and format partitions in the most intuitive way. This smart partition management tool provides all-in-one solutions to organize disks or partitions to improve computer performance. You can use it for disk/partition conversions, including converting a logical partition to primary or primary partition to logical, FAT32 to NTFS partition, MBR disk to GPT, or GPT disk to MBR.
Step 1. Right-click the hard drive partition and choose the «Format» option.
Step 2. In the new window, you can set a new name for your selected hard drive partition. Then click the «OK» button.
Step 3. Click the «Execute 1 Task(s)» button, then click «Apply» to start formatting the hard drive partition.
Format hard drive with Disk Management
Step 1. Right-click This PC > click «Manage». On the left side, click «Disk Management».
Step 2. Right-click on the target drive or partition and click on «Format».
Step 3. Select the file system and set the cluster size.
Step 4. Click «OK» to format the drive.

Fix 2. Check the Hard Drive Connection
The connection between the hard drive and the computer is a possibility that causes the hard drive to disappear. Or when you connect a USB drive to your computer when you are performing a Windows 11/10 update, the USB drive may disappear after you finish updating.
In this case, you can disconnect the hard drive or USB drive and connect it to another computer with another cable or USB port.
For more solutions to USB flash drives not showing up in Windows 11/10/8/7, read the post to get help.
Fix 3. Update or Reinstall Disk Driver
Each Windows 11/10 upgrade comes with some hardware compatibility issues. If the device driver is incompatible with your current Windows version, it is very likely to cause a problem with the hard drive missing. To fix the problem, you need to update your disk driver to the latest version or reinstall it in Device Manager.
Update Disk Driver
Step 1. Right-click This PC > click «Manage.» On the left side, click «Device Manager».
Step 2. Double-click to expand the Disk driver. Right-click your disk driver and choose «Update Driver Software».
Step 3. In the pop-up window, choose «Search automatically for updated driver software.» Then, wait for the computer to search and install the latest driver software.

Re-install Disk Driver
If updating the driver doesn’t work, you can still try to reinstall the driver to solve the missing drive issue.
Step 1. Right-click the disk driver and click «Uninstall». Click «OK». Restart your PC, and Windows will attempt to reinstall the driver.
Step 2. Or you can go to the company’s website and find the latest updates you need to download and install on your computer.

Fix 4. Re-assign the Drive Letter
If your hard drive disappeared in File Explorer, but you can find it in Disk Management, shown as unallocated space and hidden, the reason may be that the disk drive letter is missing. In this case, you can solve the problem by resetting the drive letter.
Step 1. Right-click This PC, choose «Manage,» then select «Disk Management.»
Step 2. Now, you should see the list of hard drives that are connected to your PC/laptop. Pick out the one that is not being detected by the system. It should be indicated as the unallocated partition.
Step 3. Right-click on it and select «Change drive letter and paths.»
Step 4. Click «Add» to open the «Add Drive Letter or Path» window. Choose «Assign the following drive letter» and click the letter to name your drive. Reboot your PC and navigate to This PC to check whether the hard drive missing issue is resolved or not.

Fix 5. Run Hardware and Device Troubleshooter
Another potential fix for the hard drive missing in Windows 11/10 is using the built-in hardware and device troubleshooter. This tool can help you fix the Windows 11/10 missing hard drive effortlessly.
Step 1. Open Control Panel. Find «Troubleshooting».
Step 2. Click «View all» on the left pane. Click «Hardware and Devices» and run the troubleshooter. Follow the on-screen instructions to fix the problem.
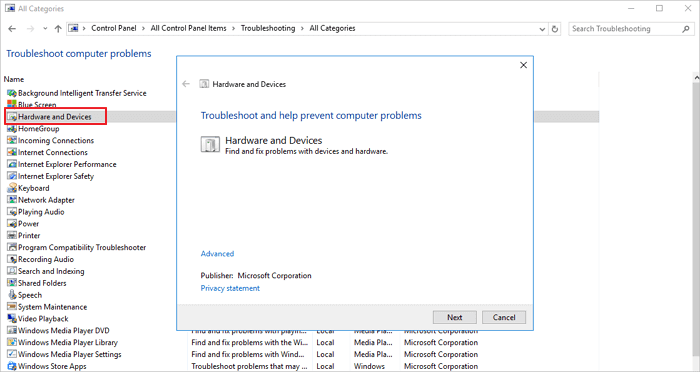
If you’re unsure about any aspect of the process, our dedicated help desk is available to address your concerns and provide solutions.
EaseUS experts are available to provide you with 1-on-1 manual services (24*7) and help fix different Windows configuration issues. Our experts will offer you FREE evaluation services and efficiently diagnose and resolve Windows update errors, Windows installation, or daily OS issues using their decades of experience.
- 1. Fix Windows update errors, such as update failure, unable to upgrade Windows, etc.
- 2. Serve to download and install the latest Windows operating system on PC with success.
- 3. Provide fixes for daily Windows system errors with drivers, permission, account settings, etc., issues.
Why Hard Drive Disappeared Windows 11/10
If you’ve recently upgraded to a new version of Windows 11/10, and you can’t find a certain hard drive in File Explorer or this PC, you’re not alone. Windows 11/10 hard drive missing is a completely unexpected problem; it usually occurs after a Windows update.
In addition to Windows upgrade, many users will encounter a hard drive missing in their normal use of Windows 11/10, and it may manifest as:
- The hard drive keeps disappearing in Windows 11/10
- C drive missing or D drive missing
- Only c drive is showing in Windows 11/10
Reasons for hard drive missing after Windows 11/10 update
There are some possible causes for the Windows 11/10 hard drive missing, as listed below.
- There is a problem with the USB interface for the hard drive.
- The disk driver is out of date or has a problem.
- The drive letter is not available, or the drive letter of the partition gets lost during Windows updating.
- The file system gets corrupted, and the partition turns RAW.
These are the most common factors for the missing drive issues. We will provide specific solutions one by one in the following sections. You can try them all to help you out.
If you think this article is helpful for you to solve hard drives missing after Windows update, you can click the button below to share it with someone who needs it!
To Sum Up
The hard drive missing after the Windows 11/10 update or the hard drive disappearing in Windows 11/10, 8, or 7 happens from time to time. How do you find the missing D drive or C drive without any data loss? This post covers the five most practical solutions to this trouble.
If you plan to format your hard drive anyway, remember to use the professional data recovery program to restore data first before performing the formatting. Then, use EaseUS free partition manager software to help you format the missing hard drive with ease.
FAQs About Missing Drive Windows 11/10
Here are a few questions related to the hard drive missing after the Windows 11/10 update. If you also have any of these problems, you can find solutions here.
1. How do I find a missing drive on my computer?
- Fix 1. Connect the hard drive to another USB port or change another USB cable
- Fix 2. Update or reinstall the disk driver
- Fix 3. Re-assign the drive letter
- Fix 4. Run hardware and device troubleshooter
- Fix 5. Format the hard drive
2. How do I find my lost hard drive in Windows 11/10?
You can find the lost hard drive in Windows 11/10 by resetting the drive letter in Disk Management.
Step 1. Right-click This PC > click «Manage.» On the left side, click to open «Disk Management.»
Step 2. Right-click the missing drive and choose Change Drive Letter and Paths from the menu.
Step 3. In the pop-up window, click the «Add» button. Check «Assign the following drive letter» and choose a letter from the drop-down menu. Then, click the «OK» button to save the change.
3. How do I see all drives in Windows 11/10?
For Windows 11, 10, 8, and 7 users, you can view all drives available in File Explorer. Press Win+E to open File Explorer. In the left pane, select This PC, and all drives are shown on the right.
Why did my hard drive disappear?
There are some possible reasons for Windows 11/10 hard drive missing. They can be:
- The USB cable or USB port can stop working.
- The disk driver needs to be upgraded.
- The drive letter of the partition is missing.
- The File system of the hard drive is corrupted.
- The disk partition became RAW
