Друзья!
Приглашаем вас поучаствовать в викторине, посвящённой официальному каналу бесплатному курсу кибергигиены от «Лаборатории Касперского», где эксперты доступно излагают, как безопасно использовать интернет и гаджеты. Для ответов на вопросы викторины смело нажимайте кнопочку «Пройти курс».
НАГРАЖДЕНИЕ
Без ошибок — 1 000 баллов
Одна ошибка — 800 баллов
Две ошибки — 500 баллов
Баллами можно оплатить лицензии и сувениры в магазине Клуба.
ПРАВИЛА ПРОВЕДЕНИЯ
Викторина проводится до 22:00 11 мая 2025 года (время московское).
Правильные ответы будут опубликованы не позднее 10 дней с момента окончания викторины. Публичное обсуждение вопросов и ответов викторины запрещено. Итоги будут подведены в течение десяти дней с момента публикации правильных ответов. Баллы будут начислены в течение двадцати дней с момента опубликования итогов викторины.
Все вопросы, связанные с корректностью проведения викторины, необходимо отправлять пользователю @Mrak (пользователей @Машуня и @Elly включать в копию адресатов) через систему личных сообщений с подробным описанием ситуации. Ответ будет дан коллегиальным решением организаторов викторины и дальнейшего обсуждения не предполагает.
Вопросы по начислению баллов направлять пользователю @Elly через систему личных сообщений.
Вопросы по викторине принимаются только через личные сообщения в течение срока проведения викторины и не позднее трёх дней после публикации ответов (время московское). Ответы направляются представителем от организаторов викторины через личные сообщения в рамках созданной переписки.
Администрация, официально уведомив, может в любой момент внести изменения в правила викторины, перезапустить или вовсе прекратить её проведение, а также отказать участнику в получении приза, применить иные меры (вплоть до блокировки аккаунта) в случае выявления фактов его недобросовестного участия в ней и/или нарушения правил викторины, передачи ответов на викторину иным участникам. При ответе на вопросы викторины запрещается использовать анонимайзеры и другие технические средства для намеренного сокрытия реального IP-адреса.
Вопросы по начислению баллов, принимаются в течение 30 дней с момента подведения итогов викторины. Викторина является собственностью клуба «Лаборатории Касперского», её использование на сторонних ресурсах без разрешения администрации клуба запрещено.
Участие в викторине означает безоговорочное согласие с настоящими правилами. Для перехода к вопросам викторины нажмите ЗДЕСЬ.
В этой статье расскажем, как исправить проблему с запуском файлов от имени администратора в Windows, когда появляется окно с единственной кнопкой «Нет» или система не реагирует на данную команду. Возможно, проблема заключается в отключенном «Контроле учётных записей пользователей» (UAC).
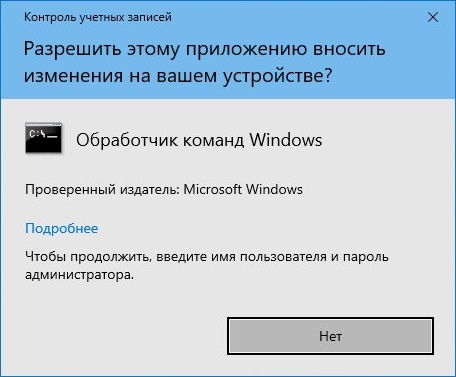
Приобрести оригинальные ключи активации Windows всегда можно у нас в каталоге от 1099 ₽
Возвращаем «Запуск от имени администратора» в рабочее состояние
Ниже описанные действия нужно выполнять из-под учетной записи с правами администратора на компьютере!
Для включения UAC выполните следующие шаги:
1. Откройте Панель управления. Для этого введите «Панель управления» в поиске меню Пуск, либо нажмите сочетание клавиш Ctrl + R, введите control и нажмите Enter.
2. Переключите режим просмотра с Категории на Крупные значки или Мелкие значки. Это можно сделать с помощью переключателя в верхней правой части окна Панели управления.
3. Перейдите в пункт меню Учетные записи пользователей.
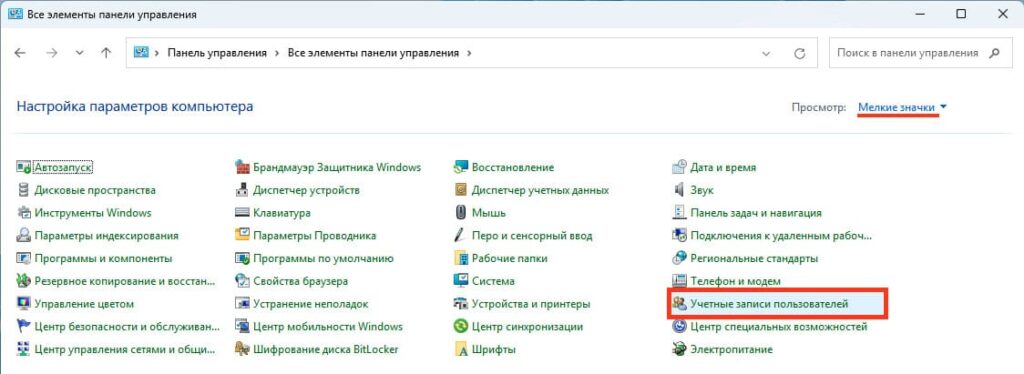
4. Нажмите на кнопку Изменить параметры контроля учетных записей.
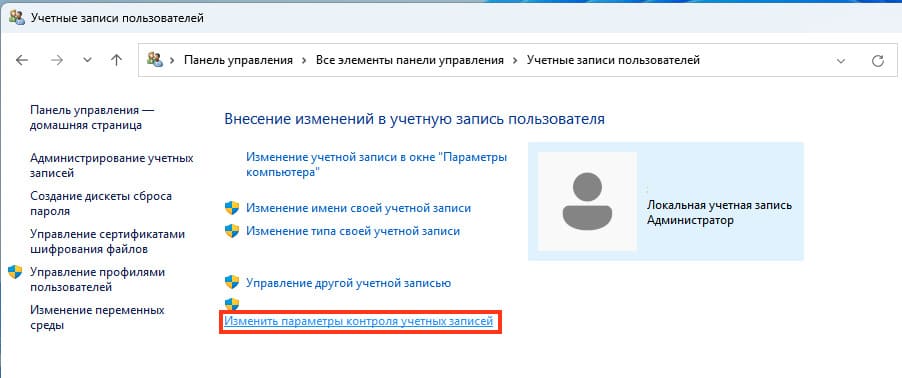
5. Передвиньте ползунок на уровень, как показано на картинке ниже, и нажмите кнопку Ок.
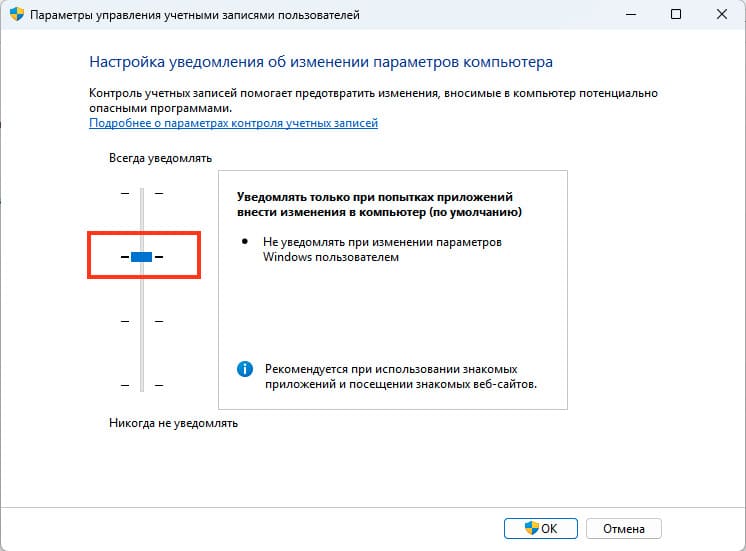
6. Перезагрузите компьютер и проверьте работу команды «Запуск от имени администратора».
Лицензионный ключ активации Windows от
Как вы знаете, при установке Windows 10, система просит создать учетную запись пользователя и предоставляет этой учетной записи права локального администратора. Однако, в процессе установки Windows создается еще один скрытый встроенный аккаунт Администратор (Administrator), который по соображениям безопасности отключен. В этой статье мы поговорим о встроенной записи администратора Windows 10, для чего она нужна, как ее включить, заблокировать и сбросить пароль.
Содержание:
- Встроенный аккаунт Administrator Windows
- Как включить встроенную учетную запись администратора в Windows 10?
- Пропали права администратора Windows
Встроенный аккаунт Administrator Windows
Аккаунт Administrator создается при установке Windows автоматически и используется для инициализации системы. Затем этот аккаунт отключается и пользователю предлагается создать собственную учетную запись, которая добавляется в локальную группу Administrators.
Учётная запись встроенного администратора имеет полные, не ограниченные права на компьютере. На эту учету не распространяется действие UAC (User Account Control), а все программы выполняются без запроса UAC (в этом ее важное отличие от пользовательских учетных записей с правами администратора). Встроенный Administrator в Windows в какой-то степени похож на root в Linux – у него есть максимальные права в системе (не System, конечно, но близкие).
Для встроенного администратора Windows можно включить UAC, для этого используйте параметр политик User Account Control: Admin Approval Mode for the Built-in Administrator account.
По умолчанию в Windows 10 и Windows Server 2016 встроенный Administrator отключен. Этот аккаунт нельзя удалить или исключить из группы Администраторы.
Если вы загружаете Windows в безопасном режиме или режиме восстановления, аккаунт администратора включается автоматически.
В целях безопасности желательно переименовать аккаунт встроенного администратора. Это можно сделать вручную, с помощью LAPS или параметра GPO Accounts: Rename administrator account в секции Computer Configuration -> Policies -> Windows Settings -> Security Settings -> Local Policies -> Security Options.
Переименование аккаунта администратора несколько снижает риск его использования злоумышленниками или подбора пароля, но главная проблема в том, что его SID не меняется, что упрощает подбор. У встроенного аккаунта администратора всегда известный идентификатор безопасности SID S-1-5-domain-500.
Совет. По-умолчанию пароль Администратора не задан (пустой).

Важно. Microsoft не рекомендует держать учетную запись Administrator включенной (активной), а тем более работать из-под нее постоянно. Включать учетную запись “Администратор” нужно только в случае крайней необходимости для выполнения конкретной задачи или траблшутинга. Ни в коем случае не используйте его для автовхода в Windows.
Как включить встроенную учетную запись администратора в Windows 10?
Рассмотрим несколько простых способов включения встроенной учетной записи администратора в Windows 10.
Быстрее и проще всего активировать учетную запись администратора из командной строки (или консоли PowerShell), запущенной с повышенными привилегиями.
Для этого, выполните команду:
net user administrator /active:yes

The command completed successfully.
Как мы уже говорили ранее, в современных версиях Windows у аккаунта администратора не задан пароль. Если на компьютер действует доменная политика сложности паролей, при включении аккаунта администратора вы можете увидеть сообщение:
The password does not meet the password policy requirements. Check the minimum password length, password complexity and password history requirements.
В этом случае перед включением аккаунта администратора нужно установить для него пароль:
net user administrator *
Рекомендуем использовать достаточно сложный и надежный пароль, можете сгенерировать его (пароль нужно будет указать дважды).

Если предыдущая команда пишет, что пользователь не найден “The user name could not be found”, скорее всего аккаунт администратора на компьютере переименован.
Вы можете определить, как на вашем компьютере называется аккаунт встроенного администратора по его известному SID (в конце он обязательно содержит -500). Воспользуйтесь командой:
wmic useraccount where "SID like 'S-1-5-%-500'" get name

В этом примере используется русская версия Windows 10, поэтому встроенный аккаунт администратора называется “Администратор”.
Чтобы включить его, выполните:
net user Администратор/active:yes
Либо вы можете вывести список всех локальных учетных записей:
net user
Если при попытке включить встроенного администратора Windows вы получаете ошибку Отказ в доступе (
System error 5 has occurred. Access is denied
), убедитесь, что консоль cmd.exe или powershell.exe запущена с правами администратора. Также проверьте, что ваша учетная запись входит в группу локальных администраторов компьютера.
Выведите список групп, в которых состоит ваш аккаунт:
whoami /all
В этом примере пользователь user1 не состоит в локальной группе Administrators, поэтому у него нет прав на включение аккаунта администратора.

Вывести список пользователей в группе локальных администраторов в Windows можно так:
net localgroup administrators
или
net localgroup администраторы

В данном примере в группу Administrators добавлены только два аккаунта. Если вы не знаете пароль ни для одного из них, значит у вас нет прав администратора на компьютере. Чтобы включить аккаунт встроенного администратора и предоставить своей учетной записи права локального админа, смотрите следующий раздел статьи.
Примечание. Рассмотренный способ активации встроенного администратора из командной строки будет работать во всех версиях Windows 10. Другие способы, описанные ниже, не применимы к домашним редакциям Win 10, в которых отсутствует оснастки управление компьютером и пользователями (
compmgmt.msc
и
lusrmgr.msc
) и редактор локальной групповой политики (gpedit.msc).
Откройте MMC оснастку Local Users and Groups, набрав в строке поиска или командой строке
lusrmgr.msc
. В окне консоли разверните раздел Users. Откройте свойства учетной записи с именем Администратор и снимите чекбокс Account is Disabled (Учетная запись отключена). Сохраните изменения.

Учетная запись администратора теперь включена. В этой же консоли можно изменить его пароль, выбрав в контекстном меню Set Password.
Можно включить встроенную учетную запись администратора через локальную GPO. Откройте редактор локальной групповой политики
gpedit.msc
(или редактор локальной политик безопасности —
secpol.msc
). Перейдите в раздел Computer Configuration -> Windows Settings -> Security Settings -> Local Policies -> Security Options. Найдите и отредактируйте политику Accounts: Administrator account status (Учетные записи. Состояние учетной записи ‘Администратор’), переведя ее в состояние Enable.

Обновите настройки групповых политик командой:
gpupdate /force
или просто перезагрузите компьютер.
После включения учетной записи администратора любым из рассмотренных способов, она будет отображаться на экране входа в систему Windows.
Чтобы отключить аккаунт встроенного администратора, воспользуйтесь командой строкой:
net user administrator /active:no
или так:
net user администратор /active:no
Если вы включили администратора через политику Accounts: Administrator account status, придется ее отключить (или полностью сбросить все настройки локальной GPO).
Пропали права администратора Windows
Бывают ситуации, когда вы случайно заблокировали свою учетную запись пользователя с правами администратора. Рассмотрим, как в этом случае включить встроенного администратора или добавить свой аккаунт в группу локальных админов, когда невозможно войти в Windows.
Вам нужно загрузить ваш компьютер с LiviCD (но не диска восстановления MSDaRT) или установочного диска с Windows 10. Проще всего создать загрузочную USB флешку с установочным образом Windows 10 с помощью Media Creation Tool.
На экране начала установки Windows нажмите
Shift + F10
. Откроется командная строка.

Теперь вам нужно определить на каком диске находится ваша Windows. Запустите
diskpart
и выполните
list vol
.
В моем примере видно, что Windows находится на диске C:. Именно эту букву диска я буду использовать в следующих командах. Чтобы завершить diskpart, наберите
exit

Выполните следующие команды, чтобы создать копию файла utilman.exe (апплет Центра специальных возможностей) и заменить его исполняемым файлом cmd.exe:
copy c:\windows\System32\utilman.exe c:\
copy c:\windows\System32\cmd.exe c:\windows\System32\utilman.exe
Перезагрузите компьютер:
wpeutil reboot

Выполните обычную загрузку Windows. На экране входа в систему (со списком учетных записей) нажмите сочетание Win+U.
Откроется окно командной строки с правами System. Чтобы добавить свою учетную запись в группу локальных администраторов, включить встроенного администратора Windows и сбросить его пароль, выполните команды:
net localgroup administrators user1 /add
net user Administrator /active:yes
net user administrator *

Теперь вы можете зайти на компьютер под Administrator или своим аккаунтом, которому назначены права локального админа.
Не забудьте вернуть оригинальный файл utilman.exe на место. Еще раз загрузитесь с установочного диска и выполните команду:
copy c:\utilman.exe c:\windows\System32\utilman.exe
-
Home
-
News
- [Solved] Can’t Run Command Prompt as Administrator Windows 10
By Stella | Follow |
Last Updated
To fix some issues or execute some features, you need to run Command Prompt as administrator. But, sometimes you find that you can’t run Command Prompt as administrator Windows 10. In this MiniTool post, we will show you some solutions that are available to fix can’t run as administrator Windows 10. You can select one that is suitable for you.
How to Fix Can’t Run Command Prompt as Administrator Windows 10?
- Check your antivirus software
- Create a Command Prompt desktop shortcut
- Disable all non-Microsoft context menu items
- Create a new user account
- Update Windows 10
- Use Safe Mode
Solution 1: Check Your Antivirus Software
Yes, it is necessary to install antivirus software on your Windows 10 computer to find and remove viruses and malware. However, for some reason, the installed antivirus software may be conflicting with the features on Windows 10.
Thus, you need to check the quarantine list of your antivirus software to check whether the Command Prompt is included in it. Some users say that Avast can put the consent.exe file in the quarantine list. This can cause issues with Command Prompt. If this issue happens to you, you need to remove this file from the quarantine list.
Even, you need to uninstall the antivirus software from your computer to check whether you can run Command Prompt as administrator on Windows 10. If yes, it is the antivirus software that is conflicting with Command Prompt. You can use another antivirus software instead.
Solution 2: Create a Command Prompt Desktop Shortcut
Some users have fixed this issue by creating a Command Prompt desktop shortcut. You can also have a try:
1. Right-click your computer desktop and then go to New > Shortcut.
2. Type cmd.exe in the box that is below Type the location of the item and then click Next.
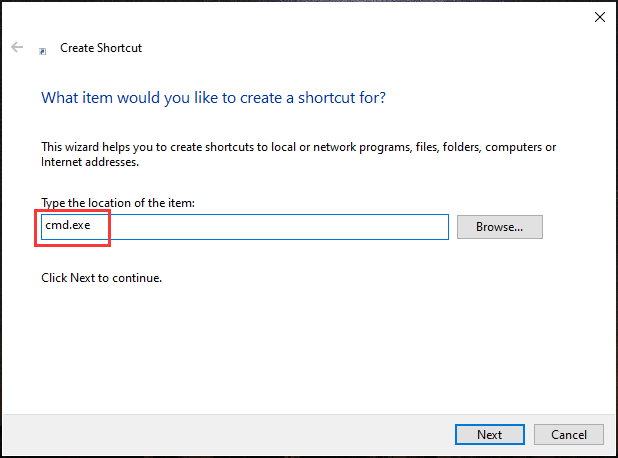
3. Type the name you want to use and click Finish.
Now, if you click the created shortcut, you just run Command Prompt not as administrator. You can follow these steps to run it as Administrator:
- Right-click the shortcut you have created and then select Properties.
- Go to Security > Advanced.
- Select Run as administrator and click OK.
- Click Apply and OK to save the change.
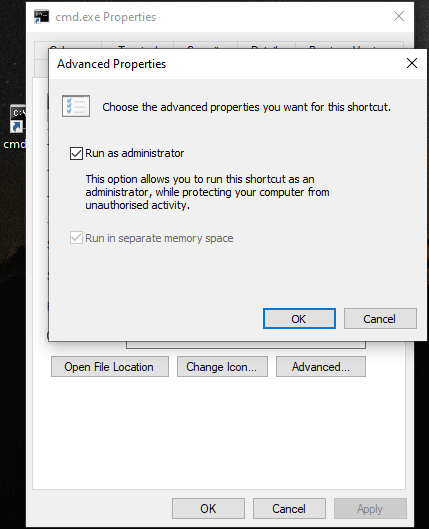
After this setting, you can run Command Prompt as administrator by double-clicking this shortcut.
The can’t run as administrator Windows 10 issue can also be caused by the context menu you are using. You can disable all the non-Microsoft context menu items to have a try. Here, you need to use the third-party software: ShellExView. This solution is suitable for advanced users.
You can download it on your computer and then run it to find the non-Microsoft entries in your context menu. Then, you can disable all of them.
Solution 4: Create a New User Account
This issue can also be caused by your user account issue. Thus, you can create a new user account to have a try.
- Click Start.
- Go to Settings > Account > Other users.
- Click the Plus icon next to Add someone else to this PC.
- Right-click Users and select New User.
- Type the information you want to use and then click Create.
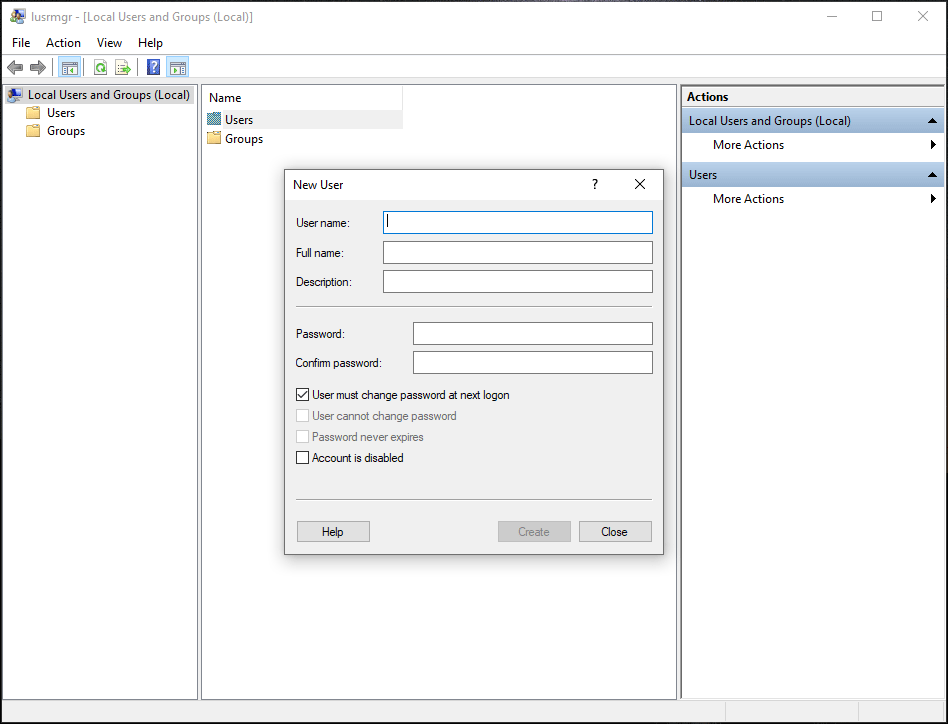
Solution 5: Update Windows 10
You can also update Windows 10 to the latest version to solve this issue because the new Windows 10 version always fixes the bugs in the old ones.
You can go to Start > Settings > Update & Security > Check for updates to perform a Windows 10 update.
Solution 6: Use Safe Mode
Safe Mode allows you to run Windows 10 with the default settings. You can use Safe Mode to troubleshoot some processes on your computer. If the issue is disappeared in Safe Mode, you can fix the issue in Safe Mode.
Bottom Line
You can get 6 solutions to fix the can’t run Command Prompt as administrator on Windows 10. We hope they can solve your issue effectively. Should you have any related issues, you can let us know in the comment.
About The Author
Position: Columnist
Stella has been working in MiniTool Software as an English Editor for more than 8 years. Her articles mainly cover the fields of data recovery including storage media data recovery, phone data recovery, and photo recovery, videos download, partition management, and video & audio format conversions.
