757633
Не редко мне задают вопросы по проблеме, когда на ноутбуке, или компьютере пропадает Wi-Fi. Не просто отключается от сети, а полностью пропадает Wi-Fi адаптер и само подключение. В Windows исчезает все, что связано с Wi-Fi. Нет беспроводного адаптера в сетевых подключениях. Нет кнопки «Wi-Fi», значка на панели уведомлений и раздела в параметрах (если мы говорим о Windows 10). В диспетчере устройств так же нет WLAN (Wireless) адаптера, который отвечает за подключение к беспроводным сетям. Ну и соответственно компьютер не видит Wi-Fi сети, и нет возможности к ним подключится.
В большинстве случаев, проблема появляется внезапно. Все работало, выключили ноутбук, включили и Wi-Fi на ноутбуке нет вообще. В отдельных случаях такая неприятность может появится после обновления Windows, или драйверов. А может после установки какой-то программы, или смены настроек. По своему опыту могу сказать, что не редко Wi-Fi исчезает после чистки ноутбука от пыли, или ремонта.
Два важных момента:
- Бывает, что ноутбук просто не видит какую-то конкретную сеть, или все сети. При этом адаптер есть в диспетчере устройств, есть настройки связанные с беспроводной сетью и т. д. Это немного другая проблема, о которой я писал в статье почему ноутбук не видит Wi-Fi сеть роутера и Windows 10 не видит Wi-Fi. Если у вас самая новая операционная система, тогда смотрите эту статью: Windows 11 не видит Wi-Fi сети.
- Так же может быть, что сам роутер перестает раздавать Wi-Fi. В таком случае, сеть недоступна на всех устройствах.
Чтобы найти решение, нужно сначала разобраться в причине. Почему случилось так, что ноутбук внезапно перестал видеть Wi-Fi сети и нет вообще никаких настроек связанных с этим.
К сожалению, как я заметил, эта проблема чаще всего связана с поломкой самого Wi-Fi модуля. Если рекомендации описанные ниже в статье вам не помогут, то почитайте статью: Wi-Fi адаптер для ноутбука. Чем заменить встроенный Wi-Fi модуль.
- Нужно подумать и вспомнить, что делали перед появлением проблемы. Возможно, решение придет само.
- Перезагрузите ноутбук. Если у вас Windows 10 или Windows 11, то нужно выполнить перезагрузку. А не Выкл./Вкл.
- Если у вас ПК с внешним Wi-Fi адаптером, то проверьте, подключен ли он. Попробуйте подключить в другой USB-порт. Обратите внимание, мигает ли индикатор на адаптере.
- Если Wi-Fi пропал после чистки, или ремонта ноутбука, то скорее всего просто не подключили (плохо подключили, повредили) сам Wi-Fi модуль в ноутбуке. Если вы сами это делали, то разберите ноутбук и проверьте подключение Wi-Fi модуля и антенны.
Исчез Wi-Fi адаптер с диспетчера устройств
Если сетевой кабель не подключен, то иконка на панели уведомлений будет такой:

Если зайти в управление адаптерами, то там скорее всего будет только Ethernet (или «Подключение по локальной сети» в Windows 7). Ну может быть еще Блютуз. А нам нужен адаптер «Беспроводная сеть», или «Беспроводное сетевое соединение».

В диспетчере устройств открываем вкладку «Сетевые адаптеры». Скорее всего, вы там не обнаружите адаптера в названии которого есть «Wireless», «WLAN», «Wi-Fi». А нам нужен именно он.

Посмотрите, нет ли в диспетчере устройств неизвестного устройства. Или устройства с желтым восклицательным знаком. Если есть, то вполне возможно, что это наш беспроводной адаптер, у которого просто проблемы с драйверами.
Особенно обратите внимание на раздел «Другие устройства». Есть ли там что-то типа «Сетевой контроллер».

Если он есть, то нужно просто установить драйвер.
Как решить проблему и вернуть Wi-Fi адаптер?
К сожалению, как я уже писал выше в статье, в большинстве случаев это аппаратная проблема. То есть, поломка самого модуля. И программно (какими то настройками) ее не решить. Нужно менять сам модуль, или подключать внешний адаптер по USB. Если это ноутбук.
Все решения сводятся к повторной установке драйвера на Wi-Fi. Возможно, если сам адаптер исправен, это поможет. Ну можно еще Windows переустановить. Может в системе что-то, но это очень вряд ли.
И так, вернемся к драйверу. Вам достаточно зайти на сайт производителя ноутбука, через поиск найти свою модель и скачать драйвер для WLAN (Wi-Fi). Затем запустить его установку. Если в начале установки драйвера появится ошибка, что устройство в системе не обнаружено, или что-то в этом роде, то я практически уверен, что это аппаратная поломка, или какой-то аппаратный сбой.
Подробные инструкции по установке драйверов:
- Установка драйвера Wireless адаптера в Windows 7
- Установка WLAN драйвера в Windows 10
- И отдельные инструкции по установке драйверов Wi-Fi адаптера на ноутбуки ASUS и ноутбуки Acer.
Обновление: решил обновить статью и доставить несколько рабочих решений, которые накопились у меня с момента публикации этой статьи. Я заметил, что достаточно часто вернуть Wi-Fi адаптер можно таким способом:
- Принудительно выключить (перезагрузить) ноутбук. Для того достаточно включить его, нажать на кнопку питания и держать пока он не включится. Затем снова включить его.
- Обновление BIOS. Загрузите с сайта производителя ноутбука или материнской платы (если проблема на ПК со встроенным Wi-Fi) обновление для BIOS и установите.
- Сброс настроек BIOS.
Более подробно эти решения я показывал в отдельной статье: пропал Wi-Fi или Bluetooth адаптер в Windows 11 и Windows 10 на ноутбуке.
Если вы все перепробовали, и в диспетчере устройств нет вообще никаких адаптеров связанных с беспроводными сетями, в том числе неизвестных устройств, то придется нести ноутбук в ремонт, или подключать USB Wi-Fi адаптер. Есть небольшие, которые отлично подходят для ноутбуков.
Одна из частых проблем пользователей, особенно после чистой установки Windows — компьютер или ноутбук не видит сетевой адаптер: не важно, идет ли речь о сетевой карте Ethernet или же о сетевом адаптере Wi-Fi, причины обычно одни и те же.
В этой инструкции подробно о том, что делать, если ПК или ноутбук не видит сетевой адаптер в Windows 11 или Windows 10, чтобы решить проблему.
Включение сетевой карты или Wi-Fi адаптера в БИОС/UEFI
Если в диспетчере устройств отсутствуют любые признаки наличия сетевого адаптера: нет неизвестных устройств или устройств с ошибками, при этом вы уверены, что физически он присутствует, возможно, сетевая карта Ethernet или Wi-Fi адаптер отключены в БИОС.
Шаги, чтобы это проверить и включить сетевой адаптер в БИОС/UEFI:
- Зайдите в БИОС/UEFI, на ПК обычно для этого нужно нажать клавишу Del при включении, на ноутбуке — чаще F2 (но возможны и иные варианты). Подробнее: Как зайти в БИОС/UEFI на компьютере и ноутбуке.
- Найдите раздел и пункты, отвечающие за включение и отключение периферийных устройств. Варианты пути могут быть разными, например: Advanced — Onboard Device Configuration, где необходимо включить LAN/Ethernet/Network или WLAN/Wireless/Wi-Fi адаптер (установить в Enabled).
- Параметры могут находиться и в других разделах, например: Configuration, Chipset, Onboard Devices, Integrated Peripherals, Network Configuration.
- Во всех случаях ищем обозначение нужного адаптера, и, если его состояние установлено в Disabled, переключаем в Enabled, затем выходим с сохранением настроек БИОС (обычно — клавиша F10).
После включения сетевого адаптера в БИОС и повторного запуска Windows драйверы сетевого адаптера обычно устанавливаются автоматически: но иногда не те, либо по какой-то причине вообще не могут установиться: это тоже может быть причиной того, что сетевая карта или беспроводный адаптер не видны.
Драйверы сетевого адаптера
В случае, если в диспетчере устройств отображаются какие-либо сетевые адаптеры, неизвестные устройства, либо устройства с ошибками (желтый восклицательный знак), вероятнее всего причиной проблемы является отсутствие подходящих драйверов.
Наиболее надежный путь — вручную скачать и установить драйверы с официального сайта производителя материнской платы ПК либо с сайта производителя ноутбука именно для вашей модели устройства. Порядок действия будет следующим:
- С компьютера (или даже смартфона) где есть доступ в Интернет, найдите официальную страницу поддержки вашей модели материнской платы или ноутбука.
- На странице поддержки устройства найдите раздел загрузки драйверов, а в нём — соответствующие драйверы сетевого адаптера. Для сетевой карты Ethernet они могут иметь названия Network Driver, LAN Driver, Ethernet Driver, для беспроводной сети — Wi-Fi, WLAN, Wireless LAN, скачайте эти драйверы к себе на устройство, а затем скопируйте на компьютер с проблемой. Внимание: если на сайте представлены драйверы только для предыдущей версии Windows, всё равно попробуйте их скачать и установить — обычно они могут исправно работать и в современных Windows 11 и Windows 10.
- Установите скачанные драйверы и проверьте, была ли решена проблема.
- На некоторых ПК и ноутбуках возможна ситуация, когда драйверы сетевого адаптера не устанавливаются либо не работают пока не будут установлены оригинальные драйверы чипсета или управления питанием. Если вы столкнулись с этим, попробуйте также скачать и установить их. Вас будут интересовать драйверы Chipset, Power Management, ACPI, ATK, Intel ME или Management Engine, Serial I/O
- После установки драйверов рекомендую перезагрузить компьютер.
- Если сетевой адаптер отображается в диспетчере устройств, но не работает или работает с ошибками, можно попробовать следующий вариант действий: в диспетчере устройств нажмите правой кнопкой мыши по сетевому адаптеру, выберите пункт «Обновить драйвер», затем: Найдите драйверы на этом компьютере — Выбрать драйвер из списка доступных драйверов на компьютере. Проверьте, нет ли в списке совместимых драйверов каких-то иных вариантов, помимо установленного в настоящий момент: при наличии выберите его и нажмите кнопку «Далее» для установки.
Если вы не можете найти драйверы самостоятельно, можно попробовать выполнить установку с помощью специализированных программ, рекомендую Snappy Driver Installer.
В завершение — ещё некоторые варианты, которые могут оказаться полезными в некоторых сценариях возникновения проблем с наличием сетевого адаптера в Windows:
- Если сетевой адаптер пропадает после завершения работы и включения, но появляется, если использовать пункт «Перезагрузка» в меню завершения работы, попробуйте отключить быстрый запуск — это может помочь.
- Проверьте наличие сетевых адаптеров в скрытых и отключенных устройств в диспетчере устройств. Чтобы показать скрытые устройства, используйте пункт меню «Вид». Для отключенных устройств рядом со значком отображается стрелка, а если нажать по устройству правой кнопкой мыши, в контекстном меню будет доступен пункт «Включить устройство».
- Попробуйте использовать встроенное средство устранения неполадок сети и посмотреть, о чем оно сообщает. В некоторых случаях сообщение может выглядеть как «Не удалось обнаружить правильно установленный сетевой адаптер», тема рассмотрена в этой инструкции. Многие другие сообщения средства устранения неполадок также рассмотрены на этом сайте: можно использовать поиск по сайту, не исключено, что инструкция найдётся.
- Если аппаратные проблемы исключены, а проблема появилась на давно работающей Windows и не сразу, могут помочь точки восстановления системы.
- Попробуйте загрузиться с LiveCD с поддержкой сети — если в этом случае сетевой адаптер исправно работает, проблема в установленной системе, драйверах и настройках. Если нет — в настройках БИОС, подключении, либо аппаратных неисправностях сетевого адаптера.
- Дополнительно при решении проблемы могут пригодиться инструкции: Не работает интернет в Windows 10 (подойдет и для Windows 11), Что делать, если работает Wi-Fi на ноутбуке, Не работает Интернет по кабелю или Wi-Fi.
Надеюсь, один из вариантов поможет в решении проблемы. Если остаются вопросы — опишите ситуацию в деталях в комментариях ниже, не исключено, что мне удастся подсказать подходящее решение.
Рассказываем, как починить интернет самостоятельно
Каждое лето борется с плохим интернетом на даче
Содержание
Wi-Fi в ноутбуке или персональном компьютере может перестать работать по многим причинам: от небольшого программного сбоя до поломки модуля связи. Рассказываем, в каких случаях можно вернуть интернет самостоятельно, а когда стоит обратиться к мастеру.
Убедитесь, что проблема действительно в ноутбуке
Попробуйте подключиться к Wi-Fi на смартфоне или телевизоре. Если интернет не работает на всех устройствах, возможно, проблема в роутере или на стороне провайдера — например, на линии случилась авария или ведутся профилактические работы. Попробуйте отключить роутер от электросети, подождать 30–40 секунд и снова включить. Если это не помогает, позвоните на горячую линию провайдера.
Если у других устройств доступ в интернет через Wi-Fi есть, проблему нужно искать в ноутбуке. Дело может быть в конкретном сайте, ошибках в настройках или в неудачном обновлении.
Для начала проверьте, подключен ли ноутбук к Wi-Fi. Найдите на панели задач значок Сети в виде антенны.
Слева ноутбук подключен к Wi-Fi, а справа нет
Если ноутбук подключен к Wi-Fi
Зайдите на другие сайты и проверьте приложения. Сбой мог произойти на сервере, который обслуживает конкретный сайт или сервис. Поэтому сначала проверьте, загружаются ли другие сайты. Если и они не открываются, узнайте, работают ли приложения — например, Telegram или Discord.
Если сайты не загружаются, а программы работают, возможно, проблема в браузере: удалите куки, обновите его до последней версии или переустановите. Откройте сайты в других браузерах: если загрузить страницы не получилось, проверьте подключение через командную строку.
Проверьте связь через командную строку
Для этого нажмите Win + R на клавиатуре. Появится окно «Выполнить» — в строке поиска укажите cmd и нажмите «ОК».
Командную строку можно также открыть через кнопку поиска и запрос «Командная строка»
Когда откроется командная строка, напишите в ней ping ya.ru -t и нажмите Enter. Если с подключением всё в порядке, через несколько секунд на экране появится надпись про обмен пакетами данных с доменом и список ответов от сервиса.
Вместо ya.ru можно указать любой другой домен
После этого еще раз проверьте работу интернета.
Если в ответ на команду ping появилась фраза «Превышено время ожидания», значит, компьютер не смог получить ответ от сервера, которому был отправлен запрос. В таком случае попробуйте отключить и включить модуль «Беспроводное подключение». Нажмите правой кнопкой мыши на иконку Wi-Fi и выберите параметры подключения. В открывшемся окне зайдите в раздел «Центр управления сетями и общим доступом».
Вверху отображается состояние сети: там может быть указана причина отключения интернета
Затем перейдите в раздел «Изменение параметров адаптера».
Вкладка с параметрами находится в меню слева
В окне появится значок «Беспроводная сеть». Кликните по нему правой кнопкой мыши и сначала выберите «Отключить», подождите несколько секунд и нажмите «Включить».
Остальные ярлыки отвечают за другие типы подключения. Например, Ethernet — это проводная сеть
Если в ответ на запрос вы получили «При проверке связи не удалось обнаружить узел ya.ru. проверьте имя узла и повторите попытку», отправьте пинг на IP-адрес какого-нибудь сайта. Например, укажите в строке ping 77.88.8.8 — это адрес DNS-сервера Яндекса.
Здесь пинг отправили напрямую на DNS-сервер, и он сработал
Если на этот запрос пришел ответ, значит, проблема с DNS-сервером: он не прописан или прописан неправильно в настройках сетевой карты. Чтобы решить проблему с интернетом, нужно проверить настройки DNS-сервера.
DNS-сервер — система, которая связывает между собой IP-адрес и доменное имя сайта. Она работает благодаря сети серверов, которые хранят сведения обо всех сайтах в интернете.
Убедитесь, что настроено автоматическое получение IP-адресов и сервера DNS. Для этого кликните правой кнопкой мыши на значок Wi-Fi в панели задач и нажмите на пункт «Открыть параметры сети». Затем выберите «Центр управления сетями и общим доступом» и «Изменения параметра адаптера». Найдите активное соединение и нажмите на правую кнопку мыши.
Обычно соединение по Wi-Fi называется беспроводным
В меню выберите «Свойства», в новом окне найдите строку «IP версия 4 (TCP/IPv4)» и кликните по ней дважды.
Обратите внимание, чтобы в названии версии была цифра 4, а не 6
Появятся настройки протокола: в них поставьте галочки рядом с параметрами «Получить IP-адрес автоматически» и «Получить адрес DNS-сервера автоматически».
Настройки протокола
Далее нажмите «ОК» внизу окна и перейдите в браузер, чтобы проверить, сработали ли настройки.
Если вы проверили подключение через другие приложения и командную строку, но интернет не появился, проверьте драйверы, антивирус или обновления системы.
Обновите драйверы модуля Wi-Fi
Откройте список устройств на ноутбуке: кликните на «Пуск», в строке поиска введите «Диспетчер устройств», а затем нажмите на результат.
Не перепутайте «Диспетчер устройств» с «Диспетчером задач»
В списке найдите пункт «Сетевые адаптеры», а в нем — модуль Wi-Fi, обычно он начинается со слова wireless.
В имени модуля часто используют название фирмы — производителя роутера
Чтобы проверить, как работает адаптер, кликните по нему правой кнопкой мыши и выберите «Свойства». Во вкладке «Общее» обратите внимание на поле «Состояние устройства». Если там есть восклицательный знак или сообщение о неправильной работе, переустановите драйверы.
В этом поле может быть предупреждение, что устройство работает неправильно
Перейдите с устройства, на котором есть интернет, на официальный сайт производителя роутера. Далее найдите и скачайте нужные драйверы, перенесите их на ноутбук и установите.
После этого вновь перейдите в окно «Свойства» сетевого адаптера и найдите в нем вкладку «Драйвер».
Нажмите кнопку «Обновить»
Выберите «Найти драйверы на этом компьютере» и загрузите файлы из папки, которую вы скачали с сайта производителя, — программы обновятся. Когда драйвер обновится, перезагрузите ноутбук и попробуйте войти в интернет.
Автоматический поиск драйверов
Запустите функцию устранения неполадок
Если предыдущие шаги не помогли, откройте раздел «Параметры» в меню «Пуск». Найдите «Сеть и Интернет», в новом окне кликните по кнопке «Средство устранения сетевых неполадок».
Средство устранения сетевых неполадок
Система начнет поиск проблем автоматически, ничего дополнительно нажимать или настраивать не нужно. Если неполадки с сетью связаны с мелкими багами, Windows сама их исправит.
Проверьте ноутбук на угрозы или отключите антивирус
Вирусы могут блокировать выход в интернет, поэтому запустите сканер вирусов — подойдет как встроенный антивирус (защитник от Windows), так и программа от стороннего разработчика.
Чтобы проверить, мешает ли антивирус выйти в интернет, отключите защитник от Windows. Для этого откройте «Параметры» и перейдите в раздел «Система и безопасность».
В этом разделе выберите пункт «Брандмауэр Защитника Windows»
Затем перейдите во вкладку «Включение и отключение брандмауэра».
Пункт с отключением защитника находится в меню слева
Выберите во всех полях «Отключить брандмауэр Защитника Windows».
Настройка параметров для каждого типа сети
Также отключите сторонний антивирус. Для этого найдите его иконку на панели задач, нажмите на нее правой кнопкой мыши, а затем выберите «Отключить». После этого переустановите антивирус или восстановите его настройки по умолчанию.
Откатите систему
Причиной пропавшего интернета может стать неудачное обновление операционной системы. Чтобы устранить ошибки, восстановите предыдущую версию ОС. Зайдите в меню «Пуск», в поиске укажите «Восстановление системы» и кликните по результату поиска. Либо перейдите из «Пуска» в «Параметры», откройте вкладку «Обновления и безопасность» и нажмите кнопку «Восстановление».
Нажмите кнопку «Начать» в первом пункте раздела «Восстановление»
Перед запуском процесса появится окно с выбором: сохранять или удалять файлы и приложения из текущей версии. Чтобы сохранить файлы и приложения, выберите параметр «Предустановленные приложения» и на всякий случай перенесите важные файлы на флешку или внешний диск. Откат системы займет от тридцати минут до часа.
Далее перейдите в «Пуск» → «Параметры» → «Приостановка обновлений» → «Дополнительные параметры».
Выберите необходимую дату
Если ноутбук не подключается к Wi-Fi
Сначала кликните по значку Wi-Fi на панели задач. Если появился список из нескольких сетей, среди которых нет вашей, поднесите ноутбук ближе к роутеру — возможно, сигнал не достает до устройства. Затем попробуйте перезагрузить ноутбук.
Компьютер не видит сеть, а на других устройствах интернет работает
Возможно, вы случайно нажали кнопку отключения Сети на клавиатуре или корпусе ноутбука.
В большинстве ноутбуков кнопка находится на клавиатуре, но, если у вас старая модель, проверьте боковые панели для разъемов
Проверьте, не включен ли на ноутбуке авиарежим
Авиарежим на панели задач обозначается иконкой самолета. Чтобы вернуть подключение, перейдите в меню «Пуск» и кликните на шестеренку. Далее перейдите в раздел «Сеть и Интернет», найдите режим «В самолете» и переведите бегунок в неактивное положение. Или нажмите горячие клавиши: сочетание Fn и одной из трех кнопок — F6, F7, F12. На Windows 10 и 11 в авиарежим можно перейти через меню быстрых настроек в правом нижнем углу панели управления.
Иконка режима «В самолете»
Если авиарежим отключен, но ноутбук не видит сеть, проверьте адаптер «Беспроводная сеть».
«Беспроводное подключение» → «Центр управления сетями и общим доступом» → «Изменение параметров адаптера» → «Беспроводная сеть»
Если модуль работает, но интернета нет
Чтобы исправить проблему, выключите его, подождите две минуты, а затем снова активируйте. Далее нажмите на значок Wi-Fi в панели задач и проверьте, подключился ли ноутбук к домашней сети.
Если ноутбук видит сеть, но при попытке к ней подключиться возникает сообщение об ошибке
Если появляется ошибка, возможно, доступ для этого устройства запрещен в настройках роутера. Например, если хотели отключить доступ к интернету с планшета ребенка, но случайно промахнулись и отключили ноутбук. Если вы меняли настройки самостоятельно, верните их в исходное состояние. Если же настройку производил частный мастер или специалист от компании провайдера, стоит обратиться к ним.
Также можно полностью сбросить настройки роутера до заводских и настроить его заново — для этого нажмите на нем кнопку Reset. Обычно она утоплена в корпус, поэтому используйте иголку или булавку и удерживайте в течение 15 секунд. Далее настройте Wi-Fi с нуля — подробная инструкция есть в нашей статье «Как настроить Wi-Fi для дома и защитить себя от взлома».
Кратко: что делать, если пропал Wi-Fi
Если интернет на ноутбуке не работает, для начала:
- Определите, на каком устройстве проблема. Для этого подключитесь к Wi-Fi с других устройств. Если дело в роутере, свяжитесь с провайдером — возможно, дело в поломке на линии.
- Если ноутбук видит домашнюю сеть, посмотрите, работают ли другие сайты и приложения. Затем включите или перезагрузите модуль «Беспроводное подключение» в настройках ноутбука. Если это не помогло, обновите драйверы роутера, отключите антивирус или откатите систему.
- Если ноутбук не видит Wi-Fi, проверьте настройки роутера и модуль «Беспроводная сеть», а также удостоверьтесь, не включен ли авиарежим.
- Если Wi-Fi не появился, обратитесь в сервисный центр для ремонта ноутбука.
Большинство ноутбуков уже идут со встроенными Wi-Fi адаптерами. Также вы можете приобрести USB Wi-Fi адаптер для своего настольного ПК и использовать его. Основная идея лежит в том, что ваш компьютер имеет возможность подключаться к разнообразным беспроводным Вай-Фай сетям, если все правильно настроить.
Однако, многие пользователи сталкиваются с неспособностью находить какие-либо Вай-Фай — сети уже после обновления до Windows 10. Некоторые пользователи утверждают, что никакие из беспроводных сетей не появляются в списке доступных к подключению, несмотря на то, что все настроено как надо.
Другие пользователи Windows 10 утверждают, что они не могут идентифицировать любые беспроводные сети, а у некоторых возникает ситуация, в которой они могут присоединиться к ранее подключенной сети, но другие сети остаются недоступными. В общем, многих пользователей после обновления до Windows 10 «ломается» Вай-Фай.
Причины не отображающихся Wi-Fi-сетей в списке доступных подключений
Обычно, данная проблема относится к драйверам для WLAN-карте, если у вас ноутбук или Вай-Фай-адаптер, если вы используете таковой для приема беспроводной сети на вашем настольном ПК. Драйвера от предыдущей версии операционной системы Windows, т.е. от Windows 7, 8 или 8.1 в большинстве случаев вызывают проблемы с совместимостью, так как драйвера с прошлой Windows не всегда подходят к более новой версии ОС. В случаях несовместимости или повреждениях драйверов, WLAN-карта может попросту некорректно работать с вашим компьютером.
Вай-Фай-адаптеры также имеют свои региональные настройки, из-за которых вы и не можете присоединиться к доступной сети. Эти региональные настройки существуют для того, чтобы вы не могли присоединиться к Вай-Фай каналу, чья частота выходит за рамки частоты для вашего региона. Если же ваша Вай-Фай сеть находится на одном из запрещенных каналов, то доступной она не будет.
Давайте же рассмотрим методы, которыми вы сможете исправить проблемы при поиске Вай-Фай-сети на Windows 10, независимо от ее причины. Однако, для начала вы должны убедиться, что вы находитесь в зоне сигнала, а ваша сеть не замаскирована. Перезапустите свой роутер для предосторожности.
Как исправить не отображающиеся Wi-Fi подключение на Windows 10

Способ №1 Обновление драйверов Wi-Fi адаптера
- Нажмите комбинацию клавиш Win+R.
- Впишите в пустую строку devmgmt.msc и нажмите Enter.
- Раскройте вкладку «Сетевые адаптеры» и найдите свои драйвера для Вай-Фай. Если вы не видите своего Вай-Фай адаптера, то он наверняка находиться во вкладке «Другие устройства», так как на нем не установлено драйверов.
- Нажмите правой кнопкой на ваш адаптер и выберите «Обновить драйвер».
- Выберите автоматический поиск драйверов.
После установки драйверов проверьте, появилась ли нужная вам Вай-Фай сеть в доступных подключениях. Чаще всего, эта проблема возникает именно из-за неустановленных или устаревших драйверов.
Способ №2 Откат драйверов для Wi-Fi адаптера
Если обновление драйверов не смогло исправить проблему, то возможно она будет решена с помощью отката драйверов к более их старой версии. Для этого сделайте следующее:
- Снова откройте «Диспетчер устройств» , как было показано в предыдущем способе.
- Найдите свой Вай-Фай адаптер и снова нажмите на него правой кнопкой мыши.
- В этот раз выберите пункт «Свойства».
- Перейдите во вкладку «Драйвер».
- Нажмите на кнопку «Откатить».
Попробуйте посмотреть на доступные беспроводные сети. Возможно, что на старшей версии драйверов ваши дела пойдут куда лучше.
Способ №3 Удаление Wi-Fi адаптера и перезапуск ПК
Данным способом вы сможете удалить все драйвера для своего Вай-Фай адаптера и установить их в последствии начисто. Для этого сделайте следующее:
- Еще раз зайдите в «Диспетчер устройств».
- Найдите свой Wi-Fi адаптер и нажмите на него правой кнопкой мыши.
- Выберите «Удалить».
- Закройте Диспетчер устройств и перезагрузите свой компьютер.
Как только ваша система будет полностью загружена заново, то она автоматически загрузит самые свежие драйвера для нового, а в нашем случае удаленного оборудования. После этого попробуйте проверить наличие проблемы в виде отсутствия доступного Вай-Фай подключения на Windows 10.
Однако, если с перезагрузкой ПК драйвера не были установлены заново, что возможно, то можно выполнить ручное обновление конфигурации оборудования в Диспетчере устройств. Для этого сделайте следующее:
- Нажмите комбинацию клавиш Win+R, впишите в пустую строку devmgmt.msc и нажмите Enter.
- Найдите в панели меню пункт «Действие» и выберите его.
- Затем выберите пункт «Обновление конфигурации оборудования».
После выбора этой опции в Диспетчера устройств, драйвера на ваш Вай-Фай адаптер будут установлены автоматически. Попробуйте проверить доступность беспроводной сети с вашего Вай-Фай адаптера.
Метод №4 Изменение региона для Wi-Fi адаптера
Ваши региональные настройки для Wi-Fi адаптера должны совпадать с настройка вашего Wi-Fi роутера. Для изменения региона сделайте следующее:
- Одновременно нажмите Win+R, напишите devmgmt.msc и нажмите Enter.
- Перейдите во вкладку «Сетевые адаптеры».
- Нажмите на свой адаптер правой кнопкой мыши и выберите «Свойства».
- Перейдите во вкладку Дополнительно и найдите пункт «Страна и Регион». Выставьте значения согласно вашему местонахождению или согласно каналам(1-11 или 1-13). Попробуйте различные комбинации и настройте свое оборудования для корректной работы.
-
Home
-
Clone Disk
- Top 5 Methods to Fix Windows 10 Network Adapter Missing
By Ariel | Follow |
Last Updated
Many users report the Windows 10 network adapter missing from the Network Connections. What causes this vexing issue? How to fix it? Now, you can try the following top 5 troubleshooting methods from MiniTool.
Here are 3 major situations below when it comes to the Windows 10 network adapter missing issue:
- Windows 10 Wi-Fi not showing up under Network Connections
- Wireless adapter missing in Device Manager
- Network adapter not detected or not found in Windows 10
Why Windows 10 network adapter missing happen? The outdated or incompatible network drivers are mainly responsible for the problem. In addition, the current system updates or corrupted programming data can also lead to the wireless adapter missing issue.
Many people reported that they fixed the issue by simply restarting the computer. Perhaps you may have a try. If a simple restart fails to work, you can take the following measures.
Method 1. Run Built-in Network Troubleshooter in Windows 10
The network troubleshooter is the most commonly used tool to handle various network issues such as no secured Wi-Fi connection error, IPv6 no network access, wireless adapter missing Windows 10, etc. Here you can follow the guide below to run the troubleshooter.
Step 1. Type troubleshooting in the search box and select the Troubleshoot option from the context menu.
Step 2. In the pop-up window, scroll down the right sidebar to the Network Adapter section, double click it and click on Run the troubleshooter.
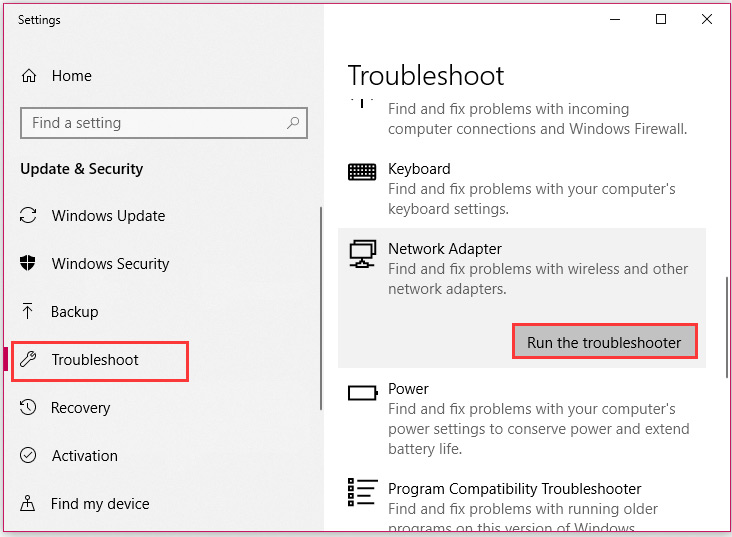
Then this tool will detect the issues with the network adapter automatically. You need to wait a moment for this tool to complete this operation. If this method can’t help you fix the Windows 10 wireless adapter missing issue, move on to the next ways.
Method 2. Update the Driver for Wireless Network Adapter
If the network adapter drivers get outdated or corrupted, the wireless adapter missing Windows 10 may also happen. Follow the steps below to update the driver for the wireless network adapter.
Step 1. Right-click the Start menu and select Device Manager from the context menu.
Step 2. Expand the Network adapters section, right-click the wireless adapter (here we take the Intel for example) and select the Update Driver Software option.
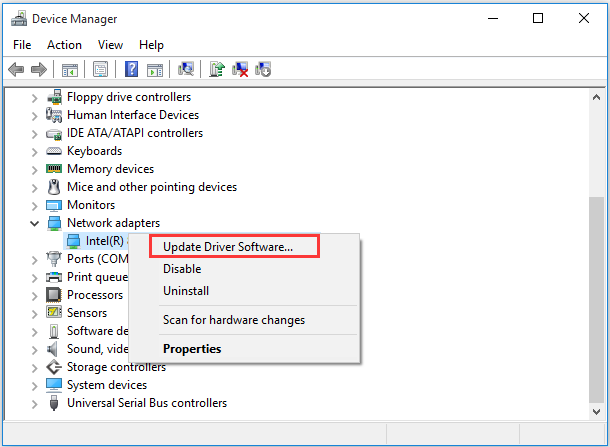
Step 3. In the pop-up window, you can select an update the network adapter driver automatically or manually based on your demands. After selecting the way to update the driver, follow the on-screen prompts to complete the update.
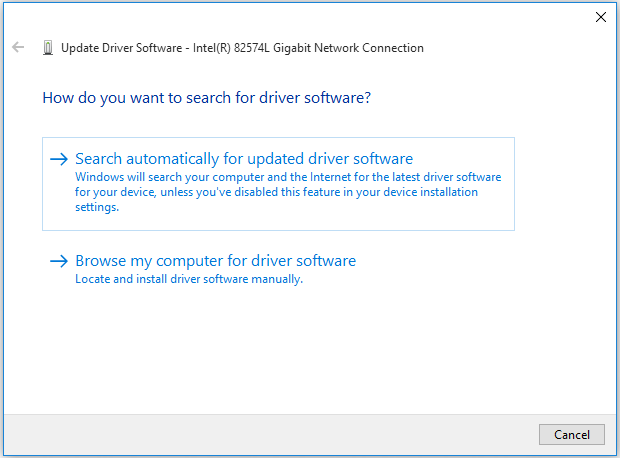
This method should help you fix the outdated network driver issue. If it still fails to resolve the Windows 10 Wi-Fi not showing up issue. Don’t worry. Here are 3 methods to try.
In addition to the above reasons mentioned, the wireless network adapter may be hidden in Device Manager. The hidden devices can also cause the Windows 10 Wi-Fi adapter missing issue. Here’s how to show the hidden devices in Device Manager.
Step 1. Open the Device Manager window, click the View tab on the top and select the Show hidden devices option from the drop-down menu.
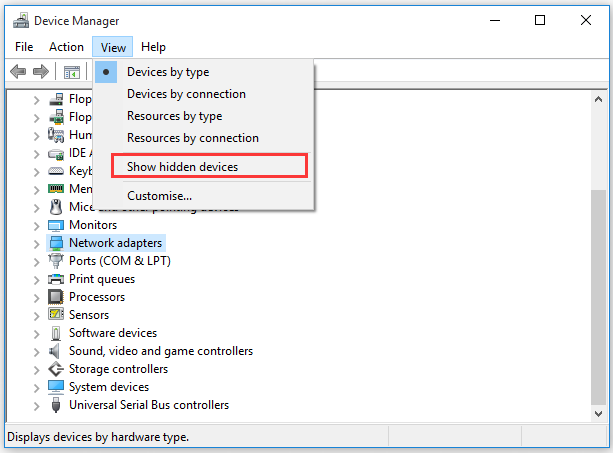
Step 2. Then navigate to the Network adapters section, and click the Action on the top and click on Scan for hardware changes option from the drop-down menu.
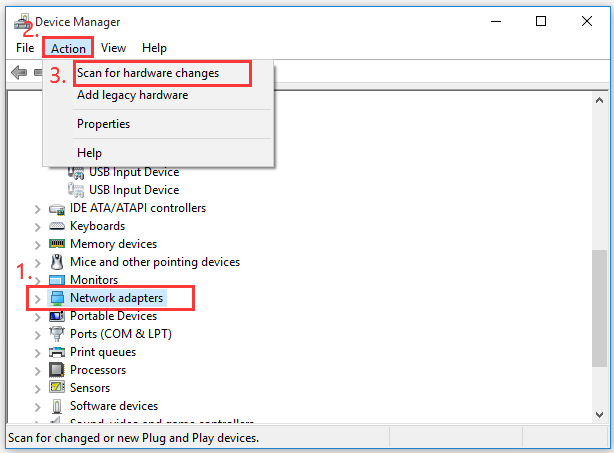
Step 3. Then the hardware changes will be scanned automatically. Once the scan completes, expand the Network adapters and check if the wireless network adapter appears on this list.
If the wireless network adapter not showing up among the list, please continue the following methods.
Method 4. Reset the Winsock Data
Winsock plays an important role in supporting your Windows network software to access network service. It is a supporting program in the Windows operations system as well as a programming interface. Once its data get corrupted, the network issue may occur.
Here you can try resetting the Winsock data to fix the Windows 10 network adapter missing. For that:
Step 1. Press Win + R keys to open the Run dialog box, and then type cmd in it and press the Ctrl + Shift + Enter keys simultaneously to open an elevated command prompt.
Step 2. Type netsh winsock reset command in the elevated command prompt and hit Enter.
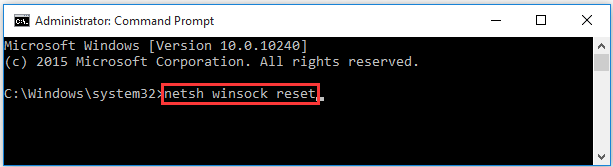
Step 3. Restart your computer to take the operation into effect.
After that, you can check if the Windows 10 wireless adapter missing issue still persists.
Method 5. Perform a System Restore
If you find the wireless adapter missing issue just occurs after you install the Windows 10 updates, you can perform a system restore to undo these changes. To restores your Windows system, the system restores point is commonly used. Alternatively, you can use other free tools to restore your system.
To know more detailed steps, you can refer to this post “how to perform s system restore from command prompt”. If there is no system restore point in your Windows system, just click here to get an instruction. After restoring the system, you can check if this issue is fixed.
About The Author
Position: Columnist
Ariel has been working as a highly professional computer-relevant technology editor at MiniTool for many years. She has a strong passion for researching all knowledge related to the computer’s disk, partition, and Windows OS. Up till now, she has finished thousands of articles covering a broad range of topics and helped lots of users fix various problems. She focuses on the fields of disk management, OS backup, and PDF editing and provides her readers with insightful and informative content.





