Все способы:
- Способ 1: Проверка активности функции
- Способ 2: Установка разрешений в брандмауэре
- Способ 3: Изменение состояния связанной службы
- Способ 4: Включение сетевого обнаружения
- Способ 5: Редактирование реестра
- Способ 6: Редактирование локальной групповой политики
- Способ 7: Редактирование файла «hosts»
- Способ 8: Использование программ для удаленного доступа
- Вопросы и ответы: 0
Способ 1: Проверка активности функции
Если вы собираетесь подключиться к удаленному рабочему столу при помощи встроенной в Windows 10 технологии RDP без предварительного ее включения на всех необходимых компьютерах, сделать это не получится, поскольку, как минимум, отсутствуют необходимые файлы и приложение для самого соединения. Вам необходимо убедиться в том, что функция активна, отыскав переключатель ее включения через «Параметры».
- Откройте меню «Пуск» и на панели слева выберите значок с шестеренкой для перехода в «Параметры».
- В новом окне вас интересует первый раздел — «Система».
- В нем отыщите категорию «Удаленный рабочий стол» и убедитесь в том, что переключатель «Включить удаленный рабочий стол» активирован.


Вместе с этим необходимо выполнить еще ряд действий, направленных на поддержку RDP, включая поиск IP для соединения и добавление разрешенных пользователей. Более детально эта настройка разобрана в комплексной статье на нашем сайте по следующей ссылке.
Подробнее: Как подключиться к удаленному рабочему столу в Windows 10
Способ 2: Установка разрешений в брандмауэре
Одна из основных причин проблем с работой RDP — отсутствие разрешения для приложения в брандмауэре Windows 10. По умолчанию оно и так должно быть установлено, но только для частной сети. Некоторые пользователи же при настройке своего интернета могут выбрать публичную сеть, а для нее необходимые разрешения уже отсутствуют. Вместе с этим не помешает проверить и стандартные параметры, чтобы убедиться в том, что брандмауэр не блокирует запуск удаленного рабочего стола.
- Через поиск в «Пуске» отыщите «Брандмауэр Защитника Windows» и запустите данный элемент «Панели управления».
- В нем на панели слева щелкните по ссылке «Разрешение взаимодействия с приложением или компонентом в брандмауэре Защитника Windows».
- Если по умолчанию ни одну из галочек в списке разрешений убрать или поставить нельзя, понадобится щелкнуть по «Изменить параметры».
- После этого в списке найдите «Удаленный помощник» и поставьте для него галочки возле всех пунктов. Примените изменения, перезагрузите компьютер и переходите к повторной проверке работы RDP.




Способ 3: Изменение состояния связанной службы
За корректную работу удаленного рабочего стола в Виндовс 10 отвечает всего одна связанная служба. По умолчанию тип ее запуска установлен как «Вручную». Это означает, что служба будет включаться только при обращении пользователя к ее компонентам, то есть это должно сработать при вызове основного окна подключения по RDP. Однако из-за сбоев возможен отказ функции в запуске, и это приведет к тому, что соединение будет просто недоступным. Мы предлагаем перевести службу на автоматический режим запуска, чтобы она всегда была включенной.
- Для этого в «Пуске» найдите приложение «Службы» и запустите его.
- В его окне ознакомьтесь со списком служб и найдите «Службы удаленных рабочих столов». По этому пункту кликните дважды левой кнопкой мыши, чтобы открыть «Свойства».
- Разверните «Тип запуска» и установите его как «Автоматически».
- Можете перезагрузить компьютер после применения изменений или прямо сейчас запустить службу самостоятельно. Обязательно нажмите «ОК» или «Применить».




Способ 4: Включение сетевого обнаружения
Если программа для управления RDP открывается, но при этом вы не видите компьютер в сети или не можете подключиться к конкретному, необходимо на всех связанных устройствах проверить настройки общего доступа, а именно — сетевое обнаружение. Оно обязательно должно быть включено даже если вы не используете домашнюю группу и общие папки. Более детальную информацию по активации функции вы найдете в другой статье на нашем сайте, кликнув по следующему заголовку.
Подробнее: Включение сетевого обнаружения в Windows 10

Способ 5: Редактирование реестра
Путем редактирования реестра можно добиться блокировки UDP в Windows 10 — компонента, который при параллельной работе с удаленным рабочим столом может вызывать ряд конфликтных ситуаций. В большинстве случаев обычными пользователями данный протокол не используется, поэтому его блокировка не приведет ни к каким проблемам при дальнейшем взаимодействии с ОС.
- Откройте «Пуск», через поиск найдите «Редактор реестра» и запустите данное приложение.
- В адресную строку сверху вставьте путь
HKEY_LOCAL_MACHINE\SOFTWARE\Policies\Microsoft\Windows NT\Terminal Services\Clientи перейдите по нему, нажав клавишу Enter. - В области справа нажмите правой кнопкой мыши по свободному пространству, в контекстном меню наведите курсор на «Создать» и выберите вариант «Параметр DWORD (32 бита)».
- Задайте для данного параметра название «fClientDisableUDP», примените его и нажмите по параметру дважды, чтобы открыть его «Свойства».
- Установите значение активности «1». После внесения изменений рекомендуется перезагрузить компьютер, затем можете переходить к проверке выполненных действий.




Способ 6: Редактирование локальной групповой политики
Примерно те же действия с блокировкой UDP можно выполнить и путем внесения изменений в параметр локальной групповой политики. Однако доступ к меню управления доступен только обладателям Windows 10 Pro и Enterprise. Поэтому если «Редактор локальной групповой политики» у вас недоступен, остановитесь на предыдущей инструкции, поскольку в большинстве случаев ее будет достаточно для блокировки UDP.
- Для перехода к «Редактору локальной групповой политики» щелкните правой кнопкой мыши по «Пуску» и из появившегося контекстного меню выберите пункт «Выполнить».
- Введите команду
gpedit.mscи нажмите по Enter для запуска того самого графического меню. - В нем разверните оснастку «Конфигурация компьютера», затем папку «Административные шаблоны» и в ней — «Компоненты Windows».
- Перейдите к каталогу «Службы удаленных рабочих столов» и выберите в нем директорию «Клиент подключения к удаленному рабочему столу».
- Остается только найти параметр «Отключение UDP на клиенте» и щелкнуть по нему дважды левой кнопкой мыши, чтобы открыть окно «Свойств» для редактирования.
- Установите значение как «Включено», примените изменения и отправьте компьютер на перезагрузку.





Способ 7: Редактирование файла «hosts»
Для файла «hosts» в Windows 10 можно внести изменения, прописав IP-адрес и название хоста, то есть удаленного рабочего стола, к которому вы хотите подключиться. В некоторых случаях подобное редактирование позволяет исправить ситуацию с соединением, однако приступать к нему мы рекомендуем только после того, как все предыдущие методы уже были выполнены, но так и не принесли должного результата.
- Откройте «Проводник» любым удобным для вас методом и перейдите по пути
C:/Windows/System32/Drivers/etc. - В этой папке найдите файл «hosts» и нажмите по нему дважды левой кнопкой мыши, чтобы открыть окно выбора программы для запуска файла.
- Из списка выберите «Блокнот», поскольку именно через текстовый редактор мы и будем вносить все необходимые изменения.
- Сначала можно попробовать вставить в конце файла только строчку с IP-адресом хоста для подключения. Если после этого ошибка с работой RDP не будет исправлена, вернитесь сюда же и через пробел добавьте название компьютера.
- После сохранения изменений рекомендуем через контекстное меню файла перейти в его «Свойства», чтобы установить атрибут «Только чтение». Это поможет избавиться от сброса внесенных изменений со стороны операционной системы.
- Для этого только установите галочку возле соответствующего пункта и примените изменения.






Способ 8: Использование программ для удаленного доступа
Одна из главных проблем работы операционных систем Windows — наличие постоянных проблем и конфликтов при настройке локальной сети или организации удаленного доступа. Пользователям порой бывает сложно настроить все нужные параметры или просто узнать о том, какие из них как стоит изменить, включить или отключить. Даже при правильной настройке всех компонентов не всегда получается корректно установить соединение. В таких случаях помогает только единственный вариант — использование стороннего софта для удаленного управления компьютерами.

Наша группа в TelegramПолезные советы и помощь
Распределенное обучение с TensorFlow и Python
AI_Generated 05.05.2025
В машинном обучении размер имеет значение. С ростом сложности моделей и объема данных одиночный процессор или даже мощная видеокарта уже не справляются с задачей обучения за разумное время. Когда. . .
CRUD API на C# и GraphQL
stackOverflow 05.05.2025
В бэкенд-разработке постоянно возникают новые технологии, призванные решить актуальные проблемы и упростить жизнь программистам. Одной из таких технологий стал GraphQL — язык запросов для API,. . .
Распознавание голоса и речи на C#
UnmanagedCoder 05.05.2025
Интеграция голосового управления в приложения на C# стала намного доступнее благодаря развитию специализированных библиотек и API. При этом многие разработчики до сих пор считают голосовое управление. . .
Реализация своих итераторов в C++
NullReferenced 05.05.2025
Итераторы в C++ — это абстракция, которая связывает весь экосистему Стандартной Библиотеки Шаблонов (STL) в единое целое, позволяя алгоритмам работать с разнородными структурами данных без знания их. . .
Разработка собственного фреймворка для тестирования в C#
UnmanagedCoder 04.05.2025
C# довольно богат готовыми решениями – NUnit, xUnit, MSTest уже давно стали своеобразными динозаврами индустрии. Однако, как и любой динозавр, они не всегда могут протиснуться в узкие коридоры. . .
Распределенная трассировка в Java с помощью OpenTelemetry
Javaican 04.05.2025
Микросервисная архитектура стала краеугольным камнем современной разработки, но вместе с ней пришла и головная боль, знакомая многим — отслеживание прохождения запросов через лабиринт взаимосвязанных. . .
Шаблоны обнаружения сервисов в Kubernetes
Mr. Docker 04.05.2025
Современные Kubernetes-инфраструктуры сталкиваются с серьёзными вызовами. Развертывание в нескольких регионах и облаках одновременно, необходимость обеспечения низкой задержки для глобально. . .
Создаем SPA на C# и Blazor
stackOverflow 04.05.2025
Мир веб-разработки за последние десять лет претерпел коллосальные изменения. Переход от традиционных многостраничных сайтов к одностраничным приложениям (Single Page Applications, SPA) — это. . .
Реализация шаблонов проектирования GoF на C++
NullReferenced 04.05.2025
«Банда четырёх» (Gang of Four или GoF) — Эрих Гамма, Ричард Хелм, Ральф Джонсон и Джон Влиссидес — в 1994 году сформировали канон шаблонов, который выдержал проверку временем. И хотя C++ претерпел. . .
C# и сети: Сокеты, gRPC и SignalR
UnmanagedCoder 04.05.2025
Сетевые технологии не стоят на месте, а вместе с ними эволюционируют и инструменты разработки. В . NET появилось множество решений — от низкоуровневых сокетов, позволяющих управлять каждым байтом. . .
Windows Remote Desktop is a great feature provided by Microsoft in Windows 10 and almost all earlier versions of Windows. Remote Desktop can be used to access the computer over the network. It is also called RDP or Remote Desktop Protocol.
Sometimes RDP in Windows 10 stops working. There are various reasons for this. We will discuss some solutions that you might look for and will help you resolve the issue of RDP in Windows 10 not working.
Pro Tip: If you are in a hurry and don’t have time to troubleshoot, you can use Google Chrome Remote Desktop or TeamViewer 13 as Remote Desktop alternatives.
Otherwise, you can go through the list of possible solutions that may resolve Windows 10 remote desktop not working. Just follow the steps one by one and at the end of each step, see if the remote desktop starts working again.
1. Allow RDP in Windows Firewall
The first time you try to access the remote desktop the windows firewall will not allow you to do so because it is not active by default. It is because of security reasons as it gives security warnings if you try to access your computer from a different device. It may also happen if you are using any other antivirus software that does not let any other device access your computer. So in the case of antivirus the solution may be to uninstall it or stop it from running in the background.
In case of Windows firewall warnings, we have to turn it on
- Type “firewall” in the search and open the Windows Defender Firewall.
- From the left menu click on Allow an app or feature through Windows Firewall.
- Click on change settings
- Now find the Remote Desktop and turn it on
There you go, the Windows firewall will now allow you to connect to this PC remotely using remote desktop protocol.
2. Enable Remote Desktop in Windows Settings
Just like changing the firewall settings, it is necessary that you allow remote connection as well if you are using remote desktop for the very first time. So in order to do this:
- Search for remote settings and you will find Allow Remote connections to your computer, open it by clicking.
- Now in the settings that will open check Allow remote connections to this computer and click OK to save changes.
Remote connections are now enabled and now you can use it for the very first time. In order to use this feature, you have to make sure that your computer is not in hibernation mode or sleep mode, in that case, you won’t be able to connect your computer in remote desktop.
3. Turn off custom scaling
When you try using the remote desktop feature, the scaling feature of windows should be turn off as it might not be compatible with the device that will control your computer. This is a very recommended method as it has helped fix the error of the remote desktop. So in order to turn off the custom scaling follow the method:
- Open the settings You can do that simply by pressing Windows Key + I shortcut.
- Once the settings open, go to the System section.
- Click on Turn off custom scaling and sign out, if it is not already turned off.

Sign in again and try to use remote desktop, hopefully, it will start working.
4. Disable IPv6 protocol
Another option that has worked for many is to disable IPv6 (internet protocol version)on your network adapter. By default, Windows prefers IPv6 over IPv4. So if you are having problems using IPv6 to connect to the servers, you can force your computer to use IPv4 only.
- Open Settings ->Network and Internet -> Ethernet -> Change Adapter options
- Right click on the adapter for which you want to disable it, and select properties.
- Look for the checkbox which says Internet Protocol Version 6 (TCP/IPv6), uncheck it.
- Click on OK, and restart your computer.
There are times when Windows Update will also break the remote desktop connection and create problems for you. We have already written about one recent problem with the RDP authentication error function requested is not supported here.
These are some simple yet useful methods that can help you solve the issue of remote desktop connection. Please share your experiences in the comments below.
Remote Desktop is a powerful Windows 10 feature that allows users to remotely access and control their computer from anywhere, providing they have an internet connection. However, it can be incredibly frustrating when you’re ready to work or access files remotely, and you find that the Remote Desktop feature won’t connect. This issue can stem from a variety of causes, including network problems, incorrect settings, or system permissions. In this article, we’ll explore the common reasons why Remote Desktop might not connect in Windows 10 and provide clear, step-by-step solutions to get you back up and running.

Table of Contents
Firstly, make sure your internet connection is working fine. Try running a speed test (Speedtest by Ookla) to verify the same. If you have an extremely slow connection, some issues are bound to happen.
Method 1: Allow Remote Connections to your Computer
By default, remote connections are disabled and therefore, if you are trying to set up a connection for the first time, you need to manually enable the feature. Allowing remote connections is as simple as toggling on a single switch in the settings.
1. Open Windows Settings by pressing the Windows Key + I simultaneously. Click on System.
2. Move to the Remote Desktop tab (second last) from the left-hand pane and toggle on the switch for Remote Desktop.

3. If you receive a pop-up requesting affirmation on your action, simply click on Confirm.

Also Read: Fix The L2TP Connection Attempt Failed Error on Windows 10
Method 2: Modify Firewall Settings
Remote Desktop while being an extremely handy feature can also act as a doorway for hackers and allow them unrestricted access to your personal computer. To keep a check on your computer’s security, a remote desktop connection isn’t allowed through the Windows Firewall. You will need to manually allow Remote Desktop through the defender firewall.
1. Type Control Panel in either the Run command box or the start search bar and press enter to open the application.
2. Now, click on Windows Defender Firewall.
3. In the following window, click on the Allow an app or feature through the Windows Defender Firewall hyperlink.

4. Click on the Change Settings button.
5. Scroll down the Allow apps and features list and check the box next to Remote Desktop.
6. Click on OK to save the modification and exit.

Along with the Defender Firewall, an antivirus program you have installed on your computer may be blocking a remote connection from being set up. Temporarily disable the antivirus or uninstall it and check if you are able to create a connection.
Also Read: Access Your Computer Remotely Using Chrome Remote Desktop
Method 3: Enable Remote Assistance
If you are having trouble setting up a remote connection, try enabling remote assistance and then sending an invitation to the other user.
1. Double-click on the Windows File Explorer shortcut icon on your desktop to launch the application and right-click on This PC.
2. Click on Properties in the ensuing context menu.

3. Open Remote Settings.

4. Check the box next to ‘Allow Remote Assistance connections to this computer’.

5. Remote Assistance also needs to be manually allowed through the firewall. So follow steps 1 through 4 of the previous method and tick the box next to Remote Assistance.
To Send an Assistance Invitation:
1. Open the Control Panel and click on the Troubleshooting item.
2. On the left pane, click on Get help from a friend.
3. Click on Invite someone to help you. in the following window.

4. Choose any of the three methods to invite your friend over. For the purpose of this tutorial, we will continue with the first option, i.e, Save this invitation as a file. You can also directly mail the invitation.

5. Save the invitation file in your preferred location.

6. Once the file is saved, another window displaying the file password will open up. Carefully copy the password and send that to your friend. Do not close the Remote Assistance window until the connection is established, otherwise, you will need to create and send a new invitation.

Also Read: Fix Remote Desktop Cannot Connect to the Remote Computer
Method 4: Disable Custom Scaling
An important setting that often gets overlooked when setting up a remote connection is custom scaling. To those unaware, Windows allows users to set a custom size for their text, apps, etc. using the Custom Scaling feature. However, if the feature (custom scale) isn’t compatible with the other device, issues will arise in remotely controlling the computer.
1. Launch Windows Settings once again and click on System.
2. On the Display settings page, click on Turn off custom scaling and sign out.
3. Sign back into your account and check if you are able to connect now.
Also Read: How to Enable Remote Desktop on Windows 10
Method 5: Modify the Registry Editor
Some users have been able to solve the remote desktop won’t connect problem by modifying the Terminal Server Client folder in the Registry editor. Be extremely careful in following the below steps and making changes to the registry as any accidental mistake can prompt additional issues.
1. Press Windows key + R to launch the Run command box, type Regedit, and hit the enter key to open the Registry Editor.
2. Using the navigation menu on the left panel, head down to the following location:
HKEY_CURRENT_USER\Software\Microsoft\Terminal Server Client
3. Right-click anywhere on the right panel and select New followed by DWORD (32-bit) Value.

4. Rename the value to RDGClientTransport.
5. Double-click on the newly created DWORD Value to open its Properties and set Value Data as 1.

Method 6: Delete existing Remote Desktop Credentials
If you had previously connected to a computer but are now facing issues in connecting again, try deleting the saved credentials and starting all over again. It is quite possible that some of the details were changed and thus, the computers fail to connect.
1. Perform a search for Remote Desktop Connection using the Cortana search bar and hit enter when the results arrive.
2. Click on the Show Options arrow to reveal all tabs.

3. Move to the Advanced tab and click on the ‘Settings…’ button under Connect from anywhere.

4. Delete the existing credentials for the computer you are having a hard time connecting to.
You can also manually enter the IP address of a remote computer and edit or delete the credentials from the General tab itself.
Also Read: How to Setup Remote Desktop Connection on Windows 10
Method 7: Change Network Settings
For the sake of our digital security, remote desktop connections are only allowed on private networks. So if you are connected to a public network, switch to a more secure private one or manually set the connection as private.
1. Open Windows Settings once again and click on Network & Internet.
2. On the Status page, click on the Properties button under your current network.
3. Set the Network Profile as Private.

Method 8: Add the IP Address to the Host’s file
Another manual solution to the remote desktop won’t connect issue is adding the remote computer’s IP address to the host’s file. To know a Computer’s IP address, open Settings > Network & Internet > Properties of the currently connected network, scroll down to the end of the page, and check the IPv4 value.
1. Search for Command Prompt in the Start Search bar and select Run as Administrator.
2. Type the following command and press enter
cd C:/Windows/System32/Drivers/etc
3. Next, execute notepad hosts to open the host’s file in the notepad application.

4. Add the remote computer’s IP address and press Ctrl + S to save the changes.
If issues with the remote desktop feature only started after performing the most recent Windows Update, uninstall the update or wait for another one to arrive with the bug hopefully fixed. Meanwhile, you can use one of the several third-party remote desktop programs available for Windows. As mentioned earlier, TeamViewer and Anydesk are crowd favorites, free, and very easy to use. RemotePC, ZoHo Assist, and LogMeIn are a few great paid alternatives.
Recommended:
- Change Remote Desktop Port (RDP) in Windows 10
- A Comprehensive Guide to Discord Text Formatting
- 5 Ways To Remove Chromium Malware From Windows 10
- How to Show CPU and GPU Temperature on Taskbar
We hope this guide was helpful and you were able to fix Remote Desktop Won’t Connect in Windows 10. Still, if you have any doubts then feel free to ask in the comment section below.
The Remote Desktop feature in Windows 11 operating system helps you to connect with differential device. You can use Remote Desktop on your Windows, Android, or iOS device to connect to a Windows PC from afar. If the Remote Desktop not working in Windows 11/10, this article will help you to fix it.
Remote Desktop not working is common issue under which client can’t connect to a remote computer. Additionally you don’t get error messages or any other symptoms that would hint to identify the root cause to fix the issue.
In this case, you can use below solutions that usually helps.
Page Contents
Fix 1: Check status of RDP protocol
Registry Disclaimer: It is recommended to create a System Restore point first, if you’re not familiar with registry manipulation.
1. Run regedit command to open Registry Editor.
2. Click File > Connect Network Registry.
3. Next, type name of the remote computer and select Check Names, and then select OK.
4. In left pane of Registry Editor window, navigate to:
HKEY_LOCAL_MACHINE\SYSTEM\CurrentControlSet\Control\Terminal Server
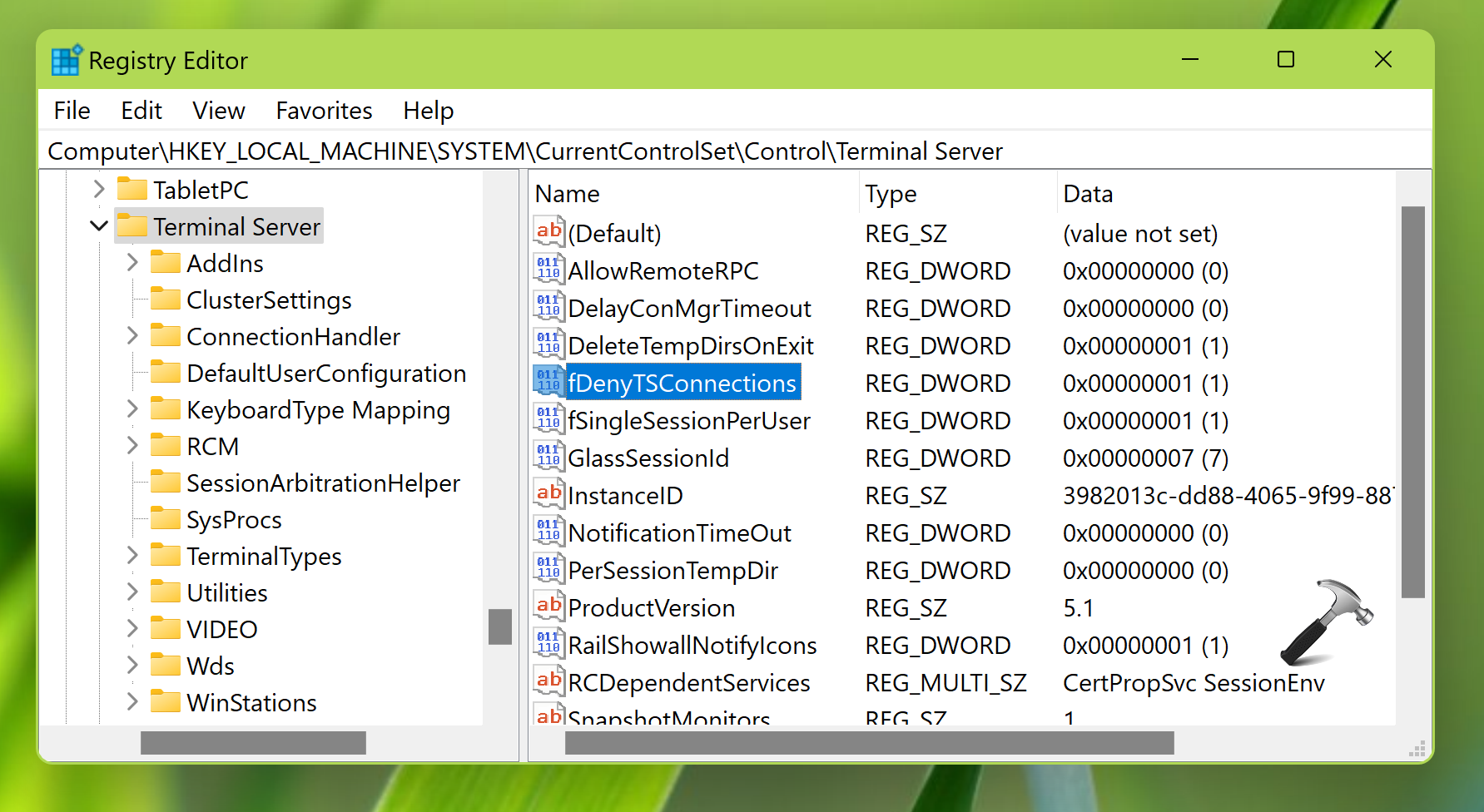
5. Make sure fDenyTSConnections DWORD is set to 0. If not, change its Value from 1 to 0, in order to enable RDP.
6. Repeat step 5 at this registry location as well:
HKEY_LOCAL_MACHINE\SOFTWARE\Policies\Microsoft\Windows NT\Terminal Services
Fix 2: Ensure GPO is not blocking RDP
1. Open administrative Command Prompt.
2. Execute this command:
gpresult /H c:\gpresult.html
3. Now open C:\gpresult.html file.
4. Locate Allow users to connect remotely by using Remote Desktop Services policy at Computer Configuration > Administrative Templates > Windows Components > Remote Desktop Services > Remote Desktop Session Host > Connections.
5. If the policy configuration is set to Disabled, check Winning GPO. Remove the blocking GPO to fix issue with RDP.
Fix 3: Check RDP services
In order to use Remote Desktop, the following two services must be running at the client machine and also at the remote computer. If either of these systems do not have these services running, you won’t be able to use Remote Desktop properly:
- Remote Desktop Services (TermService)
- Remote Desktop Services UserMode Port Redirector (UmRdpService)
Open Services snap-in by running services.msc command. Locate either of above two mentioned services, right click on it, select Start. Repeat same for other service.
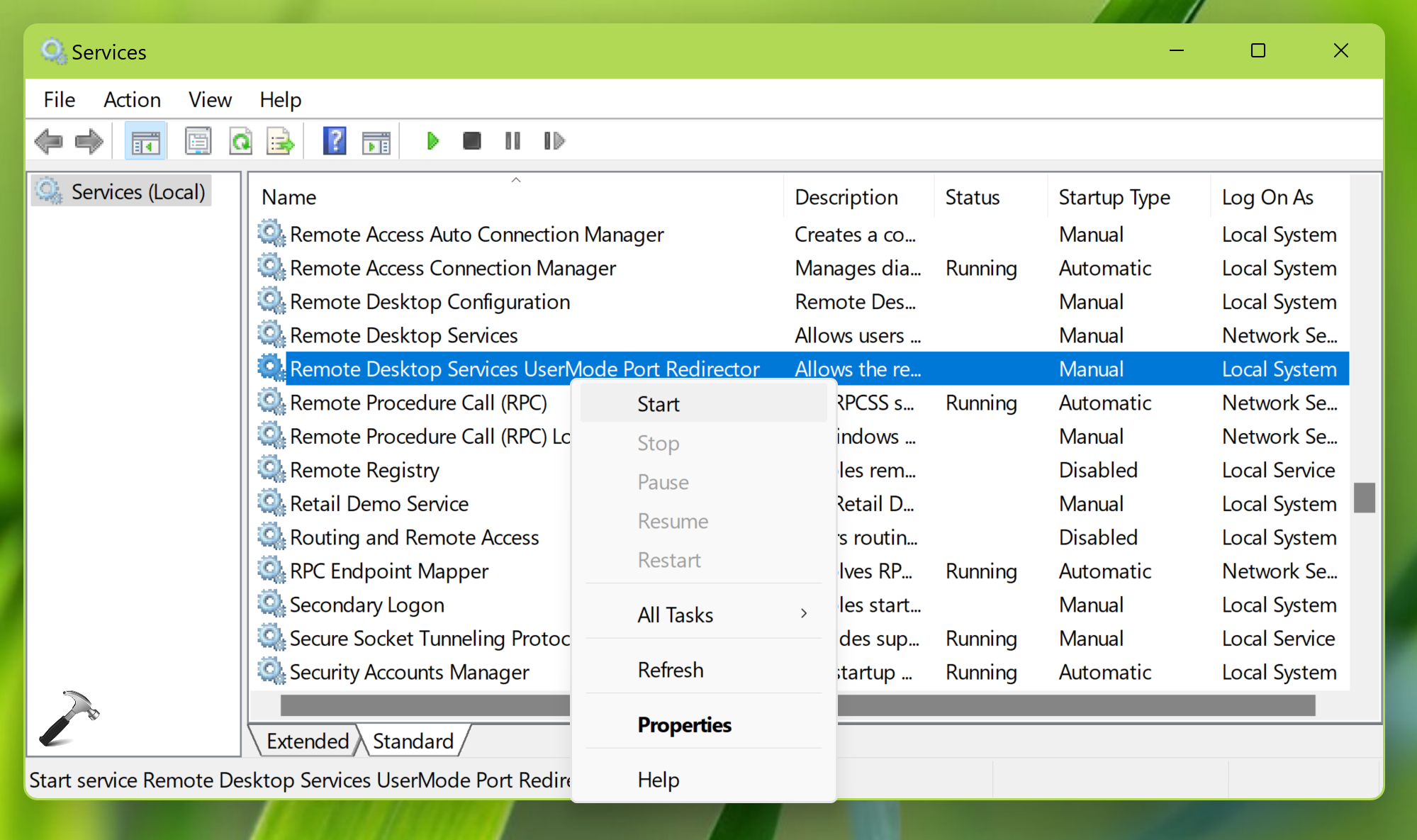
Hope something helps!



