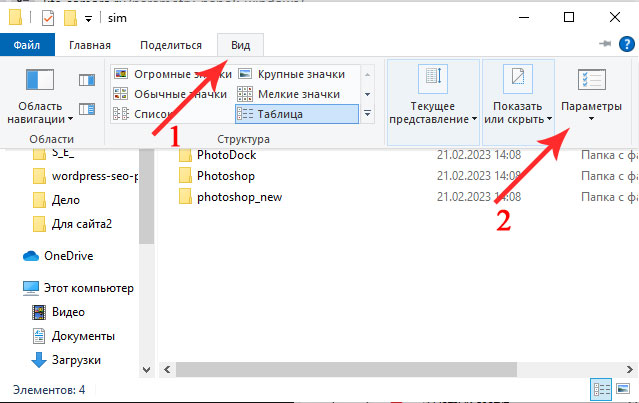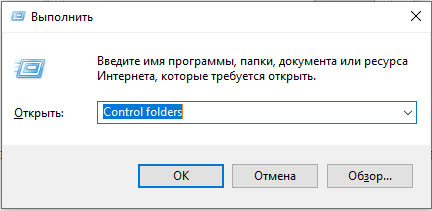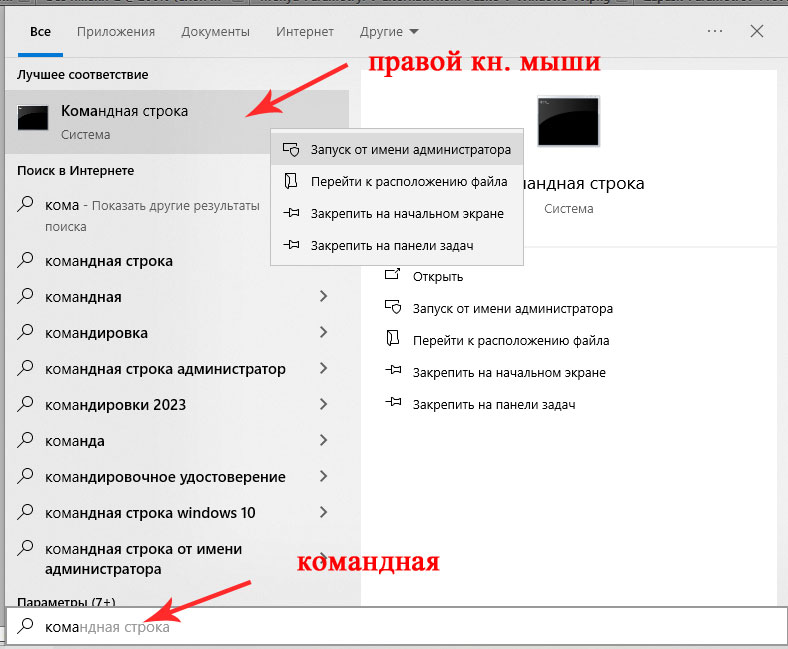Все способы:
- Исправляем ошибки в поиске
- Способ 1: Проверка службы
- Способ 2: Параметры папок
- Способ 3: Параметры индексирования
- Способ 4: Свойства панели задач
- Способ 5: «Чистая» загрузка системы
- Способ 6: Новая учетная запись
- Вопросы и ответы: 14
В Виндовс 7 поиск по системе реализован на очень хорошем уровне и отлично выполняет свою функцию. Из-за грамотной индексации папок и файлов вашего ПК, поиск необходимых данных выполняется за доли секунд. Но в работе этой службы могут появиться ошибки.
Исправляем ошибки в поиске
При неисправностях пользователь видит ошибку подобного рода:
"Не удаётся найти "search:query=поисковый запрос". Проверьте, правильно ли указано имя и повторите попытку"
Рассмотрим способы решения данной неисправности.
Способ 1: Проверка службы
В первую очередь необходимо провести проверку того, включена ли служба «Windows Search».
- Переходим в меню «Пуск», кликаем ПКМ по пункту «Компьютер» и идём в «Управление».
- В открывшемся окне, в левой панели выбираем «Службы». В перечне ищем «Windows Search».
- Если служба не запущена, то жмём по ней ПКМ и выбираем пункт «Запустить».
- Еще раз кликаем ПКМ по службе и переходим в «Свойства». В подразделе «Тип запуска» выставляем пункт «Автоматически» и жмём «ОК».




Способ 2: Параметры папок
Ошибка может возникнуть из-за неправильных параметров поиска в папках.
- Переходим по пути:
Панель управления\Все элементы панели управления\Параметры папок - Перемещаемся во вкладку «Поиск», далее жмём «Восстановить значения по умолчанию» и щелкаем «ОК».


Способ 3: Параметры индексирования
Чтобы поиск файлов и папок происходил как можно быстрее, Виндовс 7 использует индекс. Изменения настроек данного параметра может привести к ошибкам поиска.
- Переходим по пути:
Панель управления\Все элементы панели управления\Параметры индексирования - Щелкаем по надписи «Изменить». В списке «Изменение выбранных расположений» ставим галочки напротив всех элементов, жмём «ОК».
- Вернёмся в окошко «Параметры индексирования». Жмём по кнопке «Дополнительно» и щелкаем по элементу «Перестроить».



Способ 4: Свойства панели задач
- Жмём ПКМ по панели задач и выбираем «Свойства».
- Во вкладке «Меню «Пуск»» переходим в «Настроить…»
- Необходимо убедиться, что отмечена надпись «Искать в общих папках» и поставлена галочка «Искать программы и компоненты панели управления». Если они не выделены, выделяем и жмём «ОК»



Способ 5: «Чистая» загрузка системы
Данный способ подойдёт опытному пользователю. Виндовс 7 запускается с необходимыми драйверами и небольшим количеством программ, которые стоят в автоматической загрузке.
- Заходим в систему под учётной записью администратора.
Подробнее: Как получить права администратора в Windows 7
- Сочетанием клавиш Win+R вызываем окно «Выполнить», вписываем
msconfig.exeи нажимаем Enter. - Переходим во вкладку «Общие» и выбираем «Выборочный запуск», убираем галочку с поля «Загружать элементы автозагрузки».
- Перемещаемся во вкладку «Службы» и устанавливаем галочку напротив «Не отображать службы Майкрософт», далее щелкаем кнопочку «Отключить все».
- Нажимаем «ОК» и перезагружаем ОС.



Не отключайте эти службы, если вы собираетесь воспользоваться восстановлением системы. Отмена запуска данных служб приведёт к удалению всех точек восстановления.
После выполнения данных действий выполняем пункты, которые были описаны в способах, изложенных выше.
Чтобы восстановить обычную загрузку системы, выполняем следующие действия:
- Нажимаем сочетание клавиш Win+R и вводим команду
msconfig.exe, жмём Enter. - На вкладке «Общие» выбираем «Обычный запуск» и жмём «ОК».
- Появится запрос для перезагрузки ОС. Выбираем пункт «Перезагрузить».



Способ 6: Новая учетная запись
Есть такая вероятность, что ваш текущий профиль «испорчен». В нём произошло удаление каких-либо важных для системы файлов. Создайте новый профиль и попробуйте воспользоваться поиском.
Урок: Создание нового пользователя на Windows 7
Используя рекомендации, приведенные выше, вы обязательно исправите ошибку поиска в Windows 7.
Наша группа в TelegramПолезные советы и помощь
Как использовать OAuth2 со Spring Security в Java
Javaican 14.05.2025
Протокол OAuth2 часто путают с механизмами аутентификации, хотя по сути это протокол авторизации. Представьте, что вместо передачи ключей от всего дома вашему другу, который пришёл полить цветы, вы. . .
Анализ текста на Python с NLTK и Spacy
AI_Generated 14.05.2025
NLTK, старожил в мире обработки естественного языка на Python, содержит богатейшую коллекцию алгоритмов и готовых моделей. Эта библиотека отлично подходит для образовательных целей и. . .
Реализация DI в PHP
Jason-Webb 13.05.2025
Когда я начинал писать свой первый крупный PHP-проект, моя архитектура напоминала запутаный клубок спагетти. Классы создавали другие классы внутри себя, зависимости жостко прописывались в коде, а о. . .
Обработка изображений в реальном времени на C# с OpenCV
stackOverflow 13.05.2025
Объединение библиотеки компьютерного зрения OpenCV с современным языком программирования C# создаёт симбиоз, который открывает доступ к впечатляющему набору возможностей. Ключевое преимущество этого. . .
POCO, ACE, Loki и другие продвинутые C++ библиотеки
NullReferenced 13.05.2025
В C++ разработки существует такое обилие библиотек, что порой кажется, будто ты заблудился в дремучем лесу. И среди этого многообразия POCO (Portable Components) – как маяк для тех, кто ищет. . .
Паттерны проектирования GoF на C#
UnmanagedCoder 13.05.2025
Вы наверняка сталкивались с ситуациями, когда код разрастается до неприличных размеров, а его поддержка становится настоящим испытанием. Именно в такие моменты на помощь приходят паттерны Gang of. . .
Создаем CLI приложение на Python с Prompt Toolkit
py-thonny 13.05.2025
Современные командные интерфейсы давно перестали быть черно-белыми текстовыми программами, которые многие помнят по старым операционным системам. CLI сегодня – это мощные, интуитивные и даже. . .
Конвейеры ETL с Apache Airflow и Python
AI_Generated 13.05.2025
ETL-конвейеры – это набор процессов, отвечающих за извлечение данных из различных источников (Extract), их преобразование в нужный формат (Transform) и загрузку в целевое хранилище (Load). . . .
Выполнение асинхронных задач в Python с asyncio
py-thonny 12.05.2025
Современный мир программирования похож на оживлённый мегаполис – тысячи процессов одновременно требуют внимания, ресурсов и времени. В этих джунглях операций возникают ситуации, когда программа. . .
Работа с gRPC сервисами на C#
UnmanagedCoder 12.05.2025
gRPC (Google Remote Procedure Call) — открытый высокопроизводительный RPC-фреймворк, изначально разработанный компанией Google. Он отличается от традиционых REST-сервисов как минимум тем, что. . .
«Параметры папок» в Windows XP называлось — «Свойства папки«.
Решили поменять вид папки или открыть системные, скрытые файлы или наоборот скрыть папки и файлы, а свойства и параметры папок пропали. — Это все последствие вируса у вас на ПК.
Свойства папки — параметры папок
- Через панель управления — Открыть «Панель управления» (вид «Крупные значки»), затем кликнуть «Параметры папок» или «Параметры Проводника» далее вкладка «Вид» (если отсутствует ярлык читаем дальше);
- Кликните правой кнопкой мыши «Пуск», далее «Параметры».
В поисковой строке напишите слово «Проводник» и кликните по найденному: «Параметры Проводника».
- Открыть любую папку, нажать в меню «Вид» и в появившемся меню выбрать в правом верхнем углу «Параметры» (данная строчка неактивна — дальше);
- Открыть меню Пуск и набрать в строке поиска слово «проводник» — без кавычек, затем нажать «Параметры Проводника». Откроется окно, далее переходим во вкладку «Вид». Не получилось? — читаем дальше.
- Нажимаем комбинацию Win+R . В строку пишем Control folders далее кликаем OK. Переходим во вкладку «Вид».
Поиск ошибок windows:
Пропал раздел параметры папок и так и не появился следовательно стоит проверить все системный файлы.
Просканируйте свой компьютер (ноутбук) на наличие системных сбоев и ошибок:
- Запустить командную строку Win+R. Важно запускать консоль с правами администратора, иначе ничего не получится, и команда не сработает.
- Введите sfc/scannow (пробел нужен) нажмите «ENTER»
Система проверит свои файлы, — необходимые для ее нормальной работы
и при необходимости восстановит поврежденные файлы.
Затем обязательно перезагрузите ваш компьютер.
Если не помогло или нет ярлыка инструкция для win XP и 7:
- Нажать на клавиатуре группу кнопок Win+R
- Набрать команду regedit и нажать «ENTER»
- Находим нужный нам параметр по этому пути:
- Находим нужный нам параметр:
меню «правка» > найти. Вписываем в поле поиска NoFolderOptions
Внимание: если копируете с сайта случайно не выделите пробелы - Нажимаем правой кн. мыши и выбираем «Изменить»
- Меняем значение «1» на «0» — нажимаем «OK»
- Должно получиться так:

Перезагружаем компьютер и все ГОТОВО !!!
P.S. Удачи Вам и не ломайте больше своего железного друга.
#ПропалРазделПараметрыПапок#СвойстваПапки#ПараметрыПроводника#ControlFolders#SfcScannow
11/23/2018
0 Комметариев

Дата обновления
13.02.2025
Soft skills и проактивность. Повышение квалификации
Московское образование. Обучение 2 месяца. Курсы по ФГОС. Удостоверение НАДПО


В Windows 7 системный поиск реализован на очень хорошем уровне и отлично выполняет свою функцию. Благодаря грамотной индексации папок и файлов на вашем ПК поиск необходимых данных происходит за доли секунды. Однако в работе этого сервиса могут возникнуть ошибки.
Исправляем ошибки в поиске
В случае возникновения неисправностей пользователь видит ошибку такого типа:
«Не удалось найти поиск: query = search query». Убедитесь, что имя правильное, и повторите попытку»
Рассмотрим, как решить эту проблему.
Способ 1: Проверка службы
В первую очередь необходимо проверить, включена ли служба «Поиск Windows».

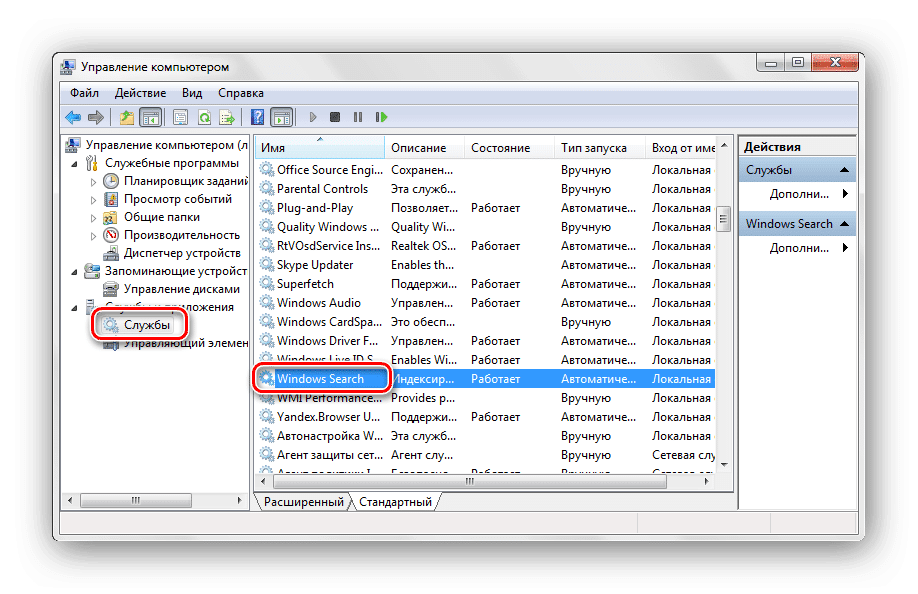
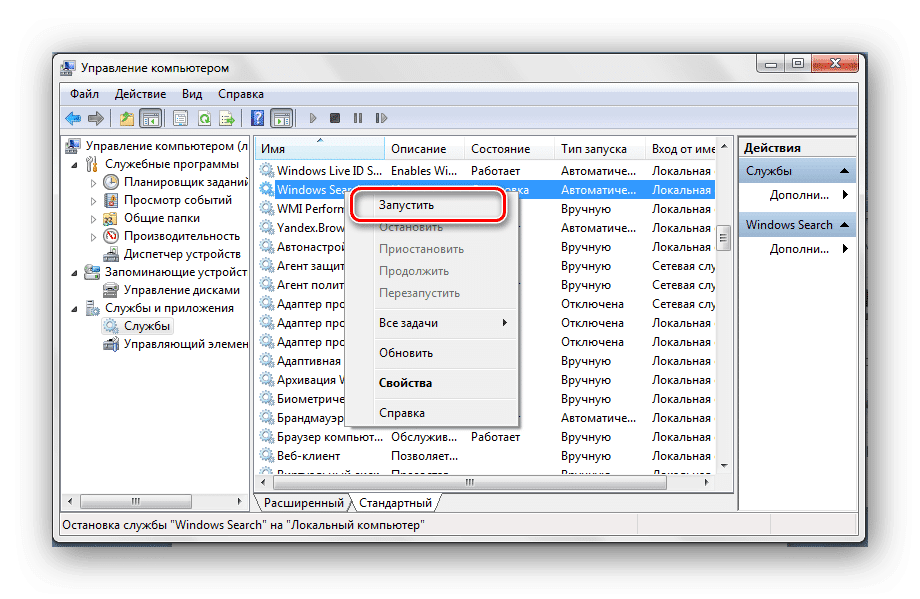
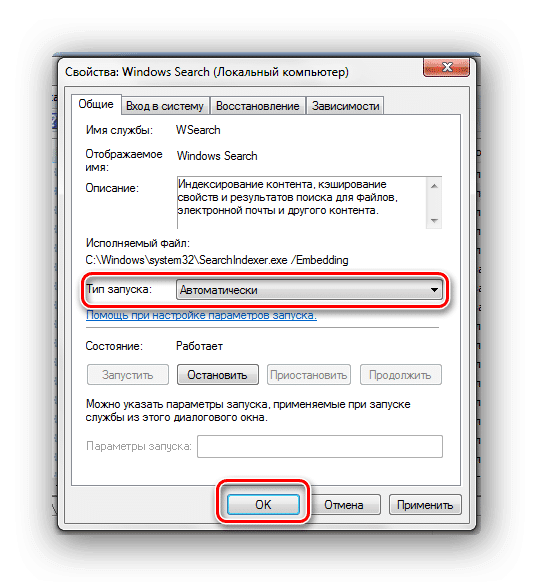
- Зайдите в меню «Пуск», щелкните правой кнопкой мыши пункт «Компьютер» и перейдите в «Управление».
- В открывшемся окне на левой панели выберите «Услуги». Ищем в списке «Поиск Windows».
- Если служба не запущена, щелкните ее правой кнопкой мыши и выберите «Пуск».
- Снова щелкните службу правой кнопкой мыши и перейдите в «Свойства». В подразделе «Тип запуска» установите «Автоматически» и нажмите «ОК».
Способ 2: Параметры папок
Ошибка может возникать из-за неверных параметров поиска в папке.
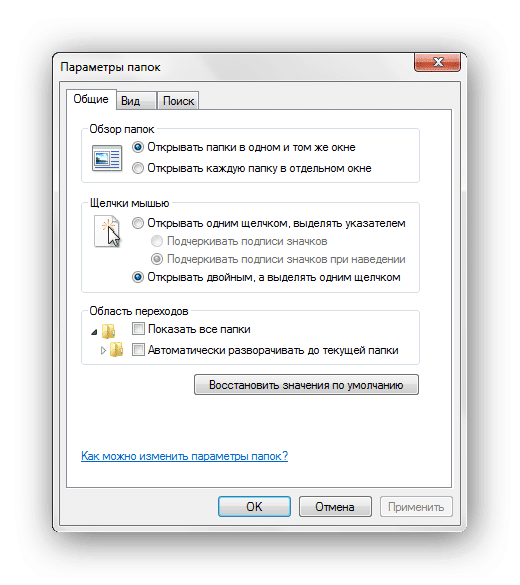
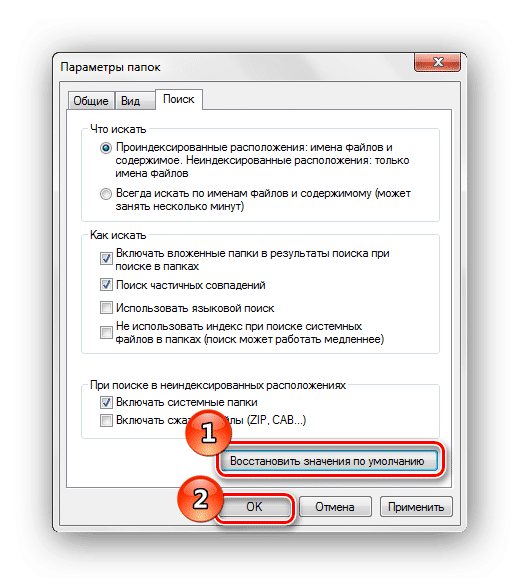
- Проходим по тропинке:
Панель управления \ Все элементы панели управления \ Параметры папки
- Перейдите на вкладку «Поиск», затем нажмите «Восстановить настройки по умолчанию» и нажмите «ОК».
Способ 3: Параметры индексирования
Чтобы найти файлы и папки как можно быстрее, Windows 7 использует индекс. Изменение настроек этого параметра может вызвать ошибки поиска.
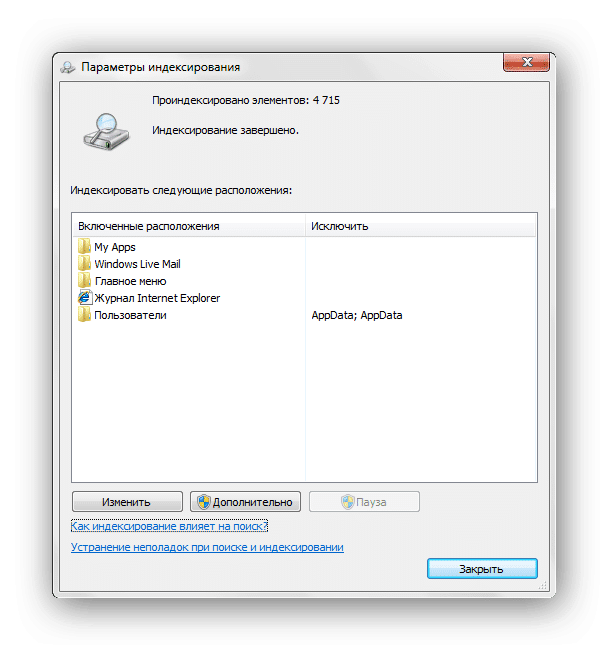
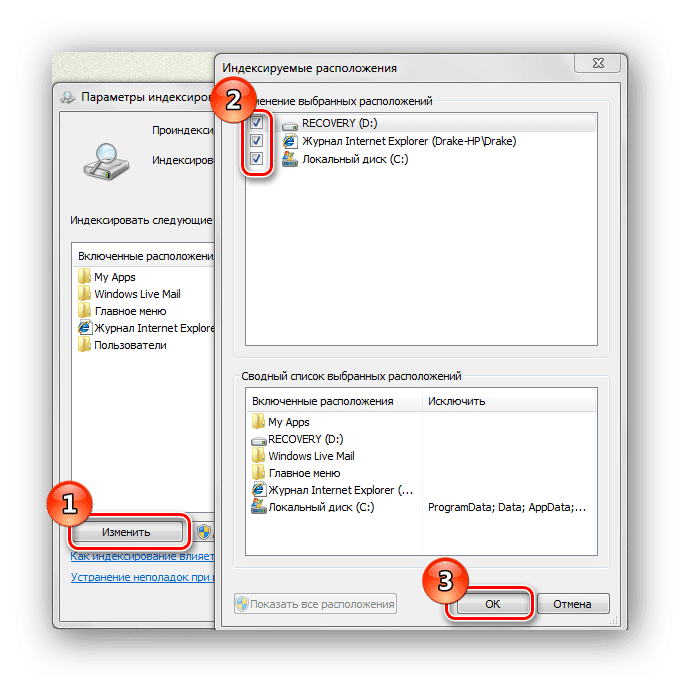
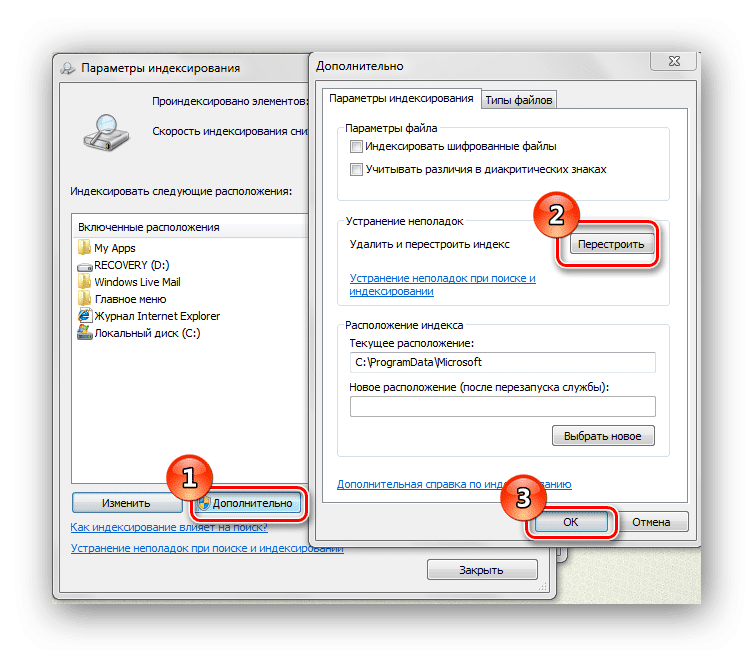
- Проходим по тропинке:
Панель управления \ Все элементы панели управления \ Параметры индексирования
- Щелкаем по слову «Изменить». В списке «Редактировать выбранные места» поставьте галочку напротив всех элементов, нажмите «ОК».
- Вернемся к окну «Параметры индексирования». Нажмите кнопку «Дополнительно» и выберите пункт «Восстановить».
Способ 4: Свойства панели задач
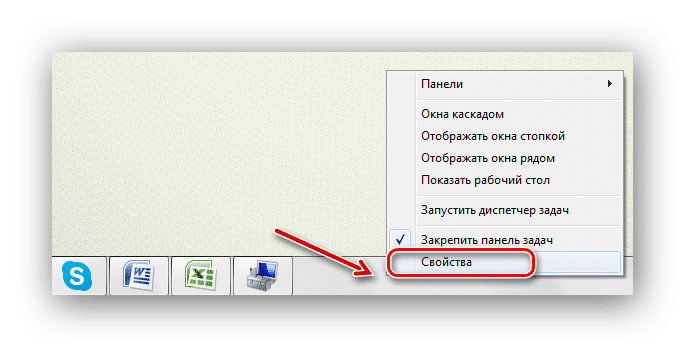
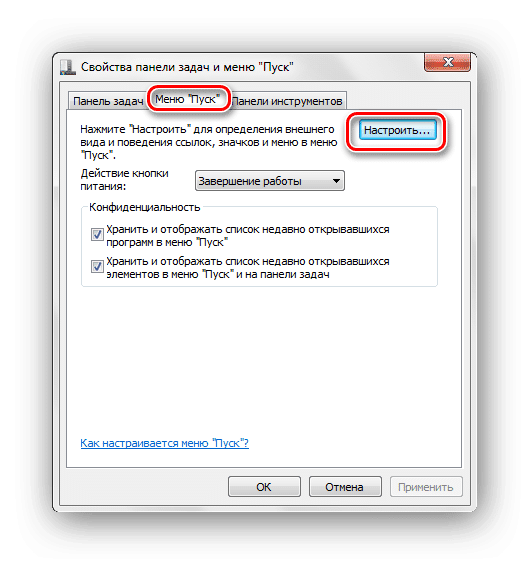
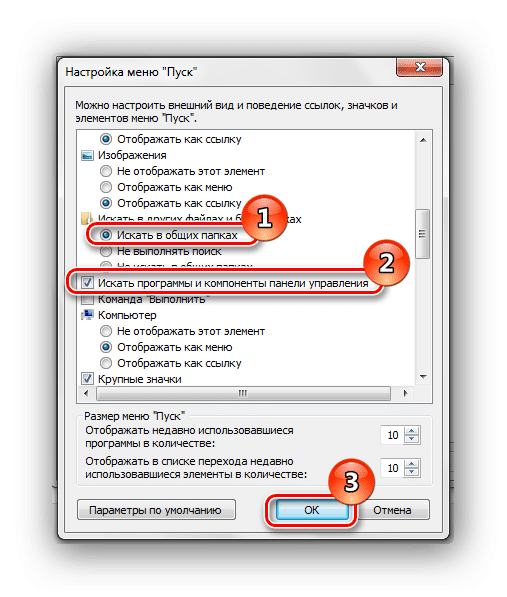
- Нажимаем ПКМ на панели задач и выбираем «Свойства».
- На вкладке «Пуск» выберите «Настроить…»
- вам необходимо убедиться, что выбран параметр «Искать в общих папках» и установлен флажок «Поиск программ и компонентов панели управления». Если они не выбраны, выберите и нажмите «ОК»
Способ 5: «Чистая» загрузка системы
Этот способ подойдет опытному пользователю. Windows 7 запускается с необходимыми драйверами и небольшим количеством программ, которые загружаются автоматически.
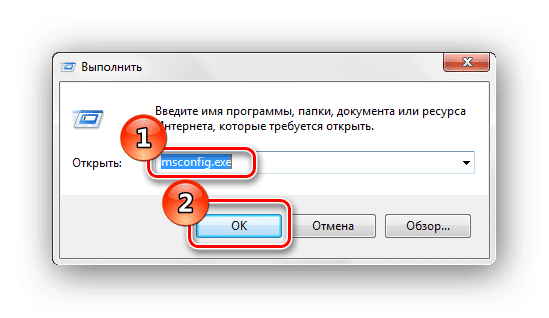
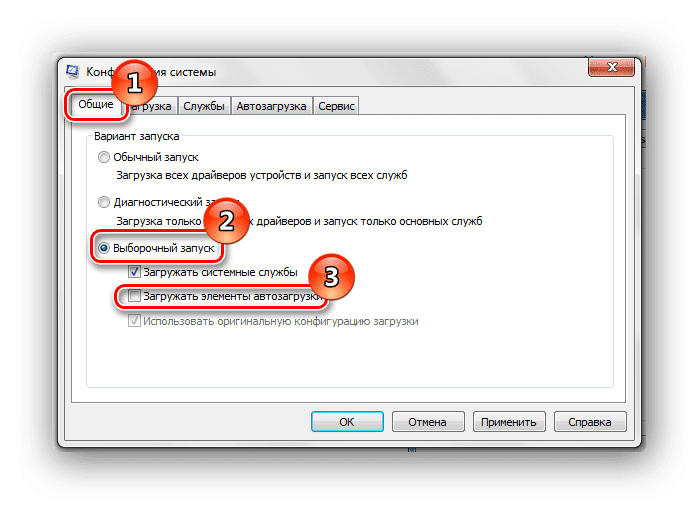
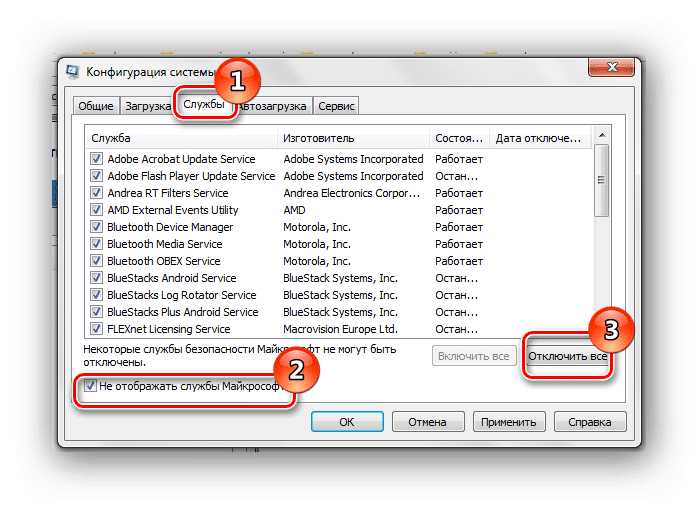
Не отключайте эти службы, если собираетесь использовать Восстановление системы. Отмена запуска этих служб приведет к удалению всех точек восстановления.
- Входим в систему под учетной записью администратора.
Подробнее: Как получить права администратора в Windows 7
- С помощью комбинации клавиш Win + R откройте окно «Выполнить», введите msconfig.exe и нажмите Enter.
- Перейдите на вкладку «Общие» и выберите «Выборочный запуск», снимите флажок «Загружать элементы автозагрузки».
- Перейдите на вкладку «Службы» и установите флажок «Не показывать службы Microsoft», затем нажмите кнопку «Отключить все».
- Нажмите «ОК» и перезапустите операционную систему.
После выполнения этих действий выполняем действия, описанные в способах, описанных выше.
Чтобы восстановить нормальный запуск системы, выполните следующие действия:
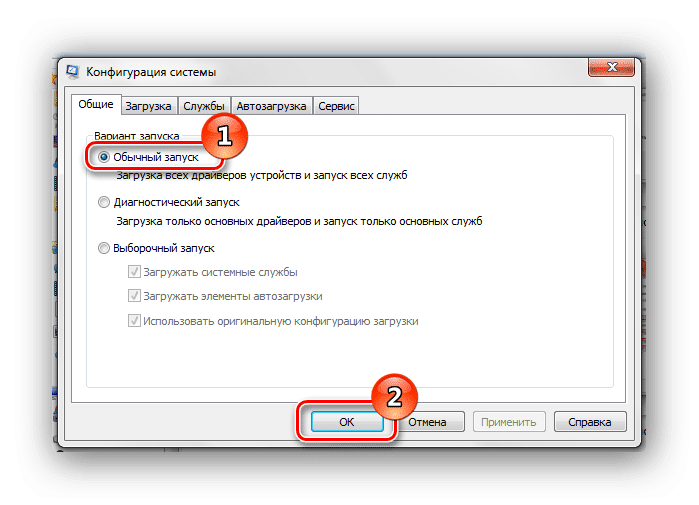
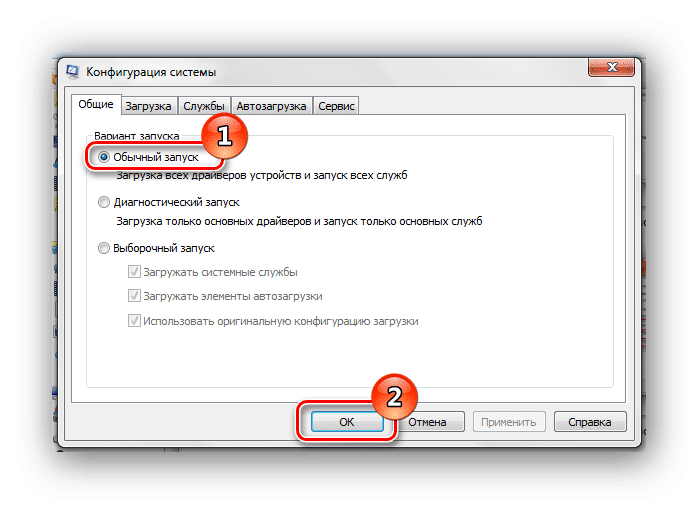
- Нажмите комбинацию клавиш Win + R и введите команду msconfig.exe, нажмите Enter.
- На вкладке «Общие» выберите «Обычный запуск» и нажмите «ОК».
- Вам будет предложено перезапустить операционную систему. Выбираем пункт «Перезагрузка».
Способ 6: Новая учетная запись
возможно, ваш текущий профиль «испорчен». Он удалил все важные файлы для системы. Создайте новый профиль и попробуйте поискать.
Используя приведенные выше рекомендации, вы обязательно исправите ошибку поиска в Windows 7.
Комментариев на модерации: 0
Оставьте комментарий
Ваш комментарий добавлен!
Он будет размещен после модерации
Курсы



- с 28.10.2024
- 2 мес.
- Курс
- сертификат
43 168 ₽
71 947 ₽
3 597 ₽/мес рассрочка
-40%
Перейти на сайт
АО «ЦТВ» использует cookie-файлы для улучшения работы и пользования сайта https://u-mama.ru/. Более подробную информацию о Политике АО «ЦТВ» по работе с cookie-файлами можно найти
здесь, о Политике АО «ЦТВ» в отношении обработки персональных данных можно узнать здесь. Продолжая пользоваться сайтом
https://u-mama.ru/, Вы подтверждаете, что были проинформированы об использовании cookie-файлов сайтом https://u-mama.ru/ и согласны с
Политикой АО «ЦТВ» по работе с cookie-файлами. Вы можете отключить cookie-файлы в настройках Вашего браузера.