Пользователи Windows после очередного обновления начали замечать, что классические программы для заметок и рисования пропали из системы. Оказалось, что их можно легко вернуть.
После выхода обновления Windows 10 под номером 2004 появились жалобы, что из списка стандартных приложений пропал текстовый и графический редакторы Notepad («Блокнот») и Paint. Похоже, что Microsoft это сделала специально, теперь это не стандартные, а опциональные приложения, которые можно загрузить отдельно.

При этом непонятна схема, по которой «Блокнот» и Paint перестали быть предустановленными приложениями. Они все еще остались в системе у большинства пользователей, хотя некоторые заметили пропажу только в июле.
Оказалось, что классические приложения можно легко вернуть в систему. Для этого нужно зайти в «Параметры» → «Приложения» → «Дополнительные компоненты» → «Добавить компонент» и из этого списка добавить приложения Notepad («Блокнот») и Paint. После этого программы загрузятся и снова появятся в системе.
Возможно, компания постепенно убирает старые приложения у случайных пользователей и следит за отзывами. Microsoft пока не прокоментировала эту ситуацию. В начале 2020 года классические программы Wordpad и Paint вышли из списка обязательных — их теперь можно удалить из системы стандартными средствами.
- Раскрыта емкость аккумуляторов новых iPhone 12
- Флагман Huawei P40 Pro+ появился в России за 100 тысяч рублей
- Список товаров по специальным ценам (количество ограничено)
В последних сборках Windows 10, Microsoft удалила старое, доброе приложение Paint заменив его универсальным предложением Paint 3D.
Многие пользователи не согласны с этим изменением потому что старый Paint -загружался быстрее, более удобный для мыши и клавиатуры и позволяет пользователю быстро вставить обрезать и сохранить изображение.
Хорошая новость заключается в том, что классическое приложение можно вернуть обратно в Windows 10.

Для того чтобы получить классическое приложение Win32 Paint с пользовательским интерфейсом Windows 8, Windows 7 в Windows 10, Вы можете использовать по крайней мере три способа
Способ 1 может перестать работать в любой момент, Способ 3 является постоянным решением которое может работает даже в будущих сборках.
Способ 1. Удалить Paint 3D чтобы восстановить классическое приложение.
Способ 2. Использовать твик реестра, чтобы восстановить приложение Paint.
Способ 3. Загрузить программу установки классического Paint для Windows 10.
Способ 1. Просто удалите приложение Paint 3D
Если вы Удалите приложение Paint 3D preview это позволит восстановить классическое приложение Paint. К сожалению, этот способ перестанет работать в Windows 10 Creator Update RTM, как только он будет выпущен в 2017 году.
На момент написания статьи, последняя сборка Windows 10 Creator Update 14971. Сборка позволяет удалить Paint 3D. Выполните следующие действия, чтобы восстановить классическое приложение Paint.
- Откройте Параметры
- Перейдите к Система – Приложения и возможности
- Выберите Paint 3D в списке и нажмите кнопку Удалить

Это позволить восстановить классическое приложение Paint, по крайней мере в сборке Windows 10 Creator Update 14971.
Способ 2. Использовать твик реестра, чтобы восстановить приложение Paint.
Вы можете восстановить классическое приложение Paint в Windows 10 Creator Update с помощью простого твика реестра. Выполните следующие действия.
- Откройте редактор реестра
- Перейдите к следующему разделу реестра:
HKEY_LOCAL_MACHINE\Software\Microsoft\Windows\CurrentVersion\Applets\Paint\Settings
- Создайте 32-битный параметр DWORD с именем DisableModernPaintBootstrap установив его значение равным 1.

Это позволит отключить запуск Paint 3D и восстановит классическую программу Paint.
Используйте готовые файлы реестра, чтобы сэкономить свое время:
Загрузка файлов реестра.
Способ 3. Загрузите программу установки классического Paint для Windows 10.
- Скачайте программу установки классического Paint для Windows 10 по ссылке: Классический Paint для Windows 10
- Запустите программу установки.

- После установки Paint, вы найдете ярлык приложения в меню Пуск

- Запустите Paint
Приложение Paint будет восстановлено полностью, например вы сможете запускать его с помощью диалогового окна Выполнить или из окна поиска панели задач — командой «mspaint.exe«
Способ 4. Загрузите приложение Paint в магазине Windows 10
Популярный в Windows Paint — простой и мощный графический редактор с широким спектром возможностей доступен для загрузки в магазине Майкрософт.
Загрузить приложение в Магазине Майкрософт
Не так давно, Microsoft объявила, что инструменты Windows будут доступны в магазине как приложения. Теперь Paint стал доступным в виде приложения в Microsoft Store. Редмонд продолжает преследовать цель избавить Windows 10 от старых инструментов и заменить их приложениями.

Microsoft Paint Missing In Windows 10 How To Install Microsoft Paint
If Paint is missing from your Windows 10 Laptop or PC in the start menu, or perhaps Microsoft Paint is missing from Apps & Features, then don’t panic because there is a simple way of restoring and installing paint back to Windows 10.
There can be many reasons why your Pre-installed Paint app has been removed, but either way in this post we will be showing you how you can install Paint again.

How To Fix Paint Missing From Windows 10 Start Menu:
1. Right-click the start menu icon > Click on Apps & Features
2. Click “Optional features“

3. Click “Add a feature“
4. Now select “Microsoft Paint” then click the “Install” button
5. Once Paint has finished installing you will need to restart your laptop or PC
Paint should be restored on your Laptop or PC and you can go ahead and start creating some pieces of art in Paint or just use it to edit some photos. Check out this post on how you can use Paint to reduce the file size of photos.
Check out our latest guides:
Все способы:
- Способ 1: Меню «Пуск»
- Способ 2: Системный поиск
- Способ 3: Консольная команда
- Способ 4: «Проводник»
- Способ 5: Исполняемый файл
- Способ 6: Cortana
- Способ 7: Создание ярлыка на рабочем столе
- Вопросы и ответы: 3
Способ 1: Меню «Пуск»
Запустить штатный графический редактор Paint в Windows 10 можно через меню «Пуск». Для этого кликните по соответствующей кнопке на панели задач левой кнопкой мыши, после чего в списке всех установленных программ найдите папку «Стандартные — Windows» и откройте ее. Затем в списке выберите приложение «Paint».

Читайте также: Как сделать прозрачную картинку в Paint
Способ 2: Системный поиск
Для того чтобы самостоятельно не искать в списке программного обеспечения Paint, его можно открыть, воспользовавшись системным поиском. Для этого сначала установите курсор мыши в соответствующее поле на панели задач, после чего введите запрос «Paint» (без кавычек). В отобразившихся результатах кликните по одноименному приложению левой кнопкой мыши. После этого графический редактор сразу запустится.
Способ 3: Консольная команда
Paint в Windows 10 также открывается посредством ввода специальной команды, причем воспользоваться ею можно сразу в нескольких приложениях. Например, в окне «Выполнить». Открывается оно посредством специальной комбинации клавиш Win + R или через контекстное меню кнопки «Пуск». Во втором случае щелкните по ней правой кнопкой мыши и в появившемся списке выберите «Выполнить».
Читайте также: Как открыть окно «Выполнить» в Windows 10
Также эту команду можно ввести в «Командной строке», не обязательно ее запускать от имени администратора. Есть множество способов инициализации консоли, один из которых подразумевает поиск по системе. Для этого установите курсор в соответствующее поле на панели задач, введите запрос «Командная строка» (без кавычек), а затем в результатах щелкните левой кнопкой мыши по одноименному приложению.
Читайте также: Как открыть «Командную строку» в Windows 10
Еще ввести команду для запуска Paint можно в окне Windows PowerShell. Один из способов его вызова — использование контекстного меню кнопки «Пуск». Щелкните по ней правой кнопкой мыши и выберите соответствующий пункт из списка.
Читайте также: Как открыть Windows PowerShell в Windows 10
После того как окно для ввода команд было вызвано, открыть графический редактор Paint можно путем ввода приведенной ниже команды. Для ее выполнения не забудьте нажать клавишу Enter.
mspaint

Примечание! В примере на изображении выше команда выполняется в оболочке Windows PowerShell, если вы выбрали другую консоль для ввода запроса, интерфейс будет отличаться.
Способ 4: «Проводник»
Еще один способ открыть Paint в Windows 10 — это воспользоваться адресной строкой файлового менеджера «Проводник». При этом не обязательно указывать полный путь к исполняемому файлу программы, достаточно ввести его название. Но первостепенно требуется запустить сам «Проводник». Для этого кликните по соответствующей иконке на панели задач.

Читайте также: Как открыть «Проводник» в Windows 10
После того как окно файлового менеджера появится на экране, вставьте в адресную строку приведенную ниже команду и нажмите Enter. Сразу после этого появится окно приложения Paint.
mspaint

Способ 5: Исполняемый файл
Paint — стандартная программа операционной системы, как и все другие, она имеет исполняемый файл, хранящийся на системном диске. Соответственно, запустить графический редактор можно путем его вызова. Первостепенно откройте «Проводник» и перейдите по указанному ниже пути.
C:\Windows\System32
Обратите внимание! Для удобства вы можете скопировать и вставить этот адрес в адресную строку, расположенную в верхней части окна файлового менеджера, и нажать Enter.
После того как вы будете находиться в целевой директории «System32», найдите в списке всех файлов название «mspaint» или «mspaint.exe» (в зависимости от настроек «Проводника») и запустите его двойным кликом левой кнопки мыши.

В папке «System32» находится довольно много файлов, что может затруднить поиски нужного. Для удобства вы можете воспользоваться поиском по директории. Для этого установите курсор в соответствующее поле, расположенное в верхнем правом углу окна, после чего введите запрос «mspaint» (без кавычек) и нажмите по синей стрелочке рядом. Дождитесь, пока система осуществит поиск, и в результатах дважды щелкните по искомому файлу, после этого откроется окно графического редактора.

Читайте также: Как вставить картинку в Paint
Способ 6: Cortana
Еще один способ запустить Paint в операционной системе Windows 10 — это воспользоваться предустановленным голосовым ассистентом Cortana.
Важно! Голосовой помощник Cortana по умолчанию не работает в русскоязычных регионах, поэтому, чтобы воспользоваться данным способом выполнения поставленной задачи, вам предварительно необходимо внести изменения в конфигурацию операционной системы. Подробнее об этом рассказывается в соответствующей статье на нашем сайте, при необходимости ознакомьтесь с ней, воспользовавшись ссылкой ниже.
Подробнее: Включение голосового ассистента Сortana в Windows 10
По умолчанию иконка голосового помощника на панели задач отсутствует, поэтому для удобства ее необходимо включить. Для этого вызовите контекстное меню панели задач, кликнув по ней правой кнопкой мыши, а затем в появившемся списке опций выберите пункт «Показать кнопку Кортана».
Далее нажмите по появившейся иконке левой кнопкой мыши и проговорите в микрофон фразу на английском языке:
Open Paint
После этого «Кортана» может уточнить, какую именно версию графического редактора вы желаете открыть — Paint или Paint 3D. В ответ скажите следующее:
Paint
Если голосовой помощник корректно обработает входящие данные, на экране появится окно графического редактора Paint.
Способ 7: Создание ярлыка на рабочем столе
Для удобства вызова Paint можно создать ярлык этой программы на рабочем столе операционной системы.
- Кликните по пустому месту рабочего стола правой кнопкой мыши. В появившемся контекстном меню наведите курсор на пункт «Создать», а затем в появившемся подменю выберите «Ярлык».
- В окне создания ярлыка введите в поле «Укажите расположение объекта» приведенную ниже команду. После этого щелкните по кнопке «Далее».
mspaint - В поле «Введите имя ярлыка» укажите произвольное название. В качестве примера указано наименование самой программы — «Paint». Завершите создание ярлыка, щелкнув по кнопке «Готово».
После выполнения этих действий на рабочем столе Windows 10 должен появиться значок приложения с указанным названием. Теперь для запуска «Paint» достаточно дважды кликнуть по нему левой кнопкой мыши.


Читайте также: Как создать ярлык на рабочем столе Windows 10
Наша группа в TelegramПолезные советы и помощь
Issue: Hi. I just noticed that Paint has disappeared from my Windows. I can’t find it in Programs, and I can’t find it via search. What is going on and why is my Paint missing?
Solved Answer
Microsoft Paint, sometimes known as Paint, is a basic graphics and drawing program that has been a fundamental feature of the Windows operating system for decades. Paint is well-known for its simplicity and ease of use, giving users the tools they need to swiftly create and edit images. Despite its simple nature, Paint occasionally goes missing or disappears from a Windows PC, leaving users perplexed and in need of a remedy.
Paint might go missing for a number of reasons for it. While Windows updates are critical for security and performance improvements, they can occasionally result in the unintended removal of applications, such as Paint. Another possible explanation is system problems or corruption inside the Windows operating system, which could influence the visibility or accessibility of specific apps.
If you discover that Paint is missing from your Windows PC, there are numerous methods you can use to fix it. Initially, use the Windows search feature to confirm that Paint has not been relocated. If the application is actually gone, looking for and installing any pending Windows updates may help to restore it.
Additionally, exploring the Windows Store to download or reinstall Paint could provide a straightforward solution, as well as using Command Prompt to install the app may also help in some cases.
For those seeking a more comprehensive solution to underlying Windows issues that may be causing Paint to disappear, using a PC repair tool FortectMac Washing Machine X9 can offer an effective resolution. Such tools are designed to automatically detect and fix any problems within the Windows operating system, potentially restoring missing applications like Paint with minimal effort on your part.

Fix 1. Run Windows Store App troubleshooter
The Windows Store App troubleshooter is a utility designed to identify and fix common problems with Windows apps, including the disappearance of Microsoft Paint. It scans the system for specific issues related to Windows Store apps and tries to fix them automatically.
- Type Troubleshoot in Windows search and press Enter.
- On the right side, click Additional troubleshooters/Other troubleshooters.
- Scroll down to find the Windows Store Apps entry.
- Select it and click Run the troubleshooter/Run.
- Wait till the scan finishes and apply the suggested fixes, then reboot your system.
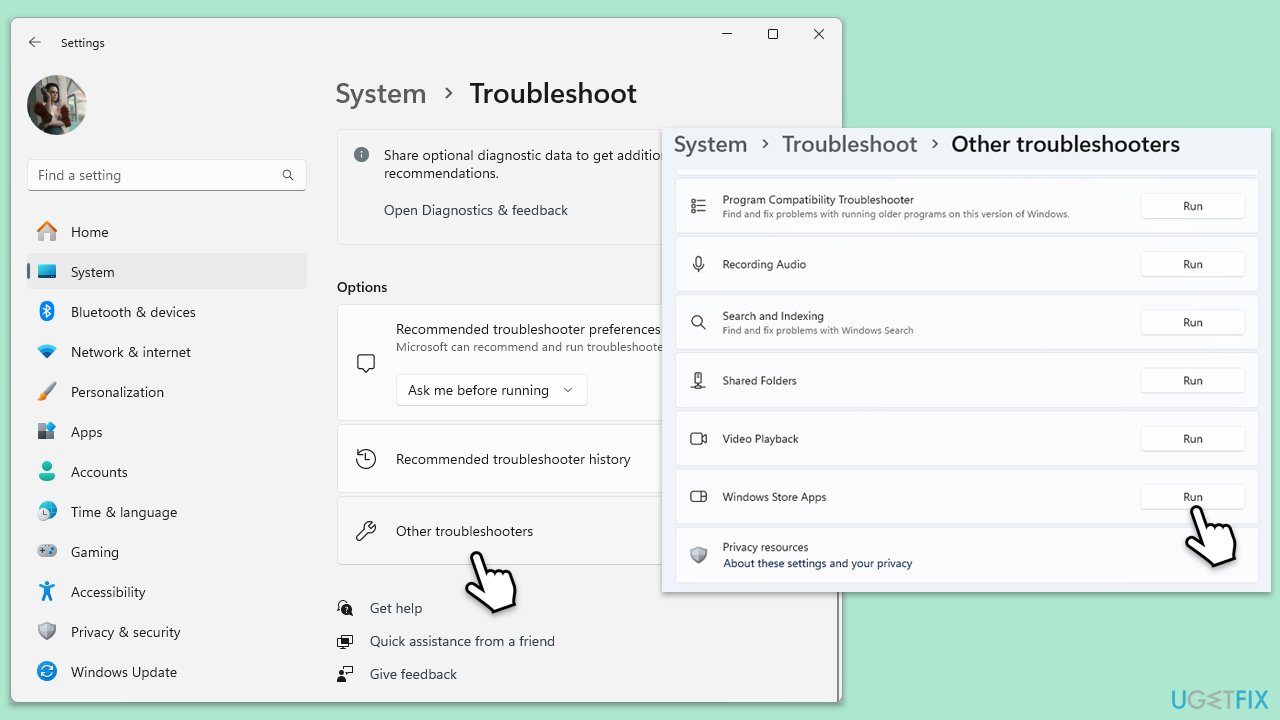
Fix 2. Download the app from the Microsoft Store
Fix it now!
Fix it now!
To repair damaged system, you will have a 24hr Free Trial and the ability to purchase the licensed version of the Fortect Mac Washing Machine X9.
If Paint is missing, downloading it again from the Microsoft Store could be the solution. This method is straightforward and ensures you get the latest version of the app.
- Open the Microsoft Store by clicking on its icon in the taskbar or searching for it in the Start menu.
- Use the search bar at the top to search for Microsoft Paint.
- Select Microsoft Paint from the search results, then click Get or Install to download and install the app.
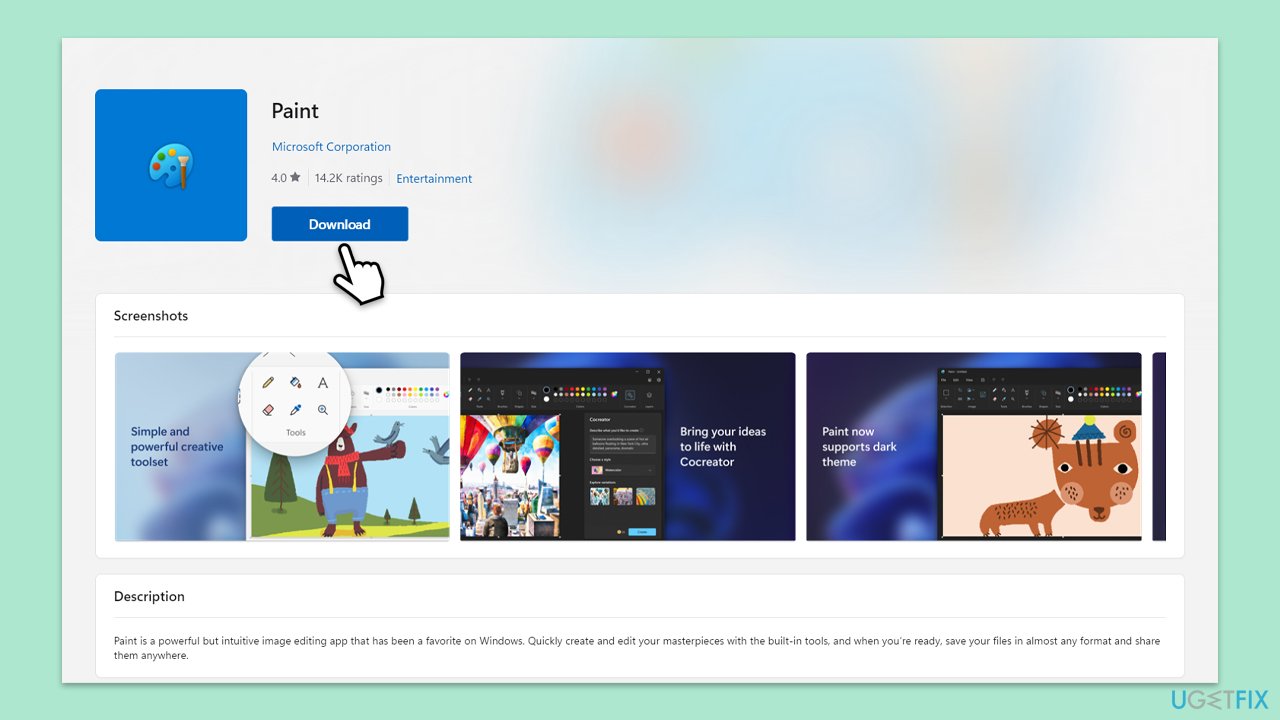
Fix 3. Repair system file corruption
Corrupted system files can lead to various issues, including missing applications. SFC and DISM tools can help repair corrupted system files and restore Windows functionality.
- Type cmd in Windows search.
- Right-click on Command Prompt and select Run as administrator.
- User Account Control window will ask to allow changes – click Yes.
- In the Command Prompt window, paste the following command and hit Enter:
sfc /scannow - Next, use the following commands, pressing Enter each time:
Dism /Online /Cleanup-Image /CheckHealth
Dism /Online /Cleanup-Image /ScanHealth
Dism /Online /Cleanup-Image /RestoreHealth
(Note: if you get an error executing this last command, add /Source:C:\RepairSource\Windows /LimitAccess to it and try again). - Reboot your device.
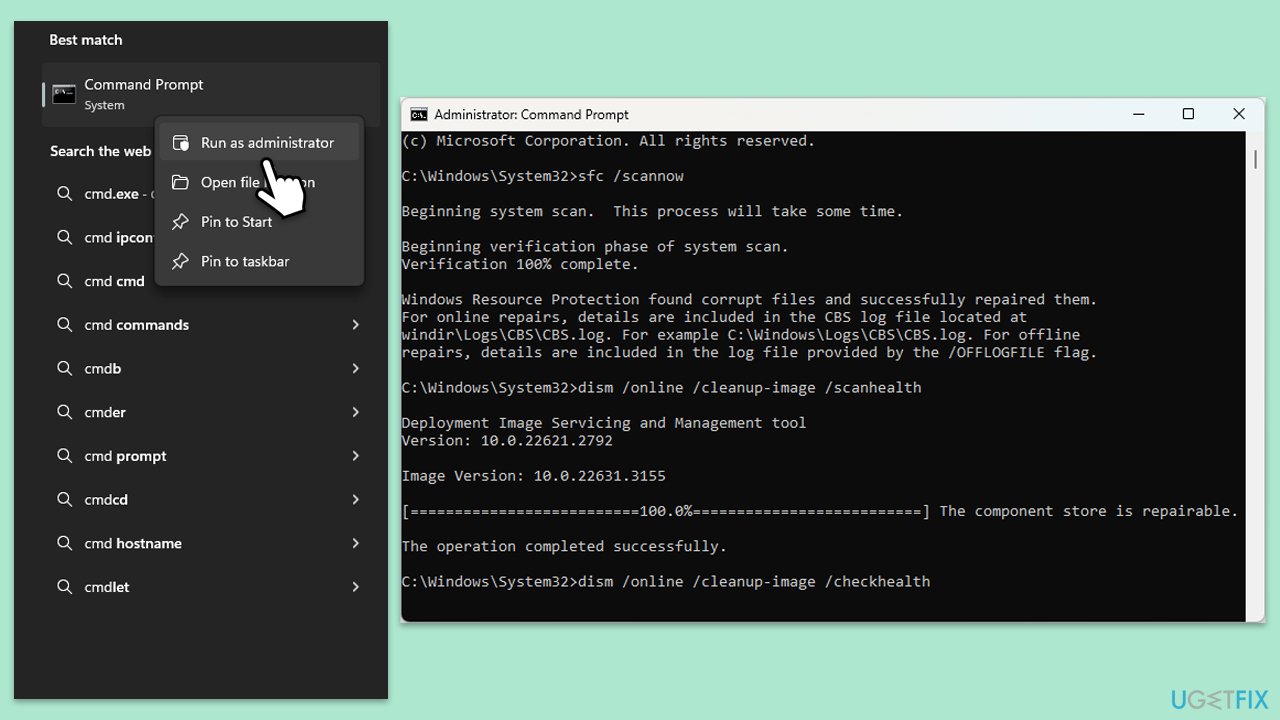
Fix 4. Install the app using elevated Command Prompt
Fix it now!
Fix it now!
To repair damaged system, you will have a 24hr Free Trial and the ability to purchase the licensed version of the Fortect Mac Washing Machine X9.
Installing Paint through Command Prompt commands can be an effective method for advanced users to bypass issues with the Windows Store or other system limitations.
- Open Command Prompt as administrator.
- Copy and paste the following command and press Enter:
DISM /Online /Remove-Capability /CapabilityName:Microsoft.Windows.MSPaint~~~~0.0.1.0 - Restart your PC.
- After a reboot open Command Prompt again and use the following command:
DISM /Online /Add-Capability /CapabilityName:Microsoft.Windows.MSPaint~~~~0.0.1.0 - Restart your computer and see if Paint is back.
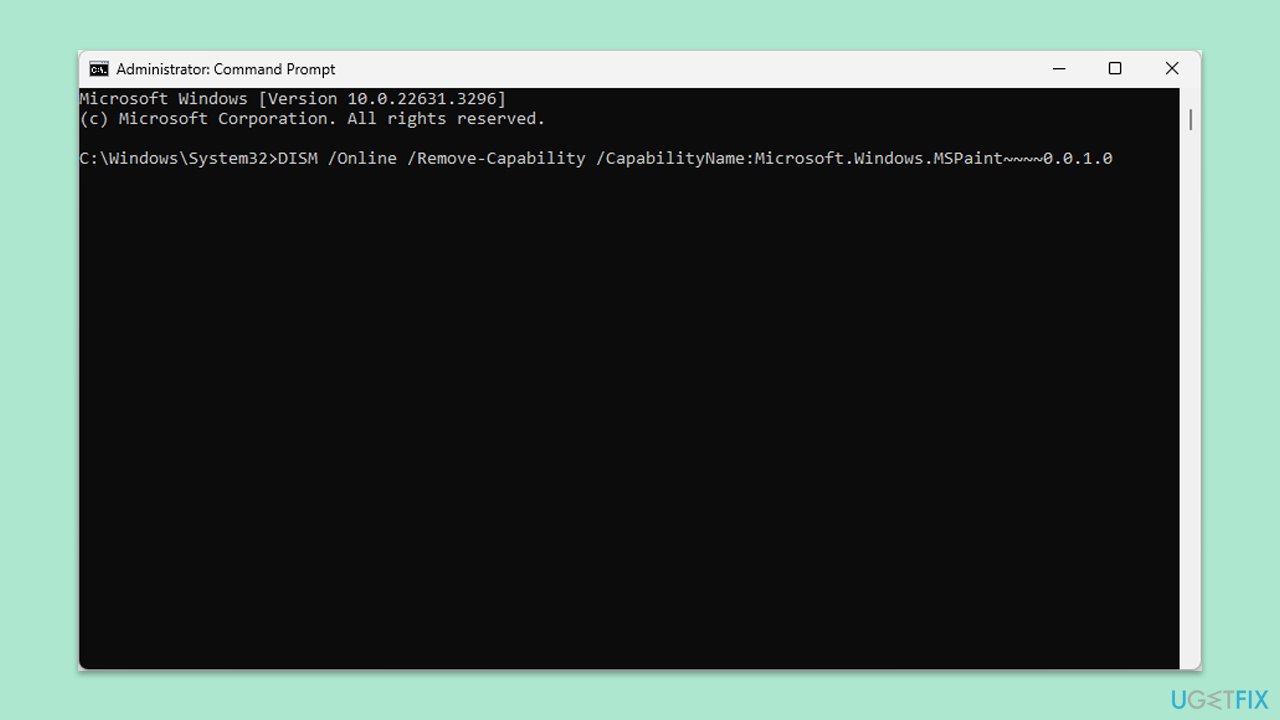
Fix 5. Update Windows
Keeping Windows up to date can solve compatibility issues and restore missing applications, including Paint.
- Type Updates in Windows search and press Enter.
- Here, click Check for updates.
- Wait till Windows downloads and installs all the files.
- If optional updates are available, install them as well.
- Reboot your device.
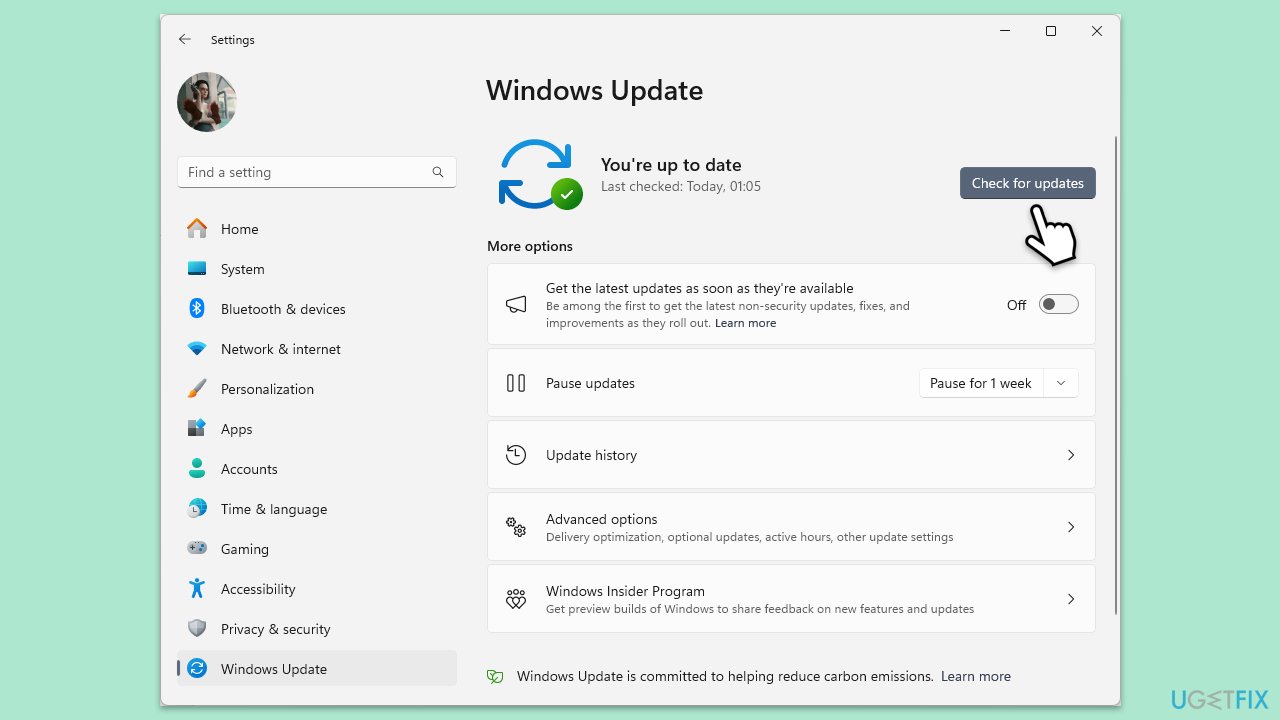
Fix 6. Use System Restore
Fix it now!
Fix it now!
To repair damaged system, you will have a 24hr Free Trial and the ability to purchase the licensed version of the Fortect Mac Washing Machine X9.
System Restore can revert your computer to a previous state where Paint was available, without affecting personal files.
- Type in Create a Restore point in Windows search and hit Enter.
- Go to the System Protection tab and pick System Restore.
- Click Next.
- Click Show more restore points (if available).
- Pick the time before the problem occurred and click Next.
- Follow the prompts to finish the process.
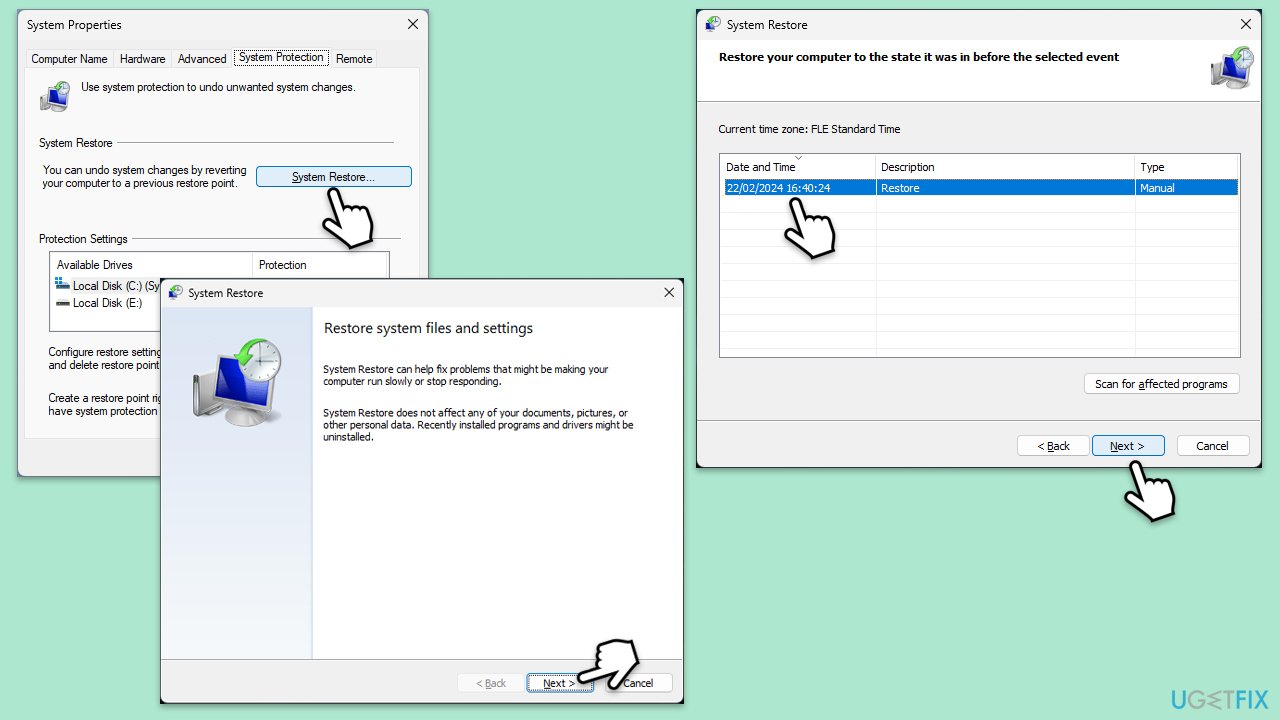
Fix 7. Perform in-place upgrade
If none of the above solutions work, try performing an in-place upgrade, which will allow you to repair a damaged Windows system without losing files and apps.
- Visit the official Microsoft website and download Windows 10 installation media (Windows 11 version).
- Double-click the installer, select Yes when UAC shows up, and agree to the terms.
- Select Upgrade this PC now and click Next.
- Windows will start downloading the needed files.
- Agree to the terms once again and click Next.
- Before installing, make sure that you are happy with your choices (otherwise, you can click Change what to keep option).
- Finally, click Install to begin the upgrade process.
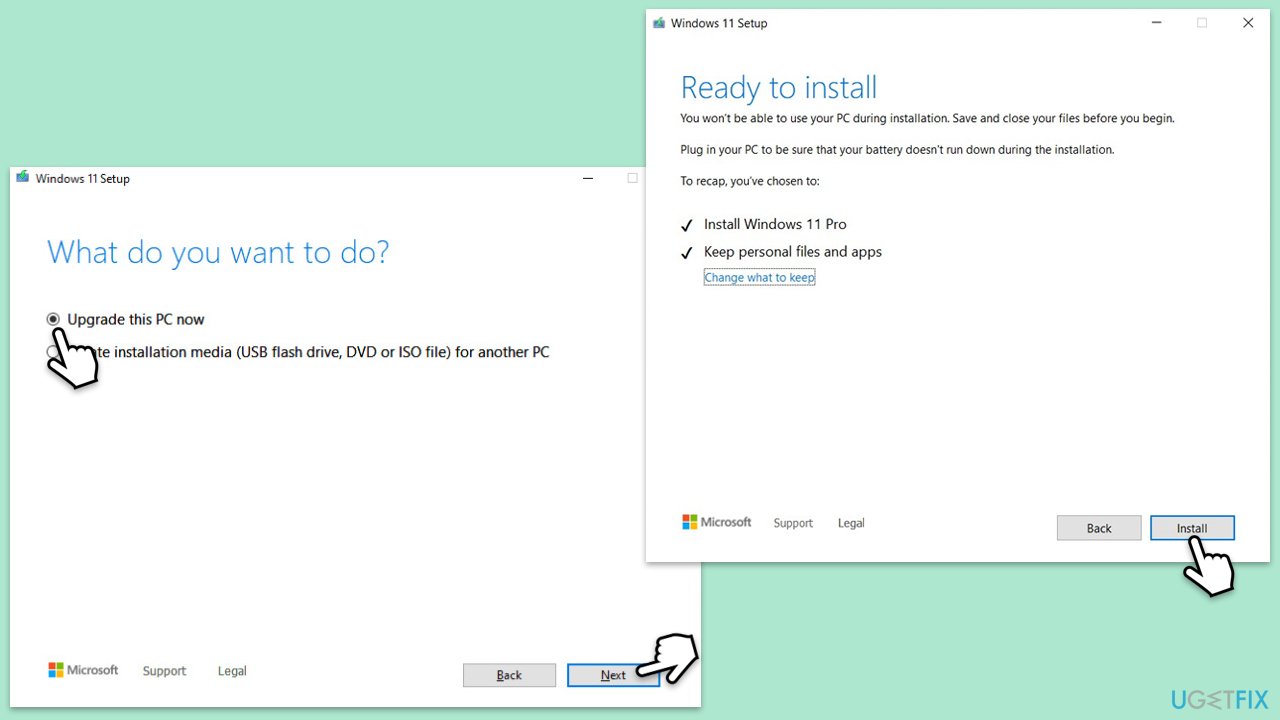
Repair your Errors automatically
ugetfix.com team is trying to do its best to help users find the best solutions for eliminating their errors. If you don’t want to struggle with manual repair techniques, please use the automatic software. All recommended products have been tested and approved by our professionals. Tools that you can use to fix your error are listed bellow:
do it now!
Download Fix
Happiness
Guarantee
do it now!
Download Fix
Happiness
Guarantee
Compatible with Microsoft Windows
Compatible with OS X
Still having problems?
If you failed to fix your error using FortectMac Washing Machine X9, reach our support team for help. Please, let us know all details that you think we should know about your problem.
Fortect will diagnose your damaged PC. It will scan all System Files that have been damaged by security threats. Mac Washing Machine X9 will diagnose your damaged computer. It will scan all System Files and Registry Keys that have been damaged by security threats. To repair damaged system, you will have a 24hr Free Trial and the ability to purchase the licensed version of the Fortect malware removal tool. To repair damaged system, you have to purchase the licensed version of Mac Washing Machine X9 malware removal tool.
Protect your online privacy with a VPN client
A VPN is crucial when it comes to user privacy. Online trackers such as cookies can not only be used by social media platforms and other websites but also your Internet Service Provider and the government. Even if you apply the most secure settings via your web browser, you can still be tracked via apps that are connected to the internet. Besides, privacy-focused browsers like Tor is are not an optimal choice due to diminished connection speeds. The best solution for your ultimate privacy is Private Internet Access – be anonymous and secure online.
Data recovery tools can prevent permanent file loss
Data recovery software is one of the options that could help you recover your files. Once you delete a file, it does not vanish into thin air – it remains on your system as long as no new data is written on top of it. Data Recovery Pro is recovery software that searchers for working copies of deleted files within your hard drive. By using the tool, you can prevent loss of valuable documents, school work, personal pictures, and other crucial files.


