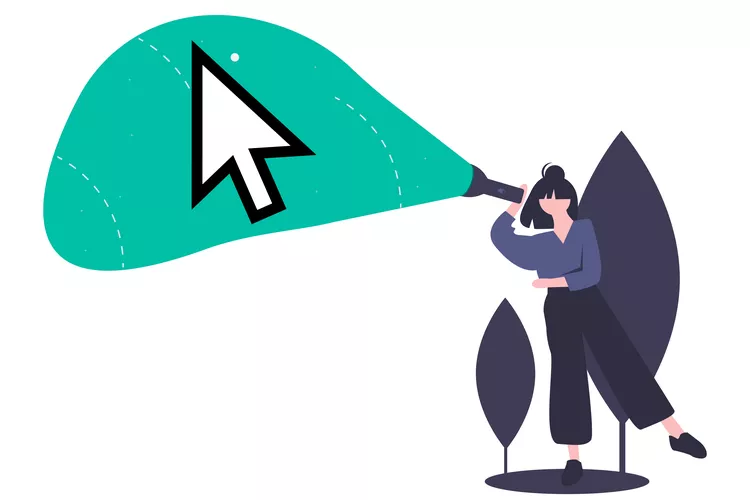
Несколько простых способов решения проблемы: переустановите мышь, перезагрузите компьютер и установите последние обновления Windows.
У вас возникли проблемы с курсором в Windows 10? У нас есть решения, которые помогут вам быстро вернуть его.
Как вернуть исчезнувший курсор
Чтобы определить, в чем проблема, и узнать, как ее устранить, попробуйте следующие способы. Мы упорядочили их по степени простоты/быстроты выполнения, поэтому вы можете начать с самого начала и двигаться вниз, пока не найдете подходящее решение.
Совет: Клавиша Tab – ваш верный друг, когда нет курсора. С ее помощью вы можете перемещаться по различным частям программы, используя только клавиатуру. Когда вы остановитесь на том, что нужно включить или отключить, нажмите пробел или ввод. Перемещаться между вкладками можно также используя клавиши со стрелками.
1. Если у вас проводная мышь, отключите ее от компьютера, а затем снова подключите, возможно, даже в другой порт USB. Если у вас беспроводная мышь, извлеките ее из USB-порта и выключите мышь, затем подключите ее обратно, подождите минуту и снова включите.
Этого может быть достаточно, чтобы установить новое соединение с Windows и заставить курсор снова появиться.
Если для беспроводной мыши это не помогло, можно попробовать настроить ее как новое устройство.
2. Перезагрузите компьютер. Это еще один простой способ вернуть исчезнувший курсор.
Один из быстрых способов сделать это, если курсор не активен, – нажать Win+D, чтобы выйти на рабочий стол, а затем набрать Alt+F4, чтобы открыть опции выключения.
Примечание: попробуйте это сделать, даже если вам кажется, что это не сработает. Перезагрузка устраняет многие проблемы, и такой способ вполне может сработать, независимо от причины исчезновения курсора и от того, полностью ли он исчезает с экрана или пропадает только периодически, когда наезжает на определенную программу.
3. Проверьте наличие обновлений через Windows Update. Это один из первых шагов, который необходимо предпринять, прежде чем переходить к более конкретным мерам по устранению неполадок, описанным ниже. Обновление от Microsoft может помочь решить проблему с исчезающим курсором мыши или исправить другие неполадки, с которыми вы сталкиваетесь в работе мыши.
Раздел «Проверка обновлений» проще всего найти через строку поиска.
4. Запустите встроенное средство устранения неполадок устройства. Добраться до него без мыши очень просто: откройте с помощью Win+R окно «Выполнить» и введите эту команду:
msdt.exe -id DeviceDiagnostic
Следуйте указаниям на экране, чтобы проверить аппаратные проблемы.
5. Курсор или сама мышь могли быть отключены Windows, другой программой или даже случайно, если на ноутбуке есть физический переключатель для их отключения.
У нас есть несколько вариантов почему курсор не виден:
Если вы используете ноутбук, проверьте, нет ли переключателя рядом с тачпадом, или попробуйте воспользоваться одной из функциональных клавиш, например F6 или F9 (возможно, при выборе клавиши вам придется нажать и удерживать Fn). Внимательно осмотрите клавиатуру на предмет подсказок о том, какая кнопка управляет тачпадом на вашем ноутбуке.
Проверьте настройки мыши, встроенной в ноутбук. Найдите «Настройки тачпада» в строке поиска рядом с кнопкой «Пуск». Откройте ее и нажмите клавишу Tab несколько раз, пока не выделится кнопка в верхней части. С помощью клавиши пробела выключите ее, а затем снова включите, чтобы обновить связь Windows с ней.
Откройте окно «Выполнить» (Win+R), введите «control mouse», перейдите на вкладку «Параметры устройства» (если вы ее видите; у вас она может называться по-другому), используя клавишу со стрелкой вправо, и выберите «Включить».
6. Удалите драйвер мыши или тачпада, а затем дайте Windows автоматически установить его заново. Это поможет вернуть курсор, если проблема заключается в несовместимом или неправильном драйвере устройства.
Вот как это сделать:
1. Откройте «Диспетчер устройств». Лучше всего использовать команду «Выполнить»: devmgmt.msc.
2. Нажмите Tab, чтобы перейти к категориям, а затем стрелку вниз, чтобы перейти к «Мыши и иные указывающие устройства».
3. Разверните/откройте меню с помощью клавиши со стрелкой вправо.
4. С помощью стрелки вниз выделите нужную мышь.
5. Нажмите Alt, затем «a», затем «u», чтобы вызвать опцию «Отмена установки».
6. Подтвердите выбор, нажав пробел при выделенной опции «Отмена установки».
7. Перезагрузите компьютер (см. шаг 2 выше).
7. Проверьте наличие устаревших или отсутствующих драйверов. Хотя это может показаться повторением предыдущего шага, Windows не всегда устанавливает лучший драйвер для вашего устройства.
Хотя без курсора это сложно сделать, лучше всего посетить веб-сайт компании и загрузить последнюю версию драйвера. Здесь также помогут утилиты для обновления драйверов: держите мышь включенной и используйте одну из таких программ для сканирования на наличие обновлений.
Совет: если у вас сенсорная панель или мышь базового уровня, этот шаг можно пропустить. Но если курсор не отображается на продвинутой или игровой мыши, стоит приобрести самый свежий драйвер производителя.
8. Если у вас ПК с сенсорным экраном, отключите режим планшета. При его включении курсор может быть вообще не виден.
Нажмите на кнопку в области уведомлений, которая находится в правом нижнем углу панели задач. Появится меню, где вы сможете найти пункт «Режим планшета». Когда этот режим включен, индикатор будет синего цвета, а когда выключен — серого.
9. Отключите или включите аппаратное ускорение в Chrome. Этот параметр вы могли не менять с момента установки Chrome, но некоторые пользователи заметили, что его включение или выключение приводит к исчезновению курсора.
Если это не помогло, попробуйте переключить переключатель на противоположную настройку, перезапустите Chrome, а затем верните все на свои места.
10. Запретите курсору исчезать при наборе текста. Если это единственный случай, когда вы замечаете, что курсор исчезает случайным образом, причина проста: вы включили в настройках мыши функцию «Скрывать указатель при вводе текста».
Отключите этот параметр в «Свойствах мыши». С помощью этой команды можно быстро перейти к управлению мышью из окна «Выполнить»:
control mouse
После этого с помощью Shift+Tab перейдите в меню вкладок, дважды нажмите клавишу со стрелкой вправо, чтобы перейти в раздел «Параметры указателя», перейдите по вкладке вниз к переключателю «Скрывать указатель при вводе текста» и нажмите пробел, чтобы выключить его, а затем ввод, чтобы сохранить и выйти.
11. Установите для схемы указателя значение «Нет» и отключите тень указателя. Некоторым пользователям, по какой-то причине, удается снова увидеть курсор после выполнения этих действий. Возможно, это не относится к вашей ситуации, но проверить стоит.
Обе эти настройки находятся в том же окне «Свойства мыши», о котором говорилось в шаге 10. Вернитесь туда, перейдите в раздел «Указатели», с помощью Tab внизу выберите в выпадающем меню пункт «Нет» и снимите флажок с пункта «Включить тень указателя».
12. Если вы используете графический планшет Wacom, отключите функцию Windows Ink, чтобы курсор не исчезал при использовании пера: «Пуск» > «Планшет Wacom» > «Свойства планшета Wacom» > «ОТОБРАЖЕНИЕ» (MAPPING) и снимите флажок с пункта «Использовать Windows Ink».
Если вы не хотите идти этим путем, вы можете заставить Windows показывать алмазный указатель: Откройте «Настройки» через Win+i, найдите «Pen & Windows Ink» и включите «Показать курсор».
13. Используете несколько мониторов? Может быть, проектор? Хотя в большинстве случаев это маловероятно, но курсор может быть на одном из этих экранов.
Если это так, то его перемещение на несколько сантиметров не поможет вернуть его на экран. Чтобы найти курсор, несколько раз переместите мышь влево или вправо, пока он не появится на основном экране.
14. Используйте Ctrl+Alt+Del, чтобы вызвать этот экран. Некоторые пользователи сообщали о том, что если просто открыть этот экран и затем выйти из него, то такое действие временно помогало.
Это не постоянное решение проблемы, но, возможно, такой способ вам поможет, если другие способы не принесли результатов, а переустанавливать Windows нет желания.
15. Вот несколько других, менее вероятных решений, которые вы можете попробовать, если курсор не отображается в Windows 10:
- Найдите и удалите вредоносное ПО;
- Отключите все USB-устройства и перезагрузите компьютер;
- Выключите компьютер на несколько минут, а затем запустите его снова;
- Используйте программу для очистки реестра, чтобы устранить проблемы в реестре;
- Запустите восстановление системы, чтобы отменить недавние изменения в системе.
Причины исчезновения курсора
Постоянно исчезающий курсор – это не аппаратная проблема, поэтому нет необходимости покупать новую мышь. Она вызвана различными факторами, связанными с программным обеспечением, а значит, существует множество потенциальных решений, которые следует изучить.
Курсор может не работать вообще или исчезать в определенных ситуациях, при этом кнопки мыши могут продолжать работать.
Вот лишь несколько ситуаций, когда пользователи замечали исчезновение курсора мыши:
После обновления Windows;
- Только в одной программе, например в Chrome;
- Только при наборе текста;
- После выхода из спящего режима;
- При прокрутке пальцами на сенсорной панели ноутбука.
FAQ
Как изменить курсор мыши в Windows 10?
Чтобы изменить схему курсора мыши, найдите «Параметры мыши» > «Дополнительные параметры мыши» > «Свойства мыши» > вкладка «Указатели». Вы также можете настроить размер и цвет.
Как изменить чувствительность мыши в Windows 10?
Чтобы изменить чувствительность мыши, откройте «Настройки» > «Устройства». Выберите «Мышь» > «Дополнительные параметры мыши». В апплете панели управления «Свойства мыши» измените чувствительность с помощью ползунка и проверьте ее, дважды щелкнув по значку тестовой папки.
Как делать скриншоты в Windows 10?
Самый простой способ сделать скриншот в Windows 10 – это использовать комбинацию клавиш Windows+PrtSc. По умолчанию скриншоты хранятся в папке «Изображения» > «Скриншоты».
Applies ToWindows 11 Windows 10
Если сенсорная панель не работает, это может быть результатом отсутствия или устаревшего драйвера. Обновление или переустановка драйверов сенсорной панели может помочь решить проблему.
-
Обновление драйверов можно выполнить с помощью клиентский компонент Центра обновления Windows или диспетчер устройств.
-
Переустановку драйверов можно выполнить с помощью диспетчер устройств.
-
диспетчер устройств
Хотя для обновления драйверов сенсорной панели рекомендуется использовать клиентский компонент Центра обновления Windows, драйверы сенсорной панели также можно обновлять с помощью диспетчер устройств. Сведения о том, как обновить драйверы с помощью диспетчер устройств, см. в следующей статье:Обновление драйверов с помощью диспетчер устройств в Windows
При использовании диспетчер устройств для обновления драйверов сенсорной панели найдите сенсорную панель в диспетчер устройств в одной из следующих категорий:
-
Устройства с человеческим интерфейсом.
-
Мыши и другие указывающие устройства.
-
Если обновление драйверов сенсорной панели не устраняет проблему с сенсорной панелью или нет обновленных драйверов сенсорной панели для сенсорной панели, переустановка сенсорной панели через диспетчер устройств может помочь устранить проблему. При переустановке сенсорной панели последние драйверы загружаются с клиентский компонент Центра обновления Windows. Сведения о том, как переустановить драйверы с помощью диспетчер устройств, см. в следующей статье:
Переустановка драйвера устройства
При использовании диспетчер устройств для переустановки сенсорной панели найдите сенсорную панель в диспетчер устройств в одной из следующих категорий:
-
Устройства с человеческим интерфейсом.
-
Мыши и другие указывающие устройства.
Дополнительная справка
Если обновление драйвера сенсорной панели или переустановка сенсорной панели не помогли, обратитесь за помощью к производителю устройства с Windows.
Нужна дополнительная помощь?
Нужны дополнительные параметры?
Изучите преимущества подписки, просмотрите учебные курсы, узнайте, как защитить свое устройство и т. д.
Почему не работает тачпад на ноутбуке и что с этим делать
Когда сенсорная панель лэптопа вдруг перестает реагировать на прикосновения, работа сразу же приостанавливается. Объясняем, почему не работает тачпад на ноутбуке, и как можно починить его в кратчайшие сроки.
Технический специалист компании «ДВЕК ГАРАНТ»
Причины
Что делать
Как исправить проблемы
Если не удалось решить
Советы эксперта
Чек-лист
Причины
Что делать
Как исправить проблемы
Если не удалось решить
Советы эксперта
Чек-лист

Тачпад — удобное средство для навигации и работы, которое может выйти из строя по целому ряду причин: начиная с ошибок программного обеспечения и заканчивая различными неисправностями самого устройства. В статье мы расскажем, почему не работает тачпад на ноутбуке, а также предложим несколько путей для решения появившихся проблем.
Причины, из-за которых может не работать тачпад
Проблемы с тачпадом могут стать неприятным сюрпризом для пользователей, особенно если они привыкли обходиться без мыши. Рассмотрим основные факторы, из-за которых возникают неполадки с сенсорной панелью:
-
тачпад случайно отключили сочетанием клавиш;
-
в операционной системе неправильно выставлены настройки тачпада;
-
на ноутбуке не хватает необходимых программных компонентов;
-
тачпад неисправен;
-
тачпад слишком загрязнен;
-
во время использования тачпада возникает системная ошибка.
Что делать, если не работает тачпад
Большинство проблем с тачпадом можно решить самостоятельно, следуя простым рекомендациям. Рассмотрим действия, способные вернуть его к работе.
1. Перезагрузите ноутбук
Первый шаг при возникновении неполадок — это перезагрузка всего устройства. Многие временные системные сбои устраняются самостоятельно при повторном запуске ноутбука. Попробуйте перезагрузить компьютер: нажмите на значок «Пуск», выберите «Завершение работы» или «Питание» (в зависимости от версии Windows) и нажмите «Перезагрузка».
2. Убедитесь, что тачпад включен
Проконтролируйте, не был ли тачпад случайно отключен. Сделать это можно как через настройки системы, так и через сочетания горячих клавиш.
Горячие клавиши на клавиатуре
В большинстве ноутбуков есть специальные комбинации элементов ввода, чтобы активировать или деактивировать тачпад. Какими они бывают у разных производителей:
-
Asus: Fn + F9;
-
Acer: Fn + F7;
-
Lenovo: Fn + F6 или F8;
-
HP: сенсорная точка или Fn + F5;
-
Dell: Fn + F3;
-
Samsung и Toshiba: Fn + F5;
-
Sony: Fn + F1;
-
MSI: CTRL+F4;
-
MacBook: горячие клавиши для включения/выключения не применяются, но активировать тачпад можно в «Системных настройках» (System Preferences) в разделе «Трекпад» (Trackpad).
Параметры в Windows
Чтобы удостовериться, что тачпад активен, в ОС Windows нужно:
-
Windows 11: откройте «Параметры» — «Bluetooth и устройства» — «Сенсорная панель». Проверьте, что тачпад активен;
-
Windows 10: зайдите в «Параметры» — «Устройства» — «Сенсорная панель» и проверьте состояние тачпада.
Также стоит проверить опцию «Не отключать сенсорную панель при подключении мыши».
Настройки BIOS
Также сенсорную панель можно включить и отключить на уровне системы BIOS. Делается это так.
1. Перезапустите устройство и во время включения нажмите на кнопку, чтобы активировать BIOS (Delete, Esc или F2).
2. Выберите пункт Advanced.
3. Найдите опцию Internal Pointing Device и убедитесь, что она включена (Enabled).
4. Сохраните изменения, нажав F10, и выполните перезапуск устройства.
3. Убедитесь в наличии обновленных драйверов

Есть вероятность, что тачпад перестал функционировать из-за устаревших или отсутствующих драйверов. Рассказываем, как это исправить.
1. Откройте веб-страницу производителя ноутбука и скачайте программное обеспечение в соответствии с типом вашего устройства. Ищите драйверы по ключевым словам: Pointing Device, Synaptics, ELAN или Alps.
2. Установите драйверы либо обновите их до актуальной версии.
3. Дополнительно откройте «Диспетчер устройств» (через меню «Пуск»), зайдите в раздел «Мыши и иные указывающие устройства» и убедитесь, что там отсутствуют деактивированные элементы.
4. Проверьте ноутбук на наличие вирусов
Иногда вирусы способны отключать самые разные компоненты ноутбука, в том числе тачпад. Запустите полное сканирование устройства своим антивирусным ПО, чтобы исключить эту причину.
Соблюдая все указанные выше инструкции, вы сможете устранить наиболее распространенные неисправности, возникающие с тачпадом.
Как исправить проблемы с функциональностью отдельных элементов
Если тачпад все еще неисправен, то стоит обратить внимание как на программные настройки, так и на аппаратные проблемы.
Не работает прокрутка
Если прокрутка на тачпаде перестала функционировать, нужно:
-
изучить параметры прокрутки: откройте «Параметры» — «Bluetooth и устройства» — «Сенсорная панель», затем проверьте, что функция «Прокрутка» включена;
-
установить актуальную версию драйверов: посетите веб-страницу изготовителя вашего устройства и загрузите необходимое программное обеспечение;
-
вернуться к базовым настройкам тачпада через опцию сброса параметров до заводских;
-
проследить за возможным конфликтом с внешними устройствами. Откройте параметры сенсорной панели, найдите опцию «Не отключать тачпад при подключении мыши» и активируйте ее.
Не кликает кнопка
Когда одна из кнопок тачпада перестала реагировать на нажатия, стоит:
-
проверить физическое состояние кнопки: попробуйте нажать на нее несколько раз — если кнопка залипает, то возможна аппаратная поломка;
-
обновить драйверы: как и в случае с прокруткой, проблемные кнопки могут быть результатом устаревшего или поврежденного ПО. Обновите их через сайт производителя;
-
изменить настройки нажатия: зайдите в свойства своего тачпада и проверьте чувствительность — возможно, она установлена на слишком низкий уровень, из-за чего нажатия не ощущаются;
-
проверить, не отключены ли клики сенсора: иногда их можно случайно отключить в меню параметров — удостоверьтесь, что эта функция активна.
Куда обращаться, если не удалось решить проблему с тачпадом
Если и эти способы не помогли восстановить работоспособность тачпада, то рекомендуется получить консультацию у экспертов:
-
в технической службе производителя: самый надежный вариант — отнести устройство в авторизованный центр обслуживания. Консультанты смогут осуществить проверку и при необходимости заменить неисправные компоненты;
-
в мастерских по ремонту компьютеров: если гарантийный срок устройства истек, можно обратиться в независимые ремонтные мастерские, которые работают с техникой вашего бренда;
-
в онлайн-поддержке: многие производители готовы проконсультировать вас удаленно.
Помните, что стоит обращаться только к опытным и проверенным мастерам. Никогда не отдавайте свое устройство в руки специалисту, в котором вы не уверены.

Советы и рекомендации эксперта
Своим мнением и советами по починке тачпада поделился Максим Тестик, технический специалист компании «ДВЕК ГАРАНТ», г. Владивосток, мастер по ремонту и настройке компьютеров с многолетним стажем.
«Используйте функцию восстановления системы, чтобы вернуться к предыдущему состоянию компьютера, при котором он еще исправно работал. Если все рекомендованные действия проделаны, но сенсор все еще не работает, то проблема в аппаратной части. В результате трясок и вибраций, которым часто подвергается ноутбук, отсоединяется шлейф тачпада или ломается фиксатор разъема. Также корректной работе может помешать плохой контакт между элементами и окисление разъема. Точно определяется это только специалистом после диагностики», — прокомментировал Максим Тестик.
Эксперт настоятельно рекомендует не пытаться разбирать ноутбук самостоятельно, а отдать его в специализированный сервисный центр.
Чек-лист: почему может не работать тачпад и что с этим делать
В случае появления неисправностей, связанных с тачпадом ноутбука, используйте этот чек-лист для быстрого выявления неполадок и их устранения.
|
Тачпад отключен горячими клавишами |
Проверьте активацию или деактивацию тачпада при помощи специальных сочетаний клавиш (отличаются у каждого производителя) |
|
Тачпад не включен в настройках Windows |
Откройте «Параметры» — «Устройства» — «Сенсорная панель» и убедитесь, что тачпад включен |
|
Драйверы устарели или отсутствуют |
Посетите веб-страницу изготовителя ноутбука и переустановите драйверы для тачпада |
|
Конфликт с другими устройствами |
Проверьте «Диспетчер устройств» на наличие конфликтующих драйверов или других подключенных устройств ввода |
| Войдите в BIOS и убедитесь, что опция Internal Pointing Device активна | |
|
Проблемы с физическим состоянием тачпада |
Проверьте сенсорную панель на наличие загрязнений или повреждений; при необходимости обратитесь в сервисный центр |
|
Откройте параметры тачпада и удостоверьтесь, что функция включена |
|
|
Возможно, неисправность возникла из-за драйверов или физического состояния; попробуйте обновить драйверы и очистить поверхность |
Не волнуйтесь, вы можете решить проблему, используя только клавиатуру.
Проверьте, нет ли проблем с железом

Чаще всего курсор мыши не отображается на экране из‑за проблем с железом. Поэтому сделайте следующее:
- Переподключите мышь к компьютеру. Если у вас проводной гаджет, попробуйте отсоединить и повторно вставить кабель. Если же вы пользуетесь беспроводным устройством, подключите заново передатчик к USB‑порту вашего компьютера. После этого пошевелите мышью и посмотрите, появился ли курсор на экране.
- Проверьте состояние кабеля или батарей. При использовании проводной мыши убедитесь, что кабель не повреждён. На нём не должно быть потёртостей и заломов. Если же вы пользуетесь беспроводным устройством, удостоверьтесь, что оно заряжено или что внутри установлены свежие батарейки.
- Попробуйте другой USB‑порт. Иногда проблемы с мышью могут быть вызваны неисправностью USB‑порта. Попробуйте подключить её к другому разъёму и посмотрите, изменилось ли что‑то.
- Проверьте мышь на другом компьютере. Если проблема сохраняется, возможно, сама мышь повреждена. Если же она функционирует на другом ПК, проблема связана с вашим компьютером.
- Попробуйте использовать тачпад. Если у вас ноутбук, используйте сенсорную панель, чтобы проверить, не появился ли курсор. Если он есть — значит, проблема с мышью. Её нужно подключить заново, а если не помогло — заменить.
Если с железом у вас всё вроде бы в порядке, а курсора на экране всё равно нет, значит, дело в настройках системы. Попробуйте следующие шаги.
Перезагрузите компьютер
Это помогает решить множество проблем.
Нажмите кнопку Windows на клавиатуре для открытия меню «Пуск». Используя стрелки для перемещения по меню, выберите опцию «Выключить компьютер» (значок с кнопкой питания).
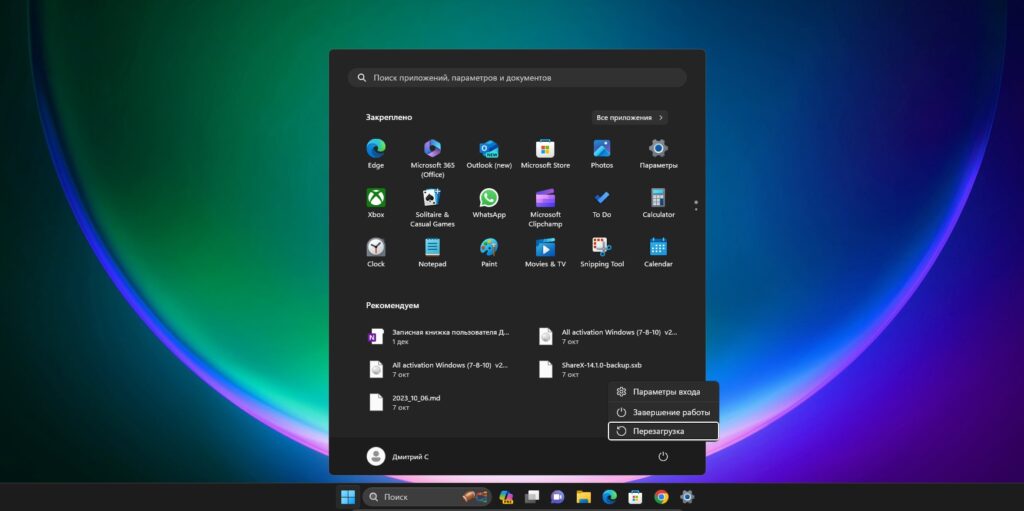
Нажмите клавишу Enter для открытия подменю. Используйте стрелки, чтобы выбрать «Перезагрузить», и нажмите Enter.
Отобразите указатель мыши в настройках системы
Если вы столкнулись с проблемой исчезновения курсора только во время ввода текста, возможно, это связано с настройками мыши. Изменить их можно следующим образом.
Нажмите комбинацию клавиш Win + R, чтобы открыть диалоговое окно «Выполнить». Введите команду control mouse и нажмите Enter, чтобы появилось окно свойств мыши.
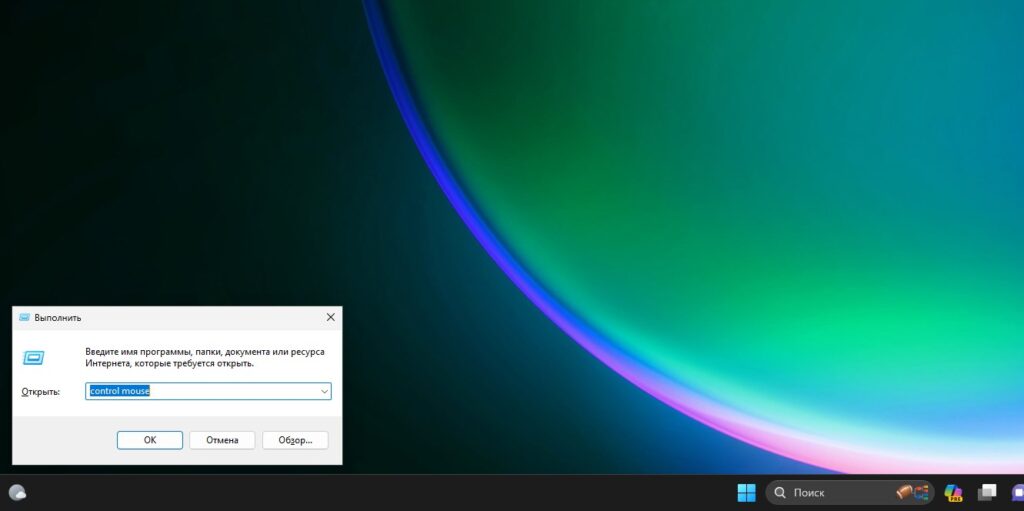
Нажмите несколько раз клавишу Tab, пока не выделите вкладку «Кнопки» в заголовке окна.
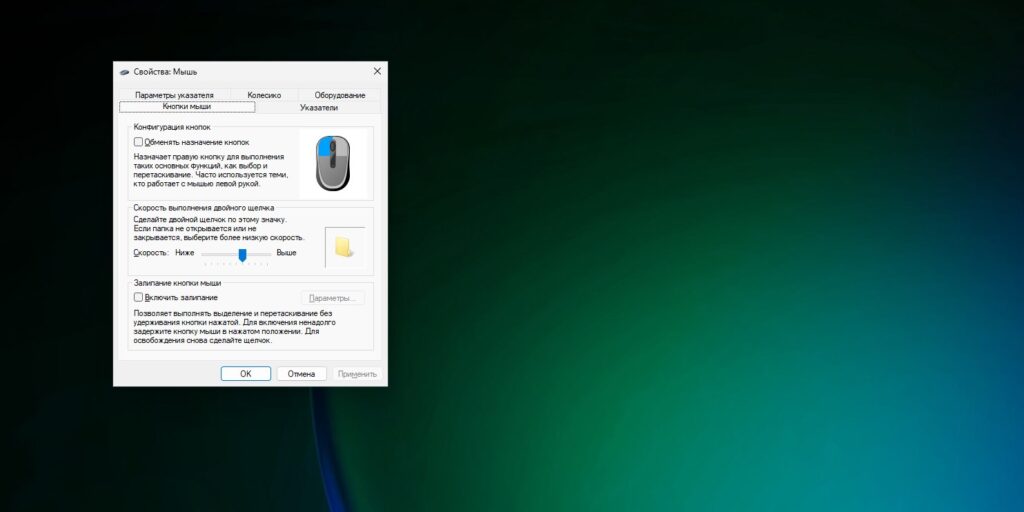
Используйте клавиши со стрелками, чтобы перейти к параметрам указателя на вкладке «Параметры указателя». Затем при помощи клавиши Tab, выделите опцию «Скрыть указатель при вводе» и нажмите «Пробел», чтобы снять флажок.
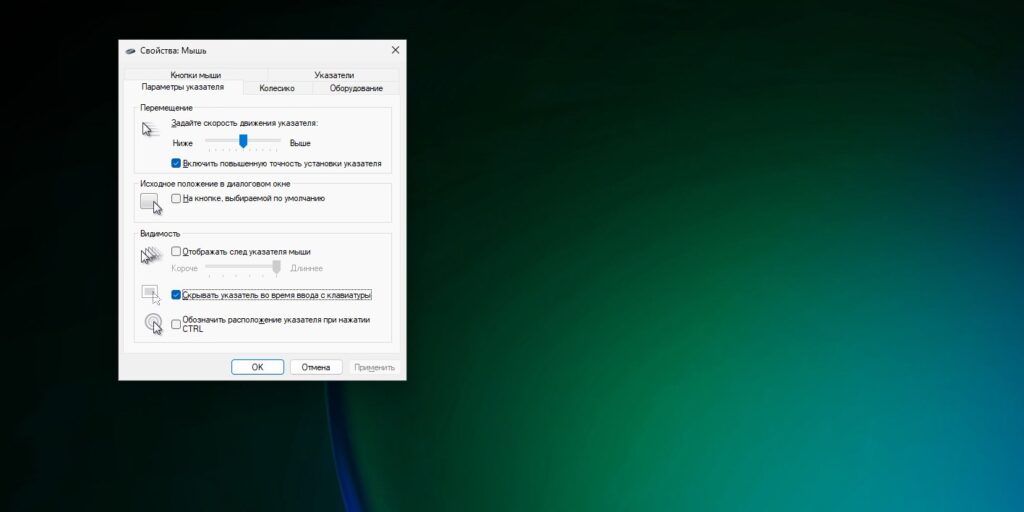
Перейдите к параметру «Применить», опять же используя Tab, и нажмите «Пробел», чтобы сохранить эти настройки. Наконец, переключитесь на кнопку ОК всё той же клавишей Tab и снова нажмите «Пробел», чтобы закрыть окно.
Включите тачпад
Если курсора не видно, когда вы прикасаетесь к тачпаду, то, скорее всего, сенсорная панель отключена в настройках системы. Вот как её активировать.
Нажмите комбинацию клавиш Win + R, чтобы открыть диалоговое окно «Выполнить». Введите команду control mouse и нажмите Enter, чтобы открыть окно свойств мыши. Нажмите несколько раз клавишу Tab, пока не выделите вкладку «Кнопки» в заголовке окна.
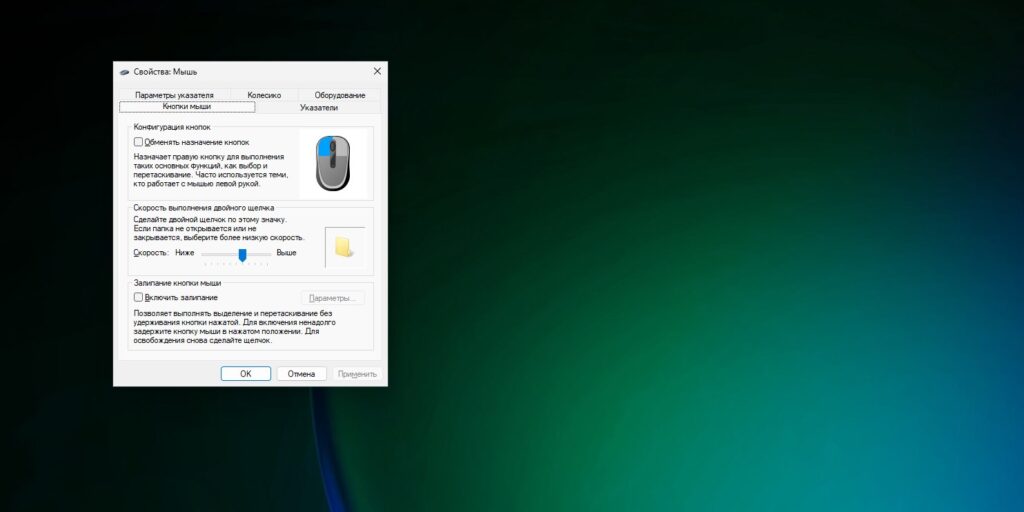
Используйте клавиши со стрелками, чтобы перейти к параметрам на вкладке «Сенсорная панель». Также эта вкладка может называется ELAN или Synaptics TouchPad, в зависимости от вашего ноутбука. Затем, используя клавишу Tab, выделите опцию «Скрыть указатель при вводе» и нажмите «Пробел», чтобы снять флажок.
С помощью Tab доберитесь до кнопки «Включить устройство» и нажмите «Пробел», чтобы выбрать этот параметр. Перейдите к пункту «Применить», снова используя Tab, и нажмите «Пробел», чтобы сохранить эти настройки. Наконец, переключитесь на кнопку ОК всё той же клавишей Tab и ещё раз нажмите «Пробел», чтобы закрыть окно.
Возможно, у вас не окажется параметра «Сенсорная панель», ELAN или Synaptics TouchPad в настройках. Включить тачпад тогда можно по‑другому. Нажмите Win + I, чтобы открыть настройки. Затем с помощью клавиши Tab и стрелок выберите пункт «Bluetooth и устройства». Нажмите Enter.
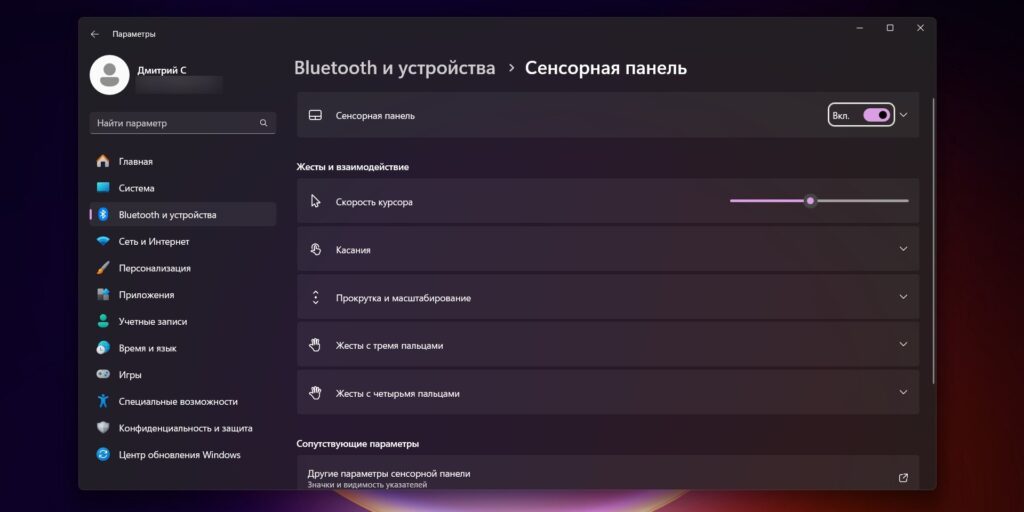
Теперь клавишей Tab выберите параметр «Сенсорная панель» и установите на ней тумблер «Вкл.» нажатием «Пробел». Проведите пальцем по сенсорной панели, и курсор появится снова.
Найдите потерянный указатель мыши
Возможно, вы подозреваете, что указатель мыши на экране есть, вот только вы его не видите. Такое может быть, если у вас огромный экран, на котором интерфейс системы теряется, или несколько мониторов. Либо же у вас слишком чувствительная мышь с высоким DPI, и при прикосновении к ней курсор успевает пролететь из одного края экрана в другой, прежде чем вы его заметите.
Найти его можно так. Комбинацией клавиш Win + R откройте диалоговое окно «Выполнить». Введите команду control mouse и нажмите Enter, чтобы появилось окно свойств мыши.
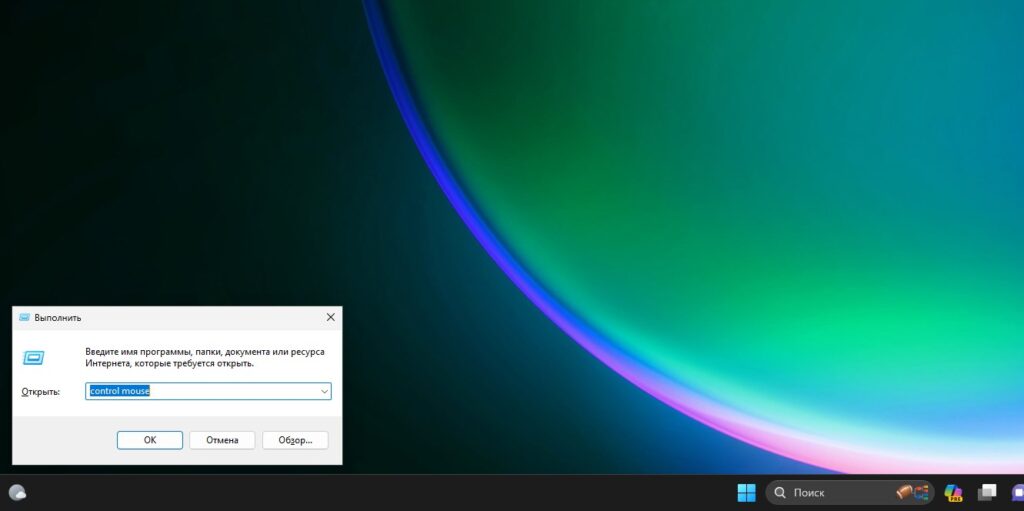
Нажмите несколько раз клавишу Tab, пока не выделите вкладку «Кнопки» в заголовке окна. Используйте кнопки со стрелками, чтобы перейти к параметрам указателя на вкладке «Параметры указателя». Затем с помощью Tab выделите опцию «Обозначить положение указателя при нажатии CTRL» и нажмите «Пробел», чтобы установить флажок.
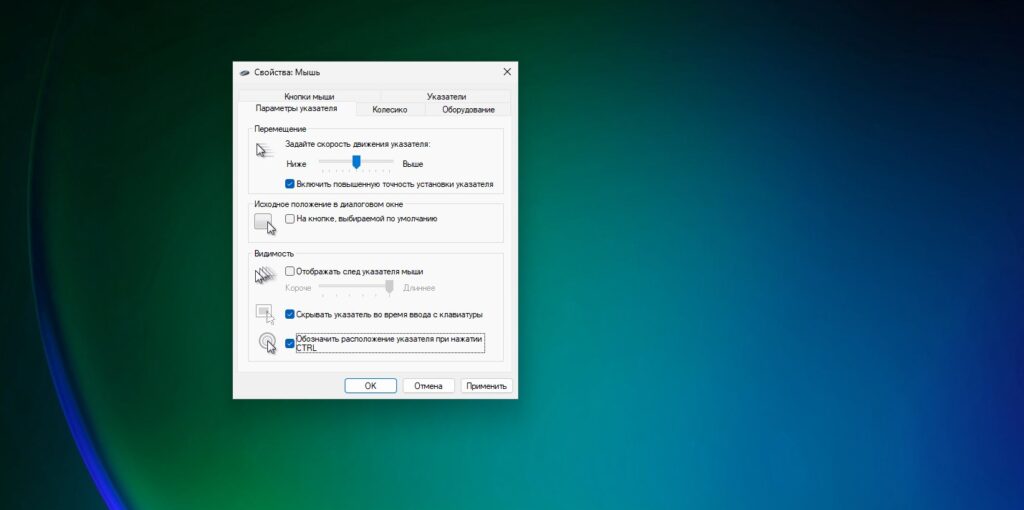
Перейдите к параметру «Применить», используя Tab, и нажмите «Пробел», чтобы сохранить эти настройки. Наконец, переключитесь на кнопку ОК всё той же клавишей Tab и снова щёлкните по «Пробелу», чтобы закрыть окно.
Теперь нажмите CTRL несколько раз — и местоположение указателя на экране будет отмечено кружком.
Отключите режим планшета
Если вы пользуетесь устройством с сенсорным экраном, возможно, вы активировали функцию «Режима планшета» в Windows 10. Это приводит к скрытию курсора мыши.
Отключить режим можно следующим образом. Коснитесь значка «Центра уведомлений» в правом нижнем углу экрана.
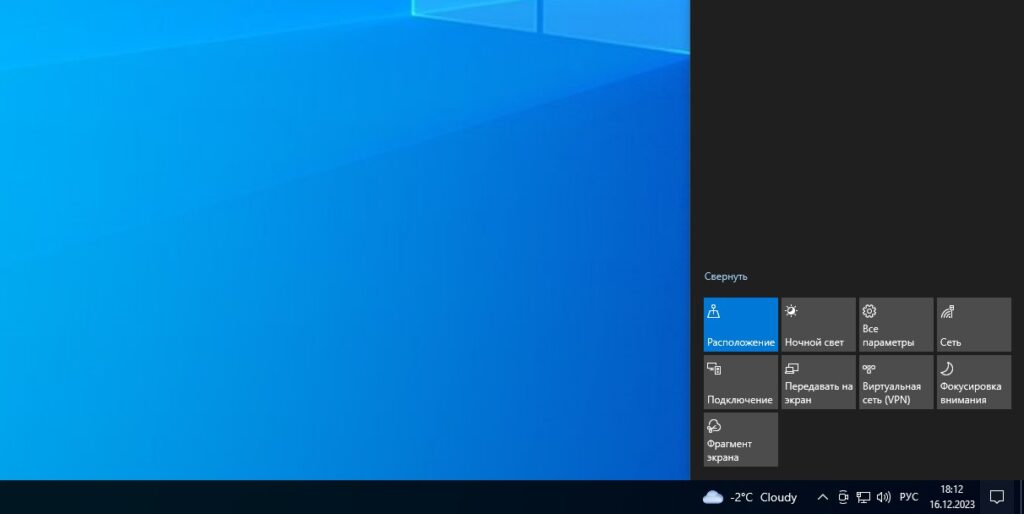
Нажмите на кнопку «Режим планшета», чтобы отключить его. Виджет должен стать серым. Теперь пошевелите мышью — и курсор должен появиться.
Обновите или переустановите драйверы мыши
Повреждённые драйверы мыши также могут стать причиной проблем. В этом случае можно вернуть курсор, обновив или переустановив соответствующие драйверы. Вот как это можно сделать.
Нажмите комбинацию клавиш Win + X, затем используйте клавиши со стрелками для выбора «Диспетчера устройств» и щёлкните Enter.

Нажмите клавишу Tab. Затем используйте стрелку «Вниз», чтобы перейти к разделу «Мыши и другие указывающие устройства». Разверните этот раздел, нажав стрелку «Вправо».
Используйте стрелку «Вниз», чтобы выбрать один из драйверов мыши. Затем нажмите Shift + F10, чтобы вызвать контекстное меню. С помощью стрелки «Вниз» выберите «Обновить драйвер» и нажмите Enter.
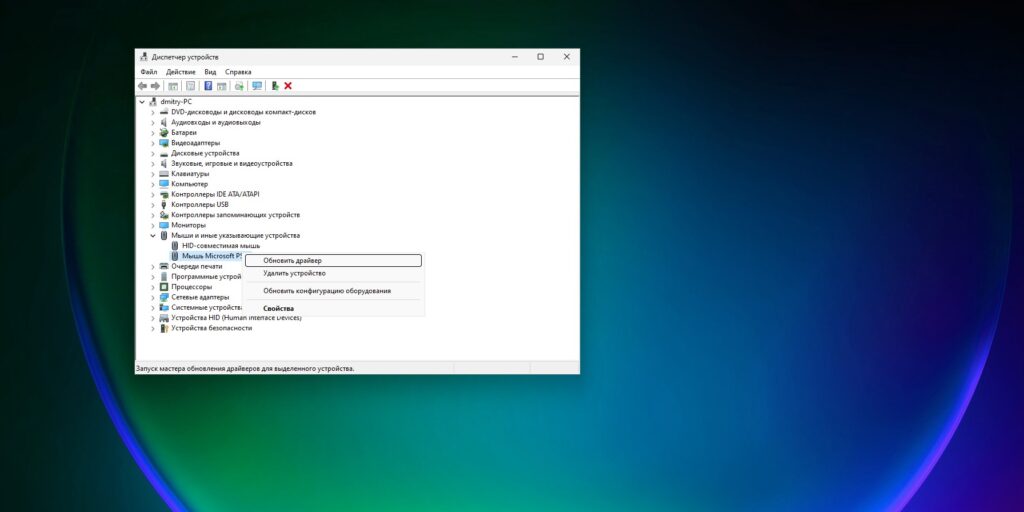
В следующем окне используйте стрелки для выбора опции «Автоматический поиск обновлённых драйверов». Далее следуйте инструкциям на экране для завершения процесса.
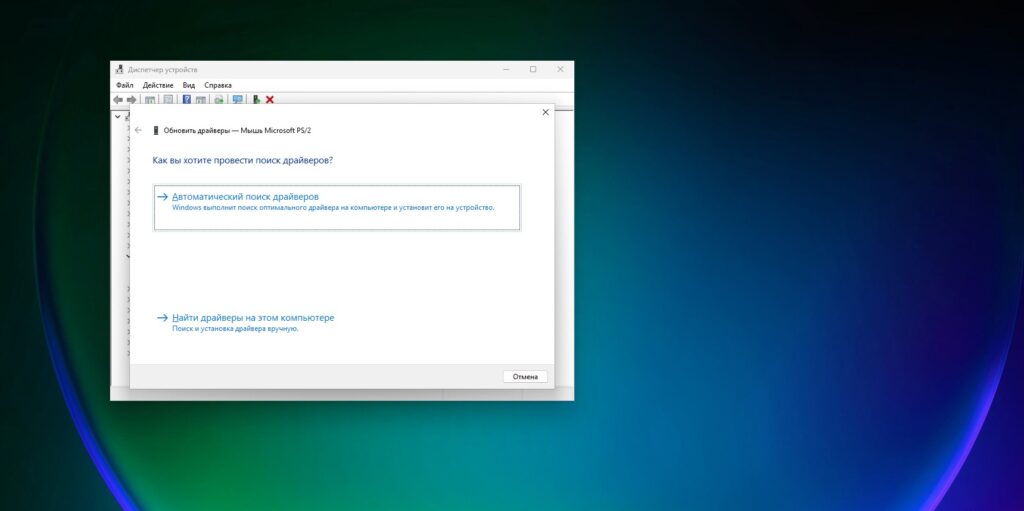
Если проблема не решена, попробуйте переустановить драйверы мыши. Откройте «Диспетчер устройств» и найдите раздел с драйверами, повторив те шаги, которые только что сделали. Выделите драйвер мыши через Tab, нажмите Shift + F10, чтобы вызвать контекстное меню, и выберите «Удалить устройство».
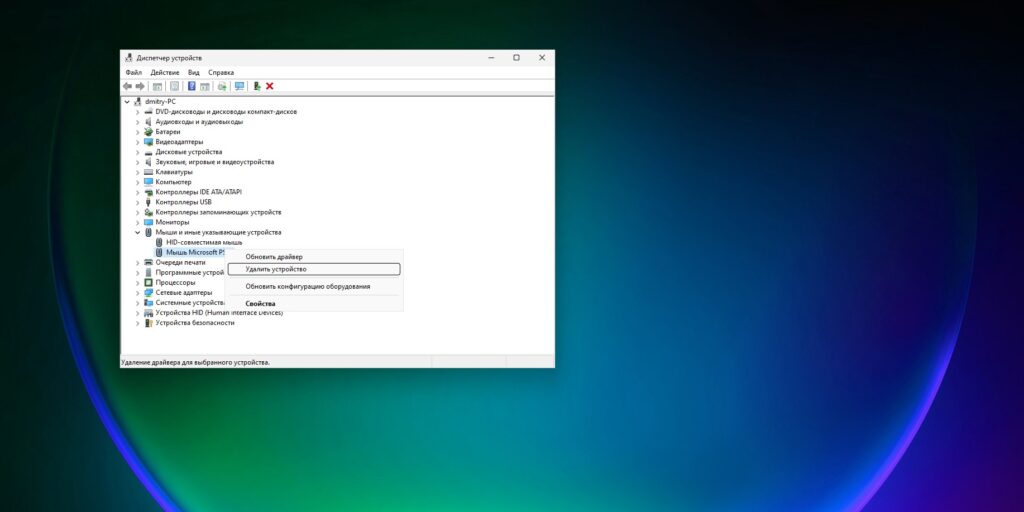
Используйте стрелку «Вниз», чтобы перейти к разделу «Мыши и другие указывающие устройства». Затем нажмите Shift + F10, выберите «Обновить конфигурацию оборудования» из вариантов и щёлкните Enter.
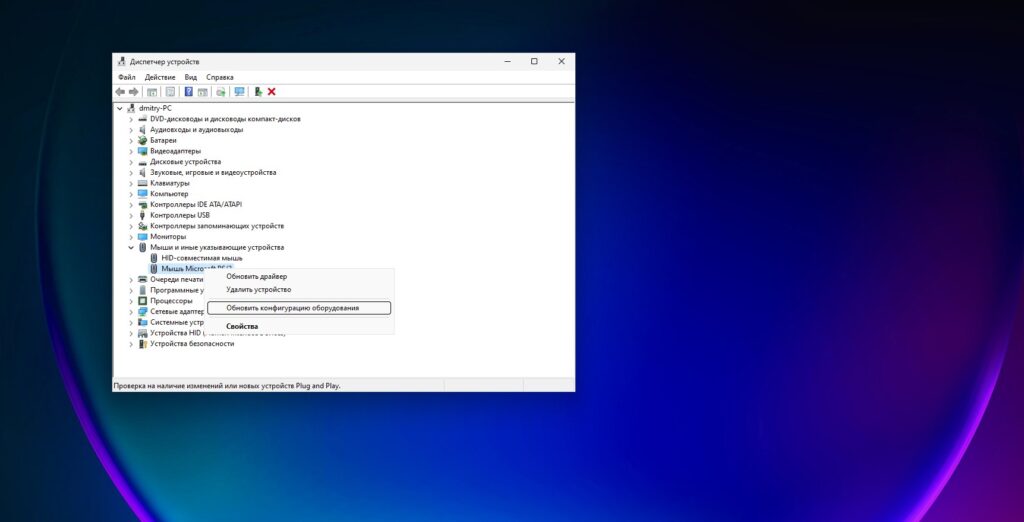
После этого курсор должен появиться. Перезагрузите компьютер, чтобы сохранить изменения.
Отключите и снова включите курсор
Нажмите комбинацию клавиш Win + R, чтобы открыть диалоговое окно «Выполнить». Введите команду control mouse и щёлкните Enter, чтобы вызвать окно свойств мыши. Нажмите несколько раз Tab, пока не выделите вкладку «Кнопки» в заголовке окна.
Используйте клавиши со стрелками, чтобы перейти к параметрам указателя на вкладке «Курсор». Затем с помощью Tab выделите опцию «Схема» и клавишами «Вверх» и «Вниз» выберите «Нет».
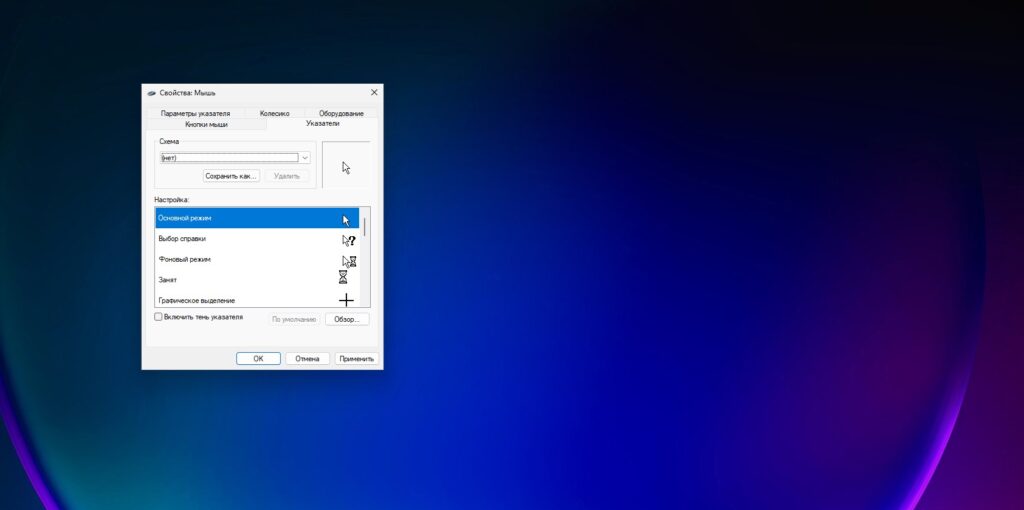
Выделите также опцию «Включить тень указателя» и снимите с неё флажок, если он установлен, нажатием «Пробела».
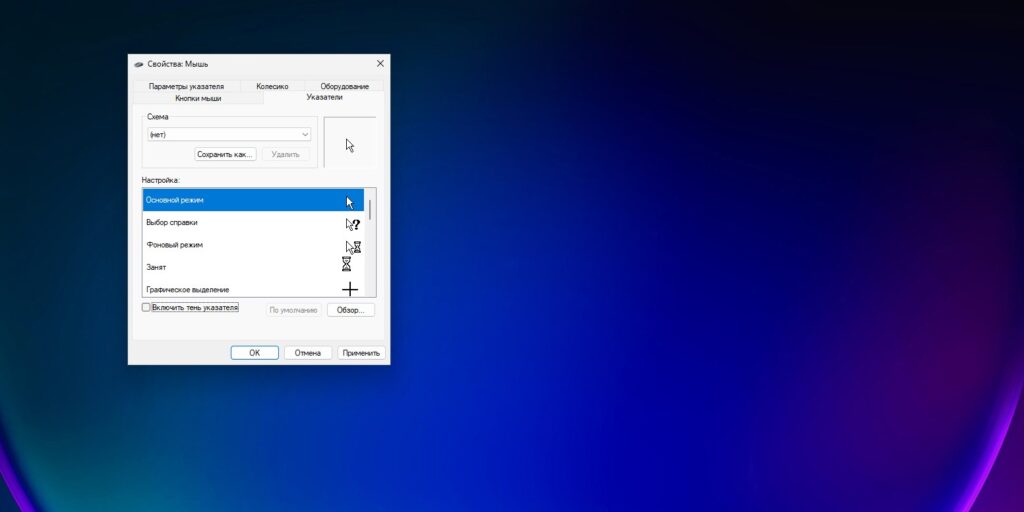
Выделите «Применить» с помощью Tab и нажмите Enter. Затем снова выберите опцию «Схема» и клавишами «Вверх» и «Вниз» укажите «Windows (системная схема)». Пошевелите мышью, и курсор должен появиться.
Измените настройки Windows Ink
Если вы используете графический планшет для рисования, функция Windows Ink может делать курсор малозаметным или вовсе скрывать его, когда активен ввод через сенсорное перо.
Чтобы это исправить, нажмите Win + I — откроются настройки. Затем с помощью клавиши Tab и стрелок выберите пункт «Устройства». Нажмите Enter. Теперь клавишей Tab выберите «Перо и Windows Ink» и щёлкните Enter.
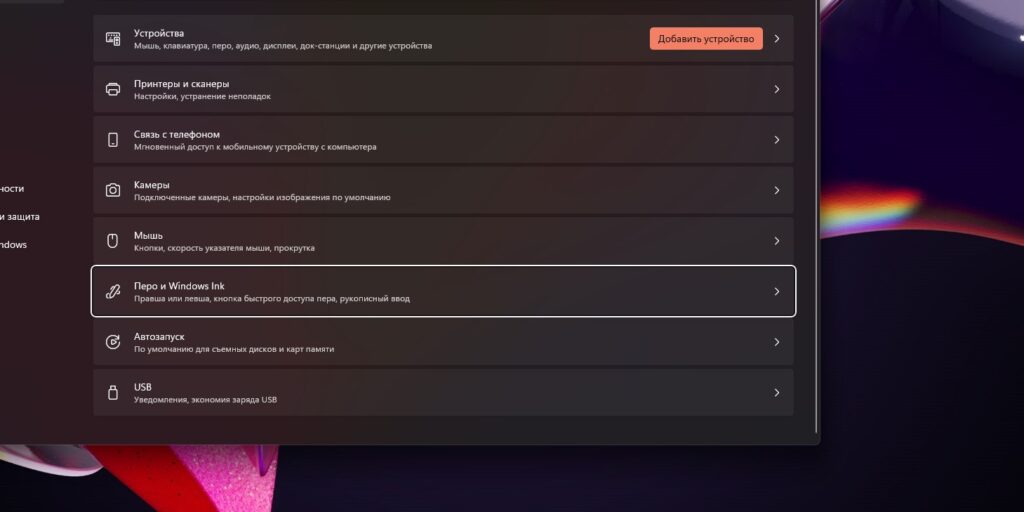
С помощью Tab выберите «Дополнительные параметры пера» и нажмите Enter. Выделите кнопкой Tab функцию «Отображать курсор» и установите на ней галочку нажатием «Пробела».
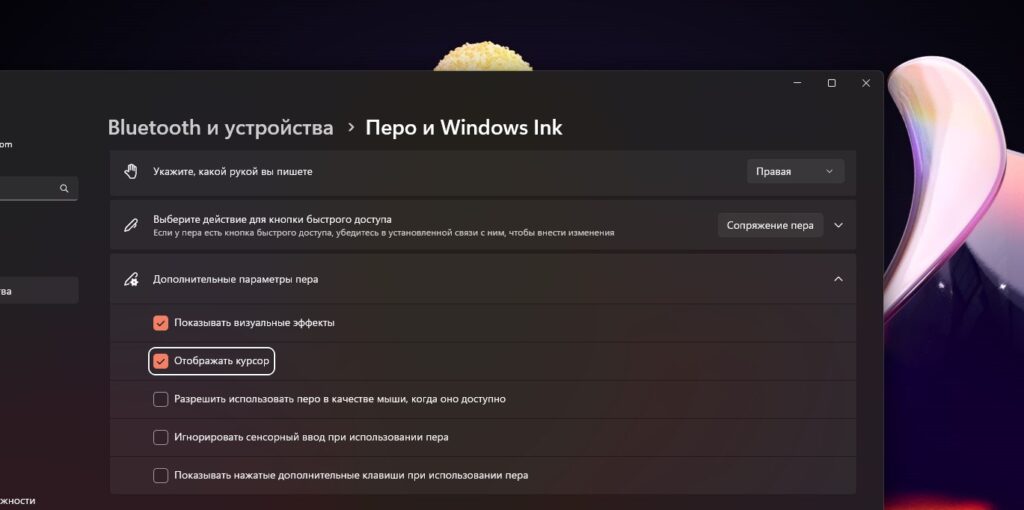
Курсор появится снова.
Если после установки Windows 10 или обновления у вас не работает тачпад на ноутбуке, в этой инструкции — несколько способов исправить проблему и другая полезная информация, которая может помочь избежать повторного появления проблемы.
В большинстве случаев, проблема с нефункционирующим тачпадом бывает вызвана отсутствием драйверов или же наличием «неправильных» драйверов, которые может устанавливать и сама Windows 10. Однако, это не единственный возможный вариант. См. также: Как отключить тачпад на ноутбуке.
Примечание: прежде чем продолжать, обратите внимание на наличие на клавиатуре ноутбука клавиш для включения-отключения тачпада (на ней должно быть относительно понятное изображение, см. скриншот с примерами). Попробуйте нажать эту клавишу, либо её же в сочетании с клавишей Fn — возможно, уже это простое действие исправить проблему.
Также попробуйте зайти в панель управления — мышь. И посмотреть, а нет ли там опций включения и отключения тачпада ноутбука. Возможно, по какой-то причине он был отключен в настройках, такое встречается на тачпадах Elan и Synaptics. Еще одно расположение с параметрами тачпада: Пуск — Параметры — Устройства — Мышь и сенсорная панель (если в этом разделе отсутствуют пункты для управления сенсорной панелью, то либо она отключена, либо не установлены драйвера для нее).
Установка драйверов тачпада
Драйверы тачпада, а точнее их отсутствие — наиболее частая причина того, что он не работает. А их установка вручную — первое, что следует попробовать. При этом, даже если драйвер установлен (например, Synaptics, с которым это происходит чаще других), все равно попробуйте этот вариант, так как очень часто оказывается, что новые драйверы, устанавливаемые самой Windows 10, в отличие от «старых» официальных, не работают.
Для того, чтобы скачать необходимые драйверы, зайдите на официальный сайт производителя вашего ноутбука в раздел «Поддержка» (Support) и найдите там загрузки драйверов для вашей модели ноутбука. Еще проще ввести в поисковике фразу марка_и_модель_ноутбука support — и перейти по первому же результату.
Есть немалая вероятность того, что драйверов тачпада (Pointing Device) для Windows 10 там не найдется, в этом случае смело загружайте имеющиеся в наличии драйверы для Windows 8 или 7.

Установите загруженный драйвер (если загружались драйверы для предыдущих версий ОС, и они отказываются устанавливаться, используйте режим совместимости) и проверьте, была ли восстановлена работоспособность тачпада.
Примечание: замечено, что Windows 10 после установки вручную официальных драйверов Synaptics, Alps, Elan, может автоматически обновить их, что иногда приводит к тому, что тачпад снова не работает. В такой ситуации, после установки старых, но работающих драйверов тачпада, запретите их автоматическое обновление с помощью официальной утилиты Майкрософт, см. Как запретить автоматическое обновление драйверов Windows 10.
В некоторых случаях, тачпад может не работать при отсутствии необходимых драйверов чипсета ноутбука, таких как Intel management Engine Interface, ACPI, ATK, возможно, отдельных драйверов USB и дополнительных специфичных драйверов (которые часто бывают необходимы на ноутбуках).
Например, для ноутбуков ASUS, помимо установки Asus Smart Gesture необходимо наличие ATK Package. Вручную загрузите подобные драйверы с официального сайта производителя ноутбука и установите их.
Также проверьте в диспетчере устройств (правый клик по пуску — диспетчер устройств), нет ли там неизвестных, неработающих или отключенных устройств, особенно в разделах «Устройства HID», «Мыши и иные указывающие устройства», «Другие устройства». Для отключенных — можно кликнуть правой кнопкой мыши и выбрать пункт «Включить». Если есть неизвестные и неработающие устройства, попробуйте выяснить, что это за устройство и загрузить драйвер для него (см. Как установить драйвер неизвестного устройства).

Дополнительные способы включить тачпад
Если шаги, описанные выше, не помогли, вот еще некоторые варианты, которые могут сработать, если не работает тачпад ноутбука в Windows 10.
В начале инструкции упоминались функциональные клавиши ноутбука, позволяющие включать-отключать тачпад. Если эти клавиши не работают (причем не только для тачпада, но и для других задач — например, не переключают состояние Wi-Fi адаптера), можно предположить, что для них не установлено необходимое ПО от производителя, что в свою очередь, может и вызывать невозможность включить тачпад. Подробнее о том, что это за ПО — в конце инструкции Не работает регулировка яркости экрана Windows 10.
Еще один возможный вариант — тачпад был отключен в БИОС (UEFI) ноутбука (опция обычно находится где-то в разделе Peripherals или Advanced, имеет в названии слово Touchpad или Pointing Device). На всякий случай, проверьте — Как зайти в БИОС и UEFI Windows 10.
Примечание: если не работает тачпад на Macbook в Boot Camp, установите драйверы, которые при создании загрузочной флешки с Windows 10 в дисковой утилите загружаются на этот USB накопитель в папку Boot Camp.
