Quick Tips
- It’s best to install the Realtek driver using the OEM driver setup.
- If you can’t hear anything, chances are that the Realtek Audio Universal Service is not running.
- Ensure to enable the playback device if you don’t have any other speaker on your laptop or PC.
Fix 1: Check for Realtek HD Audio Manager in Apps
Step 1: Open Windows Settings (Win + I) and navigate to Apps > Installed Apps.
Step 2: In the search bar, type Realtek. If the Realtek app is installed, it will show up. If it doesn’t, download and install it again.

It is available on Intel’s website and Dell.
Fix 2: Add Realtek HD Audio to Windows Startup
If you have the Realtek HD audio driver installed on your PC, it also registers the Realtek Audio Universal Service.
Step 1: Type services.msc in the Run prompt (Win + R) and press Enter.
Step 2: In the Services Snap-in, locate and double-click the Realtek Audio Universal Service and open its Properties.

Step 3: Select Automatic from the drop-down next to Startup type. Click on OK to save the changes.
Next time you restart the PC, the Realtek services and app launch will automatically be ensured.
Fix 3: Enable Realtek Audio for Playback Devices
Windows sometimes disable devices for no reason, or if you have been experimenting and have accidentally disabled the speaker, then you need to enable it.
Step 1: Open the Control Panel by typing control in the Run prompt (Win + R) and pressing Enter.
Step 2: Locate and click the sound icon to open the Sound settings.
Step 3: Find the Realtek speaker, right-click, and click on Enable. Now, play an audio file to check if you can hear it.

Fix 4: Troubleshoot Audio Driver Issues
Windows 11 packs a bunch of troubleshooters that diagnose and automatically fix some of the common issues on a computer. Here’s how to run an audio-specific troubleshooter to detect and fix the issue:
Step 1: Open the Get Help app on Windows by searching it on the Windows Start menu.
Step 2: Type Audio troubleshooter in the search box and press enter.

Step 3: You should see a Welcome to Windows audio or sound troubleshooter message and a confirmation prompt. Here, you give your consent to proceed with the diagnostics and try automated steps to fix the problem.
Step 3: Click on Yes, and the audio troubleshooter will run. It will diagnose and apply fixes for your computer’s audio problem.
Fix 5: Uninstall Buggy Realtek HD Audio Driver
A corrupt or buggy driver can make the device visible in the system, but it may not work as expected. Device Manager can help you uninstall the device and then add it again. The best part is that you have the option to delete the driver along with the uninstallation.
Step 1: Right-click on the Start button, and from the menu that opens, select Device Manager.
Step 2: When the Device Manager window opens, expand the Sound, video, and game controllers section.
Step 4: Right-click on the Realtek High Definition Audio and select Uninstall.
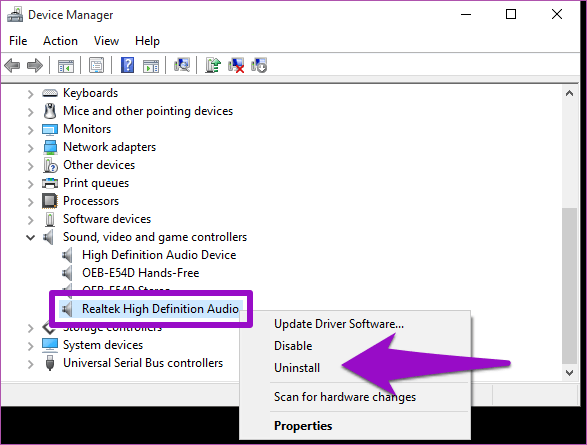
Step 3: Check the Delete the driver for this software option and tap on OK to proceed with the uninstallation.

Ensure to restart the PC for the final cleanup. Once done, you can install the driver again. This will ensure that all corrupted existing drivers are fixed.
Fix 6: Create Realtek HD Audio Driver Shortcut
To ensure the Realtek HD Audio Manager works, you can create a shortcut of the app’s display icon on the desktop of your Windows computer.
Step 1: Press the Windows + E keys to launch File Explorer and navigate to this location:
C:\Program Files\Realtek\Audio\HDAStep 2: Right-click RAVCpl64, click on Send to, and select Desktop (create shortcut).
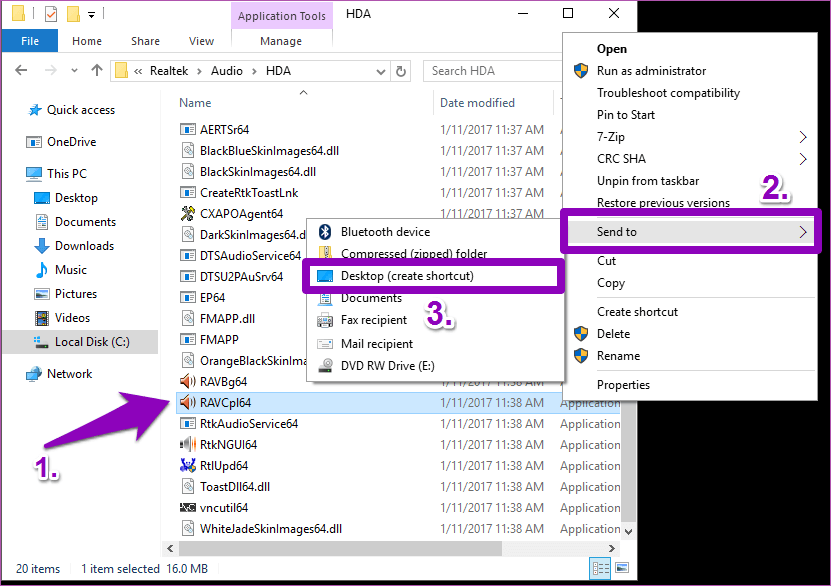
Step 3: Go to the desktop and double-click the shortcut to launch it if it is not running in the background.
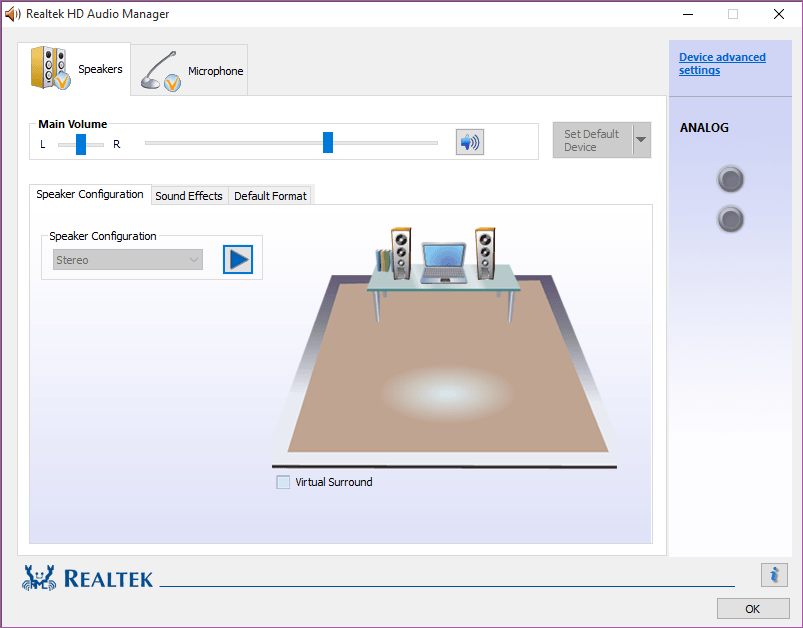
FAQs
Why Is Realtek Not Showing Up in Device Manager?
One of the primary reasons for it to be missing is disabled status. You need to go to the Sound section of the Device Manager, and if the Realtek device is disabled, enable it.
What Is an Alternative for Realtek HD Audio Manager?
If your PC only supports Realtek devices, you don’t have an option. However, if your configuration supports Dolby, it is an excellent alternative to Realtek Audio HD Manager. It features automatic audio control and enhances the overall quality.
Was this helpful?
Thanks for your feedback!
The article above may contain affiliate links which help support Guiding Tech. The content remains unbiased and authentic and will never affect our editorial integrity.

If you find Realtek HD Audio Manager missing on your computer, don’t worry. You can get it back by following the tips below.
- Where to find Realtek HD audio manager
- How to reinstall Realtek HD audio manager
Where to find Realtek HD Audio Manager
Realtek HD Audio Manager is installed along with the Realtek HD audio driver. If you’ve installed the Realtek HD audio driver on your computer, you usually can find the Realtek HD audio manager in the Control Panel.

What if you can’t find the Realtek audio manager in the Control Panel?
If you can’t find Realtek HD audio manager in Control Panel, you can try to find it in File Explorer.
- Go to C:\Program Files\Realtek\Audio\HDA.
- Double-click on RtkNGUI64.exe. Then you’ll open Realktek HD audio manager.
- If there is no response when you double-click it, right-click the executable and select Run as administrator.
If you still can’t find Realtek audio manager, you may need to reinstall Realtek audio manager by updating your Realtek HD audio driver.
How to Reinstall Realtek HD Audio Manager
To reinstall the Realtek HD audio manager, you need to update the Realtek HD audio driver. We’ve put together two methods below for you to download and update the Realtek HD audio driver. You can use them to update the Realtek HD audio driver.
Option 1 – Manually – You’ll need some computer skills and patience to update your drivers this way because you’ll need to find exactly the right driver online, download it, and install it step-by-step.
OR
Option 2 – Automatically (Recommended) – This is the quickest and easiest option. You’re all done with just a couple of mouse clicks – easy even if you’re a computer newbie.
Option 1 – Download and install the driver manually
You can go to the Realtek website, find the drivers for your system version, and download them manually.
Once you’ve downloaded the correct drivers for your system, double-click on the downloaded file and follow the on-screen instructions to install the driver.

Option 2 – Automatically update Realtek audio drivers
If you don’t have the time, patience, or computer skills to download and update the driver manually, you can do it automatically with Driver Easy.
Driver Easy will automatically recognize your system and find the correct drivers for it. You don’t need to know exactly what system your computer is running, you don’t need to risk downloading and installing the wrong driver, and you don’t need to worry about making a mistake when installing.
- Download and install Driver Easy.
- Run Driver Easy and click the Scan Now button. Driver Easy will then scan your computer and detect any problem drivers.
- Click Update All to automatically download and install the correct version of all the drivers that are missing or out of date on your system.
(This requires the Pro version which comes with full support and a 30-day money-back guarantee. You’ll be prompted to upgrade when you click Update All. If you’re not ready to buy the Pro version, Driver Easy offers a 7-day free trial which includes access to all the Pro features such as high-speed download and one-click install. You won’t be charged anything until your 7-day trial has ended.)
- Restart your computer for the changes to take effect.
The Pro version of Driver Easy comes with full technical support.
If you need assistance, please contact Driver Easy’s support team at support@drivereasy.com.
Hopefully, you find the article helpful. If you have any questions, ideas, or suggestions, feel free to leave a comment below.
397
397 people found this helpful
Available in other languages
Haben Sie Probleme mit Realtek HD Audio Manager? Hier finden Sie 2 Methoden, Realtek HD Audio Manager zu reparieren.
Vous voulez modifier les paramètres audio, alors que Realtek HD Audio Manager est perdu ? Essayez les 3 solutions dans ce texte pour résoudre ce problème.
-
Home
-
News
- 5 Tips to Fix Realtek HD Audio Manager Missing Windows 10
By Alisa |
Last Updated
This tutorial digs out some ways to help you fix Realtek HD Audio Manager missing from Windows 10. If you can’t find Realtek HD Audio Manager from Windows Control Panel or taskbar, you can try the tips to get it back. MiniTool software also provides free data recovery software, hard drive partition manager, system backup and restore software, etc.
You can use Realtek HD Audio Manager to control volume in Windows 10 computer. If you find the Realtek HD Audio Manager is missing from Control Panel or taskbar, you can check the 5 tips below to fix Realtek HD Audio Manager missing Windows 10 error.
Tip: MiniTool Power Data Recovery – Easy and professional data recovery software lets you recover any deleted/lost files from Windows computer, memory card, USB, external HDD, SSD, etc. 100% clean program.
MiniTool Power Data Recovery TrialClick to Download100%Clean & Safe
Tip 1. Enable Realtek HD Audio Manager in Task Manager
- Try to bring back Realtek HD Audio Manager from Task Manager. Press Ctrl + Shift + Esc to open Task Manager in Windows 10.
- Click Startup tab, and right-click Realtek HD Audio Manager to choose Enable.
- Restart your computer to see if Realtek HD Audio Manager shows up in the system tray.
Tip 2. Fix Realtek HD Audio Manager Missing from Control Panel
- Open Control Panel in Windows 10. Click View by Small icons category.
- Click Realtek HD Audio Manager in Control Panel. And click i icon.
- Make sure the Display icon in notification area option is checked in Information window, and click OK.
Check if Realtek HD Audio Manager appears in Windows taskbar, if not, try other tips in this post.
Tip 3. Check If You Can Find Realtek HD Audio Manager in File Explorer
- If you can’t find Realtek HD Audio Manager in Control Panel, you can check if you can find it in File Explorer.
- Open File Explorer, and go to C:\Program Files\Realtek\Audio\HDA.
- Find RtkNGUI64 application file in File Explorer window, and double-click it to open Realtek HD Audio Manager.
Tip 4. Update Realtek HD Audio Driver in Windows 10
If Realtek HD Audio Manager is missing in Windows 10, you can try to update Realtek HD Audio Driver.
- Open Device Manager in Windows 10.
- Expand Sound, video and game controllers category, right-click Realtek High Definition Audio and click Update driver.
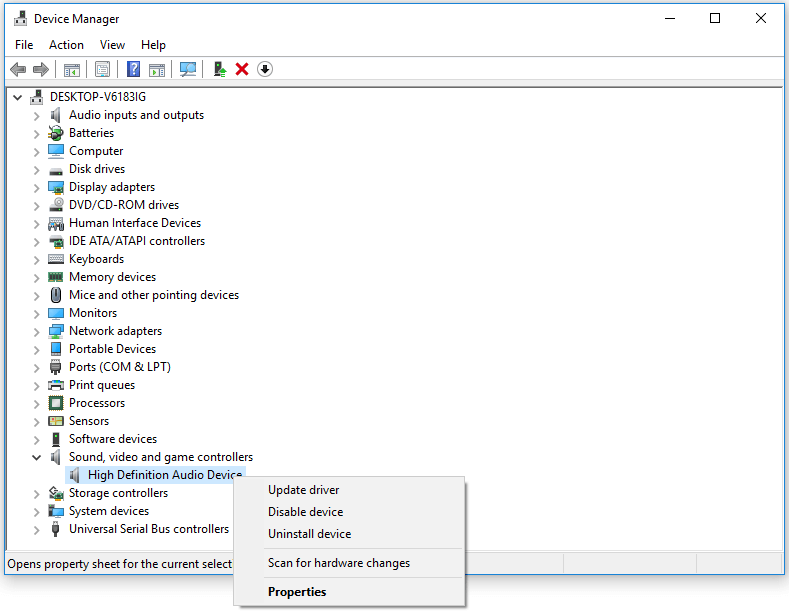
Tip 5. Reinstall Realtek HD Audio Driver in Windows 10
- Press Windows + X, and choose Device Manager to access it.
- Click Sound, video and game controllers, and right-click Realtek High Definition Audio to choose Uninstall device. Restart your computer to reinstall Realtek HD Audio Manager and audio driver.
Bottom Line
If you meet Realtek HD Audio Manager missing issue in Windows 10, you can try one of the 5 tips above to fix this error.
To recover lost data or mistakenly deleted files from Windows computer, external hard drive, SSD, USB flash drive, phone or camera SD card, etc. you can turn to MiniTool Power Data Recovery.
To manage hard drive partitions, you can recur to MiniTool Partition Wizard. This best free hard drive partition manager allows you to create/delete/resize/format/wipe/convert partition, copy disk, benchmark disk, check and fix disk errors, etc.
To back up and restore Windows system, back up files folders or partitions, you can use MiniTool ShadowMaker. It supports automatic backup, incremental backup and file sync. You can back up data to external hard drive, USB drive, network drive, etc. MiniTool software aims to help you keep your data safe.
About The Author
Position: Columnist
Alisa is a professional English editor with 4-year experience. She loves writing and focuses on sharing detailed solutions and thoughts for computer problems, data recovery & backup, digital gadgets, tech news, etc. Through her articles, users can always easily get related problems solved and find what they want. In spare time, she likes basketball, badminton, tennis, cycling, running, and singing. She is very funny and energetic in life, and always brings friends lots of laughs.
Jun. 23, 2022 / Updated by
to
Windows 10
How to fix Realtek HD Audio Manager missing from the Windows 10 Taskbar? Realtek HD Audio Manager (Realtek High Definition Audio Manager) is an easy tool to control sound play on Windows 10 desktop or laptop. Some Windows users reported that their Realtek HD Audio Manager icon is missing from the taskbar and they can’t access the sound control. Some users come across this issue after the audio/sound card driver change or after the Windows 10 upgrade or update, like Windows 10 Fall Creators Update, Windows 10 Creators Update, Windows 10 Annniversary Update, Windows 10 April 2018 Update 1803, Windows 10 October 2018 Update 1809, or Windows 10 May 2019 Update 1903. If you fail to access Realtek HD Audio Manager via the notification area/system tray/taskbar, you may need to check your Windows 10 to bring it back.

Here, we present top 6 ways to help you bring your Realtek HD Audio Manager back to the taskbar. You can try the methods step by step.
Way 1. Uninstall the Realtek HD Audio driver
If restarting the Realtek HD Audio driver does not work, it is possible that your driver is not suitable for your computer. In this case, you need to uninstall the Realtek High Definition Audio driver.
Step 1. Click the Windows key + X to launch the quick access menu in the lower left corner of the display.
Step 2. On the quick access menu, click Device Manager.
Step 3. On the «Device Manager» menu, expand the «Sound, Video and Game Controllers» section.
Step 4. Right-click Realtek High Definition Audio, and select Uninstall.

Step 5. Check the «Remove the driver for this software» option, and then click the «OK» button to continue the installation.
Way 2. Download the Realtek HD Audio driver manually
The drivers from Realtek are not specific for your motherboard, they are just general drivers and are not compatible with the motherboard to work with Audio Manager. You need to go to your motherboard’s manufacturer’s website and download their customized sound card Realtek drivers.
Please visit realtek.com here to see if your software is available.If it is, download it. If not, please search for high-definition audio codecs on realtek.com/en/downloads.The download page will list the audio drivers available for download.

After the download process is complete, double-click the installation file and follow the instructions to complete the installation.Then perform a restart to make the newly installed audio driver take effect.
Way 3. Enable Realtek HD Audio Manager Startup in Windows 10 Task Manager
You can restore the Realtek HD Audio Manager icon to the system tray by enabling the startup in Task Manager.
Step 1. User shortcut keysCtrl + Shift + Esc to open Task Manager.
Step 2. Select the Startup tab.
Step 3. If the Status of Realtek HD Audio Manager is Disable, you can right-click it and select the Enable.

Then restart the computer and log in your Windows 10 Fall Creator Update/Creators Update/Annniversary Update. You’ll see the icon show up on the taskbar. If this method fails to release your pain caused by the missing Realtek HD Audio Manager, go on the reading.
Way 4. Update Realtek HD Audio Driver for Windows 10
Incompatible, incorrectly configured or broken Realtek audio driver can also result in the Realtek HD Audio Driver Manager icon missing issue as well as other sound-related problems, like no sound after Windows 10 update, Bluetooth speakers sound delay issue, static sound in headphones, etc.. In this case, you can use Driver Talent to reinstall the best-matched Realtek audio driver to make the Realtek High Definition Audio Manager available from the system tray.
Driver Talent, reviewed as the intelligent software by engadget, provides different versions of official Realtek audio drivers. Now choose the Realtek driver compatible with your Windows 10 (64-bit or 32-bit) via the button below.
Download Now
Step 1. Scan Windows 10 for Faulty Audio Driver
Launch Driver Talent and click the Scan button to start detecting all the outdated, corrupted or incompatible drivers.

Step 2. Reinstall Realtek High Definition Audio Driver
Navigate to the audio driver. Select the best-matched driver version from the drop-down menu. (You can also choose the latest or the stable driver.) Then click the Reinstall button. Driver Talent will automatically download and install the driver.

Step 3. Reboot to Get the Realtek HD Audio Manager Icon Back
After the driver installation, perform a restart to make the newly installed audio driver take effect. If it doesn’t work, you need to uninstall the Realtek HD Audio driver next.
Note: It’s recommended to create a system restore point or backup all the drivers with Driver Talent before you make any system changes on Windows 10. This will protect your computer data and help to restore the system and the drivers once the PC runs into other issues.
See Also:
-
Realtek Drivers for Windows 10, 8.1, 8, 7, XP, Vista
-
One-Click Realtek High Definition Audio Driver Download & Install for Windows
Way 5. Bring Realtek HD Audio Manager Icon Back via Windows 10 Control Panel
You can also go to the Control Panel to launch your Realtek HD Audio Manager on Windows 10, and here’s how to make it:
Step 1. Open Control Panel on your Windows 10.
Step 2. Change the View to Small/Large icons.
Step 3. Navigate to Realtek HD Audio Managerand click it.
Step 4. Click the «i» (information icon) above the OK button on the bottom right corner.
Step 5. Check the Display icon in notification area option.
Step 6. Click the OK.
Then you’ll find the Realtek HD Audio Manager icon appear on the taskbar. You can manage the sound settings as before.
Way 6. Check if you can find Realtek HD Audio Manager in File Explorer
If you can’t find Realtek HD Audio Manager in the control panel, you can check if you can find it in the file explorer.
Open File Explorer and go to C:\Program Files\Realtek\Audio\HDA.
Find the exe in the «File Explorer» window, and then double-click to open Realtek HD Audio Manager.
See Also:
-
Top 3 Ways to Add Bluetooth Icon to Taskbar on Windows 10
-
Fix Missing Laptop Battery Icon on Windows 10 Creators Update
-
Fix: Audio/Sound/Volume Icon Missing on Windows 10
That’s it. If you still fail to restore the Realtek HD Audio Manager icon to the Windows 10 taskbar, you can comment below or click the LEFT MENU on this page for more technical support. Any other Windows 10 Fall Creators Update/Creators Update/Anniversary Update/April 2018 Update 1803/October 2018 Update 1809/May 2019 Update 1903 issues, please see Windows 10 section on this site.
Recommended Download
|
ExplorerMax |
Driver Talent for Network Card | |||
| Smart and advanced file explorer tool for Windows platforms | Download & Install Network Drivers without Internet Connection | |||
|
30-day Free Trial |
Free Download |




