Пропал диспетчер задач
Здравствуйте админ! У меня в Windows 10 пропал диспетчер задач! Если щёлкнуть на панели задач правой кнопкой мыши, то пункт Диспетчер задач неактивен, смотрите сами.

Если применить клавиатурное сочетание Control-Alt-Delete, то выйдет окно, в котором опять нет пункта Диспетчер задач.

Я нашёл в папке C:\Windows\System32 файл Taskmgr.exe, отвечающий за работу Диспетчера и щёлкнул на нём двойным щелчком левой мыши,

открылось окно с сообщением: Диспетчер задач отключен администратором! Что делать?

Пропал диспетчер задач
Привет друзья! Да, такое происшествие может произойти в любой операционной системе: Windows 7, 8.1, и даже Windows 10, и боятся этого не нужно, в сегодняшней статье я расскажу вам, как найти пропавший диспетчер задач.
За много лет моей работы мне часто приходилось иметь дело с данной проблемой, а несколько раз файла Taskmgr.exe, отвечающего за работу Диспетчера задач и вовсе не наблюдалось в операционной системе, так как его просто удалила вредоносная программа. При попытке запустить Диспетчер выходила такая ошибка:
Не удается найти «C:\Windows\system32\taskmgr.exe». Проверьте, правильно ли указано имя и повторите попытку.

Об этом случае и о многих других рассказываю вам в сегодняшней статье подробно.
Восстановление работоспособности Диспетчера задач с помощью реестра
В большинстве случаев работу Диспетчера задач получится восстановить с помощью редактирования реестра.
Пуск—>Выполнить
Вводим в поле ввода команду regedit

и открываем ветку реестра:
HKEY_CURRENT_USER\Software\Microsoft\Windows\CurrentVersion\Policies,
Если у вас всё правильно, то параметра «DisableTaskMgr», отвечающего за отключение Диспетчера задач, в этой ветке не будет.

Что делает вирус? Он создаёт раздел «System» параметр «DisableTaskMgr» со значением «1»

и соответственно Диспетчер задач отключается.
Щёлкните на параметре «DisableTaskMgr» двойным щелчком левой мыши и выставьте значение «0» и нажмите «ОК», после этого Диспетчер задач снова заработает
или просто удалите параметр «DisableTaskMgr».

Восстановление работоспособности Диспетчера задач с помощью редактора групповых политик. Данный способ не подходит для домашних версий Windows 7, Windows 8.1 (Для одного языка) и Windows 10 (Для одного языка)
Также вредоносная программа может отключить Диспетчер задач с помощью редактора групповых политик.
Пуск—>Выполнить. Вводим команду gpedit.msc

Откроется редактор групповых политик. Открываем раздел:
Политика «Локальный компьютер» —
Конфигурация пользователя —
Административные шаблоны —
Система —
Варианты действия после нажатия CTRL+ALT+DEL.

Справа видим пункт «Удалить диспетчер задач», щёлкнем на нём двойным щелчком левой мыши. Если на вашем компьютере похозяйничала вредоносная программа, то данный параметр будет в положении «Включено», в этом случае Диспетчер задач отключен.

Включаем Диспетчер задач. Отмечаем пункт «Не задано» и жмём на «Применить» и «ОК».

Что делать, если файл taskmgr.exe, отвечающий за работу Диспетчера задач удалён из операционной системы
Друзья, если у вас при попытке запустить Диспетчер задач выходит такая ошибка:
Не удается найти «C:\Windows\system32\taskmgr.exe». Проверьте, правильно ли указано имя и повторите попытку,

значит вредоносная программа удалила его из системы. В этом случае поступаем просто, запускаем командную строку от имени администратора
и вводим команду: sfc /scannow, произойдёт проверка целостности системных файлов Windows и файл taskmgr.exe будет восстановлен!

В конце статьи замечу, что во всех этих проблемах виноват вирус и не простой, а троянская программа, заражающая вашу Windows сразу несколькими вредоносными программами, целью одной из которых является отключение вашего диспетчера задач, чтобы вы не видели работающие в вашей системе вредоносные процессы. Всё это говорит о том, что ваш компьютер серьёзно заражён вредоносными программами, поэтому обязательно проверьте вашу операционную систему бесплатным антивирусным сканером и установите нормальный антивирус.
Все способы:
- Не запускается «Диспетчер задач»
- Способ 1: Локальные групповые политики
- Способ 2: Редактирование системного реестра
- Способ 3: Использование «Командной строки»
- Способ 4: Восстановление файла
- Способ 5: Восстановление системы
- Заключение
- Вопросы и ответы: 1
«Диспетчер задач» Windows – это одна из системных утилит, несущих информативные функции. С его помощью можно просмотреть запущенные приложения и процессы, определить загрузку компьютерного «железа» (процессора, оперативной памяти, жесткого диска, графического адаптера) и многое другое. В некоторых ситуациях данный компонент отказывается запускаться в силу различных причин. Об их устранении мы и поговорим в этой статье.
Не запускается «Диспетчер задач»
Отказ запуска «Диспетчера задач» имеет под собой несколько причин. Чаще всего это удаление или повреждение файла taskmgr.exe, находящегося в папке, расположенной по пути
C:\Windows\System32

Происходит такое из-за действия вирусов (или антивирусов) или самого пользователя, по ошибке удалившего файл. Также открытие «Диспетчера» может быть искусственно заблокировано все теми же вредоносными программами или системным администратором.
Далее мы разберем способы восстановления работоспособности утилиты, но для начала настоятельно рекомендуем проверить ПК на наличие вредителей и избавиться от них в случае обнаружения, иначе ситуация может повториться снова.
Подробнее: Борьба с компьютерными вирусами
Способ 1: Локальные групповые политики
С помощью данного инструмента определяются различные разрешения для пользователей ПК. Это касается и «Диспетчера задач», запуск которого можно запретить с помощью всего одной настройки, выполненной в соответствующем разделе редактора. Обычно этим занимаются системные администраторы, но причиной может стать и вирусная атака.
Обратите внимание, что данная оснастка отсутствует в редакции Windows 10 Home.
- Получить доступ к «Редактору локальных групповых политик» можно из строки «Выполнить» (Win+R). После запуска пишем команду
gpedit.mscНажимаем ОК.
- Раскрываем по очереди следующие ветки:
Конфигурация пользователя – Административные шаблоны – Система - Кликаем по пункту, определяющему поведение системы при нажатии клавиш CTRL+ALT+DEL.
- Далее в правом блоке находим позицию с названием «Удалить диспетчер задач» и кликаем по ней дважды.
- Здесь выбираем значение «Не задано» или «Отключено» и жмем «Применить».
Если ситуация с запуском «Диспетчера» повторяется или у вас Домашняя «десятка», переходим к другим способам решения.
Способ 2: Редактирование системного реестра
Как мы уже писали выше, настройка групповых политик может не принести результата, так как прописать соответствующее значение можно не только в редакторе, но и в системном реестре.
- Кликаем по значку лупы возле кнопки «Пуск» и в поисковое поле вводим запрос
regeditНажимаем «Открыть».
- Далее идем в следующую ветку редактора:
HKEY_CURRENT_USER\Software\Microsoft\Windows\Current Version\Policies\System - В правом блоке находим параметр с названием, указанным ниже, и удаляем его (ПКМ – «Удалить»).
DisableTaskMgr - Перезагружаем ПК, чтобы изменения вступили в силу.
Способ 3: Использование «Командной строки»
Если по каким-то причинам не удается выполнить операцию удаления ключа в «Редакторе реестра», на помощь придет «Командная строка», запущенная от имени администратора. Это важно, так как для совершения приведенных ниже манипуляций требуются соответствующие права.
Подробнее: Открытие «Командной строки» в Windows 10
- Открыв «Командную строку», вводим следующее (можно скопировать и вставить):
REG DELETE HKCU\Software\Microsoft\Windows\CurrentVersion\Policies\System /v DisableTaskMgrЖмем ENTER.
- На вопрос, действительно ли мы хотим удалить параметр, вводим «y» (Yes) и снова нажимаем ENTER.
- Перезагружаем машину.
Способ 4: Восстановление файла
К сожалению, восстановить только один исполняемый файл taskmgr.exe не представляется возможным, поэтому придется прибегнуть к средствам, с помощью которых система проверяет целостность файлов, а в случае их повреждения заменяет рабочими. Это консольные утилиты DISM и SFC.

Подробнее: Восстановление системных файлов в Windows 10
Способ 5: Восстановление системы
Неудачные попытки вернуть «Диспетчер задач» к жизни могут говорить нам о том, что в системе произошел серьезный сбой. Здесь стоит задуматься о том, чтобы восстановить Windows до того, состояния, в котором она была до его возникновения. Сделать это можно с помощью точки восстановления или вовсе «откатиться» к предыдущей сборке.

Подробнее: Восстанавливаем ОС Windows 10 к исходному состоянию
Заключение
Восстановление работоспособности «Диспетчера задач» приведенными выше способами может не привести к желаемому результату из-за значительного повреждения системных файлов. В такой ситуации поможет только полная переустановка Windows, а если имело место заражение вирусами, то и с форматированием системного диска.
Наша группа в TelegramПолезные советы и помощь
Диспетчер задач — один из самых часто используемых инструментов Windows 10 и предыдущих версий. Однако, иногда случается так, что при попытке его открыть появляется сообщение: Диспетчер задач отключен администратором. Причины этого могут быть разные: возможно, действительно, сделанные кем-то настройки, а иногда — результат работы вредоносных программ, которые могут отключать его для усложнения обнаружения и закрытия процесса.
В этой инструкции подробно о том, что делать, если диспетчер задач отключен администратором, как исправить проблему несколькими способами, чтобы запустить его, а также видео инструкция, где весь процесс продемонстрирован наглядно.
Как включить диспетчер задач с помощью редактора реестра в Windows 10, 8.1 и Windows 7
Если при попытке запуска вы видите сообщение о том, что диспетчер задач отключен администратором, то вероятнее всего, была установлена политика запрета его запуска, а отменить её можно двумя способами.
Первый метод — включение диспетчера задач с помощью редактора реестра, шаги для этого будут следующими:
- Нажмите кнопки Win + R и в окне «Выполнить» введите команду regedit, затем нажмите кнопку «ОК». Можно просто нажать «Пуск» — «Выполнить», после чего ввести команду.
- Если при запуск редактора реестра не происходит, а появляется ошибка, то читаем инструкцию Что делать, если редактирование реестра запрещено, после чего возвращаемся сюда и начинаем с первого пункта.
- В левой части редактора реестра выбираем следующий раздел реестра:
HKEY_CURRENT_USER\Software\Microsoft\Windows\Current Version\Policies\System
Если такой раздел отсутствует, создайте его.
- В правой части, найдите ключ реестра DisableTaskMgr, измените его значение на 0 (ноль), кликнув правой кнопкой мыши и нажав «Изменить».
- Закройте редактор реестра. Если диспетчер задач после этого все еще отключен, перезагрузите компьютер.
Скорее всего, описанные выше действия помогут вам успешно включить диспетчер задач Windows, но на всякий случай рассмотрим и другие способы.
Как убрать «Диспетчер задач отключен администратором» в редакторе групповой политики
Редактор локальной групповой политики в Windows 10, 8.1 и Windows 7— утилита, позволяющая изменять привилегии пользователей, настройки их прав. Также, с помощью этой утилиты мы можем включить и диспетчер задач. В Домашней редакции Windows редактор локальной групповой политики отсутствует, учитывайте этот момент.

- Нажмите клавиши Win + R и введите команду gpedit.msc, после чего нажмите Ок или Enter.
- В редакторе выберите раздел «Конфигурация пользователя» — «Административные шаблоны» — «Система» — «Варианты действий после нажатия CTRL + ALT + DEL».
- Выберите «Удалить диспетчер задач», кликните правой кнопкой мыши по нему, затем — «Изменить» и выберите пункт «Выключено» или «Не задано».
- Перезагрузите компьютер или выйдете из Windows и снова зайдите, чтобы сделанные изменения вступили в силу.
Видео инструкция
Дополнительные методы исправить проблему
И, на всякий случай, еще два способа проделать то же самое слегка отличающимися способами.
Включение диспетчера задач с помощью командной строки
Кроме описанных выше способов, вы можете также использовать командную строку для того, чтобы разблокировать диспетчер задач Windows. Для этого запустите командную строку от имени администратора и введите следующую команду:
REG add HKCU\Software\Microsoft\Windows\CurrentVersion\Policies\System /v DisableTaskMgr /t REG_DWORD /d /0 /f
После чего нажмите Enter. Если оказалось, что и командная строка не запускается, сохраните код, который видите выше в файл .bat и запустите его от имени администратора. После этого перезагрузите ваш компьютер.
Создание reg файла для того, чтобы включить диспетчер задач
Если редактирование реестра вручную для вас является сложной задачей или данный способ не подходит по каким-либо другим причинам, вы можете создать файл реестра, который будет включать диспетчер задач и уберет сообщение о том, что он отключен администратором.
Для того, чтобы сделать это, запустите блокнот или другой текстовый редактор, работающий с файлами с обычным текстом без форматирования и скопируйте туда следующий код:
Windows Registry Editor Version 5.00 [HKEY_CURRENT_USER\Software\Microsoft\Windows\CurrentVersion\Policies\System] "DisableTaskMgr" =dword:00000000
Сохраните этот файл с любым именем и расширением .reg (подробнее: Как создать reg-файл), после чего откройте только что созданный файл. Редактор реестра запросит подтверждения. После внесения изменений в реестр, перезагрузите компьютер и, надеюсь, в этот раз у вас получится запустить диспетчер задач.
Нередко пользователи Windows сталкиваются с проблемой: при попытке вызвать диспетчер задач он попросту не открывается. Это может быть связано с различными факторами — от системных сбоев до вредоносного ПО. Ниже мы рассмотрим, что такое диспетчер задач, для чего он нужен, какие причины могут помешать его запуску и как самостоятельно устранить проблему.
Что такое «Диспетчер задач»?
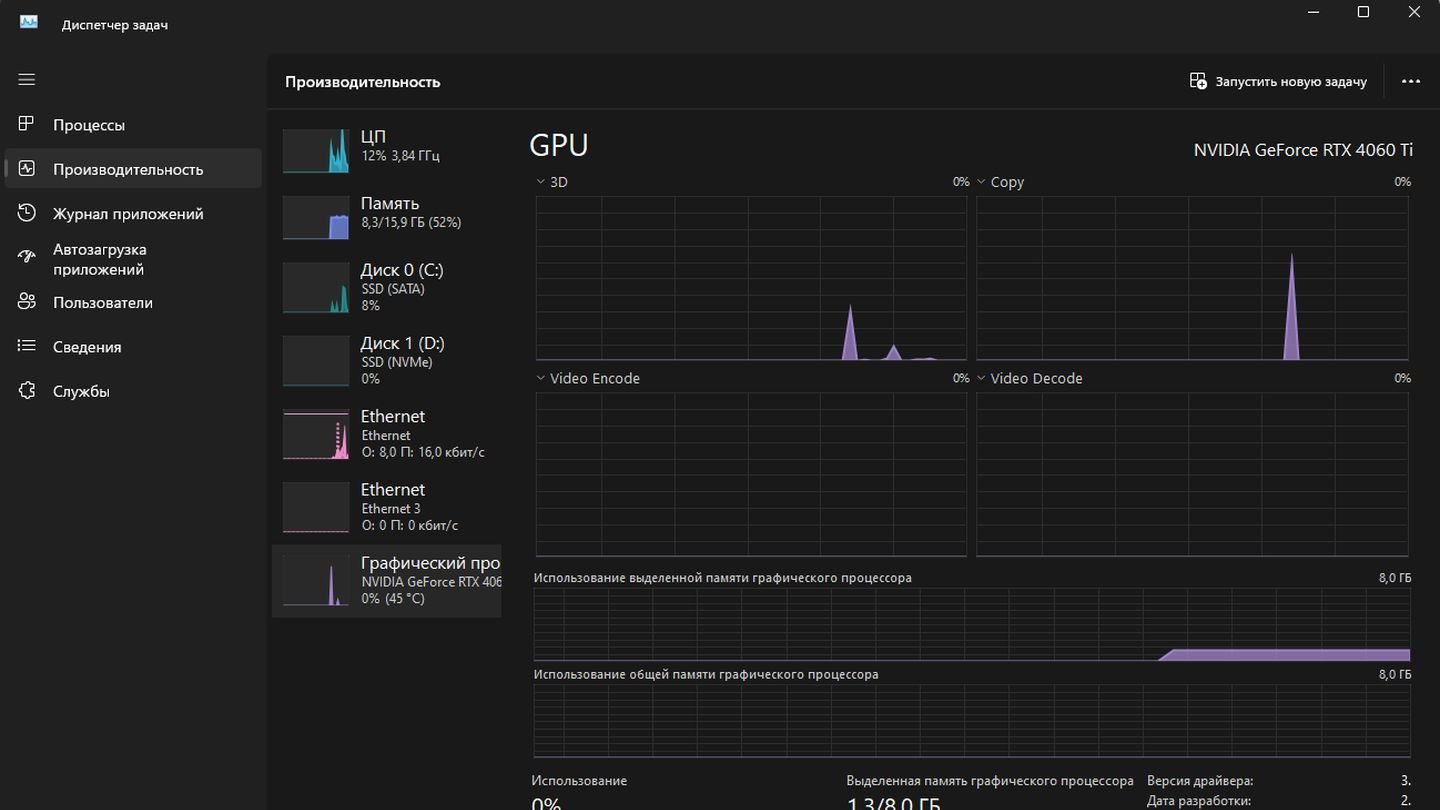
Источник: CQ / Диспетчер Задач в Windows 11
Диспетчер задач (Task Manager) — это встроенное в Windows приложение, которое позволяет отслеживать и управлять процессами, программами и службами, запущенными в вашей системе. Он выступает важным средством диагностики и контроля, а также помогает завершать «зависшие» приложения и оценивать загрузку ресурсов компьютера.
Зачем нужен «Диспетчер задач»?
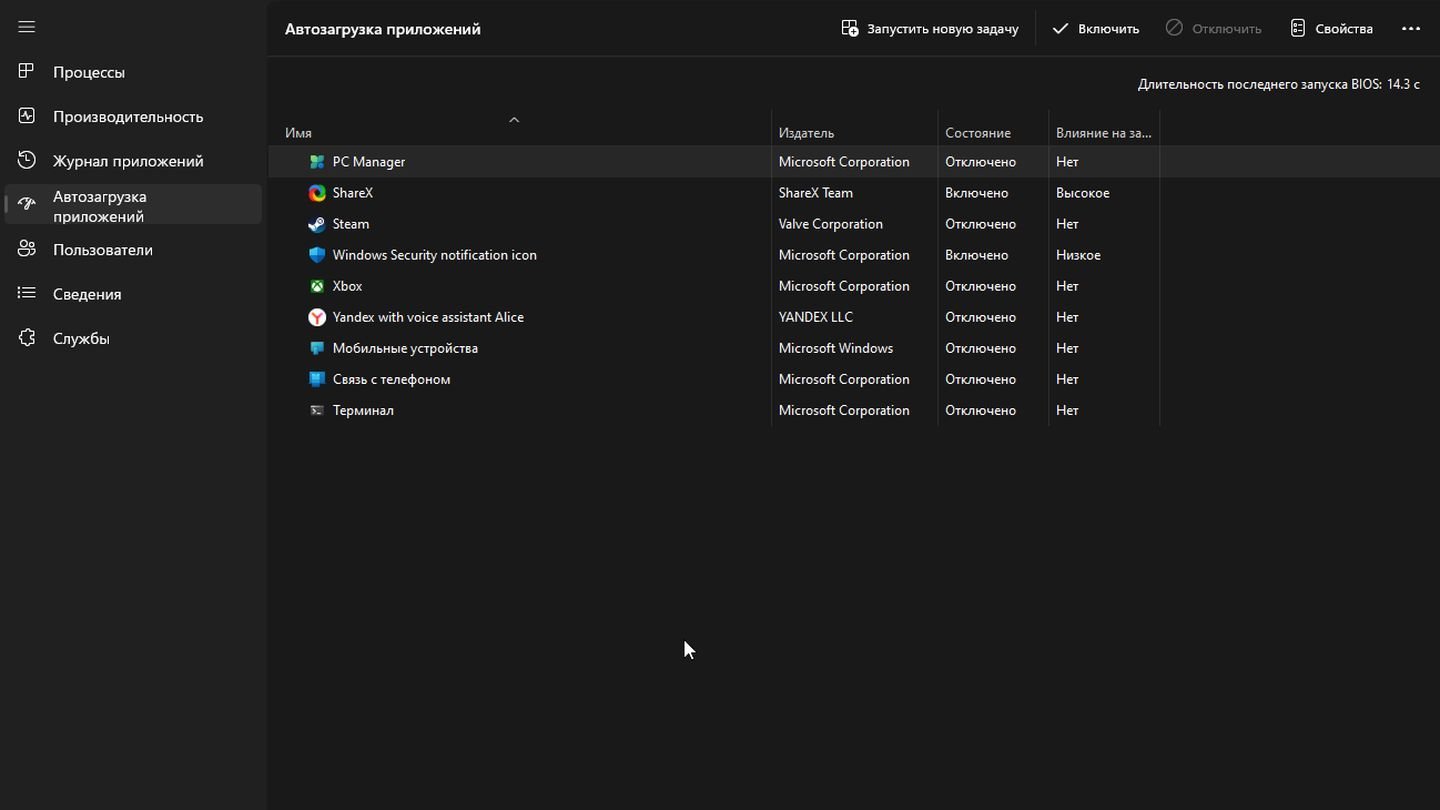
Источник: CQ / Управление автозагрузкой в диспетчере задач
Благодаря диспетчеру задач можно оперативно находить проблемы с производительностью, отслеживать загруженность процессора, памяти и других ресурсов. Кроме того, он предоставляет средства для завершения конфликтующих процессов и быстрого анализа системных данных (например, автозагрузки или активных сетевых подключений). Если эта важная утилита перестает открываться, пользователь лишается важнейшего инструмента контроля над системой.
Причины проблем с «Диспетчером задач»
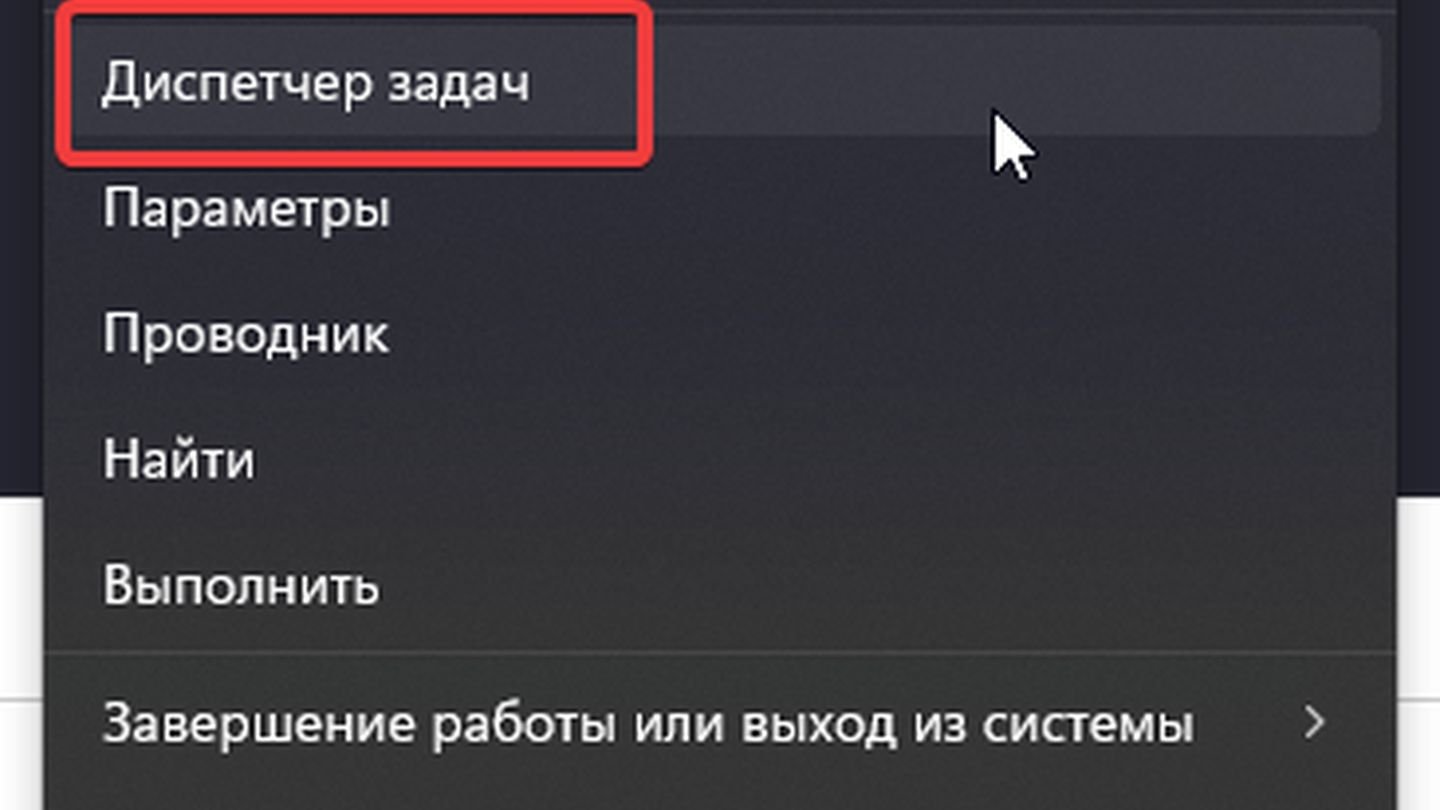
Источник: CQ / Вызов диспетчера задач ни к чему не приводит
Прежде чем приступать к исправлению проблемы, важно понять, из-за чего она возникла. Осознание причин поможет выбрать оптимальную стратегию решения и предотвратить повторное появление неисправностей.
- В результате некорректного завершения работы Windows, установки некачественных обновлений или неполадок в работе драйверов система может работать нестабильно. Это нередко затрагивает и встроенные инструменты, в том числе диспетчер задач;
- Некоторые типы вредоносных программ специально блокируют доступ к системным утилитам (например, Диспетчер задач, Редактор реестра, Командная строка), чтобы усложнить обнаружение и удаление самих себя;
- Сбойные или некорректные записи реестра напрямую влияют на работоспособность системных компонентов. Если какие-то ключи реестра повреждены, это может приводить к проблемам с запуском системных утилит;
- В корпоративных или профессиональных версиях Windows групповые политики могут ограничивать доступ к различным функциям, в том числе и к диспетчеру задач. Аналогичная ситуация может возникнуть на домашнем ПК, если задействованы определенные ограничения;
- Иногда пользователь сам (или администратор ПК) по ошибке отключает доступ к диспетчеру задач, а затем забывает об этом. В результате при нажатии сочетания клавиш (Ctrl+Shift+Esc или Ctrl+Alt+Delete) ничего не происходит;
- В некоторых случаях учетная запись пользователя может быть повреждена: системные права сбиваются, файлы профиля нарушаются и так далее. Тогда часть встроенных инструментов Windows становится недоступной или работает некорректно.
Как исправить проблемы с «Диспетчером задач»
Исправить проблему можно несколькими способами. Ниже мы дадим пошаговые рекомендации, как восстановить работоспособность диспетчера задач.
Прежде чем вносить серьезные изменения в систему (например, редактировать реестр или групповые политики), создайте точку восстановления системы и сделайте резервную копию важных данных. Подробнее о создании точки восстановления вы можете прочесть здесь.
Проверка ОС на вирусы и прочее вредоносное ПО
Зачастую диспетчер задач не открывается из-за вирусных угроз. Поэтому первым делом важно проверить компьютер на вредоносное ПО.
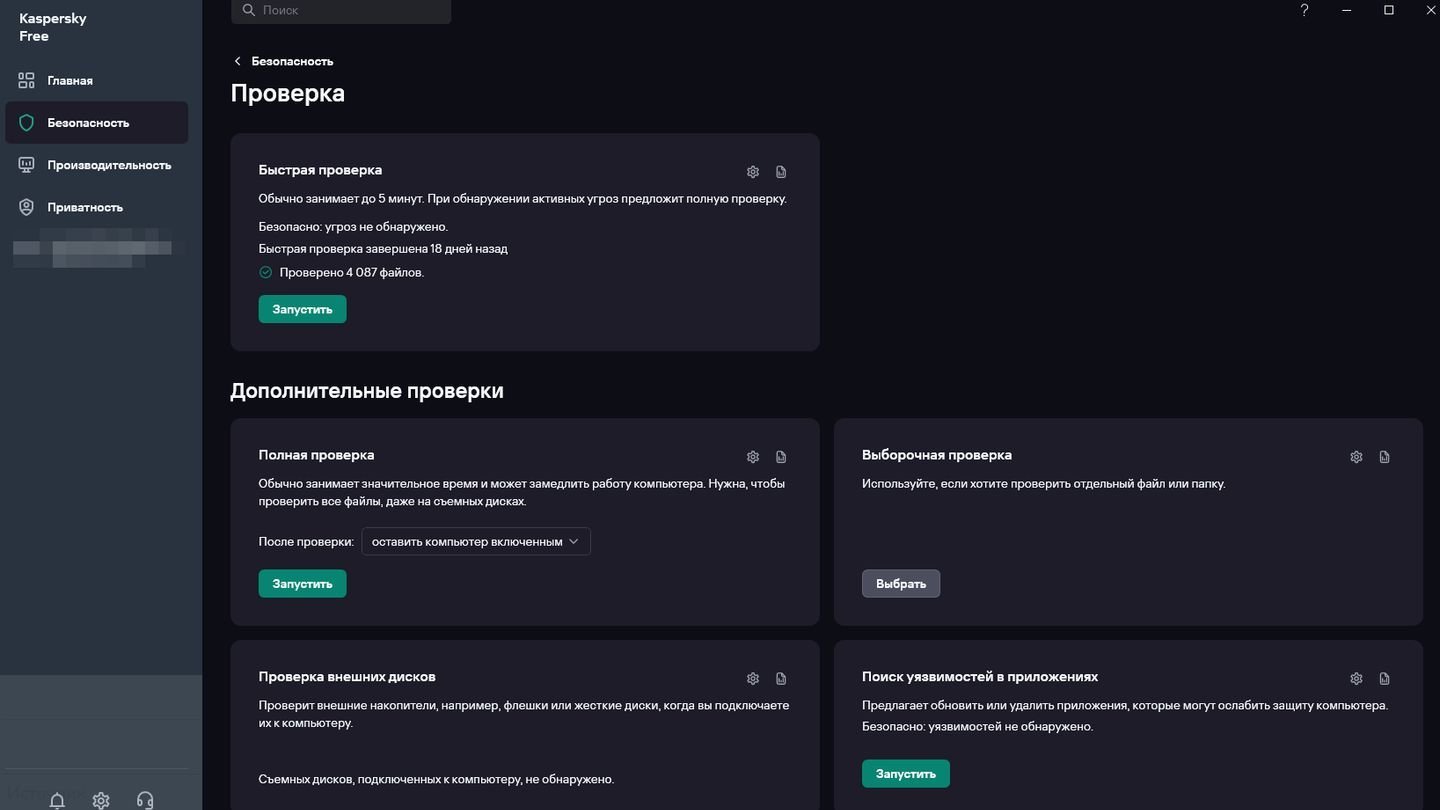
Источник: CQ / Касперский Free
- Убедитесь, что база данных антивируса актуальна;
- Используйте установленный антивирус или встроенный Защитник Windows (Microsoft Defender);
- Например, Malwarebytes или другие антивирусные сканеры, которые могут обнаружить угрозы, пропущенные основным антивирусом.
Если после удаления всех вредоносных программ диспетчер задач снова открывается, значит проблема была именно в вирусах.
Редактирование реестра
Иногда диспетчер задач не запускается из-за неправильных записей в реестре. Если вы уверены, что причина в этом, можно вручную отредактировать соответствующие ключи.
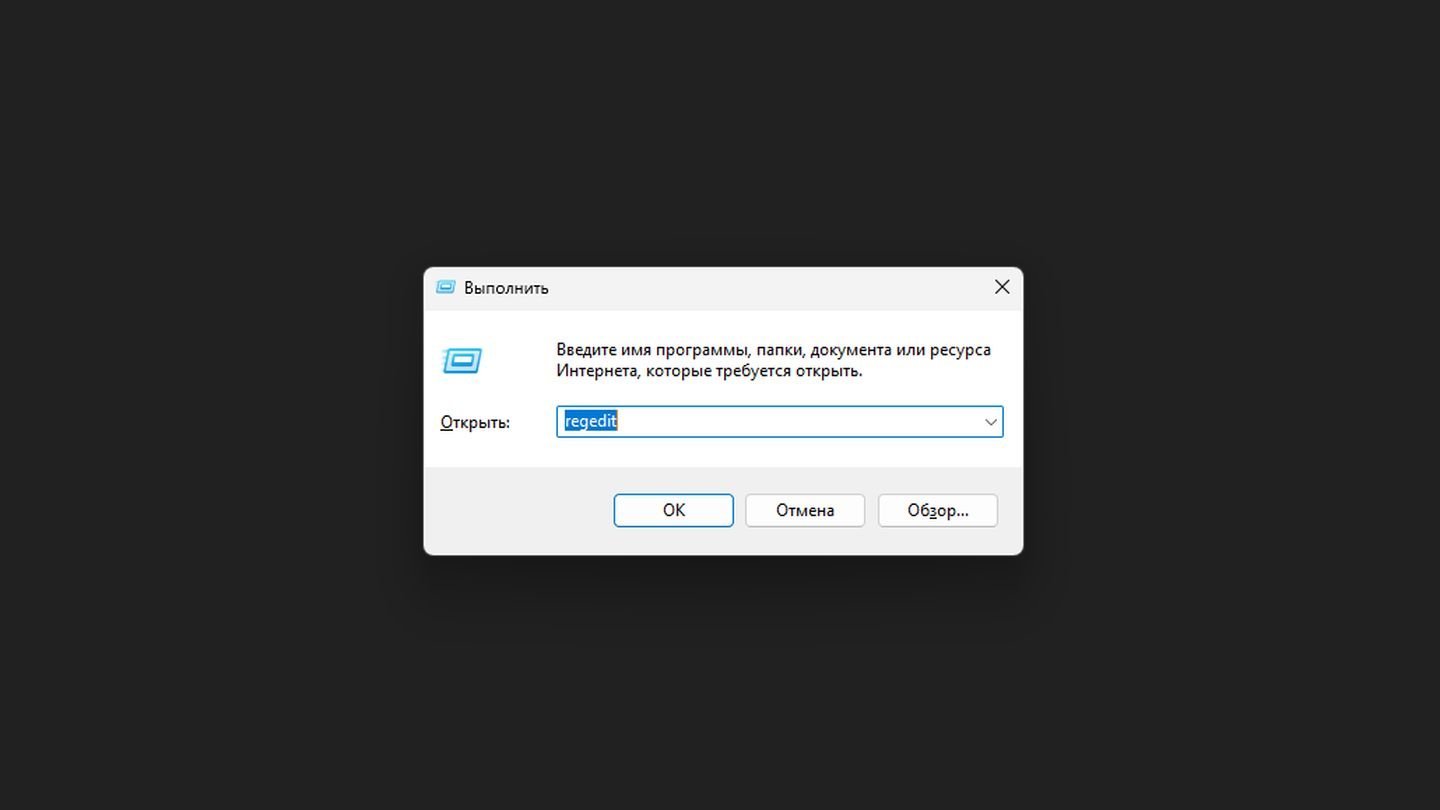
Источник: CQ / Windows 11
- Откройте Редактор реестра (Win+R → введите regedit → нажмите Enter);
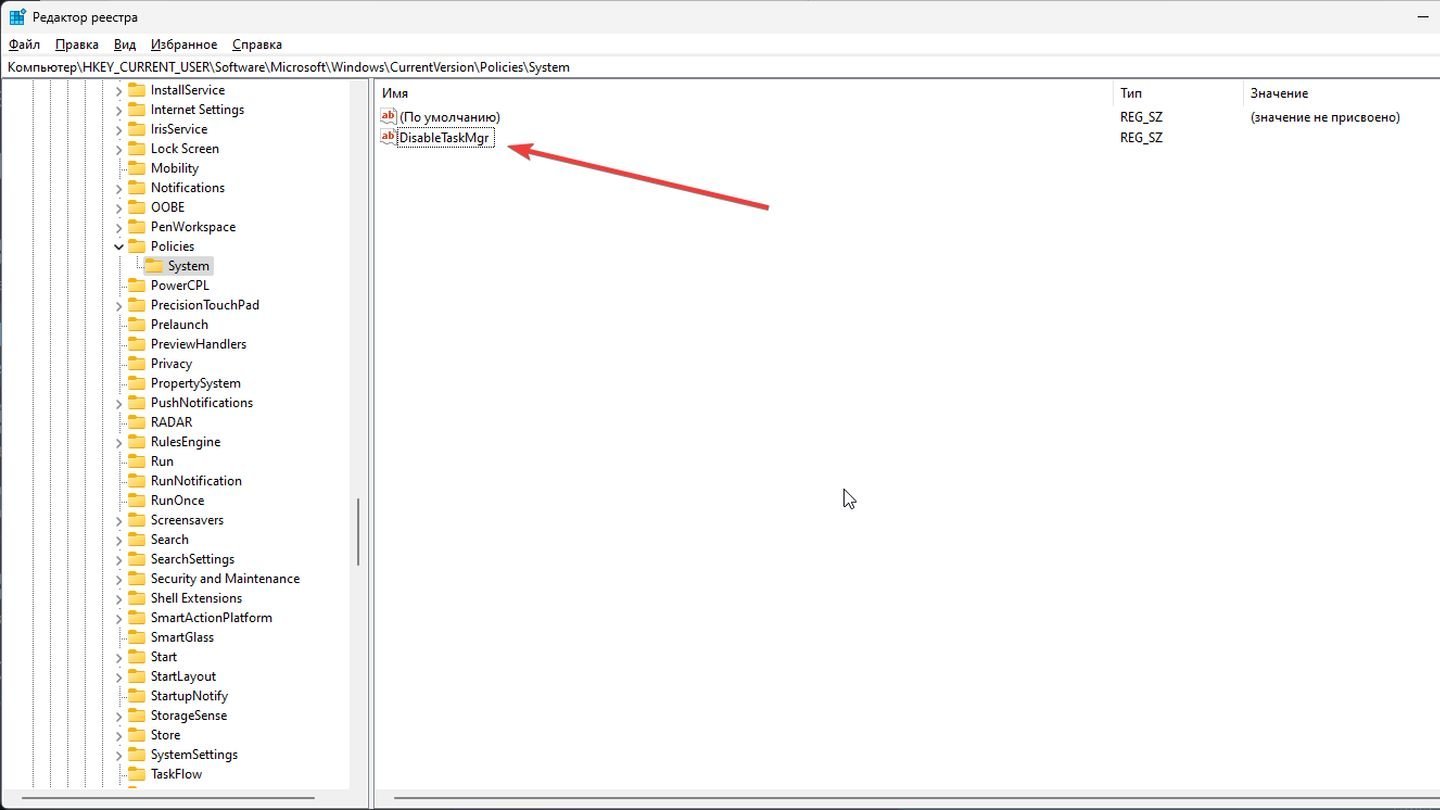
Источник: CQ / Regedit Windows 11
- Перейдите к ветке: HKEY_CURRENT_USER\Software\Microsoft\Windows\CurrentVersion\Policies\System и найдите параметр DisableTaskMgr;
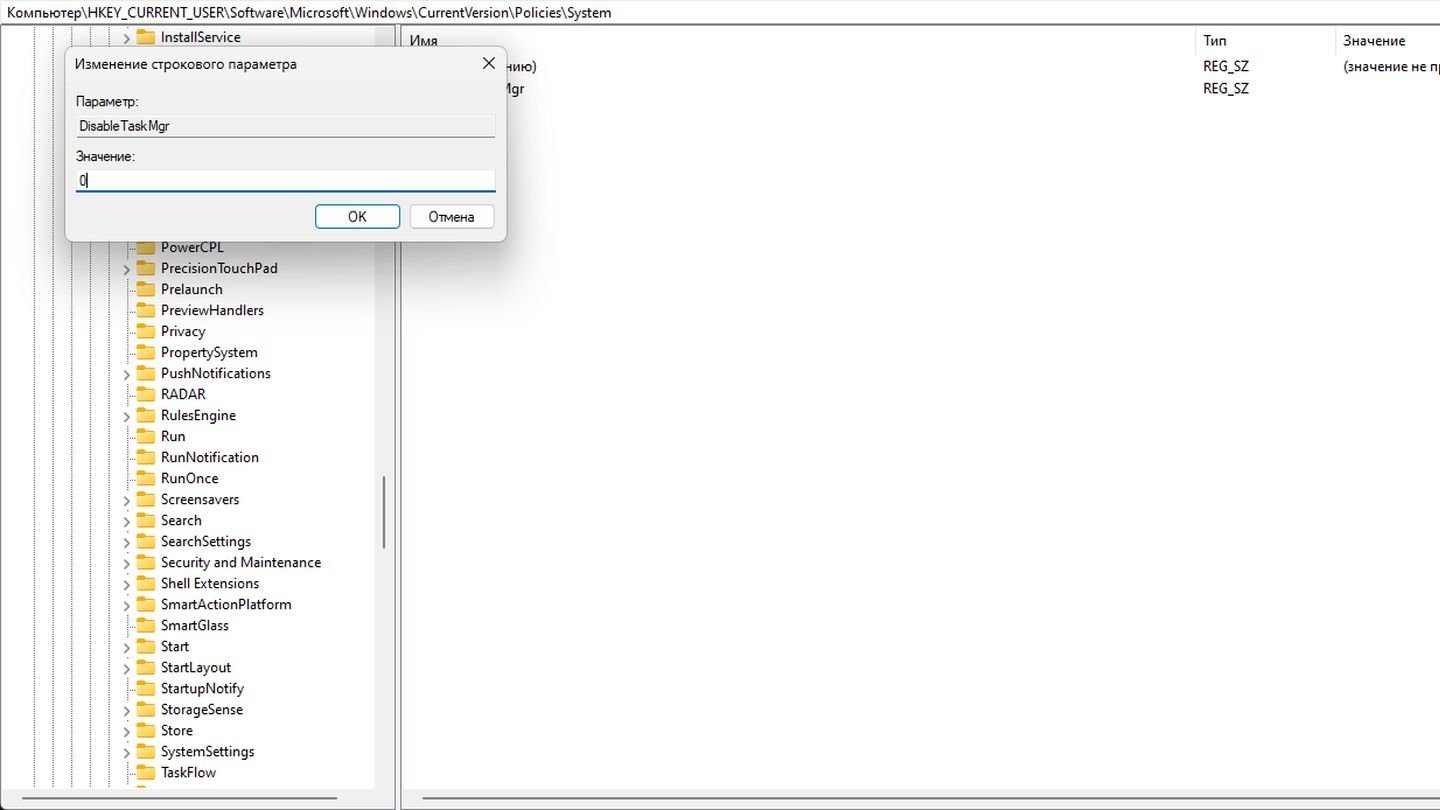
Источник: CQ / Regedit Windows 11
- Если он существует и выставлен в значение 1, измените значение на 0;
Если параметра нет, значит отображение диспетчера задач по реестру не отключено. Закройте редактор реестра и перезагрузите компьютер. После перезагрузки проверьте, можно ли снова открыть диспетчер задач.
Проверка целостности системных файлов
Если диспетчер задач не открывается из-за системных сбоев или поврежденных файлов Windows, поможет встроенная утилита SFC. Утилита DISM дополнительно проверяет образ системы и исправляет возможные проблемы.
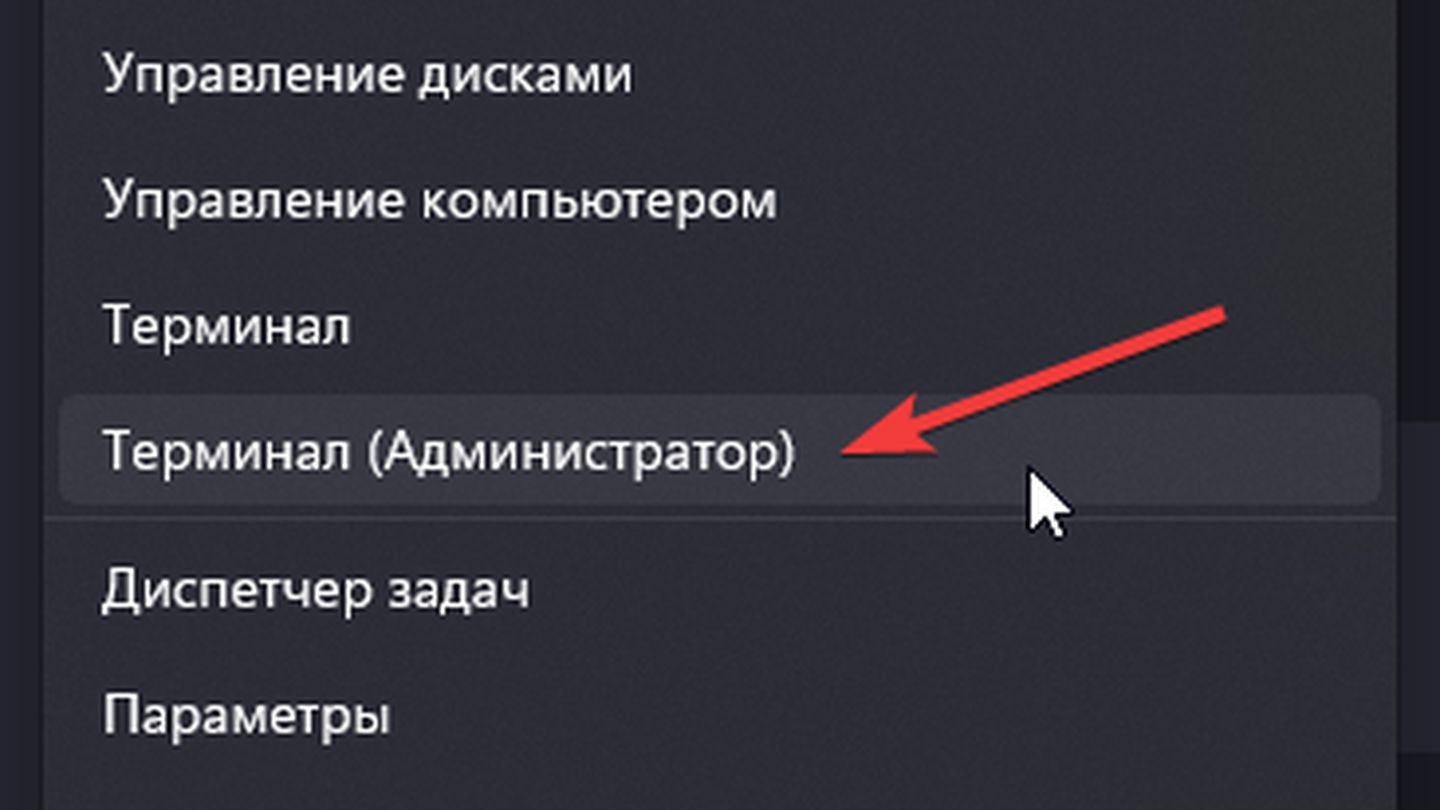
Источник: CQ / Windows 11
- Кликните правой мышкой на «Пуск» и откройте Терминал от имени администратора;

Источник: CQ / Windows 11
- Введите команду sfc /scannow и дождитесь окончания проверки;
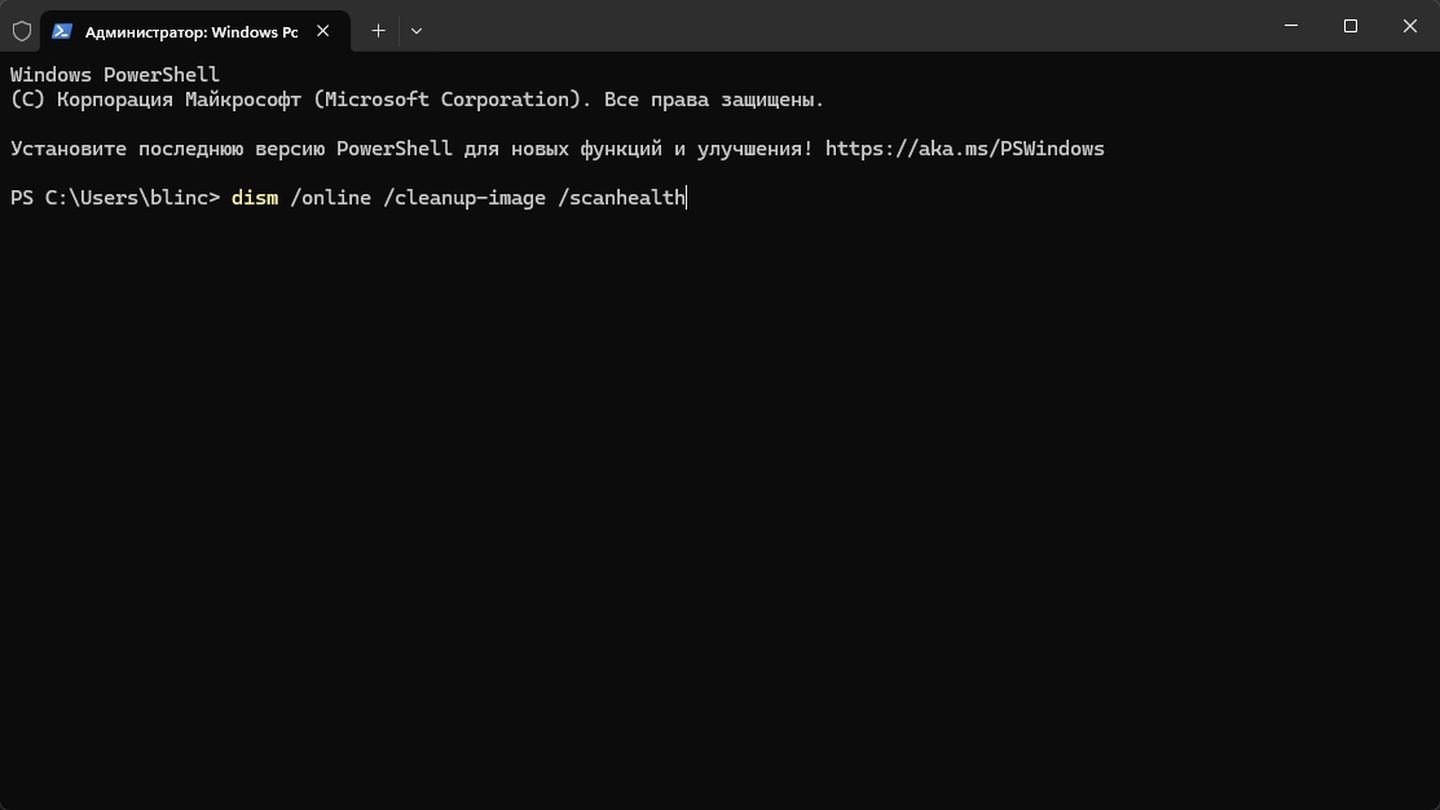
Источник: CQ / Windows 11
-
Если SFC не смогла исправить ошибки, выполните команды:
- dism /online /cleanup-image /scanhealth;
- dism /online /cleanup-image /restorehealth;
После завершения всех операций перезагрузите компьютер. В результате поврежденные системные файлы будут восстановлены, что может решить проблему с диспетчером задач.
Проверка диска на наличие ошибок
Утилита chkdsk (Check Disk) поможет проверить жесткий диск (или SSD) на предмет ошибок файловой системы, которые также могут влиять на работу диспетчера задач.
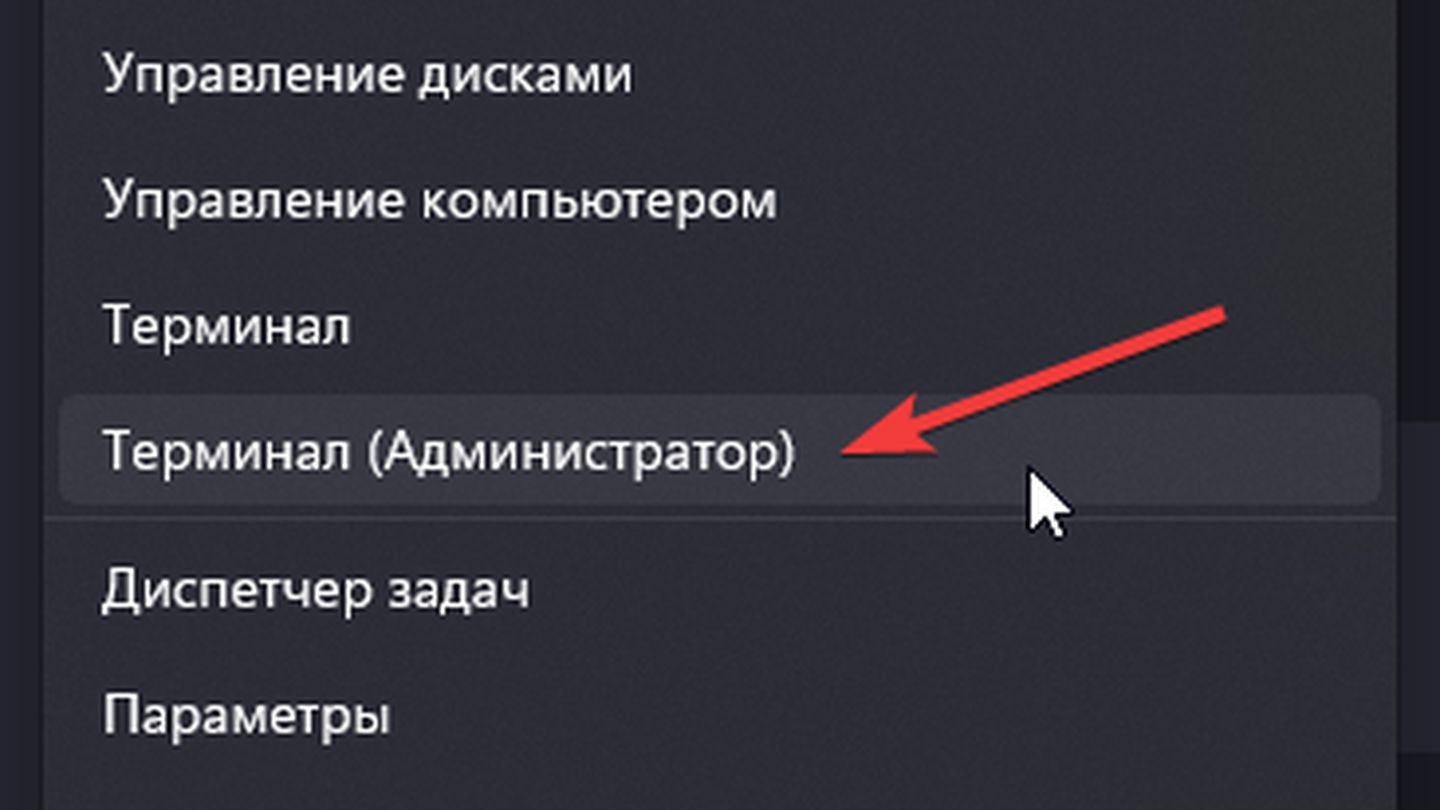
Источник: CQ / Windows 11
- Запустите Терминал от имени администратора;
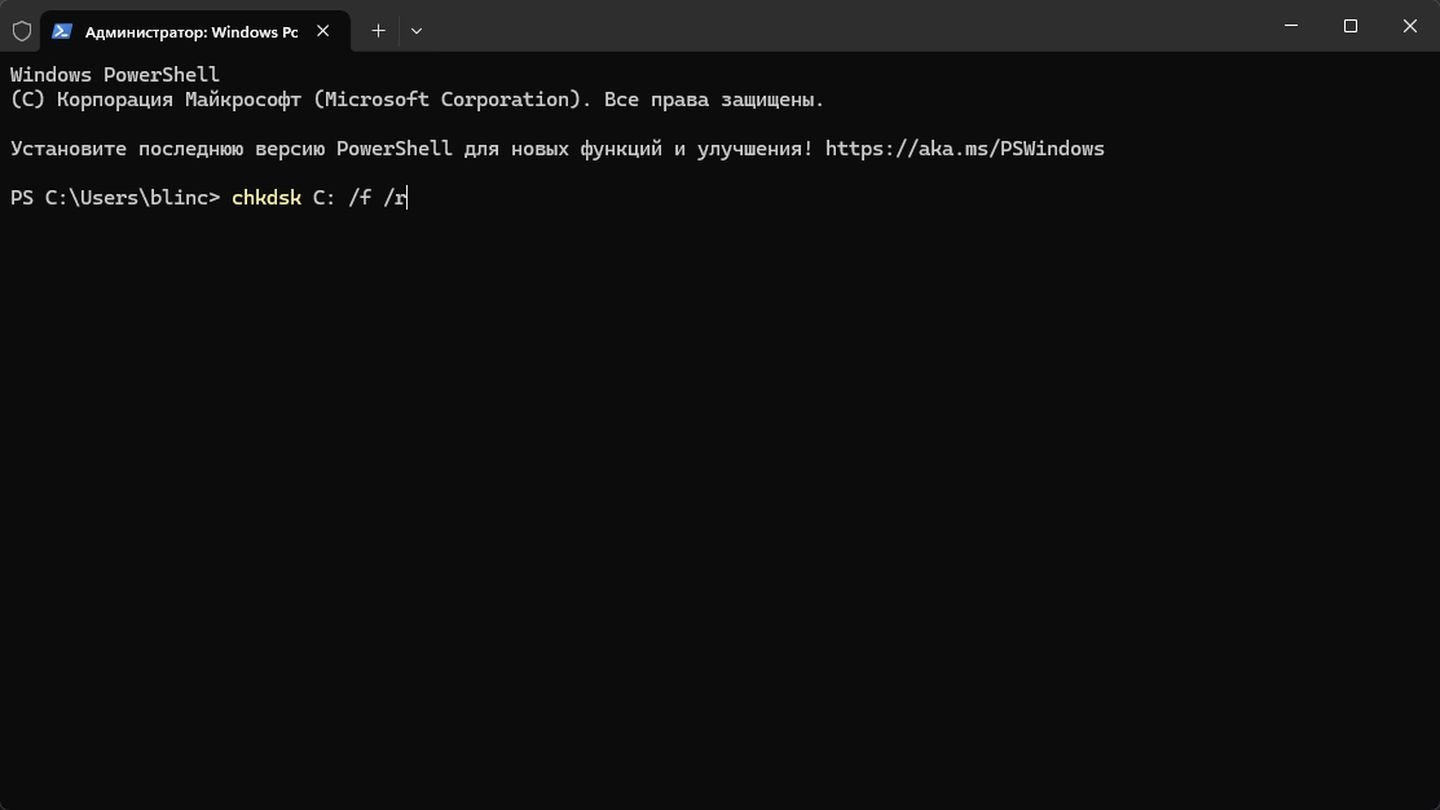
Источник: CQ / Windows 11
- Введите команду chkdsk C: /f /r (подставьте другую букву, если Windows установлена не на диске C).
Согласитесь с запросом перезагрузки для проверки (если понадобится). Перезагрузите компьютер и дождитесь окончания проверки. Chkdsk найдет и исправит ошибки файловой системы, что порой восстанавливает доступ к отключённым или поврежденным системным инструментам.
Создание новой учетной записи
Если проблема связана с повреждением текущей учетной записи, можно создать новую, чтобы проверить, работает ли диспетчер задач под ней.
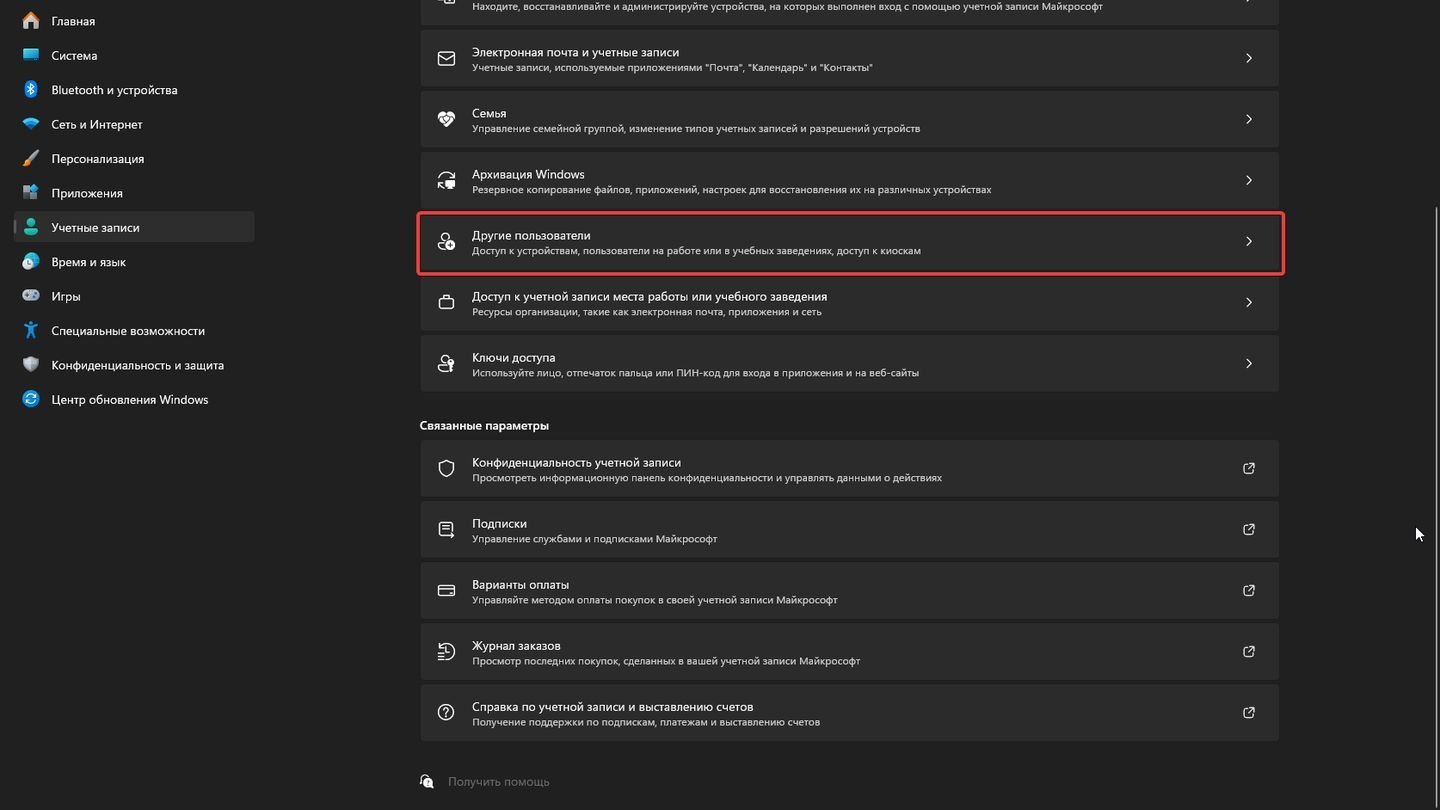
Источник: CQ / Windows 11
- Откройте Параметры (Win+I) → Учетные записи → Другие пользователи;
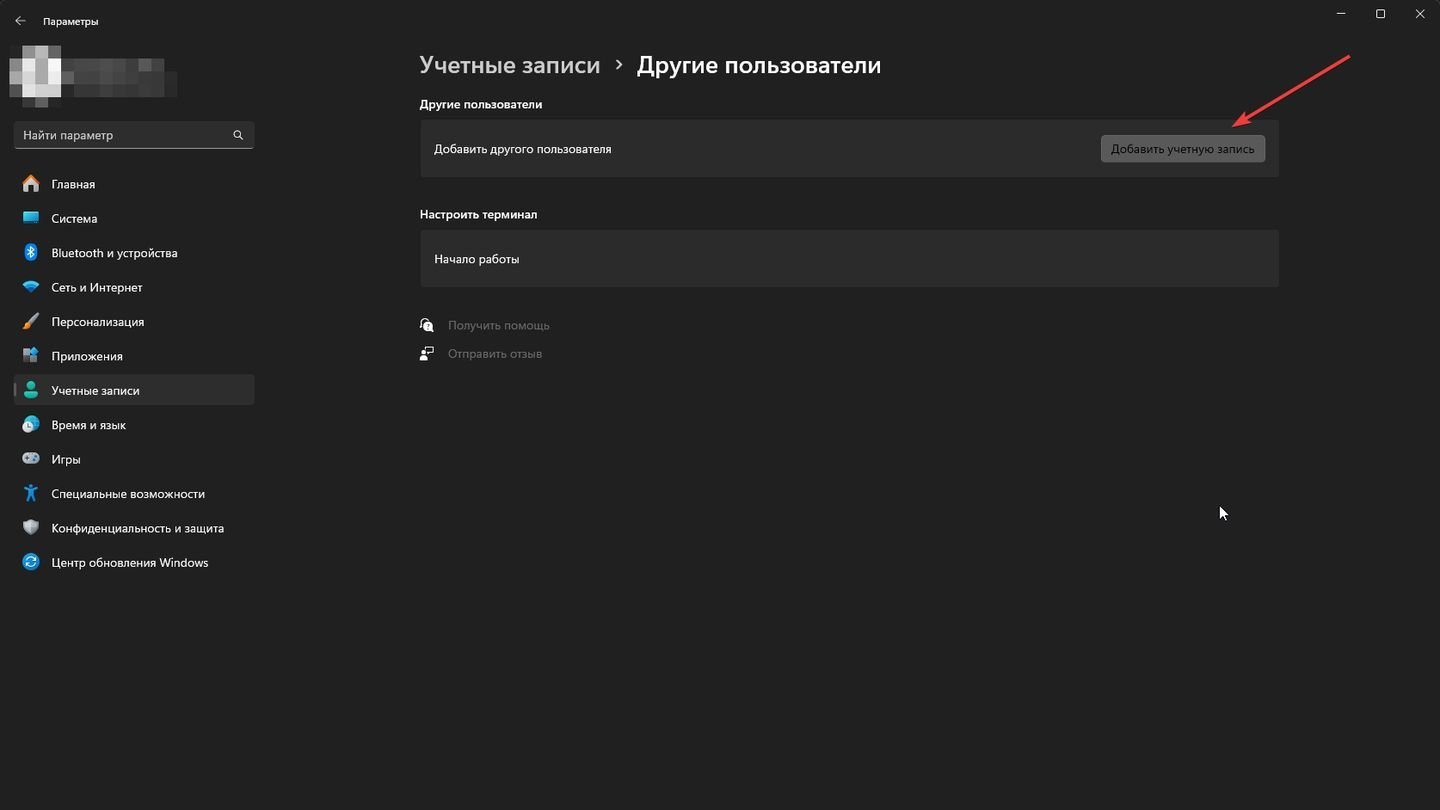
Источник: CQ / Windows 11
- Нажмите «Добавить пользователя» для этого компьютера;
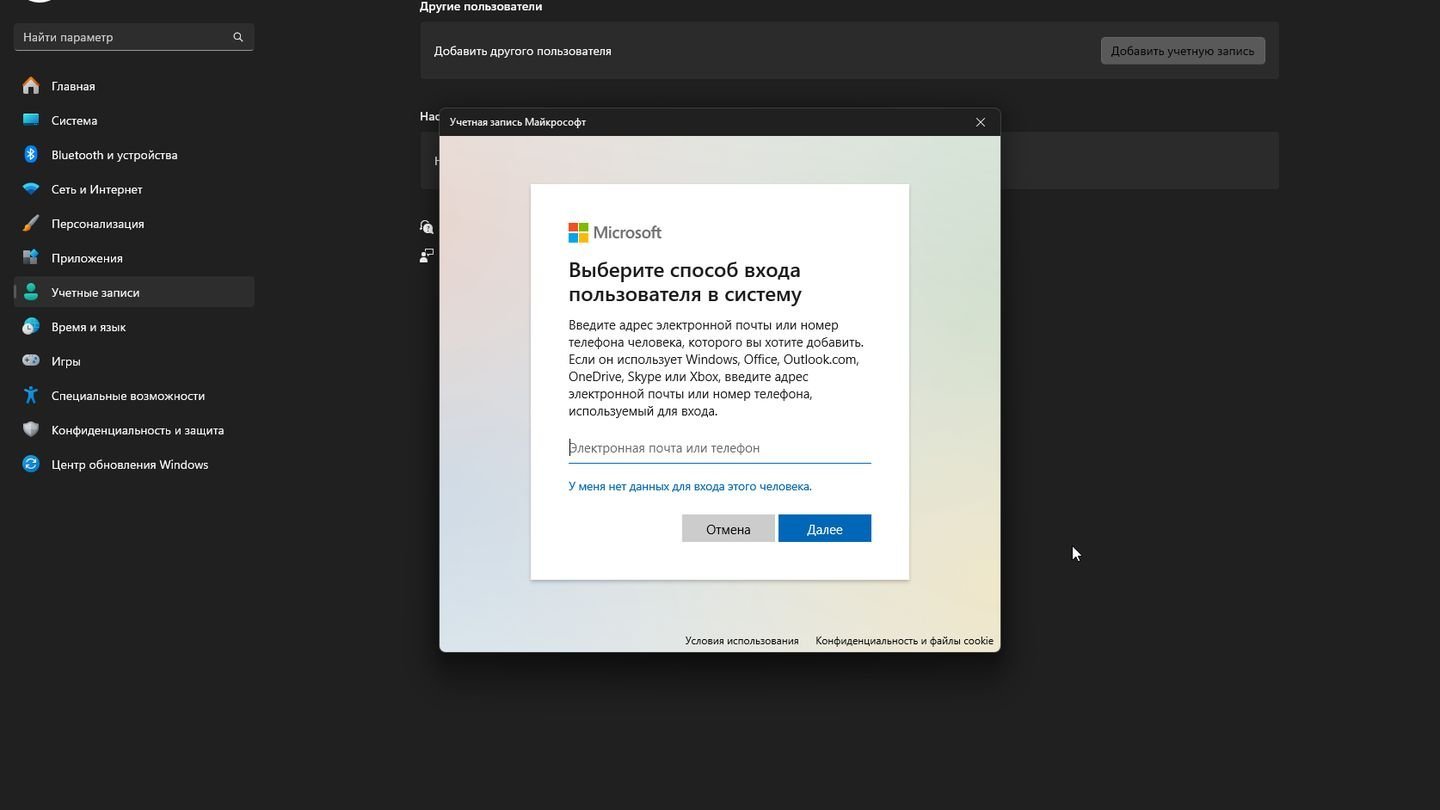
Источник: CQ / Windows 11
- Создайте локальную учетную запись или свяжите ее с учетной записью Microsoft.
Выйдите из старой учетной записи и войдите в новую. Если в новой учетной записи диспетчер задач запускается нормально, скорее всего ваша основная учетная запись была повреждена. В таком случае можно перенести файлы и настройки на новую, либо пытаться исправить проблемы в старой учетной записи.
Проверка статуса «Диспетчера задач» (включен или отключен)
Иногда доступ к диспетчеру задач просто отключен через настройки или сторонние программы.
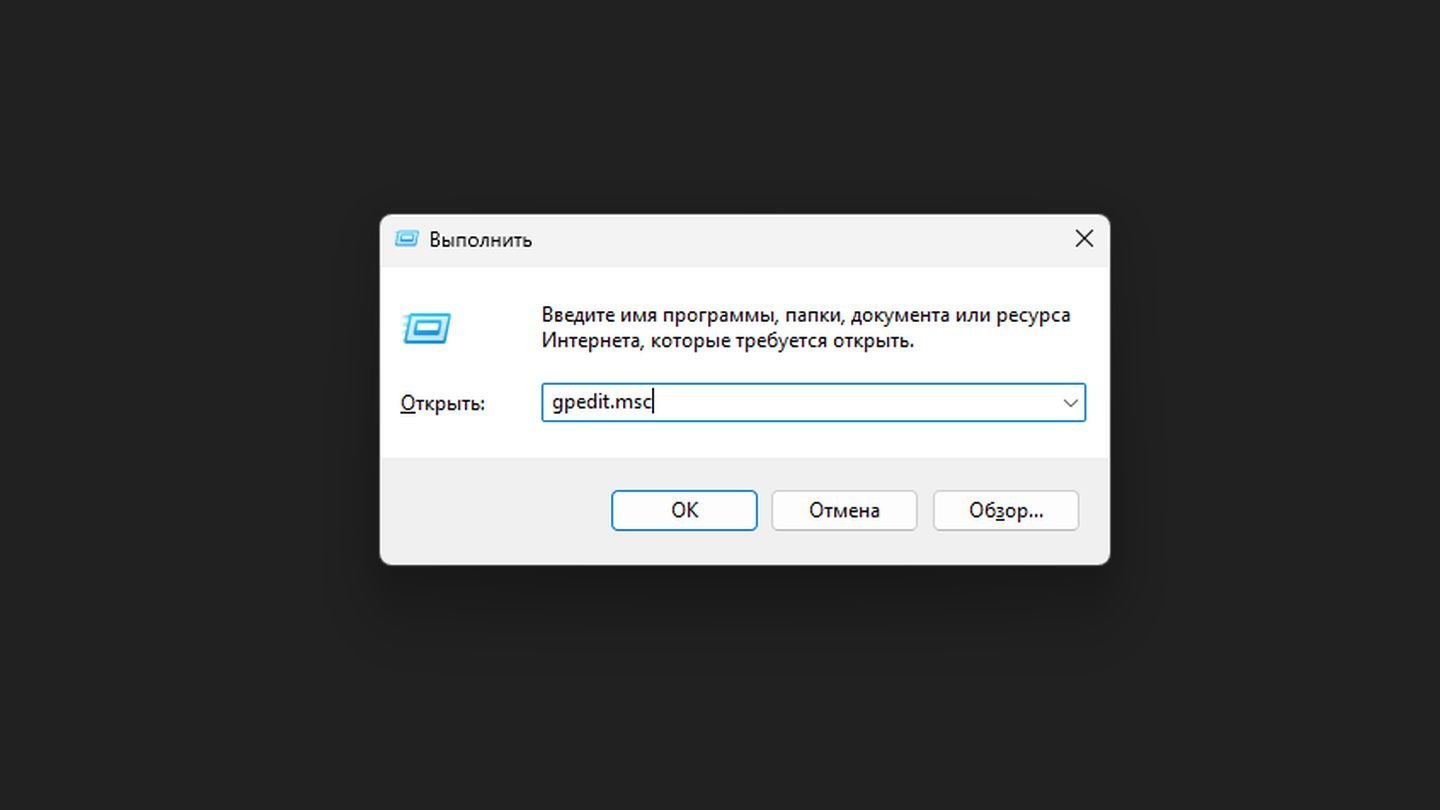
Источник: CQ / Windows 11
- Нажмите Win+R → введите gpedit.msc → Enter. Вы запустите «Редактор локальной групповой политики»;
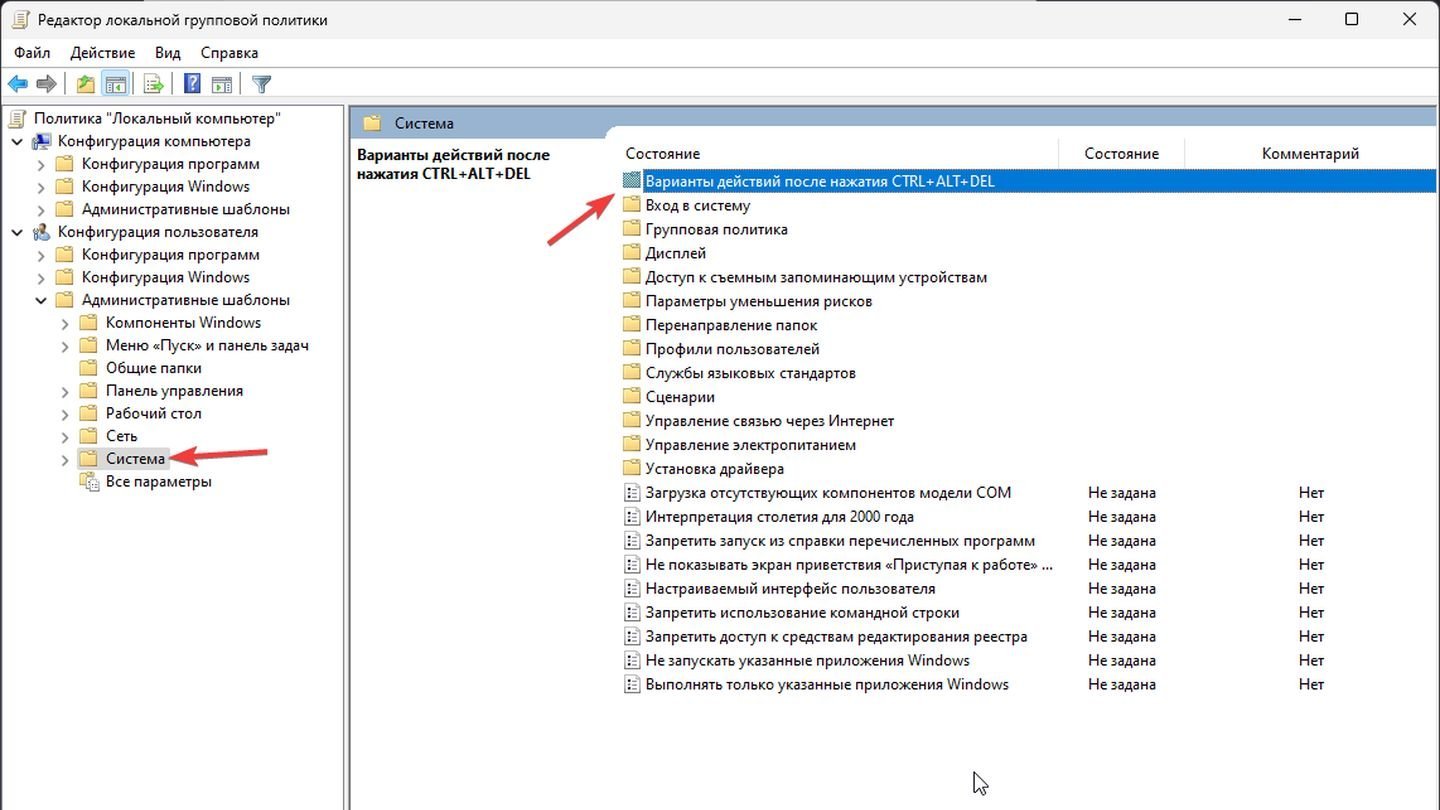
Источник: CQ / Windows 11
- Пройдите по пути: «Конфигурация пользователя» → «Административные шаблоны» → «Система» → Варианты действий после нажатия Ctrl+Alt+Delete» → «Удалить диспетчер задач»;
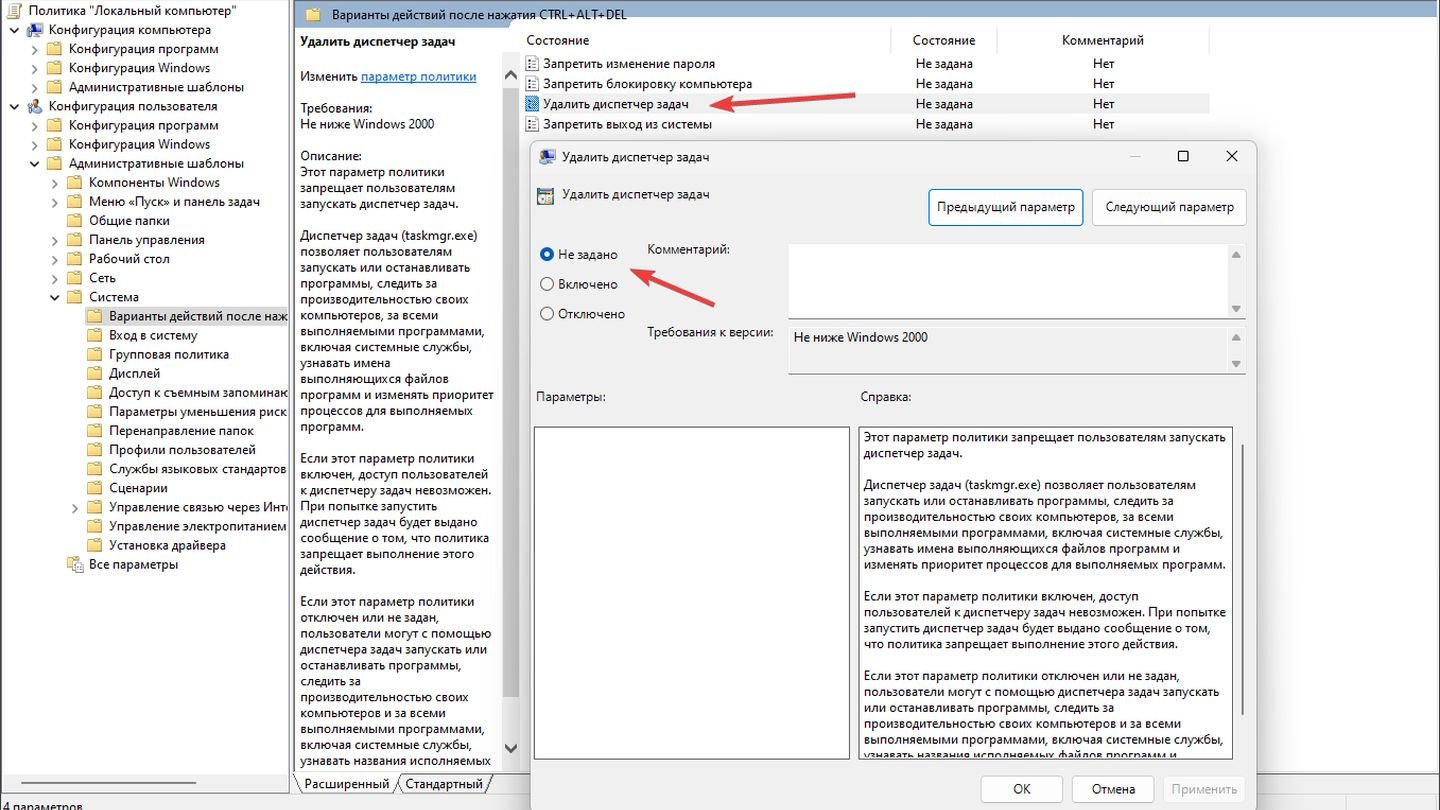
Источник: CQ / Windows 11
- Установите политику в значение «Отключено» или «Не задано».
При отсутствии gpedit.msc (в домашних редакциях Windows) проверьте через реестр, что параметр DisableTaskMgr не установлен в 1 (о чем говорилось выше).
Использование точки восстановления
Если все вышеперечисленные методы не помогли, попробуйте откатить систему к предыдущему состоянию, когда диспетчер задач работал исправно.
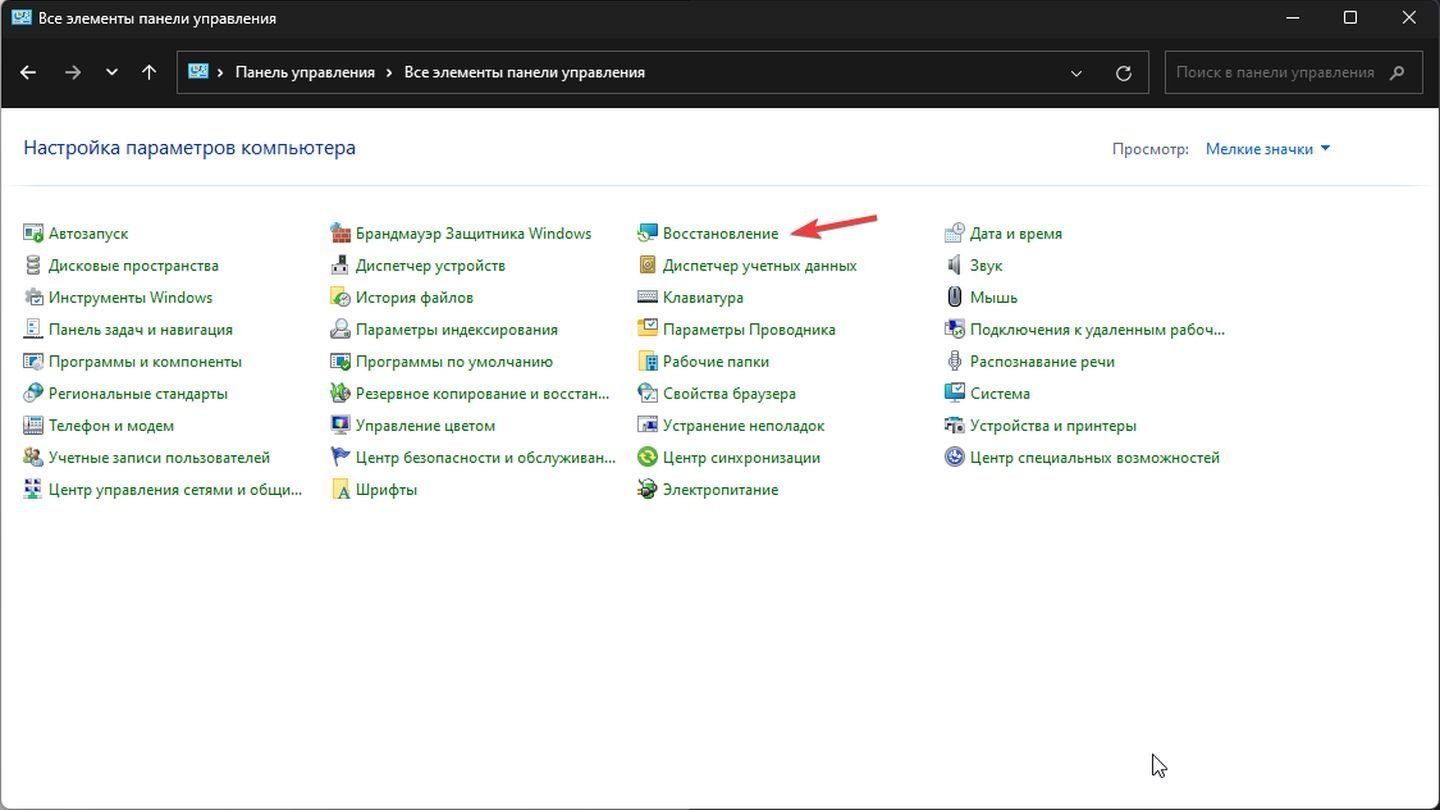
Источник: CQ / Windows 11
- Откройте «Панель управления» → «Восстановление» → «Запуск восстановления системы»;
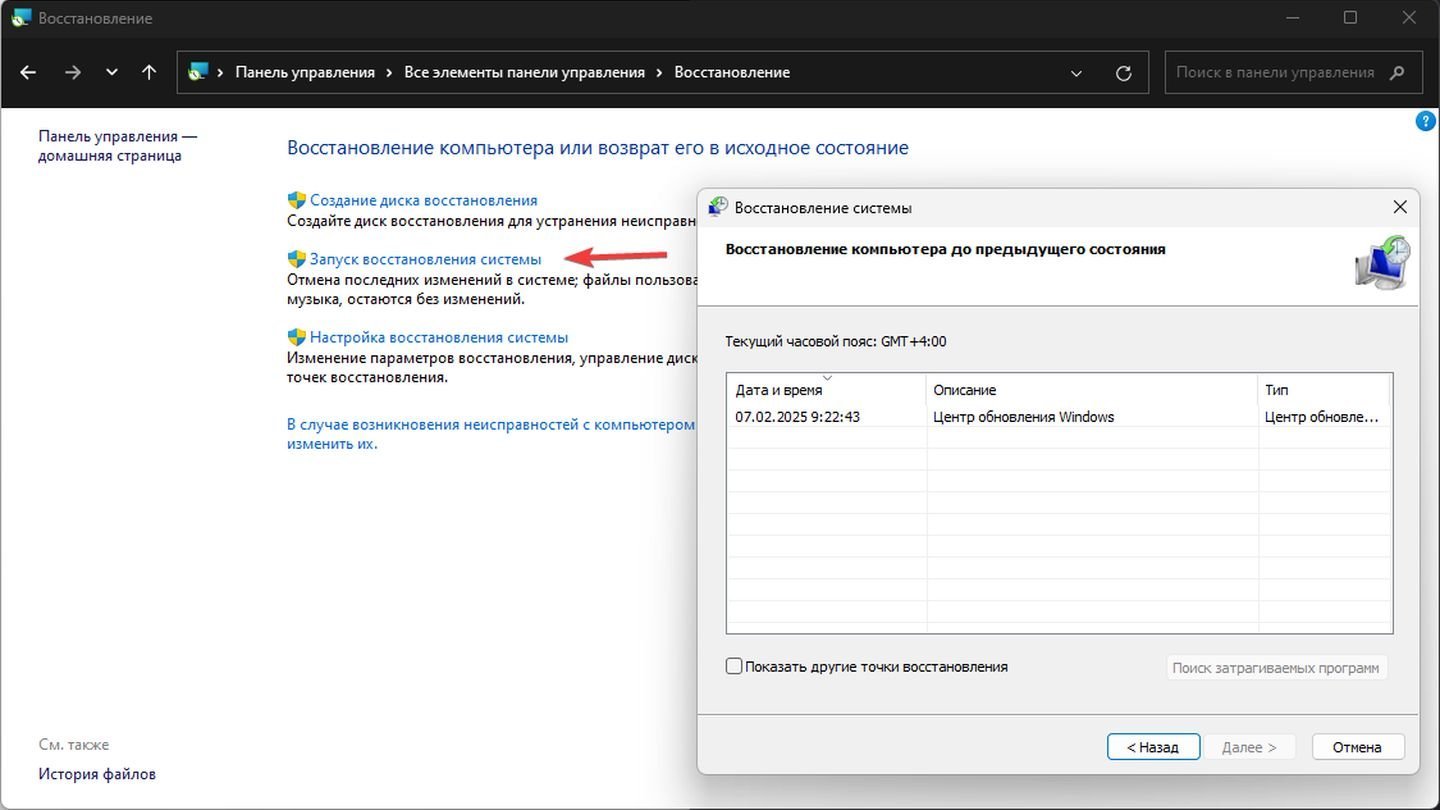
Источник: CQ / Windows 11
- Выберите точку восстановления, где система работала без проблем;
Следуйте инструкциям мастера восстановления. Данный метод позволит вернуть все настройки и файлы Windows к рабочему состоянию, не затрагивая ваши личные документы.
Использование сторонних инструментов
Если стандартные средства не помогают или вам нужно выполнить углубленную диагностику, можно попробовать специализированные программы.
- Process Explorer (от Microsoft Sysinternals) — продвинутая замена диспетчера задач, позволяющая более детально управлять процессами и получать расширенную информацию о системе. Скачайте программу и следуйте инструкциям;
- Process Hacker — еще одно популярное приложение, предоставляющее детальный обзор процессов, служб и сетевых подключений. Вы можете скачать программу по ссылке;
- Сторонние антивирусные и оптимизационные утилиты — могут исправить ошибки реестра, обнаружить скрытые угрозы и так далее.
Сторонние инструменты не всегда решат проблему напрямую, но помогут лучше понять, что происходит внутри системы.
Заглавное фото: XDA Developers
Читайте также:
- Как исправить ошибку Memory Management в Windows 10
- Как исправить ошибку 0xc0000225 при загрузке Windows
- Как исправить ошибку «Среда восстановления Windows недоступна»
- Как исправить ошибку 0x80070570 в Windows
- Как исправить ошибку vcruntime140_1.dll
Диспетчер задач – это встроенная утилита Виндовса, позволяющая владельцу ПК отслеживать список запущенных процессов с возможностью их прерывания в любой момент. Периодически пользователи сталкиваются с проблемой, когда не открывается Диспетчер задач на компьютере с Windows 10. Вместо интерфейса программы человек видит перед собой сообщение об отказе в доступе. Однако ошибка поддается исправлению при условии обращения к рекомендациям экспертов.
Причины, по которым Диспетчер задач не запускается или пропал
Обычно Диспетчер задач на Windows 10 вызывается комбинацией клавиш «Ctrl + Shift + Esc». Также войти в ДЗ можно через специальное меню, которое открывается клавишами «Ctrl + Alt + Del». Если запустить программу не получилось, то пользователь имеет дело с серьезным сбоем.

Проблема возникает по следующим причинам:
- заражение компьютера вирусами;
- ограничение прав пользователя;
- принудительное отключение службы вызова ДЗ;
- отсутствие файла Taskmgr.exe;
- неисправность жесткого диска;
- некорректная установка обновлений ОС.
Ни одна из причин не является критической. Да, восстановление Диспетчера потребует от пользователя внимания и четкого исполнения требований инструкции, однако, при должном подходе к делу, исправление ошибки не вызовет затруднений.

Как исправить проблему в Windows 10
Поскольку ошибка может быть вызвана целым рядом причин, необходимо выполнить полноценную диагностику системы. Это позволит выявить «вредителя», а также в кратчайшие сроки устранить неполадки.

Сканирование вашей системы
В ситуации, когда Диспетчер задач не работает, первым делом нужно произвести сканирование ОС на наличие вирусов. Вредоносное ПО нередко попадает на компьютер и вмешивается в работу самых важных процессов. Ликвидировать «вредителя» можно при помощи любой антивирусной программы, например:
- Kaspersky;
- Avast;
- Web.
Важно. Подавляющее большинство антивирусов работает на платной основе. Однако в каждом приложении есть пробный период.

Все антивирусы работают по схожему принципу. Сначала запускается проверка, которая занимает 10-60 минут, в зависимости от количества файлов на внутреннем накопителе. Сканирование завершается предоставлением информации о найденных «вредителях», которые удаляются нажатием подтверждающей кнопки. После этого остается выполнить перезагрузку, и Диспетчер задач начнет работать в привычном режиме.

Изменить реестр
Второе, что нужно делать при возникновении проблемы, – редактировать реестр. Эффективность этого метода обусловлена возможным созданием в реестре лишнего каталога или его изменением. Проблема может быть вызвана как вредоносным ПО, так и неумелыми действиями владельца ПК. Однако простым антивирусом ошибку не исправить.
Для изменения реестра понадобится:
- Открыть меню «Выполнить» комбинацией клавиш «Win + R».

- Ввести запрос «msc».

- Открыть раздел «Варианты действий» – «CTRL + ALT + DEL».
- Выставить значение «Включено».

Таким образом, вы активируете доступ к Диспетчеру задач через комбинацию клавиш. Если же в реестре уже был задан нужный параметр, но ДЗ не открывался, придется обратиться к другому способу решения проблемы.
Выполнить сканирование SFC/DISM
Довольно популярной причиной, вызывающей сбой в работе Диспетчера задач, является повреждение системных файлов. К счастью, их можно восстановить путем выполнения сканирования:
- Нажмите клавиши «Win + R».

- Выберете Командную строку.

- Ввести запрос «sfc/scannow».
- Дождаться окончания тестирования

После ввода команды не забудьте нажать клавишу «Enter», иначе сканирование не запустится. По завершении выполнения операции файлы должны быть восстановлены, благодаря чему Диспетчер вновь начнет запускаться.
Если инструкция не помогает, следует обратиться к альтернативному сканированию:
- Откройте КС.

- Введите команду «DISM/Online/Cleanup-Image/RestoreHealth».
- Дождитесь завершения сканирования.

Тест системы выявит повреждения, а затем исправит их. В случае, если после выполнения операции Диспетчер все еще не отвечает, понадобится сканирование жесткого диска.
Используйте chkdsk
Запрос «chkdsk/f: X» позволяет выполнить сканирование секторов внутреннего накопителя на предмет повреждений. По аналогии с тестом системы данный процесс не только выявляет проблемы, но и решает их. Запрос необходимо ввести через Командную строку, после чего нажать клавишу «Enter». Далее останется перезагрузить компьютер и проверить, повлияли ли изменения на работоспособность ДЗ.

Создать новую учетную запись пользователя
Часто проблема возникает из-за ограничения прав для используемой учетной записи. В таком случае рекомендуется создать новый аккаунт Windows 10 по следующей инструкции:
- Откройте раздел «Аккаунты» в настройках устройства.

- Нажмите кнопку «Добавить другого пользователя».

- Кликните по надписи «У меня нет информации для входа этого человека», а затем – «Добавить пользователя без учетной записи Microsoft».

- Нажмите «Далее» и заполните информацию.

После создания аккаунта необходимо выполнить вход в новый профиль и перезагрузить компьютер. Если изменение учетной записи не помогло, можно смело переключаться на старую УЗ и продолжать искать ключ к разгадке проблемы.
Убедитесь, что Диспетчер задач не отключен
Существует большая вероятность того, что службы Диспетчера просто были отключены. Нет смысла разбираться в причинах, почему так произошло. Нужно приступать к решительным мерам для включения ДЗ.
Операция выполняется по инструкции:
- Запустите Редактор реестра.

- Раскройте каталог «Policies» и выберете «Ключ».

- Задайте для ключа имя «Система».
- Открыв ключ, щелкните ПКМ, а затем поочередно нажмите «Создать», «DWORD (32-bit)» и введите название «DisableTaskmgr».

- Дважды щелкните ЛКМ по созданному файлу DisableTaskmgr и выставите значение «0».

- Сохраните новые параметры.
Совет. Для получения быстрого доступа к нужному ключу воспользуйтесь запросом «ComputerHKEY_CURRENT_USERSoftwareMicrosoftWindowsCurrentVersionPoliciesSystem», который вводится в поисковой строке Редактора реестра.
После выполнения операции Диспетчер включится. Но не исключено, что даже эти действия не помогут решить проблему. Тогда нужно перейти к альтернативному варианту устранения неполадок.
Изменить параметры групповой политики
Проблема с Диспетчером может быть связана с некорректными данными групповой политики Windows 10. Переживать не стоит, поскольку ошибка исправляется за пару кликов:
- Откройте Редактор реестра.

- Перейдите к каталогу «Варианты действий» после нажатия «CTRL + ALT + DEL».
- Щелкните ПКМ и нажмите «Удалить Диспетчер задач».

- Отметьте пункт «Отключено» и сохраните изменения.
Выполненная операция принудительно деактивирует запуск Диспетчера через комбинацию клавиш «Ctrl + Alt + Del». Вместе с тем должен заработать запуск приложения через «Ctrl + Shift + Esc».
Выполните восстановление системы
Если проблема до сих пор не решена, поможет только восстановление системы. Для этого потребуется:
- В меню Поиска, которое открывается комбинацией «Win + S», ввести запрос «Восстановление системы» и выбрать «Создать точку восстановления».

- В открывшемся окне кликнуть по значку «Восстановление системы».

- Подтвердить выполнение операции.

Восстановление приведет к тому, что файлы, сохраненные ранее на компьютере, будут удалены. Но это один из немногих способов, позволяющих устранить ошибку.
Используйте сторонние инструменты
Если сбрасывать Windows 10 не хочется, то в качестве единственного выхода стоит порекомендовать использование альтернативного Диспетчера задач:
- Process Explorer;
- Process Hacker;
- Daphne;
- Task Manager DeLuxe;
- System Explorer.
Каждая предложенная программа способна в полной мере заменить Диспетчер. Но перед загрузкой стороннего ПО рекомендуется ознакомиться с условиями использования.











