Все способы:
- Способ 1: Увеличение размера хранилища
- Способ 2: Очистка диска
- Способ 3: Планировщик заданий
- Способ 4: Настройка службы теневого копирования
- Способ 5: Настройка/отключение программ-оптимизаторов
- Вопросы и ответы: 0
Способ 1: Увеличение размера хранилища
Операционная система создает новые точки восстановления по расписанию или при установке важного программного обеспечения. При этом старые точки восстановления автоматически удаляются. Если вам важно сохранять и старые точки (или увеличить количество одновременно доступных точек), частично решить эту проблему можно путем увеличения места хранения теневых копий.
- Откройте окошко «Свойства системы» командой
sysdm.cplв вызванном нажатием «Win + R» диалоговом окошке «Выполнить». - Переключитесь на вкладку «Защита системы» и нажмите кнопку «Настроить».
- Увеличьте размер выделяемого под хранение точек восстановления места на диске, перетащив ползунок вправо. Сохраните настройки.



Если точки восстановления пропали после обновления Windows 10 до более новой сборки, считать это неполадкой не следует. Система могла сама удалить теневые копии, поскольку после обновления они потеряли свою ценность. Для отката к более раннему состоянию после обновления в Windows используются другие методы.
Читайте также: Методы отката обновления в ОС Windows 10
Способ 2: Очистка диска
Точки восстановления могут автоматически удаляться, если на системном диске остается критически мало места. Очевидный способ не допускать последствий заполнения раздела файлами – удалять ненужный контент или увеличить размер системного тома за счет расположенного рядом пользовательского раздела.
Подробнее:
Освобождаем место на диске C в Windows 10
Как расширить системный раздел в Windows 10
Способ 3: Планировщик заданий
Если проблема наблюдается на работающем только от аккумулятора ноутбуке проверьте настройки задачи во встроенном «Планировщике заданий», отвечающем за автоматическое создание точек восстановления.
- Откройте «Планировщик заданий» командой
taskschd.mscв диалоговом окошке «Выполнить». - Перейдите в раздел «Microsoft» → «Windows» → «SystemRestore» и откройте двойным кликом свойства задачи «SR».
- Переключитесь на вкладку «Условия» и снимите флажок в чекбоксе «Запускать только при питании от электросети». Дополнительно можно отключить параметр «Запускать задачу при простое компьютера».
- Затем перейдите на соседнюю вкладку «Параметры» и убедись, что в пункте «Немедленно запускать задачу, если пропущен плановый запуск» установлена галочка.




Если задача «SR» отсутствует, ее можно будет создать вручную или импортировать с другого компьютера.
Способ 4: Настройка службы теневого копирования
Проверьте статус службы теневого копирования, также отвечающей за создание в Windows 10 точек восстановления. Она не должна быть отключенной.
- Откройте оснастку управления службами командой
services.mcsв диалоговом окошке «Выполнить». - Отыщите в списке службу «Теневое копирование тома» и посмотрите ее статус. Он должен «Вручную», при этом служба может быть и не запущена.
- Если служба отключена, откройте ее «Свойства» двойным по ней кликом, выберите тип запуска «Вручную» и сохраните настройки.



Способ 5: Настройка/отключение программ-оптимизаторов
Если на компьютере установлены твикеры, чистильщики или оптимизаторы, внимательно проверьте их настройки. Возможно, в программе включена опция автоматической очистки системных папок и файлов, к которым относятся точки восстановления. Как вариант, в приложениях-чистильщиках можно добавить в исключения скрытую папку «System Volume Information» на том диске, для которого включена защита. Проблемы с работой функции создания теневых копий могут также вызвать программы для ускорения передачи данных по USB, например ASRock XFast USB. Наилучшим решением будет удаление таких приложений.
Наша группа в TelegramПолезные советы и помощь
Since the «System Restore not working and no restore points were showing» issue is happening all the time, check out EaseUS Todo Backup for a solid backup plan instead, which protects all restore points 100% safe from disappearing. Follow quick access to HOW to USE.
Fix 1: Check and Remove Suspicious Viruses, Programs
Not surprisingly, computer viruses love to erase your restore points. It’s like one of their favourite things to do, but that makes you never be able to restore your computer to a previous state.
Use your antivirus software to scan and remove suspicious viruses and malicious software from your computer.
Create a system restore point all over again after cutting out the risk.
What’s more, do you use McAfee Quick Clean for everyday disk cleanup and optimization? Be alter. It has an option called «System Restore Point Cleaner» if this option is enabled, it clears the Windows to restore points without your notice.
Fix 2: Disable System Restore and Then Enable It
Why is the restore point missing even the System Restore is doing its job? You might be interested in this little trick.
As you know, the System Restore creates backups on a regular basis and keeps the increasingly growing number of backup files in a folder called System Volume Information. If this folder gets corrupted, no restore points will be correctly saved anymore. To solve this problem and make the backup routine continue, you have to delete this folder as a whole by disabling the System Restore and then enabling it again.
In Windows 10/8.1/8/7:
- Right-click on This PC/Computer and choose Properties and then click System Protection.
- Click on the Configure button under the System Protection tab.

- In the Restore Settings, you will see an option asking you Turn off system protection.
- Apply the changes you made.
Restart your computer, and follow the same path to turn the System Protection back on.
Now, try to create a restore point and see if it disappears the next time you restart the computer.
Fix 3: Adjust Disk Space Usage
In the same place in the System Protection settings, there is an area for you to allocate disk space to backup files.
System Restore needs a certain amount of disk space. If the size of old restore points exceeded the value you set, they will be automatically deleted to make room for new ones. This ‘disk usage’ section is perhaps the source of the problem that restores points have gone nowhere.
To ideal disk usage for keeping the restore points is about five percent of the pointed backup drive’s capacity.
- Follow the procedure in Fix #2 to open System Protection.
- Click Configure.
- Under the Disk Space Usage, drag the movable bar in Max Usage and consider increasing to 5 percent. For my case, it’s about 5GB Windows is going to use for system protection.

Fix 4: Repair Corrupted System Files
Another corruption issue that would delete your restore points is with the system disk where backups were created.
You can try to use Chkdsk /f to fix the corruption problem in the hard disk in Windows 10.
Later, use sfc /scannow to scan all Windows files and replace corrupt or missing system files.

Read Also: SFC scannow There is a system repair pending
Fix 5: Restore System Points in Safe Mode
Safe Mode provides a high possibility for you to create a system restore point even all the fixes failed to save you out of the trouble. And the restore points list not showing in your operating system may appear in Safe Mode. We suggest you have a try.
- Press F8 all the time during the computer restart until it boots into Advanced Boot Options.
- At Advanced Boot Options, select Safe Mode with Command Prompt. Press Enter.
- Type: rstrui.exe and press Enter.
- Follow System Restore instructions to restore your computer by choosing an available restore point from the list.
Пропадают точки восстановления
Пропадают точки восстановления Windows 7, ничего не могу поделать, после перезагрузки компьютера нет ни одной, как Вы думаете почему такое происходит? Пользуюсь ноутбуком.
Виктор
Пропадают точки восстановления
Происходит данная проблема по очень многим причинам, давайте разберём большую часть из них. Информация в нашей статье, в той или иной мере подойдёт для обеих операционных систем Windows 7 и Windows ХР. Иногда бывает пользователь сам случайно выключает Защиту системы для какого либо Локального диска, естественно пропадают все точки восстановления и вновь не создаются. С самого начала проверьте у себя включена ли Защита системы для того Локального диска, где НЕ создаются или пропадают точки восстановления. Пуск->Панель управления->Система и безопасность->Система->Защита системы. Так же можете почитать статью Точка восстановления Windows 7.

Настроить

- По умолчанию в ОС Windows 7 включена Защита системы для диска (С:). Важно, что бы для точек восстановления было выделено не менее 15% дискового пространства.
- Много раз в моей практике было то, что пользователь устанавливал не оригинальную сборку Windows и в ней уже по умолчанию было отключено Восстановление системы для всех дисков.
- Очень часто бывает, что на компьютер устанавливают две операционные системы, старшую Windows XP и младшую Windows 7, при создании точки восстановления в ОС Windows 7, вы должны знать, что существовать она будет до первого запуска Windows XP. Когда потом вы загрузите Windows 7, то пропадут все точки восстановления, как и предыдущие версии файлов. Чтобы решить эту проблему, прочитайте нашу статью: При двойной конфигурации Windows XP и Windows 7 пропадают точки восстановления.
- Так же пропадают точки восстановления по вине утилит производящих очистку вашего компьютера от разного мусора. Например программа FreeSpacer или утилита производящая чистку реестра CCleaner запросто могут удалить точки восстановления. Такие программы нужно настраивать вручную. Вы должны внести в исключения в настройках подобных программ папку System Volume Information, отвечающую за хранение точек восстановления.
- Не удастся создать точку восстановления на дисках с файловыми системами FAT и FAT32. Эти файловые системы не поддерживают создание теневых копий, которые содержат информацию об изменениях в системных и пользовательских файлах. Windows 7 использует для создания точек восстановления теневые копии.
- Посмотрите в Управлении компьютером->Cлужбы, включена ли служба Архивация Windows, а так же служба Теневого копирования, отвечающая за создание точек восстановления.
- Если вы пользуетесь ноутбуком или нетбуком, точки восстановления у Вас не будут создаваться при отключенном зарядном устройстве. При достаточно мощной батарее, вы можете отключить данный параметр в Планировщике заданий. Пуск->Выполнить->taskschd.msc.
Открываем слева ветку Библиотека планировщика заданий\Microsoft\Windows\SystemRestore, далее заходим в свойства пункта SR.

Вкладка Триггеры отвечает за расписание создания точек восстановления, вы можете её настроить под себя.
Во вкладке Условия отмените пункт Запускать только при питании от электросети и ваш ноутбук будет создавать точки восстановления не зависимо от того, подключен он к питанию или нет. Там же снимите галочку Запускать задачу при простое компьютера и ноутбук создаст точку восстановления не ожидая по умолчанию 10 мин.
На всякий случай убедитесь, во вкладке Параметры должна стоять галочка Немедленно запускать задачу, если пропущен плановый запуск..
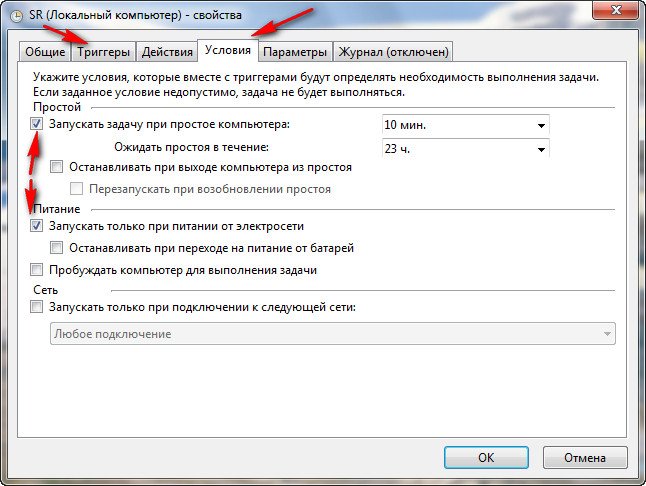
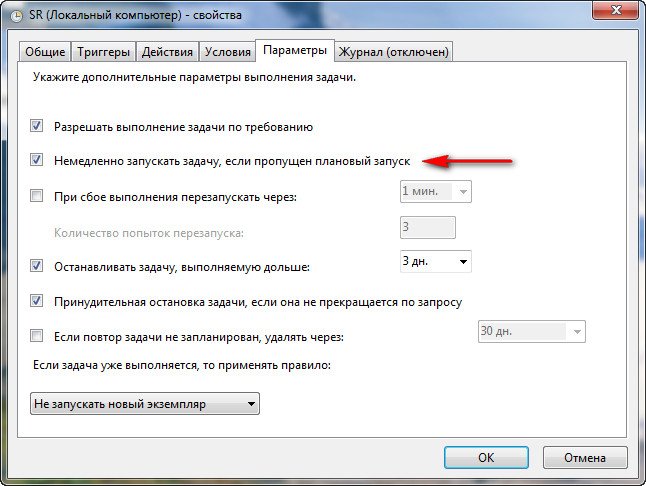
Точки восстановления системы – это элемент, присутствующий в ОС Windows, который помогает клиентам вернуть операционную систему к предыдущей точке записи. Другими словами, вы можете вернуться в записанное прошлое. Вы можете без проблем восстановить точки восстановления системы, если они исчезли. Обычно мы используем восстановление системы, когда с системой происходит что-то неладное, что трудно исправить обычными методами. Дело в том, что иногда на вашем компьютере появляется проблема «Отсутствуют Точки Восстановления Windows 10». Если у вас пропали точки восстановления, вы можете
восстановить удаленные точки восстановления Windows
после того, как вы прочтете данное руководство.
Часть 1: Что Произойдет, Если Удалить Точки Восстановления?
Восстановление системы работает путем исправления любых сбоев, вызванных действиями, обновлениями, программным обеспечением и драйверами. Это не совсем то же самое, как функционирует резервное копирование данных. Оно не сохраняет дубликаты ваших файлов. Точки восстановления системы работают для целей самостоятельного восстановления системы в случае ошибки драйвера, загрузки или ошибки самой ОС. Но при отсутствии точек восстановления вы не сможете вернуться к стабильной версии вашего ПК. Удаление точек восстановления освобождает немного места и не окажет негативного влияния на ваш компьютер.
Часть 2: Как Восстановить Удаленные Точки Восстановления?
Решение 1: Включить Восстановление Системы
Функция восстановления системы в Windows 10 не включена по умолчанию. Ее необходимо включить, чтобы восстановить недавно сохраненные точки восстановления. Если вы сделаете нижеприведенные шаги, вы сможете включить эту функцию и затем вы сможете разобраться, как восстановить удаленные точки восстановления Windows 7 и 10:
-
Введите » System» в поле поиска рядом со значком Windows на панели инструментов. В окне свойств системы перейдите к разделу «Защита системы».
-
Включите Защиту системы, выбрав диск на компьютере и нажав на опцию «Настроить».
-
На вкладке «Параметры восстановления» включите «Защита системы» (выбрав соответствующую опцию). Нажмите «ОК», чтобы выйти из окна.
Решение 2: Запустите Службу Теневого Копирования Тома
Теневое копирование тома обеспечивает резервное копирование данных и файлов приложений. Теневое копирование тома позволяет пользователям создавать резервные копии данных во время их использования. Чтобы восстановить стертую точку восстановления windows 7, сделайте следующие шаги:
-
Откройте окно запуска с помощью Windows + R и введите «services.msc», затем нажмите OK, чтобы продолжить.
-
В появившемся окне «Службы» найдите Volume Shadow Copy (Теневое копирование тома). Щелкните его правой кнопкой мыши и выберите «Запустить», чтобы продолжить.
-
Служба начнет работать и позволит вам создать точку восстановления.
Решение 3: Запустите SFC, чтобы Исправить Проблему Исчезновения Точек Восстановления Системы в Windows 10
Отсутствие точек восстановления в Windows 10/11 также может быть причиной отсутствия точек восстановления в Windows 10. Чтобы исправить это:
-
Откройте Командную строку, набрав CMD в строке поиска. Вы также можете нажать клавиши Windows + X, чтобы открыть ее.
-
Запустите CMD.exe от имени администратора.
-
Введите «sfc/scannow», когда появится курсор, и нажмите Enter.
-
Данные действия позволят вам избежать потери или повреждения системных файлов.
Решение 4: Настройте использование дискового пространства
Минимальное использование дискового пространства не позволит ОС создать точки восстановления. В таких случаях необходимо освободить больше места. Следующие шаги помогут вам разобраться с тем, как восстановить точки восстановления системы windows 10:
-
Перейдите в строку поиска и введите » System». Оттуда перейдите на вкладку «Защита системы».
-
Выберите раздел или диск в появившемся на экране окне и нажмите «Настроить».
-
Установите ползунок на «Использование дискового пространства», чтобы установить максимальное хранилище на новом всплывшем экране. Установите его на максимальный уровень, нажмите «Применить» и закройте окно.
Решение 5: Восстановление Системных Точек в Безопасном Режиме
Хотите узнать, как восстановить исчезнувшие точки восстановления Windows 7, войдя в безопасный режим:
-
Закройте все открытые приложения и перезагрузите компьютер. Нажмите клавишу «Shift» до того, как компьютер перейдет на страницу входа в Windows.
-
Оттуда выберите «Устранение неполадок» и перейдите в «Дополнительные параметры».
-
Теперь выберите «Настройка запуска» и перейдите к пункту «Перезагрузка». Там выберите опцию «Включить безопасный режим через командную строку».
-
Когда появится окно командной строки, введите «rstrui.exe» и нажмите «Enter».
-
После нажатия кнопки «Далее» вы увидите доступные точки восстановления. Выберите любую точку восстановления и нажмите кнопку «Далее» внизу, чтобы обновить систему до этой точки.
-
В появившемся окне подтвердите процесс восстановления. Нажмите кнопку «Готово», чтобы удалить точки восстановления системы.
Решение 6: Изменение Свойств на Вкладке Триггеры Функции Восстановления Системы
-
Откройте строку поиска и введите «Планировщик задач». Найдите «Microsoft» в библиотеке планировщика задач. В выпадающем меню выберите Windows > Восстановление системы.
-
Выберите параметр SR и перейдите на вкладку «Триггер». Здесь вы можете настроить свойства.
-
Выполнив очередное задание, выберите вкладку «Условия» в окне интерфейса. Перейдите на вкладку «Питание» и снимите флажок «Запускать задачу, только если компьютер подключен к сети переменного тока».
-
Кроме того, снимите флажок с опции «Запускать задачу при простое компьютера».
Часть 3: Как Сохранить Постоянную Точку Восстановления?
Чтобы создать постоянную точку восстановления в Windows 10, необходимо выполнить следующие действия:
-
Перейдите в меню «Пуск» Windows и выберите «Резервное копирование Windows». Выберите «Все программы», затем перейдите в раздел «Производительность и обслуживание» и, наконец, выберите опцию «Центр резервного копирования».
-
Выберите опцию «Резервное копирование компьютера» и выберите место, куда вы хотите сохранить постоянную точку восстановления.
Бонус: Как Восстановить Пропавшие Файлы, если Точки Восстановления Отсутствуют?
Приведенные выше решения помогут вам восстановить удаленные точки восстановления Windows 7 или 10 OС. Вам нужно соблюдать осторожность при выполнении этих действий, поскольку существует вероятность потери файлов. Вы можете избежать сбоев системы и сбоев жесткого диска, используя профессиональный инструмент Tenorshare 4DDiG Data Recovery.
Tenorshare 4DDiG Data Recovery
– это невероятная по своим возможностям программа восстановления, предназначенная для восстановления данных любого типа буквально в несколько кликов. Вот как это делается:
-
Выберите Локальный Диск
Установите и откройте главную страницу программы Tenorshare 4DDiG на вашем компьютере. Выберите диск, на котором были потеряны данные, и нажмите »Сканировать
«, чтобы продолжить.
-
Сканирование и Предварительный Просмотр Жесткого Диска
4DDiG просканирует и найдет все потерянные файлы на вашем компьютере. Результат сканирования покажет все найденные файлы. После сканирования вы можете выбрать файлы для предварительного просмотра перед восстановлением данных. -
Восстановление Файлов с Диска
Наконец, вы можете нажать кнопку »Восстановить
«, чтобы вернуть файлы с жесткого диска. После нажатия на кнопку «Восстановить» выберите место, в которое вы хотите восстановить файлы.
Вопрос-Ответ о Точках Восстановления
1. Где находятся мои точки восстановления?
Нажмите Windows + R, чтобы открыть окно «Выполнить». Введите «rstrui» в поле «Выполнить» и нажмите «Далее» в окне «Восстановление системы». В нем будут перечислены все доступные точки восстановления системы на вашем компьютере.
2. Как работает восстановление системы?
Восстановление системы «предварительно просматривает» некоторые системные файлы и библиотеки Windows и сохраняет их как точки восстановления. Оно помогает исправить ошибки Windows, возвращаясь к файлам и настройкам, сохраненным в точке восстановления.
3. Удалит ли восстановление системы мои текущие приложения?
Использование точки восстановления удалит все приложения и драйверы, установленные после создания точки восстановления. Создание нескольких точек восстановления на вашем компьютере защитит вас от потери данных.
4. Как восстановить потерянные точки восстановления системы Windows 7?
Вы можете восстановить исчезнувшие точки восстановления Windows 7, используя вышеуказанные шесть рабочих способов. Убедитесь, что каждое из решений выполнено в точности согласно инструкции, что гарантирует успешное восстановление точек восстановления.
5. Как удалить точки восстановления в windows 7?
-
Перейдите на вкладку «Защита системы» и выберите нужный диск.
-
Оттуда будут удалены точки восстановления системы.
-
Нажмите кнопку «Настроить», а затем нажмите «Удалить».
6. Удаляются ли точки восстановления со временем?
Да, точки восстановления могут быть удалены по истечении 90 дней. Срок жизни точек восстановления в Windows 10 ограничен всего 90 днями. Таким образом, вы можете потерять точки восстановления своей операционной системы, когда срок их действия истечет.
Заключение:
Мы надеемся, что вы смогли восстановить удаленные точки восстановления windows, используя рекомендованные выше решения. Кроме того, наиболее надежным и удобным способом восстановления файлов является Tenorshare 4DDiG. 4DDiG, который поможет эффективно вернуть ваши файлы. Достаточно сделать всего несколько кликов мышью, и вы сможете вернуть потерянные файлы.
Александр Кокин (старший редактор)
Александр Кокин, главный редактор 4DDiG, занимается предоставлением наилучших решений для проблем, связанных с Windows и Mac, включая восстановление данных, ремонт, исправление ошибок.
