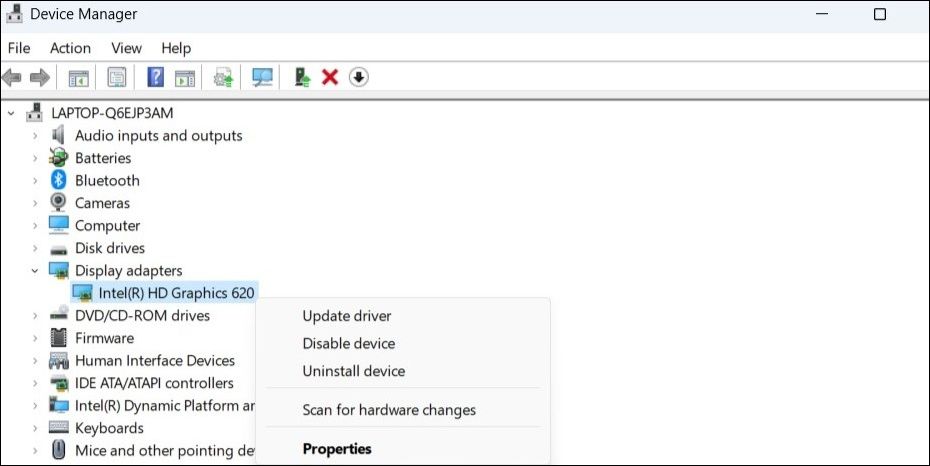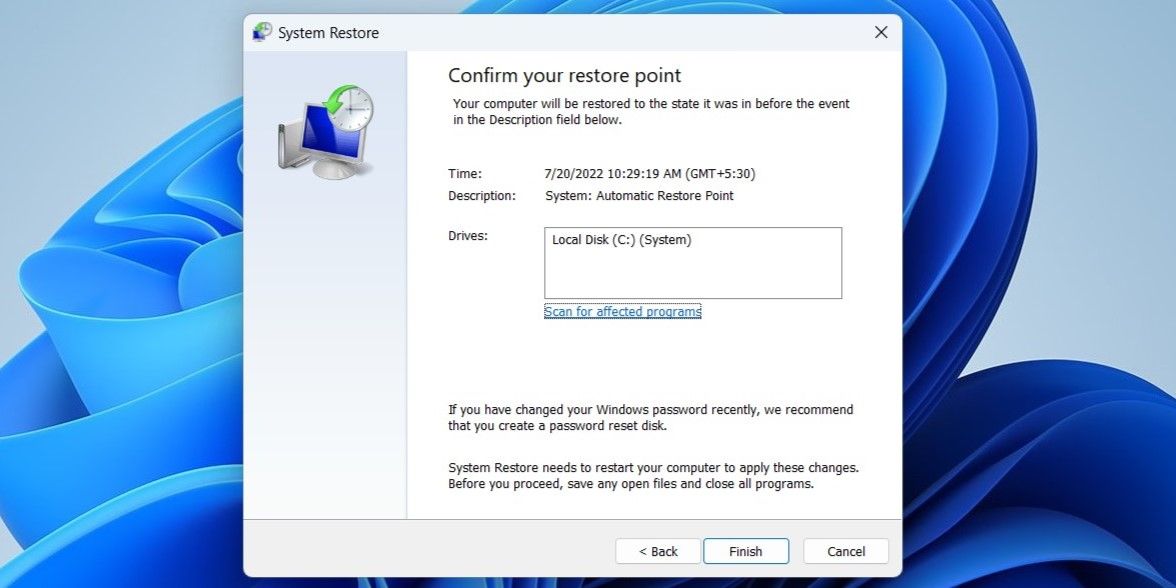Все способы:
- Способ 1: Настройка вида рабочего стола
- Способ 2: Перезапуск «Проводника»
- Способ 3: Создание нового ярлыка
- Способ 4: Изменение параметров значков рабочего стола
- Способ 5: Восстановление кеша значков
- Способ 6: Обновление графического драйвера
- Способ 7: Редактирование реестра
- Способ 8: Редактирование локальной групповой политики
- Способ 9: Сканирование ПК на наличие вирусов
- Способ 10: Ручное повторное создание ярлыков
- Вопросы и ответы: 5
Способ 1: Настройка вида рабочего стола
Начнем с самых простых методов исправления проблемы с отображением значков на рабочем столе в Windows 11. В первую очередь стоит обратить на настройки его вида, поскольку там есть один параметр, отвечающий за полное скрытие элементов. Именно он может оказаться активирован, что и привело к появлению рассматриваемой ситуации.

Для проверки параметра вам необходимо щелкнуть по пустому месту на рабочем столе правой кнопкой мыши, в контекстном меню навести курсор на «Вид» и выбрать из списка пункт «Отображать значки рабочего стола». Возле него должна стоять галочка, поэтому не перепутайте текущее значение, чтобы случайно не отключить и эту настройку, что только запутает вас. Если галочка и так уже стоит, переходите к выполнению следующих рекомендаций.
Способ 2: Перезапуск «Проводника»
За отображение панели задач и всех элементов рабочего стола в Виндовс 11 отвечает «Проводник», поскольку он и является основной частью графического интерфейса. Если еще несколько секунд назад вы видели все значки на рабочем столе, а сейчас они резко исчезли, возможно, проблема заключается в сбое самого «Проводника». Вам понадобится перезапустить его процесс, чтобы он создался с нуля и параметры восстановились. Детальную инструкцию о возможных способах выполнения этой операции вы найдете в другой статье на нашем сайте по следующей ссылке.
Подробнее: Перезапуск «Проводника» в Windows 11

Способ 3: Создание нового ярлыка
Вариант с созданием любого нового ярлыка на рабочем столе поможет решить сбой в работе этого графического компонента. Это объясняется тем, что при сбое информация о состоянии иконок не поступает к процессам Виндовс, из-за чего они вовсе перестают отображаться. Создание нового ярлыка позволит обновить информацию, что часто и помогает восстановить видимость других значков. Для этого вам снова нужно вызвать контекстное меню на рабочем столе, навести курсор на «Создать» и выбрать совершенно любой ярлык из доступных.

Если он не появился, следует перейти к выполнению других рекомендаций. Успех этого действия может говорить о том, что рабочий стол время от времени перестает обновляться. Об этом свидетельствует также исчезновение не всех ярлыков, а только некоторых из них, особенно недавно созданных. Рекомендуем обратиться к другому руководству на нашем сайте, где говорится именно о решении этой проблемы.
Читайте также: Решение проблем с обновлением рабочего стола в Windows 11
Способ 4: Изменение параметров значков рабочего стола
Этот метод актуален для тех юзеров, кто потерял на рабочем столе значки «Компьютер», «Корзина», «Панель управления», «Сеть» или иконку с пользовательской папкой. В большинстве случаев это свидетельствует о том, что просто сбились основные параметры этих системных значков и их нужно восстановить вручную. Осуществляется это следующим образом:
- Откройте «Пуск» и перейдите в «Параметры», кликнув по значку с изображением шестеренки в списке закрепленных.
- На панели слева выберите раздел «Персонализация», затем перейдите к категории «Темы».
- Прокрутите список настроек, в блоке «Сопутствующие параметры» найдите ссылку «Параметры значков рабочего стола» и нажмите по ней для открытия нового окна.
- В нем установите галочки возле тех ярлыков, которые должны отображаться на рабочем столе. Ниже вы найдете их иконки, что позволит понять, как будет выглядеть этот элемент у вас на экране. Перед выходом не забудьте применить изменения.




Способ 5: Восстановление кеша значков
За корректность отображения иконок рабочего стола отвечают файлы с кешем, хранящиеся в пользовательской папке системного раздела жесткого диска. В некоторых случаях помогает удаление текущего кеша, что приводит к восстановлению параметров рабочего стола и возвращению потерянных иконок. Выполняется этот метод путем последовательного ввода нескольких консольных команд, что и будет показано ниже.
- Откройте «Пуск» и в поиске введите «cmd», чтобы отыскать «Командную строку» и запустить ее от имени администратора.
- Введите команду
cd /d %userprofile%\AppData\Local\Microsoft\Windows\Explorerдля перехода по пути хранения файлов «Проводника». - Теперь необходимо завершить все процессы графического интерфейса, чтобы при удалении файлов не возникло никаких конфликтов. Осуществляется это командой
taskkill /f /im explorer.exe. - Далее остается только ввести
del iconcache*для удаления соответствующего файла. - Поскольку «Проводник» сейчас не работает, то и на рабочий стол вы попасть не сможете. Понадобится инициировать запуск процесса, введя команду
explorer.exe. После этого можно даже не перезагружать компьютер, потому что, если метод окажется рабочим для вас, все иконки будут автоматически восстановлены.





Способ 6: Обновление графического драйвера
Редко, но некоторые пользователи сталкиваются с проблемой отображения значков на рабочем столе из-за отсутствия графического драйвера или его устаревания. Это может быть связано как с отсутствием поддержки нужного разрешения экрана, так и других функций отображения, влияющих на все графические элементы. Мы рекомендуем выбрать один из доступных методов проверки обновления ПО видеокарты и скачать новые файлы при условии, что такие будут обнаружены.
Подробнее: Обновление драйвера видеокарты в Windows 11

Способ 7: Редактирование реестра
В реестре есть несколько ключей, которые надо проверить пользователям, столкнувшимся с пропажей значков на рабочем столе. Оба они связаны с «Проводником» и отвечают за работу графической оболочки. У одного параметра понадобится проверить значение, а после перехода по второму — убедиться в отсутствии ненужных и конфликтных разделов, которые, по большей части, могут быть связаны с использованием сторонних программ, влияющих на внешний вид операционной системы.
- Откройте «Пуск», найдите через поиск «Редактор реестра» и запустите данное классическое приложение.
- Сначала перейдите по адресу
HKEY_LOCAL_MACHINE\SOFTWARE\Microsoft\Windows NT\CurrentVersion\Winlogon, вставив его в поле сверху. - В этом расположении найдите параметр с названием «Userinit» и откройте его.
- Значение должно быть установлено как
C:\Windows\system32\userinit.exe. То же самое сделайте и с параметром «Shell», но его необходимое значение будет ужеexplorer.exe. Если что-то из этого не соответствует описанному, замените значение вручную, после чего переходите далее. - Следующий путь имеет вид
HKEY_LOCAL_MACHINE\SOFTWARE\Microsoft\Windows NT\CurrentVersion\Image File Execution Options. - В нем необходимо обратить внимание на разделы, находящиеся в каталоге «Image File Execution Options».
- Если вы найдете директории с названиями «iexplorer.exe» и «explorer.exe», удалите их, после чего перезагрузите компьютер и проверьте, вернулись ли значки на рабочий стол.







Способ 8: Редактирование локальной групповой политики
У обладателей Windows 11 редакций Pro и Enterprise есть доступ к локальным групповым политикам. Среди них находится один параметр, позволяющий отключить отображение значков на рабочем столе, поэтому его значение и требуется проверить. Если он окажется активирован, достаточно будет изменить состояние, после чего все значки должны вернуться.
- Щелкните правой кнопкой мыши по «Пуску» и из появившегося контекстного меню выберите пункт «Выполнить».
- Введите команду
gpedit.mscи нажмите Enter. - В открывшемся окне «Редактора локальной групповой политики» разверните категорию «Конфигурация пользователя», затем папку «Административные шаблоны» и «Рабочий стол».
- Справа найдите параметр «Скрыть и отключить все элементы рабочего стола». Дважды щелкните по нему левой кнопкой мыши для отображения окна свойств.
- Задайте значение как «Не задано», примените изменение и отправьте ПК на перезагрузку.





Способ 9: Сканирование ПК на наличие вирусов
Некоторые вирусы, попадая на компьютер, влияют напрямую на пользовательские файлы, внося произвольные изменения. Это может коснуться и значков на рабочем столе. Такие угрозы, скорее всего, просто удаляют ярлыки, и восстановить их без резервного копирования не получится. Борьба с такими вредителями довольно простая и заключается в использовании надежных антивирусов. Стандартный «Защитник» можете опустить, поскольку если опасный файл уже проник на ПК, значит, не был изначально обнаружен. Рекомендуем обратиться к руководству по ссылке ниже, чтобы выбрать для себя подходящий антивирус и просканировать через него все файлы.
Подробнее: Борьба с компьютерными вирусами

Способ 10: Ручное повторное создание ярлыков
В Windows в любой момент могут возникнуть сбои самого разного характера, к тому же нельзя исключать тот факт, что ярлыки с рабочего стола мог удалить и пользователь в результате неосторожных действий. В таких ситуациях никакие изменения, кроме восстановления до резервной точки, не помогут решить ситуацию. Поэтому остается только вспоминать, какие ярлыки вам были нужны, а затем создавать их вручную. Сделать это проще всего через контекстное меню требуемых исполняемых файлов.
Подробнее: Создаем ярлыки на рабочем столе Windows

Наша группа в TelegramПолезные советы и помощь
Do you find yourself all happy with your Desktop aesthetics and then suddenly you notice an icon that is blank and sticking out like a sore thumb? It is quite annoying, isn’t it? The issue with the Blank icon is nothing new and Windows 11 is not immune to this either. There could be many reasons behind this such as icon cache issues or outdated applications. Well, if you also get your OCD ticking seeing this blank icon ruining the whole vibe as I do, let me tell you that I understand your pain. Hence, we are going to fix blank icons in Windows 11.
Table of Contents
There are multiple ways to fix blank icons on Desktop in Windows 11 depending on the cause behind it. We have listed the most common ways of troubleshooting this issue below.
Method 1: Manually Add App Icons
Follow the steps mentioned below to manually add missing app icon in the blank icon file:
1. Right-click on the blank icon and select Properties from the context menu, as shown.
2. In the Shortcut tab of the Properties window, click on the Change Icon… button.

3. In the Change Icon window, select your desired icon from the list and click on OK.
4. Click on Apply > OK to save these changes.
Also Read: How to Restore Missing Recycle Bin Icon in Windows 11
Method 2: Run DISM and SFC Scans
Here’s how to fix blank icons in Windows 11 by running DISM and SFC scans:
1. Press the Windows key and type Command Prompt. Click on Run as administrator to launch Elevated Command Prompt.

2. Click on Yes in the User Account Control prompt.
3. Type given commands and press the Enter key to scan & rectify issues in OS files:
- DISM /Online /cleanup-image /scanhealth
- DISM /Online /Cleanup-Image /restorehealth
Note: Your computer must be connected to the internet to execute this command properly.

4. Restart your PC & open Elevated Command Prompt once again.
5. Execute SFC /scannow command, as depicted below.

6. Restart your computer.
Also Read: How to Pin Apps to Taskbar on Windows 11
Method 3: Restart Windows Explorer
Here’s how to fix blank icons on Windows 11 by restarting Windows Explorer:
1. Press Ctrl + Shift + Esc keys together to open Task Manager.
2. Scroll down the list of active processes in the Processes tab and click on Windows Explorer.
3. Then, click on Restart on the bottom right-hand corner, shown highlighted.

Also Read: How to Disable Startup Programs in Windows 11
Method 4: Clear Icon Cache
Another method to fix blank icons on Windows 11 is by clearing the icon cache. Follow these steps to do so:
1. Press Windows + E keys together to open File Explorer.
2. Click on View in the Menu bar.
3. From the list that appears, click on Show > Hidden items, as depicted below.

4. Type the following location path in the address bar and press the Enter key:
C:\Users\<UserName>\AppData\Local

5. Scroll down and select the file named IconCache.db
6. Delete the file by pressing the Shift + Del keys together.
7. Click on Delete in the confirmation prompt and restart your PC.
Also Read: How to Change Desktop Icons on Windows 11
Method 5: Update Troublesome App
This cannot be stressed enough that you should keep all apps up to date, at all times, at all costs. Most of the issues that you face with any program can be resolved by a simple update. Updating the app depends on the application and the source of the app.
- If you installed the app from Microsoft Store, you can update it from the Library page of the Microsoft Store app.
- In case you installed the app using an installer downloaded from the internet, click the Update option in the app itself.
- Or, Download the update from the official app website and install the update manually like any other normal installation.
You can follow our article on How to Update Apps on Windows 11 for a more comprehensive explanation of the same.
Method 6: Reinstall Troublesome App
As quite obvious, all issues with an app can be rectified by reinstalling the said app. You can also do the same from Settings app, as follows:
1. Press Windows + X to open Windows 11 Quick Link menu.
2. Click Apps and features from the list.
3. Scroll through the list of installed apps and click on the three-dotted icon for the app that you want to uninstall. e.g. uTorrent.
4. Select the Uninstall option, as shown.

5. Click on Uninstall in the confirmation pop-up, as depicted.

Recommended:
- How to Disable Touchpad Gestures in Windows 11
- How to Block Windows 11 Update Using GPO
- How to Disable Notification Badges in Windows 11
- How to Debloat Windows 11
We hope this article helped you out with understanding how to fix blank icons in Windows 11. Send us your suggestions and questions in the comment section below.
Desktop icons on Windows 11 give you quick access to your favorite apps, files, folders, and more. But what if these desktop icons vanish without a trace? How do you get the icons back?
If you’re facing this baffling problem, this guide will help you restore the missing desktop icons in Windows 11.
1. Enable Show Desktop Icons
On Windows 11, you can show or hide desktop icons with a couple of clicks. So, if you’ve accidentally hidden your desktop icons, getting them back is fairly easy.
Right-click anywhere on an empty spot on your desktop and select View > Show desktop icons. Once you do that, all your hidden desktop icons should reappear.
2. Check Desktop Icon Settings
If you’re only missing a few desktop icons, such as This PC, Recycle Bin, Control Panel, and others, you may have disabled them in the «Desktop Icon Settings» window. In that case, you can use the following steps to re-enable those desktop icons.
- Open the Start menu and click the gear icon to launch the Settings app.
- Select Personalization from the left sidebar.
- Select Themes.
- Under Related settings, click on Desktop icon settings.
- Under the Desktop icons section, use the checkboxes to enable the icons you want on your desktop.
-
Click Apply followed by OK to save the changes.
Once you complete the above steps, your icons should appear on the desktop.
3. Restart Windows Explorer
The Windows Explorer process handles the Graphical User Interface (GUI) for a number of utilities, including the desktop. If this service encounters any issues, your desktop and taskbar icons may disappear. If this is the case, you can restart the Windows Explorer process to fix the problem.
- Right-click on the Start icon or press Win + X to open the Power User menu.
- Select Task Manager from the list.
-
In the Processes tab, locate Windows Explorer. Right-click on it and select Restart.
Your taskbar will disappear for a brief moment and then reappear. Following this, your desktop icons should be visible.
4. Rebuild Icon Cache
Another reason why desktop icons on Windows may appear broken or go missing is if the existing icon cache data is corrupt. In that case, you can try clearing the corrupted icon cache data. This will force Windows to rebuild the icon cache from scratch and resolve your problem.
To rebuild icon cache on Windows 11:
- Press Win + S to open the search menu.
- Type command prompt in the box and select Run as administrator.
- Select Yes when the User Account Control (UAC) prompt appears.
-
Paste the following command in the console and press Enter to navigate to the directory where Windows stores the icon cache.
cd /d %userprofile%\AppData\Local\Microsoft\Windows\Explorer -
Run the following command to terminate the Explorer process:
taskkill /f /im explorer.exe -
Paste this command and press Enter to delete icon cache files:
del iconcache* -
Finally, type in the following text and hit Enter to restart Explorer:
Explorer.exe
Once you complete the above steps, restart your PC and see if the desktop icons appear.
5. Update Your PC’s Graphics Driver
An outdated graphics driver on Windows can also lead to such anomalies. You can try updating the faulty driver using Device Manager to see if that helps. Here’s how to do it.
- Press Win + S to open the search menu.
- Type device manager in the search box and select the first result that appears.
- Expand Display adapters.
- Right-click on your graphics driver and select Update driver.
-
Select Search automatically for drivers to let Windows find and install the best drivers.
If the issue persists even after updating the driver, your graphics driver may be corrupt. In that case, you’ll need to reinstall the graphics driver on your PC. Refer to our guide on how to fix corrupt drivers on Windows for more instructions on how to fix this.
6. Check the Group Policy Settings
The Group Policy Editor lets you make various system-wide changes on your Windows computer. If desktop icons are disabled from the Group Policy Editor, you won’t be able to add or remove desktop icons no matter what you do. To fix this, you must disable this “Hide and disable all items on the desktop” from the Group Policy Editor.
Note that you can only access the Group Policy Editor on Windows 11 Professional, Enterprise, and Education editions. If you’re running Windows 11 Home, check our guide on how to access the Local Group Policy Editor on Windows Home before continuing.
- Click the magnifying icon on the taskbar to open the search menu.
- Type gpedit.msc in the box and press Enter. This will open the Local Group Policy Editor.
- Use the left pane to navigate to User Configuration > Administrative Templates > Desktop.
- Double-click the Hide and disable all items on the desktop policy on your right.
- Select Not configured or Disabled.
-
Click Apply followed by OK.
7. Perform a System Restore
There’s a chance that a recent system change is to blame for the missing desktop icons in Windows 11. If you can’t figure out what it is, you can use System Restore to restore Windows to a previous state.
Follow these steps to perform a system restore on Windows:
- Press Win + R to open the Run dialog box.
- Type sysdm.cpl in the box and press Enter.
- Under the System Protection tab, click on System Restore.
- Click Next.
- Select a restore point before the issue first appeared and hit Next.
-
Click on Finish.
Wait for Windows to reboot and revert to the specified restore point. Following that, your desktop icons should appear.
8. Manually Restore the Desktop Shortcut Icons
If your desktop icons are still missing at this point, you can try restoring them manually.
To add an icon to the desktop in Windows 11, open the Start menu and click on All apps. Scroll down to the app you want to add to the desktop. Finally, drag the app shortcut to your desktop.
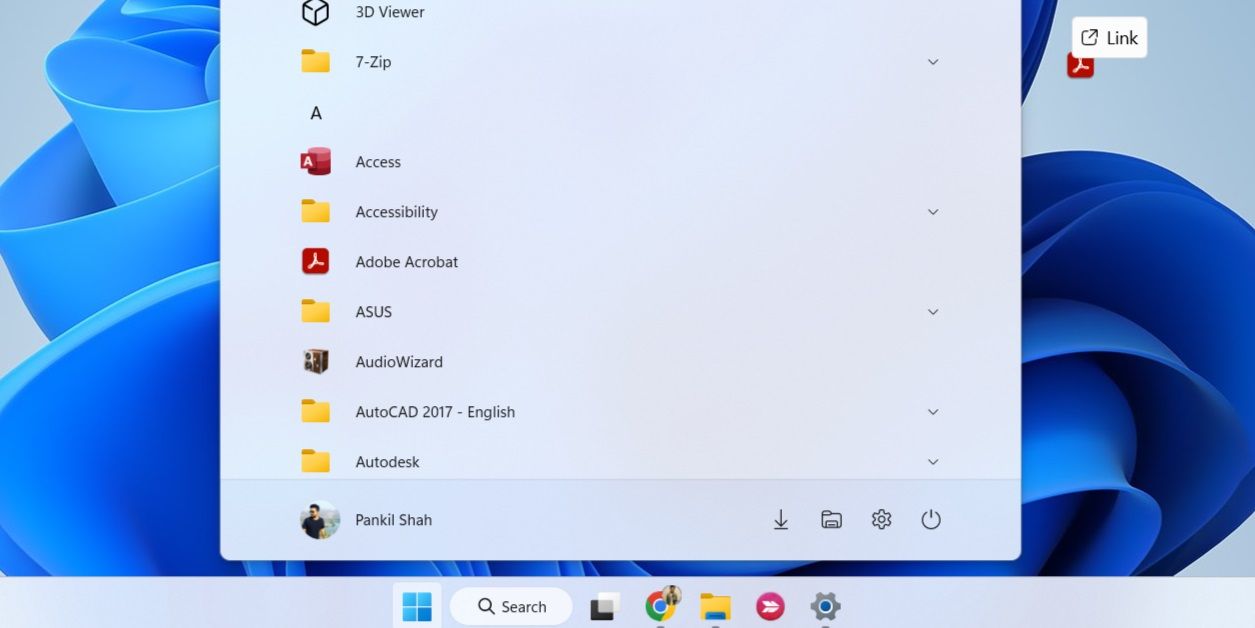
Alternatively, you can create a shortcut on your desktop by using the Create Shortcut wizard. To do so, right-click anywhere on the desktop and select New > Shortcut. Then, click the Browse button to locate the file, folder, or app you want to add to your desktop. Then, click Next followed by Finish.
We covered this topic in more detail in our guide to how to add icons to the desktop on Windows.
Restore the Missing Desktop Icons on Windows 11
Hopefully, the above-mentioned solutions have helped you restore the missing desktop icons on Windows 11 and things are back to normal. However, if none of the above solutions work, you may have to reset your Windows 11 PC as a last resort.
Windows 11’s new Taskbar looks great and feels modern, but it’s not as perfect as it used to be. You might encounter occasional bugs that may render it unusable, such as when the icons on the Taskbar go missing, or the Start menu becomes unresponsive.
However, it’s just bizarre if the icons on your Taskbar go missing out of the blue. To help you remedy that, we have compiled a list of the five best solutions to restore the missing Taskbar icons on your Windows 11 PC.
1. Restart the File Explorer
Windows Explorer provides you a gateway to all the important files and folders on your computer. However, it can lead to several issues whenever it fails to function normally and you may experience glitches such as disappearing icons, the preview pane not working, and so on.
Thankfully, you can quickly fix such issues by restarting the Windows Explorer. Follow the steps below:
Step 1: Press the Ctrl + Alt + Del keys to open the Security options menu and select Task Manager.
Step 2: In the Task Manager window that appears, head to the processes tab and select the Windows Explorer process. Then, click on the ‘Restart task’ button.
If you see more than one process related to File Explorer, select the one with more memory usage.
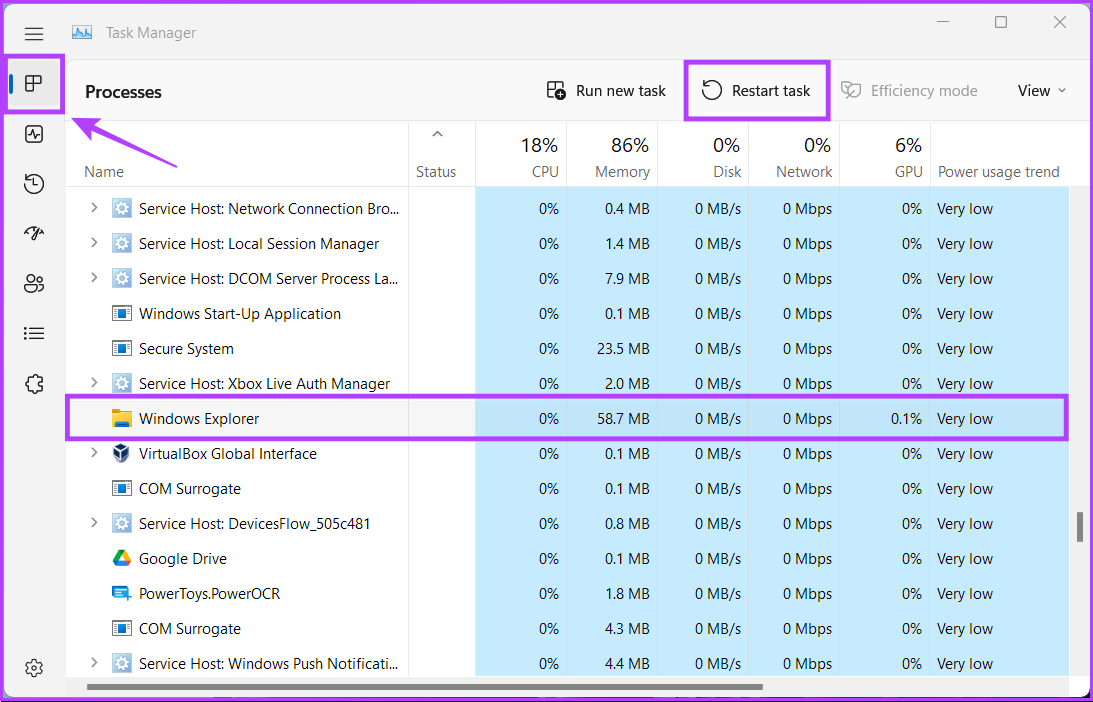
After you restart the File Explorer, the icons may reappear on the Taskbar. If that didn’t work, let’s move to the next solution. Find additional methods to restart Windows Explorer if the preceding one is not working for you.
2. Restart Windows Components
Many issues related to other Windows components can cause numerous problems on your PC, and disappearing Taskbar icons being one of them.
You can quickly fix issues related to Windows components by restarting them, as shown in the steps below:
Step 1: Press the Ctrl + Alt + Del keys to open the Security options menu and select Task Manager.
Step 2: When the Task Manager window appears, head to the details tab, as pointed in the image below.

Step 3: Under the details tab, scroll down and select the ‘ShellExperienceHost’ process. Click the End task button.

Step 4: When a confirmation dialog appears, select the End process option.Follow the same four steps above to end three other processes, including SearchIndexer, SearchHost, and RuntimeBroker.

Step 5: Click on the ‘Run new task’ button.

Step 6: In the Create new task dialog, type SearchIndexer.exe and click ok.
Repeat the same for the processes (ShellExperienceHost, SearchHost and RunTimeBroker) that you killed previously. If you get an error while launching a particular one, Windows might have already restarted that task.

After you restart all four services, check if the icons return on the Taskbar. If this didn’t help, move on to the next solution.
3. Rebuild the Icon Cache
Windows creates several icon cache files to reduce the time it takes to load icons whenever you start your PC. However, over time, the accumulated icon cache can cause unfavorable issues that may affect the stability of your PC instead of helping it.
If you want to fix any icon-related issues on your PC, you can easily rebuild the icon cache. Here’s how you can do so on your Windows 11 PC:
Step 1: Press the Windows + S keys and type Command Prompt. Then, from the results for Command Prompt, click on ‘Run as administrator.’

Step 2: Click on Yes when a User Account Control (UAC) prompt appears on the screen.

Step 3: Copy and paste the following command into the Command Prompt window and press Enter to access the Windows Explorer system folder.
cd /d %userprofile%\AppData\Local\Microsoft\Windows\Explorer

Step 4: Type the following command into the Command Prompt window and press Enter to access the directory where the icon cache is stored:
dir

Step 5: Copy and paste the following command into the Command Prompt window and press Enter to delete all the icon cache files.
del iconcache*
After removing icon cache files restart your PC. When Windows 11 restarts, it will build a fresh set of icon cache files and that will bring back the app icons on the Taskbar.
4. Delete the Iris Service
The Iris service is responsible for the proper functioning of Microsoft ads, lock screen suggestions, Bing wallpaper of the day, and more. Deleting the same on your system can also help you fix the missing Taskbar icons and other Taskbar-related issues.
However, keep in mind that you might lose access to certain features such as Bing wallpaper of the day, and lock screen suggestions, to count a few, if you delete the Iris service. With that said, here’s how you can delete the Iris service on your Windows 11 PC:
Step 1: Press the Windows key + R keys to open the Run dialog and type regedit in the text field. Then, press Enter.

Step 2: Copy and paste the following location into the Navigation bar:
Computer\HKEY_CURRENT_USER\SOFTWARE\Microsoft\Windows\CurrentVersion\IrisService

Step 3: Right-click on the folder that says IrisService and select Delete.

Step 4: Click on Yes when a Confirm Key Delete dialog appears.

Restart your PC to apply the changes and wait for the app icons on the Taskbar reappear.
5. Use SFC and DISM Commands
At times, a corrupt system file can also break important features on Windows leading to unfavorable issues that might render your PC unstable or even unusable in severe cases.
If you think this might be the reason behind your woes, you can quickly run an SFC (System File Checker) scan followed by a DISM (Deployment Image Servicing and Management) scan to fix the corrupt system files. Here are the steps for the same:
Step 1: Press the Windows + S keys and type Command Prompt. Then, from the results for Command Prompt, click on ‘Run as administrator.’

Step 2: Click on Yes when a User Account Control (UAC) prompt appears on the screen.

Step 3: Type the following command into the Terminal window and press Enter:
SFC /scannow

After the SFC (System File Checker) scan completes scanning your PC, you’ll see a message indicating whether or not it found any problems that need fixing.
If the SFC scan didn’t find any issues, you would get a message saying, ‘Windows Resource Protection did not find any integrity violations.’ However, if any issues relating to corrupted configuration files are discovered, it will automatically repair them for you.

Step 4: Run a DISM (Deployment Image Servicing and Management) scan once you have completed the SFC scan. To perform a DISM scan, execute all the commands listed below one command at a time by typing each command and pressing the Enter key.
DISM /Online /Cleanup-Image /CheckHealth
DISM /Online /Cleanup-Image /ScanHealth
DISM /Online /Cleanup-Image /RestoreHealth
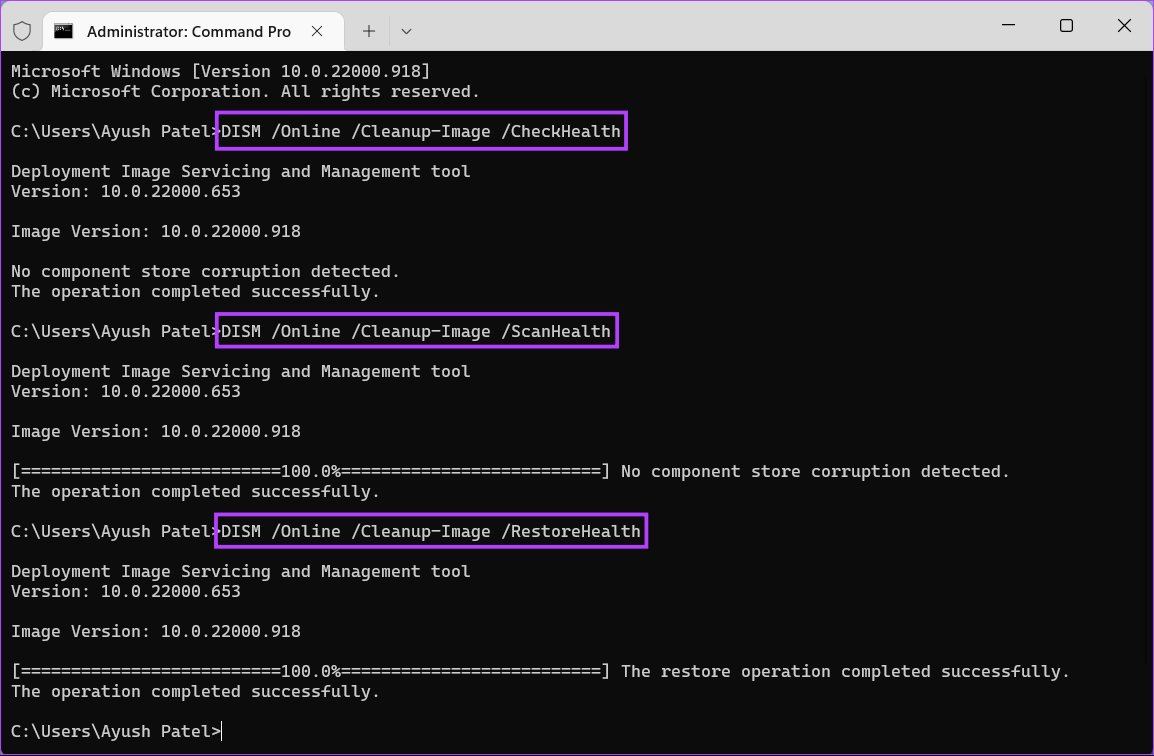
This DISM scan might take some time. Restart your PC after completing both scans to see if it helps to restore the missing Taskbar icons.
Also Read: Taskbar Disappeared on Windows 11? Here is the Fix
Say Goodbye to Missing Icons From the Taskbar
After following the above solutions, Windows will bring back the missing Taskbar icons on your computer. Let us know which solution worked out for you or if you’ve found another trick to bring back the missing Taskbar icons.
Was this helpful?
Thanks for your feedback!
The article above may contain affiliate links which help support Guiding Tech. The content remains unbiased and authentic and will never affect our editorial integrity.
Среди прочих проблем, с которыми могут столкнуться пользователи последней версии Windows — исчезновение значков с панели задач, в некоторых случаях при этом могут возникать и дополнительные проблемы: например, неработоспособность некоторых встроенных приложений.
В этой инструкции о том, что делать, если пропали значки на панели задач Windows 11 и возможных вариантах решения проблемы.
Простые способы исправить проблему
Сначала о первоочередных и сравнительно простых и быстрых методах, которые могут помочь быстро вернуть значки на панели задач Windows 11:
- Если вы впервые столкнулись с проблемой, может сработать простая перезагрузка компьютера или перезапуск проводника. Для перезапуска откройте диспетчер задач, выберите Проводник в списке запущенных программ, нажмите правой кнопкой мыши по нему и выберите пункт «Перезапустить».
- При наличии точек восстановления системы, попробуйте использовать их: нажмите клавиши Win+R, введите rstrui и нажмите Enter, выберите точку восстановления на дату, когда проблема не наблюдалась.
- Если на компьютере устанавливались какие-либо программы для модификации оформления меню Пуск, панели задач и других элементов Windows 11, например, Explorer Patcher, Start11 или иные, попробуйте удалить их, перезагрузить компьютер и проверить, была ли решена проблема.
- Если значки исчезают после завершения работы или спящего режима с последующим включением, но появляются снова если использовать пункт «Перезагрузка» в меню завершения работы, попробуйте отключить быстрый запуск Windows.
Последний вариант также может помочь в ситуации, когда значки не отображаются, но работают: при нажатии по пустому квадрату, где должен быть значок происходит запуск соответствующего приложения, которое должно быть закреплено в этом месте панели задач.
Если описанные выше способы не сработали, можно прибегнуть к дополнительным вариантам, но рекомендую предварительно создать точку восстановления системы, чтобы при необходимости сделанные изменения можно было откатить.
Переустановка Windows Shell Experience Host
Попробуйте выполнить переустановку приложения Shell Experience Host, отвечающего за работу меню Пуск и панели задач в Windows 11, для этого:
- Запустите PowerShell или Терминал Windows от имени администратора: сделать это можно в меню по правому клику на кнопке «Пуск» при условии, что она работает, а если нет — запустите диспетчер задач, нажмите «Запустить новую задачу», введите powershell, отметьте пункт «Создать задачу с правами администратора» и нажмите «Ок».
- Введите команду
Get-AppxPackage -AllUsers Microsoft.Windows.ShellExperienceHost | Foreach {Add-AppxPackage -DisableDevelopmentMode -Register "$($_.InstallLocation)\AppXManifest.xml"}
После завершения выполнения команды и перезагрузки компьютера проверьте, была ли решена проблема.
Проверка и восстановление системных файлов
Следующий возможный метод решения проблемы — восстановление системных файлов Windows. Необходимые шаги:
- Запустите командную строку от имени администратора: если это не получается сделать стандартными методами, откройте диспетчер задач, нажмите «Запустить новую задачу», введите cmd и отметьте опцию запуска от имени администратора.
- По порядку введите следующие две команды
DISM /Online /Cleanup-Image /RestoreHealth sfc /scannow
- Если в результате вы получили информацию о том, что повреждения были обнаружены и исправлены, перезагрузите компьютер и проверьте, решило ли это проблему.
Учитывайте, что выполнение первой из команд может занять продолжительное время и «зависать» в процессе, дождитесь завершения.
Iris Service
По информации от Майкрософт, проблемы с работой меню Пуск и панели задач, в том числе с исчезновением значков приложений на ней могут быть вызваны параметрами Iris Service (отвечает за обои Bing и объявления Майкрософт), которые можно сбросить следующим образом:
- Запустите командную строку от имени администратора.
- Введите команду (компьютер сразу перезагрузится, потому сохраните все несохраненные данные):
reg delete HKCU\SOFTWARE\Microsoft\Windows\CurrentVersion\IrisService /f && shutdown -r -t 0
После перезагрузки проблема со значками может быть исправлена.
Очистка кэша значков Проводника
Следующий метод, который может сработать в ситуации, когда значки не показываются, но сами кнопки приложений на панели задач работают:
- Введите
C:\Users\%userprofile%\AppData\Local\Microsoft\Windows\Explorer
в адресную строку проводника.
- Выделите и удалите все файлы, имена которых начинаются с iconcache
- Перезагрузите компьютер.
Если какие-то из файлов не удается удалить в проводнике, вы можете открыть указанную папку в командной строке с помощью команды
cd "C:\Users\имя_пользователя\AppData\Local\Microsoft\Windows\Explorer"
затем завершить процесс Explorer.exe в диспетчере задач и выполнить команду
del iconcache*
В завершение — некоторые дополнительные методы решения проблемы, которые могут помочь, если предыдущие не помогли:
- Проверьте, сохраняется ли ошибка в режиме чистой загрузки. Если при этом значки появляются, можно сделать вывод о том, что какое-то стороннее приложение или служба мешает их отображению.
- Можно создать нового пользователя Windows 11 и проверить, отображаются ли значки, если зайти под новой учетной записью.
В крайнем случае вы можете переустановить систему с сохранением данных и программ: для этого можно использовать пункт «Обновить сейчас» в утилите Media Creation Tool, либо смонтировать образ ISO с Windows 11 в системе и запустить файл setup.exe с него.