Эту статью вы можете 🎧 прослушать в плеере.
Ваш браузер не поддерживает аудио

Начнем с рассмотрения самых простых вариантов решения проблемы курсора.
Проверяем батарейку мыши
Если у вас беспроводная мышь, то самое частое, что с ней может произойти — севшая батарейка или аккумулятор. Заменяем батарейки или подзаряжаем аккумулятор.
Проверяем разъем мыши и исправность самой мыши
Если мышь подсоединена к компьютеру через USB, пробуем подключить ее к другому USB-порту или просто «передергиваем» ее в тот же порт.
Очень хорошо бы иметь запасную мышь или одолжить ее на время, чтобы убедиться, что проблема не в самой мыши. Также можно вашу мышь подключить к другому компьютеру, чтобы убедиться в ее работоспособности.
Перезагрузка Windows
Этот пункт выполняем одним из первых при большинстве проблем с компьютером, и случай исчезновения курсора мыши не исключение. Помогает перезагрузка довольно часто.
Проверяем включенность тачпада
Если у вас ноутбук, и вы пользуетесь тачпадом, проверьте кнопку отключения тачпада. Эта кнопка присутствует не у всех моделей ноутбуков. Но иногда на тачпад можно нажимать случайно, поэтому предусмотрено его отключение. В руководстве пользователя вашим ноутбуком это должно быть указано. Если у вас нет под рукой руководства, попробуйте поискать кнопку с рисунком, изображающим тачпад или мышь. Попробуйте сочетания горячих клавиш Fn + F3, Fn + F9, Fn + F11.
Устраните конфликт с другими устройствами
Попробуйте отключить от компьютера все USB-устройства (принтер, сканер, клавиатуру и пр.), кроме мыши. Если курсор заработал, выявите конкретный конфликт, постепенно включив все устройства. Возможно, придется переустановить драйвер того устройства, которое вызвало этот конфликт.
Обновите драйвер мыши
Нажмите кнопку Windows (это кнопка с флагом) и найдите пункт «Диспетчер устройств». Если у вас Windows 7 или классическое меню, ищите пункт «Панель управления», а затем, зайдя в «Панель управления», ищите «Диспетчер устройств».
При неработающем курсоре мыши все манипуляции можно производить с помощью клавиатуры, перемещая активный пункт меню стрелками и нажимая «Enter», для запуска выбранных пунктов меню. Между закладками можно перемещаться при помощи клавиши «Tab».
Зайдя в «Диспетчер устройств», найдите пункт «Мыши и иные указывающие устройства», в подпункте с названием вашей мыши или надписью HID-совместимая мышь, вызовите контекстное меню (для этого используется клавиша с изображением списка и курсором), нажмите «Обновить драйвер».
Обновите конфигурацию устройств
В «Диспетчере устройств» перейдите в пункт меню «Действие» и нажмите Enter на пункте «Обновите конфигурацию устройств». Это вызовет поиск всех подключенных к компьютеру устройств и, возможно, найдет и вашу пропавшую мышь.
Обновите фирменный драйвер мыши
Иногда мыши поставляются с фирменным драйвером производителя, особенно часто это бывает с «игровыми» или «офисными» мышами, имеющими богатые настройки и множество вспомогательных клавиш. Возможно, свежую версию такого драйвера, придется скачать с официального сайта производителя вашей мыши.
Поменяйте настройки мыши
Зайдите в «Панель управления» — «Мышь» и попробуйте на вкладке «Параметры указателя» снять галочку с пункта «Скрывать указатель во время ввода с клавиатуры». Возможно, у вас возникнут сложности с выполнением этого пункта без использования мыши, в этом случае придется обратиться в сервисный центр.
Проверьте компьютер на вирусы
Вирусы могут воздействовать на компьютер самыми разными способами и исчезновение курсора мыши тоже один из вариантов. Попробуйте проверить свой компьютер антивирусной программой.
Изменения в системном реестре
Нажмите клавишу Windows и перейдите на пункт «Выполнить», нажмите Enter. В строке ввода введите regedit и нажмите на Enter. Найдите, перемещаясь стрелочками и клавишей Tab, в регистре следующую строку: HKEY_LOCAL_MACHINE\. Нажмите Tab и дойдите до пункта EnableCursorSuppression, нажмите Enter и введите значение 0, затем снова нажмите на Enter. Перезагрузите компьютер.
Проверка системных файлов
Вызовите, как это было указано выше, окно «Выполнить», введите cmd и нажмите Enter. В открывшейся «Командной строке» введите команду:
sfc /scannow после чего нажмите Enter и дождитесь завершения сканирования.
Затем введите другую команду:
DISM.exe /Online /Cleanup-image /Restorehealth И снова Enter. Данный процесс займет какое-то время, дождитесь его окончания, а то что при этом компьютер продолжает работать, а не завис, можно увидеть в «Командной строке», там будут добавляться точки.
Откат Windows
Если все вышеприведенные способы не сработали, попробуйте откатить Windows к контрольной точке. Для этого зайдите в Панель управления» > «Восстановление» и нажмите Запуск восстановления Windows, это займет время, компьютер при этом несколько раз перезагрузится.
Изменение настроек БИОС
Зайдите в БИОС вашего компьютера, для этого перезапустите его и периодически нажимайте клавишу F2 (бывают и другие варианты клавиши Del или F8).
Вариантов БИОС существует несколько, возможно, ваш вариант действий придется поискать в интернете. Здесь приведем вариант UEFI
На вкладке «Peripherals» или «Advanced» это зависит от конкретной материнской платы и версии, найдите параметр — «Legacy USB Support» и «USB 3.0 Support». Проверьте, чтобы оба эти значения стояли в «Enabled», если нет — переключите значения.
Сброс БИОС
Если восстановление Windows не помогло, откройте крышку компьютера и сбросьте настройки БИОСа, способом который указан в инструкции к материнской плате вашего компьютера. Или выньте батарейку БИОС из материнской платы, буквально но секунду.
Внимание! Все действия проводить только на обесточенном компьютере.
Другие проблемы
Если ничто из вышеприведенного в вашем случае не помогло, рекомендуем обратиться в сервисный центр. Причины исчезновения курсора могут быть очень разными. Например, неисправность материнской платы. И могут привести к необходимости серьезного ремонта или замены некоторых блоков компьютера.
Если у вас пропал курсор мыши и у вас была какая-то отличная от перечисленных выше причина — поделитесь ей с нами в комментариях.
В чем былап проблема?
Если удалось решить проблему, поделитесь опытом — выберите тот вариант ниже, который помог.
3.2%
Батарейка мыши
(10 голосов)
4.1%
Кабель мыши
(13 голосов)
3.2%
Обновления ОС (откат)
(10 голосов)
50.6%
Тачпад отключен
(159 голосов)
3.8%
Настройки
(12 голосов)
18.8%
Вредоносный код
(59 голосов)
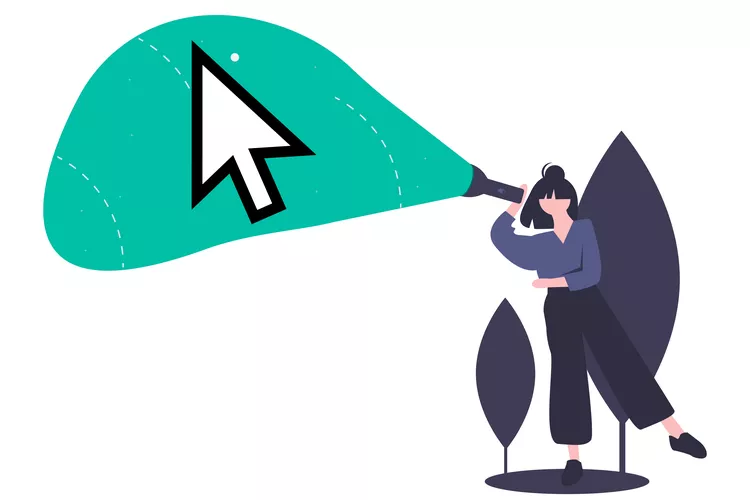
Несколько простых способов решения проблемы: переустановите мышь, перезагрузите компьютер и установите последние обновления Windows.
У вас возникли проблемы с курсором в Windows 10? У нас есть решения, которые помогут вам быстро вернуть его.
Как вернуть исчезнувший курсор
Чтобы определить, в чем проблема, и узнать, как ее устранить, попробуйте следующие способы. Мы упорядочили их по степени простоты/быстроты выполнения, поэтому вы можете начать с самого начала и двигаться вниз, пока не найдете подходящее решение.
Совет: Клавиша Tab – ваш верный друг, когда нет курсора. С ее помощью вы можете перемещаться по различным частям программы, используя только клавиатуру. Когда вы остановитесь на том, что нужно включить или отключить, нажмите пробел или ввод. Перемещаться между вкладками можно также используя клавиши со стрелками.
1. Если у вас проводная мышь, отключите ее от компьютера, а затем снова подключите, возможно, даже в другой порт USB. Если у вас беспроводная мышь, извлеките ее из USB-порта и выключите мышь, затем подключите ее обратно, подождите минуту и снова включите.
Этого может быть достаточно, чтобы установить новое соединение с Windows и заставить курсор снова появиться.
Если для беспроводной мыши это не помогло, можно попробовать настроить ее как новое устройство.
2. Перезагрузите компьютер. Это еще один простой способ вернуть исчезнувший курсор.
Один из быстрых способов сделать это, если курсор не активен, – нажать Win+D, чтобы выйти на рабочий стол, а затем набрать Alt+F4, чтобы открыть опции выключения.
Примечание: попробуйте это сделать, даже если вам кажется, что это не сработает. Перезагрузка устраняет многие проблемы, и такой способ вполне может сработать, независимо от причины исчезновения курсора и от того, полностью ли он исчезает с экрана или пропадает только периодически, когда наезжает на определенную программу.
3. Проверьте наличие обновлений через Windows Update. Это один из первых шагов, который необходимо предпринять, прежде чем переходить к более конкретным мерам по устранению неполадок, описанным ниже. Обновление от Microsoft может помочь решить проблему с исчезающим курсором мыши или исправить другие неполадки, с которыми вы сталкиваетесь в работе мыши.
Раздел «Проверка обновлений» проще всего найти через строку поиска.
4. Запустите встроенное средство устранения неполадок устройства. Добраться до него без мыши очень просто: откройте с помощью Win+R окно «Выполнить» и введите эту команду:
msdt.exe -id DeviceDiagnostic
Следуйте указаниям на экране, чтобы проверить аппаратные проблемы.
5. Курсор или сама мышь могли быть отключены Windows, другой программой или даже случайно, если на ноутбуке есть физический переключатель для их отключения.
У нас есть несколько вариантов почему курсор не виден:
Если вы используете ноутбук, проверьте, нет ли переключателя рядом с тачпадом, или попробуйте воспользоваться одной из функциональных клавиш, например F6 или F9 (возможно, при выборе клавиши вам придется нажать и удерживать Fn). Внимательно осмотрите клавиатуру на предмет подсказок о том, какая кнопка управляет тачпадом на вашем ноутбуке.
Проверьте настройки мыши, встроенной в ноутбук. Найдите «Настройки тачпада» в строке поиска рядом с кнопкой «Пуск». Откройте ее и нажмите клавишу Tab несколько раз, пока не выделится кнопка в верхней части. С помощью клавиши пробела выключите ее, а затем снова включите, чтобы обновить связь Windows с ней.
Откройте окно «Выполнить» (Win+R), введите «control mouse», перейдите на вкладку «Параметры устройства» (если вы ее видите; у вас она может называться по-другому), используя клавишу со стрелкой вправо, и выберите «Включить».
6. Удалите драйвер мыши или тачпада, а затем дайте Windows автоматически установить его заново. Это поможет вернуть курсор, если проблема заключается в несовместимом или неправильном драйвере устройства.
Вот как это сделать:
1. Откройте «Диспетчер устройств». Лучше всего использовать команду «Выполнить»: devmgmt.msc.
2. Нажмите Tab, чтобы перейти к категориям, а затем стрелку вниз, чтобы перейти к «Мыши и иные указывающие устройства».
3. Разверните/откройте меню с помощью клавиши со стрелкой вправо.
4. С помощью стрелки вниз выделите нужную мышь.
5. Нажмите Alt, затем «a», затем «u», чтобы вызвать опцию «Отмена установки».
6. Подтвердите выбор, нажав пробел при выделенной опции «Отмена установки».
7. Перезагрузите компьютер (см. шаг 2 выше).
7. Проверьте наличие устаревших или отсутствующих драйверов. Хотя это может показаться повторением предыдущего шага, Windows не всегда устанавливает лучший драйвер для вашего устройства.
Хотя без курсора это сложно сделать, лучше всего посетить веб-сайт компании и загрузить последнюю версию драйвера. Здесь также помогут утилиты для обновления драйверов: держите мышь включенной и используйте одну из таких программ для сканирования на наличие обновлений.
Совет: если у вас сенсорная панель или мышь базового уровня, этот шаг можно пропустить. Но если курсор не отображается на продвинутой или игровой мыши, стоит приобрести самый свежий драйвер производителя.
8. Если у вас ПК с сенсорным экраном, отключите режим планшета. При его включении курсор может быть вообще не виден.
Нажмите на кнопку в области уведомлений, которая находится в правом нижнем углу панели задач. Появится меню, где вы сможете найти пункт «Режим планшета». Когда этот режим включен, индикатор будет синего цвета, а когда выключен — серого.
9. Отключите или включите аппаратное ускорение в Chrome. Этот параметр вы могли не менять с момента установки Chrome, но некоторые пользователи заметили, что его включение или выключение приводит к исчезновению курсора.
Если это не помогло, попробуйте переключить переключатель на противоположную настройку, перезапустите Chrome, а затем верните все на свои места.
10. Запретите курсору исчезать при наборе текста. Если это единственный случай, когда вы замечаете, что курсор исчезает случайным образом, причина проста: вы включили в настройках мыши функцию «Скрывать указатель при вводе текста».
Отключите этот параметр в «Свойствах мыши». С помощью этой команды можно быстро перейти к управлению мышью из окна «Выполнить»:
control mouse
После этого с помощью Shift+Tab перейдите в меню вкладок, дважды нажмите клавишу со стрелкой вправо, чтобы перейти в раздел «Параметры указателя», перейдите по вкладке вниз к переключателю «Скрывать указатель при вводе текста» и нажмите пробел, чтобы выключить его, а затем ввод, чтобы сохранить и выйти.
11. Установите для схемы указателя значение «Нет» и отключите тень указателя. Некоторым пользователям, по какой-то причине, удается снова увидеть курсор после выполнения этих действий. Возможно, это не относится к вашей ситуации, но проверить стоит.
Обе эти настройки находятся в том же окне «Свойства мыши», о котором говорилось в шаге 10. Вернитесь туда, перейдите в раздел «Указатели», с помощью Tab внизу выберите в выпадающем меню пункт «Нет» и снимите флажок с пункта «Включить тень указателя».
12. Если вы используете графический планшет Wacom, отключите функцию Windows Ink, чтобы курсор не исчезал при использовании пера: «Пуск» > «Планшет Wacom» > «Свойства планшета Wacom» > «ОТОБРАЖЕНИЕ» (MAPPING) и снимите флажок с пункта «Использовать Windows Ink».
Если вы не хотите идти этим путем, вы можете заставить Windows показывать алмазный указатель: Откройте «Настройки» через Win+i, найдите «Pen & Windows Ink» и включите «Показать курсор».
13. Используете несколько мониторов? Может быть, проектор? Хотя в большинстве случаев это маловероятно, но курсор может быть на одном из этих экранов.
Если это так, то его перемещение на несколько сантиметров не поможет вернуть его на экран. Чтобы найти курсор, несколько раз переместите мышь влево или вправо, пока он не появится на основном экране.
14. Используйте Ctrl+Alt+Del, чтобы вызвать этот экран. Некоторые пользователи сообщали о том, что если просто открыть этот экран и затем выйти из него, то такое действие временно помогало.
Это не постоянное решение проблемы, но, возможно, такой способ вам поможет, если другие способы не принесли результатов, а переустанавливать Windows нет желания.
15. Вот несколько других, менее вероятных решений, которые вы можете попробовать, если курсор не отображается в Windows 10:
- Найдите и удалите вредоносное ПО;
- Отключите все USB-устройства и перезагрузите компьютер;
- Выключите компьютер на несколько минут, а затем запустите его снова;
- Используйте программу для очистки реестра, чтобы устранить проблемы в реестре;
- Запустите восстановление системы, чтобы отменить недавние изменения в системе.
Причины исчезновения курсора
Постоянно исчезающий курсор – это не аппаратная проблема, поэтому нет необходимости покупать новую мышь. Она вызвана различными факторами, связанными с программным обеспечением, а значит, существует множество потенциальных решений, которые следует изучить.
Курсор может не работать вообще или исчезать в определенных ситуациях, при этом кнопки мыши могут продолжать работать.
Вот лишь несколько ситуаций, когда пользователи замечали исчезновение курсора мыши:
После обновления Windows;
- Только в одной программе, например в Chrome;
- Только при наборе текста;
- После выхода из спящего режима;
- При прокрутке пальцами на сенсорной панели ноутбука.
FAQ
Как изменить курсор мыши в Windows 10?
Чтобы изменить схему курсора мыши, найдите «Параметры мыши» > «Дополнительные параметры мыши» > «Свойства мыши» > вкладка «Указатели». Вы также можете настроить размер и цвет.
Как изменить чувствительность мыши в Windows 10?
Чтобы изменить чувствительность мыши, откройте «Настройки» > «Устройства». Выберите «Мышь» > «Дополнительные параметры мыши». В апплете панели управления «Свойства мыши» измените чувствительность с помощью ползунка и проверьте ее, дважды щелкнув по значку тестовой папки.
Как делать скриншоты в Windows 10?
Самый простой способ сделать скриншот в Windows 10 – это использовать комбинацию клавиш Windows+PrtSc. По умолчанию скриншоты хранятся в папке «Изображения» > «Скриншоты».
Все способы:
- Способ 1: Изменение настроек игры
- Способ 2: Добавление WineD3D в папку с игрой
- Способ 3: Установка исправлений для игры
- Вопросы и ответы: 0
Способ 1: Изменение настроек игры
Многие достаточно старые игры в Windows 10 имеют ряд проблем с запуском или отображением контента В число таковых входит и Dungeon Siege 2, где зачастую после открытия отсутствует курсор, отвечающий за основное управление. Наиболее простое решение сводится к включению оконного режима путем изменения определенного файла настроек в одной из рабочих директорий игры, что полностью исключает любые проблемы с отображением курсора и при этом не требует установки дополнительного ПО.
- Первым делом после установки игры необходимо хотя бы один раз произвести открытие, чтобы были автоматически созданы важные конфигурационные файлы. Завершить работу без курсора в процессе можно путем нажатия клавиш «ALT+F4» или через «Диспетчер задач».
- Разобравшись с подготовкой, откройте «Проводник» любым удобным способом, перейдите в «Документы» и выберите «My Games». Нужный пункт можно найти в рамках категорий «Папки» или «Библиотека», на системном диске в корневой папке пользователя или нажав сочетание клавиш «WIN+R» и выполнив команду «explorer documents».
- Кликните правой кнопкой мыши по файлу «DungeonSiege2» или «DungeonSiege2BrokenWorld» в зависимости от вашей версии игры, разверните меню «Открыть с помощью» и в качестве программы выберите стандартный «Блокнот». При желании вполне можно воспользоваться любым альтернативным текстовым редактором, поддерживающим простые TXT-файлы.
- В открывшемся окне точное количество параметров может варьироваться в зависимости от версии игры и проделанных ранее действий. Здесь следует в первую очередь воспользоваться сочетанием клавиш «CTRL+F» и в качестве запроса указать «fullscreen» или вручную найти соответствующую строку.
- Измените рядом расположенное значение на «false», чтобы добиться аналогичного со скриншотом вида. В свою очередь, если данный параметр не получается найти, можете скопировать представленный ниже набор символов и вставить в самом конце файла на новой строке.
fullscreen = false - Чтобы сохранить новые параметры, можете воспользоваться соответствующим пунктом в меню «Файл» или сочетанием клавиш «CTRL+S» на клавиатуре. По завершении обязательно попробуйте повторно открыть игру любым удобным способом.






Если все сделано правильно, игра будет запущена в оконном режиме и без проблем с отображением курсора, но, как правило, с низким разрешением из-за ограничений внутренних настроек. Это отчасти можно исправить путем скачивания и установки неофициального исправления, обеспечивающего поддержку широкоформатных мониторов и соответствующих разрешений, что мы не будем рассматривать в рамках данной инструкции.
Способ 2: Добавление WineD3D в папку с игрой
Альтернативным, но не всегда действенным решением рассматриваемой проблемы с курсором мыши может стать скачивание дополнительных DLL-файлов от эмулятора WineD3D под Windows. При этом в данном случае нужно понимать, что в результате возможно некорректное отображение курсора, будь то увеличенный размер или отсутствие прозрачного фона, а также понижение производительности.
Скачать WineD3D с официального сайта
- Перейдите на официальный сайт автора модификации по представленной выше ссылке и воспользуйтесь кнопкой «Download latest version», где сама по себе версия не играет никакой роли. Архив с рабочими файлами можете поместить в совершенно любое место на компьютере.
- Теперь необходимо заранее перейти в рабочую папку игры, воспользовавшись пунктом «Расположение файла» на ярлыке игры, отдельной кнопкой в Steam или выполнив переход вручную. В этом каталоге должен присутствовать EXE-файл «DungeonSiege2.exe».
- Откройте сохраненный ранее архив, зажмите клавишу «CTRL» и выделите два основных файла, в числе которых «wined3d.dll» и «d3d9.dll». После этого следует перетащить данные файлы в отмеченную папку по аналогии с нашим примером.



Завершив установку файлов, можете запустить игру с целью проверки. Если курсор появился, проблему можно считать решенной, тогда как в противном случае или при появлении других трудностей с запуском рекомендуем попробовать два других решения из инструкции.
Способ 3: Установка исправлений для игры
Более глобальным, но в то же время эффективным сторонним решением проблемы с отсутствием курсора в Dungeon Siege 2 может стать установка набора исправлений в зависимости от версии игры. Достаточно большим преимуществом в данном случае является вариативность, так как можно заменить всего один единственный файл или сразу множество, что положительно сказывается на работе приложения.
Скачать Killah Fix со страницы на Pastebin
- Откройте сайт по представленной выше ссылке, найдите блок «Broken World Killah Fix» и воспользуйтесь одной из двух ссылок на выбор. Аналогичное можно сделать в категории «Dungeon Siege II: Legendary Edition», если у вас установлена другая версия игры.
- Предложенный архив необходимо сохранить в любое место на компьютере, сразу же открыть и выделить содержимое. Данные файлы требуется переместить в основную рабочую папку рядом с «DungeonSiege2», открыть которую можно с помощью ярлыка на рабочем столе или через меню в Steam, и подтвердить замену во всплывающем окне.
- Если ваша версия игры была ранее модифицирована другими исправлениями, включая пакеты локализации, и при этом требуется устранить только рассматриваемую проблему, можете ограничиться одним единственным файлом «DungeonSiege2». По этой же причине рекомендуемым является сервис «MEGA», так как позволяет загрузить сразу нужный файл вместо достаточно большого архива.



Выполнив установку нужных файлов, снова попробуйте запустить игру. Какой бы из вариантов не был выбран, проблема должна исчезнуть. В это же время нужно учитывать, что установка пакета исправлений на локализированные версии игры может привести к отключению текстового перевода и вылетам, чего можно избежать предварительной переустановкой или восстановлением файлов.
Наша группа в TelegramПолезные советы и помощь
-
Страница поддержки -
-
Мои запросы -
-
Помощь
-
-
-
Мои запросы
-
Помощь
Не виден курсор мыши
Обновлен: 3 года назад
Номер статьи (ID) 9740
Распространенные проблемы
- Курсор мыши пропал в World of Warcraft
- В играх Blizzard не работает курсор мыши
Выберите игру, в которую вы играете.
- Выберите опцию
- World of Warcraft
- StarCraft II
- Diablo III
- Overwatch
- Hearthstone
- Heroes of the Storm
- Откройте приложение Battle.net, выберите World of Warcraft в левой части окна, затем нажмите и выберите Открыть в Проводнике.
- Откройте папку World of Warcraft.
- Откройте папку _retail_.
- Нажмите правой кнопкой мыши по Wow.exe и выберите Свойства.
- Откройте вкладку Совместимость.
- Убедитесь, что опция Переопределить режим масштабирования высокого разрешения включена. Выберите Приложение из списка.
Замечание: Если эта опция отсутствует, проверьте наличие обновлений Windows. - Нажмите OK и вернитесь к игре.
Windows 7, Windows 8.1
- Нажмите правой кнопкой мыши по рабочему столу и выберите Разрешение экрана.
- Нажмите на Изменение размеров текста и других элементов.
- Замените размер на Малый или Средний (наши игры не совместимы с настройкой большого размера).
- Нажмите Принять.
- Перезапустите компьютер.
Windows 10
Любой из указанный шагов может разрешить проблему.
- Настройки мыши
- Нажмите комбинацию клавиш Win+Q для открытия поиска.
- Введите: Параметры специальных возможностей мыши.
- В секции Размер указателя выберите первую или вторую опцию.
- Настройки разрешения
- Нажмите правой кнопкой мыши по рабочему столу и выберите Параметры экрана.
- Переместите ползунок Изменить размер текста левее.
Если указанные выше советы не помогли, попробуйте следующее:
- Откройте приложение Battle.net, выберите World of Warcraft в левой части окна, затем нажмите и выберите Открыть в Проводнике.
- Откройте папку World of Warcraft
- Откройте папку _retail_
- Откройте папку WTF.
- Откройте файл Config.wtf при помощи блокнота.
- Добавьте следующую строку в самом конце документ: SET gxCursor «0»
- Сохраните и закройте файл.
- Откройте приложение Battle.net, выберите StarCraft II в левой части окна, затем нажмите и выберите Открыть в Проводнике.
- Откройте папку StarCraft II.
- Нажмите правой кнопкой мыши по StarCraft II.exe и выберите Свойства.
- Октройте закладку Совместимость.
- Убедитесь, что опция Переопределить режим масштабирования высокого разрешения включена. Выберите Приложение из списка.
Замечание: Если эта опция отсутствует, проверьте наличие обновлений Windows. - Нажмите OK и вернитесь к игре.
Windows 7, Windows 8.1
- Нажмите правой кнопкой мыши по рабочему столу и выберите Разрешение экрана.
- Нажмите на Изменение размеров текста и других элементов.
- Замените размер на Малый или Средний (наши игры не совместимы с настройкой большого размера).
- Нажмите Принять.
- Перезапустите компьютер.
Windows 10
Любой из указанный шагов может разрешить проблему.
- Настройки мыши
- Нажмите комбинацию клавиш Win+Q для открытия поиска.
- Введите: Параметры специальных возможностей мыши.
- В секции Размер указателя выберите первую или вторую опцию.
- Настройки разрешения
- Нажмите правой кнопкой мыши по рабочему столу и выберите Параметры экрана.
- Переместите ползунок Изменить размер текста левее.
- Откройте приложение Battle.net, выберите Diablo III в левой части окна, затем нажмите и выберите Открыть в Проводнике.
- Откройте папку Diablo III.
- Нажмите правой кнопкой мыши по Diablo III.exe и выберите Свойства.
- Октройте закладку Совместимость.
- Убедитесь, что опция Переопределить режим масштабирования высокого разрешения включена. Выберите Приложение из списка.
Замечание: Если эта опция отсутствует, проверьте наличие обновлений Windows. - Нажмите OK и вернитесь к игре.
Windows 7, Windows 8.1
- Нажмите правой кнопкой мыши по рабочему столу и выберите Разрешение экрана.
- Нажмите на Изменение размеров текста и других элементов.
- Замените размер на Малый или Средний (наши игры не совместимы с настройкой большого размера).
- Нажмите Принять.
- Перезапустите компьютер.
Windows 10
Любой из указанный шагов может разрешить проблему.
- Настройки мыши
- Нажмите комбинацию клавиш Win+Q для открытия поиска.
- Введите: Параметры специальных возможностей мыши.
- В секции Размер указателя выберите первую или вторую опцию.
- Настройки разрешения
- Нажмите правой кнопкой мыши по рабочему столу и выберите Параметры экрана.
- Переместите ползунок Изменить размер текста левее.
- Откройте приложение Battle.net, выберите Overwatch в левой части окна, затем нажмите и выберите Открыть в Проводнике.
- Откройте папку Overwatch.
- Нажмите правой кнопкой мыши по Overwatch.exe и выберите Свойства.
- Октройте закладку Совместимость.
- Убедитесь, что опция Переопределить режим масштабирования высокого разрешения включена. Выберите Приложение из списка.
Замечание: Если эта опция отсутствует, проверьте наличие обновлений Windows. - Нажмите OK и вернитесь к игре.
Windows 7, Windows 8.1
- Нажмите правой кнопкой мыши по рабочему столу и выберите Разрешение экрана.
- Нажмите на Изменение размеров текста и других элементов.
- Замените размер на Малый или Средний (наши игры не совместимы с настройкой большого размера).
- Нажмите Принять.
- Перезапустите компьютер.
Windows 10
Любой из указанный шагов может разрешить проблему.
- Настройки мыши
- Нажмите комбинацию клавиш Win+Q для открытия поиска.
- Введите: Параметры специальных возможностей мыши.
- В секции Размер указателя выберите первую или вторую опцию.
- Настройки разрешения
- Нажмите правой кнопкой мыши по рабочему столу и выберите Параметры экрана.
- Переместите ползунок Изменить размер текста левее.
- Откройте приложение Battle.net, выберите Hearthstone в левой части окна, затем нажмите и выберите Открыть в Проводнике.
- Откройте папку Hearthstone.
- Нажмите правой кнопкой мыши по Hearthstone.exe и выберите Свойства.
- Октройте закладку Совместимость.
- Убедитесь, что опция Переопределить режим масштабирования высокого разрешения включена. Выберите Приложение из списка.
Замечание: Если эта опция отсутствует, проверьте наличие обновлений Windows. - Нажмите OK и вернитесь к игре.
Windows 7, Windows 8.1
- Нажмите правой кнопкой мыши по рабочему столу и выберите Разрешение экрана.
- Нажмите на Изменение размеров текста и других элементов.
- Замените размер на Малый или Средний (наши игры не совместимы с настройкой большого размера).
- Нажмите Принять.
- Перезапустите компьютер.
Windows 10
Любой из указанный шагов может разрешить проблему.
- Настройки мыши
- Нажмите комбинацию клавиш Win+Q для открытия поиска.
- Введите: Параметры специальных возможностей мыши.
- В секции Размер указателя выберите первую или вторую опцию.
- Настройки разрешения
- Нажмите правой кнопкой мыши по рабочему столу и выберите Параметры экрана.
- Переместите ползунок Изменить размер текста левее.
- Откройте приложение Battle.net, выберите Heroes of the Storm в левой части окна, затем нажмите и выберите Открыть в Проводнике.
- Откройте папку Heroes of the Storm.
- Нажмите правой кнопкой мыши по Heroes of the Storm.exe и выберите Свойства.
- Октройте закладку Совместимость.
- Убедитесь, что опция Переопределить режим масштабирования высокого разрешения включена. Выберите Приложение из списка.
Замечание: Если эта опция отсутствует, проверьте наличие обновлений Windows. - Нажмите OK и вернитесь к игре.
Windows 7, Windows 8.1
- Нажмите правой кнопкой мыши по рабочему столу и выберите Разрешение экрана.
- Нажмите на Изменение размеров текста и других элементов.
- Замените размер на Малый или Средний (наши игры не совместимы с настройкой большого размера).
- Нажмите Принять.
- Перезапустите компьютер.
Windows 10
Любой из указанный шагов может разрешить проблему.
- Настройки мыши
- Нажмите комбинацию клавиш Win+Q для открытия поиска.
- Введите: Параметры специальных возможностей мыши.
- В секции Размер указателя выберите первую или вторую опцию.
- Настройки разрешения
- Нажмите правой кнопкой мыши по рабочему столу и выберите Параметры экрана.
- Переместите ползунок Изменить размер текста левее.
Вам помогла эта статья?
Хорошо! Вы можете помочь нам стать еще лучше. Оцените следующие пункты по шкале от 1 до 5:
Click to watch this video in a web browser.
Всем привет! В современной Виндовс курсор стал уже настолько привычным инструментом, что сложно представить без него нормальную работу за ПК. В сегодняшней публикации рассмотрим, что делать, если пропадает курсор мыши на Windows 7, Windows 10 или 11 в самой операционной системе, в игре или в приложении.
Содержание
- Перезагрузите компьютер
- Внешние причины
- Проверьте мышь на чем-нибудь еще или попробуйте другую мышь
- Обновите прошивку, драйвера или программное обеспечение
- Исчезает в Windows 10
- В windows 7
- Командная строка
- Реестр
- Пропал курсор тачпада на ноутбуке
- Если ваш указатель исчезает только в некоторых приложениях
- Пропадает в играх
- Проверка компьютера на наличие вирусов
Перезагрузите компьютер
Как ни банально это звучит, но причиной того, почему пропал курсор с экрана на ПК, может быть обычный глюк.
Способ, как вернуть его, несложный — нужно перезапустить соответствующую службу. Проще всего устранить неполадки, перезагрузив компьютер — будет быстрее, чем ковыряться в настройках.
Внешние причины
Самая частая причина исчезновения стрелки курсора на компьютере — некорректно работающий порт USB.
Попробуйте вставить штекер мышки в другой порт. Драйвера должны установиться автоматически, так как они встроены в прошивку манипулятора.
Проверьте мышь на чем-нибудь еще или попробуйте другую мышь
Если периодически исчезает курсор, при этом не наблюдается никакой системы, причина может быть в некорректно работающей мышке.
Попробуйте другой гаджет. Если причина в этом, при использовании другой мыши курсор пропадать не будет. Если мышь беспроводная, проверьте, не разрядились ли батарейки или аккумулятор, это тоже может быть причиной.
Обновите прошивку, драйвера или программное обеспечение
Нажмите комбинацию Win + R и в строку поиска скопируйте devmgmt.msc, чтобы запустить Диспетчер устройств. В разделе «Мышь и иные устройства» выделите ваш манипулятор, кликните ПКМ и выберите «Обновить драйвер».
Виндовс 10 и 11 умеют искать драйвера автоматически, скачивая из интернета наиболее подходящие.
Если вы используете крутую геймерскую мышку (например, Razer, Bloody или A4) попробуйте скачать самую свежую версию фирменной утилиты для управления манипулятором.
Не исключено, что курсор пропал из-за некорректной работы такого приложения.
Исчезает в Windows 10
В этой версии Виндовс, когда пропал курсор, можно проверить целостность системных файлов, отвечающих за работу мыши. Делается это так:
- Нажать комбинацию Win + X и выбрать Power Shell;
- Ввести команду sfc /scannow и дождаться окончания процедуры;
- Ввести DISM.exe /Online /Cleanup-image /Restorehealth и нажать enter;
- По окончании операции закрыть окно и перезагрузить компьютер.
В windows 7
В некоторых случаях помогает откат системы до более ранней версии, но только если компьютер сохраняет точки восстановления.
Нажмите кнопку «Пуск» и в строке поиска введите «Восстановление», затем запустите найденную утилиту для восстановления системы. Выберите дату, когда курсор еще работал нормально, и откатите Виндовс к более раннему состоянию.
В «Семерке» для этого есть удобный Мастер восстановления, который поможет сделать все правильно с помощью пошаговых подсказок.
Командная строка
Для запуска этой утилиты перейдите в «Программы» — «Стандартные». В открывшемся окне введите sfc /scannow и нажмите enter. Компьютер сканирует все системные файлы, отвечающие за корректную работу ОС. После этого введите DISM.exe /Online /Cleanup-image /Restorehealth и снова нажмите Enter.
По окончанию операции перезагрузите ОС. Компьютер восстановит недостающие системные файлы из резервного хранилища.
Реестр
Нажмите комбинацию Win + R и скопируйте команду regedit. В открывшемся древе реестра перейдите по пути HKEY_LOCAL_MACHINE\SOFTWARE\Microsoft\Windows\CurrentVersion\Policies\System. Выберите параметр EnableCursorSuppression и нажмите Интер.
Если параметру присвоено значение 0, его нужно изменить на 1, затем нажать Enter, чтобы сохранить изменения конфигурации. Они вступят в силу только после перезагрузки компьютера.
Пропал курсор тачпада на ноутбуке
На ноутбуке курсор может пропадать при отключении тачпада. Для быстрой активации обычно предусмотрена комбинация кнопок с использованием функциональной клавиши FN. Другая кнопка, которую надо нажать — та, на которую нанесено схематическое изображение курсора. У разных брендов они разные:
- ASUS — F7 или F9;
- Lenovo — F5 или F8;
- Acer — F7;
- Dell, Toshiba, Samsung — F5.
На большинстве моделей ноутбуков HP в левом углу сенсорной панели есть отдельная кнопка для активации тачпада.
Также тачпад может быть отключен при помощи фирменной утилиты производителя. Обычно она если запущена, то висит свернутой в системном трее в нижнем правом углу экрана.
Если ваш указатель исчезает только в некоторых приложениях
В Virtualbox захват курсора активируется только принудительно при нажатии правой кнопки Ctrl. Без нажатия мышка работает только с окнами программ, запущенными вне виртуальной машины. Изменить привязку кнопки можно в настройках программы, но полностью отключить такую опцию невозможно.
В RDP курсор на удаленном рабочем столе может не отображаться при активации VPN-тоннеля. При отключении данной опции обычно подобный глюк пропадает.
В «Автокаде» курсор может пропадать при попытке выделить модельку, с которой вы работаете. Причина не в самом приложении, а в совместимости драйверов. В первую очередь, нужно установить драйвера видеокарты, оптимизированные для работы с AutoCAD.
В программах для изменения стандартного курсора Windows, например CussorXP, указатель не отображается при глюках в работе утилиты. Стандартный курсор исчезает, но измененный не отрисовывается видеокартой.
Если наблюдается подобная проблема, нужно перезапустить приложение. При систематических лагах подобного рода лучше вообще удалить утилиту и пользоваться стандартным указателем.
Пропадает в играх
В игре, при этом практически в любой из современных, курсор свой собственный. Он заменяет стандартный курсор Виндовс и отображается только в самом игровом окне.
В Genshin Impact для ПК указатель по умолчанию скрыт в главном игровом окне. Для его отображения, чтобы выделять элементы меню, нужно удерживать кнопку Alt.
В «Ведьмаке» для отображения курсора нужно удерживать Shift. Если курсора нет и при открытии меню, нужно перезапустить игру.
В «Варфейс» при исчезновении стрелки указателя помогает переключение игры в оконный режим, затем обратно в полноэкранный. Также может помочь отключение следа указателя в настройках параметров мышки, что можно сделать через Панель управления.
В «Доте 2» подобный глюк наблюдается, если к компьютеру подключен геймпад, даже если вы его не используете. Помогает физическое отключение девайса и перезапуск приложения. Если проблема не исчезла, попробуйте запускать игру в оконном режиме.
Проверка компьютера на наличие вирусов
Иногда причиной лагов в работе указателя может быть вредоносное программное обеспечение. Рекомендую отказаться от Защитника Виндовс и перейти на более надежный антивирус, например Аваст.
В этом антивирусе есть возможность проверить компьютер до загрузки операционной системы, чтобы обнаружить вирусы, которые хорошо маскируются. Для этого откройте окно приложения, перейдите во вкладку «Защита», выберите раздел «Сканирование», затем опцию «Сканировать во время загрузки».
Опция активируется при следующей перезагрузке компьютера. Для каждого найденного вируса на выбор есть несколько вариантов действий — удалить безвозвратно, поместить в карантин или попробовать вылечить. В зависимости от мощности компьютера и количества хранимой на винчестере информации операция может занять от десяти минут до часа.
На этом все. Если я забыл о каком-то из способов, пожалуйста, укажите его в комментариях. И обязательно поделитесь этим постом в социальных сетях, чтобы помочь продвижению моего блога. До скорой встречи!
С уважением, автор блога Андрей Андреев.
