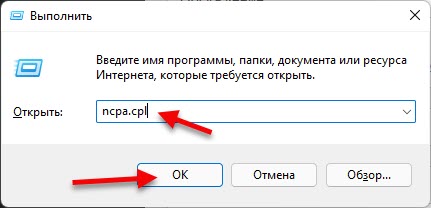Возможна ситуация, что вы подключены к Wi-Fi с компьютера или ноутбука с Windows 11, но не знаете пароль подключения, необходимый для подключения нового устройства. В этом случае есть способы посмотреть пароль Wi-Fi как для сети, к которой подключено ваше устройство, так и для любой сохраненной сети.
В этой пошаговой инструкции подробно о способах узнать пароль Wi-Fi в Windows 11, а также дополнительная информация, которая может оказаться полезной. На близкую тему: Как узнать пароль Wi-Fi на Android, Что делать, если забыл пароль Wi-Fi (и про возможность подключения без пароля).
Пароль Wi-Fi в Параметрах
В последних версиях Windows 11 появился простой способ посмотреть пароль текущей Wi-Fi сети в приложении «Параметры». Шаги будут следующими:
- Откройте Параметры — Сеть и Интернет — Wi-Fi.
- Нажмите по пункту «Свойства Имя_сети».
- Нажмите по кнопке «Просмотреть» в разделе «Просмотреть ключ безопасности сети Wi-Fi».
- В следующем окне будет показан ваш пароль Wi-Fi.
Если кнопка «Просмотреть» отсутствует, это может говорить о том, что последние обновления Windows 11 не установлены — в ранних версиях системы этого пункта не было.
Если описанный способ вам не подходит, либо вам требуется узнать сохраненные пароли других Wi-Fi сетей, а не той, к которой вы подключены в настоящий момент, для этого можно использовать описанные далее способы.
В свойствах подключения
Этот способ, исправно работающий и в предыдущих версиях системы, позволяет узнать пароль Wi-Fi сети в Windows 11, но работает только для той сети, к которой вы подключены в настоящий момент. Шаги будут следующими:
- Нажмите клавиши Win+R на клавиатуре (или нажмите правой кнопкой мыши по кнопке «Пуск» и выберите пункт «Выполнить»), введите команду ncpa.cpl и нажмите Enter.
- Откроется список сетей. Нажмите правой кнопкой мыши по активной беспроводной сети и выберите пункт «Состояние».
- В следующем окне нажмите кнопку «Свойства беспроводной сети».
- Перейдите на вкладку «Безопасность» и включите пункт «Отображать вводимые знаки» (для этого требуются права администратора).
В результате в поле «Ключ безопасности» вы увидите текущий пароль вашей Wi-Fi сети, который можно использовать для подключения других устройств.
В некоторых случаях может потребоваться узнать другие сохраненные пароли беспроводных сетей Windows 11. Это можно сделать как встроенными средствами системы, так и с помощью сторонних программ.
Просмотр пароля Wi-Fi для любой сохраненной сети в командной строке или Терминале Windows 11
Для того, чтобы посмотреть сохраненный пароль для любой сети на ноутбуке или компьютере с Windows 11, выполните следующие шаги:
- Запустите командную строку от имени Администратора или Терминал Windows от имени Администратора. Для этого можно нажать правой кнопкой мыши по кнопке Пуск и выбрать пункт «Терминал Windows (Администратор)».
- Введите команду
netsh wlan show profiles
и нажмите Enter.
- В результате вы увидите список сохраненных Wi-Fi сетей.
- Используйте имя нужной сети в следующей команде (если имя содержит пробелы, возьмите его в кавычки):
netsh wlan show profile name=имя_сети key=clear
- После выполнения команды, в разделе «Параметры безопасности» — «Содержание ключа» вы увидите сохраненный пароль для Wi-Fi сети.
Помимо описанных выше способов, вы можете использовать дополнительные методы, чтобы узнать пароль Wi-Fi:
- Если с какого-либо из устройств есть возможность зайти в веб-интерфейс настроек роутера, пароль Wi-Fi обычно можно посмотреть в параметрах безопасности беспроводной (Wi-Fi или WLAN) сети.
- Можно использовать сторонние программы для просмотра сохраненных паролей от Wi-Fi сети, например, бесплатную NirSoft WirelessKeyView (учитывайте, что антивирус может негативно отнестись к этой программе, поскольку теоретически она может использовать для несанкционированного получения паролей Wi-Fi с чужого компьютера).
Как правило, одного из предложенных способов оказывается достаточно, чтобы определить Wi-Fi пароль, при условии, что вы имеете возможность подключаться к этой сети. Если же остаются вопросы — задавайте их в комментариях, я постараюсь помочь.
81322
Нужно подключить к Wi-Fi сети новое устройство, или заново подключить старое, а пароль мы успешно забыли или потеряли. Знакомая ситуация? Впрочем, пароль о Wi-Fi сети может понадобиться и в других ситуациях. В этой статье я покажу несколько способов, с помощью которых можно узнать пароль от Wi-Fi в Windows 11. То есть посмотреть пароль от Wi-Fi сети к которой компьютер или ноутбук подключен на данный момент, или к которой подключался раньше.
При подключении к беспроводной сети Windows 11 сохраняет пароль, поэтому у нас есть возможность посмотреть его в любой момент. Правда, пароль нужно искать либо глубоко в настройках системы, либо вообще смотреть через командную строку. Но это не сложно, сейчас продемонстрирую. В конце статьи расскажу о дополнительных способах, которые могут пригодиться, если вам не удалось посмотреть пароль от своей Wi-Fi сети в настройках Windows 11.
Рассмотрим несколько способов, которыми можно узнать пароль Wi-Fi в Windows 11:
-
- В свойствах Wi-Fi сети в Параметрах
- Через окно «Сетевые подключения»
- В меню «Управление известными сетями»
- Через командную строку
- В настройках роутера
- С помощью сторонних программ
Смотрим пароль от Wi-Fi сети, к которой Windows 11 подключена сейчас
Это простой способ позволяет узнать пароль именно от той сети, к которой система подключена на данный момент, а не к которой подключалась раньше (из списка сохраненных сетей, об этом в следующем решении). Например, если у вас ноутбук сейчас подключен к вашей домашней сети, и вам нужно посмотреть пароль от этой сети, то этот способ вам подойдет.
Способ 1: в Параметрах
Это самый новый и простой способ. Он стал доступен после обновления Windows 11 (сборка 23466). Теперь пароль от Wi-Fi сети можно посмотреть в свойствах самой сети в Параметрах.
- Откройте Параметры.
- Откройте раздел Сеть и Интернет. Нажмите на свойства сети, к которой Windows 11 подключена в данный момент.
Или нажмите на вкладку Wi-Fi и там откройте свойства сети.
- Прокрутите страницу до пункта «Просмотреть ключ безопасности сети Wi-Fi» и нажмите на кнопку Просмотреть напротив него. Появится окно, в котором будет ключ безопасности данной Wi-Fi сети.
Пароль можно выделить и скопировать.
Если у вас нет таких настроек, то нужно установить последние обновления Windows 11. Или использовать другой способ.
Способ 2: через окно Сетевые подключения
- Нужно открыть окно «Сетевые подключения». Самый простой способ сделать это – нажать сочетание клавиш Win+R, ввести (или скопировать/вставить) команду ncpa.cpl и нажать Ok.
- Дальше нужно нажать правой кнопкой мыши на адаптер «Беспроводная сеть» (под названием должно быть указано Wi-Fi сети к которой он сейчас подключен и соответственно от которой мы будем смотреть пароль) и выбрать «Состояние».
- Дальше нажимаем на кнопку «Свойства беспроводной сети». Откроется еще одно окно, в котором переходим на вкладку «Безопасность», ставим галочку возле «Отображать вводимые знаки» и в поле «Ключ безопасности сети» появится пароль от этой Wi-Fi сети.
Вы можете его посмотреть и куда-то записать, ввести на нужном устройстве, или даже скопировать и сохранить в текстовый файл на компьютере. После того как посмотрели пароль нажмите на кнопку «Отмена» и закройте все окна.
Как мы уже выяснили, этот способ позволяет узнать пароль только от одной сети, к которой Windows 11 подключена на данный момент. Если же нам нужно вспомнить пароль от сети к которой мы подключались раньше, то придется использовать командную строку.
Как узнать пароль от сохраненной в Windows 11 Wi-Fi сети?
С помощью двух способов, которые я покажу ниже, можно посмотреть пароль от любой сети, к которой вы раньше подключали свой ноутбук или компьютер.
Способ 1: через управление известными Wi-Fi сетями
Windows 11 сохраняет информацию о всех Wi-Fi сетях к которым подключается и хранит ее в разделе «Управление известными сетями» в Параметрах. Там же хранятся пароли, которые мы без проблем можем посмотреть.
- Откройте Параметры. Я нажимаю правой кнопкой мыши на меню пуск и выбираю Параметры. Можете использовать этот способ.
- Слева выберите раздел Сеть и Интернет и откройте вкладку Wi-Fi.
- Перейдите в раздел Управление известными сетями.
- Выберите из списка сеть, пароль от которой вы хотите узнать.
- Напротив пункта «Просмотреть ключ безопасности сети Wi-Fi» нажмите на кнопку Просмотреть. Пароль сохраненной Wi-Fi сети появится в новом окне.
Сохраните пароль, или используйте его для подключения других устройств.
Если нет пункта «Просмотреть ключ безопасности сети Wi-Fi», то это значит, что на момент подключения сеть была открыта, не защищена паролем. Или у вас не установлены обновления системы (эта функция появилась в сборке 23466).
Способ 2: через командную строку
Мы будем использовать командную строку, или Терминал Windows запущенный от имени администратора.
- Нам нужно открыть Терминал Windows или командную строку от имени администратора. Командную строку я обычно запускаю так: открываю Пуск и начинаю писать «командная строка». Затем в результатах поиска нажимаю на «Запуск от имени администратора». Чтобы открыть Терминал Windows достаточно нажать правой кнопкой мыши на меню Пуск и выбрать «Терминал Windows (Администратор)».
- Дальше нужно получить полный список сетей, которые «запомнила» Windows 11, и пароль от которых мы можем узнать. Для этого введите или скопируйте эту команду:
netsh wlan show profile
Вставьте/введите ее в командной строке и нажмите «Entеr».
Вы увидите список сетей (их имена) пароли от которых при необходимости можно посмотреть. Нам нужно имя сети (мы будем использовать его на следящем шаге), ключ безопасности от которой нужно посмотреть. У меня, например, сеть с именем «MERCUSYS_1879» (его можно скопировать в командной строке).
- Дальше нужно имя сети подставить в эту команду:
netsh wlan show profile name=имя_Wi-Fi_сети key=clear
Вместо «имя_Wi-Fi_сети». Если у вас имя сети с пробелом, то берем его в кавычки. Выполняем эту команду и напротив пункта «Содержимое ключа» будет указан пароль от этой Wi-Fi сети. Вот такой результат получился у меня:
Сам пароль можно переписать куда-то, или скопировать и сохранить на компьютере.
Другие решения
Есть еще как минимум два рабочих способа, которые позволяют вспомнить забытый пароль. Расскажу о них на всякий случай, если те решения, которые я показал выше, не сработали.
В настройках роутера
Если у вас есть доступ к настройкам роутера, то вы можете зайти в них и там уже посмотреть, или даже сменить пароль. Нужно просто открыть настройки роутера, найти раздел с настройками Wi-Fi сети или безопасности беспроводной сети и посмотреть ключ безопасности. Вот так, например, это выглядит на роутере TP-Link:

Более подробно об этом способе я рассказывал здесь: как узнать свой пароль от Wi-Fi, или что делать, если забыли пароль.
С помощью сторонних программ
Есть программы, которые вытягивают из системы сохраненные профили беспроводных сетей и пароли к ним. Например, WirelessKeyView. Ее можно бесплатно скачать с официального сайта. Проверил ее, в Windows 11 отлично работает. Устанавливать ее не нужно, достаточно просто запустить и она сразу отобразит список сетей. Напротив сети в поле «Key» будет указан пароль. Очень удобно.

Если у вас нет компьютера или ноутбука, или он не подключен (и не был подключен) к нужной вам Wi-Fi сети, то возможно у вас получится посмотреть пароль от своего Wi-Fi на телефоне.
С помощью всех этих решений можно посмотреть пароль от беспроводной сети не только в Windows 11, но и в предыдущих версиях этой операционной системы.
Оставляйте вопросы в комментариях, делитесь своими решениями и полезной информацией. Всего хорошего!
143269
После подключения к Wi-Fi сети в Windows 11 может возникнуть проблема, когда подключение без доступа к интернету. Ноутбук или компьютер к беспроводной сети подключен, но интернет не работает. А возле самой сети отображается статус «Без подключения к Интернету». В этой статье вы найдете решения, с помощью которых сможете самостоятельно определить в чем причина и исправить эту проблему.
Сначала покажу, как выглядит эта проблема в Windows 11, чтобы вы понимали, что это именно ваш случай.
Если в двух словах, то подключение к сети (к роутеру) есть, а интернет не работает. В браузере будет ошибка, либо бесконечная загрузка. Программы, которым нужен интернет, работать не будут.
Почему нет интернета по Wi-Fi в Windows 11?
В этой статье мы рассмотрим случай, когда подключение именно по Wi-Fi. Такая же проблема может быть и при подключении по кабелю, но это уже тема для другой статьи.
В чем может быть причина?
- В Wi-Fi сети. Точнее в роутере (точке доступа), к которому подключен наш ноутбук. Если, например, есть проблемы на стороне интернет-провайдера, что-то с кабелем, которым роутер подключен к интернету, или роутер неправильно настроен, сломался и т. д., то подключение к Wi-Fi сети может быть без доступа к интернету. В этом случае проблему со стороны Windows 11 решить не получится.
- В Windows 11 (на стороне ноутбука, ПК). Возможно, интернет не работает из-за каких-то проблем в системе. Например, неправильно заданы сетевые настройки, ограничение доступа со стороны каких-то программ, антивируса и т. д. Проблемы с DNS.
Как выяснить в чем дело?
- Подключить к этой сети другие устройства (возможно, они уже подключены). Если интернет на них работает, значит с сетью (роутером) все в порядке и проблема скорее всего в компьютере.
- Подключить проблемный компьютер к другой Wi-Fi сети и проверить, есть ли доступ к интернету. Если все работает, то возможно проблема на стороне роутера, интернет-провайдера.
Бывают случаи, когда конкретный компьютер или ноутбук не дружит с конкретной Wi-Fi сетью. Так же возможна ситуация, когда ваш ноутбук добавлен в черный список роутера, на нем настроен родительский контроль, или он был автоматически заблокирован точкой доступа (особенно, если это общественная Wi-Fi сеть в кафе, ресторане, отеле и т. д.).
Что делать, если проблема в Wi-Fi сети (роутере)?
Если вы выяснили, что причина на стороне роутера (например, интернет не работает на всех устройствах), то сделайте следующее:
- Перезагрузите роутер. Просто отключите питание на минуту.
- Выясните, нет ли проблем со стороны интернет-провайдера. Оплачен ли интернет. Можно позвонить в поддержку.
- Посмотрите статью: роутер перестал раздавать интернет.
- Отдельная статья, если проблема возникала при настройке роутера: при настройке роутера пишет «Без доступа к интернету».
Дальше мы рассмотрим возможные решения со стороны компьютера.
Как исправить «Без подключения к Интернету» в Windows 11?
Перовым делом я советую выполнить эти простые действия:
- Перезагрузить компьютер. Так же не забываем перезагрузить роутер (если проблема с домашней сетью и у вас есть к нему доступ).
- Включить и выключить режим «в самолете».
- Попробуйте на время отключить антивирус, или удалить его совсем. Очень часто это помогает. Особенно, если у вас антивирус Avast, AVG, Comodo.
- Отключите или удалите VPN (если он у вас настроен/установлен).
- Если у вас ноутбук и он работает от батареи – попробуйте подключить питание от сети. Если это поможет, то нужно в диспетчере устройств, в свойствах беспроводного адаптера на вкладке «Электропитание» запретить отключение адаптера для экономии электроэнергии.
- Вспомните, возможно вы перед этим меняли какие-то настройки, или устанавливали приложения, антивирус. Если делали это – вернуть настройки обратно, удалить приложение.
- Можно попробовать забыть (удалить) Wi-Fi сеть и подключиться к ней заново.
- Если Windows 11 показывает плохой уровень Wi-Fi сети, попробуйте разместить ноутбук ближе к роутеру.
- Проверьте настройки и отключите прокси сервер.
Если вам не удалось исправить проблему и соединение в Windows 11 все еще без подключения к интернету, то попробуйте применить более серьезные решения.
1. Сброс настроек сети
Чтобы не проверять все сетевые настройки, не удалять Wi-Fi сеть вручную, я рекомендую выполнить сброс всех сетевых настроек. После этих действий, возможно, понадобиться заново выполнить подключение к Wi-Fi сети.
Откройте Параметры, перейдите в раздел «Сеть и Интернет», нажмите там на пункт «Дополнительные сетевые параметры» и «Сброс сети». Нажмите на кнопку «Сбросить сейчас» и подтвердите сброс нажав «Да».

Подробная инструкция: сброс настроек сети в Windows 11. По ссылке так же показан еще один способ – через командную строку.
Перезагрузите компьютер, подключитесь к Wi-Fi сети и проверьте, есть ли доступ к интернету.
2. Измените DNS-серверы для адаптера «Беспроводная сеть»
По моим наблюдениям, очень часто интернет подключен но не работает именно из-за DNS-серверов. Такая проблема была на предыдущих версиях Windows. A Windows 11, я думаю, не исключение. Как правило, при подключении к роутеру система автоматически получает DNS-серверы. Либо от интернет-провайдера, либо от роутера (если они там изменены). Я рекомендую прописать DNS от Google. Можно прописать их в свойствах конкретной Wi-Fi сети, но лучше сделать это для всех беспроводных подключений (изменить адреса в свойствах адаптера Беспроводная сеть).
- Нам нужно открыть окно «Сетевые подключения». Самый простой способ в Windows 11: нажать сочетание клавиш Win+R, ввести (скопировать/вставить) команду ncpa.cpl и нажать Ok.
- Нужно нажать правой кнопкой мыши на адаптер «Беспроводная сеть» и выбрать «Свойства».
- Дальше выделяем пункт «IP версии 4 (TCP/IPv4)» и нажимаем на кнопку «Свойства». Откроется еще одно окно, в котором нужно поставить переключатель возле «Использовать следующие адреса DNS-серверов» и ввести следующие адреса: 8.8.8.8 и 8.8.4.4 (как на скриншоте ниже). Нажмите Ok.
Если интернет не появился, попробуйте перезагрузить компьютер.
Если у вас в этом окне уже изначально были прописаны какие-то адреса, то установите автоматическое получение IP и DNS.
Более подробно об этих DNS и как они работают вы можете почитать в отдельной статье: 8.8.8.8 – что за адрес? Как заменить DNS на Google Public DNS.
3. Включите режим совместимости FIPS
- Нажмите сочетание клавиш Win+R, введите команду ncpa.cpl и нажмите Ok. Или откройте окно «Сетевые подключения» другим удобным для вас способом.
- Нажмите на адаптер «Беспроводная сеть» правой кнопкой мыши и выберите «Состояние».
- Нажмите на кнопку «Свойства беспроводной сети», дальше на вкладку «Безопасность» и на кнопку «Дополнительные параметры». Установите галочку возле пункта «Включить для этой сети режим совместимости с Федеральным стандартом обработки информации (FIPS)». Нажмите «Ok».
Нажмите «Ok» в двух окнах. Перезагрузите компьютер.
4. Отключите IPv6 и другие компоненты
Нужно открыть окно «Сетевые подключения» (Win+R, команда ncpa.cpl), затем открыть свойства адаптера «Беспроводная сеть» (нажав на него правой кнопкой мыши) и убрать галочку возле компонента «IP версии 6 (TCP/IPv6)».
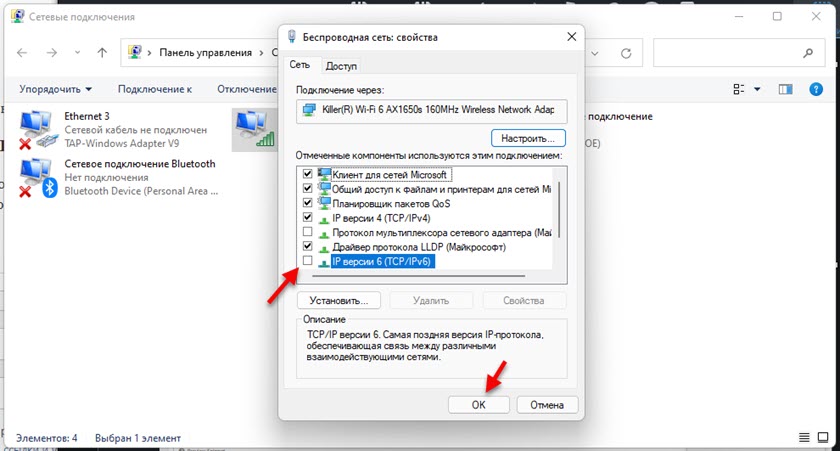
Важно: если там у вас есть другие компоненты (например, в названии которых есть «Avast», «Comodo», «NOD32»), которых нет у меня на скриншоте выше, то попробуйте их отключить. Оставьте только такой набор компонентов, как у меня (если прокрутить окно, там еще два компонента в самом низу должны быть включены, ну и IPv6 можете оставить) – все остальные отключите (снимите галочки).
Бывает, что разные программы и антивирусы добавляют в список компонентов данного подключения свои компоненты, и соединение в Windows 11 становится без подключения к интернету.
5. Переустанавливаем Wi-Fi адаптер
- Откройте диспетчер устройств. Его можно найти и открыть через поиск в меню Пуск, нажав на меню Пуск правой кнопкой мыши, или командой devmgmt.msc в окне «Выполнить» (открывается сочетанием клавиш Win+R).
- Находим и открываем вкладку «Сетевые адаптеры». После чего находим там беспроводной адаптер (в его названии будет слово Wi-Fi, Wireless, WLAN, 802.11, AC, AX).
- Нажимаем на этот адаптер правой кнопкой мыши и выбираем «Удалить устройство».
Подтвердите удаление и перезагрузите Windows 11. После перезагрузки адаптер должен установиться автоматически.
6. Обновление или замена драйвера Wi-Fi адаптера
Бывает, что Wi-Fi подключен но интернет не работает из-за проблем с драйвером беспроводного адаптера. В Windows 11 такое тоже возможно. Поэтому, я рекомендую обновить драйвер. А если это не поможет – заменить его из списка уже установленных в системе.
Лучший способ обновить драйвер – вручную скачать его с сайта производителя ноутбука или адаптера, конкретно для модели которая у вас и под Windows 11, и запустить установку. Если в диспетчере устройств нажать правой кнопкой мыши на адаптер (как на скриншоте выше) и выбрать «Обновить драйвер» (Автоматический поиск драйверов), то система скорее всего сообщит вам, что наиболее подходящие драйверы для этого устройства уже установлены.
Чтобы заменить драйвер, делаем так:
- В диспетчере устройств нажимаем на Wi-Fi адаптер правой кнопкой мыши и выбираем «Обновить драйвер». Дальше – «Найти драйвер на этом компьютере».
- Нажмите на «Выбрать драйвер из списка доступных драйверов на компьютере». В следующем окне выделите в списке один из драйверов (по очереди можно проверить все) и нажмите «Далее».
После установки драйвера, возможно, интернет заработает.
Отдельная статья, в которой я показывал как обновить, заменить или откатить драйвер Wi-Fi адаптера в Windows 11.
На данный момент в статье собраны все известные мне решения этой проблемы в Windows 11. Если какое-то решение вам помогло – напишите в комментариях, какое именно решение сработало у вас. Если вам удалось исправить ошибку «Без подключения к Интернету» другим способом, которого нет в статье – буду благодарен, если поделитесь им. А я обязательно все оформлю и добавлю решение в статью.
Задавайте вопросы в комментариях, описывайте свою проблему, прикрепляйте скриншоты. Постараюсь подсказать и помочь разобраться конкретно в вашем случае.
Если вы не можете получить доступ к электронной почте, просматривать веб-страницы или потоковую музыку, скорее всего, вы не подключены к сети и не можете получить доступ к Интернету. К счастью, большинство проблем с подключением можно устранить с помощью простых действий по устранению неполадок. В этом руководстве мы рассмотрим ряд решений, которые помогут вам устранить проблемы Wi-Fi в Windows, предоставив четкие и подробные инструкции по эффективному устранению неполадок.
Запуск средства устранения неполадок с сетью
Если вы используете устройство Windows 11, начните с запуска автоматического средства устранения неполадок с сетью и Интернетом в приложении «Получить справку». Он автоматически запустится диагностика и попытается устранить большинство проблем. Если вы используете более раннюю версию Windows или мобильное устройство, перейдите к разделу Общие действия по устранению неполадок .
Запустите средство устранения неполадок в разделе «Справка»
Общие сведения о значках Wi-Fi
|
Wi-Fi подключено |
Вы подключены к Wi-Fi и Интернету. Все в порядке. Если вы видите этот значок, но по-прежнему возникают проблемы с подключением, возможно, они связаны с определенным приложением или веб-сайтом. Кроме того, блокировать подключение к Интернету может ваш брандмауэр. Примечание: Если вы видите, что сигнальная панель перемещается вверх и вниз, это означает, что ваше устройство находится в процессе подключения к Wi-Fi сети. После остановки перемещения и отображения уровня подключения вы будете подключены. |
|
Подключение VPN |
Вы подключены к распознанной виртуальной частной сети (VPN). Дополнительные сведения см. в статье Подключение к VPN в Windows. |
|
Нет Интернета |
Устройство не имеет подключения к Интернету. В беспроводной сети это может происходить по одной или ряду причин. |
Общие действия по устранению неполадок
Выполните следующие общие действия по устранению неполадок, чтобы устранить проблему Wi-Fi.
-
Выберите значок Сеть, Звук или Батарея ( ) в правой части панели задач.
-
Убедитесь, что Wi-Fi включен.
-
Проверьте, отображается ли под именем сети подключено . Если отображается состояние, отличное от Подключено, выберите Wi-Fi сеть, распознаваемую в списке доступных сетей. Затем щелкните сеть и попытайтесь подключиться.
-
Перейдите в раздел Параметры > Сеть & Интернет > режиме в самолете.
-
Убедитесь, что режим «в самолете» отключен.
-
В приложении «Настройки» на устройстве с Windows, выберите Сеть & Интернет > Wi-Fi, а затем выберите Управление известными сетями.
-
Выберите сеть Wi-Fi и нажмите кнопку Забыть.
-
Повторно подключитесь к сети, выбрав ее и введя пароль.
Это поможет установить новое соединение с поставщиком услуг Интернета. При этом все подключения к вашей сети Wi‑Fi будут временно разорваны. Инструкции по перезагрузке модема и маршрутизатора могут отличаться, но основные действия таковы:
Примечание: Если у вас есть комбинированное устройство с кабельным модемом/маршрутизатором Wi-Fi, вам просто нужно выполнить предлагаемые действия на одном устройстве.
-
Отсоедините кабель питания маршрутизатора от источника питания.
-
Отсоедините кабель питания модема от источника питания. В некоторых модемах есть резервный аккумулятор. Если после отключения модема его индикаторы не гаснут, извлеките аккумулятор.
-
Подождите не менее 30 секунд.
-
Если вы вынимали из модема аккумулятор, верните его на место. Подключите модем к источнику питания. Индикаторы модема замигают. Подождите, пока они перестанут мигать.
-
Подключите маршрутизатор к источнику питания.
-
Подождите несколько минут, пока модем и маршрутизатор полностью включатся. Как правило, готовность этих устройств можно проверить по индикаторам состояния.
-
На компьютере попробуйте установить подключение повторно.
Попробуйте подключиться к сети на другом частотном диапазоне. Многие маршрутизаторы Wi-Fi потребителей передаются в двух разных диапазонах частот сети: 2,4 ГГц и 5 ГГц. Они будут отображаться в виде отдельных сетей в списке доступных Wi-Fi сетей. Если список доступных Wi-Fi сетей включает сеть с частотой 2,4 ГГц и сеть с частотой 5 ГГц, попробуйте подключиться к другой сети. Чтобы узнать больше, проверка Wi-Fi и макет вашего дома.
На другом ноутбуке или телефоне попробуйте подключиться к той же сети. Если вы можете подключиться, источник проблемы, скорее всего, связан с вашим устройством.
Попробуйте запустить эти сетевые команды, чтобы вручную сбросить стек TCP/IP, освободить и обновить IP-адрес, а также очистить и сбросить кэш сопоставителя DNS-клиента.
-
Выберите Поиск на панели задач и введите командную строку. Появится кнопка командной строки. Справа от нее выберите Запуск от имени администратора > Да.
-
В командной строке выполните в указанном порядке следующие команды, а затем проверьте, помогло ли это решить проблему с подключением:
-
Введите netsh winsock reset и нажмите клавишу ВВОД.
-
Введите netsh int ip reset и нажмите клавишу ВВОД.
-
Введите ipconfig /release и нажмите клавишу ВВОД.
-
Введите ipconfig /renew и нажмите клавишу ВВОД.
-
Введите ipconfig /flushdns и нажмите клавишу ВВОД.
-
Если предыдущие шаги не помогли устранить проблему, попробуйте удалить драйвер сетевого адаптера и перезагрузить компьютер. Windows установит последнюю версию драйвера автоматически. Воспользуйтесь этим способом, если сетевое подключение стало работать неправильно после недавнего обновления.
Сначала убедитесь, что у вас есть резервные копии драйверов. Перейдите на веб-сайт изготовителя компьютера и скачайте последнюю версию драйвера для сетевого адаптера. Если компьютер не подключается к Интернету, скачайте драйвер на другом компьютере, сохраните его на USB-устройстве флэш-памяти, а затем установите на своем компьютере. Вам нужно знать изготовителя компьютера и название или номер модели.
-
Выберите Поиск на панели задач, введите диспетчер устройств и выберите диспетчер устройств в списке результатов.
-
Разверните узел Сетевые адаптеры и найдите сетевой адаптер для устройства.
-
Выберите сетевой адаптер, нажмите и удерживайте (или щелкните правой кнопкой мыши), а затем выберите Удалить устройство > проверка поле Попытка удаления драйвера для этого устройства проверка > Удалить.
-
После удаления драйвера выберите Запустить > Power > Перезапустить .
После перезапуска компьютера операционная система Windows автоматически выполнит поиск драйверов и установит драйвер сетевого адаптера. Проверьте, помогло ли это решить проблему с подключением. Если Windows не устанавливает драйвер автоматически, попробуйте установить резервную копию драйвера, сохраненную перед удалением.
Проверьте, нет ли проблем с подключением к маршрутизатору Wi-Fi. Сделайте это с помощью теста проверки связи.
-
В поле поиска на панели задач введите командную строку. Появится кнопка Командная строка. Справа от него выберите Запуск от имени администратора > Да.
-
В командной строке введите ipconfig и нажмите клавишу ВВОД. Найдите имя сети Wi-Fi в результатах, а затем найдите IP-адрес, указанный рядом с пунктом Шлюз по умолчанию для этой Wi-Fi сети. Запишите этот адрес, если это необходимо Например: 192.168.1.1
-
В командной строке введите ping <DefaultGateway> , а затем нажмите клавишу ВВОД. Например, введите ping 192.168.1.1 и нажмите клавишу ВВОД. Результаты должны выглядеть примерно так:
-
Reply from 192.168.1.1: bytes=32 time=5ms TTL=64
-
Reply from 192.168.1.1: bytes=32 time=5ms TTL=64
-
Reply from 192.168.1.1: bytes=32 time=5ms TTL=64
-
Reply from 192.168.1.1: bytes=32 time=5ms TTL=64
-
Ping statistics for 192.168.1.1: Packets: Sent = 4, Received = 4, Lost = 0 (0% loss), Approximate round trip times in milli-seconds: Minimum = 4ms, Maximum = 5ms, Average = 4ms
Если вы видите такие результаты и получаете ответ, у вас есть подключение к маршрутизатору Wi-Fi, поэтому может возникнуть проблема с модемом или поставщиком услуг Интернета. Обратитесь к поставщику услуг Интернета или проверка в Интернете на другом устройстве (если вы можете), чтобы узнать, не сбой службы.
Если результаты проверки связи указывают на то, что вы не получаете ответ от маршрутизатора, попробуйте подключить компьютер непосредственно к модему с помощью кабеля Ethernet (если это возможно). Если вы можете подключиться к Интернету с помощью кабеля Ethernet, это подтверждает, что проблема с подключением связана с Wi-Fi маршрутизатором. Убедитесь, что установлена последняя версия встроенного ПО, и ознакомьтесь с документацией по маршрутизатору.
-
Откройте диспетчер устройств и разверните узел Сетевые адаптеры.
-
Щелкните правой кнопкой мыши адаптер Wi-Fi и выберите пункт Свойства.
-
Перейдите на вкладку Управление питанием .
-
Снимите флажок Разрешить компьютеру отключить это устройство для экономии электроэнергии.
Выберите Пуск > Параметры > клиентский компонент Центра обновления Windows > Проверить наличие обновлений. Скачайте и установите свежие обновления, если они есть.
После установки ряда обновлений необходимо перезапустить устройство. Сохраните документы и закройте все приложения. Затем выберите Запустить > Power и выберите Перезапустить.
Сброс сетевых параметров является крайним шагом. Используйте его, только если вышеперечисленные действия не помогли установить подключение.
Возможно, это поможет устранить проблемы с подключением после перехода с Windows 10 на Windows 11, а также проблему, из-за которой вы можете подключиться к Интернету, но не к общим сетевым дискам. Сброс сети позволяет удалить все установленные сетевые адаптеры и их параметры. После перезапуска компьютера все сетевые адаптеры будут переустановлены, а параметрам будут заданы значения по умолчанию.
-
Нажмите кнопку Пуск и введите слово параметры. Выберите Параметры > Сеть & Интернет
-
На Windows 11 выберите Дополнительные параметры сети > Сброс сети.
-
На Windows 10 выберите Состояние > Сброс сети.
-
-
В окне Сброс сетевых параметров выберите пункты Сбросить > Да.
-
Подождите, пока компьютер перезагрузится, и проверьте, устранена ли проблема.
Примечания:
-
После выполнения сброса сетевых параметров может потребоваться переустановить и настроить другое сетевое программное обеспечение, которое вы можете использовать, например клиент VPN или виртуальные коммутаторы от Hyper‑V (если вы используете то или иное программное обеспечение для виртуализации сети).
-
При выполнении сброса сетевых параметров все ваши известные сетевые подключения могут быть переведены на профиль общедоступной сети. При использовании профиля общедоступной сети обнаружение вашего компьютера другими компьютерами и устройствами, находящимися в сети, будет недоступно, за счет чего повышается степень безопасности вашего компьютера. Сведения об использовании профиля частной сети см. в разделе Основные параметры и задачи сети.
Наиболее распространенные проблемы Wi-Fi
Ниже приведены наиболее распространенные Wi-Fi проблемы, с которых столкнулись пользователи, и инструкции по их устранению.
-
Проверка силы сигнала: Убедитесь, что устройство находится рядом с маршрутизатором и не имеет препятствий.
-
Отключить фоновые приложения:
-
Откройте диспетчер задач (CTRL + SHIFT + ESC).
-
Конечные процессы, использующие высокую пропускную способность сети.
-
-
Тестирование производительности маршрутизатора. Подключите другое устройство к Сети Wi-Fi. Если проблема не исчезнет, маршрутизатор может потребовать обслуживания или замены.
Если параметр переключателя Wi-Fi отсутствует или не отображается в параметрах, выполните следующие действия по устранению неполадок.
-
Проверка аппаратного коммутатора. Некоторые ноутбуки имеют физический коммутатор Wi-Fi; убедитесь, что он включен.
-
Включение адаптера Wi-Fi:
-
Откройте диспетчер устройств и разверните узел Сетевые адаптеры.
-
Щелкните правой кнопкой мыши адаптер Wi-Fi и выберите Включить устройство.
-
-
Перезапустите службу WLAN:
-
Нажмите клавиши WIN + R, введите services.msc и нажмите клавишу ВВОД.
-
Найдите автонастройку WLAN, щелкните правой кнопкой мыши и выберите Перезапустить.
-
Если подключение Wi-Fi часто прерывается, что нарушает работу или потоковую передачу, выполните следующие действия.
-
Проверка параметров питания
-
Перейдите в раздел панель управления > Параметры питания > оборудования и звука.
-
Выберите план и щелкните Изменить параметры плана.
-
Щелкните Изменить дополнительные параметры питания и разверните узел Параметры беспроводного адаптера.
-
Установите для параметра Режим энергосбережениязначение Максимальная производительность.
-
-
Настройка канала маршрутизатора: Перейдите на страницу администрирования маршрутизатора (см. его вручную) и измените беспроводной канал, чтобы уменьшить помехи.
Компьютер с Windows подключен к локальной сети, но не подключен к Интернету. Если вы выберете значок отсутствия подключения к Интернету, слова Нет Интернета отобразятся под сетью Wi-Fi, к которой вы подключены. Вы, вероятно, можете видеть другие компьютеры и устройства в локальной сети, но вы не можете выполнять действия, требующие доступа к Интернету, такие как просмотр веб-страниц, использование электронной почты или потоковая передача музыки и видео.
Чтобы определить, что возможности подключения ПК ограничены, а подключение к Интернету отсутствует, Windows отправляет небольшой HTTP-запрос на сервер в Интернете. Если система не получает ответа от сервера, отображается этот значок.
Если устройство подключается к Сети Wi-Fi, но доступ к Интернету недоступен, выполните следующие действия по устранению неполадок.
-
Отключите Wi-Fi , снова включите его и снова подключитесь к беспроводной сети.
-
Обновление IP-конфигурации
-
Откройте командную строку от имени администратора.
-
Введите ipconfig /release и нажмите клавишу ВВОД.
-
Введите ipconfig /renew и нажмите клавишу ВВОД.
-
-
Очистка кэша DNS
-
Откройте командную строку от имени администратора.
-
Введите ipconfig /flushdns и нажмите клавишу ВВОД.
-
-
Проверка параметров прокси-сервера
-
Перейдите в раздел Параметры > Сеть & Интернет > прокси-сервер.
-
Отключите все параметры прокси-сервера вручную.
-
-
Проверка IP-адреса
-
Найдите свой IP-адрес и убедитесь, что он не похож на этот — 169.254.x.x. Если ваш IP-адрес выглядит следующим образом, это означает, что Windows не удалось получить IP-адрес от маршрутизатора. Если вы не используете статические IP-адреса в сети, убедитесь, что на маршрутизаторе включен DHCP. Сведения о выполнении этой операции см. в документации вашего маршрутизатора. Если это исправит проблему с Wi-Fi, значок «Нет подключения» изменится на Wi-Fi подключен через несколько секунд.
-
-
Проверьте DNS-сервер. Убедитесь, что в списке серверов указан DNS-сервер и с ним можно связаться. Чтобы выполнить связь с DNS-сервером, выполните следующие действия.
-
Откройте командную строку от имени администратора. Введите ipconfig /all | findstr /c:»DNS-серверы» и нажмите клавишу ВВОД. Обратите внимание на IP-адрес DNS-сервера.
-
В командной строке введите проверка связи [адрес DNS-сервера].
-
Если у вас действительный IP-адрес, однако выполнить проверку связи с DNS-сервером не удается, можно указать другой адрес DNS-сервера и попытаться выполнить проверку связи по новому адресу. Существует множество бесплатных общедоступных DNS-серверов. Найти их можно в Интернете по запросу «общедоступные DNS-серверы». Инструкции по изменению DNS-сервера в Windows см. в разделе Изменение параметров TCP/IP.
-
Если не удается подключиться к Wi-Fi из-за ошибок неправильного пароля, несмотря на ввод правильных учетных данных, выполните следующие действия по устранению неполадок.
-
Проверка пароля: Убедитесь, что пароль правильный и соответствует конфигурации маршрутизатора.
-
Сброс маршрутизатора. Перезагрузите маршрутизатор или восстановите его заводские параметры.
-
Обновление встроенного ПО маршрутизатора: Инструкции по обновлению встроенного ПО см. в руководстве маршрутизатора.
Если вы увидите значок «Подключение к Интернету отсутствует», находясь в диапазоне действия беспроводных сетей, это может означать следующее:
-
Физический переключатель беспроводной сети на ноутбуке или планшете выключен. Включите его.
-
Функция Wi-Fi отключена в параметрах беспроводной сети. Откройте параметры, а затем выберите Сеть & Интернет. Убедитесь, что включена сеть Wi-Fi.
-
Адаптер не поддерживает частоту трансляции сети. Например, ваш адаптер может поддерживать только частоту 2,4 ГГц, а сеть работает с частотой 5 ГГц. Узнать используемую частоту можно в документации вашего маршрутизатора. Чтобы узнать больше о различиях между сетями 2,4 ГГц и 5 ГГц, проверка раздел Wi-Fi и макет вашего дома.
-
Адаптер поддерживает вашу сетевую частоту, однако драйвер адаптера беспроводной сети отфильтровывает ее. Это редкий случай, однако так бывает. Убедитесь, что адаптер беспроводной сети позволяет использовать ту же сетевую частоту, что и ваша беспроводная сеть. Для этого выполните следующие действия.
-
Выберите Поиск на панели задач, введите диспетчер устройств, а затем выберите диспетчер устройств в списке результатов.
-
В диспетчере устройств выберите Сетевые адаптеры > имя беспроводного сетевого адаптера.
-
Нажмите и удерживайте (или щелкните правой кнопкой мыши) адаптер беспроводной сети, а затем выберите Свойства.
-
Перейдите на вкладку Дополнительно, найдите настройку Режим беспроводной сети или Диапазон и убедитесь, что ваша сетевая частота поддерживается.
-
В таком случае попробуйте следующие способы решения:
-
В отчете о беспроводной сети в разделе Сетевые адаптеры найдите свой адаптер беспроводной сети, а затем проверьте, не указан ли для него Номер проблемы. Если он указан, номер будет соответствовать коду ошибки диспетчер устройств, который сообщает, почему драйвер не загрузился.
-
Убедитесь, что у вас есть последняя версия драйвера, запустив клиентский компонент Центра обновления Windows, и проверка версию драйвера и дату драйвера, чтобы узнать, соответствуют ли они последним версиям драйверов, перечисленным на веб-сайте производителя устройства. Чтобы найти дату и версию драйвера, в разделе Диспетчер устройств разверните Сетевые адаптеры, нажмите и удерживайте (или щелкните правой кнопкой мыши) свой беспроводной сетевой адаптер, выберите Свойства и перейдите на вкладку Драйвер.
-
Убедитесь, что адаптер беспроводной сети не отключен в Диспетчере устройств. Для этого в Диспетчере устройств разверните Сетевые адаптеры, нажмите и удерживайте (или щелкните правой кнопкой мыши) ваш беспроводной сетевой адаптер, а затем выберите Включить устройство.
-
Если адаптер беспроводной сети не указан в Диспетчере устройств, значит, Windows не может его обнаружить. В этом случае драйвер, возможно, необходимо будет установить вручную. Проверьте веб-сайт производителя устройства на наличие драйвера, работающего в Windows.
Дарья Сидорова
Windows 11 сохраняет пароли от всех сетей Wi-Fi, к которым подключался компьютер. Поэтому не беспокойтесь, если забыли нужный пароль — показываем три способа его узнать.
Через «Параметры»
Здесь можно найти пароль от сети Wi-Fi, к которой вы подключены в данный момент.
Нажмите «Пуск» + i, и откроется приложение «Параметры». В левой боковой панели выберите «Сеть и интернет», а затем — «Wi-Fi».
Сверху нажмите «Свойства [название вашей сети]». Прокрутите страницу до конца и выберите «Посмотреть ключ безопасности сети Wi-Fi» — пароль отобразится во всплывающем окне.
Если у вас нет таких настроек, то установите последние обновления Windows 11 или воспользуйтесь другим способом.
Через настройки сети
Откройте меню «Пуск», введите в поисковую строку «сетевые подключения» и выберите «Просмотр сетевых подключений».
Откроется новое окно. Нажмите правой кнопкой мыши на «Беспроводная сеть» и выберите «Состояние».
Есть и альтернативный путь: «Параметры» → «Сеть и интернет» → «Дополнительные параметры сетевого адаптера».
Читайте по теме:
Четыре способа сбросить настройки звука на Windows 11
Как быстро поделиться паролем от Wi-Fi на Android и iOS
В новом окне нажмите «Свойства беспроводной сети». Сверху выберите вкладку «Безопасность». Здесь можно узнать пароль от Wi-Fi — для этого под строкой «Ключ безопасности сети» поставьте галочку рядом с «Отображать вводимые знаки». После этого в поле отобразится пароль от текущей сети.
Просмотр паролей от сетей, к которым вы подключались ранее
Windows 11 хранит пароли от всех сетей Wi-Fi, к которым подключалось устройство. Их можно найти через Терминал Windows.
Откройте меню «Пуск», введите в поиске «терминал» и запустите его.
В Терминале откройте вкладку «Командная строка». Для этого нажмите на стрелку вниз в правом верхнем углу и выберите «Командная строка».
В открывшейся вкладке введите команду netsh wlan show profiles и нажмите Enter — отобразится список сетей Wi-Fi, сохраненных на компьютере. Найдите сеть, для которой нужно узнать пароль, и скопируйте куда-нибудь ее полное название.
В той же вкладке введите команду netsh wlan show profile name=название_вашей_сети key=clear и нажмите Enter. Замените название_вашей_сети на полное название сети Wi-Fi (если в нем есть пробелы, то возьмите его в кавычки). Нужный пароль отобразится в строке «Содержимое ключа».
Источник.
Фото на обложке: sdx15 / Shutterstock
Нашли опечатку? Выделите текст и нажмите Ctrl + Enter