Hi Everyone,
Some times ago i made a tutorial about Installing Windows Server On HP Proliant DL360p Gen8 Using USB Stick in my other blog post. But it seems like some of us couldn’t boot into newest operation system to date, including me. In my case, i was trying to install Windows Server 2012 as internal DNS server and active directory but the HP Proliant DL360p Gen8 couldn’t read my .iso file. It also happened when i plugged in windows server 2016. The server couldn’t read either .iso file or bootable USB.
After doing some research i finally found an alternative way to install windows server on HP Proliant DL360p. It’s actually applicable for another operating system too, like linux distros, in example. But in this case, we are going through a tutorial on how to install Windows Server On HP Proliant DL360p Gen8 Using Bootable USB Stick.
Before we begin, there is something you should understand first. HP Proliant DL360p Gen8 comes with a device called array controller. Array controller is a device that handles multiple storage (hard drive or SSD) inside your server. It is able and could combine those multiple storage into one partiton. For example, you have 2 hard drive which has 1 TB volume each. These array controller could make these two hard drive readable as 2 TB hard drive. It is possible because array controller created something called an array. Before we begin to the first step, i would like to recommend you to read my another post about what is array and raid so you have a better understanding before setting up your server. But if you do understand it already, you may begin to get into the first step.
- First, make a bootable USB device. In this case, we are using windows server 2016.
- Put the USB into one of your server’s USB.
- Later on, when the screen shows «Press <F8> to run the option ROM configuration for array utility..», press it.
- After that, you will be directed to this screen. Here, you should check if there’s a RAID that already configured by selecting «View Logical Drive».
- The screen will show you if array is already set into RAID or not. If it’s not, the screen will look like this one.
That means, you should create an array first and assign what kind of RAID you wanna use before beginning to the next step. You can set up an array by following another tutorial of create and setup array for HP Proliant DL360p or using text UI like this post will cover.
- After you done, check the array by selecting again «View Logical Drive» same as step number 4. If it show your array of disk like this one, you are in the right step
- Later on, press enter to assign it so we can use this logical drive to install our desired OS.
- Finally, press Esc, and press F11 to select boot option. Choose «One Time Boot to USD drive key».
Время на прочтение5 мин
Количество просмотров183K

Добрый день, дорогие друзья! Сегодня я хочу представить вам короткий практический обзор, посвященный решению конкретной задачи. А именно первоначальной настройке сервера и установке ОС Windows Server 2012 R2 с помощью фирменных средств развертывания HPE. Делать это я буду на примере популярного сейчас сервера HP ProLiant ML10v2 в следующей конфигурации (парт-номер 814483-421):
- Башенный сервер 4U
- Процессор Intel Pentium G3240
- Встроенный RAID-контроллер HP Dynamic SmartArray B120i
- В нашем случаем используются 4 диска Seagate LFF — они не входят в комплект самого сервера
Полные характеристики можно посмотреть здесь.
Особенность этого сервера, являющегося самым бюджетным представителем семейства ProLiant — отсутствие встроенных средств развертывания Intelligent Provisioning на самом сервере. Поэтому для его первоначальной настройки нужно использовать загрузочную флешку с образом HP Service Pack for ProLiant. Инструкция ниже будет включать в себя такие операции:
- Подготовка и создание загрузочной флешки (обратите внимание, что работу с Service Pack for ProLiant также можно проделать из удаленной консоли iLO (http://h20564.www2.hpe.com/hpsc/swd/public/detail?swItemId=MTX_4f842ceb31cf48d392e22705a8), смонтировов ISO-образ оттуда
- Настройка RAID на сервере
- Обновление программных компонентов сервера (прошивок)
- Установка ОС Windows Server 2012R2
Все значимые операции сопровождаются картинками. Ужасное качество картинок служит для достижения эффекта присутствия 
Подготовка и создание загрузочной флешки
Итак, вы стали счастливым обладателем сервера HP ProLiant ML10v2 (или готовите его к продаже). Перед началом его настройки вам нужно проделать следующие операции:
- Найдите флешку 8ГБ или больше.
- Подготовьте диск с дистрибутивом ОС и лицензионный ключ. В моем примере в сервере не было встроенного DVD-привода, поэтому использовался USB-привод.
- Зарегистрируйте сервер в Центре поддержки HPE, используя его серийный номер. Если вы заходите в Центр поддержки первый раз, вам нужно будет зарегистрироваться в службе HP Passport (она дает доступ ко всем ресурсам HP).
- После регистрации вам станет доступно скачивание Service Pack for ProLiant (SPP) — универсального средства настройки и обновления для большинства серверов HP ProLiant текущего и прошлых поколений. Скачать SPP можно здесь (Нажать ссылку «Получить программное обеспечение», файл 5ГБ у меня получилось скачать за 30 минут).
- Скачайте утилиту для создания загрузочных флешек HP USB Key Utility отсюда. Можете использовать также любую другую утилиту для создания загрузочных дисков/флешек из ISO-образа.
- C помощью утилиты запишите ISO-образ SPP на флешку.
- В моем примере мы будем устанавливать ОС Windows Server 2012R2, под нее вам потребуется драйвер RAID-контроллера B120i. Скачайте его здесь. Запишите драйвер на ту же флешку в папку с запоминающимся названием.
- Драйверы для других операционных систем можно также найти на сайте HPE, их названия можно узнать из списка компонентов SPP (ищите по слову B120i).
Итак, у вас на руках флешка и диск с ОС. Начинаем настройку.
Настройка RAID на сервере
- Подключите к серверу монитор, мышь и клавиатуру (используйте USB-порты на задней стороне сервера)
- Вставьте загрузочную флешку в USB-порт на лицевой стороне сервера
- Включите сервер и ждите, пока идет первоначальная инициализация (около 3-5 минут). Как выглядит этот процесс можно увидеть вот в этом реалистичном видео: youtu.be/ZVgCSp7G9R0, смотреть с 1:10 по 4:20
- Нас интересуют две строчки, которые появятся одновремено: HP Dynamic Smart Array B120i (инициализация должна дать результат 0 Logical volumes, то есть контроллер активен, но логические диски не созданы); а также приглашение внизу экрана нажать клавишу F11 для перехода в меню загрузки (Boot Menu) — нажмите F11 сейчас
- Когда под строчкой о контроллере B120i появится приглашение нажать клавишу F5 или Esc — нажмите Esc (для любого другого сервера ProLiant Gen8 или Gen9 здесь нужно было бы нажать F5 и перейти в SSA, а далее следовать этой же инструкции)
- Появится список возможных загрузочных устройств, нажмите клавишу с цифрой, обозначающей USB Drive (у меня это была цифра 3)
- Дальше появится экран с мигающим круглым логотипом HP, а после него — экран выбора варианта загрузки:
- Выберите Interactive mode
- Ждите некоторое время (около минуты вы будете видеть только обои рабочего стола и курсор)
- Принимаем условия лицензионного соглашения и жмем Next
- На появившемся первом экране графической оболочки смело жмем на средний пункт — HP Smart Storage Administrator (SSA)
- Когда SSA загрузится, отправляйтесь в настройки RAID
- Нажмите Create Array:
- Выберите диски, из которых хотите создать RAID-группу. Я выбрал все 4 доступных диска — Select All:
- На следующем экране я выбрал RAID 1+0, остальные настройки оставил как есть, и нажал Create Logical Drive:
- Следущий экран покажет итоги наших настроек, принимаем их и возвращаемся в главный экран SSA. Там нажимаем кнопку Set Bootable Logical Drive/Volume
- Выбираем созданный нами логический диск как загрузочный:
- Все, выходим из SSA и снова попадаем на первый экран
Обновление программных компонентов сервера (прошивок)
- Теперь рекомендуется обновить прошивки, т.к. с момента выхода сервера с фабрики могло пройти много времени. Запускаем инструмент Firmware Update (левый пункт в меню)
- Даем инструменту автоматически проверить текущие версии прошивок и предложить варианты обновления:
- Соглашаем на все предложенные варианты (они сразу помечены Selected). Рекомендуемый в низу списка вариант (помечен Force) можно и пропустить, если вы не уверены, что он вам нужен. Жмем Deploy.
- Инструмент некоторое время обновляет прошивки (Deployment in progress) и потом предлагает осуществить перезагрузку, соглашаемся
- Теперь наш сервер полностью готов к установке ОС.
Установка ОС Windows Server 2012R2
- Подключаем внешний DVD-привод с диском Windows Server и включаем сервер. Он автоматически загрузится с DVD.
- Следуя обычными шагами в начале установки Windows, мы дойдем до шага с выбором места для установки ОС. Windows не содержит в себе драйверы для контроллера B120i, поэтому скормим установщику драйверы с нашей флешки (DVD-привод на время подключения флешки в порт на лицевой панели можно отключить)
- Выбираем место расположения драйвера на флешке и собственно драйвер
- Теперь установщик видит свободное место, из которого можно сделать раздел кнопкой «Создать». Создаем раздел, выбираем его для установки Windows и жмем «Далее». Дальше установка пойдет как обычно.
Вот и всё. Надеюсь, эта инструкция будет полезна обладателям ProLiant ML10v2, которых в России уже несколько сотен и становится все больше. К сожалению, на русском языке эта инструкция раньше нигде не публиковалась, что могло вызвать затруднения при развертывании в отсутствии встроенных инструментов в самом сервере. Заранее приношу извинения за возможные неудобства.
Да и, если вы приобрели ML10v2 и у вас что-то не получается с подготовкой загрузочной флешки, то напишите запрос мне в личные сообщения. Мы сможем выслать вам готовую загрузочную флешку, протестированную на нашем железе. В запросе укажите серийный номер вашего сервера.
P.S.: Если вы хотите увидеть в нашем блоге другие подобные инструкции, также напишите об этом в комментариях!
Поставили задачу: установить Windows 2008 R2 на систему на сервер HP DL380e Gen8.
Имеется подключение к ILO4, у нас есть дистрибутив Windows 2008 R2 в виде ISO файла.
Замечу, что можно поставить и просто Windows 2008 SP2, способ подойдет и для установки Windows 2012.
Также имеем немного лени и нежелание устанавливать все пакеты драйверов.
На сервере HP DL380e Gen8 есть Intelligent Provisioning, которое поспособствует нашей лени.
Итак:
1. Образ с дистрибутивом Windows помещаем в папку на нашем компьютере, с которого производим установку. Желательно не использовать длинные пути и переименовать ISO файл чтобы название было покороче. Из за старых багов так же не рекомендую использовать русские буквы или пробелы. У меня путь такой: C:\456\en_windows_server_2008_r2.iso – установка прошла отлично.
2. Заходим в раздел Power Menegment и выключаем сервер в разделе Power Management\Server Power
Ищем Graceful Power Off: \ Virtual Power Button: – жмем “Momentary Press”.
После этого заходим в ILO4 и меняем сразу порядок загрузки:

3. Заходим на вкладку Remote Console и запускаем .NET Integrated Remote Console (.NET IRC). В принципе можно запустить и Java Integrated Remote Console (Java IRC) консоль, но мне так удобнее.
4. В консоли монтируем наш образ ISO с которого будем ставить Windows

5. Перегружаемся. Ждем появление кнопки Intelligent Provisioning, жмем F10 и ждем.

6. Возможно у вас после загрузки Intelligent Provisioning появится мастер активации. Жмем пропустить активацию.
7. Попадаем в итоге в меню установки (Configure and Install)

8. Конфигурация – первый шаг (выставлена опция сконфигурировать массив Array Configuration \ Customize ):

9. Конфигурация – после первого шага конфигурируем массив дисков.
Обязательно создайте хотя бы один Logical Drive

10 . После настройки массива жмем Exit ACU

11. Второй шаг подготовки к установке (источник установки – Disc):

12. Третий шаг:

13. Четвертый шаг:

14. Лицензионное соглашение

15. Все, установка пошла (довольно долго, может быть с полчаса)

16. Далее все стандартно как и при обычной установке Windows. Сервер сам перегрузится, попросит ввести пароль учетной записи “Администратор”.
17. После того как вы зайдете под учетной записью “Администратор” (или “Administrator” если Windows у вас EN редакции) пойдут устанавливаться драйвера и прочее…

18. После перезагрузки заходим в систему и проверяем что нам установил мастер установки

ГОТОВО!
Думаю, далее вы уже сами разберетесь.
Удачи!
С HP Proliant DL360p g8 потратил около часа на то чтобы разобраться с процессом установки ОС. Он несколько отличается от Gen5 с которыми доводилось иметь дело ранее, а на некоторых Gen8 я ставил ОС «по быстрому», соответственно, неправильно.
Установка состоит из этапов:
- аппаратная подготовка сервера
- обновление прошивок
- установка ОС
Аппаратная подготовка сервера заключается в том чтобы установить все компоненты (память, контроллеры, ЦПУ), смонтировать сервер в стойку. Все просто, по инструкциям. На снимаемой крышке сервера находятся инструкции по установке компонентов, как надо и как не надо устанавливать память. Если не уделить этому этапу достаточно внимания, то придется потом отключать сервера, чтобы переделать. А отключений никто не любит, поэтому все так и останется. Обязательно нужно найти и желательно выписать себе логин и пароль от системы удаленного управления iLO. Он бывает наклеен на крышке, и написан на выдвигающемся ярлычке в передней части сервера. И подключить к порту iLO соответствующие провода (желательно наличие DHCP сервера в сети. Если такового нет, и IP адреса назначаются вручную, необходимо будет при включении сервера подключить клавиатуру, мышь, монитор, зайти в настройки и настроить BIOS.) Так же необходимо подключить сеть к одному из портов сервера если обновления будем выкачивать через интернет. Вообще к нормальным серверам мониторы и kvm подключать не требуется, все управление доступно удаленно.

Дальше подаем питание на сервер и цепляемся к его iLO через браузер. Включать сервер не обязательно. iLO загружается при еще выключенном сервере. После ввода логина и пароля iLO можно убедиться что все у нас хорошо, ошибок нет. И зайти в раздел Remote console, там есть варианты на .net или на Java. Подключившись к консоли включаем сервер, при загрузке нажимаем F10 — IP (Intelligent Provisioning).

IP позволяет нам произвести настройку сервера, создать RAID, обновить прошивки, помочь в установке ОС. Пункт Perform Maintance — то что нам нужно. В моем случае автоматическое обновление не работало «Unable to contact update server», пришлось скачать ISO образ, вставить его в виртуальный привод в том же iLO и обновить систему загрузившись с этого диска.
Обновление прошивок не обязательно, но настоятельно рекомендуется. Лучше сделать это на первом этапе чем на уже работающем сервере с приложениями.
Скачать ISO образ можно с сайта HP, правда для этого требуется много времени и как минимум регистрация на сайте, а возможно и наличие гарантийного контракта на сервера. В моем случае сервера еще на гарантии, образ скачался без проблем. Название файла актуального для 1 октября 2015 года 843216_001_spp_2015.10.0-SPP2015100.2015_0921.6.iso , можно найти наверное на каких либо ресурсах. Я потратил много времени на поиск ссылки на скачивание на самом сайте HP, с учетом того что у них периодически не открывались страницы и перекидывало не туда. В итоге нужную ссылку мне предоставил специалист тех поддержки через чат. Но если знать что искать, то гугл мне бы помог — «HP SPP download proliant» )

Дальше устанавливаем ОС. Для этого нужно зайти в IP и выбрать Configure and install. Через iLO вставляем установочный диск с ОС, и действуем по Wizard’у. IP сам определяет какую ОС мы собираемся устанавливать и дальше действует сам, особых вмешательств не требуется. Если прошивки и IP уже обновили, можно отключить «update before install».

В результате установки мы получаем готовый сервер, с установленными утилитами, драйверами, готовый к работе.
Для Core версии ОС такой подход более чем удобен, не приходится ничего скачивать на сервере, возиться с установкой приложений без GUI. С версией Core или Hyper-V желательно чтобы было удаленное управление, для этих целей устанавливается пара утилит HP. Проверить их работоспособность можно пройдя по ссылке https://server-ip-address:2381/
Что делать если вышел новый SPP, или если не работает удаленное управление по порту 2381? Для начала проверить настройки брэндмауера, можно даже временно отключить его, чтобы удостовериться что он не при чем. Если не работает, возможно не установлены нужные компоненты, их легко доустановить.
Скачанный ISO SPP необходимо смонтировать в виртуальный привод. На этот раз у нас есть опции как это сделать:
- можно через iLO remote management. Нужно иметь в виду что если не установлен iLO Advanced, то консоль отключается секунд через 30 после того как поймет что ОС уже загрузилась. Кстати, установка сервера это повод опробовать iLO Advanced, можно активировать trial режим, скачав ключик с сайта HP.
- можно просто скачать iso образ на сервер и смонтировать средствами ОС, благо 2012 и 2012 R2 умеют это делать без сторонних утилит. Достаточно просто ввести в командную строку путь к iso образу, по умолчанию его ОС смонтирует в виртуальный привод.
- смонтировать его не на сервере требующем обновления, а на станции администратора.
- прочее


Теперь нужно запустить со смонтированного диска launch_hpsum.bat — результатом будет приглашение пройти по ссылке в браузере http://server-ip-address:63001. Браузера у Core версии не найти, поэтому воспользуемся любым другим компьютером.
Перед процедурой необходимо убедиться в наличии бэкапов всего всего. Так же убедиться что из Hyper-v мы перенесли все VM на другие сервера. Если Hyper-v в кластере, приостановить его действия в кластере. В процессе обновления может потребоваться перезагрузка, да и вообще — лучше иметь бэкап чем не иметь его.
Дальше все просто, выбираем что и где мы хотим обновить, запускаем процесс. В принципе смонтировать и начать установку можно не на самом сервере, а в другом месте. В процессе установки нам предлагается добавить сервера (ноды) на которых мы хотим произвести установку.
В моем случае по умолчанию не были выбраны к установке два сервиса:
- HP Insight Management Agents for Windows Server x64 Editions
- HP Insight Management WBEM Providers for Windows Server x64 Editions
Для установки HP IM требовалось на сервере сначала установить SNMP сервис, это можно сделать через powershell ( Install-WindowsFeature -Name RSAT-SNMP -Source \\server2\winsxs ) либо через оснастку управление серверами — добавление ролей и компонентов.
После установки и перезапуска сервер должен быть доступен по адресу
https://server-ip-address:2381
Сетевые заметки системного администратора
Установка Windows Server на систему HP Proliant Gen8 (сервер DL380e Gen8)
Поставили задачу: установить Windows 2008 R2 на систему на сервер HP DL380e Gen8.
Имеется подключение к ILO4, у нас есть дистрибутив Windows 2008 R2 в виде ISO файла.
Замечу, что можно поставить и просто Windows 2008 SP2, способ подойдет и для установки Windows 2012.
Также имеем немного лени и нежелание устанавливать все пакеты драйверов.
На сервере HP DL380e Gen8 есть Intelligent Provisioning, которое поспособствует нашей лени.
1. Образ с дистрибутивом Windows помещаем в папку на нашем компьютере, с которого производим установку. Желательно не использовать длинные пути и переименовать ISO файл чтобы название было покороче. Из за старых багов так же не рекомендую использовать русские буквы или пробелы. У меня путь такой: C:\456\en_windows_server_2008_r2.iso — установка прошла отлично.
2. Заходим в раздел Power Menegment и выключаем сервер в разделе Power Management \Server Power
Ищем Graceful Power Off: \ Virtual Power Button: — жмем «Momentary Press».
После этого заходим в ILO4 и меняем сразу порядок загрузки:

4. В консоли монтируем наш образ ISO с которого будем ставить Windows

5. Перегружаемся. Ждем появление кнопки Intelligent Provisioning, жмем F10 и ждем.

6. Возможно у вас после загрузки Intelligent Provisioning появится мастер активации. Жмем пропустить активацию.
7. Попадаем в итоге в меню установки (Configure and Install)

8. Конфигурация — первый шаг (выставлена опция сконфигурировать массив Array Configuration \ Customize ):

9. Конфигурация — после первого шага конфигурируем массив дисков.
Обязательно создайте хотя бы один Logical Drive


11. Второй шаг подготовки к установке (источник установки — Disc):



14. Лицензионное соглашение

15. Все, установка пошла (довольно долго, может быть с полчаса)

16. Далее все стандартно как и при обычной установке Windows. Сервер сам перегрузится, попросит ввести пароль учетной записи «Администратор».
17. После того как вы зайдете под учетной записью «Администратор» (или «Administrator» если Windows у вас EN редакции) пойдут устанавливаться драйвера и прочее…

18. После перезагрузки заходим в систему и проверяем что нам установил мастер установки

Думаю, далее вы уже сами разберетесь.
Нет похожих постов.
Источник
Руководство пользователя сервера
Установка операционной системы
Этот сервер HP ProLiant не поставляется с контентом. Все необходимое для управления и установки системного программного обеспечения и прошивки необходимо установить на сервер. Чтобы работать должным образом, сервер должен иметь поддерживаемую операционную систему. За последней информацией о поддержке операционной системы см. на веб-сайте HP (https://www.hp.com/go/supportos). Для установки операционной системы на сервере, используйте один из следующих методов:
Для установки операционной системы на сервере с Intelligent Provisioning (локальный или удаленный):
а) Подключите Ethernet кабель к сетевому разъему на сервере и сетевом разъеме;
б) Нажмите кнопку Включения\Режима ожидания (Power On/Standby);
в) Во время проверки POST сервера, нажмите клавишу F10;
г) Заполните начальные параметры и регистрационную часть Intelligent Provisioning Intelligent Provisioning;
д) На первом начальном экране, нажмите кнопку настроить и установить;
е) Чтобы завершить установку, следуйте инструкциям на экране.
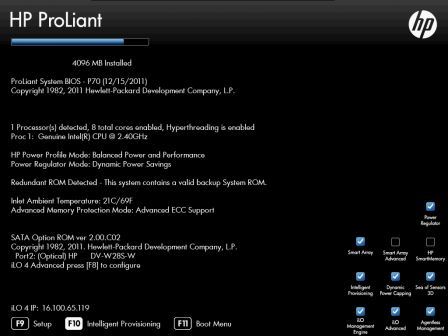
Требуется подключение к интернету для обновления прошивки и программного обеспечения системы.
Для дополнительных системных обновлений программного и микропрограммного обеспечения нужно скачать HP Service Pack for ProLiant от HP на сайте (https://www.hp.com/go/spp/download). Перед первым использованием сервера необходимо обновить программное обеспечение и прошивку должным образом, если не все установленные программы и компоненты требуют более раннюю версию. Дополнительные сведения смотрите в разделе «сохранение текущей системы». Дополнительные сведения об использовании этих методов установки смотрите на веб-сайте HP (https://www.hp.com/go/ilo).
Включение / выключение и выбор вариантов загрузки
1. Подключите Ethernet-кабель.
2. Нажмите кнопку Включения\Спящего режима (Power On/Standby).
3. Во время первоначальной загрузки:
Примечание: если контроллер HP Smart Array Controller добавлен или встроен в систему, контроллер по умолчанию конфигурирует RAID в зависимости от размера и количества установленных жестких дисков. Для получения дополнительных сведений об изменении контроллера настройки по умолчанию, смотрите в документации на компакт-диске с документацией. Дополнительные сведения об автоматической настройке смотрите в разделе HP ROM-Based Setup Utility User Guide руководства пользователя на компакт-диске с документацией или iLO Management Engine Information Library в информационной библиотеке на сайте (https://www.hp.com/go/ilomgmtengine/docs). Для более быстрого обслуживания, и более эффективной поддержки, зарегистрируйте продукт на сайте (https://register.hp.com). Чтобы избежать прерываний установки операционной системы или дальнейших проблем со скачиванием прошивок и драйверов, после установки операционной системы, настоятельно рекомендую производить установку ОС с помощью Intelligent Provisioning, примечание переводчика.
Оглавление
Обозначение компонентов
Компоненты задней панели сервера HP ProLiant DL 380 p Gen 8
Элементы системной платы сервера HP ProLiant DL 380 p Gen 8
Источник
Windows Server 2019 compatibility with HP dl360 gen 8
I would like to know if there is compatibility between HP DL360 Generation 8 and Microsoft Windows Server 2019
7 Replies
I attempted an install the other day on one just to see. OS drivers don’t see the array controller and some few other PCI labeled items. Installed the latest SPP from HPE and the server then would blue screen with driver issues and nothing was resolved in Device Manager.
Then later found this. HPE’s official support according to the matrix for servers and OS
So no Gen8 support with Windows Server 2019
Edited Feb 8, 2019 at 19:12 UTC
So «Officially» VMware will support up to ESXi 6.0 for the G8 box. Official VMware support for 2019 starts at 6.5U1. From past experience, I have installed, say the older supported ESXi and upgraded to the newer one that wasn’t supported and it picked up all the hardware. However, I wouldn’t do this on a production box.
Brand Representative for HPE
Please see the tech white paper below which includes the official list of servers expected to be supported with WS 2019, I am told. Pages 3-4 are relevant.
So «Officially» VMware will support up to ESXi 6.0 for the G8 box. Official VMware support for 2019 starts at 6.5U1. From past experience, I have installed, say the older supported ESXi and upgraded to the newer one that wasn’t supported and it picked up all the hardware. However, I wouldn’t do this on a production box.
This is true. Officially. They have a pre-Gen9 image for ESXi 6.5:
This image, has purple screened on my G7 blades, on two occasions- always some CPU panic issues.
Источник
Proliant DL380e Gen8 @ Windows 2019
hallo,
I have an order to upgrade my existing HP Proliant DL380e Gen8 server to latest MS Windows 2019,
my dream was to use Intelligent Provisioning to boot up and use WIN2019.ISO file from USB media
to install fresh copy of operatin system with all drivers included automatically
but, unfortinately, no luck! Windows 2019 is still unsupported by HP
for installation throw Intelligent Provisioning on Gen8 servers ((
by the way, it is soon 1 year after Windows 2019 was released.
dear HP Professionals, any plans on developing
Intelligent Provisioning to support Windows 2019
on HP Proliant Gen8 servers?
(to my knowladge Win2019 is supported on Gen10 Intelligent Provisioning since Feb 2019)
Gen9 & Gen10 are officially supported for Windows Server 2019.
When we try to install Windows Server 2019 on the very similar model Dl380p G8, the Windows setup is aksing for the Smart Array Controller driver and no matter which version we try to feed it, it just doesn’t accpept it. We would like to put our old servers to good use for a testing platform, so all we really need is a working driver for the P420i controller. Any recommendations?
Funny, we started over and used this time an older ISO of Windows Server 2019 which is dated November 14. 2018. With that ISO the installation went through without even asking for a driver. No that’s weird.
Anyway, Windows Server 2019 is successfully installed on a HP DL380p G8 and was then easily updated via Windows updates to the most recent patch level.
We are now to install the HP SPP, using the most recent Updates for Windows Server 2016, where many of them prolly just work for Windows Server 2019.
Hope someone finds this info helpful, as we have been searching the whole morning for a solution.
I tried to install 2019 on a gen 8 proliant DL360P and it seemed to install without a hitch. But after awhile it started rebooting by itself. I figured it was just incompatible, but there is your post. Do you think my server rebooting is something that could be fixed? Any ideas on how to diagnose the problem?
I got this working using intelligent provisioning on a DL360p Gen 8. Have an old decommissioned server experimenting with.
First you have to download and create usb iso for IP 2.80 for gen 9 but will work with and install fine on gen 8.
I can post more details if anyone wants and cannot figure out. Just saying it can be done though.
Important that you cannot see the array from IP’s SSA anymore.
Better way is to install IP 1.71 (or even 2.61) and then do an in-place upgrade to 2019 after. This way you also don’t get the bad Matrox driver.
Источник
Сервер HP Proliant DL360p Gen8 под 1С на 10-30 пользователей








HP DL360pG8 – сервер для установки в стойку высотой 1U. Благодаря небольшому форм-фактору и высокой производительности отлично подойдет компаниям, как нуждающимся в мощном и компактном устройстве, так и планирующим расширить уже имеющийся дата-центр.
Современный вычислительный центр
Наличие у сервера актуальной модели процессора – это не только высокая производительность, но и поддержка передовых технологических решений. Без них невозможно использовать все преимущества корпоративной IT-инфраструктуры:
В HP DL360pG8 все эти преимущества доступны благодаря использованию двух процессоров Intel Xeon серии E5-2600. В начальной конфигурации сервер укомплектован Intel Xeon E5-2660. Эта восьмиядерная модель с тактовой частотой 2.20GHz отлично подойдет небольшим компаниям, которым нужен недорогой, но производительный CPU.
При необходимости в более мощном устройстве можно установить другие процессоры вплоть до Intel Xeon E5-2695v2 – он позволит использовать 12 ядер с частотой 2.40GHz и 30MB кэш-памяти. Такой сервер сможет быстро обрабатывать даже требовательные к вычислительным ресурсам приложения.
Гибкий объем оперативной памяти
Возможность увеличить доступное количество RAM – важная характеристика сервера. Она пригодится не только для устройств, которые работают внутри предприятия и должны обслуживать постоянно растущий штат сотрудников. Для публичных сервисов объем ОЗУ позволяет обрабатывать больше запросов от клиентов.
HP DL360pG8 поддерживает расширение до 768GB памяти. Этого достаточно, чтобы без проблем поддерживать работу необходимых корпоративных приложений для офиса с сотнями сотрудников. Если на текущий момент потребности в такой производительности нет, можно ограничиться меньшим объемом ОЗУ: сервер имеет 24 слота для планок памяти, каждая из которых может быть от 4GB до 16GB. Это позволяет подобрать конфигурацию, в точности соответствующую вашим потребностям.
Расширенная дисковая подсистема
Стандартный одноюнитовый сервер обычно имеет до 4 слотов под жесткие диски. HP DL360pG8 – исключение, он может использовать до восьми накопителей формата SFF. А при необходимости их количество может быть увеличено до 10 штук, если отказаться от уже неактуального DVD-привода.
Такая большая дисковая подсистема в маленьком корпусе позволяет эффективно применять сервер и в качестве файлового хранилища, не тратя деньги на приобретение отдельных полок. В итоге получается универсальное устройство: компактное, с отличной производительностью и большим объемом пространства под размещение данных.
Широкие возможности контроля и управления
Чипсет ILO4 позволяет использовать все преимущества фирменной технологии HP Agentless Management. Она помогает получать подробную информацию о состоянии системы и уведомления о важных изменениях в ней без необходимости установки агентов на сервер, что увеличивает доступные вычислительные ресурсы.
Кроме того, в HP DL360pG8 применяется технология автоматизации жизненного цикла. Благодаря ей упрощается начало использования оборудования, осуществление мониторинга Active Health и регулярное обслуживание сервера. Также полностью автоматизировано энергопотребление системы, обновленные 3D-датчики еще лучше анализируют данные и реагируют на изменения серверной сети.
Полная безопасность и отказоустойчивость
Надежность HP DL360pG8 достигается с помощью:
RAID контроллер
p420i, 6гбит/с, уровни RAID 0, 1, 5, 6, 10, 50, 60
До 27 устройств
Сетевые карты
Четырёхпортовая сетевая карта HP Ethernet 1Gb 4-port 331FLR Adapter
Источник














