Все способы:
- Решаем проблему с Windows Aero
- Отключение визуальных эффектов
- Устранение «тормозов» другими методами
- Заключение
- Вопросы и ответы: 4
Windows Aero – это совокупность специальных визуальных эффектов для отображения содержимого рабочего стола. Наиболее известным и понятным из них является прозрачность окон Проводника. Такие улучшения требуют от оборудования компьютера предоставления дополнительных системных ресурсов, что на слабых машинах может приводить к «тормозам» при анимации, появлении подсказок и воспроизведении других эффектов Aero. В этой статье мы поговорим о том, каким образом решить данную проблему.
Решаем проблему с Windows Aero
Отображение графического интерфейса операционной системы с помощью Aero подразумевает повышение нагрузки на те компоненты компьютера, которые отвечают за графику. Это центральный процессор и видеокарта. Если их мощности недостаточно, то неизбежны задержки в работе «Проводника» и других приложений, использующих прозрачность и анимацию.
Если в разделе «Оценка и увеличение производительности компьютера» в графе «Производительность рабочего стола для Windows Aero» стоит значение от 1 до 4, то это значит, что либо не нужно использовать эти эффекты, либо следует искусственно поднимать производительность компьютера с помощью установки более мощной видеокарты.
Процессор в данной ситуации не так важен, поскольку планка минимальных системных требований установлена в 1 ГГц. Впрочем, слабый CPU может быть излишне нагружен фоновыми процессами, а для Аэро ресурсов может не хватать.
Если поменять «железо» возможности нет, то можно попытаться снизить нагрузку на систему, полностью или частично отказавшись от функционала Aero. На быстродействие системы могут влиять и другие факторы, о которых мы поговорим позже.
Отключение визуальных эффектов
В ситуации, когда с железом не все так плохо, может помочь отключение прозрачности окон. Сделать это можно в разделе настроек «Персонализации».
- Жмем ПКМ по рабочему столу и переходим к соответствующему пункту контекстного меню.
- Здесь переходим по ссылке «Цвет окна».
- Снимаем галку напротив фразы «Включить прозрачность» и сохраняем изменения.
Если «тормоза» остались, то необходимо отключить и другие визуальные эффекты. При этом можно будет снова включить прозрачность, сохранив внешний вид окон.
- Кликаем правой кнопкой мыши по ярлыку «Компьютер» на десктопе, а затем по пункту «Свойства».
- Далее переходим к дополнительным параметрам системы.
- Здесь, в блоке «Быстродействие», нажимаем кнопку «Параметры».
- Снимаем все галки с эффектов. Проще всего это сделать, поставив переключатель в положение «Обеспечить наилучшее быстродействие». Галки пропадут. Больше ничего нажимать пока не нужно.
- Теперь ставим флажки напротив следующих позиций:
- «Включение композиции рабочего стола»;
- «Включить эффект прозрачности»;
- «Использование стилей отображения для окон и кнопок»;
- «Сглаживать неровности экранных шрифтов»;
Последний пункт не обязателен, но так тексты и надписи будут выглядеть как обычно, то есть гораздо приятнее, чем без сглаживания. На производительность этот параметр практически не влияет. Другие позиции нужны, как мы уже говорили выше, для максимального сохранения привычного вида графической оболочки.
- После завершения настроек нажимаем «Применить».
Устранение «тормозов» другими методами
Если после отключения визуальных эффектов быстродействие рабочего стола все еще оставляет желать лучшего, то, возможно, имеются и другие влияющие на это факторы. Это, кроме слабого «железа», может быть большое количество «мусора» или высокая фрагментация файлов на системном жестком диске, «лишние» приложения, а также вирусы.
Для устранения данных факторов необходимо выполнить следующие действия:
- Деинсталлировать неиспользуемый софт, который помимо того, что занимает пространство на жестком диске, может включать фоновые процессы – обновление, мониторинг и прочие автоматические функции, пожирающие системные ресурсы. Для эффективного удаления можно воспользоваться Revo Uninstaller.
Подробнее: Как пользоваться Revo Uninstaller
- Очистить диски от ненужных файлов с помощью одной из специальных программ, например, CCleaner. С ее помощью можно в полуавтоматическом режиме удалить все лишнее, в том числе и нерабочие ключи системного реестра.
Подробнее: Как пользоваться CCleaner
- После проведения чистки имеет смысл дефрагментировать жесткий диск, на котором установлена система. Обратите внимание, что для SSD (твердотельных накопителей) эта операция не только бессмысленна, но и вредна. Используемая в нашем примере программа для дефрагментирования называется Piriform Defraggler.
Подробнее: Как выполнить дефрагментацию диска на Windows 7, Windows 10
- Заключительным действием будет проверка системы на возможное заражение вирусами. Делается это с помощью небольших бесплатных программ, специально созданных для этого разработчиками некоторых антивирусных пакетов.
Подробнее: Борьба с компьютерными вирусами
Заключение
Решить проблему с производительностью компьютера при воспроизведении эффектов Аэро программными средствами можно, но это только полумеры. Самым эффективным способом является обновление комплектующих, то есть замена их на более мощные. В противном случае придется отказаться от многих «украшательств» и анимации или смириться с «тормозами» при работе с графическим интерфейсом Windows.
Наша группа в TelegramПолезные советы и помощь
Многих пользователей, мягко говоря, не устраивает производительность рабочего стола для Windows Aero.
Дело в том, что компьютер очень сильно тормозит и часто всевозможные возможности дизайна Аэро приводят к тому, что вместо анимации юзер видит лишь картинки, которые сменяют друг друга.
Конечно, такое происходит лишь в самых крайних случаях, но даже небольшие подтормаживания уже могут достаточно сильно раздражать.
Что же делать?
Мы разберем несколько способов, которые помогают решить проблему с быстродействием.

Cодержание:
Почему все тормозит
Дело в том, что эта тема установлена на Win Vista, 7 и 8 по умолчанию. Это означает, что когда вы только купили компьютер или установили данную операционную систему, на ней уже стоит Аэро.
А тема эта подразумевает использование огромного количества самых разных визуальных эффектов.
Они отображаются при открытии и закрытии окон, запуске программ, работе с несколькими окнами и так далее. Понятно, что для всего этого нужны немалые вычислительные ресурсы компьютера.
А если их не хватает, он будет тормозить.
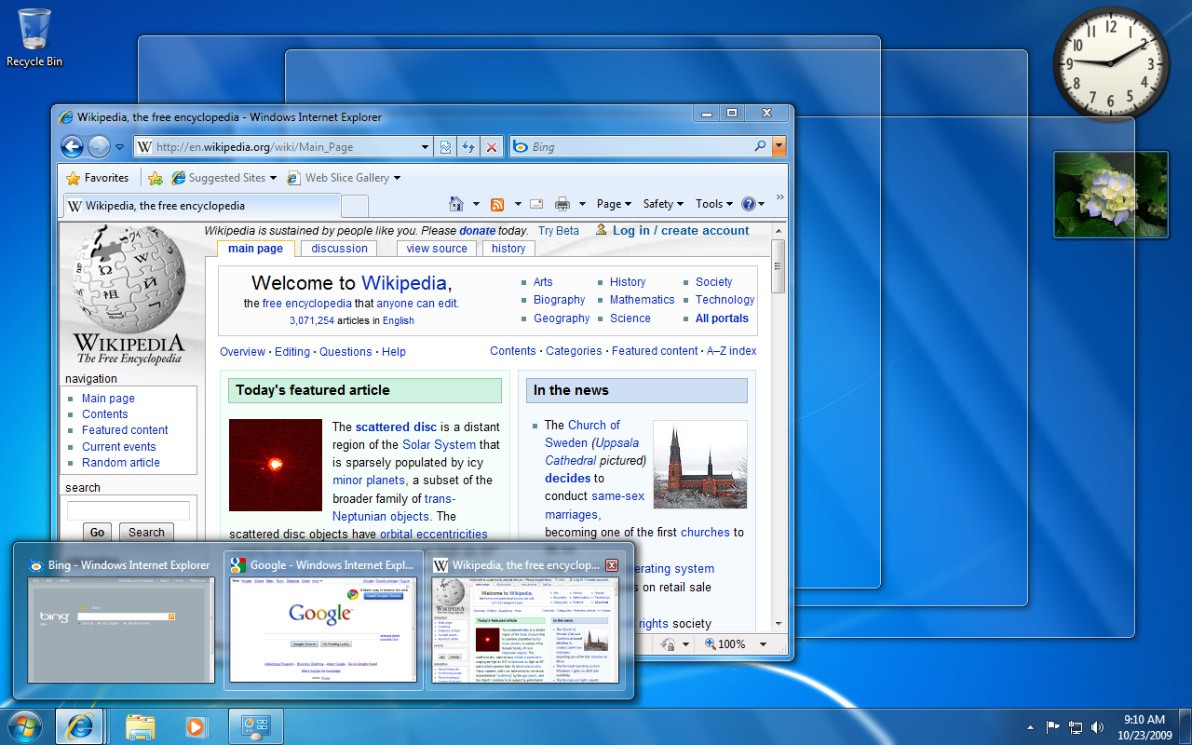
Тема Аэро в Win 7
Особенно актуальной эта проблема является для нетбуков, ультрабуков и не очень мощных ноутбуков.
Хотя некоторые пользователи персональных компьютеров также сталкиваются с торможениями на рабочем столе, если у них не очень производительные машины.
Вообще, разработчикам достаточно непросто балансировать между производительностью и красотой. Чаще всего приходится приносить одно в жертву другому. Именно такая ситуация возникла и в отношении рассматриваемой темы.
Что же делать?
Есть несколько способов, которые позволяют если не полностью решить проблему, то хотя бы снизить ее влияние.
к содержанию ↑
Полное отключение темы
Чтобы полностью отключить Аэро, необходимо сделать следующее:
- В меню «Пуск» или меню «Windows» воспользуйтесь строкой поиска, чтобы найти «Визуальные эффекты». Введите этот запрос в данную строку и откройте найденную программу. Стоит отметить, что она будет называться «Настройка представления и производительности системы». Не стоит пугаться – это то, что нам нужно. Это самый простой способ найти его.
Подсказка: Если по каким-то причинам у вас не работает поиск, зайдите в «Панель управления» через то же меню «Пуск». Затем откройте пункт «Система» и выберете «Дополнительные параметры» слева. В открывшемся перейдите на вкладку «Дополнительно» и нажмите кнопку «Параметры».
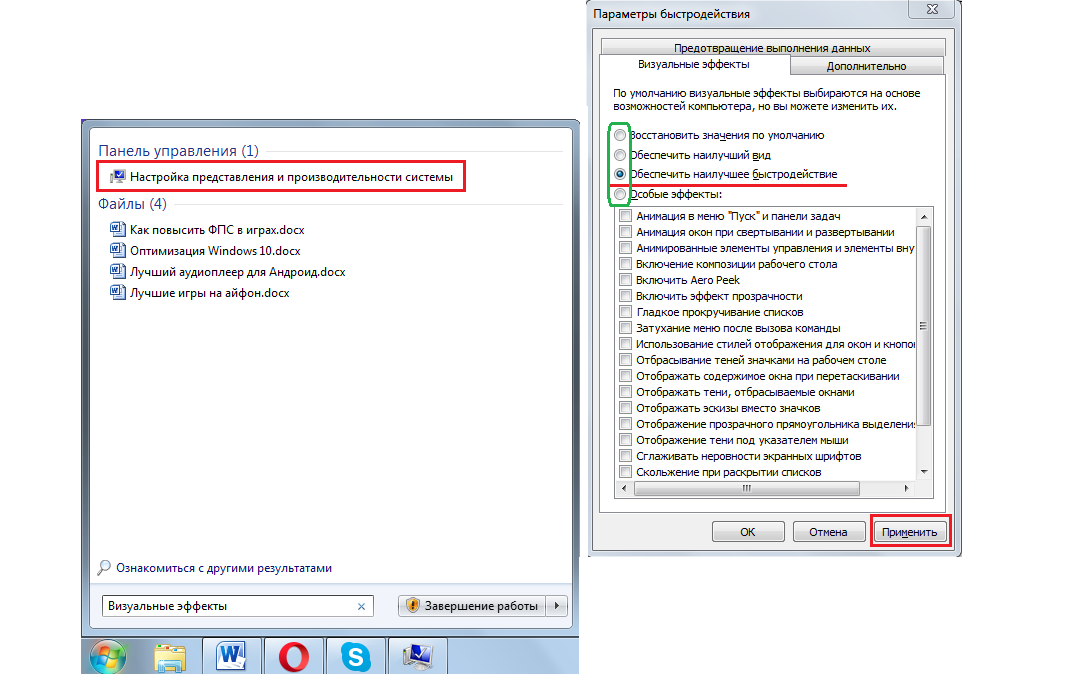
«Визуальные эффекты» и его поиск
2. Вверху поставьте отметку напротив надписи «Обеспечить наилучшее быстродействие». После этого вы увидите, как внизу были автоматически сняты галочки со всех. Таким образом, тема была полностью отключена
3. Остается нажать «Применить» и закрыть все, что открыли ранее.
Это самый кардинальный способ решить проблему, но есть более мягкий.
к содержанию ↑
Отключение некоторых опций
В том же разделе, который показан на рисунке, есть и другие пункты, которые касаются наличия их в системе. Они отмечены зеленой рамкой.
Так пункт «Обеспечить наилучший вид» автоматически поставит отметки на всех. «Восстановить значения по умолчанию» восстановит тот набор эффектов, который был после установки ОС.
Это актуально, если когда-то вы что-то меняли в теме.
Но чтобы отключить лишь некоторые, нужно сначала поставить отметку на пункте «Обеспечить наилучшее быстродействие», чтобы сбросить все галочки внизу, а потом выбрать «Особые».
После этого вы сможете выбрать лишь те из них, которые действительно вам нужны.
Мы советуем оставить следующий набор:
- «Включение композиции рабочего стола»;
- «Использование стилей отображения окон и кнопок»;
- «Сохранить вид эскизов панели задач»;
- «Отображать эскизы вместо значков»;
- «Сглаживать неровности экранных шрифтов».
Без всего остального можно совершенно спокойно прожить и все равно «наслаждаться» обилием опций Аэро.
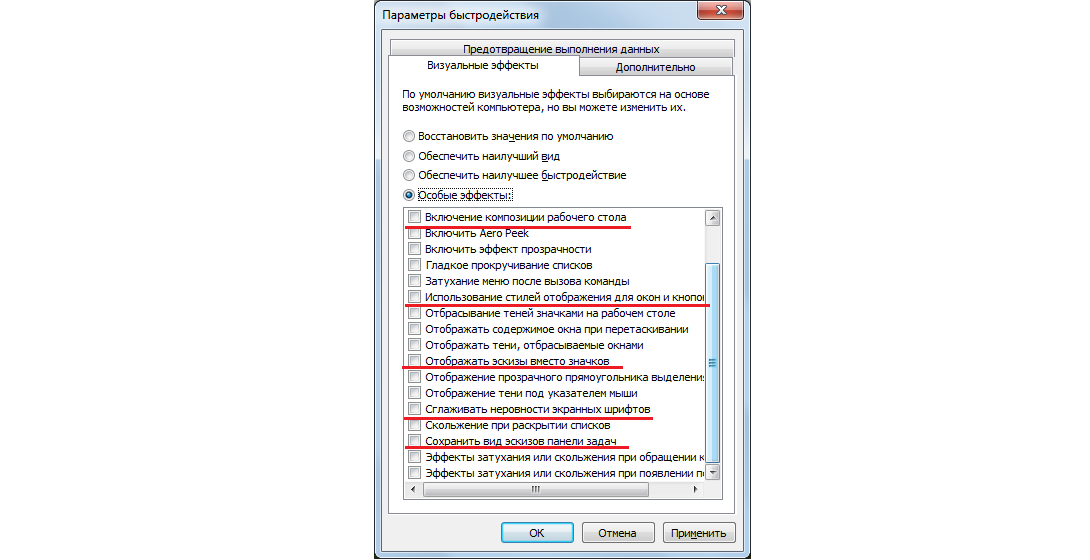
Рекомендуемый набор
После этого останется нажать кнопку «Применить» и, опять же, закрыть все.
В принципе, вы спокойно можете составить свой набор и оставить лишь те пункты, которые действительно важны для вас.
Возможно, вы очень привыкли к некоторым из них, и теперь без этого будет сложно. Мы никого не ограничиваем.
Совет: Попробуйте отключить все, то есть обеспечить наилучшее быстродействие. После этого постарайтесь хотя бы несколько дней использовать свою операционную систему как раньше. Если каких-то анимаций или тому подобного действительно будет не хватать, вы в любой момент можете вернуть ее в параметрах.
Это все, что мы можем сказать о теме Аэро. Есть еще несколько советов, которые помогут увеличить быстродействие и избавиться от торможений стола.
к содержанию ↑
Что еще можно сделать
Бывают случаи, когда все вышеописанные действия не помогают. Вполне возможно, проблема вовсе не в теме оформления, а в засоренности компьютера или в чем-то другом.
В любом случае, было бы полезно последовать следующим простым советам:
1. Удалите со стола все ненужное. Это могут быть различные ярлыки, папки, файлы и тому подобное.
Если всего этого будет слишком много, системе придется несладко, ведь ей нужно будет обрабатывать это при каждом запуске и при каждом открытии стола.
То есть когда вы сворачиваете все вкладки, ОС должна отобразить все, что там находится, а это ярлыков слишком много, будут глюки.
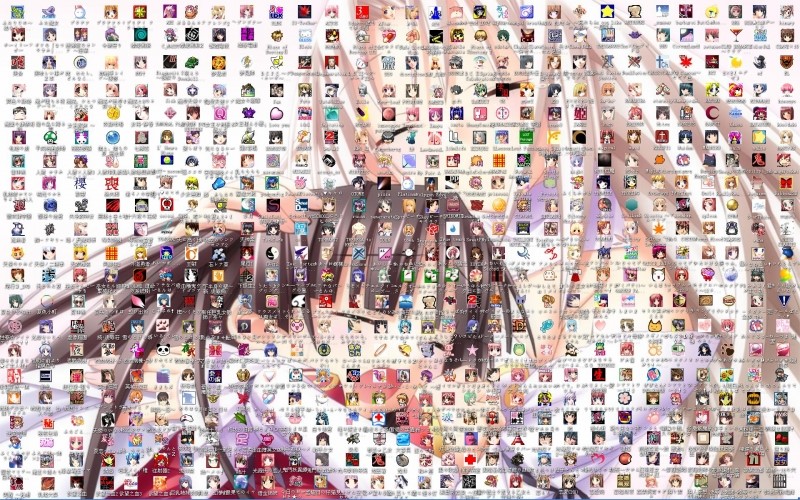
Слишком много ярлыков
Совет: Если от некоторых ярлыков невозможно отказаться, соберите их все в одну папку, чтобы они не отображались на рабочем столе. Вы в любой момент сможете найти их там.
2. Обязательно время от времени проводите чистку системы. Лучше всего делать это посредством специальных программ, например, CCleaner (ссылка на бесплатную версию).
В этой программе нужно перейти на вкладку «Очистка» слева, поставить везде отметки, нажать «Анализ», а затем «Очистка».
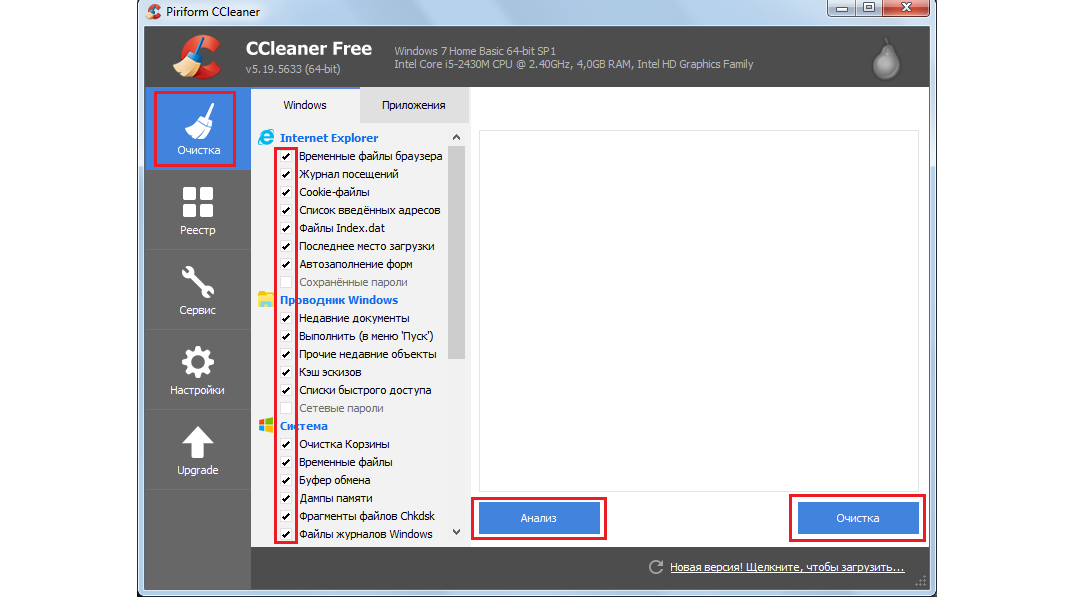
Очистка системы в CCleaner
3. Регулярно проводите дефрагментацию системы. Для этого в «Компьютере» нажмите правой кнопкой мыши на системном диске, выберете «Свойства».
В открывшемся окне перейдите на вкладку «Сервис» и нажмите на кнопку «Выполнить дефрагментацию».
Дальше нажмите кнопку «Дефрагментация». Воспользуйтесь кнопкой «Настроить расписание», чтобы установить график регулярного проведения подобной процедуры.
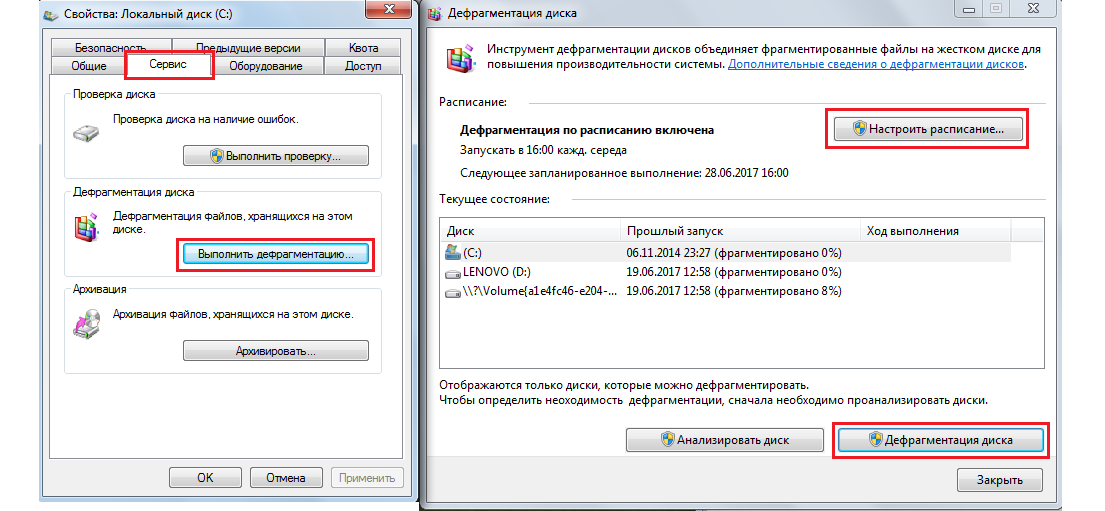
Проведение дефрагментации
Эти советы помогут вам избавиться от торможений.
Автор:
Обновлено: 26.12.2023
Как известно, талантливые люди талантливы во всём. Разработчики корпорации Microsoft подтвердили эту народную мудрость, когда создали Windows Aero. Windows Aero – это графический интерфейс, который внедрён в операционную систему Windows (начиная с версии Vista). Мало кто будет спорить с тем, что он выглядит очень красиво, но есть одна проблема – из-за него падает производительность рабочего стола. И если эта проблема вас беспокоит, то в данной статье мы дадим вам несколько рекомендаций, как от неё избавиться.

Производительность рабочего стола для Windows Aero, как повысить оценку
Почему так происходит?
Любая графика – это огромное множество математических расчётов, которые должен провести компьютер, прежде чем «окрасить» пиксель в тот или иной цвет. Интерфейс Windows Aero содержит в себе большое количество визуальных эффектов (полупрозрачность, 3D и ещё много чего), которые генерируются при манипуляциях с окнами (открытии, закрытии, сворачивании и так далее). Для всех этих эффектов предусмотрены системные требования, которые превышают требования некоторых старых компьютерных игр. И если мощностей ПК недостаточно, то он не способен в полной мере отобразить все эти эффекты, из-за чего начинаются зависания, пропуск кадров анимации и много других режущих глаз вещей.

Интерфейс Windows Aero
На заметку! Особенно это актуально для нетбуков, мощность которых довольно низкая.
Полное отключение визуальных эффектов
Если для вас важна максимальная производительность, а к графике вы особо не требовательны, то лучшим вариантом для вас станет отключение всех визуальных эффектов в специальном меню. Чтобы реализовать эту возможность, просто следуйте описанным ниже инструкциям:
- Выберите правым кликом мыши ярлык «Компьютер» и нажмите на «Свойства».
В «Компьютер» запускаем «Свойства»
- Щёлкните мышкой по меню дополнительных системных настроек.
Открываем «Дополнительные параметры системы»
- Теперь зайдите во вкладку «Дополнительно». В самом верхнем блоке, который называется «Быстродействие», есть кнопка «Параметры». Нажмите на неё, чтобы перейти к нужным настройкам.
Теперь заходим во вкладку «Дополнительно» и нажимаем «Параметры»
- Активируйте чекбокс под названием «Обеспечить наилучшее быстродействие». Он автоматические отключает все графические эффекты в целях получения максимальной производительности. После этого нажмите на кнопку «Применить», подождите секунду, когда изменения вступят в силу, и нажимайте «Ок».
После этого внешний вид вашего интерфейса хоть и будет напоминать старенькую Windows 95, зато никаких проблем с производительностью точно не будет.
Частичное отключение визуальных эффектов
Не все эффекты из списка выше сильно влияют на быстродействие. Некоторые из них заметно улучшают внешний вид интерфейса, но оказывают минимальное влияние на производительность рабочего стола. Поэтому есть смысл некоторые эффекты всё же оставить.
Для начала перейдите в параметры быстродействия (в прошлой инструкции было описано, как это сделать) и активируйте чекбокс «Особые эффекты». Затем включите следующие параметры, установив напротив них галочку:
- композиция рабочего стола;
- стили отображения окон и кнопок;
- эскизы вместо значков;
- сглаживание неровностей шрифтов;
- сохранение эскизов панели задач.

Активируем чекбокс «Особые эффекты» расставляем параметры, нажимаем «Применить» и «ОК»
Затем поочерёдно жмите «Применить» и «Ок», чтобы подтвердить изменения.
На заметку! Выше были приведены лишь рекомендации. Вы можете сами поочерёдно включать и отключать различные визуальные эффекты, пока не найдёте нужный для вас баланс внешнего вида и быстродействия.
Чистка системы от мусора
Если система сильно засорена, это негативно сказывается на общей производительности компьютера, в том числе и на производительности рабочего стола. Поэтому нужно периодически проводить очистку. Для выполнения этой задачи хорошо подойдёт программа CCleaner, инструкция по применению которой описана ниже:
- На большинстве компьютеров это программа установлена изначально, так как она устанавливается вместе с большинством версий Windows, но если у вас её нет, то скачайте её с официального сайта http://ccleaner.com. Она полностью бесплатная.
Нажимаем кнопку «Скачать бесплатно»
- Запустите установочный файл двойным кликом мыши и нажмите «Установить». Для удобства можете выбрать русский язык для установки. Процесс установки полностью автоматический, поэтому не требует отдельного описания.
Запускаем установочный файл двойным кликом мыши и нажимаем «Установить»
- Запустите программу, перейдите в меню «Очистка» и откройте вкладку «Windows».
В меню «Очистка» и открываем вкладку «Windows»
- Нажмите на кнопку «Анализ», чтобы получить информацию об объёме скопившегося в системе мусора. Анализ длится недолго – в среднем около минуты.
Нажимаем на кнопку «Анализ»
- Теперь нажмите на кнопку «Очистка», чтобы удалить ненужные файлы и освободить место на системном диске. Процесс очистки произойдёт автоматически, и тоже не займёт много времени.
Нажимаем на кнопку «Очистка»
На заметку! Процедуру очистки вы можете также провести и с реестром. Процесс этот аналогичный, только в самом начале нужно зайти во вкладку «Реестр» вместо «Windows».
Дефрагментация диска
Регулярная дефрагментация диска обеспечивает экономию дискового пространства, что положительно сказывается на производительности. Если вы не знаете, как дефрагментировать диск, то просто делайте так, как описано в инструкции:
- Дважды кликните мышью по ярлыку компьютера на рабочем столе, чтобы открыть перечень подключённых дисков.
Дважды кликаем мышью по ярлыку компьютера на рабочем столе, чтобы открыть перечень подключённых дисков
- Выберите системный диск правой клавишей мыши и нажмите на меню «Свойства».
Выбираем системный диск правой клавишей мыши и нажимаем на меню «Свойства»
- Во вкладке «Сервис» нажмите на кнопку «Выполнить дефрагментацию…».
Во вкладке «Сервис» нажимаем на кнопку «Выполнить дефрагментацию…»
- В том случае, если данный процесс запланирован другой программой, вы увидите соответствующее окно, которое вам об этом сообщит. Просто щёлкните на «Удалить параметры».
Щёлкаем на «Удалить параметры»
- Нажмите «Анализировать диск», чтобы получить информацию о том, насколько диск фрагментирован. Процесс анализа может продлиться долго, так что запаситесь терпением.
Нажимаем «Анализировать диск»
- После окончания анализа жмите «Дефрагментация диска».
После окончания анализа жмём «Дефрагментация диска»
- Так же, как и анализ, этот процесс полностью автоматизирован. Всё, что требуется от вас – просто подождать.
Ждём окончания дефрагментации диска
Если процент фрагментации был высок, то после дефрагментация вы ощутите, что производительность рабочего стола заметно увеличилась.
На заметку! В вышеупомянутом меню вы можете настроить дефрагментацию по расписанию, чтобы не делать это каждый раз вручную. Для этого кликните по «Настроить расписание…».
Проверка оценки производительности
В ОС Windows есть специальная встроенная программа, которая оценивает производительность различных компонентов компьютера от 1.0 до 7.9. В перечне этих компонентов также присутствует и производительность рабочего стола. Таким образом, вы можете поочерёдно попробовать каждый из описанных способов, и понять, какой из них принёс максимальный эффект. Для этого проделайте следующие шаги:
- Выберите правым кликом мыши ярлык «Компьютер» и нажмите на «Свойства».
В «Компьютер» запускаем «Свойства»
- Нажмите на «Индекс производительности Windows». Это меню находится в блоке «Система».
Нажимаем на «Индекс производительности Windows»
- Обратите внимание на компонент «Графика» (не путать с «Графика для игр») – цифра напротив него и будет оценкой производительности рабочего стола.
Цифра напротив пункта «Графика» будет оценкой производительности рабочего стола
- Чтобы провести повторную проверку, нажмите на «Повторить оценку».
Чтобы провести повторную проверку, нажимаем на «Повторить оценку»
- Дождитесь результатов проверки. Она занимает несколько минут, и в это время компьютер работает на полную мощность (так что не нужно запускать в это время другие программы). Сравнив после проделанного способа новую оценку со старой, вы сможете понять, насколько он помог вам.
Ждём окончания результатов проверки
Итак, теперь вы знакомы с несколькими методами, которые помогут вам избавиться от зависаний при взаимодействии с окнами и папками. Также рекомендуется не засорять рабочий стол множеством ярлыков, ибо это тоже нагружает систему.
Видео — Как увеличить быстродействия windows 7 8 10 путем настройки Aero эффектов
Рекомендуем похожие статьи
На чтение8 мин
Опубликовано
Обновлено
Windows Aero — это эффектное графическое оформление, предназначенное для операционной системы Windows. Однако с течением времени некоторые пользователи замечают, что система становится медленной и нет отзывчивости. В этой статье мы расскажем вам, как ускорить Windows Aero и повысить производительность вашего компьютера.
1. Отключите ненужные визуальные эффекты. В Windows Aero существует множество визуальных эффектов, таких как анимация окон, прозрачность, тени и другие. Если вы хотите повысить производительность вашего компьютера, вы можете отключить некоторые из этих эффектов. Для этого просто перейдите в «Параметры системы» — «Дополнительные параметры системы» — «Настройки» — «Настройки визуализации» и снимите галочки напротив ненужных эффектов.
2. Оптимизируйте автозагрузку программ. В процессе загрузки системы многие программы автоматически запускаются вместе с Windows Aero. Это может замедлить работу вашего компьютера. Чтобы исправить это, вы можете воспользоваться инструментом «Панель задач». Щелкните правой кнопкой мыши на панели задач, затем выберите «Диспетчер задач». В открывшемся окне перейдите во вкладку «Автозагрузка» и отключите ненужные программы.
3. Установите обновления и драйверы. Обновления и драйверы могут значительно повысить производительность вашего компьютера. Убедитесь, что операционная система и все установленные программы имеют последние версии. Проверьте наличие обновлений в разделе «Обновление и безопасность» в настройках Windows Aero. Кроме того, регулярно проверяйте сайты производителей вашего компьютера и устройств на наличие новых драйверов.
Уважаемые читатели! Следуя этим простым советам, вы сможете ускорить Windows Aero и повысить производительность вашего компьютера. Помните, что регулярное обслуживание и оптимизация системы являются важными шагами для эффективной работы компьютера. Не забывайте также профилактику от вирусов и удаление мусора с вашего жесткого диска. Удачи вам!
Ускорение Windows Aero: 7 способов повышения производительности компьютера
1. Отключите ненужные эффекты
Windows Aero предлагает множество эффектов и анимаций, которые могут замедлить работу компьютера. Некоторые из них можно отключить, чтобы повысить производительность. Например, вы можете отключить прозрачность окон или анимацию перемещения окон.
2. Уменьшите количество открытых окон
Чем больше окон открыто одновременно, тем больше ресурсов компьютер будет использовать. Закройте неиспользуемые приложения и окна, чтобы освободить память и процессор для более важных задач.
3. Обновите драйверы видеокарты
Устаревшие или неоптимизированные драйверы видеокарты могут замедлять работу Windows Aero. Регулярно проверяйте наличие обновлений для своей видеокарты на официальном сайте производителя и устанавливайте их, чтобы обеспечить оптимальную производительность.
4. Очистите жесткий диск
Накопление ненужных файлов, временных файлов и программ на жестком диске может снижать производительность компьютера. Регулярно проводите очистку диска с помощью инструмента «Диспетчер диска» или сторонних программ для удаления временных файлов и ненужных приложений.
5. Увеличьте объем оперативной памяти
Недостаток оперативной памяти может вызывать замедление работы компьютера. Рекомендуется установить как можно больше оперативной памяти, чтобы обеспечить плавную работу Windows Aero и других требовательных приложений.
6. Выключите автоматические обновления
Автоматические обновления операционной системы и программ могут занимать значительные ресурсы компьютера. Попробуйте выключить автоматические обновления или установите режим обновления в ночное время, когда компьютер не используется.
7. Включите режим высокой производительности
Windows Aero автоматически управляет энергопотреблением компьютера в зависимости от нагрузки. Вы можете включить режим высокой производительности, который отключит некоторые энергосберегающие функции и повысит производительность.
Следуя этим рекомендациям, вы сможете ускорить Windows Aero и значительно повысить производительность своего компьютера. Помните, что эти способы могут отличаться в зависимости от версии операционной системы и конфигурации вашего компьютера.
Отключение лишних эффектов анимации
Для ускорения работы компьютера и повышения производительности системы Windows Aero можно отключить лишние эффекты анимации. Возможность отключения этих эффектов предусмотрена в настройках операционной системы.
Для того чтобы отключить лишние эффекты анимации, необходимо выполнить следующие шаги:
| 1. | Нажмите правой кнопкой мыши на пустой области рабочего стола и выберите пункт «Параметры персонализации». |
| 2. | В открывшемся окне перейдите на вкладку «Внешний вид» и нажмите кнопку «Настроить границы окна и представление». |
| 3. | В появившемся окне с графическими настройками выберите пункт «Сделать компьютер быстрее». |
| 4. | Нажмите кнопку «Применить» и подтвердите изменения. |
После выполнения этих действий системные эффекты анимации будут отключены, что позволит ускорить работу Windows Aero и повысить общую производительность компьютера.
Использование минимального набора виджетов на рабочем столе
Рабочий стол с большим количеством виджетов может замедлять работу компьютера, поэтому рекомендуется использовать минимальный набор виджетов для повышения производительности.
Виджеты – это маленькие приложения, которые отображают информацию на рабочем столе, такую как календарь, погода, новости и другие. Они могут потреблять ресурсы компьютера и замедлять его работу.
Если вы хотите ускорить Windows Aero и повысить производительность компьютера, следуйте следующим рекомендациям:
- Удалите все ненужные виджеты с рабочего стола. Оставьте только те, которые регулярно используете и которые действительно необходимы для вашей работы.
- Ограничьте использование виджетов, которые постоянно обновляются или отслеживают информацию в реальном времени. Они могут быть особенно ресурсоемкими и замедлять работу компьютера.
- Используйте альтернативные способы получения информации, которую обычно отображают виджеты. Например, можно использовать онлайн-сервисы или приложения, которые можно запускать по требованию, вместо того, чтобы они постоянно работали на рабочем столе.
Использование минимального набора виджетов на рабочем столе поможет ускорить Windows Aero и повысить производительность вашего компьютера.
Оптимизация настроек энергосбережения
Вот несколько рекомендаций, которые помогут вам оптимизировать энергосберегающие настройки вашего компьютера:
- Выберите подходящую схему энергосбережения: Windows предлагает несколько схем энергосбережения, таких как «Экономия энергии», «Сбалансированная» и «Высокая производительность». Выберите схему, которая лучше всего соответствует вашим потребностям — например, если вам нужно максимальное быстродействие, выберите «Высокая производительность».
- Настройте время ожидания: Уменьшение времени ожидания перед выключением экрана или переходом компьютера в спящий режим может помочь ускорить работу системы. Проверьте настройки «План питания» и установите оптимальное время ожидания.
- Отключите ненужные функции: Windows предлагает различные функции, которые могут быть отключены для улучшения производительности. Например, вы можете отключить функцию автоматического обновления или отключить анимацию окон и переходы между ними.
- Обновите драйверы: Установка актуальных версий драйверов для компонентов вашего компьютера может помочь повысить производительность системы. Проверьте наличие обновлений на официальных сайтах производителей.
- Очистите систему от мусора: Время от времени рекомендуется очистить компьютер от временных файлов, кэша и другого мусора, который может замедлять работу системы. В Windows есть инструменты, такие как Диспетчер задач и Очистка диска, которые помогут вам с этой задачей.
Следуя этим рекомендациям, вы сможете оптимизировать настройки энергосбережения и увеличить производительность вашего компьютера, что приведет к более быстрой работе Windows Aero.
Удаление ненужных программ и служб
Для удаления ненужных программ можно воспользоваться встроенным инструментом «Установка и удаление программ» в панели управления. Откройте панель управления, найдите раздел «Программы» и выберите «Установка и удаление программ». В открывшемся окне вы увидите список всех установленных программ на компьютере. Выберите программу, которую хотите удалить, и кликните на кнопку «Удалить». Следуйте инструкциям на экране, чтобы завершить удаление программы. Повторите этот процесс для всех ненужных программ.
Также можно отключить ненужные службы, чтобы освободить ресурсы и ускорить работу компьютера. Для этого откройте «Менеджер задач» (нажмите комбинацию клавиш Ctrl + Shift + Esc) и перейдите на вкладку «Службы». В списке служб найдите ненужные службы, они могут иметь статус «Запущено». Щелкните правой кнопкой мыши на службу и выберите «Остановить». После остановки службы, выберите «Свойства» и в выпадающем меню выберите «Отключено». Это предотвратит автоматическое запускание службы при включении компьютера.
| Программа | Действие |
| Встроенный инструмент «Установка и удаление программ» | Удаление ненужных программ |
| Менеджер задач | Отключение ненужных служб |
Оптимизация работы антивирусных программ
Антивирусные программы выполняют важную функцию защиты компьютера от вредоносных программ и вирусов. Однако, они могут значительно замедлять работу системы и снижать производительность компьютера. В данном разделе рассмотрим несколько способов оптимизации работы антивирусных программ, чтобы улучшить общую производительность системы.
- Обновление программы и базы данных: регулярное обновление антивирусной программы и ее баз данных является ключевым моментом для надежной защиты компьютера. Обновления содержат информацию о новых вирусах и уязвимостях, поэтому их регулярное скачивание и установка необходимо для эффективной работы антивируса.
- Настройка параметров: большинство антивирусных программ предоставляют возможность настройки своих параметров. Настройте программу таким образом, чтобы она совместима с операционной системой и обеспечивала оптимальную производительность. Отключите ненужные функции, такие как автоматическое сканирование в режиме реального времени или поиск обновлений при запуске системы.
- Запланируйте сканирование: вместо постоянного сканирования системы в фоновом режиме, запланируйте регулярные проверки на наиболее удобное время. Например, можно запланировать сканирование ночью, когда компьютер не используется. Это позволит снизить нагрузку на процессор и память во время работы с компьютером.
- Исключение файлов и папок: антивирусные программы проверяют каждый файл и папку на наличие вирусов, что может замедлять работу системы. Если вы уверены в надежности некоторых файлов или папок, исключите их из сканирования, чтобы снизить нагрузку на компьютер. Однако, будьте внимательны и не исключайте системные файлы, чтобы не нарушить работу операционной системы.
- Временное отключение: если вам необходимо выполнить ресурсоемкую задачу или игру, временно отключите работу антивирусной программы или ее функций, таких как сканирование в реальном времени. Это поможет освободить ресурсы компьютера и улучшит производительность во время выполнения задачи.
Помните, что антивирусная программа является важным компонентом безопасности компьютера, поэтому не рекомендуется полностью отключать ее работу. Однако, правильная настройка параметров и оптимизация работы программы могут существенно повысить производительность вашего компьютера и обеспечить надежную защиту от вредоносных программ.
Если вы пользователь операционной системы Windows 10, вам может быть интересно узнать, как повысить производительность настольных ПК для Windows Aero. Оценка производительности в Windows 10 помогает определить, насколько ваш компьютер готов к использованию современных графических возможностей Aero.
Windows Aero — это интерфейс, предоставляющий пользователю новые возможности и функции, такие как прозрачность окон, трехмерные эффекты и сглаживание шрифтов. Однако, для использования Windows Aero требуются определенные системные ресурсы, и если ваш ПК недостаточно производителен, это может сказаться на общей плавности и быстродействии системы.
1. Обновите драйвера графической карты

Один из первых шагов для повышения производительности ПК — обновление драйверов графической карты. Устаревшие драйвера могут не оптимально использовать ресурсы вашей карты, что сказывается на производительности Windows Aero. Посетите веб-сайт производителя вашей графической карты и загрузите последнюю версию драйвера для вашей модели.
2. Увеличьте объем оперативной памяти
Другой важный аспект для повышения производительности настольных ПК — это расширение объема оперативной памяти. Windows Aero требует дополнительных ресурсов, и если у вас мало оперативной памяти, операционная система будет вынуждена часто обращаться к жесткому диску. Увеличение объема оперативной памяти поможет ускорить работу системы и повысить оценку Windows 10.
3. Очистите жесткий диск от ненужных файлов

Накопление временных файлов, кэша и других ненужных элементов на жестком диске может также негативно сказываться на производительности Windows Aero. Один из способов повысить производительность — регулярно очищать диск от этих файлов. В ОС Windows 10 есть встроенные инструменты для очистки диска, которые помогут вам избавиться от ненужных файлов и освободить пространство на диске.
4. Отключите ненужные эффекты Aero
В Windows 10, вы можете отключить некоторые эффекты Aero, чтобы повысить производительность системы. Например, вы можете отключить прозрачность окон или трехмерные эффекты. Хотя эти функции делают интерфейс более привлекательным, их отключение может помочь улучшить общую производительность ПК.
5. Запустите оптимизацию системы
В Windows 10 доступен инструмент «Оптимизация системы», который поможет вам улучшить производительность ПК для Windows Aero. Зайдите в Настройки Windows, выберите «Система» и перейдите на вкладку «Обслуживание». Затем запустите оптимизацию системы, чтобы улучшить производительность вашего ПК.
Важно помнить, что производительность вашего ПК зависит от различных факторов, включая конфигурацию железа, настроек системы и установленных программ. Следуйте рекомендациям, представленным в этой статье, чтобы повысить производительность настольных ПК для Windows Aero, но помните, что результаты могут различаться в зависимости от вашего конкретного компьютера.
Итог
В этой статье мы рассмотрели несколько способов повышения производительности настольных ПК для Windows Aero. Обновление драйверов графической карты, увеличение объема оперативной памяти, очистка жесткого диска и отключение ненужных эффектов Aero — все это может помочь улучшить производительность вашего компьютера и повысить оценку Windows 10.
Не забывайте, что производительность ПК зависит от многих факторов, и следование рекомендациям в этой статье не гарантирует идеальную производительность. Однако, соблюдение этих советов может помочь вам достичь лучших результатов и оптимального использования Windows Aero.
Производительность настольных ПК для Windows Aero: как повысить оценку Windows 10
Все мы хотим, чтобы наши компьютеры работали быстро и эффективно. Однако, со временем, мы можем заметить, что производительность наших настольных ПК начинает снижаться. В частности, это может касаться пользователей Windows 10, которые используют графический интерфейс Windows Aero. Windows Aero предлагает эффекты прозрачности, динамические окна и другие стилизованные элементы интерфейса.
В этой статье, я, в качестве эксперта и опытного копирайтера, поделюсь с вами некоторыми советами по повышению производительности настольных ПК для Windows Aero и улучшению общей оценки Windows 10.
1. Обновите драйверы графической карты
Самый простой способ повысить производительность ПК для Windows Aero — это установить новейшие драйверы для вашей графической карты. Это может помочь оптимизировать работу Windows Aero и обеспечить более плавную и быструю работу интерфейса. Посетите веб-сайт производителя вашей графической карты и загрузите последние доступные драйверы.
2. Выключите эффекты прозрачности

Один из ключевых элементов Windows Aero — это эффекты прозрачности, которые могут потреблять некоторые ресурсы вашего ПК. Если вы заметили, что ваш компьютер работает медленно или подвисает, выключите эффекты прозрачности. Для этого щелкните правой кнопкой мыши по рабочему столу, выберите «Панель управления NVIDIA» (или «Панель управления AMD») и настройте опции прозрачности согласно своим желаниям.
3. Увеличьте объем оперативной памяти

Еще одним способом повысить производительность настольного ПК для Windows Aero — это увеличение объема оперативной памяти. Windows Aero может потреблять больше памяти, чем другие интерфейсы, поэтому, чтобы обеспечить более плавную и отзывчивую работу, рекомендуется иметь, по крайней мере, 4 ГБ оперативной памяти. Установите дополнительные планки памяти, если у вас есть свободные слоты на вашей материнской плате.
4. Очистите и оптимизируйте жесткий диск
Очистка и оптимизация жесткого диска может значительно повлиять на производительность вашего ПК для Windows Aero. Удалите ненужные программы и файлы, освободите место на жестком диске и выполните дефрагментацию диска. Вы также можете воспользоваться программами для очистки реестра и удаления временных файлов, чтобы улучшить общую производительность системы.
5. Используйте программы для оптимизации системы
Если вы хотите получить максимально возможную производительность для вашего ПК для Windows Aero, вы можете воспользоваться специальными программами для оптимизации системы. Эти программы могут помочь вам очистить и настроить вашу систему, удалить ненужные процессы и оптимизировать ресурсы компьютера. Постарайтесь выбрать надежное и проверенное программное обеспечение для оптимизации системы.
Примечание: Перед установкой и использованием любых программ для оптимизации системы, обязательно сделайте резервную копию данных и ознакомьтесь с отзывами и рекомендациями пользователей.
Итог
В этой статье я рассмотрел несколько способов повышения производительности настольных ПК для Windows Aero и улучшения общей оценки Windows 10. Помните, что каждый компьютер уникален, поэтому результаты могут отличаться. Однако, применение этих советов поможет вам максимально использовать возможности Windows Aero и обеспечить быструю и плавную работу вашего ПК.
- Обновите драйверы графической карты.
- Выключите эффекты прозрачности.
- Увеличьте объем оперативной памяти.
- Очистите и оптимизируйте жесткий диск.
- Используйте программы для оптимизации системы.
Не бойтесь экспериментировать и настраивать ваш ПК согласно вашим потребностям. Памятайте, что оптимизация производительности — это непрерывный процесс, поэтому регулярно проверяйте и обновляйте все необходимые компоненты. Желаю вам высокой производительности и позитивного опыта использования Windows Aero на вашем настольном ПК!
Производительность настольных ПК для Windows Aero:
В погоне за оптимальной производительностью компьютеров пользователи временами забывают о важном факторе — визуальном восприятии операционной системы. Однако, Windows Aero, предназначенная для создания эстетически привлекательной среды настольных ПК, может оказать влияние на общую производительность системы. В данной статье мы рассмотрим, как повысить оценку Windows 10, настроив производительность для Windows Aero.
1. Обновите драйвера видеокарты
Одной из важнейших составляющих производительности Windows Aero является работа видеокарты. Убедитесь, что у вас установлена последняя версия драйвера видеокарты, так как это может значительно повысить производительность вашей системы. Для обновления драйвера можно воспользоваться официальным сайтом производителя видеокарты или встроенным в Windows 10 менеджером обновлений.
2. Проверьте свободное пространство на жестком диске
Недостаточное свободное пространство на жестком диске может значительно замедлить работу вашего компьютера. Рекомендуется иметь, по меньшей мере, 20% свободного пространства на диске для оптимальной производительности Windows Aero. Удалите ненужные программы и файлы с вашего компьютера, чтобы освободить место на диске.
3. Оптимизируйте настройки видеоэффектов

Windows Aero предлагает ряд визуальных эффектов, которые могут снизить производительность компьютера. Вы можете оптимизировать настройки видеоэффектов, чтобы повысить производительность Windows Aero. Для этого выполните следующие шаги:
- Щелкните правой кнопкой мыши по значку «Мой компьютер» на рабочем столе и выберите «Свойства».
- На странице «Дополнительные параметры системы» нажмите на кнопку «Настройки» в разделе «Производительность».
- В открывшемся окне выберите опцию «Настройка для лучшей производительности» или настройте эффекты вручную, оставив только необходимые вам.
- Нажмите «Применить» и «ОК», чтобы сохранить изменения.
4. Оптимизируйте кэш памяти

Кэш памяти используется для хранения данных, которые компьютер часто использует для доступа. Оптимизация кэша памяти может повысить производительность системы Windows Aero. Для оптимизации кэша памяти выполните следующие действия:
- Откройте «Редактор реестра», нажав комбинацию клавиш Win + R и введя «regedit».
- Перейдите к следующему пути: HKEY_LOCAL_MACHINE\SYSTEM\CurrentControlSet\Control\Session Manager\Memory Management.
- В правой части окна найдите параметр «LargeSystemCache» и установите его значение равным «1».
- Перезагрузите компьютер, чтобы изменения вступили в силу.
5. Увеличьте объем оперативной памяти
Недостаточный объем оперативной памяти может снижать производительность Windows Aero. Убедитесь, что ваш компьютер имеет достаточное количество оперативной памяти для работы с Windows Aero. Рекомендуется иметь не менее 4 Гб оперативной памяти для оптимальной производительности. Если у вас меньше, рассмотрите возможность увеличения объема оперативной памяти вашего компьютера.
В заключении стоит отметить, что оптимизация производительности для Windows Aero не только повышает оценку Windows 10, но и обеспечивает более комфортное и эстетически приятное использование компьютера. Следуя приведенным выше рекомендациям, вы сможете настроить ваш настольный ПК для достижения оптимальной производительности Windows Aero.





























