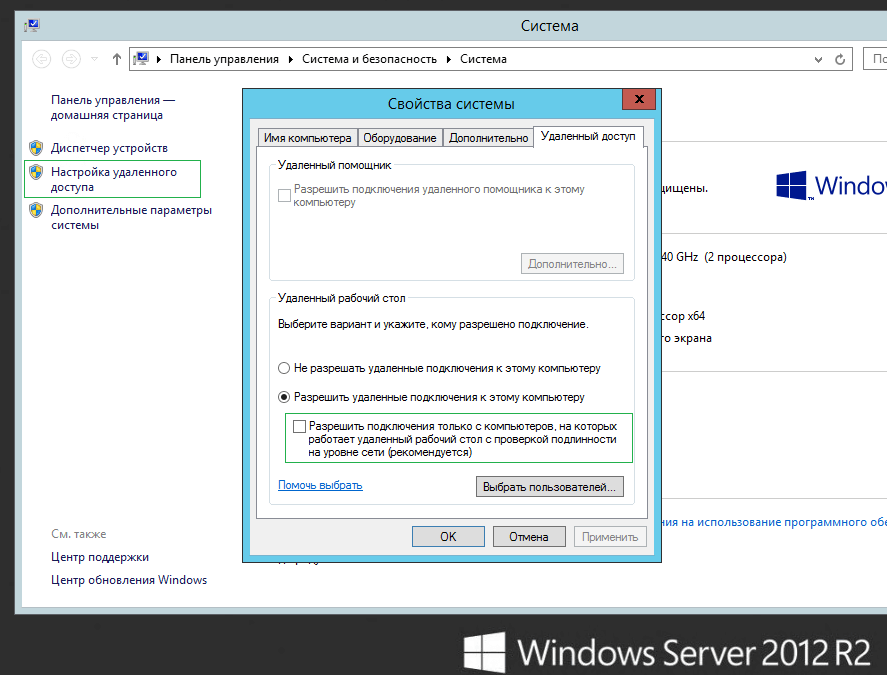При подключении к рабочему столу удаленного компьютера с помощью встроенного RDP клиента (mstsc.exe) может появится ошибка:
Произошла ошибка проверки подлинности. Указанная функция не поддерживается.
An authentication error has occurred. The function requested is not supported.

Данная ошибка связана с тем, что Windows по-умолчанию блокирует RDP подключения к удаленным компьютерам, на которых используется уязвимая версия протокола CredSSP (CVE-2018-0886). Протокол CredSSP (Credential Security Support Provider) используется для пре-аутентификации пользователей, когда для RDP доступа включен протокол NLA (Network Level Authentication / Проверка подлинности на уровне сети). Microsoft выпустило обновление для уязвимости CredSSP в 2018 г (https://support.microsoft.com/en-us/topic/credssp-updates-for-cve-2018-0886-5cbf9e5f-dc6d-744f-9e97-7ba400d6d3ea), но какой-то причине это обновление не установлено на удаленном хосте, к которому вы пытаетесь подключиться.
Как исправить ошибку проверки подлинности RDP?
Что нужно сделать, чтобы исправить ошибку и подключиться к вашему RDP/RDS серверу?
-
- (Рекомендованный способ) Самый правильный способ решения проблемы – установить последние кумулятивные обновлений безопасности Windows на удаленном компьютере/сервере, к которому вы подключаетесь по RDP. Скорее всего этот компьютер был недавно развернут из старого образа, или на нем отключено служба обновлений Windows. Проверьте последнюю дату установки обновлений Windows с помощью модуля PSWindowsUpdate или командой:
gwmi win32_quickfixengineering |sort installedon -desc
Обновления можно получить автоматически через Windows Update, или вы можете скачать и установить обновления Windows вручную. Нужно установить любое кумулятивное обновления для вашей версии Windows, выпущенное после 2019 года;
- (Не рекомендуется) Временный способ 1. Вы временно разрешить подключение к RDP серверам с небезопасной версией CredSSP на своем компьютере (клиенте). Для этого нужно изменить ключ реестра AllowEncryptionOracle командой:
REG ADD
HKLM\SOFTWARE\Microsoft\Windows\CurrentVersion\Policies\System\CredSSP\Parameters /v AllowEncryptionOracle /t REG_DWORD /d 2
или можно изменить настройки локальной политики Encryption Oracle Remediation / Исправление уязвимости шифрующего оракула), установив ее значение = Vulnerable / Оставить уязвимость (см. описание в статье Ошибка RDP подключения: CredSSP encryption oracle remediation).Это позволит вам подключиться к удаленному серверу по RDP и установить последние обновления безопасности (способ 1). После обновления сервера отключите политику или измените значение ключа AllowEncryptionOracle на 0 :
REG ADD HKLM\SOFTWARE\Microsoft\Windows\CurrentVersion\Policies\System\CredSSP\Parameters /v AllowEncryptionOracle /t REG_DWORD /d 0
- (Не рекомендуется) Временный способ 2. Можно отключить проверку подлинности на уровне сети (NLA) на стороне RDP сервера (описано ниже).
- (Рекомендованный способ) Самый правильный способ решения проблемы – установить последние кумулятивные обновлений безопасности Windows на удаленном компьютере/сервере, к которому вы подключаетесь по RDP. Скорее всего этот компьютер был недавно развернут из старого образа, или на нем отключено служба обновлений Windows. Проверьте последнюю дату установки обновлений Windows с помощью модуля PSWindowsUpdate или командой:
Отключить проверку подлинности уровня сети (NLA) для RDP в Windows
Если на стороне RDP сервера, которому вы подключаетесь, включен NLA, это означает что для преаутентификации RDP пользователей используется протокол CredSPP.
Вы можете отключить Network Level Authentication в свойствах системы (SystemPropertiesRemote.exe) на вкладке Удаленный доступ (Remote), сняв галку «Разрешить подключения только с компьютеров, на которых работает удаленный рабочий стол с проверкой подлинности на уровне сети / Allow connection only from computers running Remote Desktop with Network Level Authentication (recommended)».

В Windows 7 эта опция называется по-другому. На вкладке Удаленный доступ нужно выбрать опцию «Разрешить подключения от компьютеров с любой версией удаленного рабочего стола (опасный) / Allow connections from computers running any version of Remote Desktop (less secure)».
Также можно отключить проверку подлинности на уровне сети (NLA) с помощью редактора локальной групповой политики.
Для этого перейдите в разделе Конфигурация компьютера –> Административные шаблоны –> Компоненты Windows –> Службы удаленных рабочих столов – Узел сеансов удаленных рабочих столов –> Безопасность (Computer Configuration –> Administrative Templates –> Windows Components –> Remote Desktop Services – Remote Desktop Session Host –> Security), отключите политику Требовать проверку подлинности пользователя для удаленных подключений путем проверки подлинности на уровне сети (Require user authentication for remote connections by using Network Level Authentication).

Также нужно в политике «Требовать использования специального уровня безопасности для удаленных подключений по протоколу RDP» (Require use of specific security layer for remote (RDP) connections) выбрать уровень безопасности (Security Layer) — RDP.
Для применения новых настроек RDP нужно обновить настройки групповых политик (
gpupdate /force
) или перезагрузить компьютер. После этого вы должны успешно подключиться к удаленному рабочему столу сервера.
8 мая 2018 г. Microsoft выпустило обновление, которое предотвращает удаленное выполнение кода с помощью уязвимости в протоколе CreedSSP.
После установки данного обновление пользователи не могут подключиться к удаленным ресурсам посредством RDP или RemoteApp. При подключении происходит такая ошибка:

Рисунок 1 – Ошибка проверки подлинности RDP
Появление ошибки обусловлено установкой данных обновлений безопасности:
- Windows Server 2016 — обновление KB4103723
- Windows 10 1609 — обновление KB4103723
- Windows 10 1703 — обновление KB4103731
- Windows 10 1709 — обновление KB4103727
- Windows 10 1803 — обновление KB4103721
- Windows 7 / Windows Server 2008 R2 — обновление KB4103718
- Windows 8.1 / Windows Server 2012 R2 — обновление KB4103725
В данной статье мы рассмотрим варианты исправления данной ошибки.
Вариант №1: Убираем проверку подлинности.
Заходим в свойства компьютера, переходим на вкладку Удаленный доступ и снимаем галку с чекбокса.
Рисунок 2 – Проверка подлинности
Вариант №2 (рекомендуемый): Обновление клиентских и серверных ОС.
Устанавливаем специально выпущенные патчи обновления, которые закрыли уязвимость в RDP-клиенте. Данные обновления можно посмотреть на сайте Microsoft. После установки данного обновления, мы обновляем CredSSP.
Вариант №3: Через групповые политики.
Локально заходим в групповые политики устройства, к которому пытаемся подключиться. Для того чтобы открыть редактор групповых политик выполним следующее действие: Нажимаете Win+R, а затем введите gpedit.msc. Переходите по данному пути: Конфигурация компьютера > Административные шаблоны > Система > Передача учетных данных > Защита от атак с использованием криптографического оракула.
В свойствах данной политики выбираем пункт Включено и ниже в параметрах выбираем уровень защиты Оставить уязвимость.
После того, как данные действия выполнены, необходимо зайти в командную строку от имени администратора и выполнить данную команду:
Вариант №4. Редактирование реестра.
Локально заходим на устройство, к которому пытаемся подключиться и нажимаем Win+R. Вводим regedit. После того, как откроется редактор реестра идем по следующему пути:
HKLMSoftwareMicrosoftWindowsCurrentVersionPoliciesSystemCredSSPParameters
Затем находим параметр AllowEncryptionOracle, открываем его и ставим значение 2.
После выполнения данных действий с реестром выполняем перезагрузку устройства.
Нужна помощь в настройке RDP-подключений? Обращайтесь к нам!
Содержание
- Произошла ошибка проверки подлинности. Указанная функция не поддерживается
- Ответ
- Отключение NLA для протокола RDP в Windows
- Безопасность службы Remote Desktop Services в Windows Server 2008 R2
- Что нового в R2
- Network Level Authentication
- Transport Layer Security (TLS)
- Групповые политики
- RD Web Access
- Заметки сисадмина о интересных вещах из мира IT, инструкции и рецензии. Настраиваем Компьютеры/Сервера/1С/SIP-телефонию в Москве
- Защита службы удаленного рабочего стола в Windows Server 2008 R2
- Что нового в R2
- Аспекты и механизмы безопасности
- Проверка подлинности на сетевом уровне (Network Level Authentication)
- Протокол Transport Layer Security (TLS)
- Групповая политика
- RD Web Access
- RD Gateway
- Заключение
- Исправлено: Удаленный компьютер требует проверки подлинности на уровне сети —
- Решение 1. Отключение NLA с помощью свойств
- Решение 2. Отключение NLA с использованием реестра
- Решение 3. Отключение с помощью PowerShell
- Решение 4. Использование редактора групповой политики
- Ошибка при подключении по RDP (Исправление шифрования CredSSP)
Произошла ошибка проверки подлинности. Указанная функция не поддерживается
После установки обновления KB4103718 на моем компьютере с Windows 7 я не могу удаленно подключится к серверу c Windows Server 2012 R2 через удаленный рабочий стол RDP. После того, как я указываю адрес RDP сервера в окне клиента mstsc.exe и нажимаю «Подключить», появляется ошибка:
Произошла ошибка проверки подлинности.
Указанная функция не поддерживается.
Удаленный компьютер: computername

После того, как я удалил обновление KB4103718 и перезагрузил компьютер, RDP подключение стало работать нормально. Если я правильно понимаю, это только временное обходное решение, в следующем месяце приедет новый кумулятивный пакет обновлений и ошибка вернется? Можете что-нибудь посоветовать?
Ответ
Вы абсолютно правы в том, что бессмысленно решать проблему удалением обновлений Windows, ведь вы тем самым подвергаете свой компьютер риску эксплуатации различных уязвимостей, которые закрывают патчи в данном обновлении.
В своей проблеме вы не одиноки. Данная ошибка может появится в любой операционной системе Windows или Windows Server (не только Windows 7). У пользователей английской версии Windows 10 при попытке подключится к RDP/RDS серверу аналогичная ошибка выглядит так:
The function requested is not supported.
Remote computer: computername
Ошибка RDP “An authentication error has occurred” может появляться и при попытке запуска RemoteApp приложений.
Почему это происходит? Дело в том, что на вашем компьютере установлены актуальные обновления безопасности (выпущенные после мая 2018 года), в которых исправляется серьёзная уязвимость в протоколе CredSSP (Credential Security Support Provider), использующегося для аутентификации на RDP серверах (CVE-2018-0886) (рекомендую познакомится со статьей Ошибка RDP подключения: CredSSP encryption oracle remediation). При этом на стороне RDP / RDS сервера, к которому вы подключаетесь со своего компьютера, эти обновления не установлены и при этом для RDP доступа включен протокол NLA (Network Level Authentication / Проверку подлинности на уровне сети). Протокол NLA использует механизмы CredSSP для пре-аутентификация пользователей через TLS/SSL или Kerberos. Ваш компьютер из-за новых настроек безопасности, которые выставило установленное у вас обновление, просто блокирует подключение к удаленному компьютеру, который использует уязвимую версию CredSSP.
Что можно сделать для исправления эту ошибки и подключиться к вашему RDP серверу?
Отключение NLA для протокола RDP в Windows
Если на стороне RDP сервера, которому вы подключаетесь, включен NLA, это означает что для преаутентификации RDP пользователя используется CredSPP. Отключить Network Level Authentication можно в свойствах системы на вкладке Удаленный доступ (Remote), сняв галку «Разрешить подключения только с компьютеров, на которых работает удаленный рабочий стол с проверкой подлинности на уровне сети / Allow connection only from computers running Remote Desktop with Network Level Authentication (recommended)» (Windows 10 / Windows 8).

В Windows 7 эта опция называется по-другому. На вкладке Удаленный доступ нужно выбрать опцию «Разрешить подключения от компьютеров с любой версией удаленного рабочего стола (опасный) / Allow connections from computers running any version of Remote Desktop (less secure)».
Также можно отключить проверку подлинности на уровне сети (NLA) с помощью редактора локальной групповой политики — gpedit.msc (в Windows 10 Home редактор политик gpedit.msc можно запустить так) или с помощью консоли управления доменными политиками – GPMC.msc. Для этого перейдите в разделе Конфигурация компьютера –> Административные шаблоны –> Компоненты Windows –> Службы удаленных рабочих столов – Узел сеансов удаленных рабочих столов –> Безопасность (Computer Configuration –> Administrative Templates –> Windows Components –> Remote Desktop Services – Remote Desktop Session Host –> Security), отключите политику Требовать проверку подлинности пользователя для удаленных подключений путем проверки подлинности на уровне сети (Require user authentication for remote connections by using Network Level Authentication).

Также нужно в политике «Требовать использования специального уровня безопасности для удаленных подключений по протоколу RDP» (Require use of specific security layer for remote (RDP) connections) выбрать уровень безопасности (Security Layer) — RDP.
Для применения новых настроек RDP нужно обновить политики (gpupdate /force) или перезагрузить компьютер. После этого вы должны успешно подключиться к удаленному рабочему столу сервера.
Источник
Безопасность службы Remote Desktop Services в Windows Server 2008 R2
Служба Remote Desktop Services (RDS) в Windows Server 2008 R2 это не просто ребрендинг своего предшественника – службы Terminal Services. Новые функции, часть из которых появилась еще в Windows Server 2008, такие как RemoteApp, RD Gateway и RD Virtualization Host, позволяют просто и удобно обеспечить развертывание и функционирование как отдельных пользовательских приложений, так и целые рабочих столов в RDS и VDI решениях, причем функционал и удобство нисколько не хуже, чем у решений Citrix или комплексов других вендоров.
А как же обстоят дела с безопасностью службы Remote Desktop Services? Microsoft существенно обновила и усилила безопасность данной службы. В данной статье мы поговорим о механизмах безопасности RDS, об обеспечении безопасности терминальных служб средствами групповых политик и о практических аспектах обеспечения безопасности решений RDS.
Что нового в R2
Если вам приходилось работать с версиями служб терминалов в Windows Server 2003 и Windows Server 2008, то вы, вероятно, помните, что в Windows 2008 появился ряд новых возможностей, таких как TS Web Access (подключение через браузер), TS Gateway (доступ к терминальным службам через Интернет), RemoteApp (публикация отдельных приложений по протоколу RDP) и служба Session Broker (обеспечение балансировки нагрузки).
В Windows Server 2008 R2 появился следующие функции:
Кроме того, были доработаны функции работы с видео и аудио, и полноценная поддержка технологии Windows Aero (отметим, что Aero не поддерживается при мультимониторном режиме работы).
Естественно, вопросы безопасности службы RDS зависят от конкретного решения. Например, если публиковать рабочий стол для пользователей, подключающихся через Интернет или с помощью браузера, то вопрос безопасности встает намного более остро, чем при стандартном решении, когда клиенты подключаются с помощью клиента RDC по локальной сети LAN.
Network Level Authentication
Для обеспечения большей безопасности для всех подключений необходимо задействовать механизм аутентификации Network Level Authentication (NLA). NLA требует от пользователя авторизоваться на сервере RD Session Host еще до того, как сессия создана. Этот механизм позволяет защитить сервер от обработки лишних сессий, которые могут генерироваться злоумышленниками или программами-ботами. Для того, чтобы воспользоваться NLA, клиентская операционная система должна поддерживать протокол Credential Security Support Provider (CredSSP), что подразумевает ОС Windows XP SP3 (как включить NLA в Windows XP SP3) и выше, а также клиента RDP 6.0 или выше.

Transport Layer Security (TLS)
В сессии RDS можно задействовать один из трех механизмов безопасности, позволяющих защитить соединение между клиентов и сервером RDS Session Host:
Для обеспечения высокого уровня безопасности необходимо использовать шифрование SSL/TLS. Для этих целей необходимо иметь цифровой сертификат, он может быть самоподписанным либо выданным центром сертификации CA (что предпочтительнее).
В дополнении к уровню безопасности можно выбрать уровень шифрования соединения. Доступны следующие виды шифрования:
Стоит отметить, что если используются уровни шифрования High или FIPS Compliant, то все клиенты, не поддерживающие данный вид шифрования, не смогут подключиться к серверу.
Настроить тип аутентификации сервера и уровень шифрования можно следующим образом:

Групповые политики
Для настройки параметров RDS в Windows Server 2008 R2 есть ряд опций групповой политики. Все они расположены в разделе Computer Configuration\Policies\Administrative Templates\Windows Components\Remote Desktop Services (скриншот консоли Group Policy Management Console отображен на картинке).

Как вы видите здесь есть политики управления лицензированием, политики настройки клиента RDC и самого сервера RD Session Host. К политикам безопасности RD Session Host относятся:
Параметры настройки клиента RDC находятся в подразделе Remote Desktop Connection Client:
RD Web Access
Пользователи компьютеров, на которых не установлен клиент RDC, могут получать доступ к опубликованным приложениям с помощью веб-браузера. Для этого пользователь должен в браузере открыть URL, на котором опубликованы ресурсы RDS. Сервер RD Web Access – это отдельная роль сервера RD, обычно он располагается на выделенном сервере.
Веб интерфейс сервера RD Web Access основан на использовании SSL и пользователи могут авторизоваться на нем с помощью своих учетных данных. Аутентифицированные пользователи видят лишь список тех опубликованных программ (RemoteApp), к которым у них есть доступ.
Сервер Web Access для шифрования использует сертификат X.509. По умолчанию используется самоподписанный сертификат.
Источник
Заметки сисадмина о интересных вещах из мира IT, инструкции и рецензии. Настраиваем Компьютеры/Сервера/1С/SIP-телефонию в Москве
Защита службы удаленного рабочего стола в Windows Server 2008 R2
Служба удаленного рабочего стола (Remote Desktop Services – RDS) в Windows Server 2008 R2 имеет нечто большее, чем просто новое название; это вам не устаревшая служба терминалов. Благодаря новым компонентам (некоторые из них были представлены в Windows Server 2008), таким как RemoteApp, RD Gateway и RD Virtualization Host, эта роль сервера Windows теперь предоставляет вам гибкость в установке отдельных приложений или полных машин с помощью RDS или VDI решения – во многих случаях без необходимости в использовании Citrix или иных добавляемых модулей сторонних производителей.
Но как на счет безопасности? Все эти добавленные сложности сказываются на дополнительных моментах в области безопасности. В этой статье мы рассмотрим механизмы безопасности, встроенные в RDS, как использовать параметры конфигурации и групповую политику для повышения уровня безопасности, а также рекомендации к безопасности установки RDS.
Что нового в R2
Если вы приступаете к работе с RDS после работы со службами терминалов Windows Server 2008 Terminal Services, вы не встретите там много значительных изменений, как при переходе с Windows Server 2003. WS 2008 добавил некоторые значительные улучшения в службы терминалов, включая TS Web Access для подключения через браузер, TS Gateway для пользователей, подключающихся через интернет, RemoteApp для доставки отдельных приложений пользователям через Remote Desktop Protocol (RDP) протокол и Session Broker, который включает функцию балансировки нагрузки.
WS 2008 R2 добавил еще больше новинок:
Также есть улучшения в аудио/видео и поддержке Windows Aero в RD сеансе (однако обратите внимание, что Desktop Composition, которая обеспечивает работу Aero, не поддерживается в сеансах с несколькими мониторами).
Аспекты и механизмы безопасности
Конечно потенциальные проблемы безопасности зависят от того, как устанавливать RDS. Если у вас более сложная конфигурация, в которой пользователи подключаются через интернет и/или браузер, у вас будет больше аспектов безопасности, которые нужно учитывать и прорабатывать, нежели при использовании простой конфигурации, в которой пользователи подключаются исключительно через RDC клиентов по LAN.
RDS включает ряд механизмов безопасности, которые помогут сделать RD подключения более безопасными.
Проверка подлинности на сетевом уровне (Network Level Authentication)
Для максимального уровня безопасности следует требовать проверку подлинности на сетевом уровне (Network Level Authentication – NLA) для всех подключений. NLA требует, чтобы пользователи аутентифицировались на сервере RD Session Host, прежде чем сеанс будет создан. Это помогает защитить удаленные компьютеры от злоумышленных пользователей и вредоносного ПО. Чтобы использовать NLA, клиентский компьютер должен использовать операционную систему, которая поддерживает протоколы Credential Security Support Provider (CredSSP), то есть Windows XP SP3 и выше, а также иметь клиента RDC 6.0 или выше.
NLA настраивается на сервере RD Session Host в следующем разделе: Инструменты администрирования (Administrative Tools) | Службы удаленного рабочего стола (Remote Desktop Services) | Конфигурация узла сеансов удаленного рабочего стола (Desktop Session Host Configuration). Для настройки подключения на использование NLA, выполните следующие шаги:
Протокол Transport Layer Security (TLS)
Сеанс RDS может использовать один из трех уровней безопасности для защиты подключений между клиентами и сервером RDS Session Host:
В соответствии с рекомендациями можно запросить SSL/TLS шифрование. Потребуется цифровой сертификат, который может быть выдан центром сертификации (желательно) или саморегистрируемым сертификатом.
Вдобавок к выбору уровня безопасности можно также выбрать уровень шифрования подключения. Здесь есть следующие варианты:
Обратите внимание, что если выбрать опцию «Высокий» или «FIPS-совместимый», любые клиенты, не поддерживающие такие уровни шифрования, не смогут подключиться.
Вот, как настраивать параметры проверки подлинности и шифрования сервера:
Вы также можете воспользоваться групповой политикой для управления этими параметрами шифрования и проверки подлинности, а также другими настройками RDS.
Групповая политика
Есть ряд параметров групповой политики для RDS в Windows Server 2008 R2. Они расположены в разделе Конфигурация компьютера (Computer Configuration) Политики (Policies) Административные шаблоны (Administrative Templates) Компоненты Windows (Windows Components) Службы удаленного рабочего стола (Remote Desktop Services) в консоли управления групповой политикой вашего домена, как показано на рисунке 3.
Рисунок 3
Как вы видите, здесь есть политики для лицензирования RDC клиентов и сервера RD Session Host. Политики для сервера RD Session Host, связанные с безопасностью, включают:
Примечание: вот, как узнать, поддерживает ли клиентский компьютер проверку подлинности на сетевом уровне: откройте RDC клиент и нажмите значок в верхнем левом углу, затем выберите ‘О программе (about)‘. Если NLA поддерживается, вы увидите строку ‘Network Level Authentication Supported’.
Другие параметры групповой политики, о которых следует упомянуть, расположены в разделе клиентских соединений RD Connection Client. Они включают:
Можно также использовать групповую политику для настройки FIPS соответствия, но эту политику здесь не найти с другими RDS политиками безопасности. Она расположена в следующем разделе: Конфигурация компьютера (Computer Configuration)Настройки Windows (Windows Settings)Настройки безопасности (Security Settings) Локальные политики (Local Policies)Опции безопасности (Security Options). В правой панели пролистайте вниз к: Системная криптография: использовать FIPS-совместимые алгоритмы для шифрования, хеширования и подписывания (‘System Cryptography: use FIPS compliant algorithms for encryption, hashing and signing’). При включении этой политики она поддерживает только Triple DES (3DES) алгоритм шифрования для RDS соединений.
RD Web Access
На компьютерах, где не установлен RDC клиент, пользователи могут получать доступ к опубликованным приложениям, к которым они имеют доступ из веб браузера. Пользователь переходит на URL адрес, по которому опубликованы RDS ресурсы. Сервер веб доступа RD Web Access Server является отдельным от RD Session Host сервером. Вы указываете, какие RD Web Access серверы могут подключаться к каким RD Session Host серверам.
Веб интерфейс настраивается с SSL и пользователь должен пройти проверку подлинности с помощью своих учетных данных. Прошедший проверку подлинности пользователь сможет увидеть лишь те RemoteApp программы, использование которых разрешено для его учетной записи, поскольку эти опубликованные программы «урезаются» с помощью списка управления доступом (ACL).
Сервер Web Access использует X.509 сертификат для обеспечения шифрования. По умолчанию используется саморегистрирующийся сертификат. Для большей безопасности следует получить сертификат в публичном центре сертификации или в PKI вашей компании.
RD Gateway
The RD Gateway (RDG) используется для предоставления пользователям доступа к RD ресурсам через интернет. Сервер шлюза Gateway расположен на границе, и он фильтрует входящие RDS запросы в соответствии с Network Policy Server (NPS). NPS использует две политики: Политика авторизации подключений (Connection Authorization Policy – CAP), в которой указывается, какие пользователи могут иметь доступ к RDG и Политика авторизации ресурсов (Resource Authorization Policy – RAP), указывающая, к каким устройствам CAP пользователь может подключаться через RDG.
Заключение
Службы удаленного рабочего стола в Windows Server 2008 R2 значительно расширяют функционал своего предшественника, службы терминалов ‘ но они также представляют некоторые новые аспекты безопасности, которые следует учитывать. Следуя рекомендациям к обеспечению максимальной безопасности при настройке компонентов RDS конфигурации ‘ RD Session Host, RD Web Access Server, RD Gateway и клиент ‘ а также используя групповую политику для управления конфигурацией, вы сможете получить безопасную среду и воспользоваться преимуществами RDS доставки приложений и обеспечить своим пользователям ощущение работы на полноценных компьютерах.
Источник
Исправлено: Удаленный компьютер требует проверки подлинности на уровне сети —
Пользователи сообщают об ошибке, указанной ниже, в системах, подключенных к домену, при попытке удаленного доступа к компьютерным системам. Это происходит, даже если на компьютере включена проверка подлинности на уровне сети (или NLA). Существуют простые обходные пути для решения этой проблемы. Либо вы можете отключить эту опцию напрямую, используя свойства, либо вы можете внести некоторые изменения в реестр и попытаться перезагрузить систему.
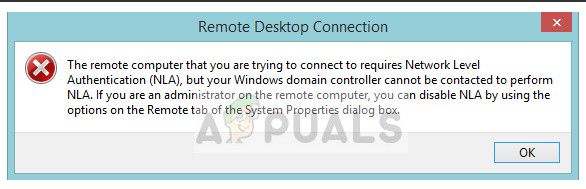
Или это также может произойти:
Замечания: Прежде чем следовать этим решениям, важно сделать резервную копию ваших данных и заранее сделать копию реестра. Перед продолжением убедитесь, что на обоих компьютерах нет текущих задач.
Решение 1. Отключение NLA с помощью свойств
Аутентификация на уровне сети — это хорошо. Он обеспечивает дополнительную безопасность и помогает вам, как сетевому администратору, который может войти в какую систему, просто установив один флажок. Если вы выберете это, убедитесь, что ваш RDP-клиент был обновлен, а целевой объект аутентифицирован. Вы также должны увидеть контроллер домена.
Мы пройдемся по маршруту настройки удаленного рабочего стола и вначале все упростим. Если это не работает, мы также рассмотрели другие решения после этого.
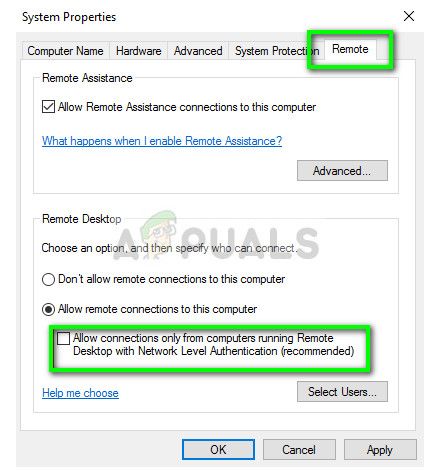
Решение 2. Отключение NLA с использованием реестра
Этот метод также работает, если вы не можете выполнить первый по какой-либо причине. Однако учтите, что для этого потребуется полностью перезагрузить компьютер, что может привести к простоям, если у вас работает рабочий сервер. Убедитесь, что вы сохранили всю свою работу и зафиксировали, если что-то еще осталось в промежуточной среде.
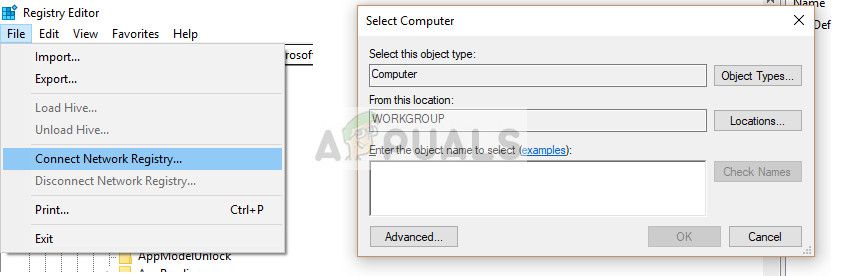
HKLM> SYSTEM> CurrentControlSet> Control> Терминальный сервер> WinStations> RDP-Tcp
Решение 3. Отключение с помощью PowerShell
Один из моих любимых способов отключить NLA, не вдаваясь в подробности, — отключить его с помощью команды PowerShell удаленно. PowerShell позволяет подключиться к удаленному компьютеру, и после нацеливания на компьютер мы можем выполнить команды, чтобы отключить NLA.
Здесь «Target-Machine-Name» — это имя машины, на которую вы нацелены.
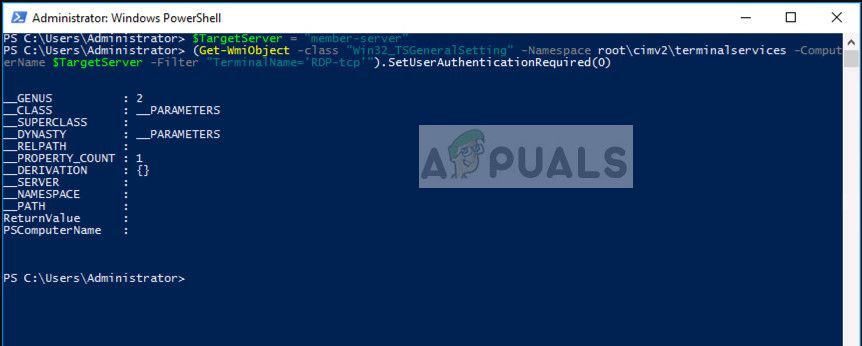
В приведенном выше примере имя сервера «member-server».
Решение 4. Использование редактора групповой политики
Еще один способ отключить NLA — использовать редактор групповой политики. Это полезно, если вы отключили все. Обратите внимание, что редактор групповой политики является мощным инструментом, и изменение значений, о которых вы даже не подозреваете, может сделать ваш компьютер бесполезным. Убедитесь, что вы сделали резервную копию всех значений, прежде чем продолжить.
Конфигурация компьютера> Административные шаблоны> Компоненты Windows> Службы удаленных рабочих столов> Узел сеансов удаленных рабочих столов> Безопасность
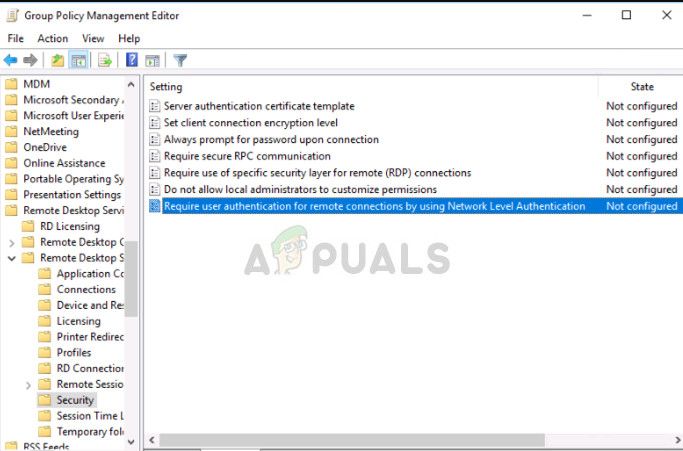
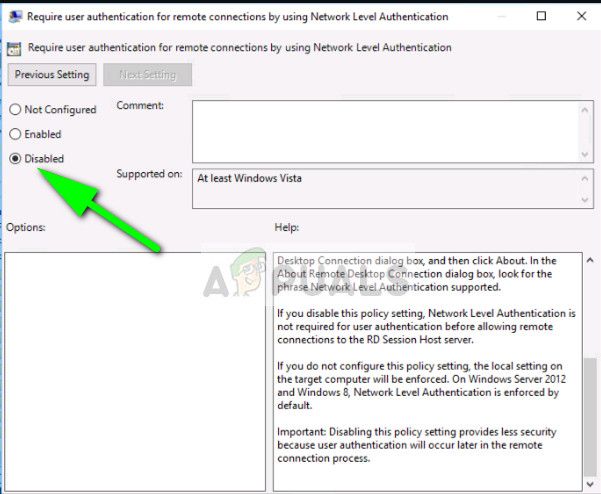
Замечания: Если даже после всех этих шагов вы не можете подключиться, вы можете попробовать удалить компьютер из вашего домена и затем прочитать его. Это приведет к повторной инициализации всех конфигураций и предоставит их вам.
Источник
Ошибка при подключении по RDP (Исправление шифрования CredSSP)
13 марта Microsoft опубликовал описание уязвимости CVE-2018-0886 в протоколе проверки подлинности CredSSP, который в частности используется при подключении по RDP к терминальным серверам. Позже Microsoft опубликовал, что будет блокировать подключения к необновлённым серверам, где присутствует данная уязвимость. В связи с чем многие заказчики столкнулись с проблемами подключения по RDP.
В частности, в Windows 7 можно увидеть ошибку: «Произошла ошибка проверки подлинности. Указанная функция не поддерживается»
В Windows 10 ошибка расписана более подробно, в частности сказано «Причиной ошибки может быть исправление шифрования CredSSP»:

Для обхода ошибки со стороны клиента многие советуют отключить групповую политику, путём установки значения Encryption Oracle Remediation в Vulnerable:
с помощью gpedit.msc в Конфигурация компьютера / Административные шаблоны / Система / Передача учётных данных, слева выбрать «Исправление уязвимости шифрующего оракула» (забавный конечно перевод), в настройках поставить «Включено» и выбрать «Оставить уязвимость».

или через реестр (т.к., например, в Windows Home нет команды gpedit.msc):
REG ADD HKLM\Software\Microsoft\Windows\CurrentVersion\Policies\System\CredSSP\Parameters\ /v AllowEncryptionOracle /t REG_DWORD /d 2
НО! Так делать не нужно! Т.к. таким образом вы оставляете уязвимость и риски перехвата вашего трафика и пр. конфиденциальные данные, включая пароли. Единственный случай, когда это может быть необходимо, это когда у вас вообще нет другой возможности подключиться к удалённому серверу, кроме как по RDP, чтобы установить обновления (хотя у любого облачного провайдера должна быть возможность подключения к консоли сервера). Сразу после установки обновлений, политики нужно вернуть в исходное состояние.
Если доступ к удалённому серверу есть, то ещё, как временная мера, можно отключить требование NLA (Network Level Authentication), и сервер перестанет использовать CredSSP. Для этого достаточно в Свойствах системы, на вкладке удалённые подключения снять соответствующую галку «Разрешить подключения только с компьютеров, на которых работает удалённый рабочий стол с проверкой подлинности на уровне сети»:

Но, это тоже неправильный подход.
Источник
Информация об уязвимости в провайдере безопасности CredSSP ОС Windows была опубликована 13.03.2018 в документе CVE-2018-0886 | CredSSP Remote Code Execution Vulnerability. В этом документе можно найти ссылки на обновления безопасности, которые были выпущены для закрытия этой уязвимости. Выпущенные обновления относятся к механизмам CredSSP, как в клиентских, так и в серверных ОС Windows. При этом неправильная последовательность развёртывания обновлений, касающихся CredSSP, может привести к неожиданным последствиям.
Например, если перечисленные в документе мартовские обновления не были установлены на стороне сервера служб удалённых рабочих столов (Remote Desktop Services\RDS), но при этом на клиентских Windows-системах разворачивается выпущенное 08.05.2018 кумулятивное обновление (Monthly Rollup), получится так, что клиенты больше не смогут подключиться к RDS-серверу, получив ошибку проверки подлинности с отсылкой на исправление безопасности CredSSP:

Это связано с тем, что майские обновления приводят к форсированному применению более высокого уровня безопасности CredSSP для исключения возможности эксплуатации ранее обнаруженной уязвимости. Из информации о ревизиях CVE-2018-0886:
Microsoft is releasing new Windows security updates to address this CVE on May 8, 2018. The updates released in March did not enforce the new version of the Credential Security Support Provider protocol. These security updates do make the new version mandatory. For more information see "CredSSP updates for CVE-2018-0886" located at https://support.microsoft.com/en-us/help/4093492.
Более подробную информацию о вносимых в систему изменениях и вариантах использования режимов работы CredSSP можно получить из статьи KB4093492 — CredSSP updates for CVE-2018-0886.
Помимо служб RDS, замечено, что отсутствие обновления для CredSSP на стороне серверов виртуализации Hyper-V также может привести к невозможности подключения к консолям виртуальных машин при попытке доступа с обновлённых клиентских систем через консоли управления Hyper-V Manager или SCVMM.
Учитывая то обстоятельство, что патченный клиент не сможет подключаться к непатченному серверу, важно соблюсти корректную последовательность развёртывания обновлений из службы Windows Update/WSUS, описанных в CVE-2018-0886. То есть, сначала планируем и разворачиваем обновления безопасности на стороне серверов RDS, а затем разворачиваем обновления на стороне клиентских Windows-систем.
Если же вы уже развернули обновления на клиентские компьютеры, предварительно не обновив серверы, и нарвались на ситуацию, когда клиенты массово не могут подключиться к серверам RDS, то для возобновления работы серверов RDS вам может помочь централизованное ослабление уровня безопасности CredSSP на клиентских компьютерах через доменные групповые политики Active Directory. Для этого в редакторе доменных групповых политик Group Policy Management откроем политику, отвечающую за настройку клиентских компьютеров и в разделе Computer Configuration > Administrative Templates > System > Credentials Delegation найдём и включим параметр «Encryption Oracle Remediation«

Обратите внимание на то, что данный параметр групповой политики будет доступен только в том, случае если в ADMX-шаблоны групповых политик в центральном доменном хранилище были обновлены до актуальной версии, доступной для загрузки по ссылке: Administrative Templates (.admx) for Windows 10 April 2018 Update (1803).
Возможные варианты применения данного параметра групповых политик описан в выше упомянутой статье KB4093492 — CredSSP updates for CVE-2018-0886. Там же приводится информация по изменяемому данной политикой параметру системного реестра Windows (эта информация может оказаться полезной для пользователей вне домена).
Для того, чтобы ослабить уровень безопасности CredSSP, позволив тем самым подключаться патченным клиентам к непатченным серверам, потребуется установить значение параметра Protection Level равным Vulnerable.

После этого дожидаемся применения групповых политик на клиентских ПК, либо форсировано выполняем команду gpupdate. В результате на клиентскую машину «прилетит» новый параметр реестра:
Windows Registry Editor Version 5.00
[HKEY_LOCAL_MACHINE\SOFTWARE\Microsoft\Windows\CurrentVersion\Policies\System\CredSSP\Parameters]
"AllowEncryptionOracle"=dword:00000002
В статье KB4093492 отмечено, что для вступления изменений в силу требуется перезагрузка системы, но имеющаяся у меня под руками подопытная клиентская ОС Windows 10 1703 (с установленным патчем CredSSP) без перезагрузки начала успешно подключаться к непатченным серверам RDS, на которые ранее подключиться не могла.
Майские обновления СredSSP предполагают использование режима работы, тождественного установленному значению Mitigated. Это значит что, после того, как на все RDS-серверы будут установлены обновления из статьи CVE-2018-0886, значение параметра «Encryption Oracle Remediation» в групповых политиках желательно либо перевести в режим Mitigated, либо отключить и оставить ненастроенным.
Автор: АлександрОпубликовано: 09 мая, 2018
Недавно была обнаружена уязвимость протоколе CredSSP под кодом CVE-2018-0886. CredSSP используется для авторизации пользователей при подключении с помощью RDP. Этот метод подключения используется в Windows Server по умолчанию.
Microsoft с 8-го мая начинает блокировки при подключении к RDP, если ваш сервер не был обновлен. Также могут быть проблемы при подключении, если не обновлена и ваша клиентская операционная система. Таким образом вам необходимо заблаговременно обновить и ваш сервер с операционной системой Windows Server, также вашу операционную систему Windows.
Напоминаем: на всех услугах и тарифах мы предоставляем сервера с лицензионной ОС Windows Server, последнее обновление баз Windows Update от 28 апреля 2018 года.
Текст ошибки:
Произошла ошибка при проверке подлинности.
Указанная функция не поддерживается.
Причиной ошибки может быть исправление шифрования CredSSP.
Внимание: изменять параметр в реестре необходимо только после обновления локального комьютера, с которого выполняете подключение, и удалённого VPS сервера mClouds.ru к которому произвоидтся подключение. Если патч не будет установлен на одном из хостов (не важно на клиенте или на сервере), то подключение не будет выполнено.
Временное решение проблемы — Отключение проверки подлинности на уровне сети:
- Компьютер — Свойства — Настройка удалённого доступа
- Убрать галочку с «Разрешить подключения только с компьютеров, на которых работает удалённый рабочий стол с проверкой подлинности на уровне сети«.
Шаги по исправлению ошибки с протоколом CredSSP:
- Установка обновлений для клиентской и серверной ОС Windows.
- Windows Server 2016 — 4103723
- Windows Server 2012 R2 — 4103715
- Windows Server 2008 R2 SP1 — 4103712
- Список обновлений для домашних лицензий Windows указан на сайте Microsoft
- Обязательная перезагрузка операционной системы
- Внимание: данные опции возможно установить только после установки патчей и перезагрузки ОС!
- Воспользуйтесь первым или вторым вариантом, сделая изменения по первому варианту, вам не требуется производить изменения и по второму варианту.
- В реестре по пути HKLM\Software\Microsoft\Windows\CurrentVersion\Policies\System\CredSSP\Parameters установить значение AllowEncryptionOracle на 1 – Исправлено (Mitigated)
-
Для русскоязычной версии ОС ветка в настройках локальных политик безопасности:
Конфигурация компьютера -> Административные шаблоны -> Система -> Параметры учетных данных
Для Англоязычная версия ОС ветка в настройках политик безопасности:
ComputerConfiguration -> AdministrativeTemplates -> System -> CredentialsDelegation
Изменить параметры ключа «Encryption Oracle Remediation»: установить значения Принудительное
- Воспользуйтесь первым или вторым вариантом, сделая изменения по первому варианту, вам не требуется производить изменения и по второму варианту.
Клиентам mClouds.ru: вы можете обратиться в службу технической поддержки и они выполнят конфигурацию со стороны виртуального сервера на базе Windows Server, требуется создать тикет в системе по адресу my.mclouds.ru и указать логин и пароль от учётной записи с правами администратора.
Наш телеграм-канал
Пишем про облака, кейсы, вебинары
Подписаться