Ошибка 0x80072ee2 при установке обновлений Windows сигнализирует о невозможности установить связь между операционной системой и серверами Центра обновлений. Эта проблема может возникать в самых разных сценариях: при установке обновлений, активации системы или выполнении иных действий, связанных с обновлением Windows. В статье подробно разберем причины ошибки, её решения и рекомендации по профилактике для предотвращения повторных сбоев в будущем. А для безопасной и стабильной работы операционной системы рекомендуем активировать ее лицензионным ключом, который быстро и дешево можно приобрести ЗДЕСЬ.
Возможные причины возникновения ошибки 0x80072ee2
Ошибка может быть вызвана следующими причинами:
- Возможны перебои или нестабильность в подключении к интернету, что препятствует соединению с серверами Microsoft.
- Защитное программное обеспечение, такое как брандмауэр или антивирус, может ограничивать доступ к обновлениям.
- Некорректные настройки или устаревший кеш DNS могут нарушить подключение к серверам.
- Избыточные или повреждённые записи в реестре Windows могут вызывать сбои при обновлениях.
- Некоторые приложения могут блокировать доступ к серверам обновлений.
- Несовпадения времени между устройством и серверами обновлений могут препятствовать установке обновлений или активации системы.
- Высокая загруженность серверов Microsoft может временно блокировать доступ.
Устранение одной из перечисленных причин позволит восстановить корректную работу обновлений и активации системы.
Шаги по устранению ошибки 0x80072ee2
Рассмотрим пошаговые действия, которые помогут устранить ошибку.
1. Проверка подключения к интернету
Перед выполнением сложных действий начните с проверки базового подключения:
- Откройте браузер и попробуйте зайти на любой сайт.
- Если сайты открываются корректно, значит интернет работает. Не забудьте проверить стабильность соединения, чтобы исключить кратковременные сбои.
- Перезагрузите компьютер и повторите попытку обновления или активации.
Если соединение нестабильно, проверьте состояние маршрутизатора или перезагрузите сетевые устройства.
2. Отключение брандмауэра
Настройки брандмауэра могут препятствовать соединению с серверами Microsoft. Для проверки временно отключите его:
- Перейдите в «Панель управления».
- Выберите «Система и безопасность» > «Брандмауэр Windows».
- Нажмите «Отключить брандмауэр».
Если используется сторонний брандмауэр, отключите его через настройки приложения. После проверки включите защиту обратно.
3. Очистка кеша DNS
Устаревший кеш DNS может препятствовать подключению к серверам. Для его очистки:
- Откройте «Командную строку» с правами администратора.
- Введите: ipconfig /flushdns.
- Нажмите Enter, дождитесь завершения операции и перезапустите компьютер.
Повторите попытку обновления или активации после очистки.
4. Использование инструмента устранения неполадок
Windows предоставляет встроенные инструменты для диагностики проблем с обновлениями:
- Откройте «Настройки» > «Обновление и безопасность».
- Выберите «Устранение неполадок».
- Перейдите в «Дополнительные параметры» и выберите «Отладка Windows Update».
- Следуйте инструкциям на экране.
После завершения диагностики проверьте, устранена ли ошибка.
5. Очистка реестра
Для очистки реестра от ошибок используйте программы, такие как CCleaner:
- Установите и запустите CCleaner.
- Выберите раздел «Реестр».
- Нажмите «Поиск проблем», а затем «Исправить».
- Создайте резервную копию изменений.
- Перезагрузите устройство.
Очистка реестра особенно эффективна при сбоях, связанных с активацией системы.
6. Отключение прокси-сервера
Если используется прокси-сервер, он может блокировать соединение. Перейдите в «Настройки» > «Сеть и интернет». Выберите «Прокси-сервер» и отключите его. Перезагрузите компьютер и повторите попытку обновления или активации.
7. Проверка времени и даты
Несоответствие времени и даты на устройстве может вызывать сбои при подключении к серверам:
- Откройте «Настройки» > «Время и язык».
- Включите опцию «Установить время автоматически».
- При необходимости вручную настройте часовой пояс.
- Перезагрузите устройство.
Повторите установку обновлений после настройки времени.
8. Проверка загруженности серверов Microsoft
Иногда проблема может быть связана с временной перегрузкой серверов. Подождите несколько часов и попробуйте снова. Это действие может устранить временные конфликты или загрузки.
Дополнительные действия при сохранении ошибки
Если перечисленные шаги не помогли, рекомендуется выполнить дополнительные действия. Для начала выполните полное сканирование системы антивирусным программным обеспечением, чтобы исключить возможность заражения вирусами. Затем воспользуйтесь утилитой Microsoft для восстановления компонентов обновлений и сброса настроек Windows Update. Также проверьте обновления драйверов сетевого адаптера через «Диспетчер устройств» и установите их, если это необходимо. Если проблема все же не устранена, рекомендуется обратиться в техническую поддержку Microsoft за консультацией. Регулярное обслуживание системы позволит минимизировать риск возникновения подобных проблем в будущем.
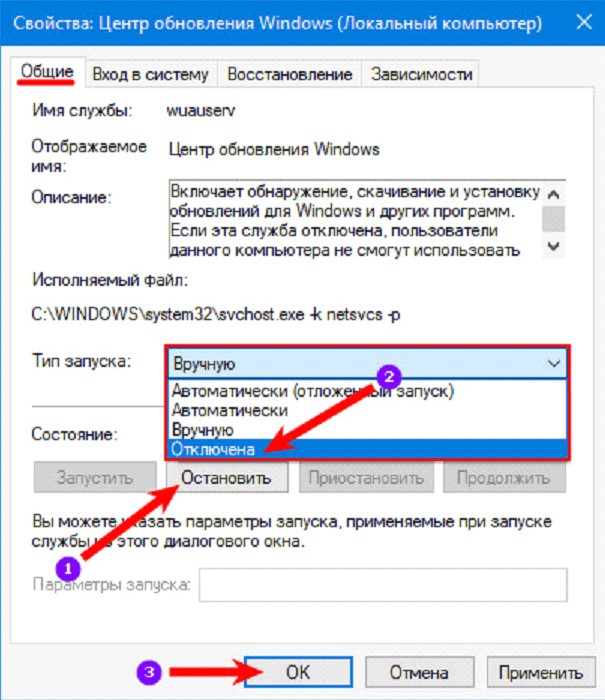
Исправляем проблему
Прежде всего временно отключаем брандмауэр и проверяем наличие интернет-соединения. Для этого просто открываем браузер и заходим на любой сайт, который обычно посещаем. Если ресурс открывается корректно, значит соединение в норме. После этого перезагружаем ПК и пробуем обновить систему повторно. В случае возникновения сбоя, идем дальше:
- Переходим в меню «Пуск» и в поле поиска вводим «Устранение неполадок в сети».
- Выбираем пункт «Определить и устранить проблемы с сетью».
- Ожидаем, пока системный инструмент не завершит проверку и исправит неполадки.
- Перезагружаем ПК.
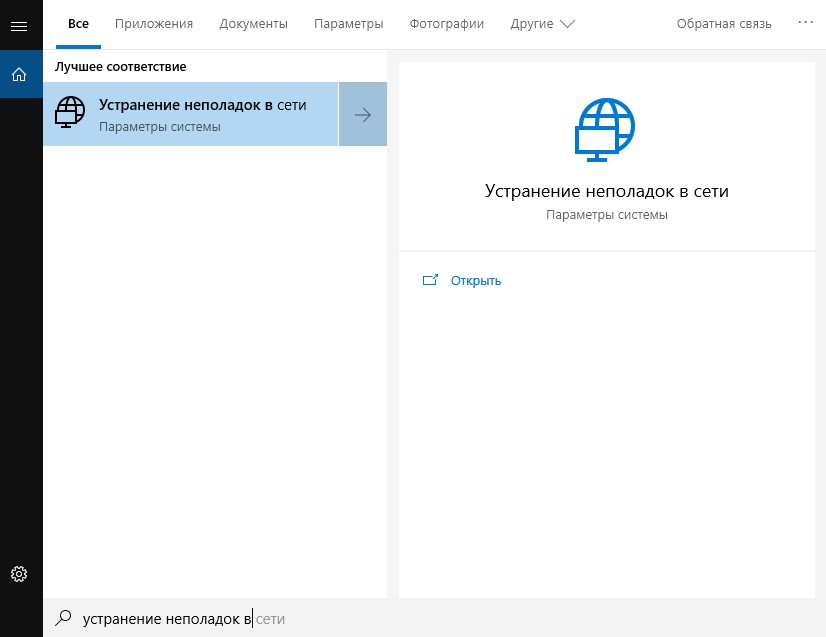
После устранения неисправности пользователю необходимо проверить, исправлен ли код ошибки 0x80072ee2. В Центре обновления выбираем доступ к последним обновлениям и проверяем его наличие. Если сбой повторяется, переходим к следующему шагу.
Отключаем настройки брандмауэра
Вызывать ошибку активации Windows 0x80072ee2 может и встроенный или сторонний брандмауэр, который настроен на запрет доступа к обновлениям. Проверить это можно его временным отключением. В настройках приложения безопасности выбираем соответствующую опцию и перезагружаем компьютер.
Также стоит убедиться, используется ли прокси-сервер. В этом случае нужно проверить, требует ли логин и пароль на вход в систему, а лучше – также отключить его на время обновления.
При повторной загрузке переходим в Центр обновления и повторно обновляем операционную систему.
Чистим реестр
Нормальной работе Windows Update и всей системы в целом может препятствовать замусоренный реестр. Если предыдущие шаги не помогли, его необходимо очистить. Процедура будет полезна в любом случае, ведь после удаления программ остаются следы, указывающие на отсутствующие файлы.
Одним из простых способов очистки реестра является использование специальных приложений, например, CCleaner. Она одна из самых функциональных и элементарных в освоении.
- Запускам программу.
- Открываем пункт «Реестр» (все графы должны быть отмечены).
- Нажимаем «Поиск проблем».
Практически всегда программа находит большое количество ошибок. После завершения сканирования нажимаем «Исправить» и соглашаемся создать резервную копию.
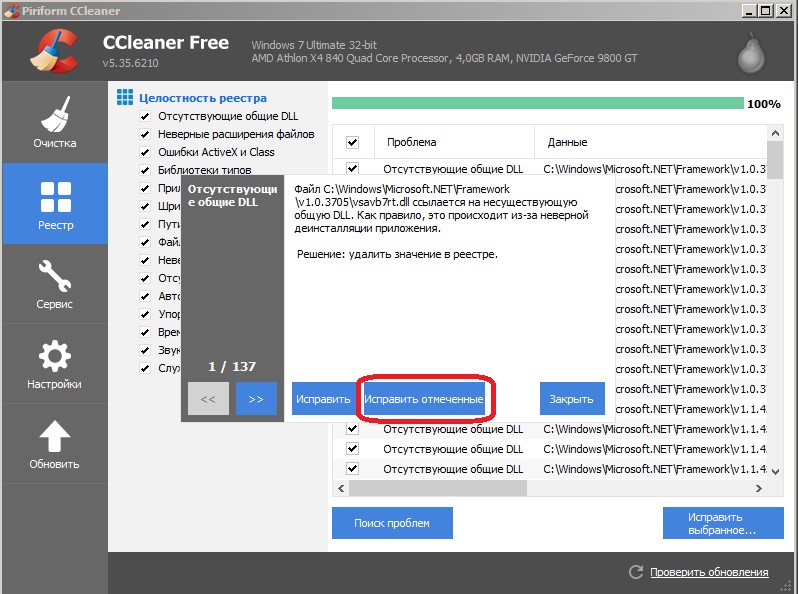
После исправления ошибок, перезагружаем ПК и пробуем обновить свою версию Windows заново.
Если указанные действия не принесли результата, имеет смысл обратиться к официальной документации Microsoft. Разработчики фиксируют любые неполадки и регулярно публикуют методы их исправления. После внесения любых изменений, необходимо обязательно перезагружать компьютер.
Не стоит забывать, что главный фактор бесперебойной работы операционной системы – использование ее официального дистрибутива. Купить ключ активации Windows лицензионной версии Вы можете на сайте el-store.biz. Для Вас действуют выгодные цены, комфортные условия приобретения и быстрая отправка ключей на Вашу электронную почту.
В данной статье мы рассмотрим ошибку активации Windows 7 — 0x80072ee2. Данная ошибка может иметь описание: «Произошла ошибка при попытке активации Windows. Код ошибки: 0x80072ee2«. По какой причине может происходить эта ошибка и как ее исправить?
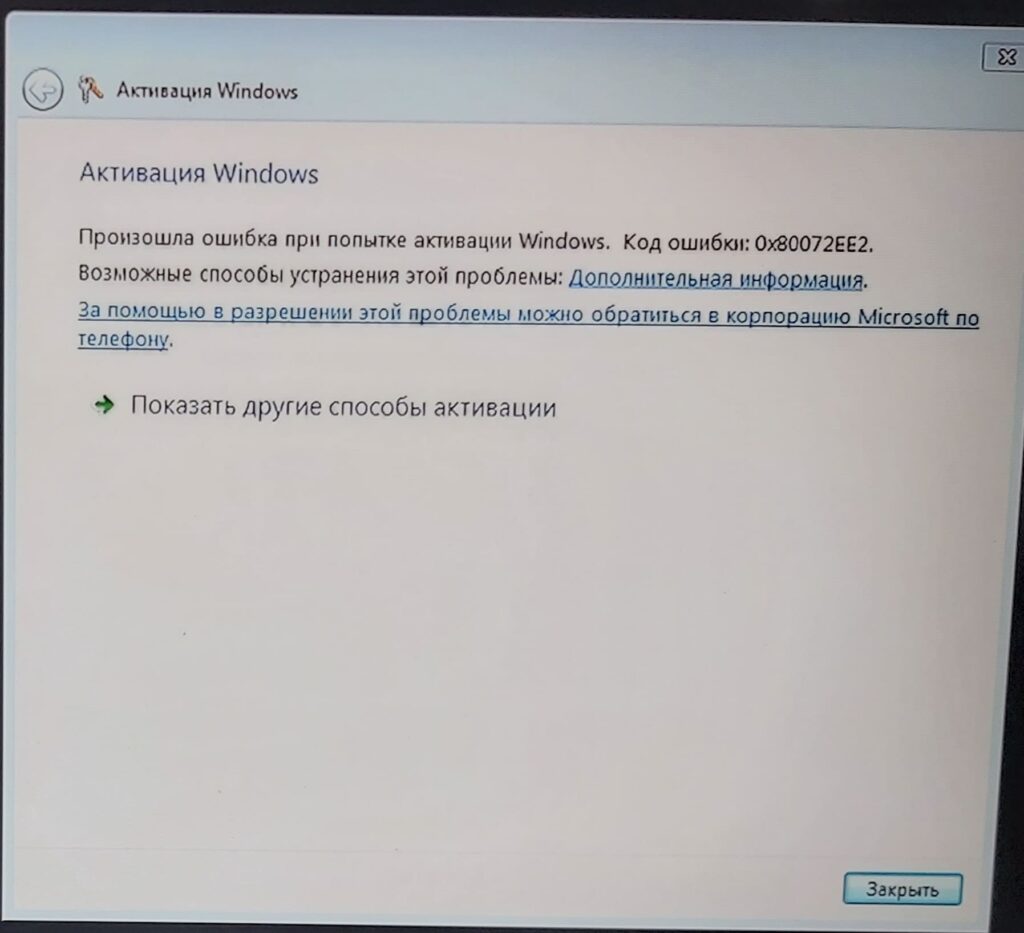
1) У Вас установлен не оригинальный дистриубтив, возможно пиратский. Либо Вы использовали ранее утилиты для обхода активации Windows 7. (KMS, кряки и т.п).
— Установите оригинальный дистрибутив Windows 7. Скачать его можете в нашем каталоге, хеш-суммы указаны в описании.
2) Вы использовали ключ активации, который возможно заблокирован по какой-либо причине. Либо использован не оригинальный ключ активации.
— Если Вы приобретали Ваш ключ, то обратитесь к Вашему продавцу за дальнейшей консультацией.
— Если же у Вас нет ключ активации, то приобрести его можете в нашем интернет-магазине от 1140 ₽. Доставка ключа моментальная, в автоматическом режиме сразу после оплаты. Круглосуточная техподдержка.
Лицензионный ключ активации Windows 7 от
Table of contents
- What Causes the 0x80072EE2 Update Error?
- Method 1: Ensuring that you have a good Internet connection
- Method 2: Disabling the Firewall
- Method 3: Tagging the Update Server as a Trusted Website
- Method 4: Using the Windows Update Troubleshooters
- Method 5: Resetting the Components of the Update
- Method 6: Running the System File Checker
- Method 7: Update Network Driver
- Conclusion
Windows 10 updates are crucial for security, performance, and accessing new features. Yet, the journey to update can hit a snag, such as the Update Error 0x80072EE2, which blocks these enhancements due to connection issues with Windows Update servers. This brief guide is tailored to navigate you through resolving this error, ensuring your Windows 10 remains updated and optimized. Let’s explore effective solutions to bypass this obstacle and maintain your system’s integrity.
What Causes the 0x80072EE2 Update Error?
People usually encounter the 80072EE2 error when their operating system cannot connect to the update server. To put it another way, Windows 10 is unable to get a proper response from the update server within a specific period of time.
Most of the time, this error is caused by poor or intermittent Internet connection . In other cases, the firewall may be blocking the computer’s access to the server. As such, the communication between the two gets interrupted.
If you’re experiencing the same problem, fret not. In this article, we will teach you how to fix error code 0x80072ee2 on Windows. Keep on reading and discover how you can resolve this issue and maximize the benefits of your OS updates.
Method 1: Ensuring that you have a good Internet connection
The first thing you have to do is make sure that your Internet connection is functioning properly. Open your preferred browser and try to access any website. For example, you can type www.google.com in the address bar to check if you have a working Internet connection. If you discover that the error code 0x80072ee2 may be caused by your poor connection, we recommend that you call your Internet Service Provider and ask them to resolve the problem.
Also Read:Boost Internet on Your PC: Tips on How to Speed Up Your Internet Connection
Method 2: Disabling the Firewall
So, you’ve tried checking your Internet connection and you learned that it is perfectly fine. What should you do next? Well, as we’ve mentioned, the firewall may be preventing your computer from accessing the server. In this case, you would have to disable it to remove the error. Here are the steps:
- Click the Search icon.
- Type
control panel, then select Control Panel. - Click System and Security, then select Windows Defender Firewall.
- Under the menu in the left bar, click Turn Windows Defender Firewall On or Off.
- If prompted, submit the appropriate administrative password.
- Under the Private Network Settings section, click the option which says, “Turn off Windows Firewall (not recommended).”
- Under the Public Network Settings section, click the option which says, “Turn off Windows Firewall (not recommended).”
This setting should only be temporary. After resolving the issue, we recommend turning the firewall back on.
- Apply the changes you made by clicking OK.
- Go back to what you were doing before the error occurred, and check if the issue has been resolved.
PRO TIP
If you are often running intro firewall or VPN related Windows errors on your PC, consider using an anti-virus that is fully compatible with all Windows processes such as Auslogics Anti-Malware. The software has been designed to work seamlessly in a Windows environment and can run without conflict alongside other anti-malware programs.
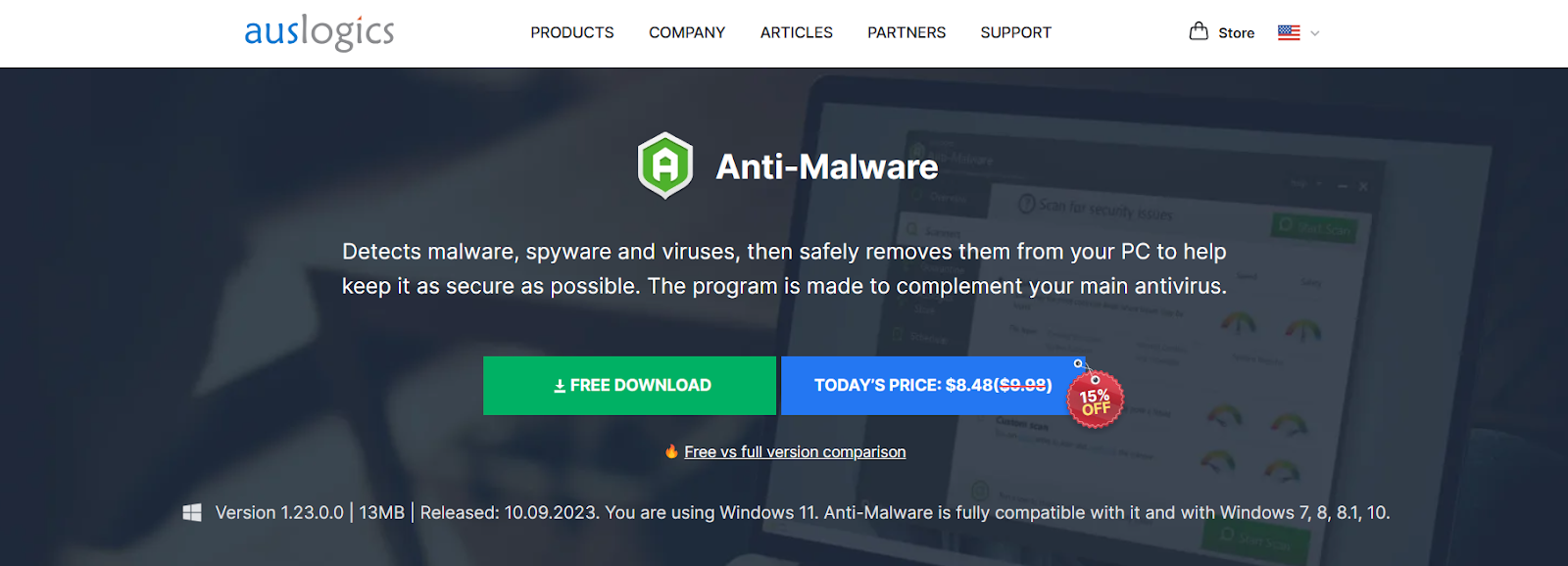
Method 3: Tagging the Update Server as a Trusted Website
If disabling the firewall does not eliminate the problem, you can try to add the update server to your list of trusted websites. Here are the steps you should follow:
- Сlick the Search icon.
- Type
internet options, then click Internet Options. - Go to the Security tab.
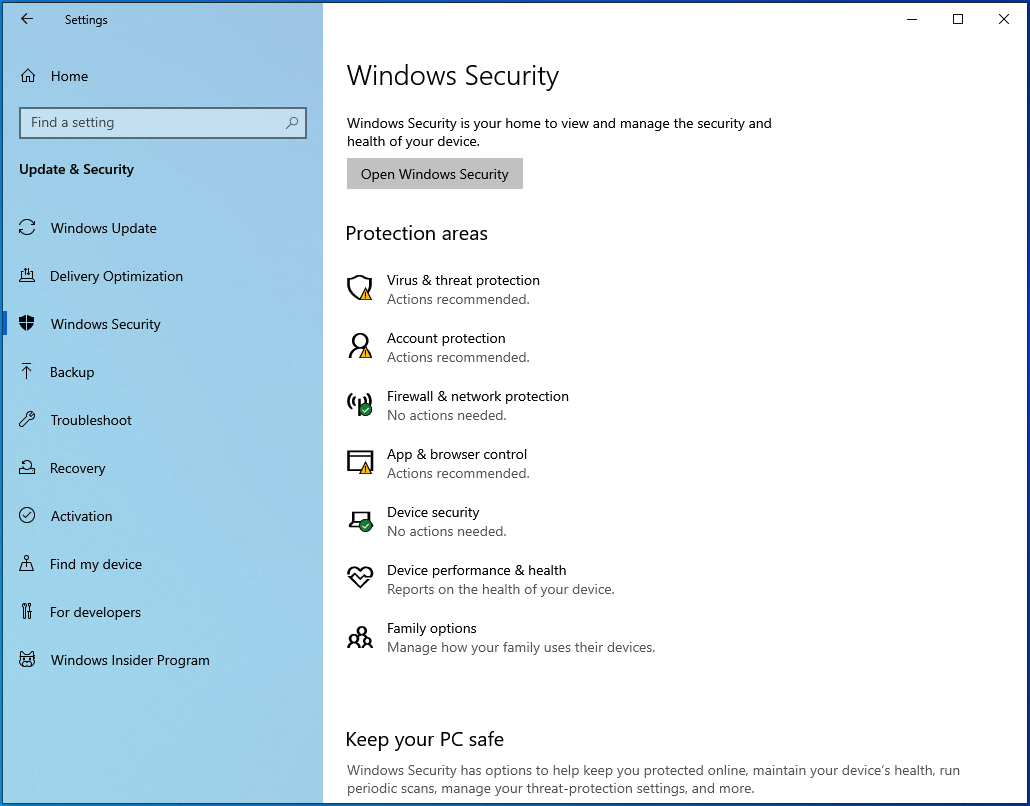
- In the Security window, select Trusted Sites.
- Click the Sites button.
- Inside the box that says “Add this website to the zone,” type the following addresses, one by one:
http://update.microsoft.com http://windowsupdate.microsoft.com
Make sure you click Add after inputting each address.
- Uncheck the box which says, “Require server verification (https:) for all sites in this zone.”
- Close the Trusted Sites window, then save the settings by clicking the OK button.
- Go back to what you were doing before the error occurred, and check if the problem has been fixed.
Warning!
It’s important to understand that this method is typically suited for users facing unique network security configurations that prevent access to update servers. Modifying your Internet security settings by adjusting the list of trusted sites can expose your system to potential risks if not done carefully. Ensure you fully comprehend the implications of these changes and proceed with caution.
Method 4: Using the Windows Update Troubleshooters
One of the great things about Windows 10 is that it has different troubleshooting tools that enable the users to conveniently fix issues affecting the system. To take advantage of this feature, you have to determine and run the specific troubleshooter that will resolve the issue. Follow the steps below:
- Click the Search icon.
- Type
settings, then hitEnter. - Under the left bar menu, select Troubleshoot.
- Select Windows Update, then click Run the Troubleshooter.
- Fix the problem by following the on-screen instructions in the troubleshooter.
- Go back to what you were doing before the error occurred and check if the problem has been resolved.
Method 5: Resetting the Components of the Update
In some cases, the 0x80072ee2 error may be caused by corrupted Windows Update files. Thankfully, you can fix this by resetting the components through the Command Prompt. Here are the steps:
Before you begin the process of resetting Windows Update components through the Command Prompt, it’s crucial to take necessary precautions to safeguard all your important files and documents We strongly recommend to perfom a back to an external drive or cloud storage as a protective measure against any unforeseen issues that might arise during this procedure.
- Click the Search icon.
- Type
cmd.
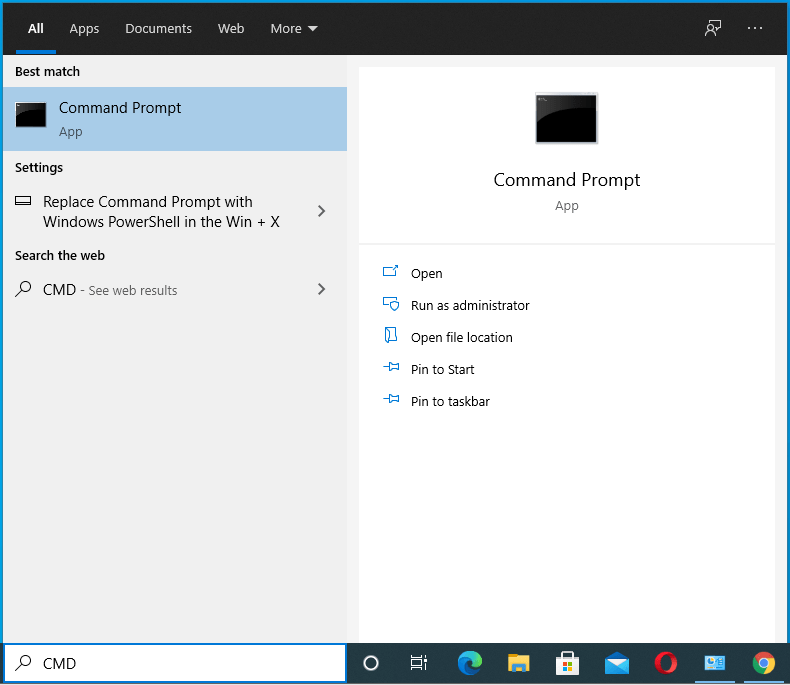
- Right-click Command Prompt and select Run as Administrator.
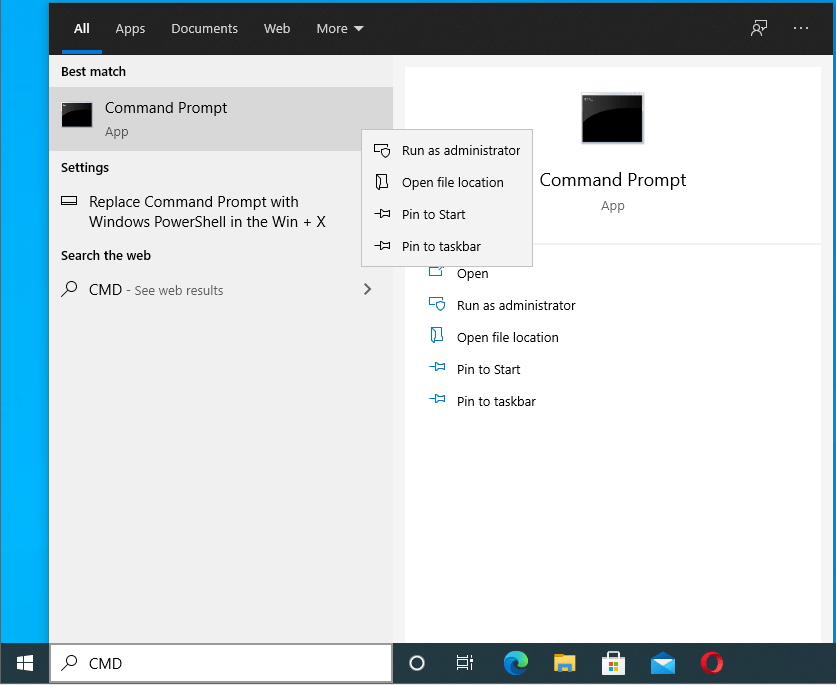
- You have to disable certain Windows Update components. To do this, type the commands below. Make sure that you hit
Enterafter every command:
net stop wuauserv net stop cryptSvc net stop bits net stop msiserver
- The next step is renaming the SoftwareDistribution folder. Enter the following commands:
ren C:\Windows\SoftwareDistribution SoftwareDistribution.old ren C:\Windows\System32\catroot2 Catroot2.old
- You now have to restart the components you previously disabled. Enter the following commands:
net start wuauserv net start cryptSvc net start bits net start msiserver#
- Restart your computer and check if the error has been fixed.
Also Read:How to Find and Fix Corrupted Files in Windows 10?
Method 6: Running the System File Checker
You can manually reset the components of Windows Update to fix the error. However, if you discover that some of the system files are corrupted or missing, you can try a different approach like using the System File Checker tool.
- Click the Search icon.
- Type
cmd.
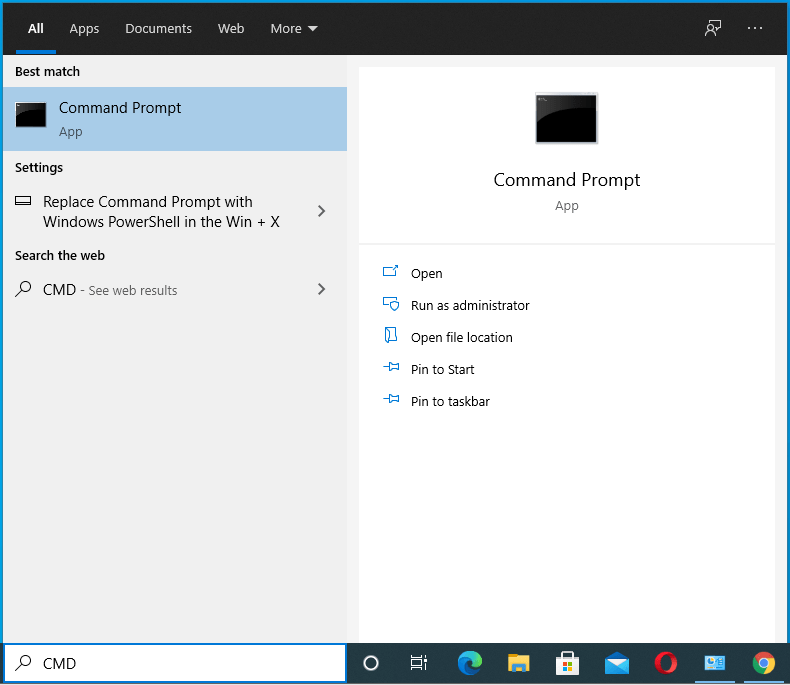
- Right-click Command Prompt and select Run as Administrator.
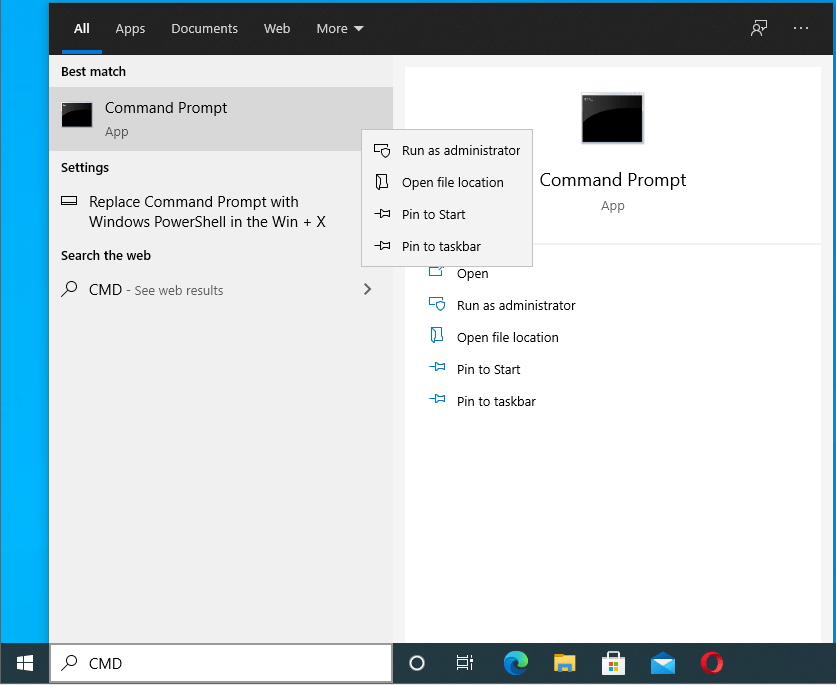
- In the Command Prompt, type
sfc /scannow.
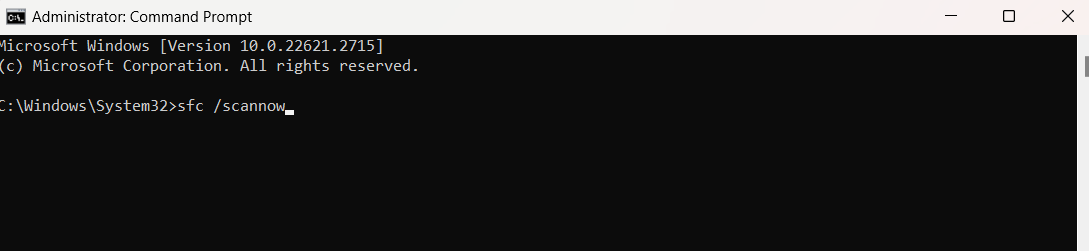
- Wait while the System File Checker is scanning your computer.
- After the process is complete, go back to what you were doing before the error occurred. Check if the problem has been fixed.
It might also be helpful to run the DISM (Deployment Image Service and Management Tool) command DISM /Online /Cleanup-Image /RestoreHealth before the SFC scan for more comprehensive repair capabilities.
Method 7: Update Network Driver
Sometimes, outdated network drivers can cause connectivity issues leading to update errors. Updating your network drivers can help. You can do this using the Device Manager:
- Right-click on the Start menu and select Device Manager.
- Expand the Network adapters section, right-click on your network device, and choose Update driver.
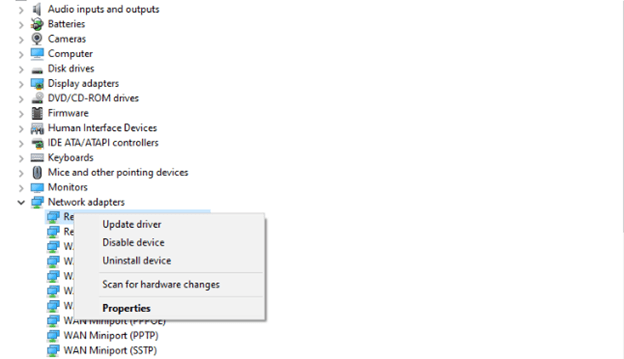
- Select “Search automatically for updated driver software” and follow the prompts.
- Restart your PC after updating the driver to ensure changes take effect.
Alternatively, you can use automatic driver updating software like Auslogics Driver Updater , which can update your driver in a few clicks and alert you should any of your system drivers become outdated.
Download Auslogics Driver Updater
Prevent hardware errors and ensure problem-free device operation with this advanced tool that detects outdated drivers and safely gets them updated.
Also Read:[EASY GUIDE] How to Update Device Drivers on a Windows 10 PC?
Conclusion
We’ve navigated through a variety of strategies to overcome the common update error 0x80072EE2 in Windows.From simple checks like ensuring a stable internet connection to more advanced steps like resetting update components and updating network drivers, each solution targets the root causes of the error. Following these steps can help restore your system’s ability to update smoothly, ensuring access to the latest features and security enhancements. Remember to proceed with caution, especially with system changes, and always back up important data. By methodically working through these solutions, you can resolve the update error and keep your Windows operating system performing at its best.









