Ошибка 80246008 возникает во время обновления операционных систем Windows 7 и Windows 10. Впрочем, на последней ОС код ошибки приобретает несколько иной вид: 0x80246008. Так в чем же проблема? А проблема, как правило, заключается в некорректной работе служб «Background Intelligent Transfer Service (BITS)» и «Системы событий COM+ (COM+ Event System)».
В сегодняшней статье мы покажем вам, как поднять на ноги вышеуказанные службы, чтобы ваша ОС могла нормально обновиться.
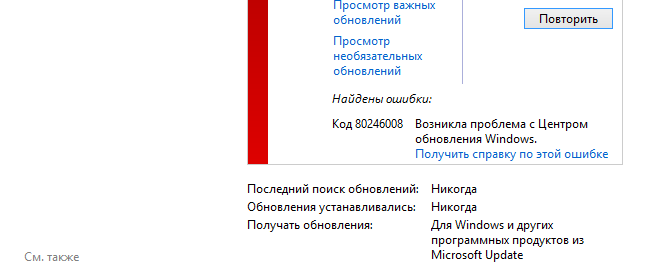
Как избавиться от ошибки 80246008 при обновлении Windows
- Нажмите на клавиатуре WIN+R для вызова окна «Выполнить».
- Пропишите в пустой строке значение «services.msc» и нажмите ENTER.
- Найдите в предоставленном списке «Фоновую интеллектуальную службу передачи (BITS)» и дважды кликните на нее ЛКМ.
- Оказавшись в свойствах службы, выберите в ниспадающем меню типа запуска значение «Автоматически».
- Если в строке состояние службы будет указано, что она остановлена, нажмите «Запустить».
- Теперь найдите в списке службу «Система событий COM+» и нажмите на нее ЛКМ, чтобы перейти в ее свойства.
- Выберите в ниспадающем меню типа запуска значение «Автоматически (отложенный запуск)».
- Перезагрузите свой ПК и проверьте, исчезла ли ошибка во время апдейта Windows. Если ничего не изменилось, переходите к 9 шагу.
- Нажмите на клавиатуре WIN+R для вызова окна «Выполнить».
- Вставьте в пустую строку окна значение «cmd» и нажмите комбинацию CTRL+SHIFT+ENTER.
- Чтобы сбросить компоненты Центра обновления Windows, выполните в консоли следующий набор команд:
- net stop bits
- net stop wuauserv
- net stop appidsvc
- net stop cryptsvc
- Del «%ALLUSERSPROFILE%\Application Data\Microsoft\Network\Downloader\qmgr*.dat»
- Ren %systemroot%\SoftwareDistribution SoftwareDistribution.bak
- Ren %systemroot%\system32\catroot2 catroot2.bak
- net start bits
- net start wuauserv
- net start appidsvc
- net start cryptsvc
- Снова вызовите перед собой окошко «Выполнить», после чего вставьте в пустую строку значение «C:\ProgramData\Microsoft\Network\Downloader» (без кавычек) и нажмите ENTER.
- Удалите абсолютно (!) все файлы из папки «Downloader» (вы только что в нее перешли).
- Скачайте из какого-то проверенного источника в сети Microsoft FixIt 50202 (к сожалению, Майкрософт прекратила официальную поддержку этого средства).
- Загрузив средство FixIt 50202, запустите его от имени администратора и выберите «Aggressive Mode» (агрессивный режим).
- Как только средство закончит свою работу, удалите со своего компьютера все сторонние программы для защиты ОС, мониторинга сетевого трафика и ускорения загрузки файлов из Интернета. Вы сможете установить их снова, но только тогда, когда избавитесь от ошибки 80246008.
- Загрузите следующие два REG-файла и сохраните их у себя на Рабочем столе:
- https://download.bleepingcomputer.com/win-services/7/BITS.reg
- https://cdn.discordapp.com/attachments/736655722967990293/861235181582549003/eventsystemwin7.reg
- Теперь загрузите PSTools по следующей ссылке.
- Еще раз вызовите окошко «Выполнить», пропишите в пустой строке «c:\windows\system32» и нажмите ENTER.
- Поместите скачанный в пункте 18 файл psexec.exe и переместите его в открытую папку «system32».
- Вызовите перед собой Командную строку, как это было продемонстрировано выше, и выполните в ней команду «psexec -s -i -d regedit».
- Далее нажмите WIN+R, чтобы открыть «Выполнить», пропишите в пустой строке «regedit» и нажмите ENTER для открытия редактора реестра.
- Кликните на пункт «Файл» в строке меню окна редактора реестра и выберите «Импорт…».
- Выберите файлы «BITS.reg» и «eventsystemwin7.reg», сохраненные на вашем Рабочем столе, и нажмите «Открыть».
- Перезагрузите свой ПК в последний раз.
Если вы сделали все по инструкции, ошибка 80246008 должна исчезнуть из Центра обновления вашей Windows.
If you are facing Windows Update Error 80246008, then this means that there are issues with Background Intelligent Transfer Service or with COM+ Event System. Either of these services cannot start which are important for Windows Update to work and hence the error. While sometimes configuration error with BITS can cause the above issue, as you see, there are different reasons, but they are all associated with BITS. So without wasting any time let’s see how to actually Fix Windows Update Error 80246008 with the below-listed troubleshooting guide.
Table of Contents
Make sure to create a restore point just in case something goes wrong.
Method 1: Make Sure BITS and COM+ Event System Services are running
1. Press Windows Keys + R then type services.msc and hit Enter.
2. Now find BITS and COM+ Event System Services, then double click on each of them.
3. Make sure the Startup type is set to Automatic, and each of the above services is running, if not then click on the Start button.

4. Click Apply, followed by OK.
5. Reboot your PC and again try to update Windows.
Method 2: Registry Fix
1. Open Notepad and copy the below content as it is:
Windows Registry Editor Version 5.00
[HKEY_LOCAL_MACHINE\SYSTEM\CurrentControlSet\services\BITS]
“DisplayName”=”@%SystemRoot%\\system32\\qmgr.dll,-1000”
“ImagePath”=hex(2):25,00,53,00,79,00,73,00,74,00,65,00,6d,00,52,00,6f,00,6f,00,\
74,00,25,00,5c,00,53,00,79,00,73,00,74,00,65,00,6d,00,33,00,32,00,5c,00,73,\
00,76,00,63,00,68,00,6f,00,73,00,74,00,2e,00,65,00,78,00,65,00,20,00,2d,00,\
6b,00,20,00,6e,00,65,00,74,00,73,00,76,00,63,00,73,00,00,00
“Description”=”@%SystemRoot%\\system32\\qmgr.dll,-1001”
“ObjectName”=”LocalSystem”
“ErrorControl”=dword:00000001
“Start”=dword:00000002
“DelayedAutoStart”=dword:00000001
“Type”=dword:00000020
“DependOnService”=hex(7):52,00,70,00,63,00,53,00,73,00,00,00,45,00,76,00,65,00,\
6e,00,74,00,53,00,79,00,73,00,74,00,65,00,6d,00,00,00,00,00
“ServiceSidType”=dword:00000001
“RequiredPrivileges”=hex(7):53,00,65,00,43,00,72,00,65,00,61,00,74,00,65,00,47,\
00,6c,00,6f,00,62,00,61,00,6c,00,50,00,72,00,69,00,76,00,69,00,6c,00,65,00,\
67,00,65,00,00,00,53,00,65,00,49,00,6d,00,70,00,65,00,72,00,73,00,6f,00,6e,\
00,61,00,74,00,65,00,50,00,72,00,69,00,76,00,69,00,6c,00,65,00,67,00,65,00,\
00,00,53,00,65,00,54,00,63,00,62,00,50,00,72,00,69,00,76,00,69,00,6c,00,65,\
00,67,00,65,00,00,00,53,00,65,00,41,00,73,00,73,00,69,00,67,00,6e,00,50,00,\
72,00,69,00,6d,00,61,00,72,00,79,00,54,00,6f,00,6b,00,65,00,6e,00,50,00,72,\
00,69,00,76,00,69,00,6c,00,65,00,67,00,65,00,00,00,53,00,65,00,49,00,6e,00,\
63,00,72,00,65,00,61,00,73,00,65,00,51,00,75,00,6f,00,74,00,61,00,50,00,72,\
00,69,00,76,00,69,00,6c,00,65,00,67,00,65,00,00,00,00,00
“FailureActions”=hex:80,51,01,00,00,00,00,00,00,00,00,00,03,00,00,00,14,00,00,\
00,01,00,00,00,60,ea,00,00,01,00,00,00,c0,d4,01,00,00,00,00,00,00,00,00,00
[HKEY_LOCAL_MACHINE\SYSTEM\CurrentControlSet\services\BITS\Parameters]
“ServiceDll”=hex(2):25,00,53,00,79,00,73,00,74,00,65,00,6d,00,52,00,6f,00,6f,\
00,74,00,25,00,5c,00,53,00,79,00,73,00,74,00,65,00,6d,00,33,00,32,00,5c,00,\
71,00,6d,00,67,00,72,00,2e,00,64,00,6c,00,6c,00,00,00
[HKEY_LOCAL_MACHINE\SYSTEM\CurrentControlSet\services\BITS\Performance]
“Library”=”bitsperf.dll”
“Open”=”PerfMon_Open”
“Collect”=”PerfMon_Collect”
“Close”=”PerfMon_Close”
“InstallType”=dword:00000001
“PerfIniFile”=”bitsctrs.ini”
“First Counter”=dword:0000086c
“Last Counter”=dword:0000087c
“First Help”=dword:0000086d
“Last Help”=dword:0000087d
“Object List”=”2156”
“PerfMMFileName”=”Global\\MMF_BITS_s”
[HKEY_LOCAL_MACHINE\SYSTEM\CurrentControlSet\services\BITS\Security]
“Security”=hex:01,00,14,80,94,00,00,00,a4,00,00,00,14,00,00,00,34,00,00,00,02,\
00,20,00,01,00,00,00,02,c0,18,00,00,00,0c,00,01,02,00,00,00,00,00,05,20,00,\
00,00,20,02,00,00,02,00,60,00,04,00,00,00,00,00,14,00,fd,01,02,00,01,01,00,\
00,00,00,00,05,12,00,00,00,00,00,18,00,ff,01,0f,00,01,02,00,00,00,00,00,05,\
20,00,00,00,20,02,00,00,00,00,14,00,8d,01,02,00,01,01,00,00,00,00,00,05,0b,\
00,00,00,00,00,18,00,fd,01,02,00,01,02,00,00,00,00,00,05,20,00,00,00,23,02,\
00,00,01,02,00,00,00,00,00,05,20,00,00,00,20,02,00,00,01,02,00,00,00,00,00,\
05,20,00,00,00,20,02,00,00
2. Now from Notepad menu, click on File then click Save As.

3. Select your desired location (most preferably Desktop) and then name the file as BITS.reg (the .reg extension is important).
4. From the Save as type drop-down select All file and then click Save.

5. Right-click on the file (BITS.reg) and select Run as Administrator.
6. If will give warning, select Yes to continue.
7. Reboot your PC to save changes.
8. Open Command Prompt. The user can perform this step by searching for ‘cmd’ and then press Enter.

9. Type the following command into cmd and hit Enter after each one:
NET START BITS
NET START COM+ EVENT SYSTEM
SC QC BITS
SC QUERYEX BITS
SC QC EVENTSYSTEM

10. Again try to Update Windows and see if you’re able to Fix Windows Update Error 80246008.
Method 3: Run Windows Update Troubleshooter
1. In control panel search Troubleshooting in the Search Bar on the top right side and then click on Troubleshooting.

2. Next, from the left window, pane select View all.
3. Then from the Troubleshoot computer problems list select Windows Update.

4. Follow on-screen instructions and let the Windows Update Troubleshoot run.

5. Restart your PC and see if you can fix Windows Update Error 80246008.
Method 4: Reset Windows Update Components
1. Open Command Prompt. The user can perform this step by searching for ‘cmd’ and then press Enter.
2. Type the following command into cmd and hit Enter after each one:
net stop bits
net stop wuauserv
net stop appidsvc
net stop cryptsvc

3. Delete the qmgr*.dat files, to do this again open cmd and type:
Del “%ALLUSERSPROFILE%\Application Data\Microsoft\Network\Downloader\qmgr*.dat”
4. Type the following into cmd and hit Enter:
cd /d %windir%\system32

5. Reregister the BITS files and the Windows Update files. Type each of the following commands individually in cmd and hit Enter after each one:
regsvr32.exe atl.dll regsvr32.exe urlmon.dll regsvr32.exe mshtml.dll regsvr32.exe shdocvw.dll regsvr32.exe browseui.dll regsvr32.exe jscript.dll regsvr32.exe vbscript.dll regsvr32.exe scrrun.dll regsvr32.exe msxml.dll regsvr32.exe msxml3.dll regsvr32.exe msxml6.dll regsvr32.exe actxprxy.dll regsvr32.exe softpub.dll regsvr32.exe wintrust.dll regsvr32.exe dssenh.dll regsvr32.exe rsaenh.dll regsvr32.exe gpkcsp.dll regsvr32.exe sccbase.dll regsvr32.exe slbcsp.dll regsvr32.exe cryptdlg.dll regsvr32.exe oleaut32.dll regsvr32.exe ole32.dll regsvr32.exe shell32.dll regsvr32.exe initpki.dll regsvr32.exe wuapi.dll regsvr32.exe wuaueng.dll regsvr32.exe wuaueng1.dll regsvr32.exe wucltui.dll regsvr32.exe wups.dll regsvr32.exe wups2.dll regsvr32.exe wuweb.dll regsvr32.exe qmgr.dll regsvr32.exe qmgrprxy.dll regsvr32.exe wucltux.dll regsvr32.exe muweb.dll regsvr32.exe wuwebv.dll
6. To reset Winsock:
netsh winsock reset

7. Reset the BITS service and the Windows Update service to the default security descriptor:
sc.exe sdset bits D:(A;;CCLCSWRPWPDTLOCRRC;;;SY)(A;;CCDCLCSWRPWPDTLOCRSDRCWDWO;;;BA)(A;;CCLCSWLOCRRC;;;AU)(A;;CCLCSWRPWPDTLOCRRC;;;PU)
sc.exe sdset wuauserv D:(A;;CCLCSWRPWPDTLOCRRC;;;SY)(A;;CCDCLCSWRPWPDTLOCRSDRCWDWO;;;BA)(A;;CCLCSWLOCRRC;;;AU)(A;;CCLCSWRPWPDTLOCRRC;;;PU)
8. Again start the Windows update services:
net start bits
net start wuauserv
net start appidsvc
net start cryptsvc

9. Install the latest Windows Update Agent.
10. Reboot your PC and see if you’re able to fix the issue.
Recommended:
- Fix Can’t adjust screen brightness in Windows 10
- How To Fix BackgroundContainer.dll error on Startup
- Fix Network Adapter Error Code 31 in Device Manager
- Fix ERR_CONNECTION_ABORTED in Chrome
That’s it you have successfully Fix Windows Update Error 80246008 but if you still have any queries regarding this guide then feel free to ask them in the comment’s section.
Today, in this article, we will discuss one of the nagging issues i.e. Update error code 0x80246008 in Windows 10 PC. This problem, in general, occurs when users try to install the latest update on their system. The update-related issue is very common and users experience such trouble on a regular basis. Some may receive error codes while others not.
There might be different reasons behind this error 0x80246008 about which we will talk in detail. We have depicted 10 different ways to fix this update error on your System such as using SFC & DISM command, restart BITS services, Windows Event log services, tweak the registry, etc. You must be using a genuine version of Windows 10 otherwise these solutions may not help you to get rid of the trouble. If you are facing any of the below Error Messages, try our workarounds-
- Windows Store error 0x80246008
- Error 0x80246008 occurred while downloading update
- Windows update error
- Windows update not working Windows 10
Here, we have described step-wise methods to fix Update error code 0x80246008 in Windows 10 –
- Restart BITS services
- Windows Event Log service
- Perform SFC scan
- Run DISM command
- Tweak the registry
- Check your antivirus
- Run Windows Update troubleshooter
- Reset Windows Update components
- Download the update manually
- Perform an in-place upgrade
1] Restart BITS services
A possible workaround to fix Update error code 0x80246008 is by doing some changes in BITS Services. The wrong settings under this section may be responsible for this trouble. Here are the steps to follow-
- At first, press Win & R altogether to open the Run dialog box.
- Here, type
services.mscin the empty box then press OK to go ahead. - Again locate Background Intelligent Transfer Service from the list.
- Once found, right-click on it and select the Properties option from the context menu.
- Later on, in the succeeding window, tap the General tab and move to the Startup section.
- Now select Automatic on the drop-down menu thereafter OK to confirm the changes.

In case the BITS is not running, right-click on it and choose the Restart option on the context menu.
2] Windows Event Log service
Like BITS, Windows Event log service may also be a potential culprit to let occur this trouble. Thus, you have to Restart these services. This method is a little bit complex, yet it can solve several known issues. To perform this task, follow the instructions written below-
- At first, tap the Search icon on the taskbar and type
services.mscin the text bar. - Now click on the well-matched result to launch the Services window.
- Again, reach out to Windows Event Log on the list, once found do the right click on it.
- If this option is not available there, select the Restart option on the context menu.
- Thereafter, hit Properties and set Automatic on Startup type category.
- Succeeding after that, make a click on OK to confirm the changes then close the current Window.

At last, Restart your system and try to update your PC again. Hope this time, Update error code 0x80246008 won’t occur. If not, try the next workarounds.
3] Perform SFC scan
A few users managed to fix Windows 10 update issues using this System file checker utility. Sometimes, corrupt files can cause an update error code 0x80246008 on your System. This may damage several installed files, but there is a way out there to fix it. This is by using either SFC or DISM scans. Here is the step-wise procedure-
- At first, make a right-click on Taskbar and choose the Task Manager option on the context menu.
- Now move to the left top corner and select File followed by the Run new Task option.
- Type cmd in text box thereafter simultaneously hit CTRL+SHIFT +Enter to open command prompt as Administrator.
- If the UAC window appears up, click Yes to authorize the access.
- Here type
sfc/scannownear blinking cursor on the prompt then hit Enter to start scanning.
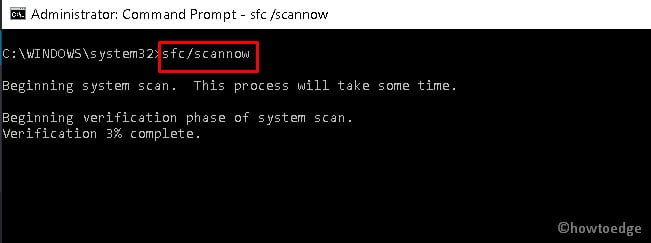
Here you need to wait approx. 10-15 minutes till the task is finished. Once completed, Reboot your system and try to update your system again. If the issue still carries on, try the next workaround.
4] Run DISM command
- First of all, go to Cortana and type Command Prompt.
- Now make a right-click on the best-matched result then select Run as administrator from the Context menu.
- When the prompt appears up, write the following code at the blinking cursor and press Enter at the end.
DISM /Online /Cleanup-Image /RestoreHealth
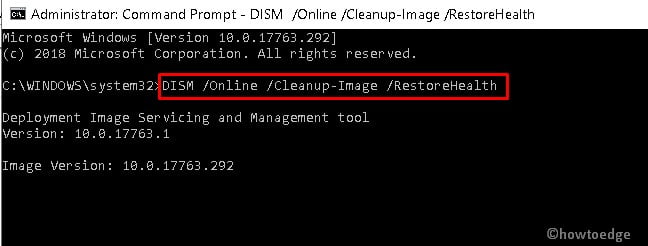
- This code takes approx. 15 minutes to complete scanning, hence don’t interrupt the task. After the execution is completed, check again for Update Error code 0x80246008 on your PC.
5] Tweak registry
If you are still having the same trouble, this workaround might help to fix this issue. This operation is a little bit complex in operation, therefore complete the task as commanded below-
- Tap the Search icon on the System tray and type cmd.
- From the appeared options, right-click on Command Prompt and select Run as administrator.
- If the User Account Control window appears, hit Yes to permit the access. Here type the following-
HKLM\SYSTEM\CurrentControlSet\Control\BackupRestore\FilesNotToBackup
- Make sure to hit Enter so as to start executing the above code.
- Next, type
services.mscin the search bar and click the top result. - Locate Background Intelligent Transfer Service from the list then make a right-click on it.
- Select Stop from the context menu option thereafter selects Start it again.
6] Check your antivirus
Sometimes external applications may also cause Update related issues on your System. Therefore, disable any antivirus program or block its features to remove this from the suspect list. Here is how to proceed-
At first, open Control Panel and select Category on the “View by” drop-down menu.
Now on the View screen, select Program then uninstalls third-party apps under the program and features section.
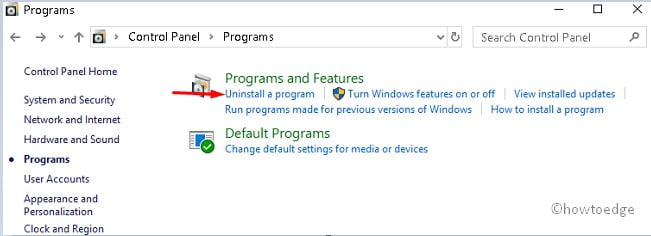
Once you have removed the antivirus, Reboot your PC so that leftover files may also get deleted.
Note: You can always use Windows Defender the inbuilt antivirus app instead of any third-party software.
7] Run Windows Update troubleshooter
Windows update troubleshooter is yet another possible workaround to solve this Update error code 0x80246008. It is there to solve update-related issues and fix them if possible. Here are the steps-
- Press the Win logo and I to launch Settings.
- Once the page comes in View, tap the Update & Security category.
- Navigate to the Troubleshoot option at the left column then hit Windows update on the right pane.
- Select Run the troubleshooter, the rest is taken care of by the Windows update troubleshooter.
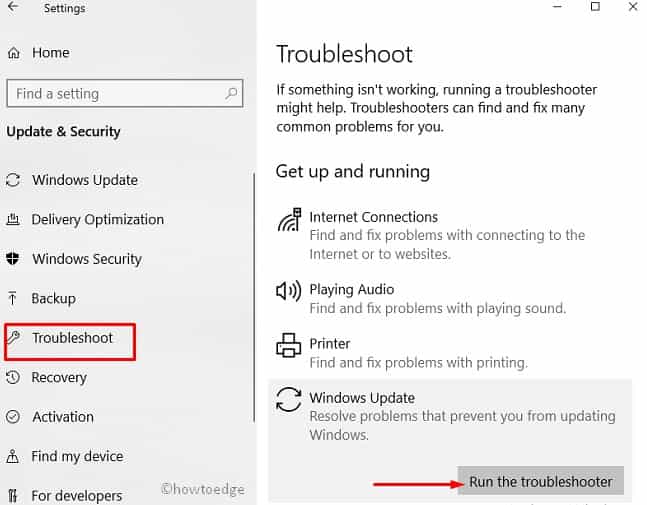
8] Reset Windows Update components
In certain scenarios, services may not run properly in your system. If that’s the case, there may arise bugs like update error code 0x80246008. You can fix this issue by resetting Services manually. Follow these steps-
- At first, press the Win key and type Command Prompt.
- Right-click on the well-matched result and choose Run as Administrator.
- If User Account Control appears up, press Yes to grant the access.
- Now type these command codes on the prompt and hit Enter at end of each command –
net stop wuauserv net stop cryptSvc net stop bits net stop msiserver Ren C:\Windows\SoftwareDistribution SoftwareDistribution.old Ren C:\Windows\System32\catroot2 Catroot2.old net start wuauserv net start cryptSvc net start bits net start msiserver
- When the task is completed, Reboot your system so that changes made so far come into effect.
9] Download the update manually
If you are still unable to update your PC due to continuous error code 0x80246008, it is necessary to download and install the update manually. To do this, you need to locate the specific update code on the Windows update section. Go through the below steps-
- Firstly, click here to visit the Microsoft Update catalog.
- In the search box (top-right pane), type the update code and you will find the list of matching data.
- Now select one as per your PC’s architecture then hit the Download button.
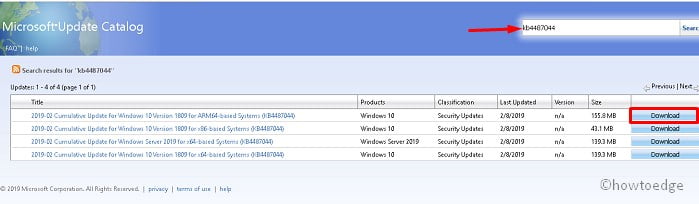
- Once you have downloaded the file, double click on the setup file to install the same. Hope this time, you are able to update OS without having any issue.
10] Perform an in-place upgrade
If the update error code 0x80246008 still occurs on your System, there might be an issue in the Media Creation tool. Hence, you need to do an in-place upgrade by following the below procedure-
- Firstly download and run media creation tools.
- Thereafter choose to Upgrade this PC now followed by the Next option.
- Hit Download and install updates (recommended) then the Next button again.
- Henceforth follow the onscreen instructions to complete the process. When it completes the installation, tap the Change what to keep option.
- Succeeding after, choose to Keep personal files and apps after that Next.
- Go ahead and follow On-screen instructions until they get completed.
- Now you must be able to download and install Windows 10 latest update on your System.
Note: Before proceeding to do this task, you should create a system restore point so that your system file & folders remain safe even in a worse situation.
Wrapping…
You should try these fixes in chronological order thus mitigating one potential culprit behind update error code 0x80246008. We hope, this article helps you to solve this update issue on your System. If you have any queries related to any process mentioned in this article, do drop your question or suggestion in the comment box.
-
центр обновлений
Рекомендуемые сообщения
Batyrkhan
-
- Поделиться
Почти полностью отсутствует центр обновлений, Перепробывал различные способы с командами Sfc /scannnow, все равно не помогает, при попытке обновить или установить обновление в Microsoft Store, говорит что возникла внутренняя проблема и и код ошибки 0x80246008, При запуске «Поиск и устранение неполадок Центра обновлений Windows» зависает на одном месте с надписью «Проверка наличия отложенного перезапуска». Так же при попытке просто зайти в центр обновлений через параметры зависает и позже пишет «Что-то пошло не так. Попытайтесь повторно открыть
параметры позже (Картинка)
Данные Виндовс-
Выпуск Windows 10 Домашняя
Версия 21H2
Дата установки 03.07.2020
Сборка ОС 19044.2006
Взаимодействие Windows Feature Experience Pack 120.2212.4180.0

Цитата
Изменено пользователем Batyrkhan
Ссылка на комментарий
Поделиться на другие сайты
dima_kor
-
- Поделиться
46 минут назад, Batyrkhan сказал:
Почти полностью отсутствует центр обновлений, Перепробывал различные способы с командами Sfc /scannnow, все равно не помогает, при попытке обновить или установить обновление в Microsoft Store, говорит что возникла внутренняя проблема и и код ошибки 0x80246008, При запуске «Поиск и устранение неполадок Центра обновлений Windows» зависает на одном месте с надписью «Проверка наличия отложенного перезапуска». Так же при попытке просто зайти в центр обновлений через параметры зависает и позже пишет «Что-то пошло не так. Попытайтесь повторно открыть
параметры позже (Картинка)
Данные Виндовс-
Выпуск Windows 10 Домашняя
Версия 21H2
Дата установки 03.07.2020
Сборка ОС 19044.2006
Взаимодействие Windows Feature Experience Pack 120.2212.4180.0
Приммените .reg файл. Перезагрузите компьютер. попробуйте запусть поиск обновлений заново. Данный .reg файл восстанавливает возможность обновления через центр обновления Windows, в том числе и драйверов. Если в центре обновления Windows поиск драйверов не требуется, напишите об этом.Восстановить Центр обновления Windows.zip
Изменено пользователем dima_kor
Ссылка на комментарий
Поделиться на другие сайты
Batyrkhan
- Автор
-
- Поделиться
1 час назад, dima_kor сказал:
Данный .reg файл восстанавливает возможность обновления через центр обновления Windows, в том числе и драйверов.
не сработало, Центр обновлений всё еще не работает.
Ссылка на комментарий
Поделиться на другие сайты
dima_kor
-
- Поделиться
8 минут назад, Batyrkhan сказал:
не сработало, Центр обновлений всё еще не работает.
А если такой вариант. Заодно проверьте, не слетела ли активация Windows.
Центр обновления Windows включить.zip
Изменено пользователем dima_kor
Ссылка на комментарий
Поделиться на другие сайты
Batyrkhan
- Автор
-
- Поделиться
11 часов назад, dima_kor сказал:
А если такой вариант. Заодно проверьте, не слетела ли активация Windows.
Не сработало, Активация Windows не слетела.
Ссылка на комментарий
Поделиться на другие сайты
dima_kor
-
- Поделиться
1 час назад, Batyrkhan сказал:
Не сработало, Активация Windows не слетела.
До какого месяца и года установлены обновления?
Ссылка на комментарий
Поделиться на другие сайты
Batyrkhan
- Автор
-
- Поделиться
56 минут назад, dima_kor сказал:
До какого месяца и года установлены обновления?
возможно до 10 Октября 2022.(так как не имеется возможности просто зайти в Центр обновлений)
Изменено пользователем Batyrkhan
Ссылка на комментарий
Поделиться на другие сайты
Пожалуйста, войдите, чтобы комментировать
Вы сможете оставить комментарий после входа в
Войти
-
Похожий контент
-
Автор
alyx
Здравcтвуйте, появилаcь проблема c Центром обновления Windows. На cколько давно я не знаю, оcобо не обращал внимания. При проверке обновлений начинаетcя беcконечная загрузка (1). Думаю это cвязанно c тем, что cлужба для обновления переименована (2). Читал информацию о иcправлении проблемы и cледовал по вcем пунктам для иcправления. Ничего не помогло.
-
Автор
alyx
Здравствуйте, из раздела Компьютерная помощь меня направили в этот раздел. Появилаcь проблема c Центром обновления Windows. На cколько давно я не знаю, оcобо не обращал внимания. При проверке обновлений начинаетcя беcконечная загрузка. Думаю это cвязанно c тем, что cлужба для обновления переименована.
CollectionLog-2025.03.13-12.16.zip
-
Автор
saha96
Доброго времени суток, как сделать доступным следующий ползунок?
-
Автор
alex_01_02_03
Здравствуйте, я уже видел несколько решений данной проблемы. но мне они не помогли уже два дня пытаюсь её решить. Сначала просканировал систему нашёл пару троянов и разные ошибки. Устранил их. Перезагрузил пк не помогло. Далее следовал указаниям изложенным по данной проблеме на вашем сайте. Ничего не помогало. Редактор реестров не запускается, в командной строке, при выполнении команд, возникает данная ошибка. Итак же многие другие службы не запускаются, например не могу даже восстановить систему, появляется эта ошибка. Появилась она когда я захотел обойти блокировку discord м Youtube.
Farbar Recovery Scan Tool вообще запускается и сразу закрывается, тоже самое с браузером яндекс, чтобы его запустить Farbar Recovery Scan Tool мне нужно выключить пк и включить и как только он включится запустить сканирование в течении 10-15 секунду, при сканировании вылетает ошибка 0xc0000017 раза три, но продолжает сканировать.CollectionLog-2025.04.24-22.39.zip
-
Автор
biden
Столкнулся с достаточно критической проблемой. При запуске компьютера запускается процесс COM surrogate с именем dllhost.exe,который понарастающе нагружает память на 99%, если отключить этот процесс, он запускается снова, потом не включается до определенного момента, потом снова запускается. Я так понимаю, что в процессе работы в компьютере при открытии определенных вещей (каких не выяснил) инициализируется запуск этого процесса, но что то идет не так и он просто нагружает мне память и компьютер умирает. Если компьютер просто включен или на нем работает одна определённая программа, в которой не запускается этот процесс, то и сам процесс соответственно тоже не запускается. Сначала думал, что это майнер поэтому обратился на другую тему, просматривал в журнале событий, вроде чего то критического, из-за чего это может быть, не наблюдал. Можно ли определить из-за чего это всё происходит и как это можно устранить?
-
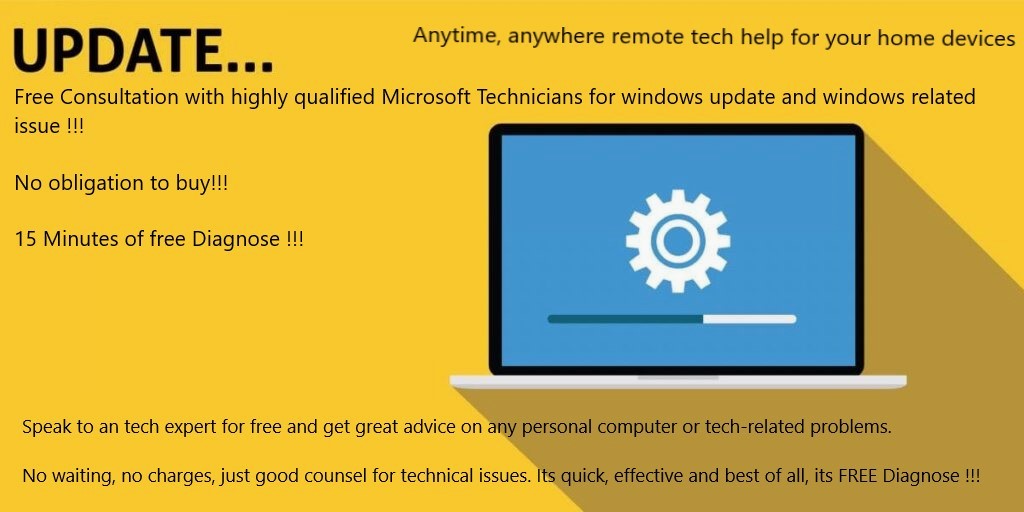
The error code 0x80246008 is typically associated with Windows Update. This Windows Update Error 0x80246008 occurs when the Windows Update service is unable to connect to the update servers or when there are problems with the update files on the system.

Reasons why you might be encountering this error 0x80246008
Internet connectivity issues: The Windows Update service requires a stable internet connection to download and install updates. If your net connection is unstable or weak this error can be encounters.
Antivirus software: Some antivirus software may block the Windows Update service from connecting to the update servers. If you have antivirus software installed on your system, try temporarily disabling it and then checking for updates.
Corrupt update files: If the update files on your system are corrupt, the Windows Update service may not be able to install them. In this case, you may need to delete the existing update files and then try downloading them again.
Windows Update service issues: If the Windows Update service is not running correctly, you may encounter this error. You can try restarting the Windows Update service or running the Windows Update trouble-shooter to fix any issues with the service.
Here are some steps you can try to fix the 0x80246008 error
Check your internet connection
Ensure that you have a stable internet connection and that there are no issues with your network.
Disable antivirus software to fix Windows Update Error 0x80246008
Temporarily disable your antivirus software and then try checking for updates.
- Click on the Windows icon on your desktop to open the Start menu.
- Search for the “Security” or “Windows Security” in the search bar and open it.
- Click on to “Virus & threat protection.”
- Under this “Virus & threat protection settings,” click on “Manage settings.”
- Turn off or switch off the “Real-time protection” by toggling the switch to the off position.
Note: Steps may vary slightly depending on the version of Windows and the specific antivirus software you are using. After completing the task that requires disabling the antivirus software, make sure to re-enable it to keep your system secure.
Run the Windows Update Trouble-shooter
- Press to the Windows key + I to view or open to the settings app.
- Click on Update & Security
- Click on Troubleshoot
- Select Windows Update and click on Run the trouble-shooter.
- Follow the given prompts to complete the troubleshooting process
Restart the Windows Update Service to fix Windows Update Error Code 0x80246008
- Press to Windows key + R to open the Run dialog box.
- Type in “services.msc” and press Enter.
- Scroll down to find the Windows Update service.
- Right-click on it and select Properties.
- Click on the Stop button to stop the service.
- Wait for a few seconds, then click on to the Start button to restart the service.
- Close all the Services window and check if the issue Windows Update Error Code 0x80246008 is resolved or not.
Clear the Windows Update cache
- Press to the Windows key + R to open the Run dialog box.
- Type in “cmd” and press Ctrl + Shift + Enter to open the Command Prompt as administrator.
- Type in the following commands, pressing Enter after each one: net stop wuauserv net stop cryptSvc net stop bits net stop msiserver
- Type in the following command to rename the SoftwareDistribution folder: ren C:\Windows\SoftwareDistribution SoftwareDistribution.old
- Type in the following command to rename the Catroot2 folder: ren C:\Windows\System32\catroot2 catroot2.old
- Type in the following commands, pressing Enter after each one: net start wuauserv net start cryptSvc net start bits net start msiserver
- Close the Command Prompt and check if the issue is resolved.
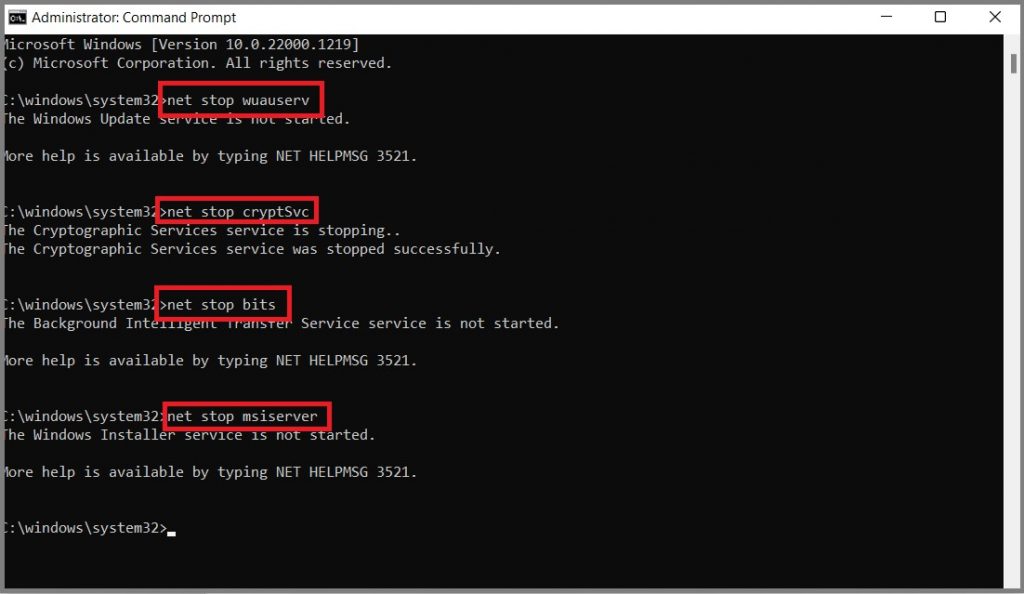
Perform a clean boot to fix Windows 10/11 Update Error Code 0x80246008
- Press to Windows key + R to open Run dialog box.
- Type in “msconfig” and press Enter.
- Click on to the Services tab option and check the box next to “Hide all the Microsoft services”.
- Click on Disable all.
- Press on the Startup tab option and click on to Open Task Manager
- Disable all startup items by right-clicking on them and selecting Disable.
- Close Task Manager and click on OK in the System Configuration window.
- Reboot your computer or system and check if the issue is solved or not.
If none of these step’s work, you may need to reset or reinstall Windows to fix the Windows Update Error Code 0x80246008.
Conclusion,
If you have problem in following this methods, then we suggest you to choose a Microsoft Team Support from us to help you better. I am sure they will give you the best solutions to resolve this Windows Update Error Code 0x80246008 completely. You can also visit our website for more information.

