Проблема
При попытке воспроизведения файла с помощью проигрывателя Windows Media появляется одно из следующих сообщений об ошибке:
Недопустимый формат файла. (Код ошибки=8004022F)
-или-
Не удается воспроизвести файл. «Не удается воспроизвести файл. Формат не поддерживается. (Код ошибки=80040265)
-или-
Не удается воспроизвести поток видео: не найдена соответствующая программа сжатия. (Код ошибки=80040255)
-или-
Не удается найти комбинацию фильтров для просмотра потока. (Код ошибки=80040218)
-или-
Фильтр источника для этого файла не может быть загружен. (Код ошибки=80040241)
-или-
Не удается открыть файл. Проверьте путь и имя файла, затем повторите попытку (Код ошибки=8007000D).
Причина
Подобная ошибка наблюдается в следующих случаях:
-
Проигрыватель Windows Media не поддерживает формат или кодек для данного файла.
-
Некоторые файлы проигрывателя Windows Media отсутствуют или повреждены.
-
Файл мультимедиа поврежден.
-
Не установлен кодек, необходимый для обработки файла мультимедиа.
-
Операционная система не поддерживает воспроизведение аудиофайлов по одной из следующих причин. Например:
-
На компьютере не установлено звуковое устройство.
-
Отсутствует или отключен драйвер звукового устройства.
-
Используются Windows NT и Windows 2000 Terminal (в такой конфигурации воспроизведение звука не предусмотрено).
-
В Windows XP Terminal отключена поддержка воспроизведения звука.
-
Решение
Для решения проблемы воспользуйтесь описанными ниже способами (выполняя действия в указанном порядке). После выполнения каждого из действий проверяйте, не была ли устранена неполадка.
Внимание! Проигрыватель Windows Media поддерживает воспроизведение наиболее распространенных типов файлов мультимедиа. Убедитесь, что файл относится к одному из этих типов. В противном случае не используйте описанные ниже способы (кроме первого). Обратитесь к поставщику содержимого файла за сведениями о программе для его воспроизведения. Дополнительные сведения о соответствующем сообщении об ошибке см. в следующих статьях базы знаний Майкрософт.
156286 Сообщение об ошибке «Не удается воспроизвести поток видео»
195880 Сообщение «Не удается найти комбинацию фильтров для просмотра…» в Microsoft Windows 95/98
Способ 1. Проверка наличия поддержки файлов определенного формата
Проигрыватель Windows Media обеспечивает воспроизведение файлов следующих форматов.
-
Файлы Windows Media (файлы с расширениями ASF, ASX, AVI, WAV, WAX, WMA, WM, WMV).
Примечание. Проигрыватель Windows Media версий 6.4 и более поздней поддерживает формат WMV.
-
Файлы группы MPEG (файлы с расширениями M3U, MP2V, MPG, MPEG, M1V, MP2, MP3, MPA, MPE, MPV2).
-
Файлы интерфейса MIDI (файлы с расширениями MID, MIDI, RMI).
-
Файлы Apple QuickTime, Macintosh AIFF Resource (файлы с расширениями QT, AIF, AIFC, AIFF, MOV).
-
Файлы Unix (файлы с расширениями AU, SND).
Примечание. Проигрыватель Windows Media поддерживает файлы, созданные с помощью Apple QuickTime версий 1 и 2. Файлы с расширениями RA, RM, RAM теперь не поддерживаются.
Способ 2. Проверка целостности воспроизводимого файла
Попробуйте воспроизвести с помощью проигрывателя Windows Media другой файл с таким же расширением. Отсутствие в этом случае сообщения об ошибке свидетельствует о возможном повреждении первого файла. Если сообщение об ошибке появляется при попытке запуска всех файлов данного типа, воспользуйтесь следующим способом.
Дополнительные сведения о типах файлов, которые поддерживаются проигрывателем Windows Media 7, см. в следующей статье базы знаний Майкрософт:
316992 Форматы файлов мультимедиа проигрывателя Windows Media
Способ 3. Переустановка проигрывателя Windows Media
Удалите проигрыватель Windows Media и после перезагрузки компьютера установите повторно.
Примечание. Используйте проигрыватель Windows Media последней версии. Для получения последней версии проигрывателя Windows Media обратитесь на следующий веб-узел корпорации Майкрософт:
http://www.microsoft.com/windows/windowsmedia/download/default.asp
Способ 4. Установка последней версии Microsoft DirectX
Дополнительные сведения об устранении проблем и использовании Microsoft DirectX см. в следующих статьях базы знаний Майкрософт:
179113 Загрузка и установка DirectX
157730 Как определить версию DirectX с помощью средства диагностики DirectX
Способ 5. Проверка наличия соответствующего кодека
Дополнительные сведения об установке аудиокодеков, определении их версий и решении возникающих проблем см. в следующих статьях базы знаний Майкрософт:
141801 Устранение неполадок с аудио- и видеокодеками в Windows 95 и Windows 98
191533 Проигрыватель Windows Media не воспроизводит сжатые с помощью кодека Indeo 4.x файлы с расширением AVI
221831 Сообщение об ошибке «Не удается загрузить соответствующую программу сжатия»
Дополнительная информация
Дополнительные сведения о проигрывателе Windows Media см. на веб-узле корпорации Майкрософт по следующему адресу:
http://www.microsoft.com/windows/windowsmedia/player/faq/default.mspxУпомянутые в данной статье сторонние продукты производятся компаниями, независимыми от корпорации Майкрософт. Корпорация Майкрософт не дает никаких гарантий и обязательств относительно корректной работы или надежности этих продуктов.
Нужна дополнительная помощь?
Нужны дополнительные параметры?
Изучите преимущества подписки, просмотрите учебные курсы, узнайте, как защитить свое устройство и т. д.
Windows Media Player (WMP) — это популярный инструмент, который предустановлен на многих устройствах Windows. Однако при попытке воспроизвести видеофайл MP4 вы можете столкнуться с ошибкой «Windows Media Player не может воспроизвести файл«. Это может вас неприятно удивить, если вы не знаете, что является причиной этой проблемы и как ее решить.
К счастью, существует множество надежных решений, которые позволяют устранить проблему воспроизведения файлов и вернуться к просмотру любимых видео. В этой статье мы рассмотрим причины, по которым проигрыватель Windows Media не может воспроизводить файлы MP4, и предложим 9 эффективных способов, от конвертирования формата видеофайла до восстановления поврежденных файлов MP4 с помощью надежной программы для восстановления видео. В результате у вас будет все необходимое для устранения этой ошибки и плавного воспроизведения медиафайлов.
- Почему проигрыватель Windows Media не может воспроизвести файл?
- Как устранить ошибку «Проигрыватель Windows Media не может воспроизвести файл»?
- Способ 1. Преобразуйте видеофайл в поддерживаемый формат
- Способ 2. Настройте Windows Media Player на автоматическую загрузку кодеков
- Способ 3. Установите кодеки для проигрывателя Windows Media вручную
- Способ 4. Установите подходящее аудиоустройство
- Способ 5. Обновите драйверы аудио и видео
- Способ 6. Восстановление поврежденного видео MP4 с помощью 4DDiG File RepairHOT
- Способ 7. Восстановите поврежденное видео MP4 с помощью VLC Media Player
- Способ 8. Обновите или переустановите Windows Media Player
- Способ 9. Используйте другой медиаплеер
Способ 1. Преобразуйте видеофайл в поддерживаемый формат
Когда вы пытаетесь воспроизвести видео MP4 в Windows Media Player, но в итоге получаете сообщение об ошибке: «Windows Media Player не может воспроизвести файл. Возможно, проигрыватель не поддерживает тип файла или не поддерживает кодек, который был использован для сжатия файла», вашей первой мыслью может быть: «Почему мой Windows Media Player не воспроизводит файлы MP4?».
Что ж, существует множество возможных причин, объясняющих возникновение проблемы с воспроизведением видео в WMP. Ознакомьтесь с ними:
- Файл MP4, который вы пытаетесь воспроизвести, поврежден или испорчен.
- Формат файла не совместим с проигрывателем Windows Media.
- Не установлены кодеки, необходимые компьютеру для декодирования и воспроизведения определенных типов медиафайлов.
- Проигрыватель Windows Media устарел.
- Устарели аудио- или видеодрайверы.
- Компьютерная система заражена вирусом или вредоносным ПО.
Независимо от причин возникновения ошибки «Windows Media Player не может воспроизвести файл», существует 9 способов ее устранения.
Способ 1. Преобразуйте видеофайл в поддерживаемый формат
Если вам не удается воспроизвести видеофайл и на экране появляется сообщение об ошибке «Windows Media Player не может воспроизвести файл», в первую очередь необходимо проверить формат файла. Проигрыватель Windows Media поддерживает множество типов мультимедийных файлов:
- Форматы Windows Media (.asf, .wma, .wmv, .wm)
- Файлы QuickTime Movie (.mov)
- Видеофайлы MP4 (.mp4, .m4v, .mp4v, .3g2, .3gp2, .3gp, .3gpp)
Если формат видеофайла, который вы пытаетесь воспроизвести, не поддерживается проигрывателем Windows Media, попробуйте использовать медиаплеер VLC для преобразования формата видеофайла в совместимый, например, в формат WMV. Это поможет устранить проблемы с воспроизведением в проигрывателе Windows Media.
Выполните следующие шаги, чтобы преобразовать видео в WMV с помощью VLC:
- Запустите медиаплеер VLC и выберите вкладку «Медиа» в строке меню сверху.
-
Выберите «Конвертировать/Сохранить» в выпадающем меню.
-
Выберите вкладку «Файл». Нажмите кнопку «Добавить», чтобы загрузить файл, который вы хотите преобразовать, а затем кнопку «Преобразовать / Сохранить…», расположенную внизу.
-
Теперь пришло время настроить параметры вывода. Просто выберите Видео — WMV + WMA (ASF) под профилем и укажите пункт назначения для сохранения преобразованного файла, нажав «Обзор». Затем нажмите «Старт», чтобы запустить процесс преобразования.
Получение желаемого файла WMV займет всего несколько секунд. После преобразования попробуйте открыть файл с помощью проигрывателя Windows Media Player, чтобы проверить, воспроизводится ли он.
Способ 2. Настройте Windows Media Player на автоматическую загрузку кодеков
Иногда вы можете столкнуться с ошибкой «Windows Media Player не может воспроизвести файл», даже если формат видеофайла поддерживается WMP. Это может произойти, если необходимый видеокодек отсутствует или вообще не был установлен на вашем компьютере. Чтобы решить эту проблему, вы можете настроить проигрыватель на автоматическую загрузку необходимых кодеков. Ниже описано, как это сделать:
- Откройте проигрыватель Windows Media и перейдите на вкладку Инструменты> Параметры> Проигрыватели. (Примечание: Если вы не можете найти опцию Инструменты, щелкните правой кнопкой мыши на пустой области сверху и выберите Показать строку меню, чтобы сделать ее видимой).
- На вкладке Проигрыватель установите флажок напротив опции «Загружать кодеки автоматически».
- Затем выберите частоту автоматического обновления «Раз в день».
-
После настройки выберите «Применить» и нажмите «ОК», чтобы сохранить изменения.
Теперь откройте видео, которое вы пытались воспроизвести ранее. Когда появится сообщение об установке кодека, нажмите Установить. На этот раз видео должно быть воспроизведено в Windows Media Player.
Способ 3. Установите кодеки для проигрывателя Windows Media вручную
В качестве альтернативы вы можете установить дополнительный пакет кодеков вручную, если опция автоматической загрузки кодеков недоступна в Windows Media Player. Поскольку мощный пакет кодеков может объединить все распространенные и даже некоторые редкие кодеки в один, его установка может эффективно справиться с ошибкой «Windows Media Player не может воспроизвести MP4», которая вызвана отсутствием кодеков. Кроме того, он может добавить поддержку типов файлов, несовместимых с Windows Media Player.
Существует множество пакетов кодеков, которые можно загрузить для вашего ПК с операционной системой Windows, например K-Lite Codec Pack, Media Player Codec Pack, ffdshow и т. д. Ниже мы опишем, как загрузить и установить K-Lite Codec Pack и устранить проблемы с воспроизведением видео.
- Загрузите K-Lite Codec Pack, перейдя на его официальную страницу загрузки. Нажмите «Загрузить основные» и выберите сервер загрузки.
- После завершения загрузки запустите программу установки.
-
Во время установки K-Lite Codec Pack на экране «Предпочтения установки» задайте Windows Media Player в качестве предпочтительного аудио- и видеоплеера в разделах по умолчанию.
Перезагрузите компьютер и попробуйте воспроизвести проблемный видеофайл в WMP еще раз.
Способ 4. Установите подходящее аудиоустройство
Вы можете столкнуться с ошибкой «Windows Media Player не может воспроизвести файл из-за проблемы с аудиоустройством. Это может быть не то звуковое устройство, которое установлено на вашем компьютере», если выходное аудиоустройство в WMP настроено неправильно. Ниже описано, как можно установить правильное звуковое устройство, чтобы решить эту проблему.
- Запустите Windows Media Player, и перейдите в меню Инструменты> Параметры> вкладка Устройство.
-
Выберите Динамики, затем Свойства.
- Выберите то же устройство воспроизведения, которое отображается на иконке «Динамик» на панели задач.
-
Выберите «Применить», а затем нажмите кнопку «ОК». После этого закройте Windows Media Player и перезагрузите компьютер, чтобы изменения вступили в силу.
Теперь откройте видеофайл, в котором обнаружена ошибка, с помощью проигрывателя Windows Media Player и проверьте, появится ли сообщение об ошибке снова или нет.
Способ 5. Обновите драйверы аудио и видео
Устаревшие аудио- и видеодрайверы также могут вызывать ошибки воспроизведения видео в проигрывателе Windows Media. Ниже описано, как обновить их, если проигрыватель Windows Media не воспроизводит видео.
Обновление аудиодрайверов
- Введите «Диспетчер устройств» в строке поиска на панели задач и выберите Диспетчер устройств.
- Найдите пункт «Звуковые, видео и игровые контроллеры». Дважды щелкните на нем.
-
Щелкните правой кнопкой мыши по аудиоустройству, которое вы хотите обновить, и выберите «Обновить драйвер».
-
В появившемся окне выберите «Автоматический поиск драйверов». Это позволит автоматически загрузить и обновить аудиодрайверы.
Обновление видеодрайверов
- Щелкните правой кнопкой мыши по пункту «Адаптеры дисплея», чтобы развернуть его.
-
Щелкните правой кнопкой мыши на том видеоустройстве, которое вы хотите обновить, и выберите «Обновить драйвер».
- Выберите опцию «Автоматически искать обновленное программное обеспечение драйвера», и последняя версия драйвера будет установлена автоматически.
Способ 6. Восстановление поврежденного видео MP4 с помощью 4DDiG File RepairHOT
Если Windows Media Player не может воспроизвести файл MP4 из-за того, что файл поврежден или испорчен, самым простым и быстрым способом заставить видео MP4 воспроизводиться снова является восстановление поврежденного видео с помощью программы 4DDiG Video Repair. Используя эту программу, вы можете легко устранить различные проблемы воспроизведения видео. Прежде чем мы продемонстрируем вам, как она работает, давайте ознакомимся с ее возможностями:
- Восстанавливает поврежденные, испорченные, нечеткие, зернистые и прерывистые видеозаписи.
- Поддерживает широкий спектр видеоформатов, таких как MP4, MOV, MKV, M4V, 3G2, 3GP, и т.д.
- Совместима со всеми носителями информации на базе Window, такими как жесткие диски, USB, SD-карты и цифровые камеры.
- Поддерживает групповое восстановление видеофайлов различных форматов одновременно.
- Обеспечивает быстрое восстановление и отличается высоким процентом успешного восстановления видео/фото.
Ниже описаны шаги по восстановлению поврежденного видео, которое не воспроизводится в Windows Media Player:
- Выберите функцию восстановления видео
Скачайте и запустите программу 4DDiG File Repair. Выберите «Восстановление видео» в меню слева.
- Добавьте поврежденные видеозаписи
Нажмите кнопку «Добавить», чтобы загрузить поврежденные видеозаписи, которые не воспроизводятся в проигрывателе Windows Media. Затем нажмите «Запустить восстановление», чтобы приступить.
- Экспортируйте восстановленные видеозаписи
После того как файлы WMP будут восстановлены, нажмите кнопку «Экспортировать все», чтобы сохранить их на безопасном носителе.
Откройте восстановленное видео в Windows Media Player — всё должно работать нормально.
Способ 7. Восстановите поврежденное видео MP4 с помощью VLC Media Player
Кроме использования 4DDiG File Repair, вы также можете обратиться к медиаплееру VLC для восстановления поврежденных MP4 видео, которые WMP не может воспроизвести. Ниже описано, как это сделать:
- Откройте поврежденное видео MP4 с помощью медиаплеера VLC.
-
Выберите меню Инструменты и пункт Настройки.
- Выберите вкладку «Ввод/Кодеки».
- Найдите опцию «Поврежденный или неполноценный AVI-файл». Это можно найти в разделе «Файлы».
-
Выберите «Всегда исправлять» из выпадающего меню и нажмите Сохранить.
Способ 8. Обновите или переустановите Windows Media Player
Ещё одним способом решения проблемы «Windows Media Player не может воспроизвести MP4» является попытка начать всё заново. Для этого просто удалите, а затем снова установите WMP.
- Введите «Функции Windows» в строке поиска на панели задач и нажмите «Включить или выключить функции Windows».
- Раскройте опцию «Управление дополнительными функциями», дважды щелкнув по ней.
- Снимите флажок рядом с проигрывателем Windows Media.
-
Когда на экране отобразится предупреждение с запросом на подтверждение, нажмите «ДА».
- Перезагрузите компьютер, а затем повторите шаг 1 и шаг 2.
- Отметьте опцию проигрывателя Windows Media и нажмите OK, чтобы снова начать установку WMP.
После переустановки Windows Media Player откройте видеофайл, который вы хотите воспроизвести, в WMP, чтобы проверить, воспроизводится ли он.
Способ 9. Используйте другой медиаплеер
Нередко формат аудио- или видеофайла, который вы пытаетесь воспроизвести с помощью WMP, может не поддерживаться. Это еще одна причина, по которой вы можете столкнуться с ошибкой «Windows Media Player не может воспроизвести файл». Попробуйте использовать альтернативный проигрыватель для этого конкретного файла, например, медиаплеер VLC.
Заключительные слова
Возникновение ошибки «Windows Media Player не может воспроизвести файл» может сильно досаждать пользователям Windows, но, к счастью, существует несколько решений для ее устранения. Однако, 4DDiG Video Repair является лучшим решением для быстрого и лёгкого устранения проблемы.
Благодаря возможности комплексного восстановления и усовершенствованному алгоритму, данный инструмент позволяет восстановить исходный формат медиафайлов, обеспечивая беспрепятственное воспроизведение видео на различных устройствах. Поэтому, если у вас возникли проблемы с медиафайлами, воспользуйтесь программой 4DDiG.
Формат файла не поддерживается? Узнайте причины и возможные решения
Это неприятно, когда вы хотите посмотреть видеофайл на своем компьютере, но сообщение об ошибке «Формат файла не поддерживается» продолжает появляться каждый раз, когда вы его воспроизводите. Что ж, у этой ошибки есть основные причины, и, к счастью, есть способы ее исправить! Что это за способы? Продолжайте читать этот пост, поскольку в нем представлены пять работоспособных, но эффективных способов решения проблемы с неподдерживаемым типом файла. Итак, без дальнейших проволочек, начните изучать каждый из них прямо сейчас!
Почему вы получаете сообщение об ошибке «Формат файла не поддерживается»
Прежде чем перейти к пяти эффективным методам, описанным в этом посте, вы можете изучить возможные основные причины проблемы «Формат файла не поддерживается». Изучая эти потенциальные причины, вы сможете понять, что вызывает возникновение этой проблемы и как ее преодолеть. Итак, каковы возможные причины? Вот список для вас:
◆ Неподдерживаемый формат файла — Устройство или медиаплеер по умолчанию не поддерживает формат видео.
◆ Отсутствующие кодеки — Вашему устройству/носителю могут потребоваться более подходящие кодеки для поддержки воспроизведения или доступа к видео.
◆ Поврежденный файл — Видео, к которому вы пытаетесь получить доступ, повреждено.
Реальные способы исправить неподдерживаемый формат файла
Теперь, когда вы знаете возможные причины проблемы «Формат файла не поддерживается», пришло время исправить ее с помощью пяти методов, описанных в этой статье! Начните изучать их и посмотрите, какой из них поможет вам устранить проблему!
Способ 1: конвертировать формат видео
Первый способ исправить ошибку неподдерживаемого формата — преобразовать формат видео. Вполне возможно, что ваше устройство или медиаплеер по умолчанию не поддерживает видеоформат, который вы хотите воспроизвести. Лучший способ исправить это — преобразовать его в формат, с которым совместимо ваше устройство/медиаплеер.
Независимо от того, какие проигрыватели или устройства вы используете, вы можете просто конвертировать невоспроизводимые видео в Формат MP4, который является универсальным. А чтобы получить быстрое и пакетное преобразование, просто используйте AnyRec Video Converter чтобы помочь вам. Он также предоставляет множество предустановленных форматов и настроек для различных устройств.
Способ 2: восстановить поврежденное видео
Также существует большая вероятность того, что видео повреждено, что приводит к возникновению проблемы «Формат файла не поддерживается». Чтобы исправить поврежденное видео, вы можете использовать Ремонт видео AnyRec инструмент! Этот инструмент, совместимый с Windows и Mac, может восстанавливать высококачественные поврежденные видео любого размера. Что бы ни привело к повреждению видео, этот инструмент может исправить это быстро и эффективно. Более того, этот инструмент может автоматически обнаруживать, анализировать и исправлять поврежденные видео без ущерба для их качества и структуры файлов! Итак, если поврежденное видео представляет собой фильм высокого качества, то это лучший инструмент для его исправления!
Ремонт видео AnyRec
Исправьте поврежденные видео в формате HD, 4K, 8K, 12K и 16K.
Просмотрите исправленное поврежденное видео перед его сохранением.
100% безопасен в использовании. Загруженные вами видео не будут сохранены.
Решайте поврежденные видео с высоким уровнем успеха и качеством вывода.
Шаг 1.Установите AnyRec Video Repair на свой компьютер. После этого запустите программу и нажмите кнопки «Добавить» на каждой стороне, чтобы импортировать поврежденные и образцы видео.
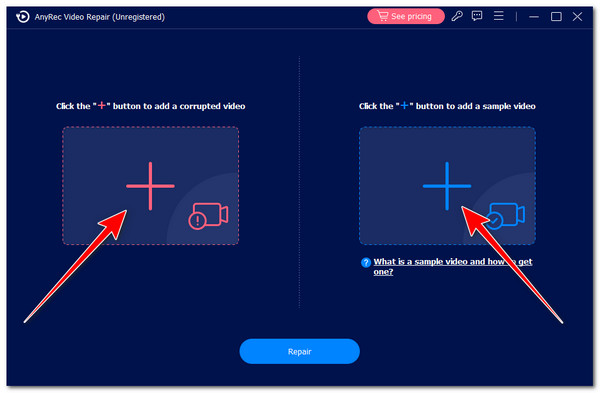
Примечание
Инструмент будет использовать образец видео в качестве образца для исправления поврежденного видео.
Шаг 2.Затем нажмите кнопку «Восстановить», чтобы начать процесс исправления. После этого вы можете проверить результат, нажав кнопку «Предварительный просмотр», чтобы увидеть, хорошо ли восстановлено видео.
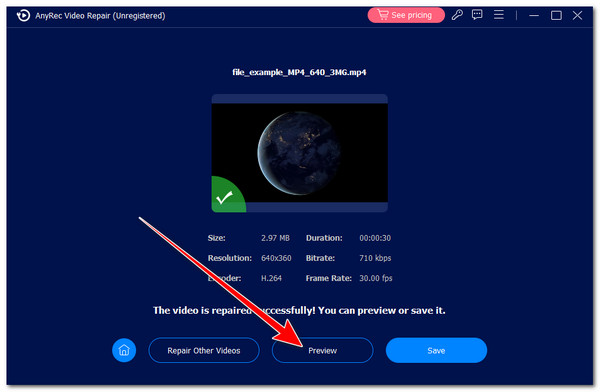
Шаг 3.Если результат вас устраивает, нажмите кнопку «Сохранить», чтобы экспортировать восстановленное видео. Затем попробуйте воспроизвести видео на своем компьютере и посмотреть, исчезла ли ошибка «Формат файла не поддерживается».
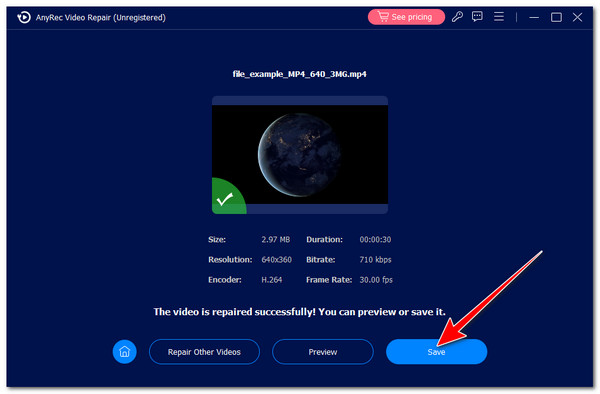
Способ 3: попробуйте воспроизвести видео на другом медиаплеере
Помимо настройки и исправления конкретных видео, вы также можете попробовать воспроизвести видео с неподдерживаемым типом файла на другом медиаплеере. Сделав это, вы сможете быстро определить, что именно ваше устройство/медиаплеер по умолчанию вызывает проблему. Вы можете установить VLC на свой компьютер и посмотреть, будет ли воспроизводиться видео, не вызывая проблемы «Формат файла не поддерживается».
Способ 4: установите правильные кодеки
Другой способ решить проблему «этот файл имеет неподдерживаемый тип сжатия» — установить правильные кодеки. Если на вашем устройстве или медиаплеере отсутствуют кодеки, некоторые конкретные видео воспроизводиться не будут. Если вы используете Проигрыватель Windows Media для воспроизведения видео выполните следующие действия по установке кодеков:
Шаг 1.Запустите проигрыватель Windows Media, щелкните вкладку «Инструменты» в левом верхнем углу и выберите параметр «Параметры». Затем перейдите на вкладку «Игрок».
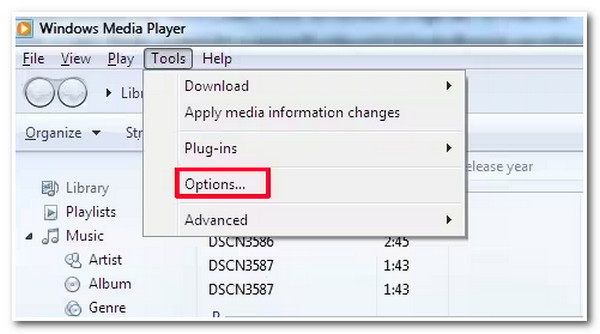
Шаг 2.После этого установите флажок «Загружать кодеки автоматически» и нажмите кнопку «ОК». Теперь при следующем воспроизведении видео появится окно с просьбой установить кодеки.
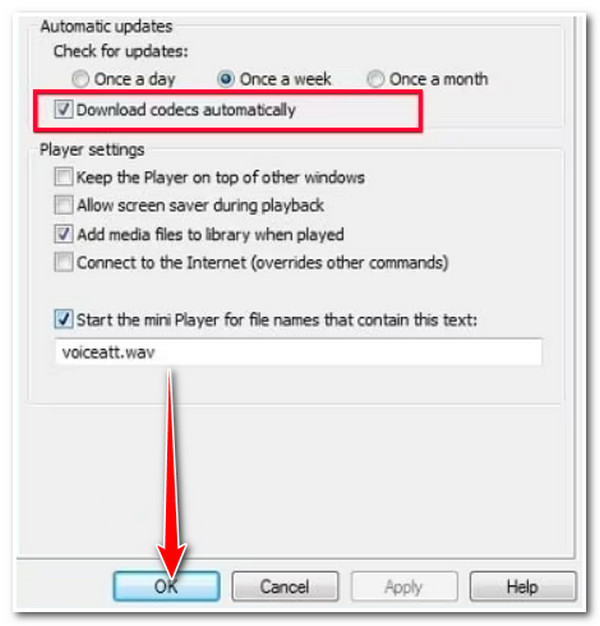
Шаг 3.Затем нажмите кнопку «Далее» и выберите опцию «Установить», чтобы установить необходимые кодеки для воспроизведения видео, что вызывает появление сообщения об ошибке «Формат файла не поддерживается».
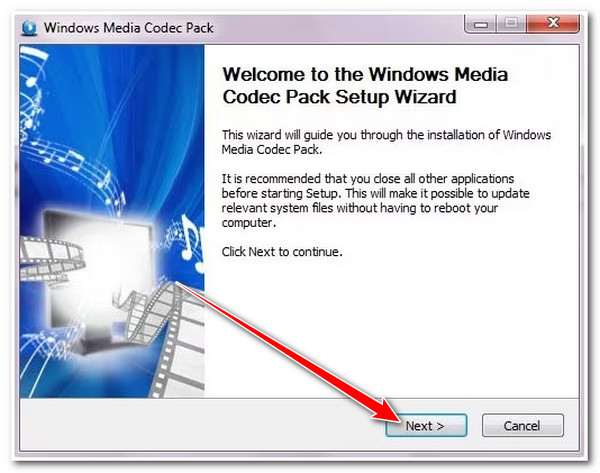
Способ 5: проверьте ограничения DRM
Последний способ решить проблему «Формат файла не поддерживается» — проверить, защищено ли видео, которое вы хотите воспроизвести, с помощью DRM. Целью DRM или управления цифровыми правами является контроль доступа к контенту, который предотвращает несанкционированное копирование и распространение.
Чтобы проверить, защищено ли ваше видео DRM, щелкните видео правой кнопкой мыши и выберите параметр «Свойства». Вы также можете попробовать открыть его на других устройствах и посмотреть, появится ли сообщение об ошибке «Формат файла не поддерживается». Если это так, вы можете использовать сторонний инструмент, который может снять защиту DRM.
FAQs
-
Что означает неподдерживаемый тип файла?
Неподдерживаемый тип файла означает, что ваше устройство или медиаплеер по умолчанию не поддерживает формат видео, который вы хотите воспроизвести. Устройство или медиаплеер не имеет подходящего кодека для поддержки его воспроизведения.
-
Как установить кодеки на медиаплеер VLC?
Чтобы установить кодеки в медиаплеере VLC, сначала необходимо перейти на вкладку «Справка» и выбрать опцию «Проверить наличие обновлений». Затем, как только в диалоговом окне появится доступное обновление, нажмите кнопку «ОК».
-
Что мне делать, если для медиаплеера VLC нет обновления для установки кодеков?
Если для медиаплеера VLC нет доступного обновления, из-за чего вы не можете установить кодеки, вы можете загрузить пакет кодеков со сторонних сайтов, таких как K-Lite или Media Player Codec Pack.
-
Какой формат видео, скорее всего, вызовет появление сообщения об ошибке «Формат файла не поддерживается»?
Видеоформаты, которые, вероятно, вызывают появление всплывающего сообщения об ошибке «Формат файла не поддерживается», — это OGG, MKV и FLV; эти старые форматы менее распространены.
-
Есть ли медиаплееры, которые я могу использовать для обработки будущих видео неподдерживаемых типов файлов?
Да. Вы можете использовать медиаплееры, которые поддерживают множество видеоформатов. Одним из лучших медиаплееров, которые вы можете использовать, является медиаплеер VLC.
Заключение
Это возможные причины и пять работоспособных, но эффективных методов решения проблемы «Формат файла не поддерживается»! После выполнения этих методов вы теперь можете получить доступ к определенному файлу/видео на своем устройстве, не сталкиваясь с проблемой неподдерживаемого типа файла! Если видео, которое вы хотите воспроизвести, повреждено, вы можете использовать Ремонт видео AnyRec Исправить это! Мощная функция восстановления видео этого инструмента может быстро и эффективно решить проблему с высокой вероятностью успеха и результативностью!
Статьи по Теме
In this article, you’ll learn:
- How Can I Fix Video Codec Not Supported
- How to Fix Video Codec Not Supported on Android/iPhone
- FAQs on Video Codec Not Supported
When enjoying films or watching lectures on your PC, mobile phone, or TV with your full attention, it is super annoying to receive an error code that says video codec not supported, for it is something like the anticlimax. What does this mean? The video codec required to play a specific video file is missing or incompatible with your media player. Go on reading to get the methods we tailored for you guys, and get the bonus tips if you can read till the end.
Fix 1. Repair Corrupted Video with Video Repair Tool
Users tend to take video players or the internet connection as the culprit to this video not playing error, but they often neglect the video itself. If the video gets corrupted, the video codec unsupported issue also occurs. In this case, the most effective and secure way should be resorting to professional video repair software like EaseUS Fixo Video Repair.
You can read the advantages that set it apart from its counterparts below.
- This powerful video repair tool can be run on Windows to repair corrupted videos from macOS, Android, and iOS.
- This video repair software can fix your damaged video, no matter the causes, whether after recovery or during editing.
- EaseUS Fixo Video Repair has many customer scenarios, such as MP4 not playing, corrupted MP4 files, and audio and video out of sync.
You can download it now and follow the steps below to repair your corrupted videos in batch.
Step 1. Open Fixo on your local PC. Click «Video Repair» and add the corrupted MP4/MOV/AVI/MKV/3GP/FLV/MKV/WMV video files by clicking «Add Videos».

Step 2. Move the pointer to a video and click the «Repair» button to start the single video repairing process. If you want to repair all the videos, click «Repair All».

Step 3. Wait a few minutes, and the corrupted videos will be repaired. Click the play icon to preview the videos. You can save a single video by clicking the «Save» button next to the play icon. If you want to save all the repaired videos, choose «Save All».

Step 4. If the quick repair fails, you should utilize the advanced repair mode. Click «Advanced Repair» and add a sample video. Choose «Confirm» to ensure.

Step 5. A list of detailed information on corrupted and sample videos will show up. Click «Repair Now» to start the advanced video repair process. When the repair is complete, you can view the videos and click the «Save» button to save the repaired video files to an appropriate destination.

You can share this post on Twitter or Reddit to help your friends or fans facing the same problem.
Fix 2. Play Your Video with Another Media Player
Due to the absence of some specific codec, even the most used media player has some unsupported formats, like FLAC or FLA files. Not to mention other media players like Quicktime. So, you are advised to use another media player to open your video.
The better alternative is the VLC media player. This open-source software supports almost all major video formats and some feature formats with no codec packs needed and can even perform VLC repair. You can follow the instructions below:
Step 1. Download the VLC media player from its official website (available on Windows, macOS, iOS, and Android).
Step 2. When you finish installing the app, find and select the video file you want to play.
Step 3. Right-click on the video file and choose «Play with VLC media player» from the drop-down menu.

Or, you can launch the VLC media player first and go to «Media» > «Open File» and choose the video you want.

Fix 3. Convert the Format of the Video
Suppose you insist on using the media player you are currently running. In that case, you can try converting the video format the media player supports, like MP4 — the most-seen video format. You can also use this method to solve some common video playing problems like MP4 no sound. You can try utilizing the VLC media player to convert the format to resolve unsupported video codecs like this:
Step 1. Click its icon to open the VLC media player. Choose «Convert/Save» under «Media».

Step 2. Choose «Add» in the new window to upload the video you want to convert and click «Convert/Save».

Step 3. Now, you need to choose the new format from the drop-down menu in the «Profile» sections.

Step 4. Click «Browse» to choose where you want to save your files. When everything is ready, click «Start» to begin the process.

Reopen your video once the converting is done to see if the error still exists.
You may need this post when you get a black screen using the VLC media player:
How to Fix VLC Black Screen | 6 Solutions
Are you unable to watch any video on VLC? Is everything black with audio playing in the background? Then follow this easy guide on how to fix the VLC Black Screen Read more >>
Fix 4. Download the Missing Audio and Video Codecs
If your video is intact and you still want to use your default player on Windows or Mac, you may attempt to download the missing audio and video codecs available online. You can also download something like K-Lite (for Windows) or Perian (for Mac), which contains codecs for almost all formats on your PC. But they are not the best solution because a pack always comes with unknown viruses or malware.
You are lucky if you are currently using Windows Media Player and VLC media player. Both of them provide automatic download of codecs. Here is how to solve unsupported encoding settings:
Install codecs in Windows Media Player:
Step 1. Open Windows Media Player and find Organize > Options.
Step 2. When a new window opens, go to the Player tab and check «Once a day» or «Once a week» under the Automatic updates.
Step 3. Click «OK» and reopen your video to see if the Windows Media Player codec errors are gone.

Install codecs in the VLC media player:
Step 1. Click open the VLC media player and go to «Help» > «Check for Updates».

Step 2. Click «Yes» when the new window shows up.
Step 3. Wait for the process to end, and try watching your video again.

Share this post on Reddit or Twitter to help your fans or friends who are facing the same problem by clicking the button below:
Fix 5. Update Your Media Player
If you haven’t updated your media player for a long time, it is best recommended to update it first, for the old version may be incompatible with the video you want to play. Here is how you can update Windows Media Player and fix codec not supported:
Step 1. Type Microsoft Store in the search bar and click its icon to open it.
Step 2. Navigate to the Library section on the left panel. You will see the updates available there.

Step 3. Click «Get updates» to update your Windows Media Player to the newest version.

Now, you can open your video with Windows Media Player again.
Bonus Tips: How to Fix Video Codec Not Supported on Android/iPhone
As we saw in some user cases, this unsupported codec error occurs not only when you are watching videos on the computer but also on your mobile. So what to do when encountering this on the cell phone? Like the PC, you can download and install the K-Lite codec APK for Android or repair your video online if it gets corrupted accidentally with EaseUS Online Video Repair.
With this online video repair tool as your assistant, you can repair damaged video files on Android, iPhone, and other devices. Using this online tool, there is no need to install additional software, and it can repair almost all popular video formats. Try it now! It won’t take long for you to click the button and upload your video.
You may also be interested in these questions:
1. What does video codec not supported mean?
If you receive the video codec unsupported error when you try playing videos, it usually means the media player lacks some specific video or audio codec your video requires. In other words, the video format is not supported by the media player you currently use. You need to convert the video format, or you can open your files with another media player.
2. What causes video codec not supported?
There are several causes leading to it:
- Corrupted video files: Your video gets corrupted by accident, and you will likely get this unsupported codec error code.
- Lack of needed codecs: Chances are that the media player you use to open your video files lacks the necessary codec, so your video fails to play.
- Outdated media player: It may be incompatible with your video if you forget to keep your player updated.
3. How do I make an unsupported file supported?
- Make sure you have a stable network connection
- Convert the video to another format
- Try playing your video with another media player
- Consult professional video repair tools like EaseUS Fixo Video Repair
The Bottom Line
This guide talks about how to fix video codec not supported. You can try playing your video with another player, convert its format, download missing codecs, and update your media player. But if your video is corrupted, you may turn to EaseUS Fixo Video Repair, a specialized video repair tool with advanced utility, for help. Suit the method to the causes and try it now!
Содержание
- Ошибки проигрывателя Windows Media
- РЕШЕНО: Проигрывателю Windows Media не удается воспроизвести файл
- Причины появления ошибки, когда не удается воспроизвести файл
- Где взять кодеки для Windows?
- Проигрывателю Windows Media не удается воспроизвести файл — что делать
- Причины проблемы с Windows Media
- Форматы и файлы, которые поддерживает Виндовс Медиа
- Устраняем ошибку проигрывателя при воспроизведении видео
- Что такое кодек?
- Решаем проблему с воспроизведением файлов в Windows Media Player
- Не воспроизводятся файлы в Windows Media Player
- Причина 1: Форматы
- Причина 2: Поврежденный файл
- Причина 3: Кодеки
- Причина 4: Ключи реестра
- Обновление плеера
- Заключение
Поддержка Windows 7 закончилась 14 января 2020 г.
Чтобы продолжить получать обновления системы безопасности от Майкрософт, мы рекомендуем перейти на Windows 10.
При использовании проигрывателя Windows Media может появиться сообщение об ошибке, но без подробного описания ошибки. Вот несколько распространенных ошибок.
Если ошибка связана с проблемой воспроизведения, возможно, на компьютере отсутствует нужный кодек для воспроизведения файла. Дополнительные сведения см. в разделе Кодеки: вопросы и ответы.
Если вам не удается записать компакт-диск или DVD, возможно, диск уже содержит данные. В этом случае убедитесь, что диск поддерживает перезапись и что вы удаляете существующее содержимое перед записью нового.
Если проигрыватель Windows Media перестал работать правильно после последнего обновления из Центра обновления Windows, вы можете убедиться, что проблема вызвана обновлением с помощью средства восстановления системы. Для этого:
Нажмите кнопку Пуск и введите восстановление системы.
Выберите Создание точки восстановления, а затем в области Свойства системы выберите Восстановление системы.
Следуйте указаниям, чтобы выбрать точку восстановления перед набором обновлений, которые, как кажется, привели к возникновению проблемы. Затем выполните восстановление системы. (Это может занять некоторое время.)
После восстановления более ранней конфигурации системы проверьте, работает ли проигрыватель Windows Media правильно.
Для получения общей справки по проигрывателю Windows Media см. страницу поддержки проигрывателя Windows Media. Вы также можете оставлять вопросы об ошибках проигрывателя Windows Media на форуме Windows. Эксперты всегда готовы прийти на помощь.
Примечание: Для использования расширенных возможностей видео, таких как 4K, можно попробовать приложение «Кино и ТВ (Майкрософт)». Чтобы скачать его бесплатно из Microsoft Store, перейдите в раздел Кино и ТВ и выберите Скачать.
При попытке воспроизвести аудио или видео файл стандартным мультимедиа проигрывателем появляется ошибка Проигрывателю Windows Media не удается воспроизвести файл. Возможно, проигрывателем Windows Media не поддерживается тип файла или кодек, использованный для сжатия файла». Что делать в таком случае?
Причины появления ошибки, когда не удается воспроизвести файл
- Данная ошибка может появится в случае, если файл, который вы хотите воспроизвести поврежден. Например вы не полностью его скопировали, либо копирование завершено с ошибкой. Тоже самое может быть при неполном скачивании файла из интернета.
- Самая вероятная причина — отсутствие необходимых кодеков.
Большая часть видео файлов представляют собой сжатый видеопоток. Кодек — программа при помощи которой происходит как компрессия (сжатие) так и декомпрессия видеофайла. Без использования кодеков размер видео файла был бы очень большим.
Проблема с отсутствием кодеков может проявится у вас сразу после переустановки системы.
Где взять кодеки для Windows?
Различных кодеков великое множество, именно поэтому существуют так называемые сборники или паки. Я рекомендую установить K Lite Codec Pack. Он бесплатен, не содержит вирусов и самое главное великолепно работает. В состав также входит Media Player Classic — легкая версия всем известного медиаплеера. Переходим на официальный сайт — ищем фразу Download standart — далее Mirror 1
Сам процесс установки не должен вызвать у вас каких-либо сложностей. Нажимайте везде Далее или Next
После установки пакета воспроизведение файлов должно производится без ошибок.
Если вы довольно долго пользуетесь операционной системой Windows, то наверняка вы уже не первый раз сталкиваетесь с проблемой, когда проигрыватель Windows Media не воспроизводит музыкальные или видео файлы. Чаще всего возникает сообщение «Проигрывателю Windows Media не удается воспроизвести файл» при переустановке системы или замене ее на другую версию. Как сделать, чтобы плеер вновь работал – об этом я расскажу вам далее в этой статье.

Ошибка в Windows Media может иметь различные причины:
- Файл, который вы пытаетесь воспроизвести поврежден.
- Файл не поддерживается проигрывателем Windows Media. Например, файлы VIV нельзя открывать плеером, он не понимает их. Поэтому будет возникать подобная ошибка.
- В вашей операционной системе нет нужного кодека, который необходим для воспроизведения видео данного формата.
- Файл отсутствует на диске. Такое иногда случается, например, когда ярлык файла находится на рабочем столе, но сам файл был удален ранее.
- Проигрыватель не поддерживает данный кодек, который нужен для воспроизведения музыкального или видео файла.
Среди всех перечисленных причин чаще всего ошибка «Проигрывателю Виндовс Медиа не удается воспроизвести файл» возникает по причине отсутствия того или иного кодека. Чтобы не устанавливать различные пакеты кодеков и другое ПО вслепую, необходимо знать какие именно форматы поддерживает проигрыватель. Возможно вы просто пытаетесь воспроизвести не поддерживаемый формат файла.
Форматы и файлы, которые поддерживает Виндовс Медиа
Плеер поддерживает следующие форматы:
- MPE, MPG, M3U, MPEG (Moving Picture Experts Group), MPV2, MPA, MP3, M1V.
- Следующие форматы: WAV, WAX, WM, ASF, ASX, WMV, WMA.
- MIDI форматы (цифровой интерфейс музыкальных инструментов) RMI, MIDI, MID.
- Форматы UNIX – SND и AU.
Проигрыватель не поддерживает AVI-файлы, которые были созданы с помощью MPEG4v3. Эти файлы поддерживаются лишь в потоковом формате ASF. Есть только один способ воспроизвести файл – это перекодировать его в один из поддерживающих форматов. Это можно сделать при помощи кодировщика Windows Media.
Устраняем ошибку проигрывателя при воспроизведении видео
Чтобы убедиться в том, что файл не поврежден, попробуйте воспроизвести другой файл с таким же расширением. Если другие файлы воспроизводятся – значит файл, который вызывает ошибку поврежден. Если другие файлы тоже вызывают ошибку «Проигрывателю Windows Media не удается воспроизвести файл», попробуйте переустановить проигрыватель.
Если переустановка не дала результата, вам понадобиться установить пакет специальных кодеков. Для этого перейдите на сайт https://www.codecguide.com/download_kl.htm и выберите нужный пакет из списка. Лучше всего скачайте самый полный пакет кодеков (Full), он весит около 56 Мб. Для этого прокрутите главную страницу в самый низ и выберите ссылку «Download Full».

В следующем окне выберите одну из ссылок «Mirror 1» или «Mirror 2» и скачайте пакет, а после чего установите на свой ПК.
Если же вы не хотите этого делать вручную, можно установить в настройках плеера, чтобы он самостоятельно загружал все необходимые кодеки из Интернета. Для этого запустите проигрыватель, обычно он находится в меню «Пуск», в списке «Все программы».

- Нажмите на проигрывателе «Проигрывается» и выберите «Дополнительные параметры».
- Затем выберите вкладку «Проигрыватель».
- Поставьте галочку на пункте «Автоматически загружать кодеки» и нажмите «Применить», затем «Ок».

Поставьте галочку в пункте «Автоматически загружать кодеки»
Что такое кодек?
Кодек – это специальная программа, которая умеет преобразовывать сигналы и данные. Для того, чтобы передать или зашифровать любой поток или количество данных, его кодируют при помощи кодека, а для воспроизведения или преобразования – декодируют. Чаще всего кодеки задействованы в области цифрового видео и звука.
При преобразовании данных в кодеке могут быть использованы 2 вида сжатия – без потерь данных и с потерями. Практически все аудио- и видео кодеки используют способ с потерями данных при сжатии. Это дает возможность уменьшить объем конечного файла, что является положительным моментом для хранения этих данных. Но все же такой способ ведет к потере качества при воспроизведении. У аудио кодеков есть хорошее свойство – их можно настраивать таким образом, что потеря качества практически не распознается человеческим слухом. Это нужно знать для исправления дисфункции «Проигрывателю Windows Media не удается воспроизвести файл».
Если неприемлема потеря качества, используют другой способ сжатия – без потерь. Это может применяться в случаях, когда планируется последующее редактирования файла, иначе с потерями качество первичного файла будет значительно ухудшаться при каждом сохранении.
Если говорить о кодеках простым языком – то это программы-посредники между нами и компьютером. Если вы столкнулись с проблемой, когда проигрыватель Windows Media не воспроизводит файлы, то в первую очередь попробуйте установить пакет кодеков.
Решаем проблему с воспроизведением файлов в Windows Media Player

Причин обсуждаемой сегодня ошибки несколько и большинство из них связаны с несовместимостью форматов файлов с установленными кодеками или с самим плеером. Есть и другие причины – повреждение данных и отсутствие необходимого ключа в системном реестре.
Причина 1: Форматы
Как известно, форматов мультимедийных файлов великое множество. Проигрыватель Windows способен воспроизвести многие из них, но далеко не все. К примеру, не поддерживаются ролики AVI, кодированные в MP4 версии 3. Далее приведем список форматов, которые можно открыть в плеере.
- Естественно, это медиаформаты Windows — WAV, WAX, WMA, WM, WMV.
- Ролики ASF, ASX, AVI (см. выше).
- Дорожки, кодированные в MPEG — M3U, MP2V, MPG, MPEG, M1V, MP2, MP3, MPA, MPE, MPV2.
- Цифровые музыкальные файлы — MID, MIDI, RMI.
- Мультимедиа в Юникс-кодировке — AU, SND.
Расширения вашего файла нет в этом списке? Это значит, что придется подыскать другой плеер для его проигрывания, например, VLC Media Player для видео или AIMP для музыки.
В том случае, если есть необходимость в использовании именно Windows Media, звуковые и видеофайлы можно конвертировать в нужный формат.
Существуют форматы, предназначенные для воспроизведения только в специальных плеерах, например, видеоконтент и музыка из игр. Для их проигрывания нужно будет обратиться к разработчикам или поискать решение на профильных форумах.
Причина 2: Поврежденный файл
Если файл, который вы пытаетесь воспроизвести, соответствует требованиям плеера, возможно, что содержащиеся в нем данные повреждены. Выход из этой ситуации только один – получить работоспособную копию, скачав ее заново, в случае с загрузкой из сети, или попросив пользователя, передавшего вам файл, сделать это еще раз.
Еще бывали случаи, когда расширение файла оказывалось намеренно или случайно изменено. Например, под видом музыки формата MP3 мы получаем ролик MKV. Значок при этом будет, как у звуковой дорожки, но плеер не сможет открыть этот документ. Это был лишь пример, сделать здесь ничего нельзя, разве что отказаться от попыток воспроизведения или конвертировать данные в другой формат, а это, в свою очередь, может закончиться неудачей.
Причина 3: Кодеки
Кодеки помогают системе распознавать различные мультимедийные форматы. Если установленный набор не содержит необходимых библиотек или они устарели, то при попытке запуска мы получим соответствующую ошибку. Решение здесь простое – установить или обновить библиотеки.
Причина 4: Ключи реестра
Случаются ситуации, когда в силу некоторых причин из системного реестра могут быть удалены необходимые ключи или изменены их значения. Происходит такое после вирусных атак, обновлений системы, в том числе и «успешных», а также под влиянием других факторов. В нашем случае необходимо проверить наличие определенного раздела и значения содержащихся в нем параметров. Если папка отсутствует, то ее необходимо будет создать. О том, как это сделать поговорим ниже.
Обратите внимание на два момента. Во-первых, все действия нужно выполнять из учетной записи, обладающей правами администратора. Во-вторых, перед тем как начать работу в редакторе, создайте точку восстановления системы, чтобы иметь возможность выполнить откат изменений в случае неудачи или ошибки.
Подробнее: Как создать точку восстановления Windows 10, Windows 8, Windows 7
- Открываем редактор реестра с помощью команды, введенной в строку «Run» (Windows+R).

Переходим в ветку
Будьте предельно внимательны, ошибиться не трудно.

В этой ветке ищем раздел с таким же сложным названием

Проверяем значения ключей.
CLSID — <083863f1-70de-11d0-bd40-00a0c911ce86>
FriendlyName — DirectShow Filters
Merit – 0х00600000 (6291456)

Если значения отличаются, нажимаем ПКМ по параметру и выбираем «Изменить».

Вводим необходимые данные и нажимаем ОК.
В том случае, если раздел отсутствует, создаем текстовый документ в любом месте, например, на рабочем столе.

Далее вносим в этот файл кусок кода для создания раздела и ключей.
Windows Registry Editor Version 5.00

Переходим в меню «Файл» и жмем «Сохранить как».

Тип выбираем «Все файлы», даем название и дописываем к нему расширение .reg. Жмем «Сохранить».

Теперь запускаем созданный сценарий двойным кликом и соглашаемся с предупреждением Windows.

Обновление плеера
Если никакие приемы не помогли избавиться от ошибки, то последним средством будет переустановка или обновление проигрывателя. Сделать это можно из интерфейса приложения или с помощью манипуляций с компонентами.
Заключение
Как видите, решения проблемы с проигрывателем Виндовс в большинстве своем связаны с устранением несовместимости форматов. Помните, что «свет клином не сошелся» на этом плеере. В природе существуют и другие, более функциональные и менее «капризные» программы.

