In some cases, when you play your video using Windows Media Player, you find that the tool only has sound by doesn’t show the video. If you are also bothered by this issue, do you know how to make everything go back to normal? In this post, MiniTool Software will show you some useful solutions.
Windows Media Player is a Windows snap-in media playing tool. It is usually the default media player on your Windows computer if you haven’t set another tool as the default one. Some Windows Media Player report that their Windows Media Player not playing video only sound.
Sometimes, the issue comes with some error codes like:
Windows Media Player cannot play the file because the required video codec is not installed on your computer.
OR
Windows Media Player cannot play, burn, rip, or sync the file because a required audio codec is not installed on your computer.
OR
A codec is required to play this file. To determine if this codec is available to download from the Web, click Web Help.
OR
Invalid File Format.
This issue is always related to the codec. You can use the methods introduced in this post to solve it. Let’s go.
Recommendation: [Problem Solved!] MKV Not Playing in Windows 10 Media Player
How to Fix Windows Media Player Not Showing Video?
- Update your Windows Media Player
- Enable Now Playing window
- Reinstall Windows Media Player
- Use an alternative
- Convert the video format
If there is no video in Windows Media Player but only sound, you can update Windows Media Player to have a try. This can fix the codec issue (the main cause of the issue). Since Windows Media Player is a Windows built-in tool, you can upgrade your Windows 10 to update Windows Media Player. Besides, you can also click Help on the menu bar and select Check for updates. This can also guide you to the Windows Update page.
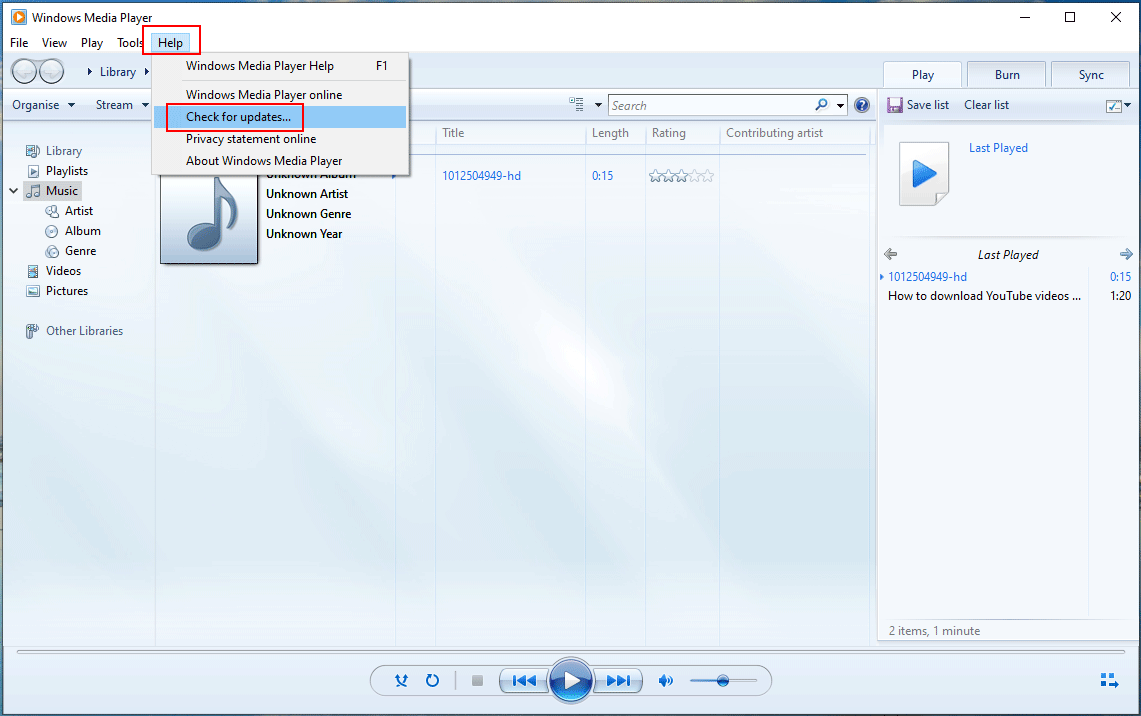
Next, you can click the View all optional updates link to select the related updates for the Windows Media Player update.
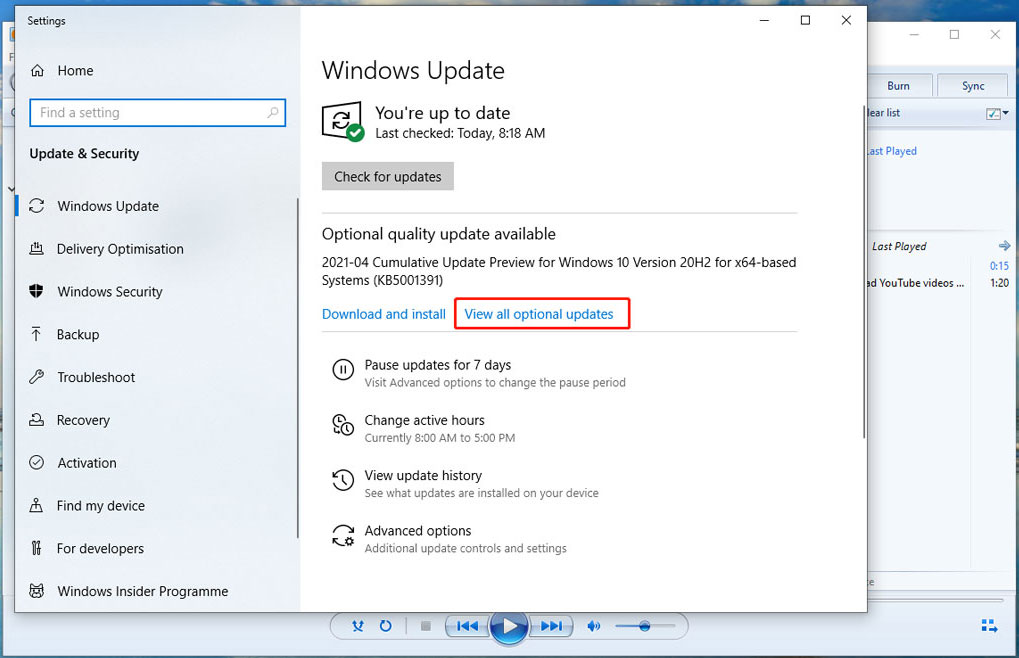
Fix 2: Enable Now Playing Window
At times, the issue happens just because the Now Playing window is disabled. You can enable it to have a try:
You can just look at the bottom right corner and check whether there is an icon as follows. If yes, you can click it to switch to the Now Playing window.
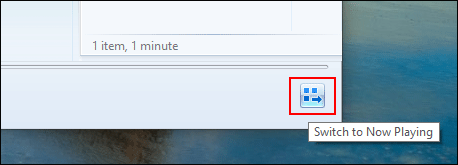
The player itself may have issues, causing Windows Media Player not playing videos only sound. You can reinstall it to solve the issue:
1. Use Windows search to search for features and select Turn Windows features on or off from the search results.
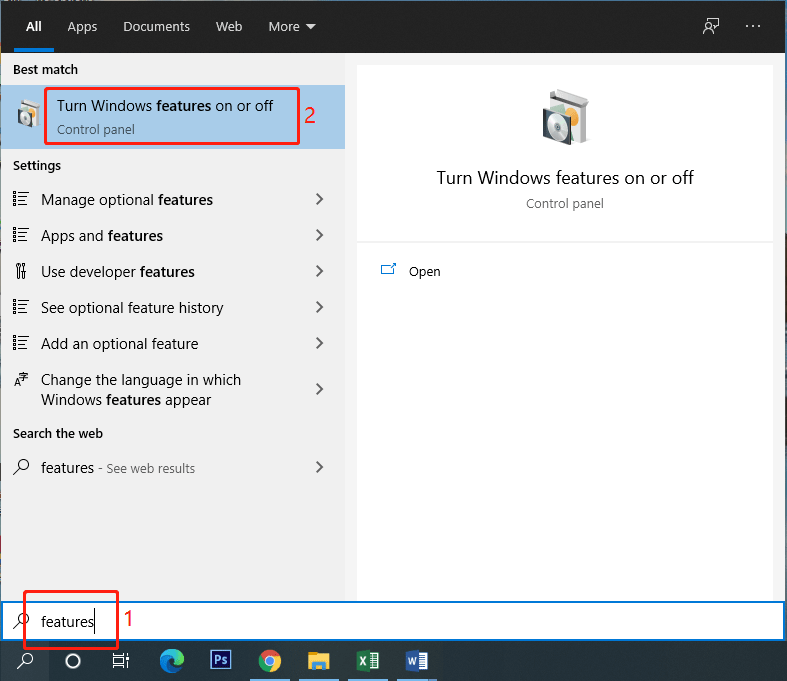
2. Scroll down to the Media Features section and expand it.
3. Uncheck Windows Media Player.
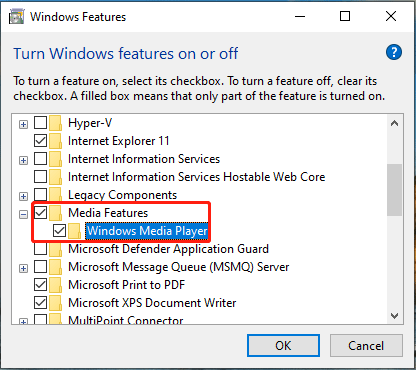
4. A small window will pop up. You need to click the Yes button to continue.
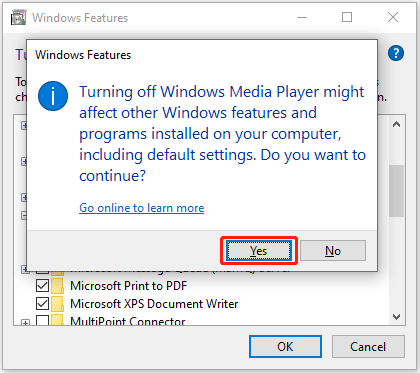
5. The system will begin to apply the change. You need to wait until the process ends and then click Close.
6. Click OK on the Windows Features interface.
7. Restart your computer and Windows Media Player should be uninstalled from your computer.
8. Open Windows Features using the above method.
9. Expand Media Features and check Windows Media Player this time.
10. Click OK.
11. The system also begins to execute the change. You need to wait again.
12. Restart your device and Windows Media Player should be installed on your computer.
Recommendation: Solved! – How to Fix Windows 10 Can’t Play MP4?
Fix 4: Use an Alternative
If your Windows Media Player still can’t work normally, you can consider using an alternative to play videos. Here are many choices like VLC, KMPlayer, Kodi, and more. This post shows you more choices: 10 Best Media Player for Windows 10 That You Should Have.
Fix 5: Convert the Video Format
If your media player can only play sound in a video, the video format may not be supported. You can convert the video format to have a try. You can use MiniTool Video Converter to have a try. It is a free video converter and supports 1000+ conversions between videos and audio formats.
You can press the following button to get this software.
MiniTool Video Converter FreeClick to Download100%Clean & Safe
Here is a user manual on how to use this software to convert video format: How to Convert/Download/Record with MiniTool Video Converter?
Bottom Line
Windows Media Player not playing video only sound on your computer? Why not try the methods in this post to help you out. You can always find a suitable solution here. If you have other related issues that need to fix, you can let us know in the comments.
The Windows Media Player is one of the most popular apps that Microsoft discontinued in favor of UWP apps. WMP was the stock video and audio player on Windows 7 and it allowed users to burn CDs, create playlists, and organize their music as well as videos.
The Movies & TV app and the Groove music app collectively fall short of most features that are available on Windows Media Player. The only shortcoming the Windows Media Player app has is that it can’t play all types of files e.g. MKV files.
If you’re using Windows Media Player and it won’t show you any video playback, it may be a problem with the app or with the video file itself.
Here are a few things you can try to troubleshoot the problem.
1. Check the video file
Video files in media containers are often hard to play reliably in Windows Media Player. Check if the file plays in other media players e.g., the Movies and TV app or VLC player.
If the video plays in other players, the problem may be with Windows Media Player.
You should also try to play a different file that is in a compatible file format in the app e.g., play an MP4 file in Windows Media Player and in the Movies & TV app. If the file doesn’t play in Windows Media Player, the problem is likely with the app.
2. Enable Now Playing
Windows Media Player offers users different media playback views; a skin view, a now playing view, and a library view. It is possible that you’re in the Library view which will not show the video.
- Play your video in Windows Media Player.
- Once the video is playing, tap the Ctrl+3 keyboard shortcut to enable Now Playing.
Note: You can change the view mode in Windows Media Player from the View menu on the menu bar. Tap the Alt key to show the menu bar.
3. Uninstall and reinstall Windows Media Player
If enabling Now Playing doesn’t get the video to show, there may be a problem with the Windows Media Player. Try uninstalling the app, and installing it again.
- Open the Settings app (Win+I keyboard shortcut).
- Go to Apps.
- Click Optional Features.
- Under Installed Features, select Windows Media Player.
- Click Uninstall.
- Once uninstalled, restart the system.
- Open the Settings app.
- Go to Apps>Optional features.
- Click ‘Add a feature’.
- Enter Windows Media Player in the search bar.
- Select it, and click Install.
4. Use other media players
Windows Media Player is deprecated. It can be installed on Windows 10 but it isn’t going to receive updates. It stands to reason that at some point, it may not run well on Windows 10. Try using a different player like the stock Movies & TV app or VLC player.
Conclusion
Windows Media Player has some really great features that you won’t find in many other media players. VLC is the only app that can top it if you’re looking for features and reasonably-easy UI to learn. It’s no mystery that users still love this app and will do what they can to continue using it.

Fatima Wahab
Fatima has been writing for AddictiveTips for six years. She began as a junior writer and has been working as the Editor in Chief since 2014.
Fatima gets an adrenaline rush from figuring out how technology works, and how to manipulate it. A well-designed app, something that solves a common everyday problem and looks
Если вы видите это сообщение, значит, произошла проблема с загрузкой файлов в стилей (CSS) нашего сайта. Попробуйте сбросить кэш браузера (Ctrl+F5).
Если это не поможет, а вы находитесь в регионе, где возможны ограничения интернет-трафика с российских серверов — воспользуйтесь VPN.
|
видео файлы открывает через раз. Притом один и тот же файл может сегодня открыть, а завтра — воспроизвести только звук. Вероятнее всего у вас на компьютере установлены не все кодеки. Как известно все фидеофайлы имеют разное расшрение, и кроме того оцифрованы разными кодеками. Что бы медиапроигрыватель воспроизводил все файлы необходимо иметь все используемые кодеки. Установите все кодеки и у вас не будет проблем. Плюс попробуйте обновить свой проигрыватель. система выбрала этот ответ лучшим Можно попробовать переставить сам плеер и кодеки к нему-если он шел с Вашей системой по умолчанию.Если Вы ставили его сами-перепроверьте:подходят ли версия кодеков к системе(они могут быть,например.для 32 или 64 битной Windows).Еще можно проверить-стоят ли установленные кодеки в автозагрузке и ассоциируются ли с расширением видео.Посмотрите какие форматы видео «капризничают».В любом случае проще поставить новый пакет кодеков. Pomil 8 лет назад Конечно дело в кодеках. Надо скачать пак кодеков K Lite Codec Pack и установить на компьютере. Затем его перезагрузить и включить виндовс медиа плеер. Кроме звука должно появиться отображается видно и все прекрасно должно показывать. Знаете ответ? |
Quick Tips
- Run the Windows Media Player troubleshooter from the Settings app.
- Search for Turn Windows Features On or Off from the Start menu, and turn on Media Features.
- Re-install or Reset Windows Media Player to get rid of corrupted files.
Fix 1: Check the File Format
The latest Windows Media Player is built to work with all the popular audio and video formats. Unfortunately, it doesn’t support all of them. The possibility is high that the Media Player doesn’t support the media file you are trying to play.
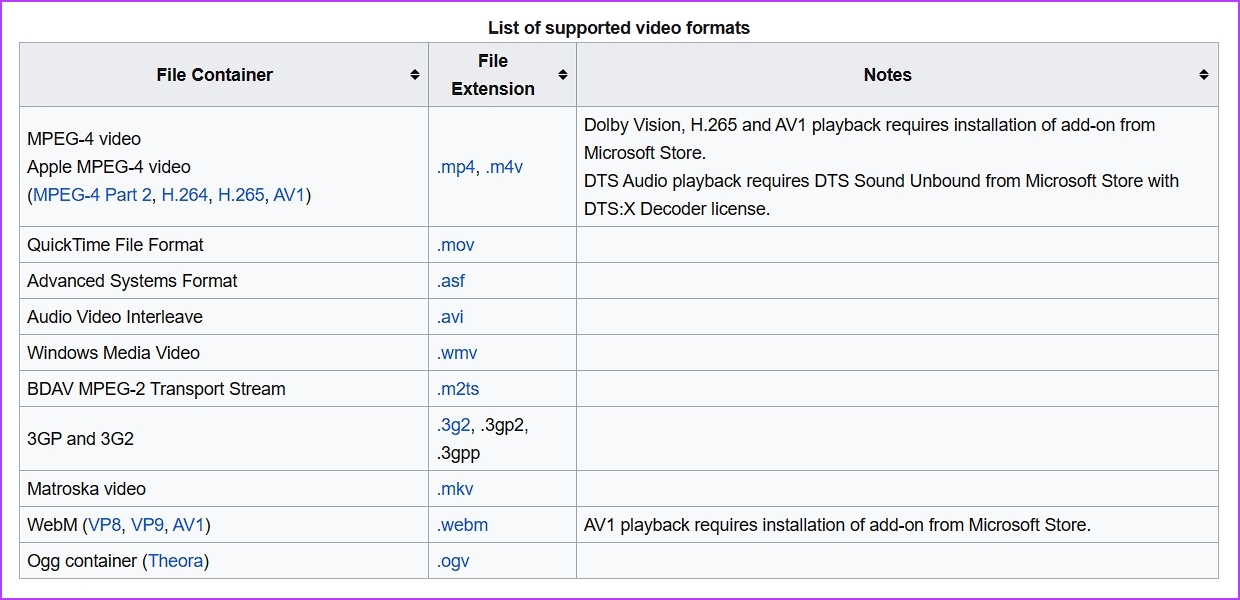
To check for that possibility, check the Windows Media Player file compatibility list and ensure your file is compatible. If it isn’t, change the file type to a compatible format.
Windows Media Player is a new application, so it is common to encounter issues. Fortunately, you can eliminate most of its issues, including the one at hand, using the Windows Media Player troubleshooter.
Step 1: Press the Windows + I keyboard shortcut to open the Settings app.
Step 2: Choose System from the left sidebar and Troubleshoot from the right pane.
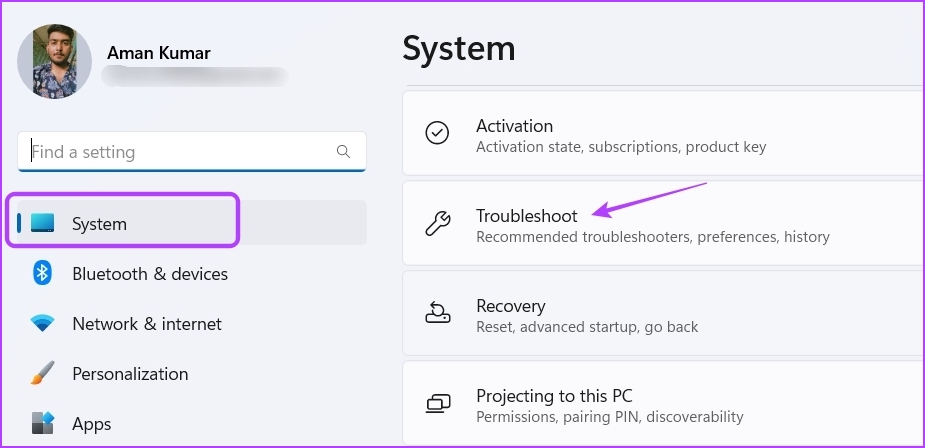
Step 3: Choose Other troubleshooters.

Step 4: Click the Run button next to Windows Media Player.
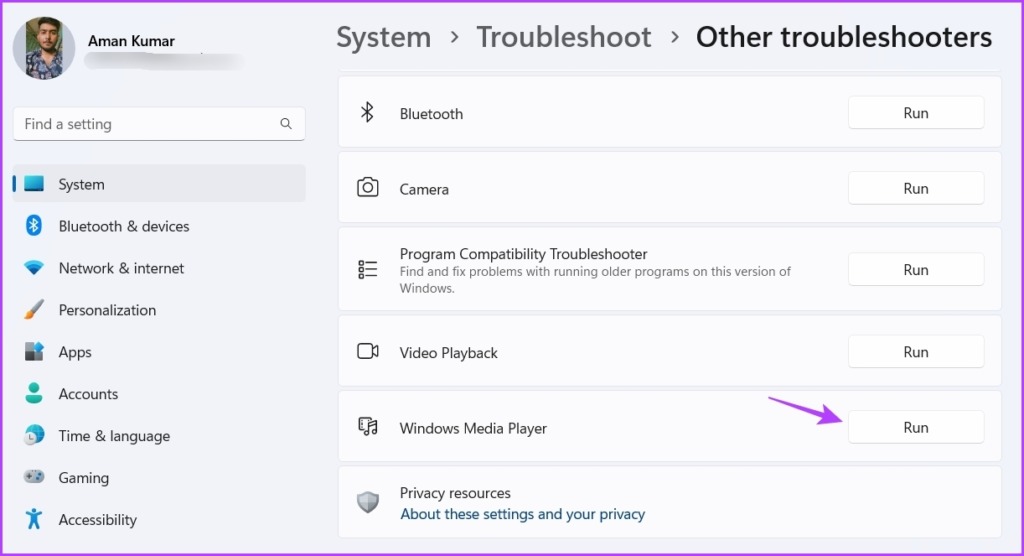
Step 5: In the Get Help window, click Yes to allow Windows to repair the found problems automatically.
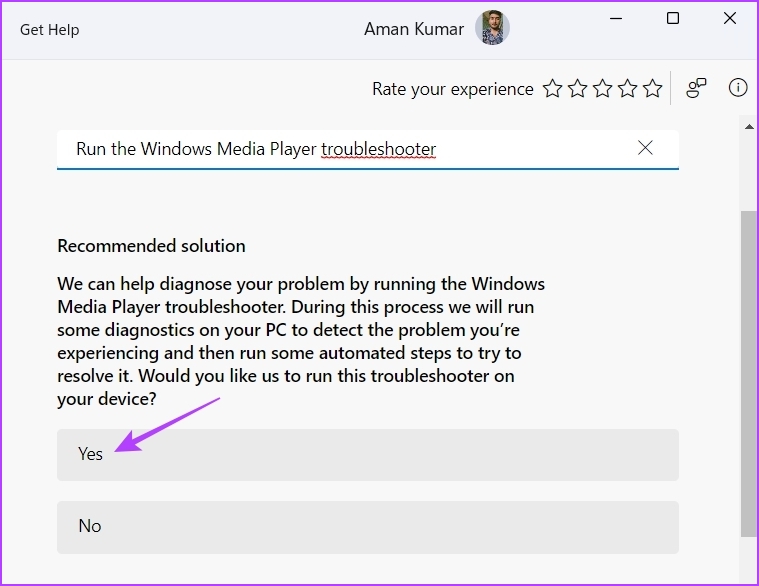
The Windows Media Player will look for any available issues and automatically fix them without much user input. After that, restart your computer and check for the problem.
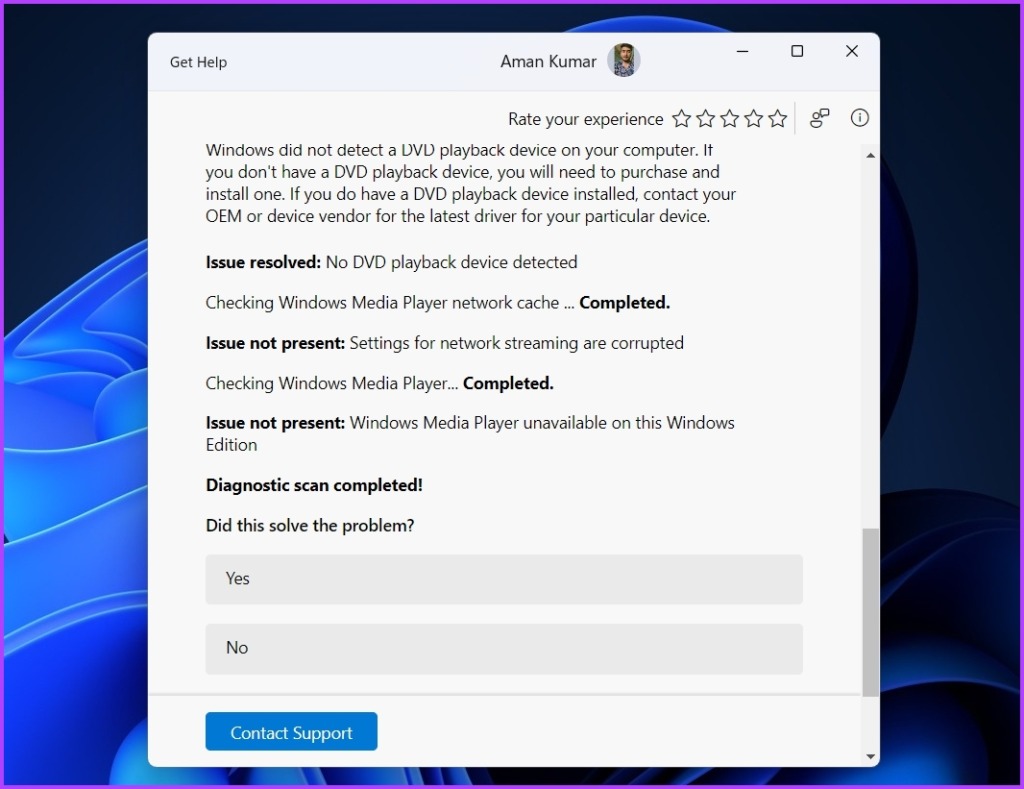
Fix 3: Re-Register DLL Files
Dynamic Link Libraries (DLL) files are important to ensure programs perform their task properly. If the DLL files associated with the Windows Media Player get corrupt or missing, the app will struggle to work properly. The only way to fix these files is to re-register them.
Step 1: Press the Windows key to open the Start Menu.
Step 2: Type Command Prompt in the search bar and choose Run as administrator from the right pane.
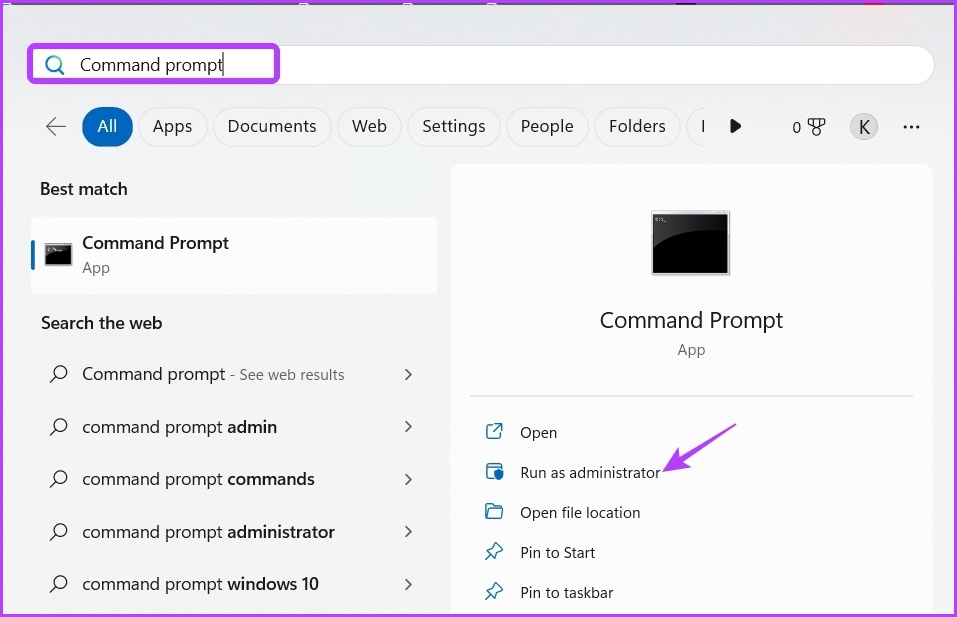
Step 3: Execute the following commands one by one:
regsvr32 vbscript.dll regsvr32 jscript.dll regsvr32 wmp.dll

After that, restart your computer and check for the issue. If it continues, try the next solution on the list.
If Windows Media Player is not functioning, it may be disabled in Windows Features. You’ll have to access Windows Features and enable Windows Media Player to fix the issue.
Step 1: Press the Windows key to open the Start Menu, type Turn Windows Features on or off, and press Enter.

Step 2: Check the Media Features box and click OK.
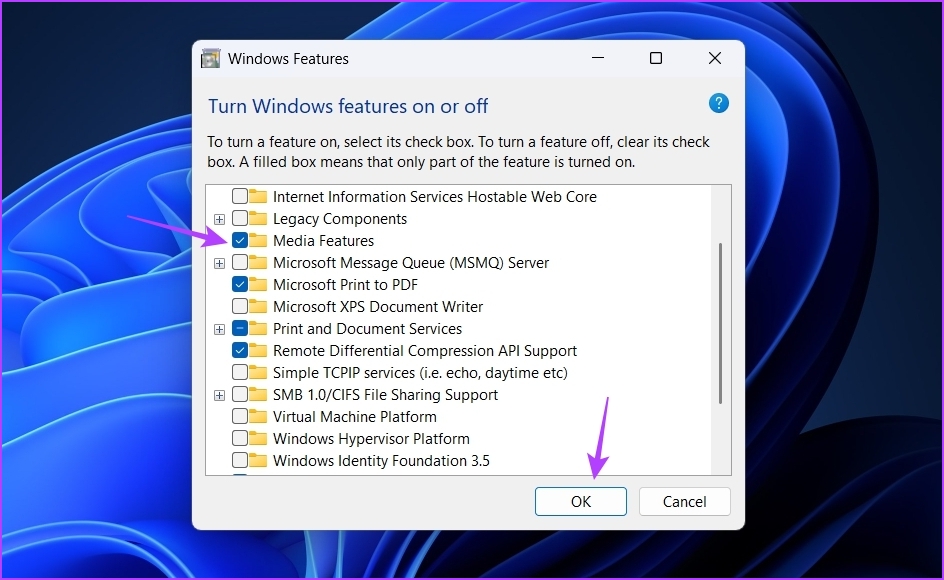
Another possible reason Windows Media Player is not working in Windows 11 is file corruption. You can quickly detect and eliminate corruption using the Windows repair feature.
Step 1: Press the Windows + I keyboard shortcut to open the Settings app, choose Apps from the left sidebar, and then Installed Apps from the right pane.

Step 2: Click the three horizontal dots next to Media Player and choose Advanced options.

Step 3: Click the Repair button.
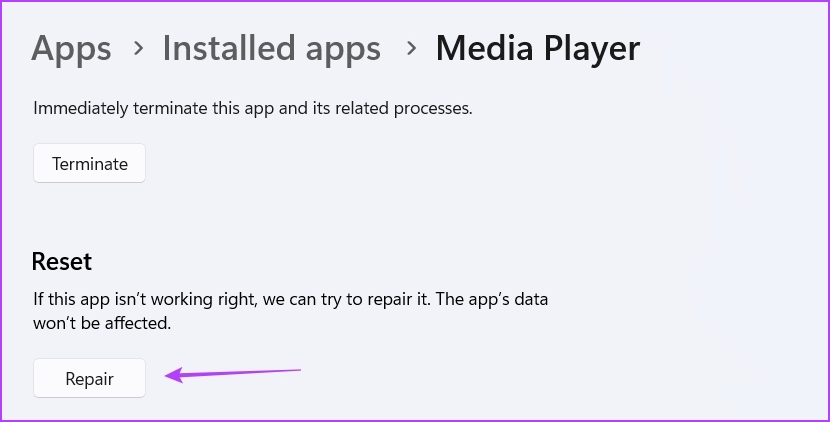
Wait till the repair process is complete. Once done, you’ll see a checkmark next to the Repair button. Now, check if the problem is resolved.
If not, you’ll have to reset the app, which will clear all its data. To reset the Media Player, open the Advanced options of the Media Player and click the Reset button.
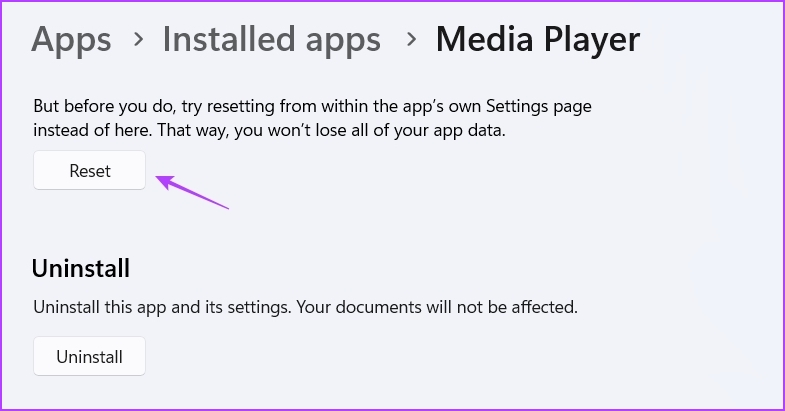
Is the Windows Media Player still not working on Windows 11? Perhaps there’s corruption in installation files that is causing the issue.
Step 1: Press Windows + I keyboard shortcut to open the Settings app, select Apps from the left sidebar, and select Installed apps from the right pane.

Step 2: Click the three dots next to Media Player and choose Uninstall. Then, choose Uninstall again to confirm your selection.
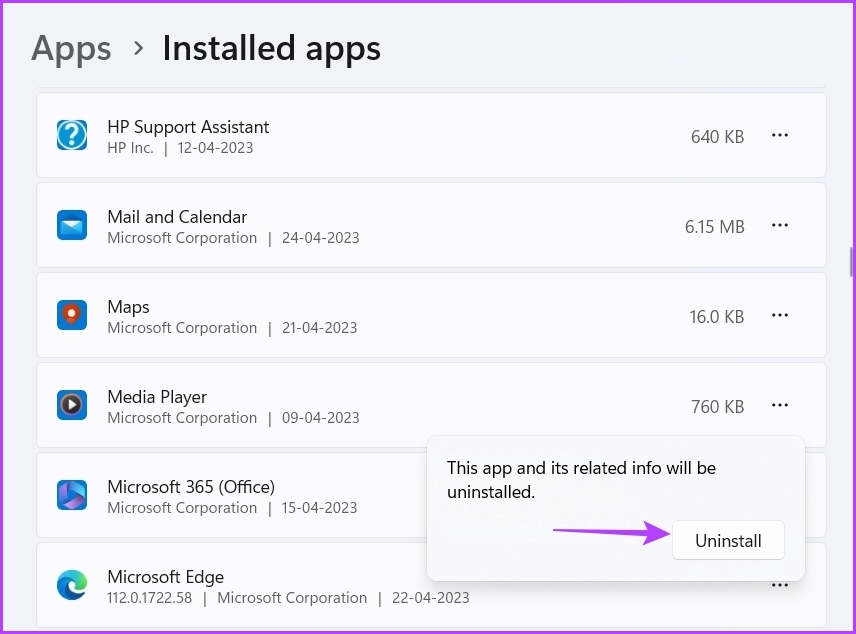
Now, restart your computer and download the Windows Media Player from the Microsoft Store.
Was this helpful?
Thanks for your feedback!
The article above may contain affiliate links which help support Guiding Tech. The content remains unbiased and authentic and will never affect our editorial integrity.
