Как ускорить видео в проигрывателе Windows Media? Хватай попкорн, и смотреть видео на высокой скорости может быть несложно. Но можно ли сохранить ускоренное видео, особенно когда вам нужно поделиться видео со своей аудиторией через сайты социальных сетей? Просто узнайте больше о процессе ускорить видео в проигрывателе Windows Media и его лучшие альтернативы для применения эффекта ускоренного движения в статье.
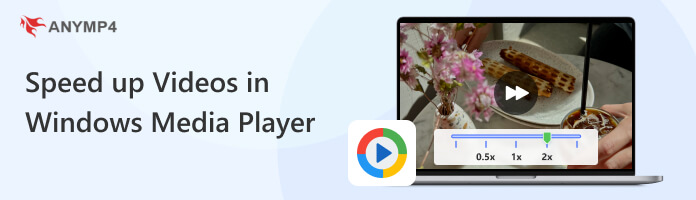
- Часть 1. Как ускорить видео в проигрывателе Windows Media
- Часть 2. Альтернатива проигрывателю Windows Media для применения Fast-Motion
- Часть 3. Альтернатива проигрывателю Windows Media для пересылки видео
- Часть 4. Часто задаваемые вопросы об ускорении видео в проигрывателе Windows Media
Часть 1. Как ускорить видео в проигрывателе Windows Media
Microsoft Windows Media Player — это бесплатный медиаплеер, который поставляется с каждой копией Windows. Помимо основных функций воспроизведения, таких как воспроизведение видео, перемотка вперед, назад, маркеры файлов и управление скоростью воспроизведения, он также позволяет копировать аудио компакт-диски и управлять своей музыкальной библиотекой. Если вы хотите ускорить видео в проигрывателе Windows Media, вот подробный процесс.
1. Запустите проигрыватель Windows Media и нажмите кнопку Видео вкладку в левом углу, чтобы выбрать нужное видео для воспроизведения. Когда вам нужно воспроизвести большой видеофайл, загрузка файла занимает несколько секунд.
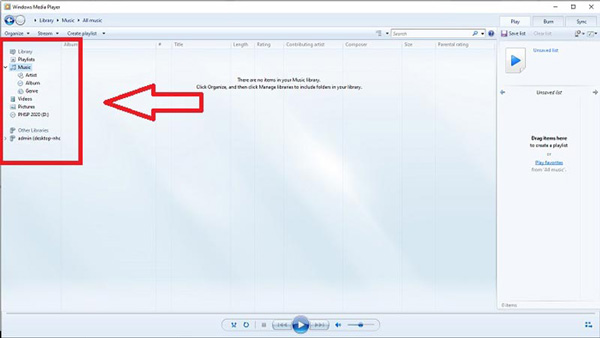
2. Чтобы воспроизвести видео, дважды щелкните левой или правой кнопкой мыши или щелкните значок Играть кнопка в нижнем среднем углу интерфейса. Кроме того, в нем есть функция ускорения нескольких видео в проигрывателе Windows Media с помощью списка воспроизведения.
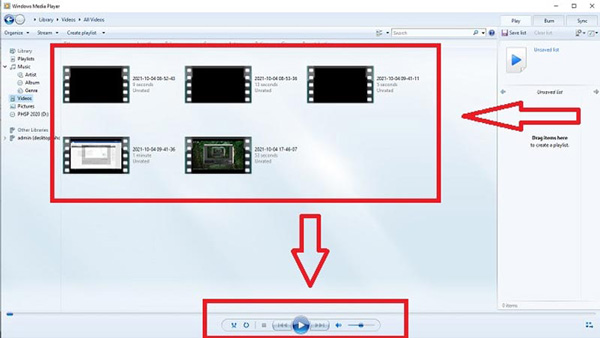
3. Щелкните правой кнопкой мыши меню, чтобы вызвать Редактирование вкладка После этого выберите Улучшения возможность выбрать Настройки скорости воспроизведения вариант. Вы можете переместить Слайдер для ускорения видео в проигрывателе Windows Media.
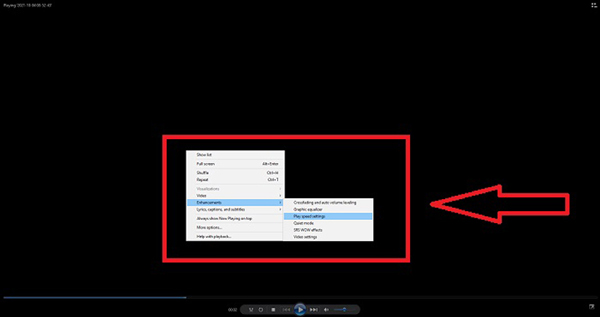
Советы
Он предоставляет несколько предустановок, таких как Замедлять, нормальная и Быстрый, которые увеличивают скорость в 1.5, 1.0 и 1.4 раза соответственно.
Часть 2. Альтернатива проигрывателю Windows Media для применения Fast-Motion
Если вы не можете ускорить видео в проигрывателе Windows Media или вам нужно применить эффект ускоренного видео, AnyMP4 Video Converter Ultimate это универсальный видеоредактор и проигрыватель для получения желаемого видео. Вы можете конвертировать нужные видео на устройства, комбинировать ускорение и даже легко применять потрясающие фильтры.
Рекомендация
- Применяйте эффекты замедленного и ускоренного движения с различными параметрами скорости.
- Обеспечьте несколько функций редактирования, чтобы вырезать, объединить, обрезать и многое другое.
- Добавьте водяные знаки в замедленное видео перед его загрузкой в TikTok.
- Настройте размер видео, битрейт, разрешение и другие параметры.
1. Загрузите и установите AnyMP4 Video Converter Ultimate на свой компьютер. Из Ящик для инструментов выберите Контроллер скорости видео инструмент. Затем с помощью Дополнительная значок, перетащите нужное видео, которое вы хотите включить в этот генератор покадрового видео.

2. Откроется диалоговое окно, предлагающее выбрать скорость от 0.125x до 8x. Чтобы ускорить видео на вашем ПК, целесообразно установить скорость от 1.25x до 8x. В отличие от ускорения видео в проигрывателе Windows Media, вы также можете вырезать нужную часть видео.

3. Перед экспортом фильмов нажмите кнопку Результат возможность выбрать формат видео, разрешение, частоту кадров и качество. Таким образом, можно получить видео с высокой частотой кадров и качественным ускорением. После этого нажмите кнопку OK кнопку, чтобы сохранить изменения и Экспортировать возможность экспорта видео.
Для управления скоростью воспроизведения видео HTML5 вы можете попробовать расширения контроллера скорости видео.
Часть 3. Альтернатива проигрывателю Windows Media для пересылки видео
AnyMP4 Blu-ray Player еще одна альтернатива проигрывателю Windows Media. Он может контролировать скорость воспроизведения видеофайлов 4K и 1080p HD на Windows и Mac. Этот проигрыватель предлагает некоторые элементы управления для воспроизведения видео, такие как вперед, назад и Stop. Между тем, он поддерживает воспроизведение различных видеоформатов, включая MP4, MOV, WMV, MKV, WebM, M2TS, MTS, FLV и т. д. Кроме того, он может воспроизводить диски Blu-ray или DVD, папки и файлы изображений ISO.
Как перемотать видео вперед
1.Загрузите и установите альтернативу проигрывателю Windows Media.
2.Нажмите Открыть файл добавить видео. После загрузки видео будет воспроизводиться автоматически.
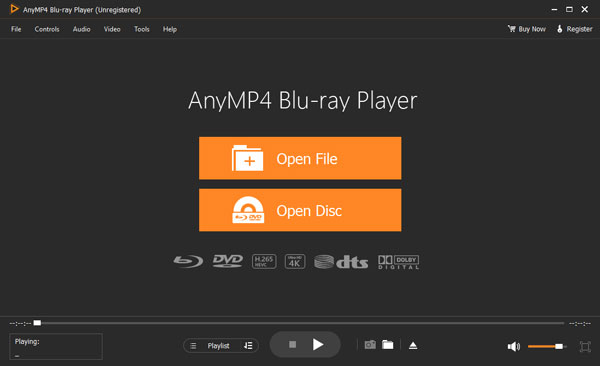
3.Нажмите Настройки И выберите вперед возможность ускорить воспроизведение. Или вы можете нажать кнопку вперед значку.
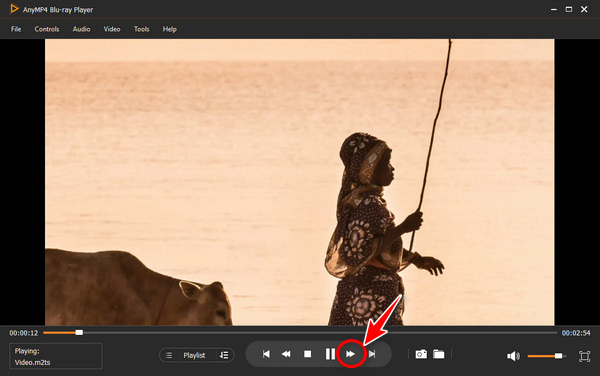
Теперь вы можете воспроизводить видео на высокой скорости. Между тем, вы можете настроить визуальные эффекты, такие как оттенок видео, насыщенность, контрастность и яркость.
Часть 4. Часто задаваемые вопросы об ускорении видео в проигрывателе Windows Media
Почему WMP перестает отвечать, когда вы ускоряете видео?
Перезагрузите видео, если WMP перестает отвечать после многократного ускорения. Инструмент настройки скорости может иногда зависать, если WMP не может перенастроить дорожку для указанной пользовательской скорости вовремя, чтобы перезагрузить дорожку, прежде чем вносить другое изменение скорости.
Как исправить, что функция настройки скорости воспроизведения не работает в WMP?
Чтобы получить доступ ко всем функциям, откройте панель управления и выберите Просмотр по вариант, за которым следует Крупные значки вариант. Чтобы получить доступ к библиотеке проигрывателя Windows Media, выберите УСТРАНЕНИЕ НЕПОЛАДОК возможность выбрать Просмотреть все. После этого выберите Применить это исправление возможность возобновить ускорение видео в WMP.
Видео становится меньше, если увеличить скорость воспроизведения?
Нет. Кадр ускоренного видео в проигрывателе Windows Media будет разделен при увеличении или уменьшении скорости воспроизведения вашего фильма. Если его увеличить, кадр будет в 5 раз быстрее, с 60 кадрами каждую 1/120 секунды. Короче говоря, это не влияет на видео, если у видео изначально не низкая частота кадров.
Как воспроизвести видео на скорости 2×?
Вы можете использовать какой-нибудь видеоплеер с параметрами ускорения видео, включая 2-кратную скорость. Например, вы можете использовать проигрыватель Windows Media.
Как замедлить скорость видео?
Чтобы замедлить скорость видео, вы можете использовать программное обеспечение для редактирования видео или специальные видеоплееры, которые предлагают функции регулировки скорости.
Заключение
Это просто ускорить видео с помощью проигрывателя Windows Media. Просто воспроизведите видео, используя контроллер скорости видео по умолчанию. Однако, если вы хотите создать быстрое или замедленное видео на своем Windows или Mac, AnyMP4 Video Converter Ultimate и AnyMP4 Blu-ray Player — отличные альтернативные варианты. Кроме того, вы можете синхронизировать звук с видео и увеличить громкость звука перед публикацией видео в социальных сетях.
Проигрыватель Windows Media имеет специальную функцию, позволяющую свободно регулировать скорость воспроизведения видео. Этот пост расскажет вам как ускорить видео в проигрывателе Windows Media шаг за шагом.
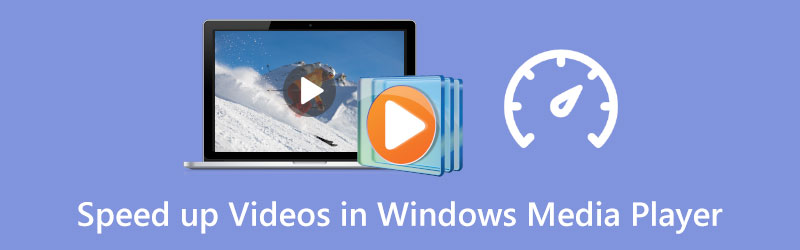
- СПИСОК РУКОВОДСТВ
- Часть 1. Ускорение видео в проигрывателе Windows Media
- Часть 2. Ускорьте видео в Windows 10/11 с помощью фотографий
- Часть 3. Профессиональный способ ускорить или замедлить видео
- Часть 4. Часто задаваемые вопросы по ускорению проигрывателя Windows Media
Часть 1. Как ускорить видео в проигрывателе Windows Media
Проигрыватель Windows Media предварительно установлен на любом устройстве Windows и позволяет просматривать видео и аудио файлы. При просмотре видео или прослушивании музыкального файла в проигрывателе Windows Media вы также можете использовать его для изменения скорости воспроизведения в соответствии с вашими требованиями. Теперь вы можете выполнить следующие действия, чтобы с легкостью ускорить видео в проигрывателе Windows Media.
Шаг 1
Откройте проигрыватель Windows Media и добавьте в него видеофайл для воспроизведения.
Шаг 2
Щелкните правой кнопкой мыши по окну воспроизведения и выберите Улучшение вариант. Из раскрывающегося списка перейдите к Настройки скорости воспроизведения.
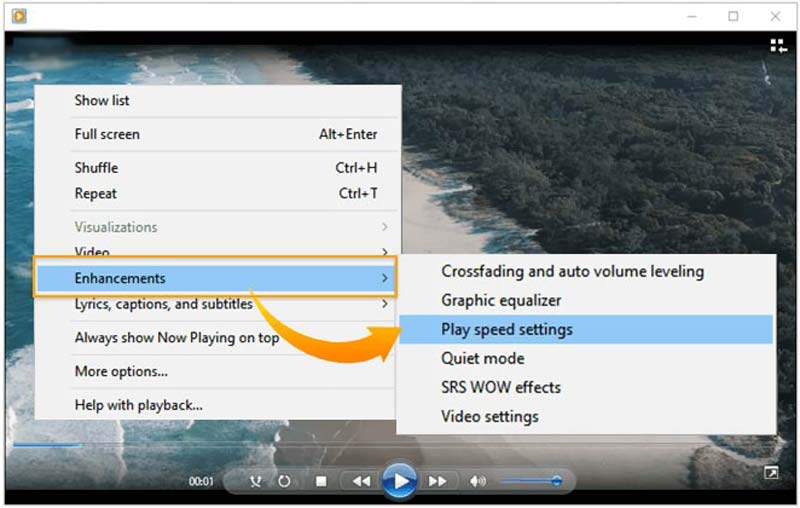
Шаг 3
На экране появится всплывающее окно настроек скорости воспроизведения. Здесь вы можете перетащить ползунок вправо, чтобы ускорить видео. Чтобы замедлить воспроизведение видео в проигрывателе Windows Media, вы можете перетащить ползунок скорости влево.
Часть 2. Как ускорить видео в Windows 10/11 с помощью приложения «Фотографии»
Как пользователь Windows 10 или Windows 11, вы можете положиться на встроенную Фото приложение, позволяющее легко изменять скорость воспроизведения видео и аудио.
Шаг 1
Найдите приложение «Фотографии» на своем компьютере с Windows и откройте его. Вы можете щелкнуть значок Windows в левом нижнем углу, а затем выполнить поиск по запросу «Фотографии», чтобы быстро найти его.
Шаг 2
Нажать на Новое видео вкладку, а затем выберите Новый видеопроект вариант из раскрывающегося меню.
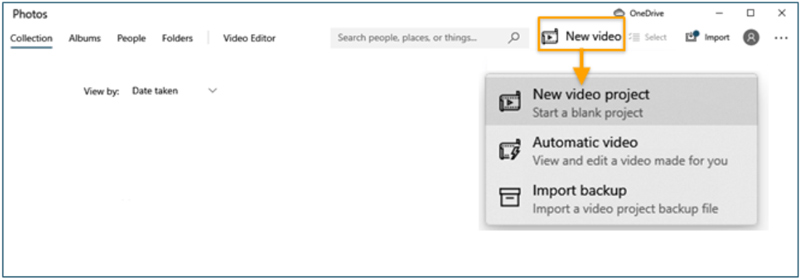
Шаг 3
Импортируйте видео, скорость воспроизведения которого вы хотите изменить, нажав кнопку Добавлять кнопку, а затем перетащите ее на раскадровку. После этого вы можете нажать кнопку Скорость кнопку на панели инструментов, чтобы настроить скорость видео. Здесь вы можете перетащить слайд вправо, чтобы ускорить видео.
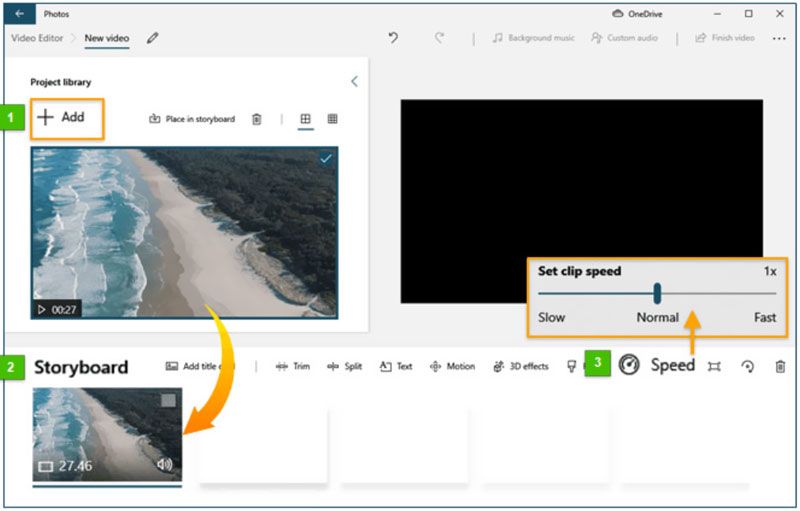
Часть 3. Профессиональный способ ускорить или замедлить видео
Чтобы легко ускорить или замедлить видео, вы также можете обратиться к профессиональным видеоредакторам. Поэтому мы искренне рекомендуем Видео конвертер Ultimate чтобы вы могли изменить скорость воспроизведения видео в зависимости от ваших потребностей. У него есть специальный Контроллер скорости видео инструмент для легкого увеличения или уменьшения скорости воспроизведения ваших видео.
Шаг 1
Бесплатно скачайте и откройте Video Converter Ultimate на своем компьютере. Вы можете использовать его для ускорения или замедлить видео как на ПК с Windows 11/10/8/7, так и на Mac. Введя его, вы можете нажать на Ящик для инструментов вкладка, а затем запустите Контроллер скорости видео.

Шаг 2
Нажать на + во всплывающем окне «Контроллер скорости видео», чтобы просмотреть и импортировать видеофайл. Этот контроллер скорости видео поддерживает HD-видео 8K/5K/4K, 1080p/720p и обычные SD-видео в различных форматах, таких как MP4, AVI, FLV, MOV, MKV, WMV, M4V и других.
Шаг 3
Как только ваш видеофайл загрузится, встроенный медиаплеер автоматически воспроизведет его для вас. У вас есть десять вариантов скорости, позволяющих свободно регулировать скорость воспроизведения видео. Если вы хотите ускорить видео, вы можете попробовать выбрать 1,25X, 1,5X, 2X, 4X или 8X.

Шаг 4
После того, как вы ускорите видео до подходящей скорости воспроизведения, вы можете нажать на значок Экспорт кнопку, чтобы сохранить его на своем компьютере.

Часть 4. Часто задаваемые вопросы по ускорению проигрывателя Windows Media
Как ускорить песню в проигрывателе Windows Media?
Если вы хотите ускорить звук в проигрывателе Windows Media, вы можете воспроизвести его в WMP, щелкнуть правой кнопкой мыши окно воспроизведения и выбрать «Улучшения». Перейдите к настройкам скорости воспроизведения, а затем переместите ползунок вправо, чтобы увеличить скорость воспроизведения вашей песни.
Может ли VLC ускорить видео?
Да. Вы можете открыть свое видео в VLC Media Player, щелкнуть верхнее меню «Воспроизведение» и выбрать «Скорость». В раскрывающемся списке вы можете выбрать «Быстрее (хорошо)» или «Быстрее», чтобы ускорить видео.
Как ускорить видео на Mac?
Вы можете использовать его QuickTime Player, чтобы открыть и ускорить видео на вашем Mac. Во время просмотра видео с помощью QuickTime вы можете просто нажать кнопку «Вперед» в элементах управления воспроизведением, чтобы изменить скорость в 2, 5, 10, 30 или 60 раз. QuickTime позволяет изменять скорость воспроизведения видео с 1,1x до 2x.
Заключение
В этой статье рассматриваются три способа ускорить или замедлить скорость воспроизведения ваших видео. Вы можете научиться ускорить видео в проигрывателе Windows Media. Кроме того, вы можете использовать встроенное приложение «Фото» или рекомендуемый Video Converter Ultimate для настройки скорости видео.
Что вы думаете об этом посте. Нажмите, чтобы оценить этот пост.
Отличный
Рейтинг: 4.9 / 5 (на основе 314 голоса)
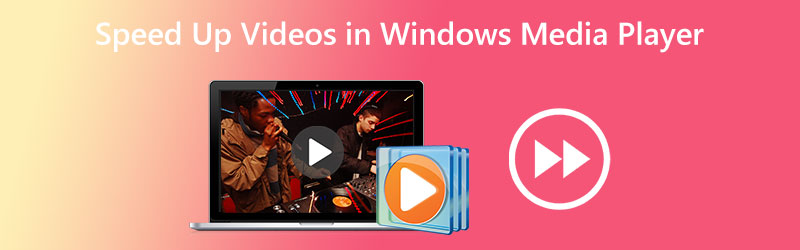
Как ускорить видеоклипы в проигрывателе Windows Media? При использовании проигрывателя Windows Media эта проблема возникает у значительного числа людей. Причина в том, что у приложения есть возможность скрывать определенные элементы на экране во время игры. Из-за этого, если вы не очень хорошо разбираетесь в технологиях, вы не сможете найти эту опцию в проигрывателе Windows Media. Однако вам не о чем беспокоиться, так как в этой статье вы найдете пошаговое руководство по изменению скорости воспроизведения в проигрывателе Windows Media. Продолжайте читать, и вы увидите, что здесь всего три простых действия.
- Часть 1. Ускоряет ли проигрыватель Windows Media видео
- Часть 2. Как навсегда изменить скорость видео
- Часть 3. Часто задаваемые вопросы об ускорении видео в проигрывателе Windows Media
Часть 1. Ускоряет ли проигрыватель Windows Media видео
Microsoft Windows Media Player — это полнофункциональный мультимедийный проигрыватель, предустановленный во всех версиях Windows. Этот проигрыватель может воспроизводить все виды файлов и полностью функционирует. Эта программа позволяет пользователям просматривать фотографии, воспроизводить музыку с компакт-диска или музыкального файла и просматривать видеофайлы. Пользователи также могут воспроизводить музыку из музыкального файла. Проигрыватель Windows Media может читать и воспроизводить почти все типы мультимедийных файлов, которые вы можете найти на компьютерах. Он может не только воспроизводить аудио- и видеоклипы, но также имеет возможность изменять скорость повторного воспроизведения файлов. Он предполагает, что единственный способ добиться желаемого эффекта в Windows Media Play — это ускорить видео, а не применять его напрямую. Так как это единственный способ получить задуманный результат, ознакомьтесь с тонкостями, как ускорить проигрывание фильмов и DVD с помощью софта, о чем мы более подробно поговорим ниже.
Шаг 1: Получите проигрыватель Windows Media на вашем устройстве Windows и выберите видео вкладку из списка параметров в левой части окна. Он просмотрит все видеофайлы, которые вы сохранили на своем компьютере, и найдет каждый из них. Сначала вы увидите список видео в основном пользовательском интерфейсе. Из этого списка вы можете выбрать фильм, который хотите посмотреть.
Шаг 2: Вы можете открыть фильм, щелкнув по нему правой кнопкой мыши, или вы можете нажать кнопку Играть кнопку в нижней центральной части пользовательского интерфейса. Кроме того, он позволяет одновременно ускорять несколько видео в проигрывателе Windows Media с помощью списка воспроизведения.
Шаг 3: Щелкните правой кнопкой мыши видео, которое хотите улучшить, затем выберите Улучшения вариант из меню, которое появляется при переходе в игровое окно.
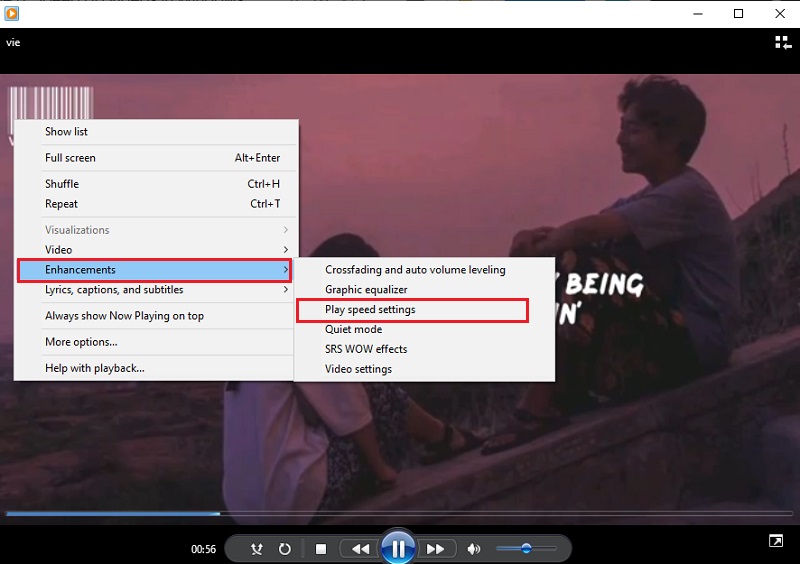
Чтобы изменить темп воспроизведения фильма, выберите Играть возможность настройки скорости. Переместите ползунок вправо, чтобы ускорить воспроизведение фильма в проигрывателе Windows Media. Кроме того, он предлагает несколько настроек, таких как Медленный, нормальный, а также Быстрый, каждый из которых увеличивает
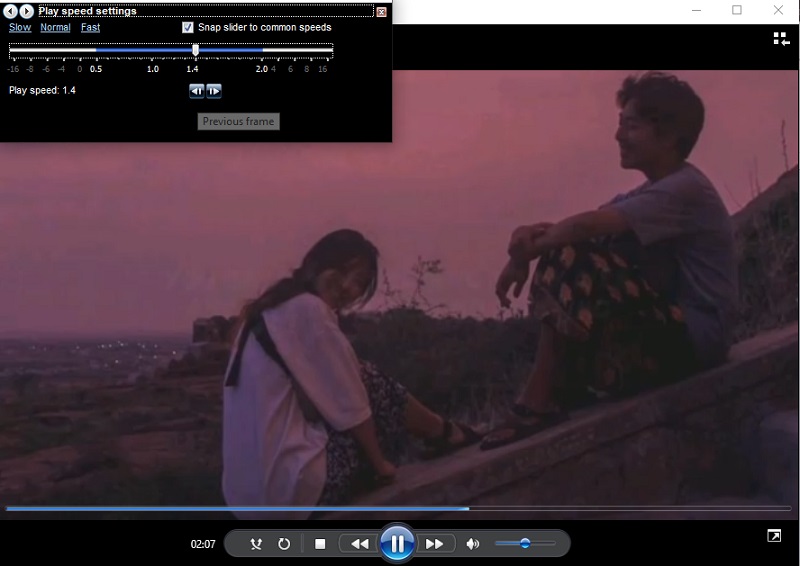
Часть 2. Как навсегда изменить скорость видео
Видео конвертер Vidmore это полный регулятор скорости видео, который вы должны использовать, когда вам нужно ускорить фильмы. Вы можете сделать это, применив эффект ускорения, а не воспроизводить фильмы снова на высокой скорости. Он предлагает скорости в диапазоне от 0,25% до 8% от исходной скорости. Постоянное изменение настроек видео и звука в проигрывателе Windows Media отличается от ускорения видео в этой программе. Из-за этого эта программа значительно поможет вам, если вы хотите воспроизвести видео в другом темпе без необходимости заново настраивать его с нуля.
Вы также можете изменить частоту кадров видео, не нарушая его регулярность или качество. Прежде чем экспортировать фильмы, вы также можете использовать этот контроллер скорости видео, чтобы изменить формат видео, отредактировать их, вырезать или обрезать. Все эти параметры редактирования и обрезки доступны перед экспортом видео. Он предоставит вам руководство, которое поможет вам понять, как его использовать.
Шаг 1: Когда вы загрузили Vidmore Video Converter на свой Mac или ПК, вы можете установить его и сразу начать использовать. Следующим этапом является обеспечение корректной работы программного обеспечения.
Если вы хотите получить доступ к Ящик для инструментов, выберите его в главном меню. Когда вы будете готовы замедлить свои фильмы, выберите Контроллер скорости видео и нажмите кнопку +.
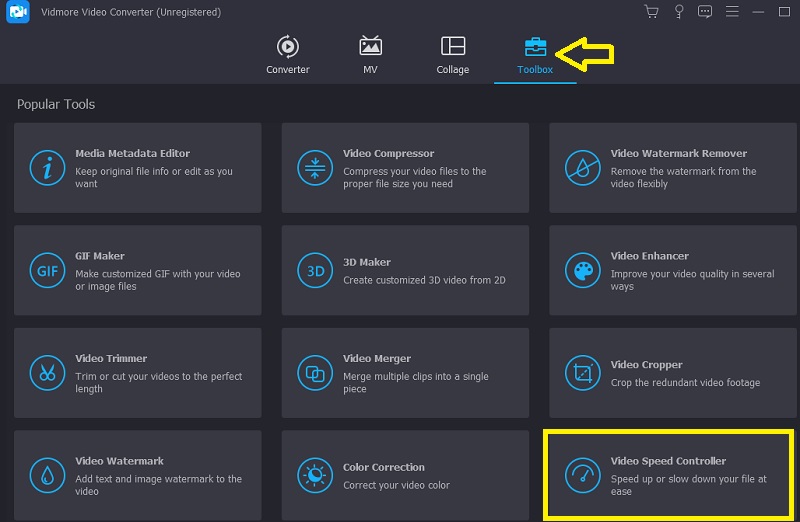
Шаг 2: После этого вы сможете выбрать желаемую скорость. Живая демонстрация рассматриваемого эффекта будет показана на основном экране непосредственно перед тем, как вам будет предложено экспортировать его. Вы можете настроить их в любой момент на скорость, чтобы убедиться, что она удовлетворяет вашим потребностям.
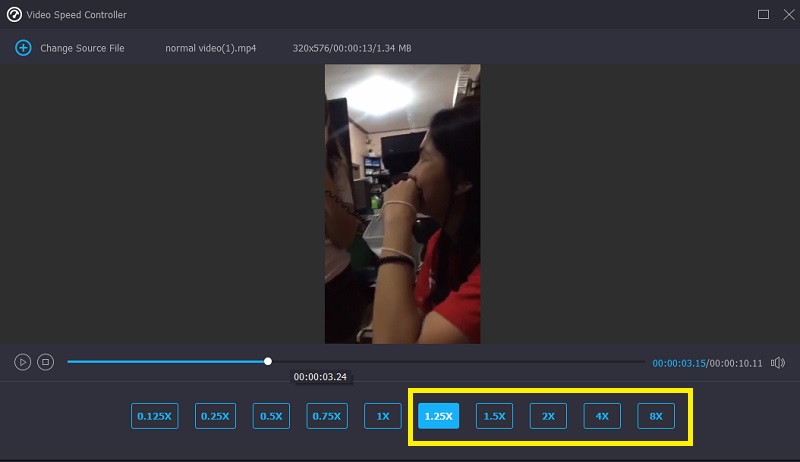
Шаг 3: После завершения создания фильмов вам будет предложено выбрать параметры вывода, которые вы хотите использовать для видео. После этого выберите каталог, который вы хотите использовать в качестве места хранения. После того, как вы сделали свой выбор, вы можете нажать кнопку в порядке символ, чтобы сохранить изменения в настройках.
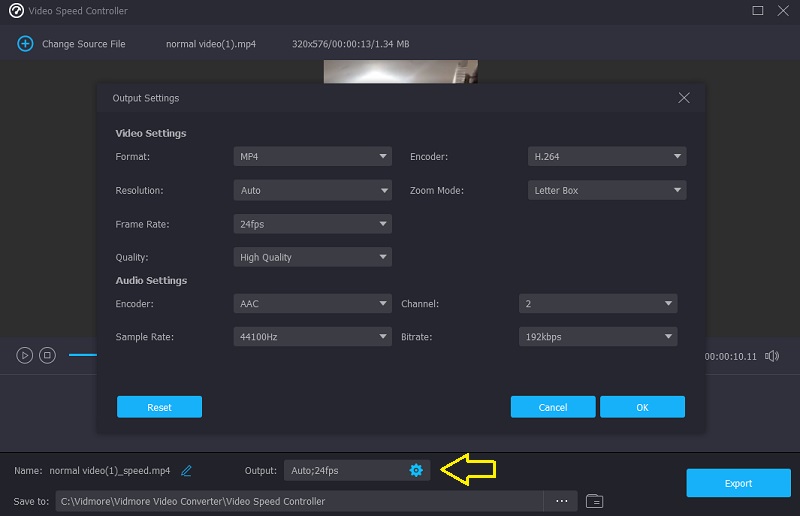
Выберите видео, которое хотите сохранить, а затем выберите Экспорт вариант из выпадающего меню.
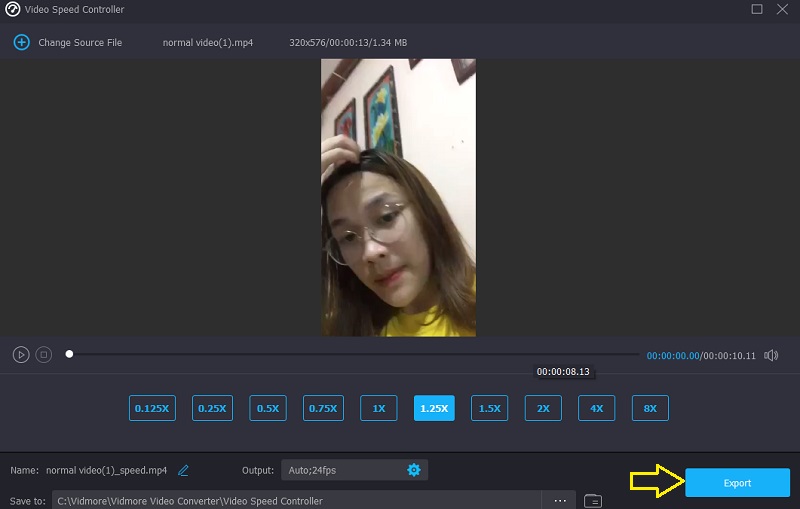
Часть 3. Часто задаваемые вопросы об ускорении видео в проигрывателе Windows Media
Как исправить проигрыватель Windows Media, чтобы изменить скорость воспроизведения?
Запустите панель управления, выберите раскрывающееся меню «Просмотр» и выберите параметр «Крупные значки», чтобы просмотреть все доступные возможности. Чтобы войти в библиотеку проигрывателя Windows Media, выберите «Просмотреть все» в меню «Устранение неполадок» после выбора параметра «Устранение неполадок». После этого выберите параметр «Применить это исправление», чтобы фильмы в WMP запускались быстрее.
Какой медиаплеер Mac позволяет регулировать скорость воспроизведения видео?
QuickTime Player — лучший вариант, если вам нужен медиаплеер для вашего Mac, позволяющий увеличить скорость воспроизведения.
Совместим ли проигрыватель Windows Media с редактированием видео?
Проигрыватель Windows Media был разработан для работы только на устройствах с операционной системой Windows. Можно обрезать или изменить часть медиафайла прямо в проигрывателе Windows Media. Он не поставляется с какими-либо дополнительными инструментами редактирования, кроме этого.
Выводы
Проигрыватель Windows Media может ускорить видео и аудиоклипы, только если вы знаете, как управлять скрытой настройкой. И это подводит нас к основной цели этой части, которая состоит в том, чтобы проинструктировать вас о том, как изменить скорость воспроизведения видео в проигрывателе Windows Media. Тем не менее, Vidmore Video Converter является важной частью программного обеспечения, если вы ищете более простой в использовании инструмент для редактирования.
Это не трудно ускорить видео в Windows Media Player как и в других медиаплеерах. Вы можете легко управлять скоростью воспроизведения и перематывать видео в соответствии с вашими потребностями. Но когда вам нужно применить эффект ускорения, чтобы создать интересное видео для сайтов социальных сетей, возможно ли ускорить видео в Windows Media Player? Каковы лучшие альтернативы? Просто узнайте больше о процессе и найдите лучшую альтернативу для редактирования ваших видео.
Часть 1: Как ускорить видео в проигрывателе Windows Media
Прежде чем приступить к шагам или процедурам ускорения видео в Windows Media Player, вам необходимо знать, что этот встроенный видеоплеер предназначен для воспроизведения аудио, видео и просмотра изображений на компьютере Windows. В отличие от мощного VLC Media Player, он не может редактировать ваши видео, добавляя эффекты ускорения. Используя Windows Media Player, вы также можете копировать ваши аудио CD и настраивать изображения, видео и музыку.
Поэтому, если вы хотите узнать, как ускорить воспроизведение видео в проигрывателе Windows Media, ниже перечислены шаги.
Шаг 1Прежде всего, откройте проигрыватель Windows Media, а затем нажмите кнопку видео кнопку в левом углу.
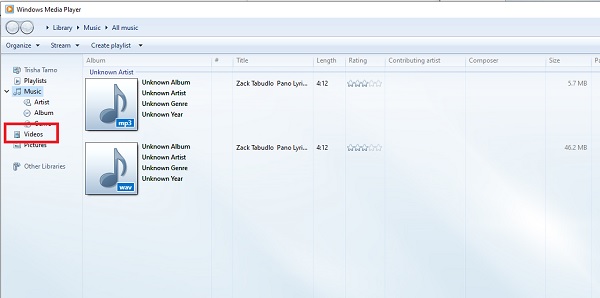
Шаг 2Теперь вам нужно выбрать видео, которое вы хотите воспроизвести и ускорить, затем нажать кнопку Играть кнопку в нижней области.
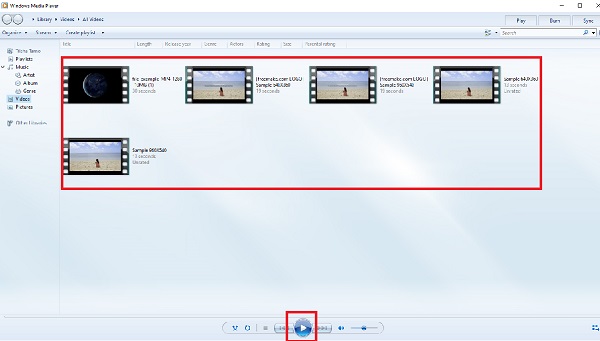
Шаг 3Во время воспроизведения видео просто щелкните правой кнопкой мыши по экрану, чтобы открыть вкладку редактирования. Нажмите Улучшения кнопка из Редактированиевкладку, затем выберите Настройки скорости воспроизведения из выпадающего списка. Теперь вы можете настроить и ускорить видео в Windows Media Player, перетаскивая ползунок.
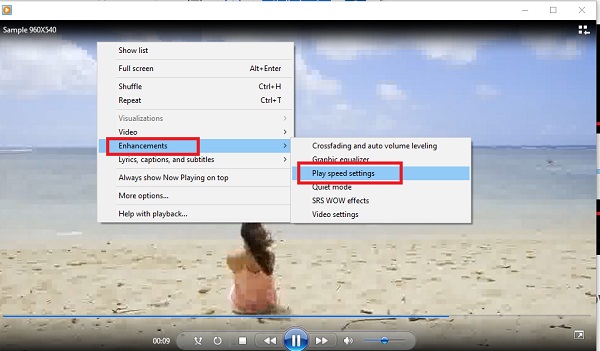
Часть 2: Реальная альтернатива WMP для ускорения видео
Что делать, если вам нужно применить эффект ускоренной перемотки на сайтах социальных сетей? 4Easysoft Total Video Converter альтернатива Windows Media Player для ускорения видео. Он предоставляет различные предустановки для ускоренного или замедленного воспроизведения, редактирует видео с помощью своих необычных функций, применяет фильтры с помощью технологий искусственного интеллекта и создает слайд-шоу с их доступными потрясающими эффектами. С более чем 15 инструментами в этом программном обеспечении вы можете легко улучшать, редактировать, конвертировать и сжимать видео.
Ускорьте видео с помощью оригинального высокого качества
Применяйте эффекты замедленного и ускоренного движения с 10 различными вариантами скорости.
Настройте параметры видео, частоту кадров, громкость звука и другие параметры.
Редактируйте видео, например, объединяйте, разделяйте и добавляйте водяные знаки для улучшения качества видео.
Предоставляет 4 различных метода улучшения разрешения видео, шумоподавления и т. д.
Шаг 1Когда инструмент уже установлен, запустите его. В главном интерфейсе нажмите кнопку Ящик для инструментов из меню, а затем выберите Контроллер скорости видео из появившегося выбора.

Шаг 2Чтобы начать процедуру, нажмите кнопку Добавлятькнопку для импорта видео, которое вы хотите ускорить. Чтобы изменить скорость воспроизведения, укажите, сколько раз частота кадров видео увеличивается или уменьшается.
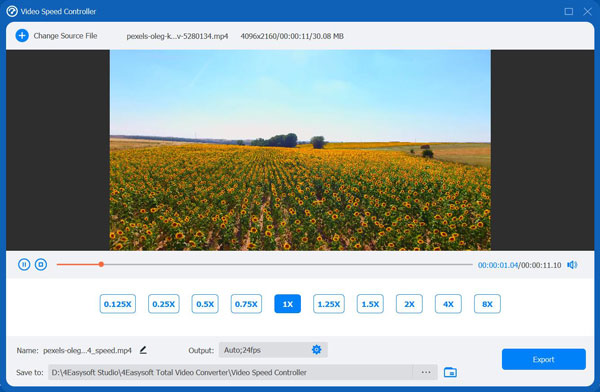
Шаг 3После того, как вы настроили скорость воспроизведения видео, вы можете выбрать желаемый результат, изменив качество, разрешение, формат и т. д. Когда вы закончите, нажмите кнопку Экспорт кнопку и выберите папку, чтобы начать ускорение видео без Windows Media Player. И вы можете поделиться ими на всех платформах.
Часть 3: Как ускорить видео с помощью Windows Movie Maker
Еще одна программа-проигрыватель мультимедиа для Windows — Windows Movie Maker. Этот инструмент предустановлен на вашем ПК с Windows 7, позволяя вам легко создавать и редактировать видео. Пользовательский интерфейс прост в использовании и включает в себя инструменты для редактирования фильмов, такие как применение фильтров, эффектов и текстов, среди прочего.
С другой стороны, может ли Windows Movie Maker ускорить видео? Да, Windows Movie Maker может замедлить или ускорить видео, хотя возможности ограничены. Процедуры использования Windows Movie Maker для ускорения видео в Windows перечислены ниже.
Шаг 1Для начала откройте Windows Movie Maker и перетащите фильм, который вы хотите ускорить, на шкалу времени.
Шаг 2Затем выберите Видео Инструменты Редактировать вкладка на панели меню. Также доступны вкладки Визуальные эффекты, Анимация, Главная, Проект и Вид.
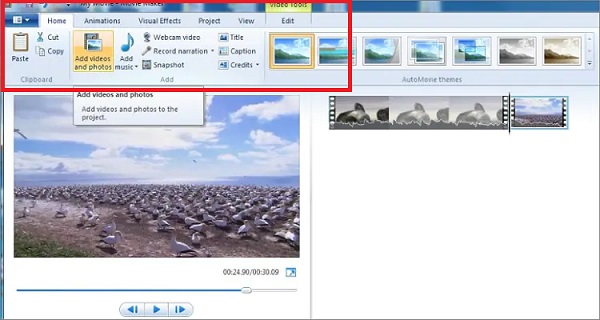
Шаг 3Теперь выберите, сколько раз вы хотите увеличить скорость видео из Скорость выпадающий список. Доступные множители — это приращения относительно начальной скорости видео.
Если вы выберете 0,5x, фактическая скорость видео будет снижена вдвое. Установка максимального значения 64x, с другой стороны, означает, что начальная скорость воспроизведения будет увеличена в 64 раза. Если ваше видео демонстрирует что-то, что движется в медленном темпе, это идеальный вариант.
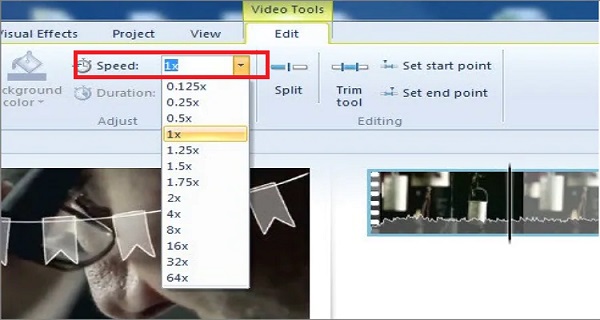
Шаг 4Наконец, проверьте, соответствует ли скорость вашего видео вашим критериям, просмотрев его. Если нет, вы можете изменить ее, используя те же методы, что и раньше. Если соответствует, сохраните новое видео и посмотрите его.
Часть 4: Часто задаваемые вопросы о том, как ускорить видео в проигрывателе Windows Media
-
Можно ли ускорить видео в 2 раза с помощью проигрывателя Windows Media?
Конечно да! Щелкните правой кнопкой мыши по экрану, когда файл уже добавлен. Затем щелкните Улучшения кнопка и Настройки скорости воспроизведения чтобы настроить желаемую скорость.
-
Какой инструмент является лучшей альтернативой проигрывателю Windows Media?
4Easysoft Total Video Converter (Al Supported) — наиболее рекомендуемое программное обеспечение, которое ускоряет и замедляет воспроизведение видео. Не стесняйтесь загружать его, потому что он никогда не разочарует вас, предоставляя высококачественные результаты.
-
Какова максимальная скорость воспроизведения видео в Windows Media Player?
16x — максимальная скорость воспроизведения видео в Windows Media Player. Но есть множество сторонних инструментов, которые помогут вам ускорить видео.
Заключение
Подводя итог, Windows Media Player может быть неудобным инструментом для ускорения видео, а форматы для использования ограничены. Однако это программное обеспечение имеет несколько возможностей, которые могут помочь с проблемами формата видео. И если вы хотите плавно ускорить видео, начните использовать 4Easysoft Total Video Converter, лучшая альтернатива Windows Media для редактирования видео. Вы можете скачать его бесплатно. Этот инструмент не только хорош для ускорения или замедления ваших видео, но и может превратить ваши фильмы в живые, используя свои различные мощные функции.
Статьи по Теме
Воспроизведение видео- и аудиофайлов, встроенных в приложения Microsoft 365, с помощью одного веб-проигрывателя.
Веб-проигрыватель поддерживает ряд типов файлов, которые можно использовать в приложениях Microsoft 365, таких как Teams.
Функции, описанные ниже, могут находиться в процессе развертывания в Microsoft 365. ваш опыт может немного отличаться до завершения развертывания.

Использование видео и звука с помощью настраиваемых функций
Иногда вам нужно сразу перейти к разделу видео, наиболее подходящего для вас. В других случаях вам нужен иммерсивный интерфейс. Этот веб-проигрыватель имеет множество функций, которые позволяют настраивать воспроизведение.
Переход вперед или назад на 10 секунд
Пропустили бит или хотите прыгнуть вперед? Используйте alt+L, чтобы пропустить вперед на 10 секунд, и ALT+J, чтобы пропустить назад на 10 секунд в видео или аудио. В зависимости от вашего интерфейса на экране также могут отображаться кнопки пропустить вперед и назад.
Изменение тома
Чтобы увеличить или уменьшить громкость, наведите указатель мыши на значок громкости и выберите подходящий том, щелкнув ползунок громкости.
Скорость воспроизведения
В некоторых поддерживаемых интерфейсах скорость воспроизведения можно изменить на 2x, 1.8x, 1.5x, 1.2x, 1x и 0.5x. Щелкните меню Скорость воспроизведения, чтобы выбрать подходящую скорость.
Изменение качества
В соответствующих случаях качество видео можно изменить, щелкнув Параметры > Качество. По умолчанию проигрыватель автоматически попытается выбрать оптимальное совместимое качество для видео.
Скрытые субтитры
Сделайте видео более инклюзивным для всех зрителей с закрытыми субтитрами. Закрытые субтитры могут быть автоматически сформированы или отправлены из параметров видео в зависимости от интерфейса. Чтобы включить или отключить скрытые субтитры, переключите кнопку КОПИЯ.
Вы можете настроить отображение субтитров, щелкнув Параметры субтитров > Размер, цвет и т. д. Ваши настройки будут запоминаться и автоматически применяться к будущим видео, которые вы просматриваете.
Полноэкранный режим
Чтобы наслаждаться видео в полноэкранном режиме, щелкните значок в полноэкранном режиме на проигрывателе. Кроме того, можно использовать сочетание клавиш ALT+ВВОД.
Сочетания клавиш и специальные возможности
Во время воспроизведения доступны следующие команды клавиатуры.
|
Действие |
Сочетания клавиш |
|---|---|
|
Воспроизведение или приостановка мультимедиа |
ALT/OPTION+K |
|
Закрытие открытых всплывающих окон |
ESC |
|
Вход в полноэкранный режим или выход из нее Примечание. Полноэкранный режим не поддерживается в некоторых версиях IE11. |
ALT/OPTION+ВВОД |
|
Отключение звука или включение звука |
ALT/OPTION+M |
|
Переключение субтитров |
ALT/OPTION+C |
|
Увеличение скорости воспроизведения (для поддерживаемых возможностей) |
ALT/OPTION+X |
|
Уменьшение скорости воспроизведения (для поддерживаемых возможностей) |
ALT/OPTION+Z |
|
Пропустить 10 секунд вперед |
ALT/OPTION+L |
|
Пропуск 10 секунд назад |
ALT/OPTION+J |
|
Громче |
ALT/OPTION +СТРЕЛКА ВВЕРХ |
|
Тише |
ALT/OPTION+СТРЕЛКА ВНИЗ |
|
Поиск вперед 15 секунд |
ALT/OPTION +СТРЕЛКА ВПРАВО |
|
Поиск назад 15 секунд |
ALT/OPTION + клавиша со стрелкой влево |
|
Переход к 0% до 90% мультимедиа |
Alt/Option + от 0 до 9 числовые клавиши |
|
Доступ к сочетаниям клавиш |
ALT/OPTION+G |
Сообщить о проблеме
Если вы просматриваете содержимое, обратитесь непосредственно к владельцу видео или ИТ-администратору вашей компании.
Нужна дополнительная помощь?
Нужны дополнительные параметры?
Изучите преимущества подписки, просмотрите учебные курсы, узнайте, как защитить свое устройство и т. д.
