Windows Media Player «Ошибка выполнения сервера»
«Несколько дней назад я попытался открыть видео в Windows Media Player и получил сообщение об ошибке «Ошибка выполнения сервера». Я несколько раз искал информацию об этой проблеме в Интернете и пробовал практически все рекомендованные методы, но пока ничего не помогло. Мне срочно нужна помощь. Пожалуйста, помогите мне!»
Вы ломаете себе голову, пытаясь понять, почему возникло windows media player ошибка при выполнении приложения сервера? Не бойтесь! Существует несколько решений этой проблемы, и мы собрали их в данном руководстве. Воспользовавшись нашими советами и подробными инструкциями, вы вскоре распрощаетесь с ошибкой «Server execution failed» и вернетесь к бесперебойному воспроизведению видео- и аудиофайлов с помощью WMP.
Часть 1: Что означает ошибка «Server Execution Failed»?
Многие пользователи не имеют представления о значении ошибки «Server execution failed». Сообщение об ошибке «Server execution failed» обычно указывает на то, что определенный процесс или приложение на компьютере не удалось запустить или выполнить должным образом. Это означает, что запрошенное действие или операция не могут быть выполнены из-за проблем с сервером или процессом выполнения.
Если вы столкнулись с этой ошибкой в проигрывателе Windows Media, это означает, что существует проблема с серверным процессом или связанными с ним службами, что не позволяет проигрывать медиафайл.
Part 2: What Causes Windows Media Player Server Execution Failed Error?
Вы задаетесь вопросом «Почему мой компьютер говорит, что Server execution failed?». В этом разделе мы поможем вам разобраться. Существует несколько причин возникновения ошибки Windows Media Player Server Execution Failed. Вот наиболее распространенные из них:
- Поврежденные медиафайлы: Если медиафайл, который вы пытаетесь воспроизвести в WMP, поврежден или испорчен, он может выдать эту ошибку.
- Неправильные настройки: Неправильные или неверно настроенные параметры Windows Media Player или связанных с ним служб также могут способствовать возникновению ошибки Server execution failed..
- Поврежденные или отсутствующие DLL-файлы: Для своей работы Windows Media Player полагается на различные файлы динамических библиотек (DLL). Если эти файлы повреждены или отсутствуют, это может привести к ошибке «Не удалось выполнить сервер».
- Проблема со службой Windows Media Player: Служба Windows Media Player Network Sharing Service отвечает за работоспособность сервера. Если эта служба сталкивается с проблемами или перестает работать, это также может привести к появлению сообщения об ошибке.
Часть 3: Как исправить ошибку Server Execution Failed?
Чтобы исправить ошибку «Не удалось выполнить сервер Windows Media Player», можно попробовать следующие 5 решений и вернуться к просмотру мультимедийных файлов.
Решение 1: Завершение работы Windows Media Player через диспетчер задач
Прежде всего, можно попробовать завершить работу медиаплеера Windows через диспетчер задач, чтобы устранить некоторые программные конфликты, которые могут быть причиной ошибки Server execution failed. Для этого можно выполнить следующие действия:
- Откройте Диспетчер задач, нажав вместе клавиши CTRL + Shift + Esc, затем найдите Windows Media Player на вкладке процессов.
- Кликните правой кнопкой мыши на WMP и выберите «Завершить задачу». Это приведет к успешному закрытию WMP.
После завершения процесса снова запустите Windows Media Player и посмотрите, исчезла ли ошибка.
Решение 2: Перерегистрируйте DLL-файлы с помощью командной строки
DLL-файлы — это важные компоненты, содержащие инструкции и функции, используемые различными программами, в том числе и Windows Media Player. Если какой-либо из этих DLL-файлов поврежден, это может привести к ошибке «Server execution failed». Перерегистрация DLL-файлов обеспечивает обновление их регистрационной информации, что позволяет устранить возможные проблемы, связанные с возникновением ошибки.
Вот как можно перерегистрировать DLL-файлы с помощью командной строки.
- Выберите меню Пуск и введите CMD.
- Кликните правой кнопкой мыши на Command Prompt и выберите пункт Run as Administrator.
- В окне «Командная строка» введите следующую команду и нажимайте клавишу Enter на клавиатуре после каждой строки, чтобы снять с регистрации DLL-файлы:
regsvr32.exe jscript.dll
regsvr32.exe vbscript.dll
- После снятия DLL-файлов с регистрации выйдите из Command Prompt и перейдите в меню «Пуск» для перезагрузки компьютера.
После перезагрузки компьютера запустите Windows Media Player и проверьте, устранена ли ошибка Server execution failed media Player.
Решение 3: Отключение службы общего доступа к сети в WMP
Отключение службы общего доступа к сети в проигрывателе Windows Media также может потенциально устранить ошибку «Не удалось выполнить сервер MP4». Отключив эту службу, вы фактически устраняете ее как потенциальный источник ошибки. Это позволит медиаплееру работать без помех и поможет решить проблему с воспроизведением MP4.
Ниже приведены действия, которые можно выполнить:
Надеемся, что это позволит устранить ошибку «Server execution failed Windows 10».
Решение 4. Предоставление полного доступа к папке пользователя для локального пользователя
Иногда ошибка «Не удалось выполнить сервер Windows Media Player» возникает при случайной блокировке доступа пользователей к WMP. Чтобы избавиться от этой проблемы, необходимо разрешить полный доступ локальных пользователей к WMP. Для этого следуйте приведенным ниже инструкциям:
После предоставления полного доступа перезагрузите компьютер и проверьте, осталась ли проблема с Windows Media Player.
Решение 5. Выполнение чистой загрузки в Windows
Выполнение чистой загрузки в Windows также может быть полезным способом устранения неполадок, помогающим определить и потенциально исправить проблемы, включая ошибку «Не удалось выполнить сервер» в Windows Media Player. С помощью чистой загрузки можно определить, не конфликтует ли какое-либо стороннее программное обеспечение или службы с Windows Media Player.
Вот как можно перевести ваш компьютер в состояние чистой загрузки.
Теперь перезагрузите компьютер, который запустится в чистой загрузочной среде. Проверьте, происходит ли ошибка «Не удалось выполнить сервер» при использовании Windows Media Player.
Часть 4. Восстановление поврежденного видеофайла с помощью программы 4DDiG File Repair
Если вы столкнулись с ошибкой «Server execution failed» при воспроизведении файлов MP4 и подозреваете, что сами файлы могут быть повреждены, попробуйте воспользоваться надежным средством восстановления файлов, например 4DDiG File Repair. Она поможет восстановить поврежденные файлы WMP. Вот основные возможности, которыми она обладает:
- Восстановление всех видеоформатов WMP.
- Восстановление поврежденного, испорченного, зернистого, нечеткого или обрывистого видео.
- Поддерживает все носители информации Windows, такие как жесткие диски, цифровые камеры, USB-накопители и SD-карты.
- Поддерживает пакетное восстановление видео различных форматов за один раз.
- Имеет высокий процент успешного восстановления.
Вот как исправить ошибку Server execution failed Windows 10, восстановив поврежденное видео с помощью 4DDiG File Repair:
-
Запустите программу 4DDiG File Repair после ее загрузки и установки на ПК с ОС Windows. Выберите «Восстановление видео» и нажмите кнопку Исправить ошибки видео.
-
Нажмите кнопку Add Videos to Start Repair, чтобы импортировать поврежденные видеофайлы WMP.
-
После того как файлы будут добавлены, нажмите кнопку «Начать восстановление» внизу. 4DDiG File Reapir начнет процесс восстановления.
-
После завершения процесса восстановления просмотрите восстановленные файлы и нажмите кнопку «Экспортировать все», чтобы сохранить их в нужном месте на компьютере.
Подведение Итогов
Для любого пользователя windows media player ошибка при выполнении приложения сервера может вызвать негативные эмоции. Однако с помощью описанных выше решений можно быстро восстановить работоспособность WMP. Однако если медиафайлы повреждены, то никакое решение, кроме 4DDiG File Repair , не поможет исправить ситуацию.
Александр Кокин (старший редактор)
Александр Кокин, главный редактор 4DDiG, занимается предоставлением наилучших решений для проблем, связанных с Windows и Mac, включая восстановление данных, ремонт, исправление ошибок.
One of the most common errors in Windows Media Player is “server execution failed.” It can be annoying if you can’t solve it and normally click “OK” on the error. After that, you would attempt to install another media player, but you will still encounter errors!
Even though Windows Media Player is normally bug-free, this error occasionally occurs. However, there are situations when the issue is caused by the video file you are attempting to play. This article aims to provide solutions to Windows Media Player server execution failed issues, irrespective of the cause.
Damage to Windows System Files may result in a Windows Media Player server execution failed windows 10 error. This issue may also occur if the Windows Media Player network service is interrupted for any reason or if there is a problem with your User account.
As previously stated, if the video has any issues, the Media Player may encounter issues, eventually leading to this error.
1. End Windows Media Player in Task Manager
Closing the application using your Task Manager is one of the first actions you may take to resolve the service execution failed error message on Windows Media Player.
- Launch the Task Manager on your computer by hitting Ctrl + Shift + ESC.
- Then, under the processes tab, look for Windows Media Player.
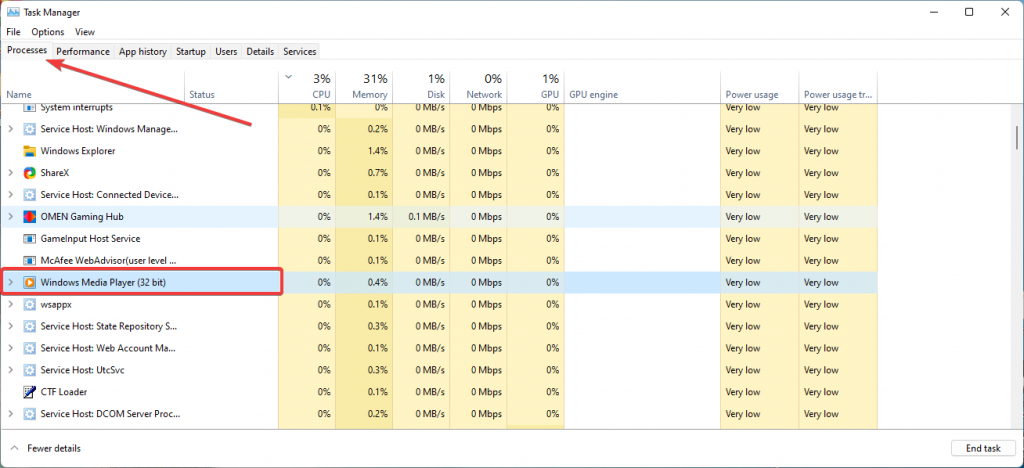
- Once you’ve found it, right-click on it to display more options.
- To stop Windows Media Player, select End task.
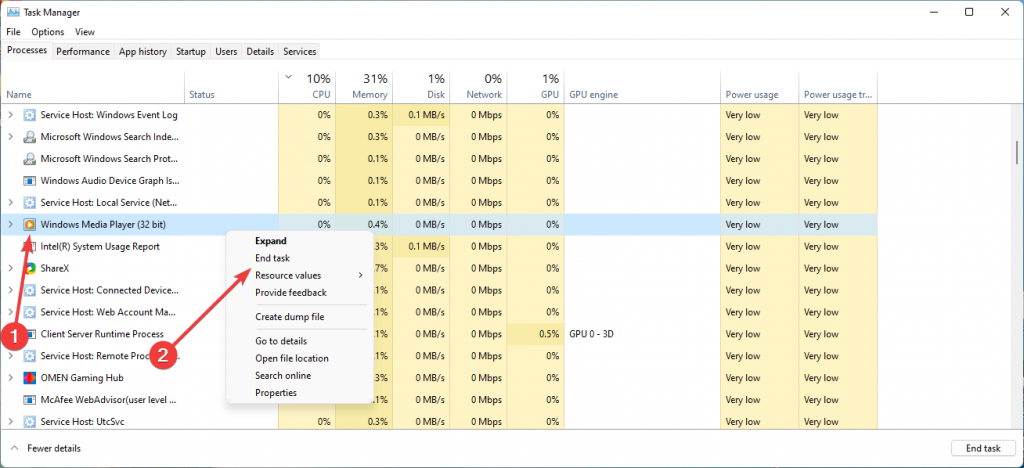
You must restart the application after stopping it. If you are lucky, there will be no more server execution failed media player errors.
2. Disable Network Sharing Service
You can also try stopping the program’s network sharing service to fix the ‘server execution failed media player’ error.
- Open the Run box on your computer by pressing the Windows + R keys simultaneously.
- Then, in the box, type services.msc and hit Enter. Your computer will immediately launch the services Window.
- Look for Windows Media Player Network Sharing Service in the list that appears.
- Right-click on it and select the Stop option.
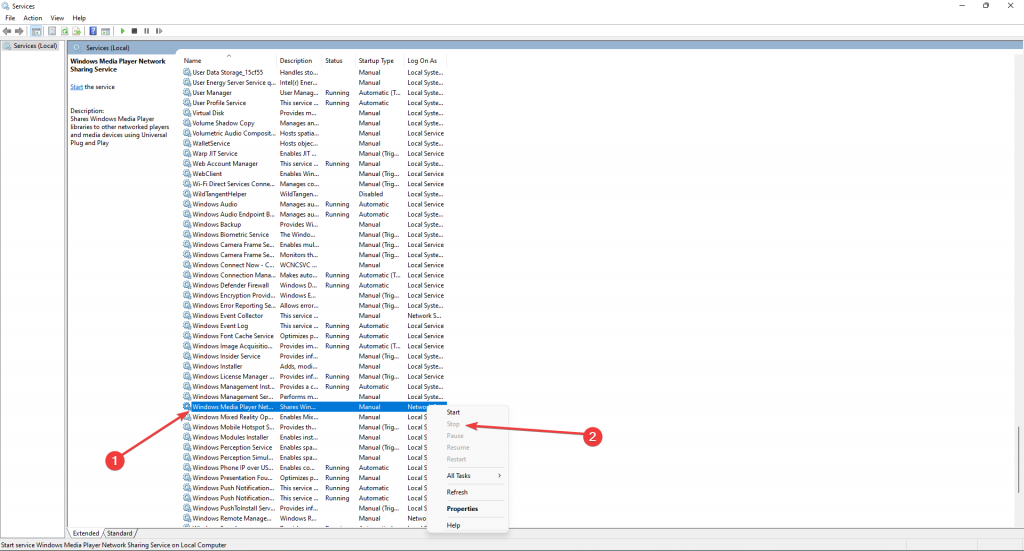
- The following step is to right-click the Windows Network Sharing Service again and select Properties from the menu.
- Locate and select startup type, then click Disabled.
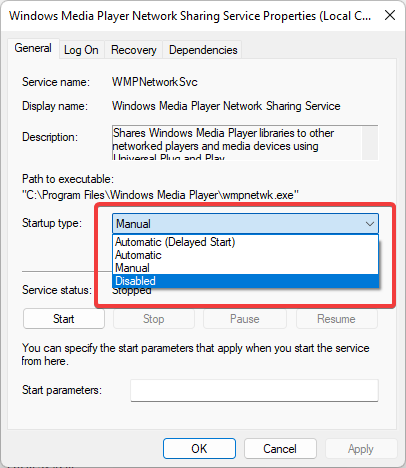
- At the bottom of the page, click the Apply option and, finally, OK.
You can then try to play a different media file to see whether you’ve been able to fix Windows Media Player Error Server Execution Failed.
3. Use the Windows Video Playback Troubleshooter
Another option is to use the Windows troubleshooter. It may assist you in identifying and resolving the problem.
- First, hit the Windows key + I keys simultaneously to open the Settings app.
- While on the System option, choose Troubleshoot from the right pane. (In Windows 10, go to Update & Security)
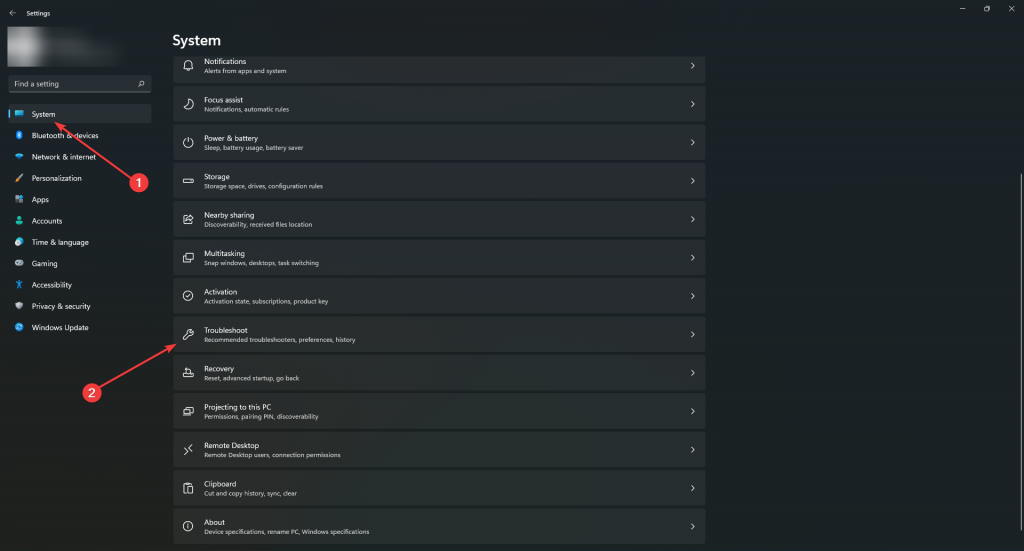
- Now go to the Other Troubleshooters section. Here you should find the Video Plackback option and select Run the troubleshooter.
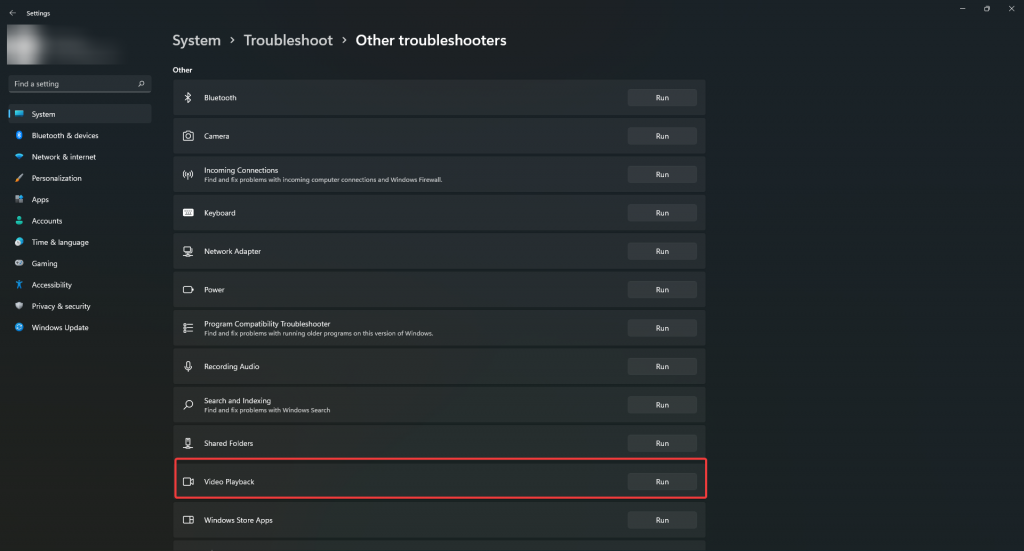
- Wait for the process to finish. Then, finally, it should inform you if there is a problem with WMP. If there is one, proceed with the procedures to fix it.
When it’s finished, launch Windows Media Player to see if it resolved the “Windows Media Player server execution failed” error.
4. Give Your Local User Full Access to the User Folder
When you’ve been making changes to your PC, one of your actions may have locked users out of the media player. As a Windows Media Player server execution failed to fix, you must re-establish full access to the Windows media player.
- To begin, launch File Explorer and then select C Drive.
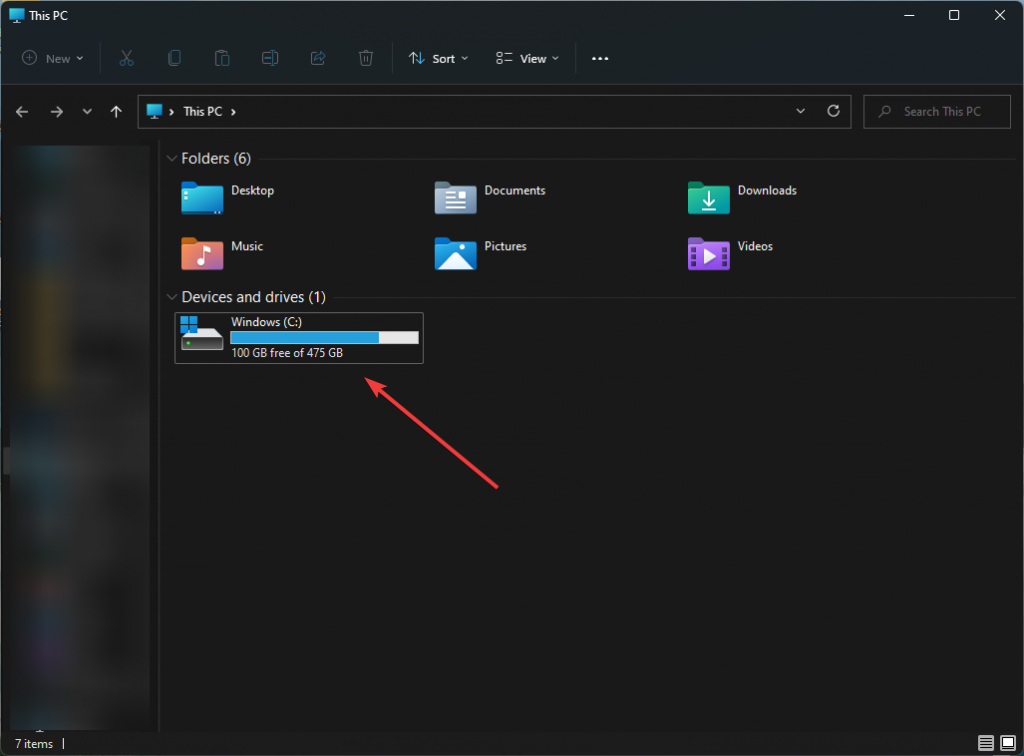
- Right-click the user’s folder and select Properties from the menu.
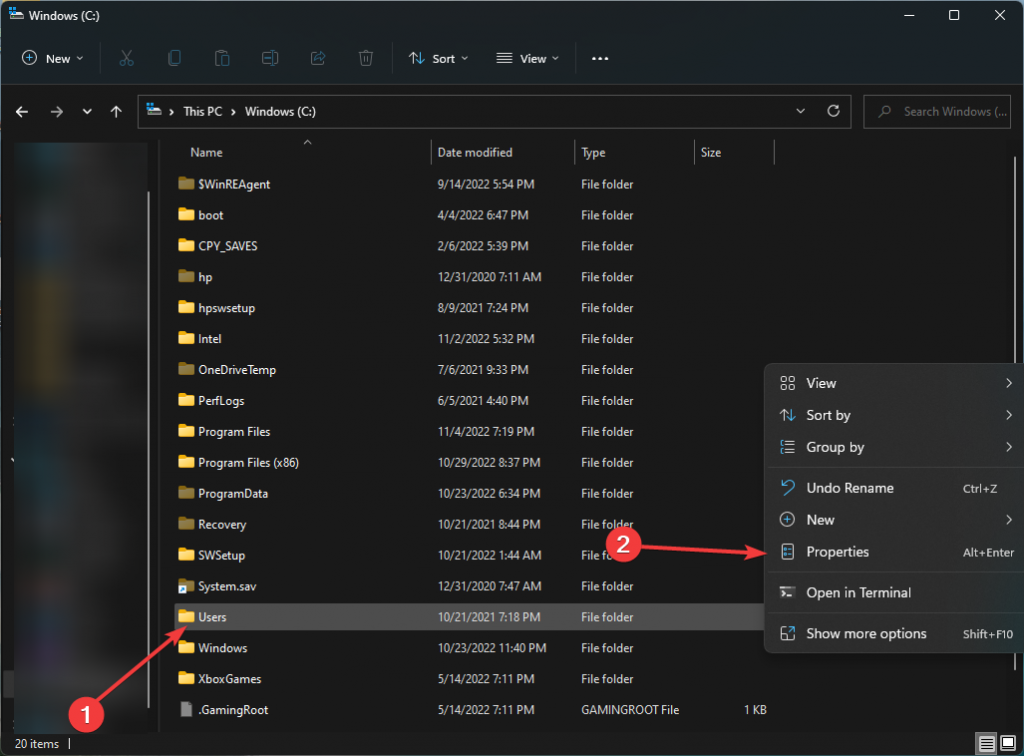
- To proceed, select the Security tab on the new page.
- Next, click the Advanced button, and on the following screen, click Change next to Owner.
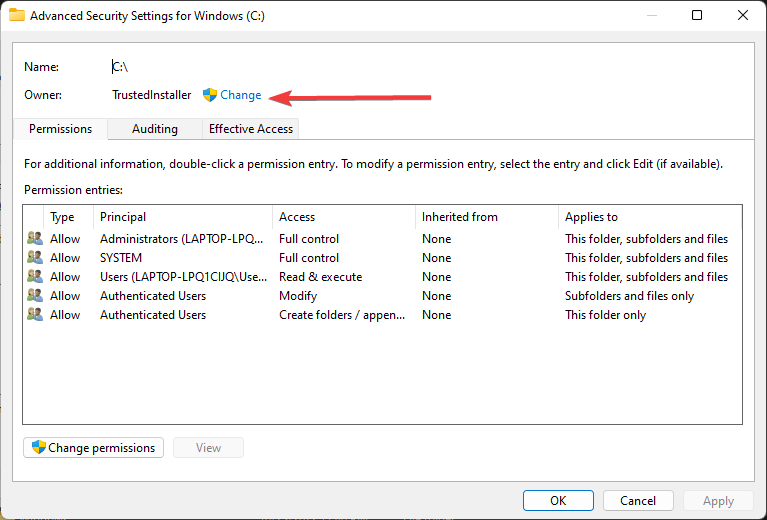
- The user or group window will then appear. Click OK after selecting your user account or typing in your username.
- Then click OK again to confirm the changed modifications.
- Return to the Security tab and click the Advanced button.
- Select Change Permissions and then click Add.
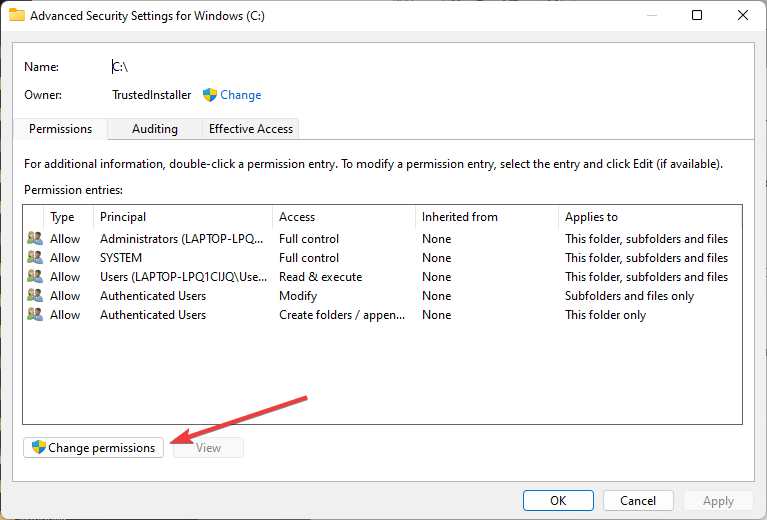
- Choose Select a principal and enter your username.
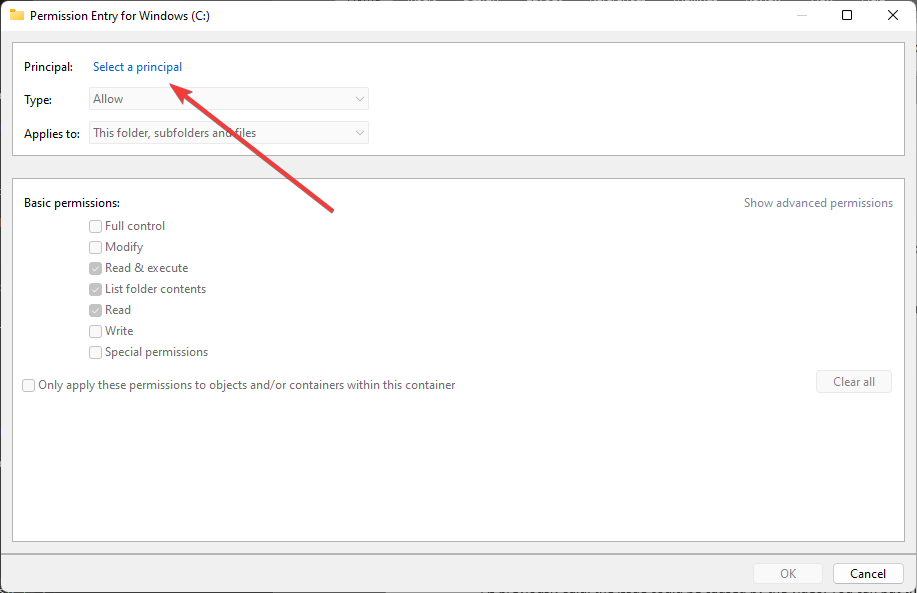
- Set the permissions to Full Control, then click OK.
5. Repair the Video Using Stellar Repair for Video
As previously said, the issue could be caused by the video. You can put this to the test by downloading another media player and playing the same video on it. Again, if you encounter issues, the video is to blame.
If this is the case, you can quickly repair your files using Stellar Repair for Video. It also fixes playback issues, such as stuttering, flickering, out-of-sync, choppy, jerky, truncated, grainy, frozen, or blurry video.
Stellar Repair for Video allows you to easily and successfully repair an unlimited number of videos of any size.
- Download and install Stellar Repair for Video.
- Launch Stellar Repair for Video software and in the first window, click on Add file.

- Here, browse and select the video or mp4 file you want to repair using Stellar Repair for Video software, and then select Repair.

- Wait patiently as the software repairs your file.
- You can preview the repaired file or run the Advanced Repair process after the process.
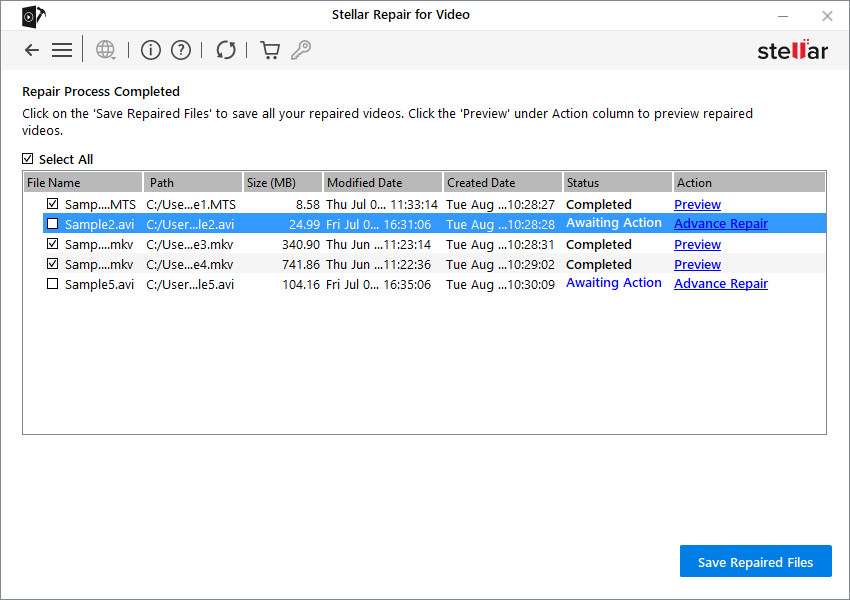
- Click on Save Repaired Files to save the files.
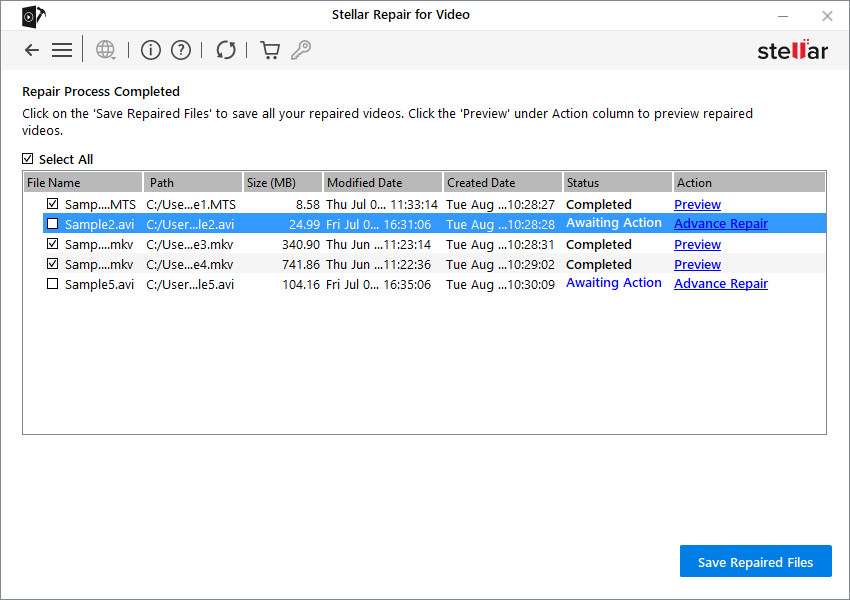
- If you select Advanced Repair, a window will appear asking for a video sample. The video sample needs to be recorded by the same media capture device with which you captured the damaged video. Choose Next.
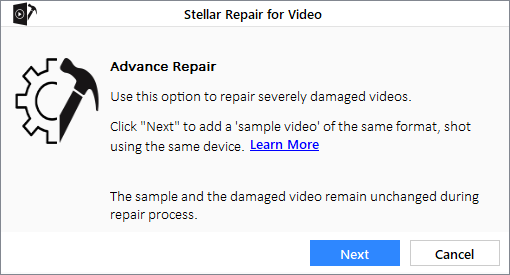
- Click Browse. You can now select the necessary Sample file from the list of options.
- Select Apply after selecting the Sample file.
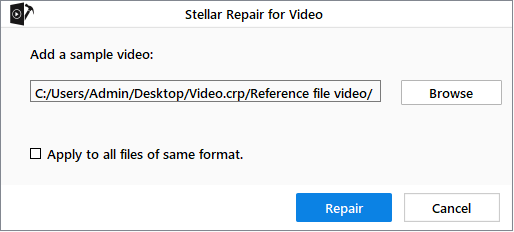
- After you’ve added the sample video, click the Repair button. A dialog window titled Repair process completed displays after the process. Click OK.

- Click Save Repaired Files. A dialog box appears with options to save repaired files at the source or a different location if you want to save the file somewhere else.
Wrap up – Server Connection Issues or Corrupted Video? It Doesn’t Matter!
Windows Media Player Error Server Execution Failed error can be caused by anything from a simple connection issue to complex video corruption or permission problems. Irrespective of the cause, the solutions can help resolve all issues with the player or video.
Before attempting any of the fixes mentioned above, try troubleshooting the media player or video by playing different videos in Windows Media Player or the same video in different players. It will be much easier to resolve the “Windows Media Player not working server execution failed” issue if you can pinpoint the source of the problem.
How can I ensure that the video is the problem, not the Media Player?
Download VLC and try to open the file using this media player. Since VLC is compatible with most file formats and is known to be one of the best media players, it will play your video without any problems if it is not corrupted.
Do I have to pay for Stellar Repair for Video?
You need to pay for a subscription plan, but you can also download the software and try out the demo version to ensure the software will repair your file successfully.
Can I play videos via Stellar Repair for Video?
Stellar Repair for Video isn’t a Media Player, but you can preview your repaired files after completing the repair process.
Was this article helpful?
YES0
NO
Просмотров 5,082
Может случиться так, что вы пытаетесь воспроизвести музыку, видео или фильмы на Windows Media Player и получаете ошибку «Server Execution Failed». Но что это за ошибка? В этом руководстве мы рассмотрим ее, а затем предоставим вам несколько решений как исправить ошибку выполнения сервера ошибка.
Меню
- Что означает «Ошибка выполнения сервера»?
- Решение 1: Отключите службу общего доступа к сети WMP
- Решение 2: Завершите WMP в диспетчере задач
- Решение 3: Переустановите/обновите WMP
- Решение 4: Зарегистрируйте jscript.dll и vbscript.dll
- Дополнительно: Лучшая альтернатива WMP в 2025 году
Что означает «Ошибка выполнения сервера»?
Проще говоря, «Ошибка выполнения сервера» может означать, что приложение Windows Media Player в данный момент запущено или завершает работу, или оно просто зависло и не может закрыться. По данным Microsoft, эта ошибка может быть вызвана повреждением системных файлов Windows. Эта ошибка также может возникнуть, если по какой-то причине сетевая служба проигрывателя Windows Media остановлена или возникла проблема с вашей учетной записью пользователя. В качестве первоначальной рекомендации Microsoft рекомендует своим пользователям запустить средство устранения неполадок, но иногда это не решает проблемы. Следующее может решить проблему для вас:
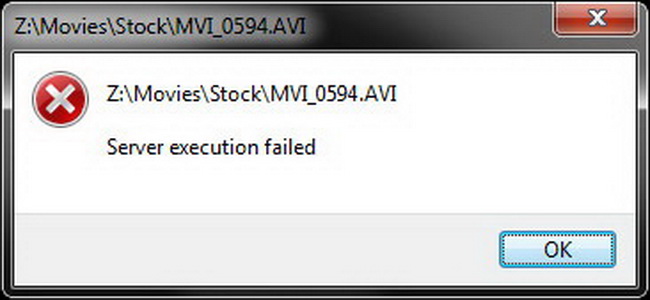
Несколько способов решения этой проблемы
- Отключение службы сетевого доступа к проигрывателю Windows Media
- Принудительное закрытие Windows Media Player с помощью диспетчера задач
- Отключение и повторное включение Windows Media Player или установка обновлений
- Регистрация jscript.dll и vbscript.dll в Windows PowerShell
- Использование альтернативного программного обеспечения для воспроизведения мультимедиа
Решение 1: Отключите службу общего доступа к сети WMP
Служба общего доступа к сети Windows Media Player помогает вашему компьютеру предоставлять общий доступ к библиотекам WMP другим сетевым проигрывателям и медиаустройствам, использующим Universal Plug and Play. Если вы не используете сеть, то нет необходимости запускать эту службу, которая также может быть ответственна за возникновение проблемы в первую очередь. Поэтому вместо этого отключите эту службу, чтобы воспроизводить музыку или видео без прерываний.
Шаг 1. Откройте панель управления. Нажмите кнопку «Пуск» и найдите приложение «Панель управления». Когда вы откроете Панель управления, найдите и нажмите «Административные инструменты», что должно открыть новую папку.
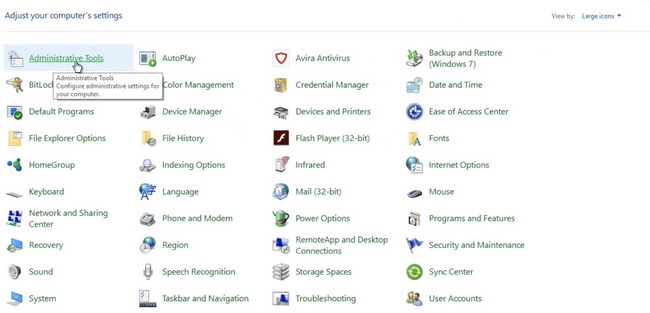
Шаг 2: Откройте Службы. Когда откроется папка Administrative Tools, найдите и нажмите «Services». Если приложение предложит вам запустить его от имени администратора, разрешите это.
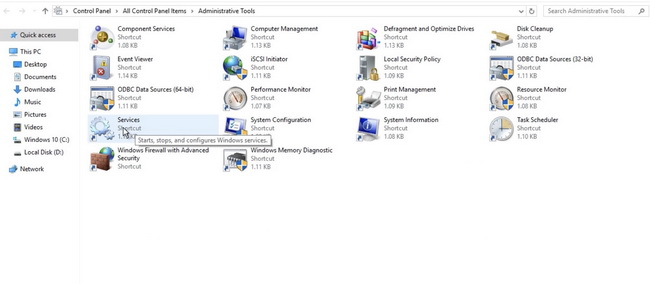
Шаг 3: Когда откроется приложение «Службы», найдите «Служба общего доступа к проигрывателю Windows Media». Щелкните по нему один раз, чтобы выделить его.
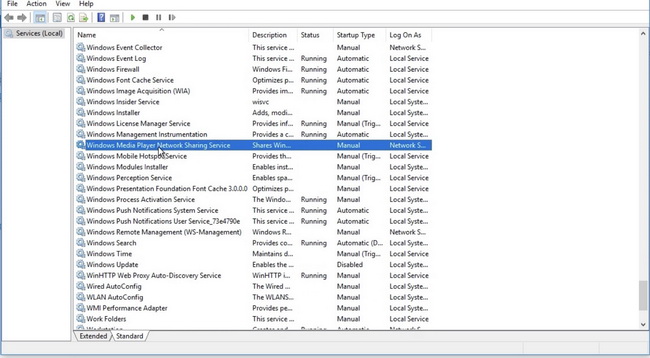
Шаг 4: Отключите службу общего доступа к сети WMP. Щелкните правой кнопкой мыши на «Службе сетевого общего доступа проигрывателя Windows Media», затем выберите «Остановить» в меню. Служба немедленно остановится.
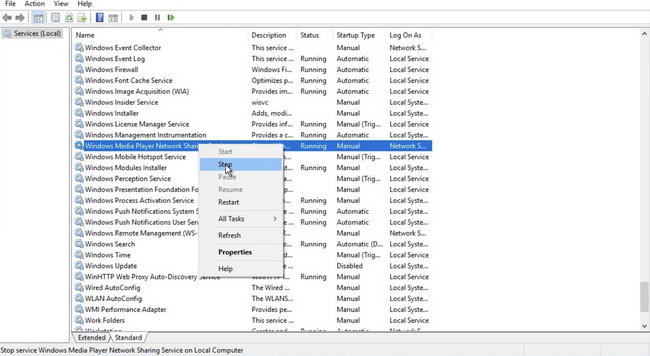
Примечание: Чтобы снова включить службу WMP Network Sharing Service, выполните указанные выше шаги. Когда вы дойдете до шага 4, выберите «Пуск», чтобы включить ее.
Решение 2: Завершите WMP в диспетчере задач
Ошибка Server Execution Failed Windows 10 также может быть вызвана зависанием приложения, то есть, когда приложение зависает при попытках закрыться. Диспетчер задач может легко исправить эту проблему, принудительно закрыв приложение для вас. Поэтому выполните следующие действия:
Шаг 1: Щелкните правой кнопкой мыши на панели задач, затем выберите в меню «Диспетчер задач». Кроме того, вы можете нажать CTRL + Alt + Delete и выбрать «Диспетчер задач» в меню или открыть приложение «Выполнить», а затем ввести taskmgr.exe.
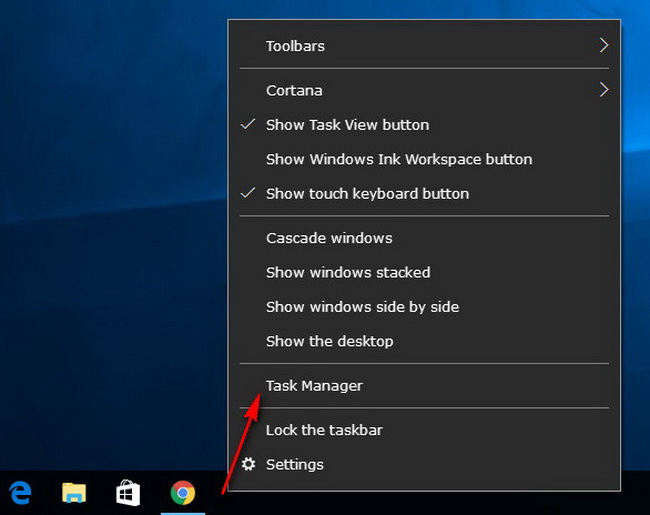
Примечание: Когда откроется диспетчер задач, разверните его, чтобы отобразить более подробную информацию, нажав на стрелку в нижней части окна.
Шаг 2: Найдите и щелкните «Проигрыватель Windows Media» в разделе «Приложения» или «Фоновые процессы». Нажмите кнопку «Завершить задачу» в правом нижнем углу, чтобы принудительно закрыть приложение.

Решение 3: Переустановите/обновите WMP
Другое доступное вам решение — отключить и снова включить само приложение Windows Media Player. Как основная функция Windows, WMP не может быть полностью удален. Некоторые пользователи сообщали, что это решение сработало для них, и вот как это можно сделать:
Шаг 1: Откройте приложение «Выполнить». Вы можете найти это приложение в меню «Пуск».
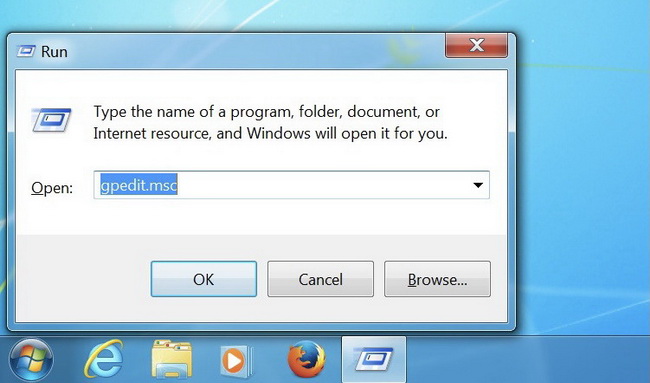
Шаг 2: Когда откроется приложение «Выполнить», введите appwiz.cpl в текстовое поле «Открыть» и нажмите «ОК», чтобы открыть окно «Программы и компоненты». Нажмите «Включить или отключить компоненты Windows», чтобы открыть окно, показанное на снимке экрана ниже.
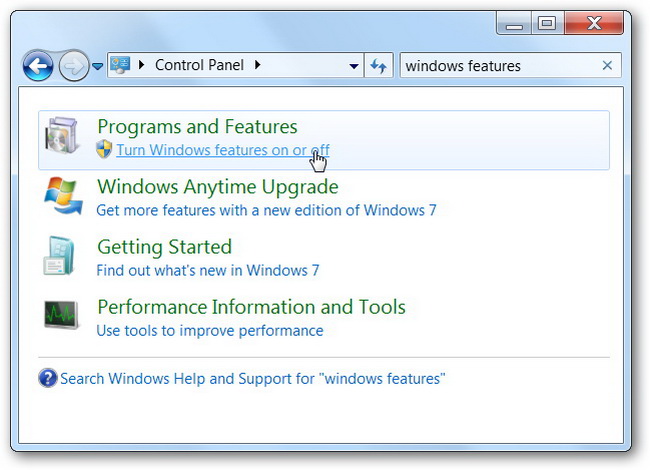
Шаг 3: Нажмите кнопку «плюс» на вкладке «Функции мультимедиа», чтобы развернуть ее. Снимите флажок «Проигрыватель Windows Media», затем нажмите «ОК».
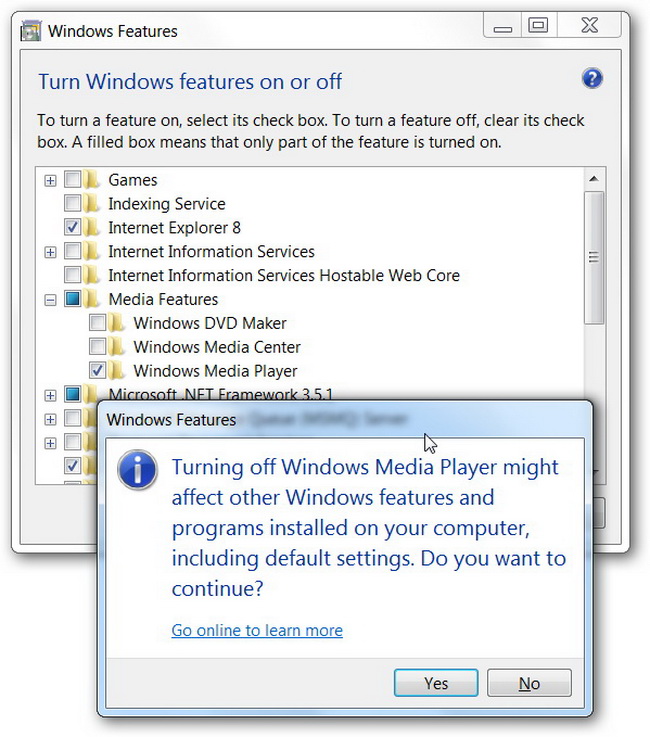
Шаг 4: Перезагрузите компьютер. После перезагрузки повторите 4 шага, чтобы переустановить WMP, установив флажок Windows Media Player.
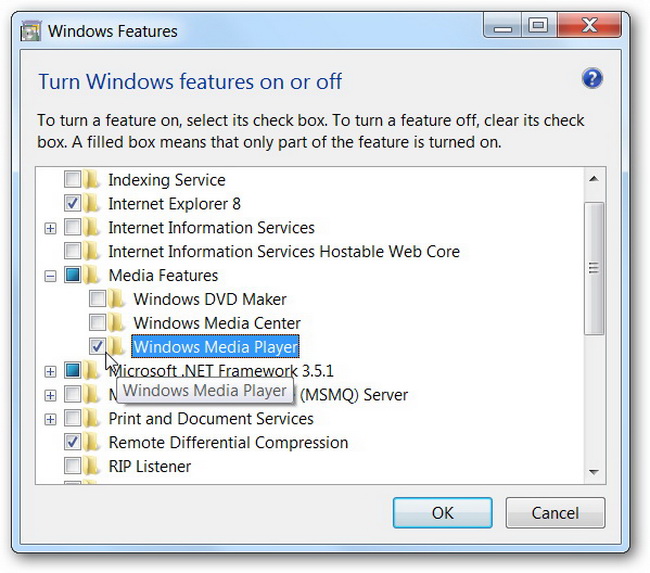
Чтобы обновить Windows Media Player до последней версии, вам просто нужно установить обновления Windows, которые должны содержать исправления для всех системных приложений. Центр обновления Windows находится в Панели управления или в приложениях «Параметры».
Решение 4: Зарегистрируйте jscript.dll и vbscript.dll
Как и любое приложение Windows, проигрыватель Windows Media зависит от компонентов, чтобы работать должным образом. Эти компоненты зарегистрированы в реестре Windows, и если они отсутствуют, вы столкнетесь со всевозможными проблемами, включая ошибку Server Execution Failed. Не совсем понятно, как пропадают необходимые компоненты, которые являются jscript.dll и vbscript.dll соответственно, но мы относим это к системным ошибкам. Хорошо то, что Windows хранит резервную копию этих компонентов в своей системе, и все, что вам нужно сделать, это запустить несколько командных строк с помощью Windows PowerShell, чтобы исправить эту проблему. Вот как это можно сделать:
Шаг 1: Откройте Windows PowerShell. Откройте меню «Пуск», введите powershell в поле поиска, а затем нажмите Enter или щелкните результат Windows PowerShell. Кроме того, вы можете использовать приложение «Выполнить», которое можно запустить, нажав клавиши Win + R на клавиатуре, затем набрав «powershell» и нажав OK.
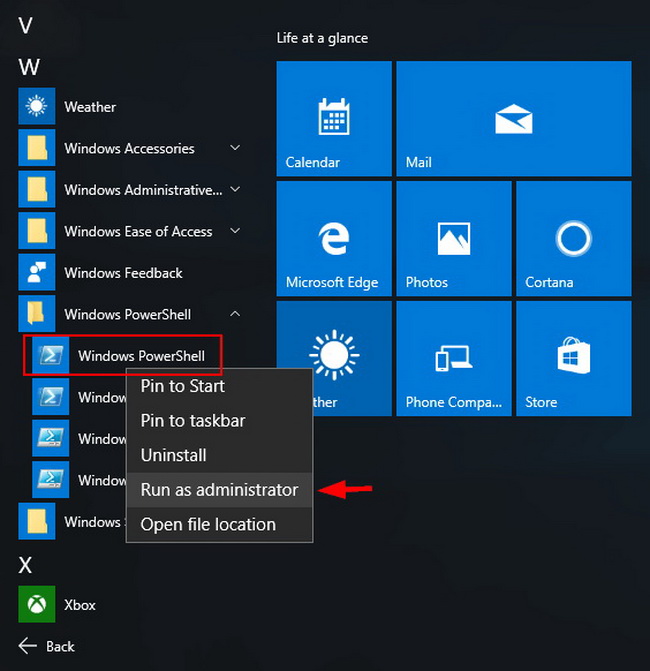
Примечание: Вам нужно запустить Windows PowerShell от имени администратора. Когда вы увидите результаты поиска, щелкните правой кнопкой мыши Windows PowerShell и выберите в меню «Запуск от имени администратора».
Шаг 2: Введите regsvr32 jscript.dll, нажмите Enter, а затем щелкните по полю подтверждения. Повторите то же самое для regsvr32 vbscript.dll.
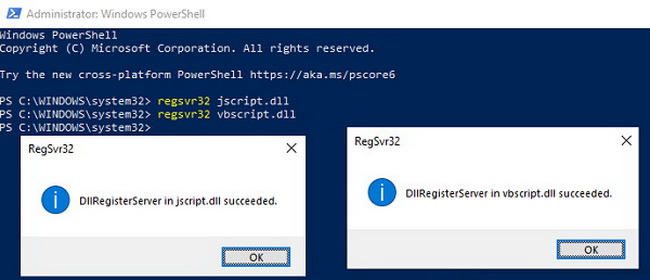
Проблема должна быть устранена. Выйдите из Windows PowerShell и снова запустите Windows Media Player.
Дополнительно: Лучшая альтернатива WMP в 2025 году
Windows Media Player — это программное обеспечение Microsoft для воспроизведения медиа по умолчанию, но оно не поддерживает многие форматы файлов по умолчанию. В нем также отсутствуют многие функции, которые являются стандартными для других продвинутых медиаплееров, таких как Leawo Blu-ray Player, который является лучшей альтернативой Windows Media Player. Он поддерживает более 180 видео и аудио форматы для воспроизведения, что намного больше, чем поддерживается Windows Media Player. Некоторые из поддерживаемых форматов включают AVI, MPEG, WMV, WPL, FLV, MKV, MOV, MP4, M4A, AAC, NUT, MP3, OGM и т. д. Как следует из названия, это программное обеспечение также является специализированным проигрывателем Blu-ray и DVD, который поддерживает диски Blu-ray, папки и связанные с ними форматы файлов из всех регионов A, B или C, а также DVD-диски из всех регионов от 0 до 6.
-
-
Leawo Blu-ray Player
Программное обеспечение Blu-ray-плеера, не привязанное к региону, для бесплатного воспроизведения дисков Blu-ray и DVD, независимо от защиты диска и региональных ограничений.
Играть 4K FLV-видео, 4K MKV-видео, 4K Видео MP4 и т.п. без потери качества.
Воспроизводите видео 1080P, 720P с качеством без потерь.
Шаг 1: Сначала загрузите ваши видео или фильмы.
Из главного интерфейса загрузите ваши видео или фильмы с вашего компьютера, нажав кнопку «Открыть файл», а затем найдите его. Если вы хотите загрузить фильмы Blu-ray или DVD, вставьте соответствующий диск, затем щелкните имя диска в интерфейсе.
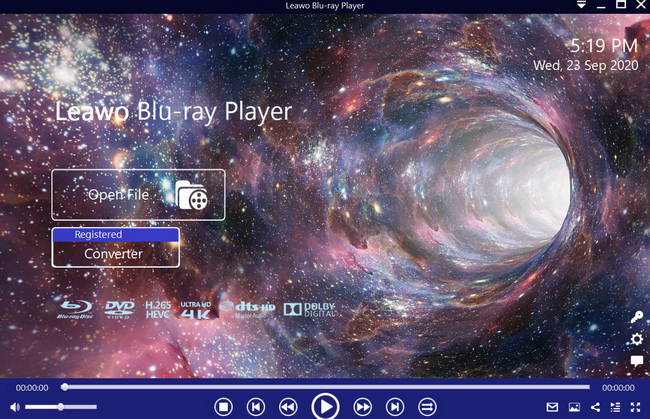
Шаг 2: Во-вторых, импортируйте или активируйте субтитры.
После загрузки видео или фильма программное обеспечение должно автоматически начать воспроизведение. Во время воспроизведения наведите указатель мыши на область заголовков. Из 4 доступных опций щелкните значок «Субтитры». Вы можете включить, отключить, выбрать или импортировать субтитры.
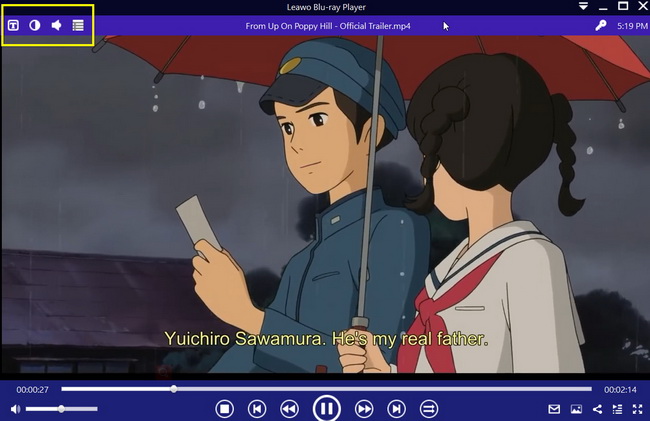
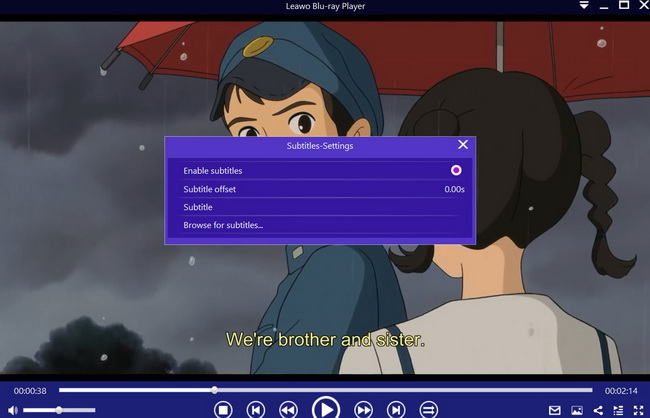
Шаг 3: В-третьих, настройте параметры видео.
Наведите указатель мыши на верхний левый угол или щелкните правой кнопкой мыши по главному интерфейсу и выберите опцию «Видео», чтобы войти в панель «Настройки видео». Обрезка видео, постобработка, режим просмотра, масштабирование и т. д. — вот некоторые из доступных опций.

Шаг 4: Наконец, настройте параметры звука.
Щелкните правой кнопкой мыши по главному интерфейсу и выберите опцию «Аудио» или наведите указатель мыши на верхний левый угол, чтобы открыть панель «Настройки звука». Доступные параметры включают громкость звука, усиление, смещение, поток, устройство вывода и т. д.
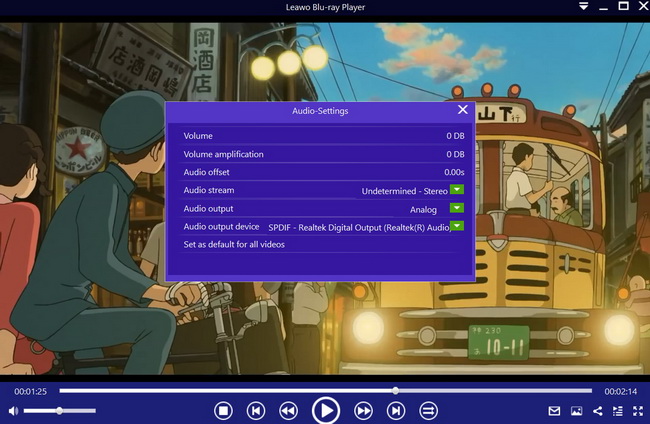
Любые названия продуктов третьих лиц, товарные знаки, логотипы и изображения, иногда упоминаемые на этом сайте, принадлежат их владельцам. Они могут включать, но не ограничиваться YouTube, Apple, Amazon, Adobe, Netflix и т. д. Leawo Программное обеспечение не зависит от всех этих владельцев собственности.
Вообщем решение проблемы с ошибкой приложения-сервера в wmp12 так и ненашол, перепробывал всё что пишут в инете и на этом сайте тоже, Win7 x64 Home Premium (лицензия), может есть ещё какие решения кроме переустановки винды.
Пробывал следующее:
1 — в командной строке прописать regsvr32 jscript.dll , а затем regsvr32 vbscript.dll
То после этой процедуры лечение Ваш WMP должен запустится.
Командную строку запускаем с правами админа. НЕПОМОГЛО.
2 — Включение, отключение компонентов в винде то-есть WMP с перезагрузкой компа и чисткой реестра хоть прогой хоть вручную (пробовал и так и так). НЕПОМОГЛО.
3 — Так же различными Fix-сами от мелкомягких для лечения wmp. НЕПОМОГЛО.
4 — Драйвера видео карты и directX обновлены. НЕПОМОГЛО.
При всём при этом WMP x64 можно запустить из корня Program Files а вот из Program Files (х86) вылетает ошибка приложения сервера, при попытке открыть медиа файл та-же ошибка, хотя по умолчанию сделал wmp x64.
Даже не знаю куда уже копать дальше. Другие плееры работают нормально (AIMP, Winamp и т.д.)
Ура решил проблему: Вобщем ковырял реестр по поиску media player и всё что он мне находил с параметром %Program Files(x86)% менял на %Program Files% и о чудо заработало без ошибок, WMP x64 теперь полностью зправляет музыкой smile
- Статус темы:
-
Закрыта.
-
народ подскажите, неожиданно перестал работать проигрыватель WM на win7-64, пишет «ошибка при выполнении приложения-сервера». Другие проигрыватели работают без проблем
-
oleg
Expert
ВирусоборецДля решения проблемы «ошибка при выполнении приложения-сервера«, выполните один из вариантов предлагаемых ниже:
ВАРИАНТ # 1
ВАРИАНТ # 2
ВАРИАНТ # 3
ВАРИАНТ # 4
Последнее редактирование: 10 окт 2011
-
1. восстановление не возможно
2 и 4. в строке поиска файл cdm не находит
3 . данный вариант ничего не дал -
oleg
Expert
ВирусоборецЕстественно, надо писать cMd а не как выпишите «cDm»
-
вариант 2 ничего не дал
а вариант 4 написал что нарушений целостности не обнаружено -
oleg
Expert
ВирусоборецВерсия проигрывателя — 12 ?
-
oleg
Expert
ВирусоборецПопробуйте запустить WMPlayer следующим образом:
Зайдите в C:\Program Files\Windows Media Player\ и запустите из корня .exe файл WMP
Внимание, обратите внимание что заходить нужно именно в C:\Program Files\ а не в C:\Program Files(x86).
-
Makas, после выполнения перерегистрации служб из варианта 2, а именно после нажатия клавиши «Enter» в консоли какой ответ был получен? Перезагрузку компьютера произвели после вышеуказанных действий?
-
после выполнения второго варианта «Успешное выполнение», перегрузка так же не помогла, при открытии файлов ответ тот же
-
Отключите все запущенные файрволы и антивирусы.
Выполните 2 Вариант еще раз и перезагрузите компьютер.
Внимание! — командную строку(cmd) нужно запускать от имени администратора и не как иначе!Выполните следующее:
-
Если ВСЕ вышеописанные действия вам не помогут, выход один — скачайте дистрибутив Windows Media Player’a с сайта Microsoft и установите его поверх установленного, после чего перезагрузите компьютер, результат должен быть положительным.
-
После каких именно действий, укажите, будет полезно для посетителей.
- Статус темы:
-
Закрыта.
Поделиться этой страницей

