Windows Media Player (WMP) — это медиаплеер и приложение медиатеки, разработанное Microsoft для воспроизведения аудио, видео и просмотра фотографий на персональных компьютерах. Помимо этого, вы также можете использовать проигрыватель Windows Media для записи видео и музыки на DVD или компакт-диск для воспроизведения на DVD-плеере или в качестве резервной копии. Подводя итог, можно сказать, что проигрыватель Windows Media уже довольно давно существует как универсальное приложение для всех ваших медиафайлов.
Если вы, как и я, заядлый пользователь Windows Media Player, возможно, у вас уже возникли проблемы при записи DVD или компакт-диска с помощью этого приложения.
Во время процесса записи на экране может появиться уведомление типа «Проигрыватель Windows Media не может записать некоторые файлы». Подобное уведомление об ошибке означает, что проигрыватель Windows Media столкнулся с проблемой при записи файла на DVD. Источником этой ошибки могут быть файлы, которые вы пытаетесь записать, ваш DVD или компакт-диск или само приложение.
В этой статье мы поможем вам определить причину ошибки и решить проблему.
Меню:
- Часть 1: Причины и решения ошибки «Проигрыватель Windows Media не может записать некоторые файлы».
- Часть 2: Как записывать файлы на DVD с помощью альтернативного проигрывателя Windows Media.
- Часть 3: Последние мысли.
- Часть 4: Вопросы и ответы.
Причины и решения ошибки «Проигрыватель Windows Media не может записать некоторые файлы»
Вот несколько возможных причин и предлагаемые нами решения для записи файлов в проигрывателе Windows Media.
Причина 1: неправильная установка проигрывателя Windows Media / поврежденного приложения
Неправильная установка программы может быть возможным источником проблемы. Хотя проигрыватель Windows Media обычно предустановлен на наших компьютерах, все же в некоторых случаях вам необходимо переустановить программу самостоятельно.
Решение 1. Переустановите проигрыватель Windows Media.
Шаг 1: Удалить проигрыватель Windows Media
- Перейдите в «Пуск» и найдите «Включение или выключение компонентов Windows», затем нажмите на него.
- Перейдите к функциям мультимедиа и снимите флажок на проигрывателе Windows Media, затем перезагрузите компьютер.
Шаг 2: Переустановите проигрыватель Windows Media
- Выберите «Пуск» и найдите «Включение или отключение функций Windows», затем нажмите на него.
- Перейдите к функциям мультимедиа и установите флажок напротив проигрывателя Windows Media, затем перезагрузите компьютер.

Если проблема не исчезнет, попробуйте воспользоваться средством устранения неполадок.
Решение 2. Откройте средство устранения неполадок
- Откройте проигрыватель Windows Media, перейдите в средство устранения неполадок настроек, нажав кнопку «Пуск».
- Выберите «Панель управления», в поле поиска введите «Устранение неполадок» и нажмите «Устранение неполадок».

- Установите флажок «Просмотреть все» и нажмите «Настройки проигрывателя Windows Media».
- Проверьте, не слишком ли большой размер файла, это может привести к прекращению работы приложения. Попробуйте удалить файл из библиотеки проигрывателя Windows Media и проверьте, не является ли файл причиной проблемы.
Причина 2: поврежденные / защищенные файлы
Повреждение файлов — распространенная проблема, и вы можете не заметить этого, когда попытаетесь записать их.
Кроме того, существует вероятность того, что файл, который вы хотите записать, является защищенным файлом, содержащим защиту DRM, например Cinavia и другие. Защита DRM — это защита от пиратства, используемая кинематографистами для предотвращения несанкционированного распространения своих фильмов. Эта защита обычно присутствует на коммерческих DVD.
Windows Media Player, конечно же, не имеет возможности обрабатывать DRM и Cinavia.
Решение 1. Импортируйте файлы снова
- Попробуйте снова импортировать или загрузить файлы на свой компьютер и удалить поврежденные.
Решение 2. Проверьте свой файл на наличие защиты DVD.
- Вам необходимо снять защиту с файлов перед их записью на диск. Чтобы узнать больше об этой проблеме, прочтите нашу статью о том, как удалить Cinavia и DRM Защита.
Причина 3: нечистый или поврежденный диск
Устройство записи DVD, возможно, не сможет правильно прочитать диск, если он загрязнен или поврежден.
Решение: проверьте, нет ли грязи и царапин.
- Если вы используете старый DVD, перед записью файлов проверьте его на наличие грязи и царапин. Используйте мягкую ткань и чистящее средство для очистки диска перед записью. Чтобы узнать больше об этой проблеме, прочтите нашу статью на как правильно чистить диск.
- Если приведенное выше решение не помогло, рассмотрите возможность покупки нового диска.
Когда упомянутые решения по-прежнему не решают проблему, наш лучший совет — использовать другую программу записи, которая является надежной и гарантирует, что ваши файлы будут записаны без проблем.
Как записывать файлы на DVD с помощью альтернативного проигрывателя Windows Media
Если вы устали постоянно испытывать проблемы и хлопоты при попытке записать файлы, то пришло время использовать другую программу для записи файлов, которая поможет вам с легкостью завершить вашу задачу. echoshare DVD Creator это тот, о котором я говорю.
echoshare DVD Creator — мощный инструмент для создания DVD, который поддерживает большинство аудио- и видеоформатов, таких как MP4, MKV, AVI, VOB, IFO и другие. Вы можете записать эти форматы на DVD и Blu-ray с идеальной скоростью и гарантированной нулевой потерей качества. Или конвертируйте их в файл ISO. Благодаря удобному интерфейсу и функциям легкого доступа нет никаких сомнений в том, что echoshare это программа для создания DVD высшего уровня.

Кроме того, эта гибкая программа предлагает широкий выбор шаблонов меню дисков. В отличие от проигрывателя Windows Media, вы можете выбрать шаблон, который вам нравится или соответствует теме ваших видео. Вы также можете создать свое собственное меню, указав положение кнопок и видео, а также добавив свою любимую песню и фотографию в качестве фона. Более того, вы можете создать профессионально выглядящий DVD, добавив на него вступительный фильм.
echoshare это больше, чем просто программа для создания DVD. echoshare предоставляет ряд инструментов для редактирования видео, которые помогут вам улучшить ваши видео, поэтому вам не придется искать другую программу только для редактирования видео. Вы можете сделать все, используя одну программу.
И так, чего же ты ждешь? Скачать echoshare DVD Creator прямо сейчас и создавайте потрясающие DVD-видео дома.
Шаги по записи видео на DVD
Шаг 1: установка и запуск echoshare Создатель DVD.
Шаг 2: Импортируйте файлы, установив галочку Добавить медиафайлы or Добавить папку мультимедиа. Или перетащите файлы в echoshare интерфейс.

Наконечник: Нажмите Электроинструмент чтобы редактировать видео, здесь вы можете вырезать, обрезать, добавлять и настраивать фильтры и многое другое.

Шаг 3: Установить Соотношение сторон и качество видео. (Обязательно установите Качество видео на высоком уровне записывать видео без потери качества.)
Шаг 4: Выберите Тип диска в зависимости от размера вашего файла и желаемого качества. Затем нажмите Следующая.

Шаг 5: Создайте свой собственный Меню диска выбрав шаблон меню по вашему выбору. Или настройте свой собственный, добавив предпочитаемое фоновое изображение и музыку. Вы также можете добавить желаемый вступительный фильм. Если вам не нужно меню, выберите Нет меню вариант. Когда вы закончите, нажмите Гореть.

Шаг 6: Нажмите Записать на диск и установить Телевизор Стандартный в NTSC or PAL, (NTSC стандарт телевидения, используемый в Северной и Южной Америке. PAL — стандарт телевидения, используемый в странах Европы и Азии.) По окончании отметьте Начните.
Наконечник: Если вы хотите сохранить файл как файл ISO, щелкните Сохранить как ISO, или чтобы сохранить копию на вашем компьютере, выберите Путь к папке.

Дождитесь завершения процесса. (Это может занять некоторое время в зависимости от размера файла)

Теперь, когда процесс завершен, вы можете наслаждаться просмотром DVD вместе с семьей.
Заключение
Интернет предлагает решения некоторых наших проблем. Всего одним щелчком мыши вы можете увидеть сотни результатов по вашему вопросу. Если у вас возникают ошибки при записи файлов с помощью проигрывателя Windows Media, попробуйте решения, которые мы рекомендуем, и если все еще не работает, мы предоставили лучшую альтернативу. Хорошо, что есть программы вроде echoshare DVD Creator, который помогает нам без проблем записывать видео на DVD и обеспечивает потрясающее качество. Так почему бы тебе не скачать echoshare DVD Creator теперь и ощутить легкость и комфорт?
Часто задаваемые вопросы
Да, DVD может вместить примерно 74 минуты аудио на 4.7 ГБ DVD.
С помощью проигрывателя Windows Media вы можете записывать аудио-компакт-диски, компакт-диски с данными и DVD-диски с данными.
Рея Кабалида2023-10-20T14:44:29+08:00
Доля этой должности
Ссылка для загрузки страницы
Если вы столкнулись с ошибкой при попытке записать файлы на компакт-диск или диск на компьютере с Windows 10, заявив: «Проигрыватель Windows Media не может записать некоторые файлы», читайте дальше, поскольку этот пост поможет вам исправить ошибку.
Вот полное сообщение об ошибке:
«Windows Media Player не может записать некоторые файлы. Чтобы исследовать проблему, щелкните значок рядом с файлами в списке записи ».
Как вы знаете, проигрыватель Windows Media помогает записывать песни или аудиофайлы на компакт-диск или диск, но он не всегда заканчивается успешно, поскольку вы можете столкнуться с некоторыми неудачами, такими как эта конкретная ошибка. Обычно такая проблема возникает, если аудиофайл не соответствует некоторым ограничениям, поэтому вместо этого проигрыватель Windows Media отображает эту ошибку. Вы можете увидеть это сообщение об ошибке, если:
- Вы включаете файл, который не является аудиофайлом.
- Если общее ограничение по времени превышает 80 минут (даже если компакт-диск имеет емкость 700 МБ, вы не можете записывать звук продолжительностью более 80 минут)
Чтобы устранить ошибку, вы должны удалить неподдерживаемые файлы из списка записи, изменить скорость записи или выполнить некоторые настройки в настройках конфиденциальности. Для получения более подробной информации обратитесь к инструкциям ниже.
Вариант 1. Избавьтесь от неподдерживаемых файлов из списка для записи.
Вы должны избавиться от неподдерживаемых файлов из списка файлов для записи. Этот список можно найти в правой части проигрывателя Windows Media. Одним из признаков того, что файл вызывает проблемы, является белый крестик в красном кружке рядом с файлом. Вы можете просто щелкнуть этот значок, чтобы удалить файл из списка для записи. После того, как вы избавитесь от всех неподдерживаемых файлов, попробуйте еще раз записать файлы на компакт-диск или диск.
Вариант 2. Попробуйте изменить настройки конфиденциальности.
Если вы не знаете, в проигрывателе Windows Media есть настройки конфиденциальности, которые помогут вам в различных ситуациях. Однако в редких случаях эти настройки также могут вызывать ошибки, и это может быть причиной появления сообщения «Проигрыватель Windows Media не может записать некоторые файлы». Таким образом, вы можете попробовать отключить эти параметры, чтобы устранить ошибку. Как? Обратитесь к этим шагам:
- Откройте проигрыватель Windows Media.
- Затем перейдите в Инструменты> Параметры. Если вы не можете найти меню «Инструменты», просто нажмите клавиши Ctrl + M. С другой стороны, вы также можете нажать клавишу Alt, чтобы отобразить параметры меню.
- Открыв окно «Параметры», перейдите на вкладку «Конфиденциальность», где вы можете перейти в раздел «Расширенные возможности воспроизведения и устройства».
- В этом разделе вы можете найти следующие варианты. Обязательно отключите их все.
- Отображение медиа-информации из Интернета
- Обновление музыкальных файлов путем извлечения информации о мультимедиа из Интернета
- Загружать права на использование автоматически при воспроизведении или синхронизации файла
- Автоматически проверять, нужно ли обновлять защищенные файлы
- Автоматически устанавливать часы на устройствах
- После того, как вы отключите опции, перечисленные выше, нажмите кнопки «Применить» и «ОК», чтобы сохранить внесенные изменения, а затем попробуйте снова записать файлы.
Вариант 3 — Попробуйте изменить скорость записи
Поскольку по умолчанию скорость записи установлена на самую высокую, вы можете попытаться изменить скорость записи, чтобы решить проблему. Все, что вам нужно сделать, это открыть окно «Параметры» и перейти на вкладку «Запись». Оттуда выберите Средняя или Низкая скорость записи и сохраните внесенные изменения. Теперь попробуйте снова записать ваши файлы на CD или диск.
Вам нужна помощь с вашим устройством?
Наша команда экспертов может помочь
Специалисты Troubleshoot.Tech всегда готовы помочь вам!
Замените поврежденные файлы
Восстановить производительность
Удалить вредоносные программы
ПОЛУЧИТЬ ПОМОЩЬ
Специалисты Troubleshoot.Tech работают со всеми версиями Microsoft Windows, включая Windows 11, с Android, Mac и другими.
Поделиться этой статьей:
Вас также может заинтересовать
Обновление вашего компьютера с Windows 10 не всегда проходит гладко, так как при этом вы можете столкнуться с некоторыми ошибками. Одной из этих ошибок Центра обновления Windows является код ошибки 0x80246008. Такая ошибка может возникать на разных этапах загрузки или установки обновления и даже при инициализации обновления. Если вы сократите причину этой ошибки Центра обновления Windows, вы, скорее всего, увидите, что она связана с доставкой файла на компьютер с серверов Microsoft. Другими словами, ошибка может быть связана с конфликтами таких программ, как брандмауэр, а также со сторонними программами, такими как антивирус, или из-за поврежденного образа диска или системных файлов, или из-за того, что какой-либо из вспомогательных компонентов и служб Центра обновления Windows не работают должным образом. Какой бы ни была причина, потенциальные исправления, представленные в этом посте, могут быть применимы как к обновлениям Windows, так и к Магазину Microsoft. Обратитесь к приведенным ниже предложениям, чтобы устранить ошибку Центра обновления Windows 0x80246008, но прежде чем продолжить, убедитесь, что вы сначала создали точку восстановления системы.
Вариант 1. Примените некоторые настройки в реестре Windows из командной строки.
- Нажмите клавиши Win + X и выберите Командная строка (Администратор), чтобы открыть Командную строку с правами администратора.
- Затем перейдите к корневому каталогу загрузочного устройства в командной строке командной строки.
- Как только вы окажетесь в корневом расположении, введите следующую команду и нажмите Enter, чтобы выполнить ее:
reg добавить HKLMSYSTEMCurrentControlSetControlBackupRestoreFilesNotToBackup
- После этого закройте командную строку командной строки, а затем нажмите клавиши Win + R, чтобы открыть утилиту «Выполнить».
- В поле введите «services.msc»И нажмите« ОК »или« Ввод », чтобы открыть диспетчер служб Windows.
- Оттуда ищите следующие услуги:
- Центр обновления Windows — ручной (запущен)
- Фоновая интеллектуальная служба передачи — руководство
- Теперь откройте их свойства и убедитесь, что их тип запуска, как указано выше, и что они работают. Если они не запущены, просто нажмите кнопку «Пуск».
Вариант 2 — Запустить проверку системных файлов
Если настройка реестра не сработала, вы можете запустить сканирование проверки системных файлов. Это встроенная утилита командной строки, которая заменяет плохие и поврежденные системные файлы на хорошие системные файлы, которые могут быть причиной появления ошибки при попытке обновить компьютер. Чтобы запустить команду SFC, выполните действия, указанные ниже.
- Нажмите Win + R, чтобы запустить Run.
- Введите CMD в поле и нажмите Enter.
- После открытия командной строки введите ПФС / SCANNOW
Команда запустит сканирование системы, которое займет несколько секунд, прежде чем завершится. Как только это будет сделано, вы можете получить следующие результаты:
- Защита ресурсов Windows не обнаружила нарушений целостности.
- Защита ресурсов Windows обнаружила поврежденные файлы и успешно восстановила их.
- Windows Resource Protection обнаружила поврежденные файлы, но не смогла исправить некоторые из них.
- Перезагрузите компьютер.
Вариант 3. Запустите средство устранения неполадок Центра обновления Windows.
Если программа проверки системных файлов не смогла устранить ошибку Центра обновления Windows, вы также можете попробовать запустить средство устранения неполадок Центра обновления Windows, поскольку оно также может помочь в устранении любых проблем, связанных с Центром обновления Windows, включая эту. Чтобы запустить его, перейдите в «Настройки», а затем выберите «Устранение неполадок» в настройках. Оттуда нажмите Центр обновления Windows, а затем нажмите кнопку «Запустить средство устранения неполадок». После этого следуйте следующим инструкциям на экране, и все будет хорошо.
Вариант 4. Попробуйте отключить антивирусную программу.
Отключение антивирусной программы или любого программного обеспечения безопасности, установленного на вашем компьютере, — это всегда хорошая идея, которую вы можете попробовать, если процесс обновления Windows не проходит гладко. Поэтому перед повторным обновлением компьютера обязательно отключите антивирусную программу или программу безопасности, и после завершения обновления Windows не забудьте снова включить антивирусную программу.
Вариант 5. Попробуйте удалить файлы из папки SoftwareDistribution и сбросить настройки папки Catroot2.
Загруженные обновления Windows находятся в папке «SoftwareDistribution». Файлы, загруженные в эту папку, автоматически удаляются после завершения установки. Однако, если файлы не очищены или установка еще не завершена, вы можете удалить все файлы в этой папке после приостановки службы Windows Update. Для получения полных инструкций см. Шаги ниже.
- Откройте меню WinX.
- Оттуда откройте командную строку от имени администратора.
- Затем введите следующую команду — не забудьте нажать Enter сразу после ввода каждого из них.
net stop wuauserv
net start cryptSvc
чистые стартовые биты
net start msiserver
- После ввода этих команд он остановит службу обновления Windows, фоновую интеллектуальную службу передачи (BITS), криптографию и установщик MSI.
- Затем перейдите в папку C: / Windows / SoftwareDistribution и избавьтесь от всех папок и файлов, нажав клавиши Ctrl + A, чтобы выбрать их все, а затем нажмите «Удалить». Обратите внимание: если файлы уже используются, вы не сможете их удалить.
После сброса папки SoftwareDistribution вам необходимо сбросить папку Catroot2, чтобы перезапустить только что остановленные службы. Для этого выполните следующие действия:
- Введите каждую из следующих команд.
net start wuauserv
net start cryptSvc
чистые стартовые биты
net start msiserver
- После этого выйдите из командной строки и перезагрузите компьютер.
Читать
Ошибки Blue Screen of Death или Stop-ошибки указывают на то, что с вашим компьютером что-то не так. Поэтому, когда вы сталкиваетесь с одним из них, вы должны выяснить, в чем первопричина проблемы, прежде чем она выйдет из-под контроля. Одной из ошибок BSOD, с которой вы можете столкнуться на компьютере с Windows 10, является ошибка «DRIVER IRQL NOT LESS OR EQUAL или SYSTEM THREAD EXCEPTION NOT HANDLED, Netwtw04.sys failed». Как вы знаете, системные файлы или файлы .sys являются одними из основных частей операционной системы Windows. Это хранилище настроек системного драйвера, используемого операционной системой Windows для связи с подключенным оборудованием и устройствами. Они необходимы для нормального функционирования операционной системы. Многие пользователи Windows 10 сталкиваются с этой конкретной ошибкой «Синий экран смерти» всякий раз, когда открывают приложение или отключают внешние устройства от системы.
Файл Netwtw04.sys является частью программного обеспечения Intel PROSet / Wireless Wi-Fi. И поэтому, когда вы можете столкнуться с двумя видами ошибок Stop для файла драйвера Netwtw04.sys, такими как:
- «DRIVER_IRQL_NOT_LESS_OR_EQUAL Что не удалось: Netwtw04.sys.» — Этот вид сообщения об ошибке означает, что драйвер режима ядра пытался получить доступ к доступной памяти в процессе IRQL, который был слишком высоким.
- «SYSTEM_THREAD_EXCEPTION_NOT_HANDLED Что не удалось: Netwtw04.sys» — это сообщение об ошибке указывает, что основной причиной ошибки могут быть несовместимые драйверы с операционной системой. Как правило, основная причина ошибки BSOD Netwtw04.sys может быть вызвана несколькими причинами, такими как поврежденные файлы, неправильная конфигурация драйверов устройств, вредоносные программы, устаревшие драйверы, плохие драйверы, поврежденный реестр Windows, а также некоторые поврежденные или поврежденные системные файлы. ,
Какое бы из двух сообщений об ошибках вы ни получили, вы можете попробовать варианты устранения неполадок, приведенные ниже, чтобы исправить ошибку BSOD «DRIVER IRQL NOT LESS OR EQUAL или SYSTEM THREAD EXCEPTION NOT HANDLED, Netwtw04.sys failed».
Вариант 1. Попробуйте откатить сетевой драйвер.
Если вы недавно обновили программное обеспечение драйвера и неожиданно получили эту ошибку BSOD, возможно, вам придется откатить драйвер устройства — другими словами, вернуться к предыдущей рабочей версии. Для этого выполните следующие действия:
- Нажмите клавиши Win + R, чтобы открыть окно «Выполнить», а затем введите «devmgmt.MSC”И нажмите Enter, чтобы открыть окно диспетчера устройств.
- Под Диспетчером устройств вы увидите список драйверов. Оттуда найдите сетевые адаптеры и разверните их.
- Затем выберите записи драйвера, которые помечены соответствующим образом, кроме всего, в контексте минипорта WAN.
- Затем выберите каждый из них и дважды щелкните, чтобы открыть новое мини-окно.
- После этого убедитесь, что вы находитесь на вкладке «Драйвер», а если нет, просто перейдите к ней и нажмите кнопку «Откатить драйвер», чтобы вернуться к предыдущей версии сетевых адаптеров.
- Теперь перезагрузите компьютер, чтобы успешно применить сделанные изменения.
Вариант 2 — Попробуйте обновить сетевые драйверы
Если существующий сетевой драйвер вызывает у вас головную боль: ошибка BSOD «Драйвер IRQL НЕ МЕНЬШЕН ИЛИ РАВЕН, или ИСКЛЮЧЕНИЕ СИСТЕМНОЙ РЕЗЬБЫ НЕ ОБРАБОТАНО, сбой Netwtw04.sys», необходимо обновить сетевые драйверы. Для этого вот что вам нужно сделать:
- Нажмите клавиши Win + R, чтобы открыть окно «Выполнить», а затем введите «devmgmt.MSC”И нажмите Enter, чтобы открыть окно диспетчера устройств.
- Под Диспетчером устройств вы увидите список драйверов. Оттуда найдите сетевые адаптеры и разверните их.
- Затем щелкните правой кнопкой мыши на каждом из сетевых драйверов и обновите их все.
- Перезагрузите компьютер и посмотрите, помогло ли это исправить ошибку BSOD.
Примечание. Если обновление сетевых драйверов не помогло устранить проблему, вы также можете попытаться удалить те же самые драйверы и перезагрузить компьютер с Windows 10. После этого система сама переустановит драйверы, которые вы только что удалили. Кроме того, вы также можете загрузить и установить драйверы непосредственно с сайта производителя.
Вариант 3. Попробуйте запустить сканирование проверки системных файлов.
Сканирование SFC или System File Checker может обнаружить и автоматически восстановить поврежденные системные файлы, которые могут вызывать ошибку BSOD с ошибкой Netwtw04.sys. SFC — это встроенная командная утилита, которая помогает восстанавливать как поврежденные, так и отсутствующие файлы. Он заменяет плохие и поврежденные системные файлы на хорошие системные файлы. Чтобы запустить команду SFC, выполните действия, указанные ниже.
- Нажмите Win + R, чтобы запустить Run.
- Введите CMD в поле и нажмите Enter.
- После открытия командной строки введите ПФС / SCANNOW
Команда запустит сканирование системы, которое займет несколько секунд, прежде чем завершится. Как только это будет сделано, вы можете получить следующие результаты:
- Защита ресурсов Windows не обнаружила нарушений целостности.
- Защита ресурсов Windows обнаружила поврежденные файлы и успешно восстановила их.
- Windows Resource Protection обнаружила поврежденные файлы, но не смогла исправить некоторые из них.
Вариант 4 — Запустите DISM Tool
Инструмент DISM — это еще один инструмент командной строки в операционной системе Windows, который может помочь пользователям исправить различные поврежденные системные файлы. Чтобы использовать его, выполните следующие действия:
- Откройте командную строку от имени администратора.
- Затем введите эту команду: DISM / Online / Cleanup-Image / RestoreHealth
- Введенная вами команда DISM восстановит поврежденный образ системы. Не закрывайте окно, если процесс занимает некоторое время, поскольку, вероятно, он займет несколько минут.
Вариант 5 — Запустите утилиту CHKDSK
Запуск утилиты CHKDSK также может помочь устранить ошибку BSOD Netwtw04.sys. Если на вашем жестком диске имеются проблемы с целостностью, обновление действительно завершится сбоем, так как система будет считать, что она неработоспособна, и именно здесь появляется утилита CHKDSK. Утилита CHKDSK исправляет ошибки жесткого диска, которые могут вызывать проблему.
- Откройте командную строку с правами администратора.
- После открытия командной строки выполните следующую команду и нажмите Enter:
CHKDSK / F / R
- Дождитесь завершения процесса и перезагрузите компьютер.
Читать
Сезон праздников почти наступил, и покупка подарков для близких иногда может вызвать некоторые головные боли, особенно если этот любимый человек является геймером или энтузиастом ПК. Мы все были там, и то, как почти в каждой семье сегодня есть консоли или ПК, заражает все больше и больше людей. Но не отчаивайтесь, мы составили для вас хороший список потенциальных подарков.

В списке есть несколько хороших, необходимых и хороших вещей, но мы сделали все возможное, чтобы не сломать банк, поэтому вы не найдете здесь никаких больших экранов или 300-долларовых клавиатур. Конечно, всегда можно получить дорогие подарки, и если у вас есть деньги, сделайте это, просто мы хотим, чтобы здесь были доступные вещи.
Подарочная карта Steam
Для геймеров хорошая игра — отличный подарок, но в большинстве случаев, покупая игру, мы можем упустить то, чего хочет человек. Именно поэтому подарочная карта Steam — отличный подарок для геймеров. Он может использовать его и покупать все, что захочет, по его стоимости.
Xbox Game Pass
Это еще один вариант для геймеров. Xbox Game Pass — отличный подарок, даже если у вас нет Xbox, поскольку все игры будут работать и на ПК. Xbox Game Pass Ultimate включает версию для ПК, которая автоматически разблокирует от 300 до 350 игр. Это услуга подписки, так что вашему ПК-геймеру придется не отставать от нее. Однако ежемесячная цена того стоит.
Пакет кабельных стяжек
Почти у каждого пользователя ПК валяется куча кабелей, и в большинстве случаев они не совсем аккуратны. На помощь приходят стяжки !!! Давайте будем честными, никто не любит разбросанные повсюду кабели, даже пользователи компьютеров, поэтому, если у них нет этого необходимого оборудования, мы уверены, что им это понравится.
Пылесос сжатого воздуха
Пыль — враг №1 для пользователей компьютеров, она проникает в клавиатуру, в небольшие пространства и т. Д. Ее очень трудно удалить, поэтому пылесос для сжатого воздуха — отличный подарок для чистки любого компьютерного энтузиаста. Вы также можете получить его с помощью баллона со сжатым воздухом, поэтому все готово к очистке.
Новая гарнитура
Гарнитура — всегда отличный подарок. Со временем наушники могут испортиться и повредиться, просто используя их, а по прошествии достаточного времени даже кабели могут начать терять контакт, и общее качество звука может ухудшиться. Обычно пользователи компьютеров меняют гарнитуры, например, клавиатуры, поэтому, если у вашего любимого человека есть старые гарнитуры, показывающие его возраст, новая — идеальный подарок.
Новый SSD-накопитель
Больше места на жестком диске всегда приветствуется для любого пользователя ПК, а новые твердотельные накопители, оснащенные новыми технологиями, быстрее, чем диски того же размера в прошлые годы, что делает их идеальным подарком.
Коврик для мыши большой
Хороший коврик для мыши может многое значить для геймера. Со временем коврик для мыши портится просто от его использования, поэтому новый модный большой коврик станет отличным подарком для любого пользователя. Если вы хотите отличный подарок, сделайте его с помощью RGB-подсветки.
Читать
Одной из наиболее критических ошибок в вашей операционной системе Windows является ошибка «Расширенные атрибуты несовместимы». Эта ошибка означает, что ваша операционная система была повреждена, и она может вызвать множество неприятных проблем, таких как, например, временные задержки, случайные сбои и даже зависание системы при запуске нескольких приложений. У этой ошибки много причин, от реестра до ошибочных установок приложений, а иногда даже от проблем с оборудованием, таких как плохая оперативная память или плохой жесткий диск. В основном проблема связана с поврежденными файлами внутри Windows, и чаще всего люди думают, что перезагрузка ПК или полная переустановка — единственный способ решить эту проблему. Хотя переустановка системы или перезагрузка ПК решит эту ошибку, наверняка есть другие менее трудоемкие способы исправить эту ошибку.
В этом руководстве мы покажем вам общие способы исправления расширенных атрибутов — несогласованных ошибок внутри вашей Windows, которые легко сделать и требуют меньше времени, чем полная переустановка системы.
Ошибка исправления несоответствующих расширенных атрибутов
Запуск сканирования SFC
- Press ⊞ ОКНА + X открыть скрытое меню
- Нажмите на командная строка (администратор)
- В командной строке введите SFC / scannow и нажмите ENTER
- Дождитесь завершения операции
- Перезагрузите компьютер
Используйте инструмент восстановления образа системы
- Press ⊞ ОКНА + X открыть скрытое меню
- Нажмите на командная строка (администратор)
- В командной строке введите Dism / Online / Очистка-изображение / RestoreHealth и нажмите ENTER
- Дождитесь завершения операции
- Перезагрузите компьютер
Измените все учетные записи пользователей на администратора
- Press ⊞ ОКНА + R открыть диалог запуска
- Введите netplwiz и нажмите ENTER
- Выберите первую учетную запись пользователя и нажмите НЕДВИЖИМОСТИ
- Нажмите на Членство в группах таб
- Выберите Другое из вариантов
- Выберите администратор (если все учетные записи уже являются администраторами, измените все на пользователей)
- Повторите процесс для всех остальных учетных записей
- Нажмите ОК, чтобы сохранить настройки.
Изменить звуковую схему Windows на значение по умолчанию
- Щелкните правой кнопкой мыши по значку значок звука в Панель задач
- Нажмите на Варианты звука
- Перейдите в Звуки таб
- In Звуковая схема нажмите и выберите Windows по умолчанию
- Под События программы укажите Контроль учетных записей Windows
- Щелкните раскрывающееся меню и выберите Ничто
- Нажмите на Применить
- Нажмите ОК.
Понизьте версию звукового драйвера
- Press ⊞ ОКНА + X открыть скрытое меню
- Нажмите на Диспетчер устройств
- Найти компании, Аудио драйвер и щелкните его правой кнопкой мыши
- Нажмите на Удалить а затем ОК
- Перезагрузите свою систему
Восстановить систему
Если ни одно из предложенных решений не помогло, выполните восстановление системы до последней точки, где все работало нормально.
Сброс PC
Если даже восстановление системы не решило проблему или у вас нет действительной точки времени восстановления системы, выполните Сброс этого компьютера, и, надеюсь, ошибка будет окончательно исправлена.
Заключение
Если все предоставленные методы не смогли исправить эту ошибку, которая проверяет ваше оборудование, на вашем компьютере могут быть неисправные компоненты, если после полного сброса ПК ошибка не исчезнет.
Читать
В последнее время пользователи сообщали о получении сообщения об ошибке фазы SAFE_OS во время операции Replicate_OC при попытке обновить свои компьютеры с Windows 7 или Windows 8.1 до Windows 10. Хотя код ошибки в этой проблеме может отличаться, в этой ситуации Здесь утверждается:
0xC1900101 — 0x20017, установка завершилась ошибкой фазы SAFE_OS во время операции Replicate_OC
Чтобы решить эту проблему, вам нужно следовать приведенным ниже параметрам. Но перед этим вам нужно сначала создать точку восстановления системы, чтобы в случае сбоя вы всегда могли отменить внесенные изменения.
Вариант 1. Попробуйте изменить установку Windows 10.
По мнению экспертов по безопасности, одной из основных причин этой ошибки является обновление Windows KB3064209. Это конкретное обновление отвечает за обновление микрокода ЦП для процессоров Intel. Таким образом, если вы не используете процессор Intel, вы можете пропустить этот параметр и перейти к следующему. Однако, если вы используете Intel, обязательно внимательно следуйте инструкциям в этой опции. Обратите внимание, что в этом решении раздел C: называется разделом ОС, а раздел H: называется USB-накопителем.
- Сначала вам нужно загрузить ISO-образ Windows 10 из инструмента создания Windows 10 Media, а затем скопировать его содержимое на Pen Drive H.
- Затем нажмите клавиши Win + X и нажмите кнопку «Командная строка» (параметр Admin0. Если появляется элемент управления учетной записью пользователя, просто нажмите «Да».
- После открытия командной строки введите следующую команду:
dism / Mount-Image /ImageFile:H:sourcesboot.wim / index: 1 / MountDir: C: UsersUserDesktopmount
- Теперь перейдите по следующему пути в проводнике Windows:
C: UsersUserDesktopmountWindowsSystem32mcupdate_GenuineIntel.dll
- Оттуда щелкните правой кнопкой мыши файл с именем «mcupdate_GenuineIntel.dll» и выберите «Свойства».
- Затем перейдите на вкладку «Безопасность» и нажмите «Дополнительно». В разделе «Дополнительно» измените владельца на свою учетную запись и нажмите «ОК».
- Затем вернитесь на вкладку «Безопасность», нажмите кнопку «Изменить» и установите флажок «Полный доступ», чтобы убедиться, что ваша учетная запись пользователя обладает всеми привилегиями.
- Теперь нажмите Apply и затем OK.
- После этого удалите файл, который вы видели ранее, который называется mcupdate_Genuine.dll.
- Затем закройте все экземпляры Windows File Explorer и вернитесь в окно командной строки и размонтируйте смонтированный ранее образ, введя следующую команду:
dism / Unmount-Image / MountDir: C: UsersUserDesktopmount / commit
- После этого повторите шаги, начиная с установки и заканчивая здесь для этих файлов:
- WIM / индекс: 2
- WIM / индекс: 1
- WIM / индекс: 2
- Теперь удалите папку монтирования и извлеките USB-накопитель, а затем загрузитесь с установщиком.
Вариант 2. Попробуйте выполнить очистку диска.
Скорее всего, некоторые ненужные файлы на вашем компьютере могут прерывать процесс установки, что объясняет, почему вместо этого вы получаете фазовую ошибку SAFE_OS во время операции Replicate_OC, поэтому вам нужно выполнить очистку диска, чтобы решить эту проблему.
Вариант 3. Попробуйте обновить все драйверы.
Время от времени драйверы повреждаются или устаревают, поэтому неудивительно, что они конфликтуют с операционной системой и вызывают такие ошибки, как фазовая ошибка SAFE_OS во время операции Replicate_OC. Чтобы решить эту проблему, вам необходимо обновить все ваши драйверы. Следуйте инструкциям ниже, чтобы обновить драйверы.
- Нажмите клавиши Win + R, чтобы запустить Run.
- Введите devmgmt.MSC в поле и нажмите Enter или нажмите OK, чтобы открыть диспетчер устройств.
- После этого отобразится список драйверов устройств. Если вы видите красный или желтый знак, который отображается напротив драйвера, щелкните правой кнопкой мыши на имени драйвера и выберите «Обновить драйвер» или «Удалить». И если вы обнаружите какое-либо «Неизвестное устройство», вам также необходимо обновить его.
- Выберите «Автоматически искать обновленное программное обеспечение драйвера» и затем следуйте инструкциям для завершения процесса.
- Перезагрузите компьютер.
Примечание: У вас также есть возможность перейти непосредственно на веб-сайт производителя вашей видеокарты и проверить, есть ли новое обновление — если есть, загрузите его.
Вариант 4. Попробуйте обновить BIOS вашей системы.
Помимо устаревших драйверов, устаревшая BIOS также может быть причиной возникновения фазовой ошибки SAFE_OS во время операции Replicate_OC, поэтому вам необходимо обновить BIOS вашей системы, чтобы решить эту проблему.
Вариант 5. Попробуйте проверить статус служб Windows.
- В окне поиска Cortana найдите «Службы» и нажмите значок Службы.
- После этого утилита Сервисы откроется в новом окне.
- Далее ищем следующие сервисы:
- БИТЫ (Фоновая интеллектуальная служба передачи)
- Центр обновления Windows
- Криптографическая служба
- Затем щелкните правой кнопкой мыши каждую из служб и выберите «Свойства». Оттуда выберите «Автоматически» в раскрывающемся меню «Тип запуска».
- Теперь нажмите OK для каждого из них и перезагрузите компьютер, чтобы применить сделанные изменения.
Вариант 6 — Попробуйте проверить модули ОЗУ
Часто все компоненты оперативной памяти не могут использоваться компьютером, поэтому вам необходимо проверить модули оперативной памяти.
- Вы должны сначала выключить компьютер, а затем физически вынуть оперативную память.
- Затем протрите его мягкой тканью и подайте немного воздуха в слот RAM на материнской плате.
- После этого поместите вашу оперативную память обратно в тот же слот.
- Затем попробуйте обновить компьютерную систему снова.
Читать
Что такое код ошибки 0x0000007E?
Если вы испытали 0x0000007E код ошибки часто всплывающее сообщение на вашем ПК, вам нужно исправить его, прежде чем он нанесет серьезный ущерб вашей системе. 0x0000007E — это код ошибки Stop или Blue Screen of Death. Это сообщение об ошибке окрашивает экран вашего компьютера в синий цвет и блокирует доступ к программе, запущенной на вашем компьютере. Он замораживает вашу систему и препятствует выполнению любых задач на вашем ПК.
Решение
Причины ошибок
Ошибка 0x0000007E, синий экран ошибки смерти вызывает проблемы с реестром. Нелегко определить причину ошибки 0x0000007E, поскольку она возникает из-за многих причин, таких как перегрузка памяти, загроможденное место на диске, вирусная инфекция, атака вредоносного ПО и неисправность оборудования. Игнорировать всплывающую ошибку 0x0000007E неразумно. Это больше похоже на предупреждение о серьезном повреждении, которое может произойти с вашим компьютером, если его своевременно не устранить. Это также приводит к замедлению работы системы и увеличению времени загрузки. Это сообщение об ошибке подвергает вас опасным угрозам ПК с Windows, таким как повреждение и повреждение реестра. Повреждение реестра может привести к сбою и отказу системы, а также к потере всех важных данных, сохраненных на вашем ПК.
Дополнительная информация и ручной ремонт
Установить Restoro
Вам не всегда нужно тратить сотни долларов на то, чтобы нанять техника для исправления всплывающих окон с ошибками на вашем компьютере, попробуйте использовать Ресторо
Restoro — это передовой и многофункциональный инструмент для восстановления ПК с полным набором мощных функций, предназначенных для устранения практически всех типов ошибок ПК за считанные секунды, включая код ошибки 0x0000007E. Это инструмент для восстановления ПК следующего поколения, который служит оптимизатором системы, антивирусом и качественной очисткой реестра. Встроенная интуитивно понятная технология позволяет Restoro сканировать, определять и устранять основную причину ошибки с кодом 0x0000007E всего за несколько секунд. В конце концов, это избавит вас от хлопот, связанных с поиском основной причины сообщения об ошибке 0x0000007E, а затем с выбором инструмента, специально разработанного для устранения только этой конкретной причины с ограниченными функциями. Этот многофункциональный инструмент для обработки ошибок ПК является ответом на все ваши проблемы с реестром. Запустив Restoro на своем ПК, вы можете исправить ошибку 0x0000007E. Код ошибки BSOD и избежать повреждения реестра.
Почему Ресторо?
Интеллектуальная утилита очистки реестра, встроенная в этот инструмент, позволяет сканировать реестр на наличие ошибок и очищать дисковое пространство, накопленное ненужными файлами, временными файлами Интернета, недействительными записями и другими типами ненужных файлов, занимающих значительную часть вашего дискового пространства. Этот беспорядок также снижает производительность вашего ПК, поскольку ему требуется больше энергии, чем нужно для работы системы из-за избыточной нагрузки на ОЗУ. Однако, убрав беспорядок с помощью этого помощника, вы можете оптимизировать скорость вашего ПК и увидеть существенную разницу в его производительности. Функция резервного копирования Restoro позволяет создавать файлы резервных копий в целях безопасности. Кроме того, он имеет несколько других встроенных дополнительных функций, таких как утилита ошибок конфиденциальности и утилита стабильности системы для расширенной функциональности. Чтобы устранить код ошибки 0x0000007E за считанные секунды, все, что вам нужно сделать, это Загрузить и установить Restoro в вашей системе и запустите его для поиска ошибок. Через несколько секунд вы увидите отчет о сканировании с подробной информацией о типах повреждений ПК. Чтобы решить проблему сразу, создайте резервные копии и нажмите «исправить». Всего за несколько кликов вы можете отремонтировать свой компьютер.
Скачать Ресторо сегодня!
Читать
Код ошибки 0x8024a000 — что это?
Код ошибки 0x8024a000 связан с Центром обновления Windows. Вы можете увидеть эту ошибку, когда попытаетесь обновить Windows с сайта Microsoft, чтобы использовать самые последние и новые функции и технологии. Причиной этой ошибки может быть прерывание соединения между вашим компьютером и сервером Центра обновления Windows. Перегрузка операционной системы или повреждение реестра также могут вызвать эту ошибку. Проверьте свой модем, маршрутизатор, кабель и т. Д., Чтобы убедиться, что эти компоненты работают нормально.
Общие симптомы
- Вы пытаетесь обновить Windows и ее компоненты, такие как системный драйвер. Процесс внезапно останавливается и показывает код ошибки 0x8024a000.
- Ваш компьютер часто падает с ошибкой 0x8024A000 при запуске той же программы.
- Windows работает вяло и медленно реагирует на ввод с клавиатуры или мыши.
- Вы не можете подключиться к серверу обновлений Windows, и обновление не запустится.
- Вы также можете получить сообщение об ошибке, в котором говорится, что некоторые файлы не могут быть обновлены.
Решение
Причины ошибок
У этой ошибки могут быть разные причины. Некоторые из которых:
- Нет соединения с интернетом
- Операционная система Windows перегружена недействительными ссылками на систему
- Поврежденная загрузка или неполная установка программного обеспечения Windows Update.
- Неисправный кабель, маршрутизатор или модем
- Службы обновления Windows отсутствуют
- Система заражена вредоносными программами
- Поврежденные или удаленные файлы системного реестра. Ошибки реестра ПК возникают с течением времени из-за постоянной записи, редактирования, перемещения и удаления информации и файлов из реестра вашего компьютера во время установки, изменения и удаления программ.
Дополнительная информация и ручной ремонт
Мы собираемся обсудить некоторые простые способы устранения таких проблем и заставить ваш компьютер работать так, чтобы вы могли устанавливать новые обновления.
Метод 1:
- Нажмите кнопку Windows + W на клавиатуре
- В поле поиска введите «Устранение неполадок»
- В поле устранения неполадок выберите вкладку Просмотреть все.
- Запустите средство устранения неполадок для этих служб, а затем попробуйте установить обновления
Метод 2:
Поскольку большинство ошибок, связанных с установкой, можно исправить с помощью средства проверки системных файлов, средство проверки системных файлов является очень эффективным способом исправления ошибок. Большинство ошибок, связанных с установкой, можно исправить с помощью средства проверки системных файлов. Чтобы использовать этот инструмент, следуйте инструкциям ниже: Проведите пальцем от правого края экрана, а затем нажмите «Поиск». Если вы используете мышь, наведите указатель мыши на правый верхний угол, переместите указатель вниз и нажмите «Поиск». ИЛИ На клавиатуре нажмите клавишу Windows + W. Появится окно поиска. Введите cmd в поле поиска.
- В командной строке введите sfc / scannow
- Это отсканирует системные файлы и исправит любую ошибку
- Перезагрузите компьютер и попробуйте установить обновления
OR
В командной строке введите sfc / scannow.
Это просканирует системные файлы и исправит любые ошибки. Перезагрузите компьютер и попробуйте установить обновления.
Метод 3:
- Нажмите Windows + R
- Откроется диалоговое окно запуска
- введите services.msc и нажмите ОК
- Затем в Услуги окно, ищите Фоновая интеллектуальная служба передачи, Нажмите здесь.
- Если это проблема Служб, то она остановит службу. Нажмите Пуск в окне ниже, а затем нажмите Применить и OK.
- Перезагрузите компьютер и повторите попытку установки обновлений.
Метод 4:
- Нажмите Пуск или откройте окно поиска
- Тип CMD
- Щелкните правой кнопкой мыши по CMD в меню «Пуск» и выберите «Запустить от имени администратора’
- Тип net stop wuauserv
- Удар Enter
- Тип ren c: windowsSoftwareDistribution softwaredistribution.old
- Удар Enter
- Тип Выход
- Удар Enter
Метод 5:
Ваш компьютер всегда накапливает ненужные файлы от обычного веб-серфинга и использования компьютера. Если эти ненужные файлы иногда не очищать, это может привести к медленной реакции Центра обновления Windows и отображению сообщения об ошибке 0x8024A000, возможно, из-за конфликта с файлами или перегрузки жесткого диска. Очистка этих временных файлов не только решит эту проблему, но и повысит производительность ПК. Следуйте инструкциям ниже, чтобы очистить этот мусор:
- Нажмите Начните
- Тип «команду» в поисковая строка и НЕ удар ENTER все же!
- Держа CTRL + SHIFT + на клавиатуре нажмите ENTER.
- Вам будет предложено с диалоговым окном разрешения.
- Нажмите Да.
- Черный ящик откроется с мигающим курсором.
- Тип «cleanmgr«и ударил ENTER.
- Очистка диска начнёт подсчитывать, сколько занимаемого места вы можете вернуть.
- Диалоговое окно Очистка диска покажет ряд флажков для выбора. В большинстве случаев «Временные файлы» категория будет занимать наибольшее дисковое пространство.
- Проверьте коробки категорий, которые вы хотите очистить и нажмите OK.
Если вы не обладаете техническими знаниями, необходимыми для выполнения этого самостоятельно, или не чувствуете себя комфортно, загрузите и установите мощный автоматизированный инструмент, чтобы получить работу.
Читать
У вас есть возможность настроить сеть как частную или общедоступную, когда вы устанавливаете ее на ПК с Windows 10. С другой стороны, если в настройках Windows отсутствует возможность изменить сеть с общедоступной на частную, этот пост наверняка поможет. Вы можете найти этот параметр в разделе «Настройки»> «Сеть и Интернет»> «Ethernet». Он отображается при нажатии на него. Если вы не видите возможность изменить сетевой профиль, то либо вы не можете открыть настройки, либо возможность изменить его отключена. Чтобы решить эту проблему, вы можете использовать редактор реестра или Windows PowerShell. Обратитесь к вариантам, приведенным ниже, для более подробной информации.
Вариант 1. Измените сетевой профиль через редактор реестра.
Изменение профиля сети может быть сделано с помощью редактора реестра. Но прежде чем продолжить, убедитесь, что сначала вы создали точку восстановления системы на всякий случай. Для этого обратитесь к приведенным ниже инструкциям.
- Нажмите клавиши Win + R, чтобы открыть диалоговое окно «Выполнить».
- Затем введите «Regedit» в поле и нажмите Enter, чтобы открыть редактор реестра.
- После этого перейдите к этому ключу: HKEY_LOCAL_MACHINESOFTWAREMicrosoftWindows NTCurrentVersionNetworkListProfiles
- Теперь разверните ключевую папку Profiles, расположенную на левой панели, чтобы увидеть одну или несколько папок.
- Затем разверните каждую из этих папок и найдите подраздел «Описание», который должен соответствовать названию вашей сети.
- После того, как вы найдете подраздел Key, найдите другой подраздел с именем «Category» и дважды щелкните по нему, чтобы открыть его.
- Теперь измените его значение с «0» на «1», чтобы изменить профиль сети с общего на частный.
Вариант 2 — изменение сетевого профиля через Windows PowerShell
Помимо реестра Windows, вы также можете использовать Windows PowerShell для изменения сетевого профиля с общего на частный и т. Д. Обратите внимание, что вы должны использовать PowerShell с правами администратора. Просто обратитесь к приведенным ниже шагам, чтобы сделать это.
- Нажмите клавиши Win + X и выберите «PowerShell (Admin)».
- Затем нажмите «Да», если появится запрос «Контроль учетных записей».
- После этого выполните команды, перечисленные ниже. Нажмите Enter сразу после ввода каждого из них.
- Get-NetConnectionProfile
- Set-NetConnectionProfile -InterfaceIndex -NetworkCategory Private
Примечание: Поскольку каждый сетевой профиль имеет порядковый номер, вы можете проверить метку «Имя», чтобы определить сеть, которую вы хотите изменить.
Читать
Как известно, в организациях и компаниях распространены сети, основанные на доменах. Эти доменные сети требуют управления несколькими компьютерами через один узел, известный как сервер. А тот, кто устанавливает определенные политики и ограничения для каждой системы, присоединенной к домену, — это администратор сервера. Поэтому, если вы хотите добавить свой компьютер в домен, вам необходимо иметь следующую информацию:
- Имя домена
- Имя учетной записи пользователя, зарегистрированное в активном каталоге, связанном с сервером.
- Windows Enterprise, Pro или версия для учебных заведений
В этом посте вы узнаете, как присоединиться к домену или удалить его. Для начала следуйте приведенным ниже инструкциям.
Вариант 1 — Присоединение к домену
- Во-первых, вам необходимо подключить компьютер к сети, связанной с сервером, поскольку ваш компьютер и сервер должны находиться в одной сети.
- Затем нажмите кнопку «Пуск», а затем щелкните значок шестеренки, чтобы открыть ее.
- После этого перейдите по этому пути: Учетные записи> Доступ к работе или учебе.
- Затем нажмите «Подключиться». Это откроет новое диалоговое окно и оттуда выберите опцию «Присоединить это устройство к локальному домену Active Directory».
- После этого вам будет предложено ввести имя пользователя и пароль вашей учетной записи домена.
- Теперь выберите тип вашей учетной записи, и когда вы продолжите, вы должны перезагрузить компьютер. Ваша учетная запись домена должна быть создана.
Вариант 2 — Удаление домена
- Вам необходимо открыть приложение «Настройки Windows 10».
- Оттуда перейдите по этому пути: Учетные записи> Доступ к работе и учебе.
- Затем выберите учетную запись, которую вы хотите удалить из домена, и нажмите «Отключить».
- Появится подсказка с надписью: «Вы уверены, что хотите удалить эту учетную запись? Это лишит вас доступа к таким ресурсам, как электронная почта, приложения, сеть и весь контент, связанный с ним. Ваша организация также может удалить некоторые данные, хранящиеся на этом устройстве ». Просто нажмите на Да.
- Это даст вам запрос на отключение от организации.
- Теперь нажмите «Отключить» и выберите «Перезагрузить сейчас», чтобы перезагрузить компьютер. Это завершит процесс удаления домена.
Читать
Уязвимость PrintNightmare была серьезной проблемой для Microsoft в последние недели, каждый раз, когда казалось, что она решается и исправляется, появляется что-то новое, и у нее все еще есть проблемы. Microsoft наконец решила проблему, но с ценой. Поведение Point and Print по умолчанию изменено. Начиная с этого исправления, для установки и обновления драйвера Point and Print потребуются права администратора, что должно предотвратить эксплойт диспетчера очереди печати Windows, который может быть использован злоумышленниками для получения административных привилегий в Windows. Недостатком этого исправления от Microsoft является то, что пользователи без повышенных прав могут испытывать трудности с добавлением или обновлением принтеров. Тем не менее Microsoft считает, что риски безопасности, вызванные PrintNightmare, стоят компромисса. Если вы действительно хотите разрешить пользователям без повышенных прав добавлять принтеры, вы можете следовать инструкциям в этой статье службы поддержки Майкрософт, чтобы отключить это смягчение с помощью ключа реестра. Однако это приведет к тому, что вы подвергнетесь этой известной уязвимости, и это не рекомендуется.
Читать
Авторское право © 2023, ErrorTools, Все права защищены
Товарный знак: логотипы Microsoft Windows являются зарегистрированными товарными знаками Microsoft. Отказ от ответственности: ErrorTools.com не имеет отношения к Microsoft и не претендует на прямую связь.
Информация на этой странице предоставлена исключительно в информационных целях.
Проигрыватель Windows Media (WMP) является программным обеспечением для воспроизведения мультимедийных файлов по умолчанию для пользователей Windows. Он предустановлен в Windows 10, Windows 8.1 и Windows 7 / XP / Vista для воспроизведения музыки, аудиокниг, видео, подкастов, изображений и других файлов.
Однако для многих пользователей WMP не является хорошим проигрывателем и Проигрыватель Windows Media не работает возникают проблемы. При использовании WMP вы с большей вероятностью получите сообщение об ошибке Проигрыватель Windows Media перестал работать.

Довольно неприятно, что проигрыватель Windows Media не может нормально работать, например, WMP не открывается, не может открывать видео или DVD, функция копирования компакт-дисков не работает, не отвечает, зависает при загрузке файла, внезапный сбой и многое другое. В этом посте вы найдете 5 конкретных советов по устранению этих неполадок. Проигрыватель Windows Media не работает проблемы в Windows 10 / 8.1 / 7 / Vista / XP.
СОДЕРЖИМОЕ СТРАНИЦЫ
- Часть 1. Перезагрузите, чтобы исправить неработающий проигрыватель Windows Media
- Часть 2. Исправление проигрывателя Windows Media, не работающего со средством устранения неполадок
- Часть 3. Переустановите, чтобы исправить неработающий проигрыватель Windows Media
- Часть 4. Получите сторонний проигрыватель для замены проигрывателя Windows Media
- Часть 5. Восстановление системы для решения проблемы с неработающим проигрывателем Windows Media
- Часть 6. Часто задаваемые вопросы о неработающем проигрывателе Windows Media
Часть 1. Перезагрузите, чтобы исправить неработающий проигрыватель Windows Media
Когда проигрыватель Windows Media не работает должным образом и появляется сообщение об ошибке Проигрыватель Windows Media обнаружил проблему при воспроизведении файла, вам следует сначала перезапустить WMP или компьютер, чтобы исправить это.
Вы можете закрыть проигрыватель Windows Media, а затем перезапустить его, чтобы проверить, нормально ли он работает. Кроме того, вы можете напрямую перезагрузить компьютер, чтобы устранить эту проблему.
Часть 2. Исправление проигрывателя Windows Media, не работающего со средством устранения неполадок
Когда вы сталкиваетесь с тем, что проигрыватель Windows Media не работает, не отвечает или не работает, вы можете положиться на функцию устранения неполадок Windows, чтобы решить эту проблему.
Шаг 1. Сначала вам следует перейти к Панель управления. Вы можете нажать на Начало значок и воспользуйтесь окном поиска, чтобы найти его. Когда вы войдете в окно панели управления, найдите и выберите Исправление проблем вариант.

Шаг 2. В окне устранения неполадок нажмите Посмотреть все на левой панели.

Шаг 3. Прокрутите вниз, чтобы найти Библиотека проигрывателя Windows Media вариант. Щелкните по нему, а затем щелкните следующий кнопка.

Шаг 4. Чтобы обнаружить проблему с проигрывателем Windows Media, потребуется некоторое время. Нажмите Применить это исправление при обнаружении какой-либо проблемы. Эта операция сбросит Windows Media Player до настроек по умолчанию.

Когда устранение неполадок будет завершено, вы можете нажать кнопку «Закрыть», чтобы завершить исправление. Затем вы можете проверить, решена ли проблема с неработающим проигрывателем Windows Media.
Часть 3. Переустановите, чтобы исправить неработающий проигрыватель Windows Media
Если вы используете Windows 10 или просто обновляете систему до Windows 10, вы можете столкнуться с Проигрыватель Windows Media отсутствует проблема. В этом случае вам необходимо переустановить Windows Media Player и включить эту функцию.
Шаг 1. На компьютере с Windows 10 щелкните правой кнопкой мыши значок Windows Начало в нижнем левом углу. Затем выберите Приложения и функции. Найдите Управление дополнительными функциями и щелкните по его ссылке.

Шаг 2. Нажмите Добавить функцию а затем прокрутите вниз, чтобы найти Проигрыватель Windows Media из списка. Щелкните значок Установить кнопку, чтобы переустановить WMP на ваш компьютер.

Часть 4. Получите сторонний проигрыватель для замены проигрывателя Windows Media
Вы можете легко столкнуться с проблемой отсутствия воспроизведения проигрывателя Windows Media, вызванной неподдерживаемыми форматами. WMP совместим со всеми форматами файлов Windows, такими как MP4, MP3, WMV, WMA, WAV и другими. Но по-прежнему существует множество видео- и аудиоформатов, которые не поддерживаются проигрывателем Windows Media.
Если вам надоело использовать Windows Media Player, вы можете выбрать сторонний проигрыватель для его замены. Здесь мы настоятельно рекомендуем популярные Видмор Игрок для тебя. Он поддерживает все часто используемые видео и аудио форматы. Что еще более важно, он может дать вам очень комфортное визуальное и звуковое впечатление, включая воспроизведение фильмов Blu-ray и 4K.

- Воспроизведение всех часто используемых форматов, таких как MP4, MOV, MKV, AVI, FLV и т. Д.
- Поддержка воспроизведения видео высокого разрешения 4K UHD, 1080p / 720p HD и SD.
- Поддержка воспроизведения дисков Blu-ray / DVD, папок и файлов образов ISO.
- Передовые технологии декодирования звука, такие как Dolby, DTS, AAC и TrueHD.
Часть 5. Восстановление системы для решения проблемы с неработающим проигрывателем Windows Media
Если ваш проигрыватель Windows Media перестал правильно работать после обновления Windows 10, проблема связана с обновлением. Вы можете использовать Восстановление системы починить это.
Шаг 1. нажмите Окна и одновременно клавиши S на клавиатуре, чтобы появилось окно поиска. Тип восстановить или восстановление системы а затем нажмите Войти ключ. Вы увидите Создать точку восстановления опция появляется среди результатов поиска. Нажмите здесь.
Шаг 2. Вас направят к Свойства системы окно. Теперь вы можете нажать на Восстановление системы кнопку, а затем следуйте инструкциям по восстановлению системы Windows.

Больше Альтернативы Windows Media Player здесь.
Часть 6. Часто задаваемые вопросы о неработающем проигрывателе Windows Media
1. Как проверить версию проигрывателя Windows Media?
Чтобы проверить версию WMP, которую вы используете, откройте Windows Media Player, щелкните меню «Справка» и выберите «О проигрывателе Windows Media».
2. Какая версия WMP поставляется с Windows 10?
На всех компьютерах с Windows 10 предварительно установлен Windows Media Player 12.
3. Как перейти к настройкам проигрывателя Windows Media?
Откройте проигрыватель Windows Media, щелкните «Инструменты» и выберите «Параметры» в раскрывающемся списке. Теперь вы можете проверить различные категории настроек, включая Player, Rip Music, Burn, Performance, Library, Plug-ins, Privacy, DVD и Network, и многое другое из диалогового окна.
Вывод
В этом посте вы можете получить 5 полезных советов по работе с Проигрыватель Windows Media не работает проблема. Надеюсь, после прочтения этой страницы вы сможете лучше использовать WMP и наслаждаться медиафайлами.
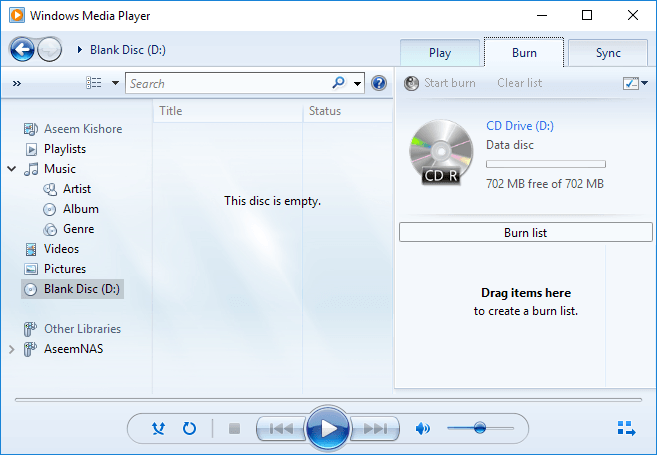
Иногда ваша система может отображать ошибку примерно как записать компакт-диск с данными в Windows Media. Причин возникновения этой проблемы может быть несколько.
Одобрено: Fortect
Повысьте производительность вашего компьютера с помощью этой простой загрузки. г.
Откройте проигрыватель Windows Media.В типе дисковой библиотеки выберите вкладку «Запись» и нажмите кнопку «Параметры записи».Вставьте рабочий пустой DVD-диск в устройство записи компакт-дисков или даже DVD-дисков.
откройте медиаплеер Windows. На вкладке «Библиотека проигрывателя» выберите «Записать», щелкните значок «Записать выбранное», а затем выберите «Аудио компакт-диск» или «Компакт-диск с данными или DVD». Вставьте чистый диск в устройство записи компакт-дисков или DVD-дисков. Если ваш компьютер оснащен несколькими дисководами для компакт-дисков или DVD-дисков, часто выбирайте все дисководы, которые вы хотите использовать.
Откройте проигрыватель Windows Media.выберите вкладку «Запись» библиотеки на всех дисках, затем нажмите кнопку «Параметры записи».Вставьте отдельный пустой диск в ваши записывающие компакт-диски или, возможно, даже DVD-диски.
<дел><дел>
Как восстановить Outlook Express 6 напрямую?
Как создать компакт-диск с данными в Windows 10?
Перетащите файлы и / или иногда папки, связанные со значком рекордера, в проводник. В папке «Моя музыка», «Мои рисунки» или «Мои документы» щелкните вкладку «Общий доступ», а затем нажмите «Записать на диск». Эта кнопка копирует количество файлов из этой папки (или больше песен по вашему выбору) в виде файлов на ваш хороший диск.
Одобрено: Fortect
Fortect — самый популярный и эффективный в мире инструмент для ремонта ПК. Миллионы людей доверяют ему обеспечение быстрой, бесперебойной и безошибочной работы своих систем. Благодаря простому пользовательскому интерфейсу и мощному механизму сканирования Fortect быстро находит и устраняет широкий спектр проблем Windows — от нестабильности системы и проблем с безопасностью до проблем с управлением памятью и производительностью.

к Джексон НО · Около 7 лет, 6 лет назад
Почему не хотите, чтобы проигрыватель Windows Media позволил мне записать компакт-диск?
Часто сообщение об ошибке «Проигрыватель Windows Media не может создать некоторые файлы» вызвано тем, что клиенты создают файлы для записи, или поврежденным файлом проигрывателя Windows Media Player Golf Player. Проигрыватель Windows Media позволит пользователям записывать файлы на CD или DVD, используя указанную там функцию записи.
Здравствуйте
На самом деле я выполнил чистую установку XP Home, SP2 и, следовательно, SP3. Хочу ли я использовать Outlook
Express Firefox, 6, но как браузер. Все было превосходно, пока я не скачал
Огромное количество связано с 35 обновлениями через Windows Automatic Updates; Я подумаю об этом тогда
Я не могу открывать или, возможно, писать сообщения или получать сообщения с надписью Outlook
Экспресс настроен неправильно и требует переустановки belet’а. ОЭ-6 и
Выключите, когда контролируемая панель не работает. IE-6 всегда
работает хорошо. Вопрос: как исправить или переустановить Express Take Life на 6
?? Я погуглил, но в большинстве случаев это кажется очень сложным.
Спасибо
<р>К Джексон НО · около 7 лет, 6 пару назад
Как восстановить Outlook Express 6?
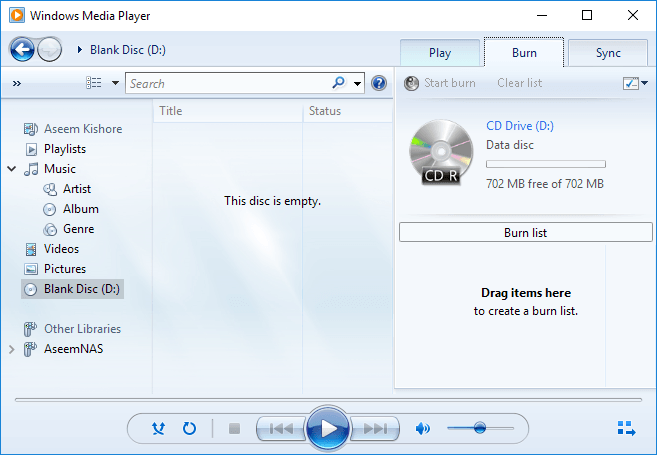
Я выполнил чистую установку XP Home Based, SP2 в дополнение к SP3. Я хочу работать с Outlook
Экспресс шаг 6 Firefox как браузер. Все было хорошо, я загрузил один
целых 35 обновлений средствами Windows Developed Update; я
с тех пор я не могу открывать или составлять электронные письма и получать цель с упоминанием Outlook
Express настроен неправильно и требует переустановки. ОЭ-6
активация И других через панель управления не работает. IE-6 всегда
работает хорошо. Вопрос: лучше исправить переустановкой или экспресс установкой 6??? Я искал в Google, но это кажется очень сложным. я
Обычно там МНОГО подпапок, когда дело доходит до моего почтового ящика Outlook Express, И 6 МНОГО подпапок. Если бы я тупо добавил контакты компактки мужчин, то проигнорировал бы следующие.Сейчас
что бы ни было повреждено. Я пытался вообще удалить файл inbox.dbx и открыть программу, но не могу открыть письмо.
<р> Я не могу получить Windows 7 должным образом сейчас. У кого-нибудь есть творческие предложения?
<р> Я могу прочитать доставку, но не могу открыть ее в пустом окне ИЛИ прочитать или написать, не говоря уже о НОВОМ электронном письме
MS Outlook не открывается?
MS Outlook не открывается? Если ваш Microsoft Outlook не открывается под рукой, причин может быть несколько. Outlook имеет тенденцию запускать несколько процессов репутации, большинство из которых были невидимы для пользователей компьютеров. Если одна из всех этих функций уже запущена, повторная попытка открыть Microsoft Outlook ничего не покажет. бежит, Точку буквально просто не видно вообще. Если вы столкнетесь с ситуацией, когда Outlook не будет под рукой, следующее руководство по устранению неполадок поможет вам заставить функцию «Не перезаписывать» работать.
Программы всегда оставляют сообщения электронной почты Outlook открытыми
Как мне сделать компакт-диск с данными?
Вставьте игнорируемую дискету в перезаписываемый привод CD/DVD.В пустом уведомлении CD/DVD-R, которое появляется внизу текущего фильма, выберите Открыть с помощью CD/DVD Creator.В поле «Имя диска» введите имя для каждого нашего диска.При необходимости, если хотите, перетащите нужные покупателям файлы в эти окна.Щелкните Записать на диск.
Если Microsoft Outlook уже открыт, но пользователь не видит его открытым, нажмитеЩелкните здесь, чтобы просмотреть основной список программ и программного обеспечения, которые могут защитить вас от того, что Outlook не останется открытым.
Устранение неполадок MS Outlook, если программа не работает 1
Шаг. Открыть. Если ваш Microsoft Outlook не открывается, первым шагом будет получение диспетчера задач Windows. Для этого есть несколько новых опций, но для этого наиболее эффективным способом открытия диспетчера задач должно быть одновременное нажатие клавиш свойств Ctrl, Alt и Del. Когда 2:
Обязательно появится элемент диспетчера задач Windows, выберите вкладку «Процессы» — другие расходы в верхнем левом углу одного конкретного окна.3:
В чем разница рассматриваете аудио компакт-диск и компакт-диск с данными?
Компакт-диск cd содержит один или несколько файлов громкоговорителей международного стандарта, которые часто можно воспроизводить и воспроизводить на коммерческих проигрывателях компакт-дисков. Компакт-диски с данными обычно могут содержать профессиональные аудиофайлы, которые проигрыватели компакт-дисков просто не могут воспроизводить.
Шаг. Теперь вы можете приступить к выполнению тех скрытых фоновых методов, которые Outlook.использует на вашем ведущем компьютере, которые мешают вашему Outlook правильно входить.
Как записать компакт-диск с данными ?
Открываем наш привод, вставляем CD-R, чистый CD или DVD с данными, выходим и выходим из привода. Если откроется форма активации диалогового окна AutoPlay, в частности. Если вашему компьютеру требуется более одного диска, щелкните раздел «Параметры записи», затем выберите «Дополнительные параметры записи», а затем просто щелкните вкладку «Устройства», чтобы выбрать нужный жесткий диск.
Почему мой собственный, персональный проигрыватель Windows Media для записи компакт-дисков?
Проигрыватель Windows Media не может записать эти файлы. Сообщения об ошибках часто активируются тем, какие файлы вы пытаетесь записать, или, возможно, поврежденным файлом проигрывателя Windows Media. Проигрыватель Windows Media позволяет пользователям удалять файлы на CD или DVD, используя встроенную функцию записи.
г.
На чтение 12 мин. Опубликовано

Windows Media Player — это популярный мультимедийный проигрыватель, включенный в операционную систему Windows. Он предоставляет возможность воспроизводить аудио и видео файлы различных форматов. Однако, некоторые пользователи сталкиваются с проблемой, когда попытка записать файлы с помощью Windows Media Player завершается неудачно.
Часто такая ошибка возникает из-за различных проблем с конфигурацией программы. Например, если у вас недостаточно прав доступа к определенной папке или если имя файла содержит недопустимые символы. Кроме того, проблема может возникнуть из-за повреждения файлов, несовместимости с форматом или конфликта с другими приложениями.
Чтобы исправить эту ошибку, есть несколько решений, которые можно попробовать. Во-первых, убедитесь, что у вас есть административные права доступа к компьютеру. Это может помочь в случаях, когда ошибка связана с ограниченными правами доступа.
Во-вторых, проверьте конфигурацию Windows Media Player. Убедитесь, что вы используете последнюю версию программы и обновите ее при необходимости. Также проверьте настройки доступа к папке, в которую вы пытаетесь записать файлы. Убедитесь, что у вас есть полные права доступа к этой папке.
Если проблема остается нерешенной, возможно, файлы, которые вы пытаетесь записать, повреждены или имеют неподдерживаемый формат. Попробуйте записать другие файлы или сконвертировать текущие файлы в формат, совместимый с Windows Media Player. Также проверьте, нет ли конфликтов с другими программами, которые могут блокировать запись файлов.
Содержание
- Как быть, если Windows Media Player не может записать файлы
- 1. Проверьте доступ к диску
- 2. Проверьте наличие свободного места на диске
- 3. Проверьте типы файлов
- 4. Проверьте наличие обновлений
- 5. Переустановите Windows Media Player
- Почему возникает ошибка записи в Windows Media Player
- Причина №1: Недостаточно места на жестком диске
- Причина №2: Проблемы с файлом
- Причина №3: Неполадки в программе Windows Media Player
- Как исправить ошибку записи в Windows Media Player
- Вариант №1: Освободить место на жестком диске
- Вариант №2: Проверить файл на совместимость
- Вариант №3: Обновить или переустановить Windows Media Player
1. Проверьте доступ к диску
Первым шагом проверьте доступ к диску, на котором вы пытаетесь сохранить файлы. Убедитесь в том, что у вас есть достаточные права доступа для записи на этот диск. Если нет, попробуйте изменить права доступа или попросить администратора выполнить запись от вашего имени.
2. Проверьте наличие свободного места на диске
Убедитесь в том, что на диске, на котором вы пытаетесь сохранить файлы, достаточно свободного места. Если места недостаточно, удалите ненужные файлы с диска или перенесите их на другой носитель.
3. Проверьте типы файлов
Windows Media Player может иметь проблемы с записью некоторых типов файлов. Убедитесь в том, что вы пытаетесь записать файлы, поддерживаемые программой. Если файлы имеют неподдерживаемый формат, попробуйте конвертировать их в другой формат или использовать другую программу для записи.
4. Проверьте наличие обновлений
Убедитесь в том, что ваша версия Windows Media Player и операционной системы актуальны. Возможно, проблема с записью файлов уже исправлена в более новых версиях программы или патчах операционной системы. Обновите программу и систему до последней версии и попробуйте выполнить запись заново.
5. Переустановите Windows Media Player

Если проблема не удается решить с помощью вышеперечисленных методов, попробуйте переустановить Windows Media Player. Удалите программу с вашего компьютера и скачайте ее снова с официального сайта Microsoft. После установки запустите программу и попробуйте выполнить запись файлов еще раз.
Следуя этим шагам, вы сможете исправить ошибку, когда Windows Media Player не может записать некоторые файлы. В случае, если проблема остается нерешенной, рекомендуется обратиться за помощью к специалисту или поддержке Microsoft.
Почему возникает ошибка записи в Windows Media Player
Вот несколько возможных причин этой ошибки:
1. Проблемы с доступом к файлу. Если файл, который вы пытаетесь записать, находится в защищенной папке или у вас нет прав на запись в эту папку, возникает ошибка. Убедитесь, что у вас есть необходимые разрешения на запись в папку или переместите файл в другую папку.
2. Файл занят другим процессом. Если файл используется другой программой или процессом в то же время, Windows Media Player не сможет выполнить запись. Проверьте, не открыты ли файл или связанные с ним процессы в других программах, и закройте их перед попыткой записи.
3. Недостаточно места на жестком диске. Если на жестком диске не хватает свободного места, Windows Media Player может не иметь достаточно места для временного хранения записываемых файлов. Проверьте свободное место на диске и, при необходимости, освободите его.
4. Проблемы с кодеками. Если файл, который вы пытаетесь записать, использует особый кодек, для которого ваша система не имеет поддержки, Windows Media Player может не смочь выполнить запись. Попробуйте установить дополнительные кодеки или преобразовать файл в формат, поддерживаемый вашей системой.
5. Неполадки с самим Windows Media Player. В некоторых случаях причина ошибки может быть связана с самим программным обеспечением Windows Media Player. Попробуйте запустить его с правами администратора или обновить до последней версии.
Причина №1: Недостаточно места на жестком диске
Проверьте свободное место на диске, где хранятся ваша музыка, видео или другие медиафайлы. Для этого откройте проводник и щелкните правой кнопкой мыши на диск, затем выберите свойства. В открывшемся окне вы увидите количество свободного и общего места на диске.
Если свободного места недостаточно, вам придется освободить некоторое пространство на диске. Вы можете удалить ненужные файлы или программы, переместить файлы на другой диск или использовать внешний накопитель для сохранения медиафайлов. После того, как вы освободите достаточно места, попробуйте снова записать файлы с помощью Windows Media Player.
Причина №2: Проблемы с файлом
Некоторые файлы могут быть повреждены или иметь неподдерживаемый формат, что может привести к ошибке при попытке записи в Windows Media Player. В таком случае, необходимо проверить формат файла и его целостность.
Если вы уверены, что формат файла поддерживается Windows Media Player, попробуйте проверить его целостность. Для этого можно воспользоваться специальными программами или онлайн-сервисами, которые позволяют проверить целостность и восстановить поврежденные файлы.
Если файл поврежден, следует попытаться восстановить его с помощью соответствующего инструмента и затем повторить попытку записи в Windows Media Player.
Если после восстановления файла проблема не исчезает, возможно, файл имеет другие внутренние проблемы, которые не поддаются восстановлению. В таком случае, рекомендуется обратиться к другим программам для его воспроизведения или использовать другой экземпляр программы Windows Media Player.
Причина №3: Неполадки в программе Windows Media Player
Если у вас возникает ошибка «Windows Media Player не может записать некоторые файлы», есть вероятность, что проблема заключается в неполадках программы Windows Media Player. Вот несколько потенциальных причин, почему происходят неполадки:
1. Устаревшая версия программы. Если ваш Windows Media Player не обновлялся в течение длительного времени, это может привести к различным проблемам. Рекомендуется проверить наличие обновлений программы и установить их, если таковые имеются.
2. Неисправные файлы или компоненты. Иногда файлы, необходимые для работы Windows Media Player, могут быть повреждены или отсутствовать. Чтобы устранить эту проблему, можно выполнить переустановку программы либо восстановление недостающих файлов.
3. Конфликт с другими программами или кодеками. Windows Media Player может столкнуться с проблемами, если у вас установлены другие мультимедийные программы или кодеки, которые могут конфликтовать с ним. Рекомендуется отключить или удалить другие программы, чтобы установить, являются ли они источником проблемы.
4. Повреждение реестра. Реестр Windows содержит информацию о множестве настроек и компонентов, включая Windows Media Player. Повреждение реестра может вызвать неполадки в работе программы. Для исправления данной проблемы рекомендуется использовать специальные инструменты для восстановления реестра.
Если вы столкнулись с неполадками в программе Windows Media Player, вы можете попробовать решить проблему, используя вышеуказанные рекомендации. Если ни одно из этих решений не помогло, возможно, вам потребуется обратиться в службу поддержки или найти другое программное обеспечение для воспроизведения мультимедиа файлов.
- Перезагрузите компьютер и попробуйте снова записать файлы в Windows Media Player. Иногда перезагрузка может помочь исправить временные ошибки системы, которые могут вызывать проблемы с записью.
- Убедитесь, что у вас достаточно свободного пространства на жестком диске. Если свободного места недостаточно, Windows Media Player может не иметь возможность записать файлы. Проверьте свободное место на вашем диске и удалите ненужные файлы или программы.
- Проверьте, что ваши драйверы звука и видео обновлены до последней версии. Устаревшие драйверы могут вызывать проблемы с записью в Windows Media Player. Посетите веб-сайт производителя вашей звуковой и видеокарты, чтобы загрузить и установить последние драйверы.
- Проверьте наличие вирусов и вредоносных программ на вашем компьютере. Вредоносное ПО может вызывать ошибки при записи файлов в Windows Media Player. Запустите антивирусную программу и выполните полное сканирование системы, чтобы обнаружить и удалить вредоносные программы.
- Если вы используете сторонние аудио или видео кодеки, попробуйте удалить их и повторно установить. Иногда некомпатибельные или поврежденные кодеки могут вызывать ошибки при записи в Windows Media Player.
- Попробуйте выполнить «чистую» загрузку системы, отключив все службы и программы, которые могут мешать записи файлов в Windows Media Player. Это может помочь определить, есть ли конфликт с другими программами или службами на вашем компьютере.
Если вы все еще столкнулись с ошибкой записи в Windows Media Player, возможно, стоит попробовать использовать другую программу для записи аудио и видео файлов. Существует множество бесплатных программ, которые могут предоставить вам аналогичные возможности.
Надеемся, что эти советы помогут вам исправить ошибку записи в Windows Media Player и вы сможете успешно записывать аудио и видео файлы на вашем компьютере.
Вариант №1: Освободить место на жестком диске
Если у вас возникла ошибка «Windows Media Player не может записать некоторые файлы», одной из причин может быть недостаток свободного места на жестком диске. Когда в системе заканчивается свободное место, Media Player не может успешно записывать файлы.
Чтобы освободить место на жестком диске, можно воспользоваться несколькими методами:
- Удалить ненужные файлы: Пройдитесь по своей системе и удалите файлы, которые больше не нужны. Это могут быть временные файлы, загрузки, изображения, видео и другие файлы, которые занимают место, но больше не используются.
- Очистить корзину: Перейдите в корзину на вашем компьютере и убедитесь, что она полностью пуста. Все файлы, удаленные из системы, по-прежнему занимают место на жестком диске, пока вы не очистите корзину.
- Удалить ненужные программы: Оцените список установленных программ на вашем компьютере и удалите те, которые больше не нужны. Многие приложения занимают значительное пространство на диске, и удаление неиспользуемых программ может освободить много места.
- Использовать инструменты очистки диска: Windows предлагает встроенные инструменты очистки диска, которые помогут вам удалить временные файлы, кэш браузера и другие ненужные данные. Чтобы воспользоваться этими инструментами, откройте «Проводник», щелкните правой кнопкой мыши на диск C: (или другом диске, где находится ваша операционная система), выберите «Свойства» и перейдите на вкладку «Общий». Там вы найдете кнопку «Очистка диска».
Воспользовавшись этими методами, вы освободите место на жестком диске и сможете успешно записывать файлы с помощью Windows Media Player.
Если проблема не решена, переходите к следующему варианту.
Вариант №2: Проверить файл на совместимость
Если при использовании Windows Media Player возникает ошибка, связанная с записью некоторых файлов, возможно, проблема кроется в их совместимости со средством воспроизведения. В таком случае, вам следует проверить файлы на их формат и кодеки.
Во-первых, убедитесь, что файлы, которые вы пытаетесь записать, поддерживаются Windows Media Player. Для этого откройте их на другом устройстве или попробуйте воспроизвести с помощью другого медиаплеера. Если файлы работают без проблем, проблема может быть связана с вашим экземпляром Windows Media Player.
Во-вторых, проверьте, есть ли необходимые кодеки для воспроизведения файлов. Кодеки — это программные дополнения, которые позволяют медиаплееру распознавать и воспроизводить различные типы файлов. Если кодеки отсутствуют или устарели, это может вызывать проблему записи файлов.
Чтобы проверить наличие кодеков, можно воспользоваться специальными программами, такими как K-Lite Codec Pack или VLC Media Player. Они автоматически устанавливают необходимые кодеки для воспроизведения самых популярных типов файлов.
Если все файлы открываются и воспроизводятся без проблем на других устройствах, а кодеки установлены, но проблема с записью все равно остается, попробуйте обновить Windows Media Player или воспользоваться альтернативным медиаплеером. Это может решить проблему.
В любом случае, помните, что проблема с записью файлов может быть связана с разными факторами, включая настройки безопасности вашей операционной системы или наличие вирусов на компьютере. Рекомендуется также регулярно обновлять программы и проверять компьютер на предмет наличия вредоносного ПО.
Используя предложенные методы, вы сможете проверить файлы на их совместимость с Windows Media Player и, возможно, решить проблему, связанную с их записью.
Вариант №3: Обновить или переустановить Windows Media Player
Если у вас возникают проблемы с записью файлов в Windows Media Player, возможно, что программа нуждается в обновлении или переустановке. Вот несколько шагов, которые могут помочь вам исправить эту ошибку:
Шаг 1: Проверьте наличие обновлений для Windows Media Player. Для этого откройте программу и щелкните на кнопке «Справка» в верхней панели меню. Затем выберите «Обновления». Если доступны обновления, установите их.
Шаг 2: Если обновления не помогли, попробуйте переустановить Windows Media Player. Для этого перейдите в «Панель управления» и выберите «Программы и компоненты». Затем найдите Windows Media Player в списке программ и щелкните правой кнопкой мыши на нем. Выберите «Удалить» или «Изменить» и следуйте инструкциям на экране. После удаления перезагрузите компьютер и повторите этот шаг, чтобы установить Windows Media Player снова.
Шаг 3: Если обновление и переустановка не решили проблему, попробуйте использовать специализированные инструменты для ремонта Windows Media Player. Некоторые программы могут помочь восстановить испорченные файлы или настроить программу таким образом, чтобы она работала правильно. Поискать такие инструменты можно в Интернете.
Шаг 4: Если ни один из вышеперечисленных вариантов не сработал, обратитесь к специалисту по компьютерам или в службу поддержки Windows. Они могут помочь вам определить и исправить более сложные проблемы, связанные с Windows Media Player.
Следуя этим инструкциям, вы сможете попытаться обновить или переустановить Windows Media Player, чтобы исправить ошибку, которая возникает при записи некоторых файлов.

