What to do when MP4 Is not playing on Windows Media Player
Lucas Seltzer Updated on Apr 15, 2022 4:22 PM
Hi. In can play a set of .mp4 files on my Windows 10 computer. But some MP4 files are not playing on Windows Media Player, but can be played in all other players like VLC, KM player, etc. What could be the reason and how to fix the playback issue?
MP4 is a standardized video file format that almost all devices and video players support MP4s. Yet, sometimes the native Windows Media Player cannot play MP4 file. There can be obscure error codes, audio or video playback issues, corrupted file problems, or invalid file format. The error message often looks like this:
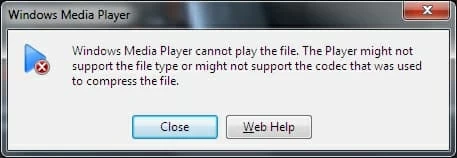
When you’re encountering playback problems with Windows Media Player does not play MP4 videos correctly, don’t give in to the frustration. Here are a few techniques to help you playing .mp4 files in Media Player.
Why Is Windows Media Player Not Playing the MP4 File?
Before you go further, it’s always a good idea to use a free MP4 player, like VLC to see if the MP4 is playable or not. If it still won’t play, here’re some potential culprits.
In case the Windows Media Player is not playing MP4 files, or it does not display video, or it plays the video fine but no audio, it’s likely that you don’t have the proper codec pack on your PC to play that video file. Click here for more information about codecs.
To be clear, according to Microsoft support, older Windows Media Player software doesn’t do well with .mp4 formats: WMP 11, WMP 10, WMP 9 Series, WMP for XP, WMP 7; and even Windows Media Player 12 will not play all MP4 Videos, but only those encoded with MPEG-4 video codec and AAC audio codec. You may also experience this WMP 12 & .mp4 playback problem after updating to Windows 10.
How Do I Get Windows Media Player to Play MP4?
Now that you’ve had a basic understanding of why MP4 won’t play with Windows Media Player, this part will introduce you to some basic workarounds to remedy the problem, involving downloading the codes for WMP, converting MP4 files to Windows Media Player supported formats, and running the troubleshooter for video playback.
1. Install Codecs in Windows Media Player for MP4
If you find that Windows Media Player doesn’t open MP4 files, your first stop is check for updates and downloading codecs. Codecs are small programs that allows your computer to recognize MP4 video files and have them play properly.
Basically, when you install Automatic Updates in WMP, the coded required for MP4 playback will download automatically. The «Codecs have automatically installed» section in the website also has a great guide that covers everything.
- Open Windows Media Player on your Windows computer.
- Click Tools menu, and choose Options. Or click on Organize > Options.
- On the Play tab, select Once a Day under Automatic Updates.
- Click OK to save the settings.
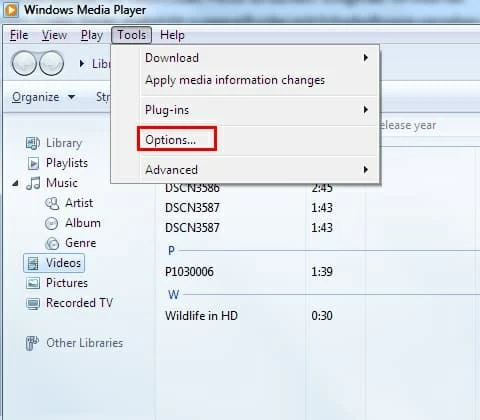
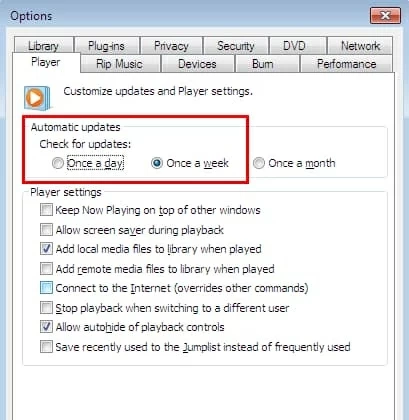
To configure Windows Media Player to automatically download and install codecs:
- In WMP, click Tools and then Options.
- Click the Play tab, check the box for Download codecs automatically, and click OK.
- Try to play the MP4 video.
If that doesn’t do the trick, and you can’t play MP4 on Windows Media Player, try the Advanced Troubleshooting solutions to obtain and install the codec, or simply contact Microsoft support for how this can be done.
2. Convert MP4 to Windows Media Player Format
Have you felt uncomfortable with the cumbersome process of installing an appropriate code when Windows Media Player is unable to play MP4 files? It’s time for the magic words. Try converting .mp4 to WMV format or other formats that are compatible with WMP will certainly fix the playback issues as well as the problems with incompatible codec.
With a third-party file conversion application, you can make the conversion from MP4 to Windows Media Player format efficiently and easily. One of our favorites is Video Converter which offers wonderful controls for the encoders and quality.
The program is more powerful than it looks. In addition to converting MP4s to WMV for Windows Media Player, you can effectively extract the audio from the video file, as well as batch-convert multiple files at a time by adding them to the software window. It also gives you the ready-made output profiles so you don’t have to fiddle with which codecs are compatible with new file. The preview allows you to play the video in real time. The process:
- Start Video Converter on your computer.
- Click Add File tab to put MP4 files that will not play on Windows Media Player.
- Click Profile drop-down, and choose WMV — Windows Media Video (*.wmv).
- Click Settings button next to Profile field to configure the parameters of the output video, such as video codec, audio codec, bitrate, resolution, etc. Then, click OK.
- Click Convert button to convert MP4 format for playing with Windows Media Player.
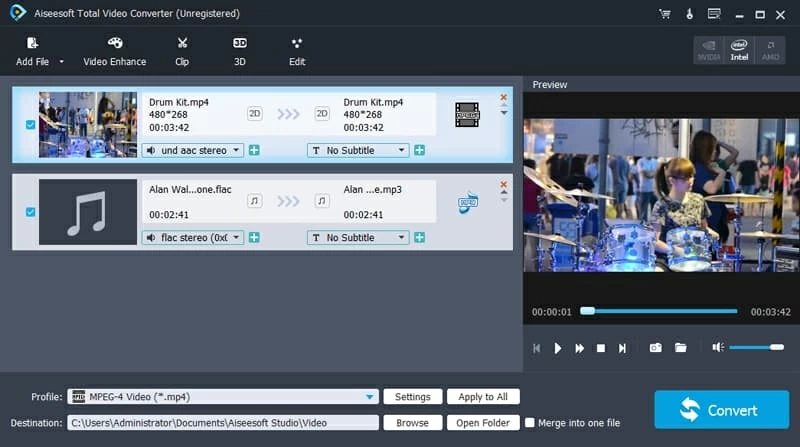
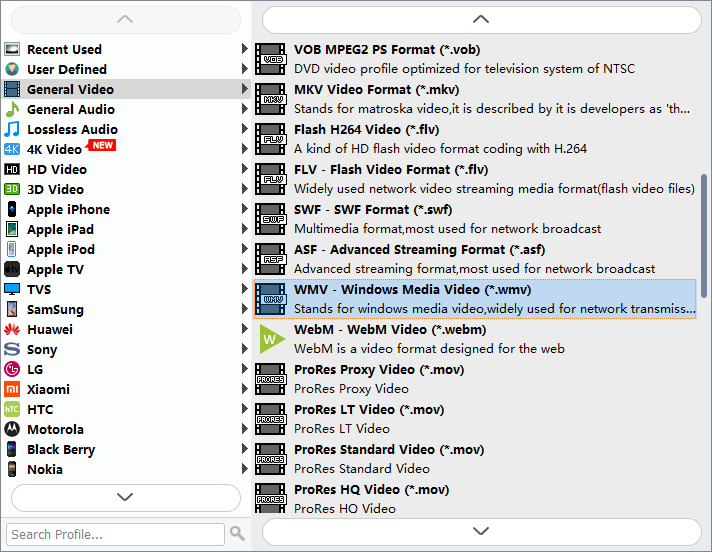
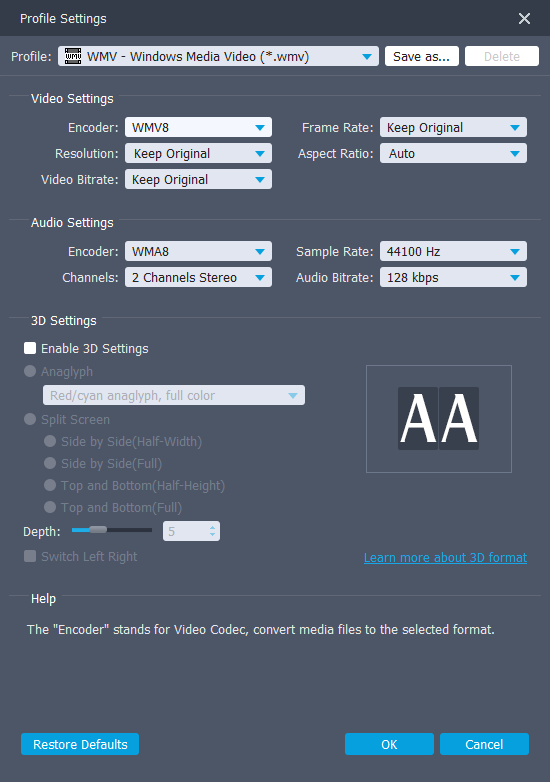
3. Run the Troubleshooter
Running the Troubleshooter can help resolve issues with .mp4 videos not playing in Media Player. In fact, Windows 10 has a troubleshooter that checks the configuration and network settings that might be preventing Windows Media Play from playing MP4 videos files or movies on the computer. Then, if possible, it automatically solves the problem without you doing a thing.
To run the troubleshooter for MP4 video playback on WMP:
- Press Windows key + I to open Settings.
- Go to Update & Security, then click Troubleshoot from left column.
- Scroll down until you see Video Playback, click it and then select Run the troubleshooter.
Let the troubleshooter to do its business and then answer any question when prompted. If you get a message that no changes or updates were necessary, you need to use other solutions to get Windows Media Player not playing MP4 issue fixed.
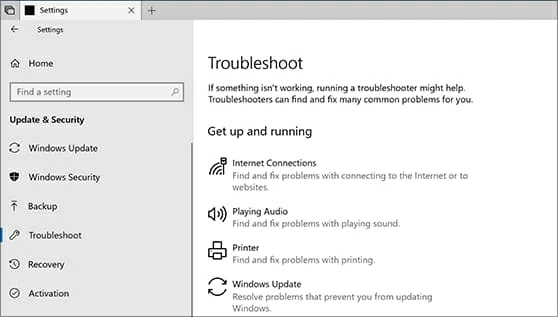
[Related Article: How to Use Windows 10 Troubleshooter]
4. System Restore
On Windows 10, at one point, you may come across problems that Media Player won’t play MP4 videos. It could happen that WMP stopped working correctly after the latest update to Windows 10 from Windows Update. If this is the case, you can check whether the update is the cause by using System Restore. To do this:
- In the search box at the bottom left of your screen, and type ‘system restore’.
- Select Create a restore point to open System Properties pane.
- Click System Restore.
- Select the restore point since before the issue with playing mp4 files on Windows Media Player has triggered.
- Click Next to begin the system restore process.
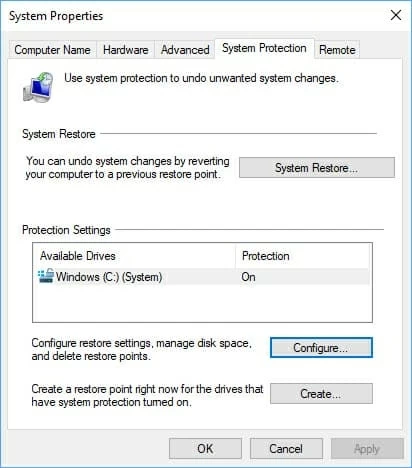
After your computer is returned to the previous working state, check to see whether Windows Media Player 12 plays MP4 correctly.
Follow the instructions provided in the «Windows Media Player Errors» wizard.
Почему видео MP4 не воспроизводятся в Windows Media Player 12? Хотя MP4 является одним из самых популярных видеоформатов, вы все равно будете получать уведомления о том, что эти файлы не поддерживаются проигрывателем Windows Media. Это потому, что проигрыватель Windows Media не поддерживает некоторые кодеки MP4. Есть два способа исправить Windows Media Player, который не воспроизводит файлы MP4. Что ж, вы можете установить кодек mp4 для проигрывателя Windows Media или использовать альтернативу проигрывателю Windows Media для воспроизведения MP4. Независимо от того, какой из них вы выберете, вы можете получить подробные инструкции по успешному воспроизведению видео MP4 на вашем компьютере с Windows.

СОДЕРЖИМОЕ СТРАНИЦЫ
- Часть 1: Как воспроизводить файлы MP4 с помощью Windows Media Player 12
- Часть 2: Альтернатива Windows Media Player для воспроизведения MP4
- Часть 3: Часто задаваемые вопросы о воспроизведении MP4 в проигрывателе Windows Media
Часть 1: Как воспроизводить файлы MP4 с помощью Windows Media Player 12
Если вы не установите правильный кодек MP4 проигрывателя Windows Media или кодеки проигрывателя Windows Media по умолчанию устарели, вы не сможете правильно воспроизводить файлы .mp4 с помощью проигрывателя Windows Media. Будет много разных типов проигрывателей Windows Media, которые не воспроизводят проблемы с MP4.
- Не удается воспроизвести MP4 с помощью проигрывателя Windows Media.
- Нет звука при воспроизведении MP4 с помощью проигрывателя Windows Media.
- Аудио и видео не синхронизированы в проигрывателе Windows Media MP4.
Что делать, если вы получили уведомление Для воспроизведения этого файла требуется кодек? Не беспокойся об этом. Вы можете установить видеокодеки MP4 для проигрывателя Windows Media, как показано в следующих абзацах.
Шаг 1: В диалоговом окне «Проигрыватель Windows Media MP4 не воспроизводится» щелкните значок Веб-справка вариант.
Шаг 2: В новом Справка по сообщению об ошибке проигрывателя Windows Media щелкните гиперссылку ниже и перейдите на веб-сайт WMplugin.
Шаг 3: Найдите и загрузите установочный пакет кодека MP4.
Шаг 4: После завершения процесса установки кодека WMP MP4 проигрыватель Windows Media автоматически перезапускается. Теперь вы можете получить проигрыватель Windows Media Player 12 MP4.
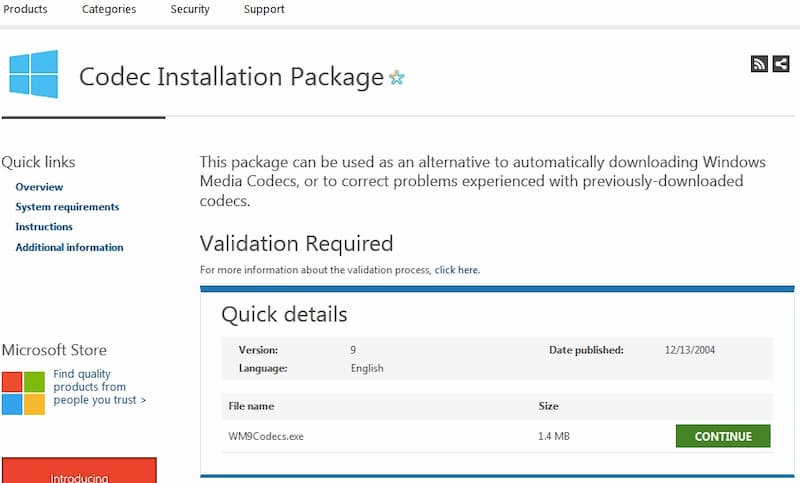
Часть 2: файл MP4 не воспроизводится? Используйте альтернативу проигрывателю Windows Media
К сожалению, даже если вы установили кодек Windows Media Player MP4, проблема с WMP, не воспроизводящим MP4, все еще существует. Проигрыватель Windows Media изначально не поддерживает воспроизведение файлов .mp4. Если вы хотите улучшить качество просмотра видео, вы можете использовать Видмор Игрок в качестве альтернативного программного обеспечения для проигрывателя Windows Media. Поддерживаются почти все распространенные видео и аудио форматы. Вы всегда можете получить воспроизведение видео и аудио без потерь.
- Воспроизведение всех неподдерживаемых форматов Windows Media Player без потери качества.
- Получить 4K UHD и воспроизведение видео 1080p / 720 HD без кодеков.
- Будьте оснащены передовыми технологиями декодирования звука.
- Настройте эффекты изображения и сделайте быстрые снимки с помощью простых параметров.
Шаг 1: Бесплатно загрузите, установите и запустите Vidmore Player на вашем компьютере с Windows.

Шаг 2: Щелкните Открыть файл в основном интерфейсе. Добавьте видео MP4 и нажмите открыто двигаться дальше. Разверните верх видео а также Аудио списки для настройки видео и аудио эффектов.

Шаг 3: Вы можете использовать нижнюю панель инструментов, чтобы приостановить, возобновить и остановить воспроизведение MP4 с помощью альтернативы Windows Media Player.

Часть 3: Часто задаваемые вопросы о воспроизведении MP4 в проигрывателе Windows Media
Почему не удается воспроизвести MP4 с помощью проигрывателя Windows Media?
Только Windows Media Player 12 поддерживает воспроизведение видео в формате MP4. Если вы используете Windows Media Player 11/10/9/7 или более ранней версии, кодек MP4 для Windows Media Player отсутствует. Вместо недоступного пакета кодеков Media Player вы можете использовать Vidmore Player для плавного воспроизведения файла MP4 в Windows и Mac.
Как воспроизводить файлы MP4 в Windows 10?
Найдите и откройте Проводник от Начало меню. Щелкните правой кнопкой мыши видео MP4, выберите Открыть с из контекстного меню. Вы можете выбрать Windows Media Player или Альтернативы Windows Media Player чтобы получить воспроизведение видео MP4.
Какие типы файлов поддерживает Windows Media Player 12?
Вы можете воспроизводить ASF, WMA, WMV, WM, AVI, WAV, CDA, M4A, M4V, MP4, MP4V, 3G2, 3GPS, 3GP, 3GPP и даже DVD /Blu-ray с проигрывателем Windows Media. Имейте в виду, что вам необходимо установить новые пакеты кодеков для воспроизведения Windows Media Player 12.
В общем, вы можете установить кодек Windows Media Player MP4 для успешного воспроизведения файлов MP4 в Windows 10/8/7. Если вы используете Windows Media Player 11 и более ранние версии, вам лучше использовать Vidmore Player в качестве программного обеспечения для видеоплеера MP4. Просто скачайте программу бесплатно и попробуйте прямо сейчас.
Although the MP4 file format size is small, it does maintain the quality of the video. This is why it is the most
popular file format for sharing videos on all the social media platforms. However, there have been many instances
wherein several users have complained that they are unable to play MP4 videos on their Windows 10/11 systems. It
becomes really annoying when you want to watch your favorite video and are unable to watch it. If you are facing
the issue of Windows Media Player not playing MP4, follow this guide which details all the different ways you can
tackle such an issue and get your videos playing smoothly again.
Part 1. Why Is Windows Media Player Not Playing MP4?
From the mp4 file being corrupted to a few missing codecs, there can be any reason behind MP4 file not playing
in Windows Media Player. Here are a few common ones.
- The MP4 file has been corrupted or damaged.
- The necessary codecs for playing MP4 in the Windows Media Player are missing.
- The MP4 file format is not supported by the media player.
- Malware or virus infection in the computer.
- The video drivers are not up to date due to which there are video errors occurring.
Part 2. How to Fix Windows Media Player Not Playing MP4 Error?
After figuring out why MP4 won’t play on Windows Media Player, let’s take a closer look at the possible
solutions. Try them one by one until you get your MP4 video up.
Method 1. Repair Corrupted MP4 Using 4DDiG Video Repair
Corruption can occur in your MP4 videos due to various reasons such as interrupted downloads, storage device
issues, or software errors. If Windows Media Player cannot play MP4 due to which is corrupted, 4DDiG Video Repair can
be used in an attempt to fix the video issues. This tool is packed with all the useful features that
will let you repair your unplayable videos with ease and even make them look better, including:
- Quick and advance repair of corrupted video files in various format such as MP4, MKV, WMV, AVI, and more
- Resolve all kinds of video issues like video not opening, showing black screen, choppy, grainy, etc.
- Repair videos stored in SD cards, USB drives, SSD, HDD & CF cards.
- Repair videos recorded with Digital Camera, GoPro, DJI Drones, & CCTV.
- Serve as an AI video enhancer that can improve video quality and boost video resolution up to 8K
- Support batch processing of videos
Now, let’s explore how 4DDiG Video Repair can be used to fix the problem of the MP4 file not playing on Windows
Media Player.
-
Download the 4DDiG Video Repair tool and launch it on your computer. On the main interface, go to the
‘Video Repair’ section and select ‘Fix Video Errors’. -
Click on ‘Add Video(s)’ and select the corrupt MP4 file for upload. When it’s added, click on “Start
Repair.” -
Preview the repaired MP4 to see if it can play smoothly. If yes, click on the ‘Export’ button to save it
to your computer.
Try playing the MP4 file in WMP now and check whether the issue has been resolved.
Method 2. Install Required Codecs for MP4 playback
Sometimes, there may be the required codecs to decode MP4 files are missing, leading to Windows Media Player not
playing MP4. For this, you will need to download and install a codec pack like K-Lite Codec Pack which comes
with multiple codecs for smooth playback of videos and audio. Here’s how you can get K-Lite.
-
Download the standard version of K-Lite Codec Pack from the official website.
-
Double-click the setup file run the installer and follow the on-screen instructions to proceed with
the installation. -
Choose Windows Media Player as your preferred video player and click Next to proceed.
-
After selecting your desired options, click «Install» and wait for the codec pack to be installed.
-
Restart your computer and try playing your MP4 file again using Windows Media Player.
Method 3. Convert MP4 to WMV
If you still are stuck with the issue where Windows Media Player cannot play MP4 file, you can convert the MP4
file to other file formats supported by Windows Media Player, such as WMV, AVI, MOV, etc. To convert MP4 to
WMV, you can use a converter like CloudConvert by following the steps given below.
-
Go to https://cloudconvert.com from any browser.
-
Click on the arrow in front of ‘Select File’ to choose the MP4 file from the desired location.
-
Next, select ‘WMV’ from the drop down menu after ‘Convet to.’ Give other details for any change in
the MP4 video and hit «Convert.» -
Once the conversion is finished, download and open the converted WMV file with Windows Media Player.
Method 4. Run Video Playback Troubleshooter
Windows offers built-in troubleshooters that help diagnose and fix various issues, including problems with video
playback. If Windows Media Player cannot play MP4, you can run the video plackback troubleshooter in the
following steps.
-
Open ‘Settings’ by pressing the keys ‘Windows’ and ‘I’ together.
-
Go to ‘System’ > ‘Troubleshoot’ > ‘Other Troubleshooters.’
-
Click on ‘Run’ in front of ‘Video Playback.’
Once the troubleshooting is done, you can restart your computer and check whether the issue has been resolved.
Method 5. Update Windows Media Player
Outdated software can sometimes lead to compatibility issues, including problems with MP4 video not playing in
Windows Media Player. If your have not updated WMP for a long time, follow these steps to get it up to date.
- From the ‘Start’ button in Windows, key in ‘features’. Select to turn the Windows feature on or off.
-
Click on the arrow beside ‘Media features’ to expand it. Uncheck the box beside ‘Windows Media Player’
and
then hit ‘OK.’ - To remove the current outdated Windows Media Player, restart your computer.
- Key in ‘features’ from the ‘Start’ button again.
- Click on the arrow beside ‘Media features’ to expand it. Check the box beside ‘Windows Media Player’ and
then hit ‘OK’.
Restart your computer and check if this have resolved the problem of the MP4 file not playing.
Method 6. Play MP4 File with Another Media Player
If none of the above methods work, you can consider using a different media player to play the MP4 file on your
Windows computer. We recommend VLC Media Player, which is a popular choice for playing various media formats.
- Launch VLC Media Player after installing it on your computer.
-
From ‘Media’, go to ‘Open File’, and select your mp4 file which you wish to play.
The mp4 video should start playing on your screen now.
Part 3. Windows Media Player Not Playing MP4 FAQs
Q1: How do I get Windows Media Player to play MP4?
To get Windows Media Player to play MP4 files, you can install a codec pack like K-Lite Codec Pack or Combined
Community Codec Pack (CCCP) that includes the necessary codecs for MP4 playback. Also, you can convert the MP4
file to a format supported by Windows
Q2: Why won’t my MP4 play on Windows 10?
It may lack the necessary codecs or the MP4 file might be corrupted. To repair the unplayable or corrupted MP4
video, consider 4DDiG Video
Repair.
Q3: How do I get a codec for Windows Media Player?
If you suspect that codecs are missing in your Windows Media Player due to which you are not able to play mp4
files on it, you can download the codec pack like Media Player Codec Pack or K-Lite.
Conclusion
It can be very frustrating when you are trying to open an mp4 file to watch it on your Windows system and it
just does not open. When faced with a problem like Windows Media Player not playing mp4, you can take the help
of this article. If you suspect that the mp4 file may be corrupted due to which the issue is cropping up, you
can use 4DDiG Video Repair to repair it. This repair tool is highly recommended for any type of corrupted or
damaged files.
William Bollson (senior editor)
William Bollson, the editor-in-chief of 4DDiG, devotes to providing the best solutions for Windows and Mac related issues, including data recovery, repair, error fixes.
Windows Media Player has been around for a long time and remains a popular choice among users. While it supports various media file formats, including MP4 files, there are many instances where it might display a «can’t play MP4» error. However, with the help of relevant solutions, you can resolve the issue and play .mp4 files on Windows Media Player.
Table of contents
- Why My MP4 File Doesn’t Play in Windows Media Player?
- How Do I get Windows Media Player to Play MP4 videos?
- Method 1: Install the Codecs
- Method 2: Convert MP4 Videos Using Windows Media Player
- Method 3: Run the Troubleshooter
- Method 4: Turn Off DirectX Video Acceleration For WMV Files
- Method 5: Fix Windows Media Player Not Playing MP4 Using VLC
- Method 6: Play MP4 Videos on Other Media Players
- Conclusion
| Missing Codec | Windows Media Player relies on codecs to play media files like MP4, MOV, or AVI. If the necessary codec is missing or incompatible, MP4 playback issues can arise. So it is necessary to know the codec of your videos. |
| Broken MP4 files | If the MP4 file you are trying to play is incomplete, you might encounter issues playing it on Windows Media Player. Interruptions while downloading MP4 can result in playback problems. |
| MP4 Video Corruption | If your MP4 video file is corrupt or damaged due to malware infection, a faulty storage device, or other factors, then it cannot be played on Windows Media Player. |
| File transfer errors | Interruptions while transferring videos from your camera to your Windows operating system can cause damage to the MP4 files. |
Method 1: Install the Codecs
Before Installing the latest version, check for the latest updates using Automatic Updates. It will download and install codecs for Windows. Follow the below steps to install the Windows update.
A) Open Control panel
B) Select Windows Update
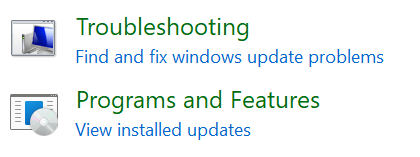
That’s it you will be able to install or update new/required codec
To Install the Required Codecs in WMP for Your MP4 Files:
- Launch Windows Media Player, go to Tools, and select Options
- Under the Player tab, choose Download codecs automatically and hit OK
- Play the MP4 file, click the Install button when you are asked to install the codec
Method 2: Convert MP4 Videos Using Windows Media Player
If you were not able to find the right Codecs to play your Mp4 files on WMP, then you have another option to make it work by converting the MP4 video file format to Windows Media Player compatible file.
You can simply use the VLC media player to convert the video file to any video file format that WMP supports for free.
Convert MP4 files to Windows Media Player supportive file formats using the below steps.
Note: Try these steps on a copy of your MP4 video file.
- Open your MP4 file in Windows Media Player, click on Organize and select Options
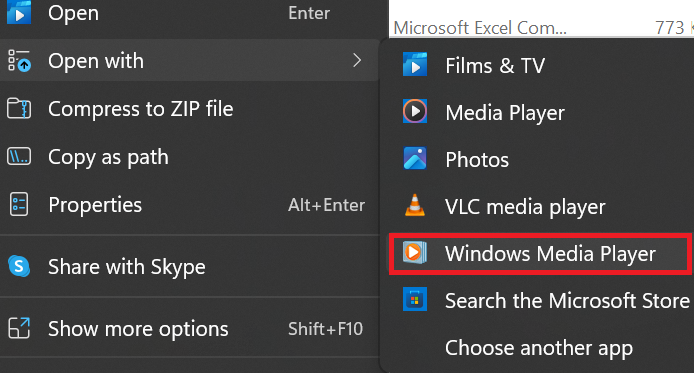
- Switch to the Rip Music section, click on the Change button, and mention the destination location to save the converted video file
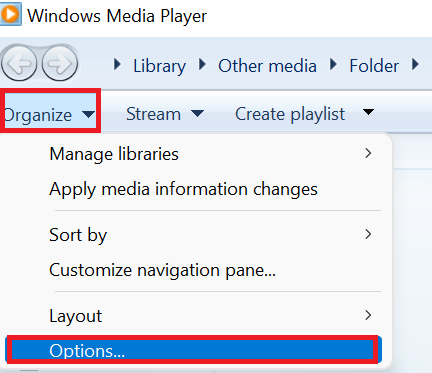
- In Rip settings, under Format, select MP3 and hit the OK button
Now, you can play the converted MP4 video file in Windows Media Player without any hustle.
Method 3: Run the Troubleshooter
To resolve .mp4 videos not playing in Windows Media Player, you can run Troubleshooter. Windows 10/11 comes with a troubleshooter that can check the configuration and network settings that might be preventing the MP4 video files or movies from playing on Windows Media Player.
Steps to run the troubleshooter:
- Open Windows Setting by pressing on Windows + I keys.
- Click on the Update & Security option and click on Troubleshoot from the left column.
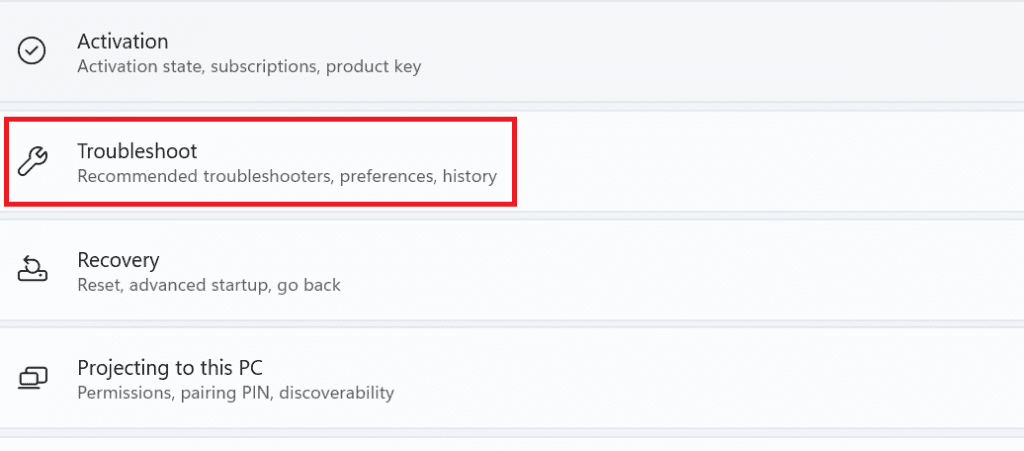
- Search for Video Playback and click on it.
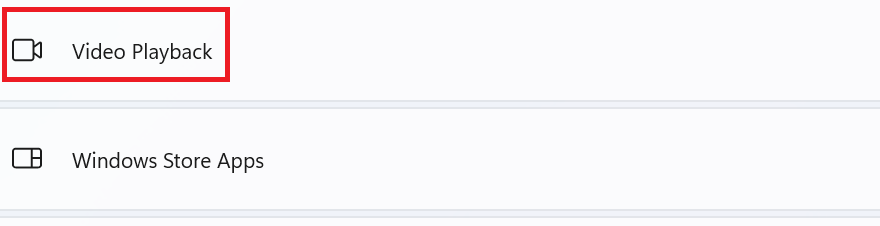
- Select Run the troubleshooter.
If you get the message saying that no changes or updates were necessary, move to the next method below.
Method 4: Turn Off DirectX Video Acceleration For WMV Files
- Open Windows Media Player.
- Click on Organize button and select Options.
- Click on the Performace tab and disable Turn on DirectX Video Acceleration for WMV files.
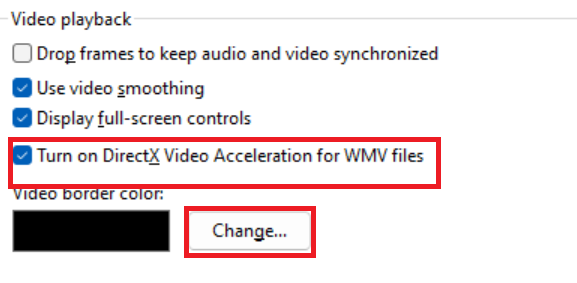
- Click on Apply and select OK to save changes.
- Restart the Windows Media Player.
Method 5: Fix Windows Media Player Not Playing MP4 Using VLC
If certain MP4 files remain unplayable, consider converting them to a different format supported by Windows Media Player, such as AVI or WMV to fix issues like MP4 not playing on Windows.
There are many free video conversion tools available one such free tool is VLC. Here are the steps:
- Open VLC Media Player.
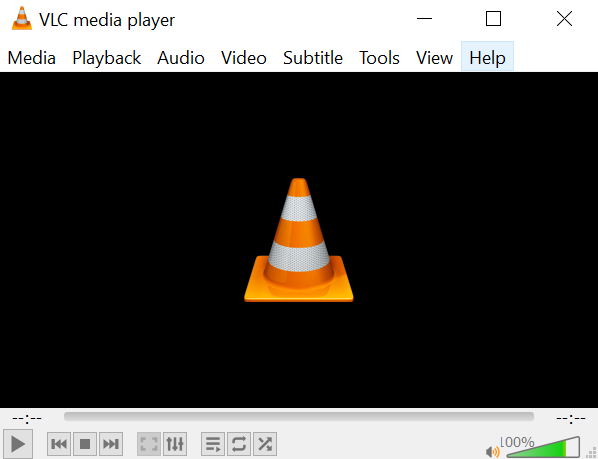
- Click on Media in the menu and select Convert / Save.
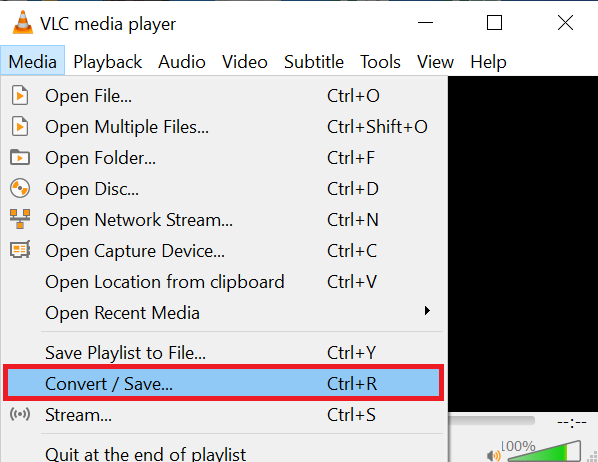
- In the File tab, click Add to choose the MP4 file.
- Click on the Convert / Save button at the bottom.
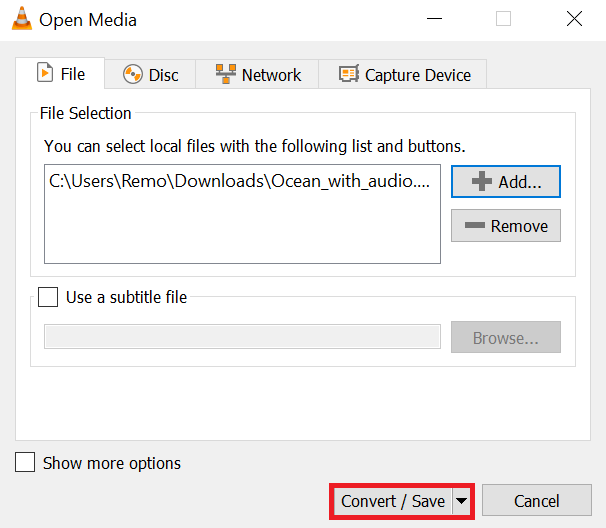
- Select the output format (e.g., AVI or WMV), choose the destination folder, and click Start to begin the conversion.
Method 6: Play MP4 Videos on Other Media Players
If you were not able to download the codecs or convert your .mp4 video file to make it compatible with Windows Media Player, then you can simply make use of other media players that are available for free. VLC is one such media player that will allow you to play videos of various file formats.
If your MP4 file fails to play on the VLC player, it can be your video file at fault, not the media player.
If still you are not able to fix the issue, then there is a chance that your MP4 file might be corrupted. Corruption is one of the reasons for MP4 not playing on a Windows media player. You can repair the corrupted video by making use of Remo video repair software.
Conclusion
Encountering issues with Windows Media Player’s inability to play MP4 files can be frustrating. However, by understanding the possible reasons behind the problem and implementing the appropriate solutions, you can resolve the playback issues and enjoy your favorite videos without any hindrance.
About the Author: Molly Owen
Molly is the Lead Technical Specialist with distinguished knowledge and understanding of Mac computers and operating systems. Being a veteran photographer and video recovery specialist, Molly’s expertise in video formats and file repair has helped restore a lot of videos and cherished memories of users. As a technical specialist, she also believes in learning and…
Все способы:
- Не воспроизводятся файлы в Windows Media Player
- Причина 1: Форматы
- Причина 2: Поврежденный файл
- Причина 3: Кодеки
- Причина 4: Ключи реестра
- Обновление плеера
- Заключение
- Вопросы и ответы: 0
Проигрыватель Windows Media является удобным и простым средством воспроизведения звуковых и видеофайлов. Он позволяет слушать музыку и смотреть фильмы без скачивания и установки стороннего софта. Вместе с тем, данный плеер может работать с ошибками в силу различных причин. В этой статье мы постараемся решить одну из проблем – невозможность воспроизведения некоторых мультимедийных файлов.
Не воспроизводятся файлы в Windows Media Player
Причин обсуждаемой сегодня ошибки несколько и большинство из них связаны с несовместимостью форматов файлов с установленными кодеками или с самим плеером. Есть и другие причины – повреждение данных и отсутствие необходимого ключа в системном реестре.
Причина 1: Форматы
Как известно, форматов мультимедийных файлов великое множество. Проигрыватель Windows способен воспроизвести многие из них, но далеко не все. К примеру, не поддерживаются ролики AVI, кодированные в MP4 версии 3. Далее приведем список форматов, которые можно открыть в плеере.
| Вид файла | Форматы |
|---|---|
| Медиаформаты Windows | WAV, WAX, WMA, WM, WMV |
| Ролики | ASF, ASX, AVI |
| Дорожки, кодированные в MPEG | M3U, MP2V, MPG, MPEG, M1V, MP2, MP3, MPA, MPE, MPV2 |
| Цифровые музыкальные файлы | MID, MIDI, RMI |
| Мультимедиа в Юникс-кодировке | AU, SND |
Расширения вашего файла нет в этой таблице? Это значит, что придется подыскать другой плеер для его проигрывания, например, VLC Media Player для видео или AIMP для музыки.
Скачать VLC Media Player
Скачать AIMP
Подробнее:
Программы для прослушивания музыки на компьютере
В том случае, если есть необходимость в использовании именно Windows Media, звуковые и видеофайлы можно конвертировать в нужный формат.
Подробнее:
Программы для конвертирования видео
Существуют форматы, предназначенные для воспроизведения только в специальных плеерах, например, видеоконтент и музыка из игр. Для их проигрывания нужно будет обратиться к разработчикам или поискать решение на профильных форумах.
Причина 2: Поврежденный файл
Если файл, который вы пытаетесь воспроизвести, соответствует требованиям плеера, возможно, что содержащиеся в нем данные повреждены. Выход из этой ситуации только один – получить работоспособную копию, скачав ее заново, в случае с загрузкой из сети, или попросив пользователя, передавшего вам файл, сделать это еще раз.
Еще бывали случаи, когда расширение файла оказывалось намеренно или случайно изменено. Например, под видом музыки формата MP3 мы получаем ролик MKV. Значок при этом будет, как у звуковой дорожки, но плеер не сможет открыть этот документ. Это был лишь пример, сделать здесь ничего нельзя, разве что отказаться от попыток воспроизведения или конвертировать данные в другой формат, а это, в свою очередь, может закончиться неудачей.
Причина 3: Кодеки
Кодеки помогают системе распознавать различные мультимедийные форматы. Если установленный набор не содержит необходимых библиотек или они устарели, то при попытке запуска мы получим соответствующую ошибку. Решение здесь простое – установить или обновить библиотеки.
Подробнее: Кодеки для Windows Media Player
Причина 4: Ключи реестра
Случаются ситуации, когда в силу некоторых причин из системного реестра могут быть удалены необходимые ключи или изменены их значения. Происходит такое после вирусных атак, обновлений системы, в том числе и «успешных», а также под влиянием других факторов. В нашем случае необходимо проверить наличие определенного раздела и значения содержащихся в нем параметров. Если папка отсутствует, то ее необходимо будет создать. О том, как это сделать поговорим ниже.
Обратите внимание на два момента. Во-первых, все действия нужно выполнять из учетной записи, обладающей правами администратора. Во-вторых, перед тем как начать работу в редакторе, создайте точку восстановления системы, чтобы иметь возможность выполнить откат изменений в случае неудачи или ошибки.
Подробнее: Как создать точку восстановления Windows 10 и Windows 7
- Открываем редактор реестра с помощью команды, введенной в строку «Run» (Windows+R).
regedit - Переходим в ветку
HKEY CLASSES ROOT\CLSID\{DA4E3DA0-D07D-11d0-BD50-00A0C911CE86}\InstanceБудьте предельно внимательны, ошибиться не трудно.
- В этой ветке ищем раздел с таким же сложным названием
{083863F1-70DE-11d0-BD40-00A0C911CE86} - Проверяем значения ключей.
CLSID - {083863F1-70DE-11d0-BD40-00A0C911CE86}
FriendlyName - DirectShow Filters
Merit – 0х00600000 (6291456) - Если значения отличаются, нажимаем ПКМ по параметру и выбираем «Изменить».
Вводим необходимые данные и нажимаем ОК.
- В том случае, если раздел отсутствует, создаем текстовый документ в любом месте, например, на рабочем столе.
Далее вносим в этот файл кусок кода для создания раздела и ключей.
Windows Registry Editor Version 5.00
[HKEY_CLASSES_ROOT\CLSID\{DA4E3DA0-D07D-11d0-BD50-00A0C911CE86}\Instance\{083863F1-70DE-11d0-BD40-00A0C911CE86}]
"FriendlyName"="DirectShow Filters"
"CLSID"="{083863F1-70DE-11d0-BD40-00A0C911CE86}"
"Merit"=dword:00600000 - Переходим в меню «Файл» и жмем «Сохранить как».
- Тип выбираем «Все файлы», даем название и дописываем к нему расширение .reg. Жмем «Сохранить».
- Теперь запускаем созданный сценарий двойным кликом и соглашаемся с предупреждением Windows.
- Раздел появится в реестре сразу же после применения файла, но изменения вступят в силу только во время перезагрузки компьютера.
Обновление плеера
Если никакие приемы не помогли избавиться от ошибки, то последним средством будет переустановка или обновление проигрывателя. Сделать это можно из интерфейса приложения или с помощью манипуляций с компонентами.
Подробнее: Как обновить Windows Media Player
Заключение
Как видите, решения проблемы с проигрывателем Виндовс в большинстве своем связаны с устранением несовместимости форматов. Помните, что «свет клином не сошелся» на этом плеере. В природе существуют и другие, более функциональные и менее «капризные» программы.
Наша группа в TelegramПолезные советы и помощь










