Several Windows users are reporting that they are prevented from ripping music with Windows Media Player by the “Windows Media Player cannot rip one or more tracks from the CD” error. Most affected users report that the issue occurs when they try to rip an Audio CD.

What causes the Windows Media Player cannot rip one or more tracks from the CD error?
We investigated this particular issue by looking at various user reports and the methods that they used to resolve the issue. Based on what we gathered, there are several common scenarios that will typically trigger this particular error message:
- Error correction is disabled – Windows Media Player is equipped to fix minor errors that cannot be fixed conventionally. However, this option is disabled by default, so you’ll need to enable it manually.
- Unavailable locations are listed as libraries – This is a well known WMP bug that has been manifesting since Windows Vista. It usually occurs if one of the specified music libraries is actually a broken rip location.
- CD is being ripped to a low quality – You might be seeing the error message because you’re trying to rip the CD to a low quality. If that’s the case, you most likely circumvent the issue by ensuring that you’re ripping to an improved audio quality.
If you’re struggling to resolve this particular issue, this article will provide you with a collection of verified troubleshooting steps. Below you have a list of methods that other users in a similar situation have deployed to either resolve or circumvent the issue.
For the best results, follow the methods below in the order that they are advertised until you stumble upon a fix that resolves the problem in your particular situation.
Method 1: Enable Error correction
Some affected users have managed to resolve the issue by accessing the settings menu of Windows Media Player and enabling error correction. This can be done by accessing the Tools menu and checking error correction for both ripping and playback.
Error correction enables Windows Media Player to play or rip CDs that contain errors. This can be useful if you’re encountering the issue due to a CD writing error.
Here’s a quick guide on how to enable error correction in Windows Media Player:
- Press Windows key + R to open up a Run dialog box. Then, type “wmplayer” and press Enter to open Windows Media Player (WMP).
Run dialog: wmplayer - Inside Windows Media player, right-click on a free space where the ribbon should be and select Tools > Options.
- In the Options screen, go to the Devices tab and select your CD/DVD writer (the one that you want to use to rip your music files. With the writer selected, click the Properties menu.
Go to the Devices tab, select your writer and click Properties - In the Properties screen of your DVD writer, enabled Digital for both Playback and Rip, then check the box associated with Use error connection. Finally, hit Apply to save the changes.
Set Playback and Rip to Digital, then enable Use error correction - Try to rip the music again and see if you still receive the same error message.
If you’re still seeing the “Windows Media Player cannot rip one or more tracks from the CD” error, move down to the next method below.
Method 2: Boost the quality of the ripped music
Other users encountering the same error message have managed to resolve the issue after using the Audio quality slider to set it to the highest (or second highest) quality available. Several affected users reported that once this setting was active, they where no longer encountering the “Windows Media Player cannot rip one or more tracks from the CD” error.
Here’s a quick guide on adjusting Rip settings quality in order to eliminate the error message:
- Press Windows key + R to open up a Run dialog box. Then, type “wmplayer” and press Enter to open up Windows Media Player.
Run dialog: wmplayer - Inside Windows Media Player, right-click on the ribbon and choose Tools > Options.
- In the Options window, go to the Rip Music tab and max the audio quality slider for each Format under Rip settings.
Set the slider for each Format under Rip settings to Best Quality (or second best) - Hit Apply to save the current configuration, then attempt to burn the music again to see if the process completes without the “Windows Media Player cannot rip one or more tracks from the CD” error.
If you’re still encountering the same issue, move down to the next method below.
Method 3: Removing unavailable locations
As some users have reported, the issue can also occur if you’re Windows Media Player is holding broken rip music locations. These can interfere with the ripping process and are known to trigger the “Windows Media Player cannot rip one or more tracks from the CD” error.
Several users in a similar situation have managed to resolve the issue after removing any unavailable locations and setting the correct music library as the default. Here’s a quick guide on how to do this:
- Press Windows key + R to open up a Run dialog box. Then, type “wmplayer” and press Enter to open up Windows Media Player.
Run dialog: wmplayer - Inside Windows Media Player, click on Organize > Manage Libraries, then click on Music.
- In the Music Library Locations screen, remove any location that is no longer available by selecting it and clicking Remove. Once you removed every unavailable location, make sure that the files you’re trying to rip are located inside the Default folder.
Removing any unavailable location from Music Library Locations - Restart Windows Media Player and see if the rip attempt is successful this time.
If you’re still encountering the “Windows Media Player cannot rip one or more tracks from the CD” error, move down to the next method below.
Method 4: Setting up the Music libraries folder
Several users struggling to resolve the same error have finally managed to get it resolved after noticing that they didn’t have a location to where the music is being ripped to. They fixed the issue by making sure that the main library folders (Music, Pictures, Videos and Recorder TV) all had specified locations.
Here’s a quick guide on how to do this:
- Press Windows key + R to open up a Run dialog box. Then, type “wmplayer” and press Enter to open Windows Media Player.
Run dialog: wmplayer - Inside Windows Media Player (WMP), right-click inside the ribbon bar and go to Tools > Options.
- Go to the Rip Music tab and see if you have any location listed under Rip music to this location. If you don’t have one, move down to the next steps below.
See if you have a location listed under Rip music to this location Note: If you already have a location listed, jump straight to Method 5.
- In WMP, click on the Organize tab, then choose Manage Libraries > Music.
- Under library locations, you should see a Music folder (typically located in C:\Users\*youruser*Music). If you don’t see it, click the Add button and then click on Include folder to add it manually.
Click Add, browse to the location of Music folder and click Include Folder - Repeat step 5 with every library folder left (Video, Pictures, Recorded TV).
Making sure the Library folder is set correctly for every type of media - Return to the Rip Music tab using step 5 and confirm that the Music library folder is set correctly. If it is, try to rip the music CD again and see if you’re still getting the same error message.
If you’re still seeing the “Windows Media Player cannot rip one or more tracks from the CD” error or this method wasn’t applicable, move down to the next method below.
Method 5: Restoring the Music library folder to Default
If you’ve come this far without a result, it’s very likely that WMP (Windows Media Player) is dealing with some corrupted files or settings that are inhibiting the ripping feature.
Several users have reported that they managed to resolve the “Windows Media Player cannot rip one or more tracks from the CD” error after restoring the Music library to the default and making sure that the save location is properly selected.
Here’s a quick guide on how to do this:
- Make sure that Windows Media Player is properly closed.
- Open File Explorer and expand the Libraries menu. Then, right-click on the Music library and choose Properties.
Right-click on the Music library and click on Properties - In the Music Properties window, click on Restore Defaults.
Click on Restore Defaults - Once the default settings have been reverted, restart your computer and see if you are able to burn the music without encountering the “windows media player cannot rip one or more tracks from the cd” error.
Kevin Arrows
Kevin Arrows is a highly experienced and knowledgeable technology specialist with over a decade of industry experience. He holds a Microsoft Certified Technology Specialist (MCTS) certification and has a deep passion for staying up-to-date on the latest tech developments. Kevin has written extensively on a wide range of tech-related topics, showcasing his expertise and knowledge in areas such as software development, cybersecurity, and cloud computing. His contributions to the tech field have been widely recognized and respected by his peers, and he is highly regarded for his ability to explain complex technical concepts in a clear and concise manner.
Windows Media Player (WMP) — это медиаплеер и библиотека, устанавливаемые Microsoft Windows по умолчанию. Вы можете воспроизводить несколько видео, аудио, аудио компакт-дисков, компакт-дисков с данными и DVD с данными. Более того, Windows Media Player может записывать и копировать музыкальные компакт-диски.
Тогда как насчет DVD-видеодисков? Вы можете играть или скопировать DVD с помощью проигрывателя Windows Media? К счастью, здесь вы можете получить ответы на вопросы о копировании купленного DVD с помощью Windows Media Player. Просто прочтите и проверьте.
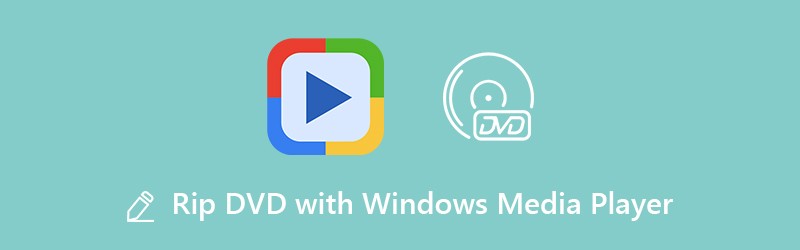
СОДЕРЖИМОЕ СТРАНИЦЫ
- Часть 1. Можно ли копировать DVD на компьютер с помощью проигрывателя Windows Media
- Часть 2: Как скопировать DVD в проигрыватель Windows Media
- Часть 3: Топ-3 бесплатных DVD-рипперов для копирования DVD без проигрывателя Windows Media
Часть 1. Можно ли копировать DVD на компьютер с помощью проигрывателя Windows Media
Вы можете обнаружить, что не можете воспроизводить или копировать DVD с помощью проигрывателя Windows Media. Независимо от того, какую версию WMP вы используете, вам не разрешено воспроизводить DVD с помощью Windows Media Player. Другими словами, не поддерживается копирование DVD на компьютер с помощью Windows Media Player 12/11/10/9 и других. Ограничение формата и защита от копирования — две основные причины, по которым проигрыватель Windows Media не копирует DVD.
Если вы действительно хотите воспроизводить DVD-фильмы с помощью Windows Media Player, вы можете использовать сторонний DVD-риппер, чтобы сначала преобразовать DVD в форматы, совместимые с Windows Media Player, такие как AVI, WMV, VOB, ASF, WMP, WMX, 3GP и т. Д. .
Часть 2: Как скопировать DVD в проигрыватель Windows Media
Какой из них может быть вашим лучшим DVD-риппером, который поможет вам воспроизводить DVD с помощью Windows Media Player? Определенно Vidmore DVD Rippr может быть вашим первым выбором. Во-первых, вы можете копировать DVD в качестве 1: 1. Весь ваш DVD-контент будет скопирован в цифровые файлы без перекодирования. Таким образом, вы можете получить полную структуру DVD, видеодорожки, аудиодорожки, меню DVD, главы и субтитры в скопированных файлах.
Во-вторых, вы можете скопировать DVD в Windows Media Player с помощью широкая поддержка форматов и пресетов. Здесь можно найти все поддерживаемые проигрывателем Windows Media форматы. После копирования DVD с помощью Vidmore DVD Monster вы можете воспроизводить DVD напрямую с помощью проигрывателя Windows Media. Конечно, также поддерживается просмотр фильмов в формате DVD на iPhone, iPad, Samsung и других портативных плеерах.
В-третьих, вы можете копировать DVD на Скорость в 6 раз выше чем другие DVD рипперы. Поддержка пакетного преобразования позволяет пользователю скопировать все содержимое DVD за короткое время.
Благодаря ведущий алгоритм дешифрования DVD, вы можете скопировать старые и новые DVD в проигрыватель Windows Media для воспроизведения. Более того, вы можете подправить DVD фильмы перед копированием. Встроенный видеоредактор предлагает различные варианты редактирования, такие как обрезка, слияние, настройка эффектов, выбор субтитров, выбор звуковых дорожек и многое другое.
- Копируйте DVD в проигрыватель Windows Media, а также в любые другие популярные видео и аудио форматы,
- Копируйте DVD с меню в 6 раз быстрее.
- Копируйте DVD без качества в режиме копирования 1: 1.
- Поддержка Windows 10 / 8.1 / 8/7 / Vista / XP.
Шаг 1: Бесплатная загрузка, установка и запуск программного обеспечения конвертера DVD в WMP на ПК. Вставьте DVD-диск в DVD-привод на вашем компьютере.
Шаг 2: Щелкните «Загрузить DVD» в верхнем левом углу окна. Щелкните «DVD Disc», чтобы загрузить содержимое DVD.
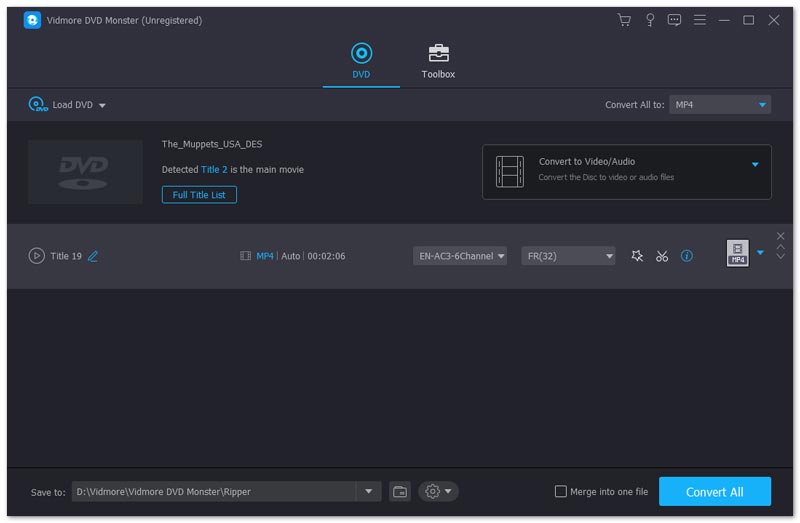
Вам нужно нажать «Просмотр / Выбрать заголовок», чтобы получить доступ ко всем главам. Отметьте перед файлом, который хотите преобразовать.

Шаг 3: Разверните список «Копировать все в» в правом верхнем углу. Здесь вы можете установить выходной формат как «WMV» для копирования DVD в Windows Media Player.

Шаг 4: Наконец, нажмите «Копировать все», чтобы скопировать DVD-видео целиком. Как только процесс копирования DVD закончится, вы увидите, что папка появится автоматически. Здесь вы можете увидеть скопированные видео.

Часть 3: Топ-3 бесплатных DVD-рипперов для копирования DVD без проигрывателя Windows Media
Как уже упоминалось выше, Windows Media Player не может работать как DVD-риппер. Если вы хотите бесплатно скопировать DVD в Windows, вы можете использовать следующие инструменты для воспроизведения DVD в Windows Media Player.
Первый: медиаплеер VLC
VLC Media Player — это бесплатный медиаплеер и конвертер с открытым исходным кодом на нескольких платформах. Вы можете бесплатно копировать воспроизводимый DVD с помощью VLC Media Player в Windows. После этого вы можете воспроизводить скопированные видео с помощью Windows Media Player.
Плюсы:
1. Копируйте DVD, VCD и другие медиа файлы бесплатно.
2. Поддержка большого количества типов и форматов файлов.
Минусы:
1. Интуитивно понятный интерфейс для копирования DVD.
2. VLC временами работает неуклюже при копировании или воспроизведении DVD на ПК.
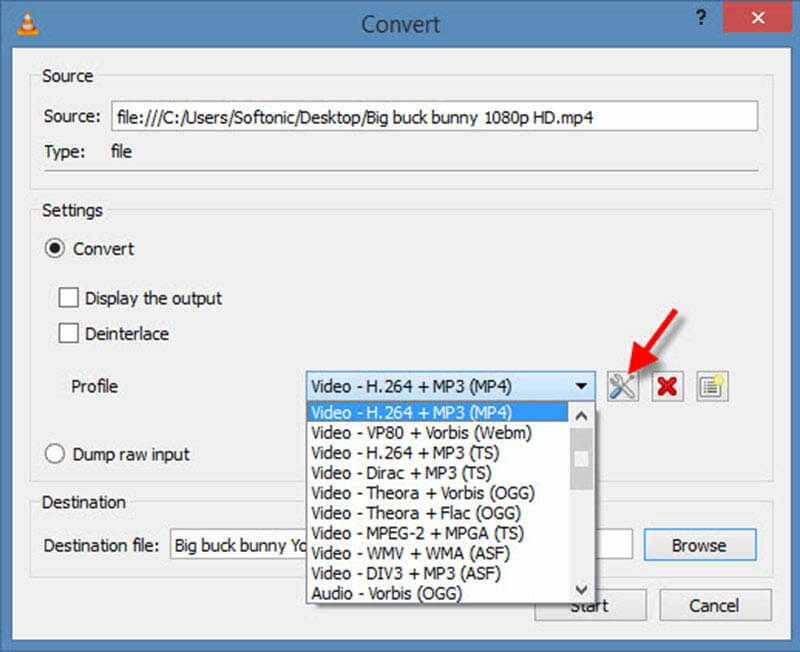
Топ 2: HandBrake
HandBrake — популярный видео конвертер и DVD-риппер для пользователей Windows. Это безопасно для скачивания и использования. вы можете использовать HandBrake для преобразования незащищенного DVD в MKV для проигрывателя Windows Media.
Плюсы:
1. Бесплатный и открытый исходный код.
2. Копируйте DVD в проигрыватель Windows Media с поддержкой метаданных.
Минусы:
1. HandBrake не может копировать все содержимое DVD. Меню DVD и другое содержимое могут быть потеряны.
2. Перекодируйте файлы после копирования DVD на ПК.
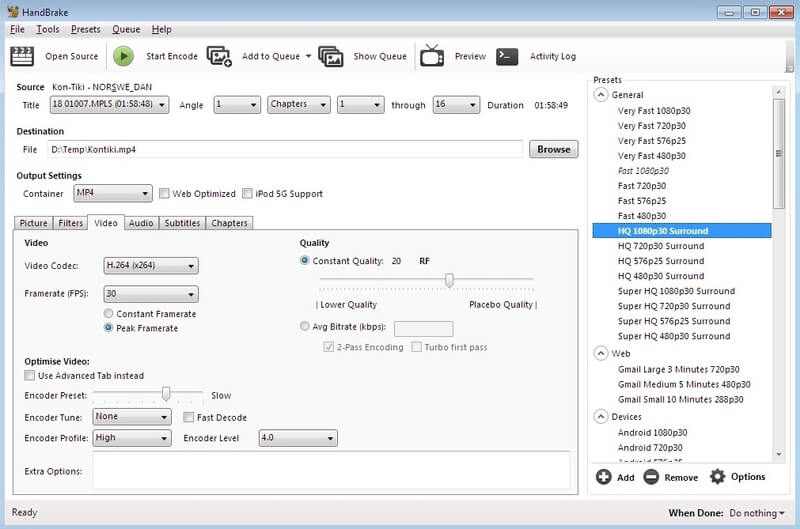
Топ 3: Freemake Video Converter
Freemake Video Converter — это бесплатный DVD-риппер для проигрывателя Windows Media. Вы можете копировать видео с DVD и сохранять в любом количестве форматов. Также есть бесплатный редактор кадрирования видео вы можете использовать.
Плюсы:
1. Копировать DVD с субтитрами для проигрывателя Windows Media.
2. Чистый и удобный интерфейс.
Минусы:
1. Бесплатная версия будет прикреплять водяной знак к выходному видео.
2. Последнее обновление снижает скорость сжатия.
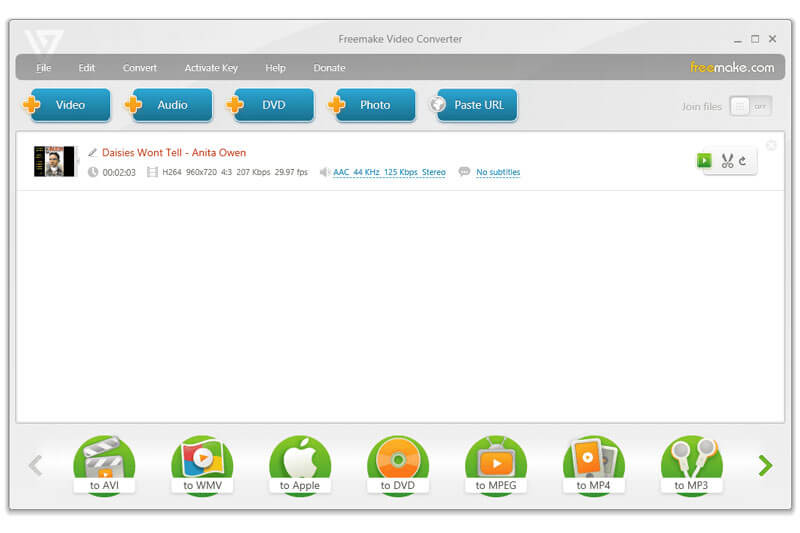
Вы можете скопировать DVD в проигрыватель Windows Media с помощью четырех вышеупомянутых бесплатных профессиональных программ для копирования DVD. Проигрыватель Windows Media не может напрямую воспроизводить фильмы DVD. Перед воспроизведением DVD с помощью проигрывателя Windows Media необходимо преобразовать содержимое DVD в WMV. Учитывая самую высокую скорость копирования и качество 100%, Vidmore DVD Monster может помочь вам скопировать DVD в Windows с отличной производительностью.
Загрузить PDF
Загрузить PDF
В данной статье мы расскажем вам, как использовать Проигрыватель Windows Media для копирования аудиофайлов с компакт-диска на компьютер, а также для записи файлов на компакт-диск. Для этого на компьютере должны быть установлены Проигрыватель Windows Media и оптический (DVD) привод.
-
Вставьте (наклейкой вверх) компакт-диск, с которого вы хотите скопировать файлы, в DVD-привод компьютера.
- Если на оптическом приводе нет маркировки «DVD», вы не сможете воспользоваться им для копирования и записи дисков.
- Если Проигрыватель Windows Media автоматически запустился, когда вы вставили диск, пропустите следующие два шага.
- Если откроется окно автозапуска или другой программы, закройте его.
-
Нажмите на логотип Windows в нижнем левом углу экрана.
-
Введите windows media player, а затем нажмите на оранжево-сине-белый значок Проигрывателя в верхней части меню «Пуск».
- Если вы не видите значка Проигрывателя в верхней части меню «Пуск», он не установлен на компьютере. Проигрывателя Windows Media нет в некоторых версиях Windows 10, но если Windows 10 установить на отформатированный жесткий диск, Проигрыватель появится в системе.
-
Нажмите на имя компакт-диска в левой части окна.
-
Если вы хотите изменить папку, в которую будут скопированы аудиофайлы, выполните следующие действия:
- нажмите «Настройка копирования с диска» в верхней части окна;
- нажмите «Дополнительные параметры» в выпадающем меню;
- нажмите «Изменить» в верхней правой части окн;
- выберите новую папку и нажмите «ОК» в нижней части всплывающего окна;
- нажмите «ОК» в нижней части окна.
-
Эта опция находится в верхней части окна. Начнется копирование аудиофайлов с компакт-диска на компьютер.
- Одна композиция копируется в течение примерно одной минуты.
- Чтобы остановить процесс копирования, нажмите «Остановить копирование с диска» в верхней части окна.
-
Это означает, что файлы были скопированы с компакт-диска на компьютер.
- Чтобы просмотреть скопированные файлы, откройте папку, в которую вы скопировали файлы, дважды щелкните по имени исполнителя (или по «Неизвестный»), а затем дважды щелкните по папке альбома.
Реклама
-
Это должен быть новый диск CD-R или CD-RW (если вы создаете диск с данными, можно вставить DVD-диск).
- Если на оптическом приводе нет маркировки «DVD», вы не сможете воспользоваться им для копирования и записи дисков.
- Если Проигрыватель Windows Media автоматически запустился, когда вы вставили диск, пропустите следующие два шага.
- Если откроется окно автозапуска или другой программы, закройте его.
-
Нажмите на логотип Windows в нижнем левом углу экрана.
-
Введите windows media player, а затем нажмите на оранжево-сине-белый значок Проигрывателя в верхней части меню «Пуск».
- Если вы не видите значка Проигрывателя в верхней части меню «Пуск», он не установлен на компьютере. Проигрывателя Windows Media нет в некоторых версиях Windows 10, но если Windows 10 установить на отформатированный жесткий диск, Проигрыватель появится в системе.
-
Она находится в верхней правой части окна.
-
Как правило, с помощью Проигрывателя Windows Media создают аудиодиски, которые можно воспроизвести в автомобиле или проигрывателе компакт-дисков, но Проигрыватель также можно использовать для создания дисков с данными:
- нажмите «Параметры записи» (значок в виде галочки) в верхней правой части вкладки «Запись».
- Нажмите «Звуковой компакт-диск», чтобы создать аудиодиск, или «Компакт-диск или DVD с данными», чтобы создать диск с данными.
-
На стандартный компакт-диск можно записать 80 минут музыки, поэтому перетащите нужные песни из главного окна на вкладку «Запись».
- Если вы создаете компакт-диск с данными, можно перетащить видео и фотографии.
-
Для этого перетащите соответствующие песни вверх или вниз.
- Пропустите этот шаг, если создаете компакт-диск с данными.
-
Эта опция находится в верхней части вкладки «Запись». Проигрыватель Windows Media приступит к записи выбранных песен (или файлов) на компакт-диск. Когда процесс завершится, компакт-диск будет автоматически извлечен из компьютера.
- Время записи зависит от выбранного формата компакт-диска и количества песен.
Реклама
Советы
- Если вы решили выбрать другую конечную папку, можно нажать «Рабочий стол» > «Создать папку» в левой части окна, чтобы создать новую папку, в которую будут скопированы аудиофайлы.
Реклама
Предупреждения
- Продажа записанных компакт-дисков в большинстве стран является незаконной.
Реклама
Об этой статье
Эту страницу просматривали 34 617 раз.
Была ли эта статья полезной?
«Недавно я столкнулся с проблемой просмотра DVD на моем ПК, Windows Media Player не воспроизводит мой DVD, как решить эту проблему?» Windows Media Player — это предустановленный медиаплеер и менеджер на ПК. Как правило, он может воспроизводить аудио компакт-диски, компакт-диски с данными и DVD-диски с данными, на которых хранятся музыкальные и видеофайлы. Он поддерживает видео CD и DVD, если у вас есть совместимый декодер DVD. Устранение неполадок расскажет вам, как правильно воспроизводить DVD-диски в проигрывателе Windows Media.
Эта статья содержит:
- Часть 1. Почему проигрыватель Windows Media не воспроизводит DVD
- Часть 2. Как воспроизвести DVD в проигрывателе Windows Media
- Часть 3: Альтернативный способ воспроизведения DVD в проигрывателе Windows Media
- Часть 4. Часто задаваемые вопросы о проигрывателе Windows Media не воспроизводит DVD
Как встроенный медиаплеер, Windows Media Player популярен, и многие пользователи слушают с его помощью свою любимую музыку и просматривают фильмы. Существует множество причин, по которым проигрыватель Windows Media перестает воспроизводить DVD. По нашим исследованиям, основными причинами являются:
1. Отсутствие декодера DVD. Как упоминалось ранее, проигрыватель Windows Media сам по себе не может воспроизводить видео DVD. Также требуется совместимый декодер DVD.
2. Устаревший или поврежденный драйвер DVD. Это часть программного обеспечения, которое помогает оборудованию взаимодействовать с операционной системой. Если с вашим DVD-приводом что-то не так, WMP не сможет открыть ваш DVD.
3. Ошибки реестра. Трудно объяснить, что такое реестр Windows, но это может привести к повреждению дисков DVD/CD-ROM.
4. Ваш проигрыватель Windows Media дает сбой, поэтому он не может воспроизводить DVD или любые другие видео.
5. Ваш DVD зашифрован, и проигрыватель Windows Media вообще не может расшифровать содержимое.
6. DVD поврежден и имеет глубокие царапины.
7. Воспроизведение DVD было удалено из проигрывателя Windows Media в Windows 8.1 и более поздних версиях.
Часть 2. Как воспроизвести DVD в проигрывателе Windows Media
После проверки вашего DVD вставьте его во внутренний или внешний DVD-привод, но вы все равно не сможете воспроизвести фильм, так как вам нужно программное обеспечение медиаплеера. При воспроизведении DVD-дисков в проигрывателе Windows Media это немного сложно, поскольку Microsoft изменила предустановленный медиаплеер в Windows 8.1 и более поздних версиях. Поэтому мы демонстрируем инструкции в Windows 7 и более поздних версиях соответственно.
Как воспроизвести DVD в проигрывателе Windows Media в Windows 7
Шаг 1Вставьте DVD, который вы хотите просмотреть, в DVD-привод, связанный с вашим ПК.
Шаг 2По умолчанию он должен начать воспроизводиться автоматически после того, как ваш компьютер обнаружит DVD с фильмом. Если воспроизведение не запускается само по себе, перейдите к Начинать меню в левом нижнем углу и откройте проигрыватель Windows Media.
Шаг 3Теперь вы можете столкнуться с двумя ситуациями:
Ситуация 1: Выберите заголовок DVD на левой панели библиотеки и выберите нужный заголовок или главу. Затем вы войдете в Сейчас играет режим. Кнопки внизу позволяют быстро управлять воспроизведением DVD в проигрывателе Windows Media, например Пауза, Останавливаться, так далее.

WMP также автоматически создает список воспроизведения заголовков на диске и отображает их на правой панели. Здесь вы можете быстро переключиться на другие названия.
Ситуация 2: Проигрыватель Windows Media не может воспроизвести ваш DVD, и вы увидите сообщение об ошибке. Это означает, что на вашем ПК отсутствует совместимый декодер. Теперь у вас есть два варианта. Нажмите на Веб-справка кнопку в сообщении об ошибке, и ваш компьютер начнет поиск соответствующего пакета кодека. Все, что вам нужно сделать, это следовать инструкциям на экране и установить декодер DVD на свой компьютер. Другой вариант — загрузить декодер онлайн вручную, например, пакет декодера DVD, пакет кодеков K-Lite, пакет кодеков медиаплеера и т. д. Затем воспроизведите DVD на проигрывателе Windows Media, и он должен правильно декодировать ваш диск.

Как воспроизвести DVD в Windows 8.1/10/11
Шаг 1Прежде всего, вставьте нужный DVD в дисковод.

Шаг 2Если на вашем компьютере есть совместимый декодер DVD, проигрыватель Windows Media начнет его воспроизведение немедленно.
Если нет, попробуйте другой проигрыватель, например Windows DVD Player. Microsoft убрала функцию воспроизведения DVD. Windows DVD Player больше не предустанавливается на ваш компьютер, а продается в Microsoft Store. Другими словами, вы должны заплатить $15 за программное обеспечение.
После установки нажмите кнопку Играть в кнопку, и воспроизведение DVD должно начаться. Вы можете получить элементы управления, включая Играть в, Пауза, Останавливаться, Перемотка вперед, Перемотка назад, Громкость управления, и Изменить размер экрана.
Часть 3: Альтернативный способ воспроизведения DVD в проигрывателе Windows Media
Чтобы воспроизвести DVD в проигрывателе Windows Media, необходимо загрузить дополнительные кодеки или приобрести программное обеспечение в Microsoft Store. Звучит очень утомительно. Что еще более важно, вы все равно не сможете воспроизвести DVD после всего этого. Почему бы просто не найти альтернативу? Фактически, Blu-ray-плеер AVAide отличный вариант. Он использует передовые технологии для сохранения и оптимизации качества видео на ваших дисках DVD и Blu-ray. Удобный интерфейс позволяет новичкам легко найти то, что им нужно.
Лучшая альтернатива проигрывателю Windows Media
- Плавно воспроизводите любые диски DVD, Blu-ray, ISO и цифровые видео.
- Поддержка широкого спектра мультимедийных форматов.
- Управляйте воспроизведением DVD с помощью дополнительных параметров.
- Обход различных кодов шифрования и региональных кодов.
Как воспроизвести DVD без проигрывателя Windows Media
Шаг 1Установите альтернативу WMP
Запустите лучший заменитель WMP после того, как установите его на свой компьютер. Это еще одна версия для пользователей Mac.

Шаг 2Откройте DVD
Чтобы воспроизвести DVD с помощью альтернативного проигрывателя Windows Media, вставьте диск в компьютер. Нажмите на Открытый диск кнопку для загрузки файлов фильмов на диск. Затем выберите файл и нажмите В ПОРЯДКЕ.

Шаг 3Управление воспроизведением DVD
Через несколько секунд начнется воспроизведение DVD. Вы можете найти быстрые элементы управления внизу, такие как Пауза, Останавливаться, Играть в, Перемотка вперед, Перемотка назад, Предыдущее название, и Следующее название. Чтобы сделать снимок экрана, нажмите кнопку Камера икона. Если вы хотите получить дополнительные элементы управления, такие как видеоэффекты, коррекция цветов и т. д., перейдите в верхнюю строку меню.

Часть 4. Часто задаваемые вопросы о проигрывателе Windows Media не воспроизводит DVD
Как заставить Windows 11 распознавать DVD?
Во-первых, обновите драйвер DVD в диалоговом окне диспетчера устройств. Вы можете открыть его, выполнив devmgmt.msc в диалоговом окне «Выполнить». Затем перезагрузите DVD-привод с помощью редактора реестра. Если он по-прежнему не распознает ваш DVD, попробуйте другой компьютер.
Могу ли я обновить проигрыватель Windows Media?
Да. Вы можете проверить наличие обновлений вручную на веб-сайте Microsoft или настроить проигрыватель Windows Media на автоматическую проверку обновлений. Откройте WMP, нажмите организовать, выберите параметры, и переключитесь на игрок вкладка Выберите период под Автоматические обновления.
Когда проигрыватель Windows Media перестал воспроизводить DVD?
После обновления Windows 8 и 8.1 Microsoft отключила возможность воспроизведения DVD в проигрывателе Windows Media. Согласно отчету, это делается для защиты авторских прав.
Вывод
Следуя этому руководству, вы должны понимать, как воспроизводить DVD в проигрывателе Windows Media, почему он не может воспроизводить DVD-диски с фильмами и как решить эту проблему. Сегодня у некоторых людей все еще есть коллекция видео-DVD. Судя по всему, проигрыватель Windows Media — не лучший вариант для воспроизводить DVD в Windows. Альтернативно, AVAide Blu-ray Player предлагает лучшие впечатления. Если у вас есть другие проблемы, пожалуйста, свяжитесь с нами, оставив сообщение под этим сообщением.
Несколько пользователей Windows сообщают, что им не позволяют копировать музыку с помощью проигрывателя Windows Media с помощьюПроигрыватель Windows Media не может скопировать одну или несколько дорожек с компакт-диска» ошибка. Большинство затронутых пользователей сообщают, что проблема возникает, когда они пытаются скопировать аудио компакт-диск.

Проигрыватель Windows Media не может скопировать одну или несколько дорожек с компакт-диска
По каким причинам проигрыватель Windows Media не может скопировать одну или несколько дорожек с ошибки CD?
Мы исследовали эту конкретную проблему, изучив различные пользовательские отчеты и методы, которые они использовали для решения этой проблемы. Исходя из того, что мы собрали, есть несколько распространенных сценариев, которые обычно вызывают это конкретное сообщение об ошибке:
- Исправление ошибок отключено — Windows Media Player оснащен для исправления мелких ошибок, которые не могут быть исправлены обычным образом. Однако этот параметр по умолчанию отключен, поэтому вам необходимо включить его вручную.
- Недоступные местоположения перечислены как библиотеки — Это хорошо известная ошибка WMP, которая проявляется со времен Windows Vista. Это обычно происходит, если одна из указанных музыкальных библиотек на самом деле повреждена.
- CD копируется в низкое качество — Возможно, вы видите сообщение об ошибке, потому что вы пытаетесь скопировать компакт-диск с низким качеством. Если это так, вы, скорее всего, обойдете эту проблему, обеспечив повышение качества звука.
Если вы пытаетесь решить эту конкретную проблему, эта статья предоставит вам набор проверенных шагов по устранению неполадок. Ниже приведен список методов, которые другие пользователи в аналогичной ситуации развернули для решения или обхода проблемы.
Для достижения наилучших результатов следуйте приведенным ниже методам в том порядке, в котором они рекламируются, пока не наткнетесь на исправление, которое решит проблему в вашей конкретной ситуации.
Способ 1: включить исправление ошибок
Некоторым затронутым пользователям удалось решить проблему, открыв меню настроек проигрывателя Windows Media и включив исправление ошибки. Это можно сделать, зайдя в меню «Инструменты» и проверив исправление ошибок как для копирования, так и для воспроизведения.
Исправление ошибок позволяет проигрывателю Windows Media воспроизводить или копировать компакт-диски, содержащие ошибки. Это может быть полезно, если вы столкнулись с проблемой из-за ошибки записи на CD.
Вот краткое руководство о том, как включить исправление ошибок в Windows Media Player:
- Нажмите Windows ключ + R открыть диалоговое окно «Выполнить». Затем введите «WMplayerИ нажмите Войти открыть Windows Media Player (WMP).
Диалог запуска: wmplayer
- В проигрывателе Windows Media щелкните правой кнопкой мыши свободное место, где должна быть лента, и выберите Инструменты> Параметры.
Перейдите на вкладку «Устройства», выберите своего писателя и нажмите «Свойства».
- в свойства экран вашего DVD-рекордера, включен цифровой для обоих воспроизведение а также Покойся с миром, затем установите флажок, связанный с Использовать ошибку соединения. Наконец, нажмите Применить, чтобы сохранить изменения.
Установите «Воспроизведение» и «Копировать с диска» на «Цифровой», затем включите «Использовать исправление ошибок»
- Попробуйте скопировать музыку еще раз и посмотрите, не появляется ли сообщение об ошибке.
Если вы все еще видите «Проигрыватель Windows Media не может скопировать одну или несколько дорожек с компакт-диска», Перейдите к следующему способу ниже.
Способ 2: повысить качество разорванной музыки
Другие пользователи, столкнувшиеся с таким же сообщением об ошибке, смогли решить проблему после использования Качество звука ползунок, чтобы установить его на самое высокое (или второе по величине) доступное качество. Несколько затронутых пользователей сообщили, что, как только этот параметр активен, они больше не сталкиваются сПроигрыватель Windows Media не может скопировать одну или несколько дорожек с компакт-диска» ошибка.
Вот краткое руководство по настройке качества Rip-настроек для устранения сообщения об ошибке:
- Нажмите Windows ключ + R открыть диалоговое окно «Выполнить». Затем введите «WMplayerИ нажмите Войти открыть Windows Media Player.
Диалог запуска: wmplayer
- В проигрывателе Windows Media щелкните правой кнопкой мыши на ленте и выберите Инструменты> Параметры.
Установите ползунок для каждого формата в настройках копирования на лучшее качество (или второе лучшее)
- Удар Применять чтобы сохранить текущую конфигурацию, затем попытайтесь снова записать музыку, чтобы увидеть, завершится ли процесс безПроигрыватель Windows Media не может скопировать одну или несколько дорожек с компакт-диска» ошибка.
Если вы все еще сталкиваетесь с той же проблемой, перейдите к следующему способу ниже.
Способ 3: удаление недоступных мест
Как сообщают некоторые пользователи, эта проблема также может возникать, если у вас установлен проигрыватель Windows Media со сломанной музыкой. Они могут мешать процессу разрыва и, как известно, вызывают «Проигрыватель Windows Media не может скопировать одну или несколько дорожек с компакт-диска» ошибка.
Некоторым пользователям в аналогичной ситуации удалось решить проблему после удаления всех недоступных местоположений и установки правильной музыкальной библиотеки по умолчанию. Вот краткое руководство о том, как это сделать:
- Нажмите Windows ключ + R открыть Бежать диалоговое окно. Затем введите «WMplayerИ нажмите Войти открыть Windows Media Player.
Диалог запуска: wmplayer
- Внутри Windows Media Player, нажмите на Организовать> Управление библиотеками, затем нажмите на Музыка.
Удаление любого недоступного местоположения из расположений музыкальной библиотеки
- Перезапустите Windows Media Player и посмотрите, успешна ли попытка копирования на этот раз.
Если вы все еще сталкиваетесь сПроигрыватель Windows Media не может скопировать одну или несколько дорожек с компакт-диска», Перейдите к следующему способу ниже.
Способ 4: настройка папки «Музыкальные библиотеки»
Некоторым пользователям, пытающимся устранить эту ошибку, наконец удалось ее устранить, заметив, что у них нет места, куда копируется музыка. Они устранили проблему, убедившись, что в основных папках библиотеки («Музыка», «Изображения», «Видео» и «Рекордер ТВ») были указаны места.
Вот краткое руководство о том, как это сделать:
- Нажмите Windows ключ + R открыть диалоговое окно «Выполнить». Затем введите «WMplayerИ нажмите Войти открыть Windows Media Player.
Диалог запуска: wmplayer
- В проигрывателе Windows Media (WMP) щелкните правой кнопкой мыши на панели ленты и перейдите к Инструменты> Параметры.
Посмотрите, есть ли у вас место, указанное в разделе Rip music to this location
Замечания: Если у вас уже есть местоположение, перейдите прямо к Способ 5
- В WMP нажмите на организовать вкладка, затем выберите Управление библиотеками> Музыка.
Нажмите «Добавить», перейдите в папку «Музыка» и нажмите «Включить папку».
- Повторите шаг 5 с каждой оставленной папкой библиотеки (Видео, Изображения, Записанное ТВ).
Убедитесь, что папка библиотеки установлена правильно для каждого типа носителя
- Вернитесь на вкладку «Копировать музыку», выполнив шаг 5, и убедитесь, что папка «Музыкальная библиотека» установлена правильно. Если это так, попробуйте скопировать музыкальный компакт-диск еще раз и посмотреть, появляется ли по-прежнему такое же сообщение об ошибке.
Если вы все еще видите «Проигрыватель Windows Media не может скопировать одну или несколько дорожек с компакт-диска«Ошибка или этот метод не применим, перейдите к следующему способу ниже.
Способ 5: восстановление папки библиотеки музыки по умолчанию
Если вы зашли так далеко безрезультатно, очень вероятно, что WMP (Windows Media Player) имеет дело с некоторыми поврежденными файлами или настройками, которые блокируют функцию копирования.
Несколько пользователей сообщили, что им удалось решитьПроигрыватель Windows Media не может скопировать одну или несколько дорожек с компакт-диска»После восстановления библиотеки по умолчанию на значение по умолчанию и проверки правильности выбора места сохранения.
Вот краткое руководство о том, как это сделать:
- Убедитесь, что Windows Media Player правильно закрыт.
- открыто Проводник и расширить Библиотеки меню. Затем щелкните правой кнопкой мыши на Музыка библиотека и выбрать Свойства.
Щелкните правой кнопкой мыши на музыкальной библиотеке и выберите Свойства
- в Музыкальные свойства окно, нажмите на Восстановить значения по умолчанию.
Нажмите на Восстановить настройки по умолчанию
- Как только настройки по умолчанию были восстановлены, перезагрузите компьютер и посмотрите, сможете ли вы записать музыку, не встречая «Windows Media Player не может скопировать один или несколько треков с компакт-диска» ошибка.






































