Проигрыватель Windows Media это программа медиаплеера, разработанная Microsoft. Его основная функция — просмотр аудио- и видеофайлов в операционной системе на базе Windows. Это очень универсальная программа, которая может просматривать видео, слушать аудиофайлы и передавать потоковое аудио. Однако у пользователей возникают проблемы с воспроизведением файла, решить которые поможет этот пост. Кроме того, он представит альтернативный видеоплеер, который вы можете использовать для воспроизведения своих видео. Вы готовы получить больше информации? Если это так, пожалуйста, продолжайте читать.

СОДЕРЖИМОЕ СТРАНИЦЫ
- Часть 1. Что такое проигрыватель Windows Media
- Часть 2. Ключевые функции проигрывателя Windows Media
- Часть 3. Как использовать проигрыватель Windows Media
- Часть 4. Что делать, если проигрывателю Windows Media не удалось воспроизвести файл
- Часть 5. Часто задаваемые вопросы о проигрывателе Windows Media
Часть 1. Что такое проигрыватель Windows Media

Что такое проигрыватель Windows Media? Проигрыватель Windows Media, или WMP и WmPlayer, является полнофункциональным медиаплеером Microsoft. Он предлагает два режима работы: библиотека проигрывателя и режим воспроизведения. Библиотека плеера предлагает полный контроль над большинством функций плеера. Напротив, теперь режим воспроизведения предлагает упрощенный просмотр мультимедиа. Кроме того, он предлагает трансляции радиостанций через Интернет.
Проигрыватель Windows Media позволяет пользователям просматривать изображения, воспроизводить музыку с компакт-диска или музыкального файла, а также просматривать видеофайлы. Он упорядочивает аудио- и видеофайлы по различным категориям, таким как жанр, исполнитель, альбом, год и рейтинг. Кроме того, он имеет расширенные функции, такие как возможность создавать плейлисты и синхронизироваться с внешними устройствами.
Этот медиаплеер может воспроизводить практически все компьютерные носители, включая форматы аудио- и видеофайлов. Аудиоформаты включают MP3, WMA, WMV, WAV, CDA и другие, а для видео поддерживаются MPEG-4, AVI и другие. Кроме того, другие форматы видео поддерживаются, если установлены соответствующие видеокодеки.
Часть 2. Ключевые функции проигрывателя Windows Media
В этом разделе будут изложены основные функции медиаплеера. При этом вы узнаете, что программа может предложить пользователям. Без дальнейших обсуждений перейдем к следующим деталям.
- Он имеет удобный интерфейс с интуитивно понятными элементами управления и меню, что обеспечивает удобную навигацию.
- Он включает в себя функцию медиатеки, которая позволяет пользователям организовывать свою медиаколлекцию и управлять ею.
- Он предлагает необходимые элементы управления воспроизведением, такие как воспроизведение, остановка, пауза, быстрая перемотка вперед, назад и регулировка громкости.
- Это позволяет пользователям передавать мультимедийный контент по сети.
- Он позволяет пользователям синхронизировать свою медиатеку с совместимыми портативными устройствами, такими как смартфоны.
- Он предоставляет эквалайзер с предустановленными и настраиваемыми настройками звука.
Часть 3. Как использовать проигрыватель Windows Media
В этой части будет представлен пошаговый процесс использования проигрывателя Windows Media на рабочем столе. Если вы хотите узнать, как его использовать, перейдите к следующей информации.
Шаг 1. Для начала откройте Начало меню, поиск Проигрыватель Windows Media, и нажмите на программу, чтобы запустить ее.
Шаг 2. Ударь файл вкладка и выберите Добавить в библиотеку для добавления медиафайлов. После этого медиаплеер отсканирует и импортирует их в вашу библиотеку.
Шаг 3. Перейдите на панель навигации с левой стороны проигрывателя, чтобы открыть свою медиатеку. Здесь вы можете упорядочить свои медиафайлы по категориям, таким как аудио, изображения и картинки.
Шаг 4. Выберите медиафайл, который вы хотите воспроизвести, из своей библиотеки. Дважды щелкните по нему, и медиаплеер начнет воспроизведение файла. Вы можете использовать элементы управления воспроизведением под окном проигрывателя. Эти элементы управления воспроизведением, остановкой, паузой, следующей и предыдущей дорожкой и регулировкой громкости. Так просто, теперь вы можете легко смотреть свое видео.

Часть 4. Что делать, если проигрывателю Windows Media не удалось воспроизвести файл
Если проигрыватель Windows Media сталкивается с проблемой при воспроизведении файла, вы можете использовать следующие инструкции по устранению неполадок:
1. Обновите проигрыватель Windows Media
Убедитесь, что вы используете обновленную версию медиаплеера. Если нет, проверьте наличие обновлений с помощью функции Центра обновления Windows и установите все доступные обновления для медиаплеера.
2. Перезапустите проигрыватель Windows Media.
Закройте медиаплеер и перезапустите его. Иногда простой перезапуск может решить временные проблемы.
3. Проверьте совместимость формата файла
Убедитесь, что воспроизводимый файл совместим с поддерживаемыми форматами файлов. Вам необходимо рассмотреть возможность преобразования файла в поддерживаемый программный формат, если он не поддерживается.
4. Обновите кодеки
Если файл, который вы пытаетесь воспроизвести, требует определенного устаревшего кода, это может вызвать проблемы с воспроизведением. При этом вы должны обновить свои кодеки, установив пакет кодеков, например K-Lite, Codec Pack и другие.
5. Используйте альтернативу проигрывателю Windows Media
Если вышеупомянутые решения не работают, рассмотрите возможность использования видеоплеера, способного без проблем воспроизводить ваши видео. Лучшая альтернатива проигрывателю Windows Media — не что иное, как Видмор Игрок.
Vidmore Player — универсальный медиаплеер, который может воспроизводить многочисленные аудио- и видеоформаты, диски Blu-ray или DVD, папки и файлы ISO. Он поддерживает различные типы Blu-ray, такие как BD-25, BD-50, BD-XL, BD-R, BD-RE и Ultra HD Blu-ray. Кроме того, он поддерживает типы DVD, включая DVD-RW, DVD+RW, DVD-RAM, DVD-DL, DVD-ROM и т. д. Он обеспечивает высококачественное воспроизведение изображения и отличную обработку звука. Кроме того, он предоставляет настраиваемые элементы управления громкостью, воспроизведением, разделом, заголовком и меню. Вы также можете изменить аудио- и видеодорожку, применить эффекты, выбрать предпочтительный размер экрана и многое другое.
Рассчитывайте на пошаговый процесс использования Vidmore Player, чтобы узнать больше об этом медиаплеере.
Шаг 1. Для начала скачайте и установите Vidmore Player на официальном сайте. После этого продолжайте запускать программу.
Шаг 2. Выберите, следует ли Открыть файл или Открыть диск, в зависимости от того, откуда берутся ваши файлы, чтобы воспроизвести видео с помощью программы.

Шаг 3. Теперь ваше видео воспроизводится в окне проигрывателя. Направляйтесь к Управление, и вы увидите различные параметры управления воспроизведением видео. Перейти к Аудио отключить и выбрать предпочитаемый Стерео режим. Далее перейдите к видео чтобы отключить, добавьте субтитры и выберите предпочтительный размер экрана. Перейти к инструменты а потом Последствия чтобы изменить внешний вид основного эффекта вашего видео.

Шаг 4. Здесь, под окном проигрывателя, вы можете использовать элементы управления проигрывателем, чтобы Воспроизведение, стоп, пауза, быстрая перемотка вперед, а также Перемотка назад Видео. Нажмите на Камера кнопку, чтобы сделать снимок любой сцены видео.

ДАЛЬНЕЙШЕЕ ЧТЕНИЕ
- Проигрыватель Windows Media не работает в Windows 10, 8.1, 7, XP и Vista
- Лучшие проигрыватели Windows Media, которые можно бесплатно загрузить для пользователей Android
Часть 5. Часто задаваемые вопросы о проигрывателе Windows Media
Как добавить музыку в проигрыватель Windows Media?
Для начала запустите проигрыватель Windows Media, нажмите «Организовать» в меню, а затем выберите «Управление библиотеками». Оттуда выберите «Добавить», а затем найдите файл или место, где вы сохранили аудио. После этого нажмите «Включить папку» и подтвердите.
Каковы системные требования для проигрывателя Windows Media?
Вы должны использовать операционную систему Windows 98 или более позднюю версию с процессором Pentium II с тактовой частотой не менее 233 МГц и 64 мегабайтами оперативной памяти. И если вы хотите просматривать видеопотоки, в ваши веб-браузеры должна быть встроена версия 9 или выше.
Как исправить проигрыватель Windows Media без звука?
Вы должны щелкнуть правой кнопкой мыши кнопку динамика на панели задач и выбрать «Звуки». Затем перейдите на вкладку «Воспроизведение» и выберите нужное устройство. Затем выберите выход нужного устройства и нажмите кнопку «Установить по умолчанию».
Какой тип аудиоформата был разработан Microsoft для проигрывателя Windows Media?
Windows Media Audio или WMA — это аудиоформат, разработанный Microsoft для проигрывателя Windows Media, серии аудиокодеков.
Что делать, если проигрыватель Windows Media не отвечает?
Нажмите кнопку «Пуск» и введите восстановление системы. Выберите «Создать точку восстановления», а затем на панели «Свойства системы» выберите «Восстановление системы». Следуйте инструкциям, чтобы выбрать точку восстановления перед обновлениями, которые вызывают проблему.
Вывод
Вот оно! Вы узнали подробности о Проигрыватель Windows Media. Кроме того, он предоставил решения, почему проигрыватель Windows Media столкнулся с проблемой при воспроизведении файла. Одним из упомянутых решений является использование альтернативного видеоплеера Vidmore Player. Действительно, это лучший медиаплеер для различных мультимедийных форматов, Blu-ray, DVD и видео 4K. Кроме того, он может воспроизводить ваше видео без каких-либо проблем или проблем.
Архитектура Windows Media
Создание и редактирование
Распространение
Воспроизведение
Windows Media Tools
Синхронизация
Windows Media Services
Коммерческие решения
и режим Pay-Per-View
Защита содержимого
и управление правами
Поддержка электронной
коммерции
Windows Media Player 7
Системные требования
Эволюция Windows
Media
В данном обзоре мы ознакомимся с технологией Windows Media
— технологией, обеспечивающей платформу Windows NT 4.0 или Windows 2000 богатыми
мультимедийными возможностями. Мы рассмотрим архитектуру Windows Media и основные
компоненты, а также более подробно расскажем о новой версии проигрывателя мультимедийных
файлов — Windows Media Player 7.0. Начнем с краткого описания архитектуры.
Архитектура Windows Media
Архитектура Windows Media построена по простой формуле: «Создавайте. Храните.
Воспроизводите». Для достижения цели предоставляется платформа, практически
не требующая сопровождения, обладающая минимальным временем отклика и поддерживающая
различные скорости передачи информации. Архитектура Windows
Media показана на рис. 1. Платформа Windows Media, обеспечивающая все необходимые
средства для создания, распространения и воспроизведения мультимедийной информации,
состоит из ряда компонентов, которые перечислены ниже.
Создание и редактирование
Указанная платформа содержит большое число компонентов для создания и редактирования
мультимедийной информации, а именно:
- Windows Media Encoder. Служит для преобразования существующих AVI-,
WAV- и MP3-файлов, а также «живой» аудио- и видеоинформации в формат Windows
Media. Данный компонент может преобразовывать содержимое файлов в потоковую
информацию для немедленной передачи в режимах unicast или multicast либо сохранять
их в файлах Windows Media для последующей передачи средствами Windows Media
Services. - Windows Media On-Demand Producer. Преобразует AVI- и WAV-файлы в
формат Windows Media, обеспечивая более высокое качество аудио- и видеоинформации
без каких-либо дополнительных затрат. С помощью редакторов можно изменять
такие характеристики, как яркость и контрастность, вставлять маркеры, скриптовые
команды и добавлять различные визуальные эффекты. - Windows Media Plug-In for Adobe Premiere. Позволяет авторам, использующим
Adobe Premiere, воспроизводить созданные в Adobe Premiere видеофильмы средствами
Windows Media. - PowerPoint 2000 Presentation Broadcaster. Позволяет интегрировать
созданные в PowerPoint 2000 слайды в любые мультимедийные данные. - Windows Media Presenter and Windows Media Publish to ASF. Позволяет
создавать мультимедийные презентации средствами Microsoft PowerPoint 97. Используется
для сохранения слайдов и сопутствующих аудиоклипов в виде единого ASF-файла. - Windows Media Author. Редактор, позволяющий объединять аудиоинформацию
с графическими изображениями, созданный на основе редактора T.A.G Editor фирмы
Digital Renaissance. Этот редактор может использоваться для вставки графики,
маркеров и переходов в потоковую информацию в формате Windows Media. - Windows Media ASF Indexer. Используется для изменения содержимого
существующих ASF-файлов. Позволяет редактировать маркеры, скриптовые команды,
свойства файлов и ряд других свойств.
Распространение
Распространение мультимедийной информации осуществляется путем использования
следующих компонентов Windows Media:
- Windows Media Services 4.1 for Windows NT 4.0 and Windows 2000. Эти
сервисы используются для посылки аудио- и видеоинформации клиентам. Посылка
может осуществляться как в режиме unicast, так и в режиме multicast. Windows
Media Services позволяют серверу на базе Windows NT 4.0 или Windows 2000 осуществлять
потоковую рассылку аудио и видео по сети и используют компоненты, перечисленные
ниже. - Windows Media Rights Manager. Данный компонент даст авторам возможность
защищать интеллектуальную собственность и получать прибыль от использования
предоставляемой ими информации. - Windows Media Event Guide. Позволяет создавать и поддерживать информационное
наполнение Web-сервера. Используется для управления системой на базе SQL Server
для публикации информации и обеспечения поиска и создания событийно-ориентированной
модели. - Windows Media Digital Broadcast Manager. Позволяет компаниям продавать
информацию по принципу Pay-Рer-View или Pay-Per-Download. С помощью Windows
Media Digital Broadcast Manager любой Web-узел может быть легко превращен
в коммерческий узел с защищенным содержимым.
Воспроизведение
Для воспроизведения мультимедийной информации фирма Microsoft предлагает такие
компоненты, как Windows Media Player 7.0, Windows Media Player 6.4 и Windows
Media Player for Palm-Sized and Pocket PCs.
Для сравнения, Windows Media Player поддерживает следующие форматы: ASF, WAV,
AVI, MOV, MPEG, MIDI, VOD, AU, MP3 и ID3, тогда как проигрыватель RealSystem
G2 — только форматы RM, WAV, AVI, VIVO и MP3.
Разработчикам предлагается специальный набор компонентов — Windows Media Software
Development Kit (SDK), а также средство для тестирования сервисов — Windows
Media Load Simulator.
После того как мы получили общее представление о Windows Media, ее архитектуре
и компонентах, давайте рассмотрим некоторые из них более подробно. Начнем со
средств, позволяющих создавать мультимедийное информационное наполнение, — Windows
Media Tools.
Windows Media Tools
Windows Media Tools — компоненты Windows Media для создания и редактирования
мультимедийного содержимого. Обеспечивают поддержку основных возможностей технологии
Windows Media, включая работу с новыми кодеками и Intelligent Streaming. Windows
Media Encoder (рис. 2) включает полную поддержку кодека
Windows Media Audio, обеспечивающего наиболее достоверную передачу аудиоинформации.
Windows Media Encoder также поддерживает Intelligent Streaming — протокол, позволяющий
авторам легко создавать единый ASF-файл или поток, динамически переключающийся
между шестью скоростями передачи видеоинформации.
Среди основных возможностей Windows Media Encoder следует также упомянуть способность
преобразовывать «живое» видео и аудио CD-качества в сжатый ASF-поток, который
могут воспроизводить даже пользователи, подключенные к Internet со скоростью
28,8 Кбит/с. Упомянутая выше поддержка Intelligent Streaming обеспечивает поддержку
шести скоростей воспроизведения видеоинформации: данные могут поставляться в
диапазоне от 16 Кбит/с до 1 Мбит/с. При этом вся информация хранится в едином
ASF-файле, а Windows Media Player автоматически выбирает оптимальные скорость
и качество в зависимости от выбранного пользователем типа сетевого соединения.
Для создания различных мультимедийных бизнес-приложений и презентаций можно
использовать средства, расширяющие функции Microsoft PowerPoint. Используя PowerPoint
2000 Presentation Broadcast, можно превращать существующие слайд-шоу в поток
мультимедийной информации и интегрировать их с другими видами медиа. При работе
с PowerPoint 97 можно воспользоваться двумя дополнениями — Publish to ASF
и Windows Media Presenter. Publish to ASF превращает существующие презентации,
созданные средствами PowerPoint 97, в ASF-файлы. Используя средство Narration,
авторы могут добавлять аудиокомментарии к слайд-шоу, а затем сохранять их вместе
со слайдами в едином ASF-файле. Вся синхронизация между аудио- и визуальной
информацией поддерживается Publish to ASF.
Windows Media Presenter преобразует слайды, созданные в PowerPoint, в JPG-изображения
и динамически размещает их в потоке, автоматически синхронизируя аудиоинформацией.
С помощью Windows Media Presenter компьютер, на котором установлен PowerPoint,
может быть подключен к Windows Media Presenter для облегчения синхронизации.
В этом случае клиенты используют обычный Web-браузер для просмотра аудио- и
видеоинформации.
Windows Media Author (рис. 3) — это редактор, позволяющий
объединять аудиоинформацию с графическими изображениями, маркерами, URL-элементами
в рамках единого ASF-потока. Данный редактор может использоваться для изменения
таких характеристик графических изображений, как число цветов или качество,
для синхронизации аудиоинформации, графики, задания субтитров и скриптовых команд.
Созданный таким образом ASF-поток можно либо просматривать как файл, либо включать
в состав HTML-документов.
Кроме того, Windows Media Author можно использовать для изменения формата и
размера аудио- и графических файлов, для установки предельной скорости передачи
потока и т.п. Если размер результирующего файла оказывается слишком большим
для выбранной скорости передачи, то Windows Media Author использует средства
компрессии для уменьшения его размера без потери качества содержимого.
Помимо рассмотренных выше средств для создания и редактирования мультимедийной
информации, в Windows Media Tools входит ряд утилит, среди которых:
- VidToASF и WavToASF — для преобразования AVI-, MOV- и WAV-файлов
в ASF-формат; - ASFChop — для редактирования ASF-файлов; может использоваться для
добавления маркеров, скриптовых программ и изменения свойств, а также для
удаления маркеров из ASF-файлов; - ASFCheck — для проверки содержимого файлов в ASF-формате; может обнаруживать
существующие проблемы и при возможности исправлять их; - ASX3Test — для проверки синтаксиса ASF-файлов, созданных вручную.
В состав Windows Media также входит ряд кодеков, среди которых следует в первую
очередь отметить кодеки Microsoft MPEG-4 V3 Video Codec и Windows Media Audio
Codec. Microsoft MPEG-4 V3 Video Codec представляет собой новейшую версию
кодека MPEG-4 Video Codec, оптимизированного для Pentium III, но прекрасно
работающего и на системах с процессором Pentium II. На процессорах Pentium II
и Pentium III кодек MPEG-4 V3 обеспечивает наивысшую производительность,
частоту кадров, скорость передачи данных и разрешение для кодирования «вживую».
Windows Media Audio Codec является новейшей версией аудиокодека, оптимизированного
для воспроизведения голосовой информации и музыки. Он обеспечивает оптимальный
размер файлов без потери качества, быстрое раскодирование и высокое качество
воспроизведения по сравнению с предыдущими версиями кодеков (Sipro и Voxware).
Загрузка файлов занимает вдвое меньше времени по сравнению с загрузкой MP3-файлов;
WMA-файлы занимают практически вдвое меньше места. WMA поддерживает множество
моно- и стереостандартов для различных скоростей передачи данных по сети.
Для создания содержимого в формате Windows Media можно также использовать средства,
предоставляемые фирмами Sound Forge, Digital Renaissance, Ulead, Veon и Terran.
Синхронизация
Не последнее место в Windows Media занимает поддержка синхронизации мультимедийных
потоков. Здесь поддерживается синхронизация с использованием временных отметок
и скриптовых языков. Любой элемент Web-страницы, отображаемый в браузерах Microsoft
Internet Explorer или Netscape Navigator, может быть синхронизирован. К таким
элементам относятся: HTML, DHTML, Java-аплеты, компоненты ActiveX, VRML, элементы
для управления Chat, анимация, текст, графические изображения и даже данные
Telnet.
Сравнивая возможности синхронизации, предоставляемые Windows Media, с аналогичными
возможностями, например, RealSystems G2, следует отметить, что G2 работает как
обособленный проигрыватель, который не может быть встроен в Web-браузер. Это
ограничивает возможности синхронизации — она распространяется лишь на те типы
данных, которые поддерживает проигрыватель G2.
Дополнительно G2 использует стандарт SMIL для синхронизации мультимедийных
элементов. Этот формат обеспечивает базовую функциональность, но поддерживает
только ограниченное число типов данных. В Windows Media, напротив, используется
стандарт HTML+TIME, позволяющий синхронизировать любые элементы Web-страницы,
используя скриптовые языки типа JavaScript или VBScript. В настоящее время стандарт
HTML+TIME поддерживается в Internet Explorer 5, но ожидается, что вскоре он
будет принят всеми производителями.
Продолжая сравнивать Windows Media Player и G2, отметим, что Windows Media
Player имеет более богатый программный интерфейс, который позволяет управлять
этим проигрывателем из скриптовых языков. Например, PowerPoint 2000 Online Broadcasts
создаются на основе XML-синхронизированных слайдов за счет интеграции Windows
Media Encoder в PowerPoint. Анимационные эффекты реализованы с использованием
Dynamic HTML: клиенты получают полноценные визуальные эффекты, а не просто набор
статических слайдов. Дополнение для PowerPoint в G2 не обеспечивает этой функциональности.
Windows Media Services
Сервисы Windows Media, работающие на базе операционной системы Microsoft Windows
NT Server, позволяют посылать аудио- и видеоинформацию клиентам, использующим
операционные системы Microsoft Windows, Apple Macintosh или UNIX (проигрыватели
для систем Macintosh и UNIX в настоящее время находятся в стадии бета-тестирования).
Информация доступна одновременно многочисленным клиентам (multicast) или только
одному клиенту (unicast). В Windows Media Services используется система для
администрирования приложений и просмотра протокола их работы в реальном времени,
для управления содержимым и конфигурации, являющаяся Web-клиентом.
Для достижения максимальной масштабируемости сервисы Windows Media используют
поддержку многопоточности, реализованную в Windows NT Server. Например, компьютер
на базе Pentium II/233 может обслуживать до 2 тыс. клиентов, подключенных со
скоростью 28,8 Кбит/с.
Windows NT Server Event Manager и Performance Monitor обеспечивают средства
для слежения за состоянием и активностью Windows Media Services. Используя интегрированные
в операционную систему средства, Windows Media Services позволяют легко управлять
всей системой и ее отдельными компонентами. В противоположность этому, в RealSystem
G2 отсутствуют интегрированные средства администрирования и слежения, которые
сложны в использовании для тех, кто не знаком с UNIX.
К тому же Windows Media Services более просты в настройке, поддерживают D
DCOM и модель защиты, реализованную в Windows NT.
В состав Windows Media Services входит утилита Load Simulator, с помощью
которой можно сгенерировать несколько сотен запросов на предоставление потоковой
информации и таким образом проверить производительность сервера и сетевой архитектуры.
Это позволяет администратору убедиться в том, что все компоненты мультимедийной
системы — от жестких дисков до сети — выдерживают пиковые нагрузки.
Windows Media Services поддерживают файлы протоколов в стандартном формате
W3C, который распознается множеством программных продуктов, включая Microsoft
Site Server Usage Analyst. Помимо стандартного протокола предоставляется различная
дополнительная статистическая информация, в частности:
- число созданных потоков;
- максимальное число одновременных соединений;
- общее число уникальных идентификаторов проигрывателей;
- версия клиента, язык и данные об операционной системе;
- число потоков для каждого элемента информации;
- статистические данные об ошибках.
Коммерческие решения и режим Pay-Per-View
Используя компоненты Windows Media, можно организовывать онлайновую продажу
ASF-информации. Для этого следует обратиться к Windows Media Pay-Per-View Wizard
— специальному мастеру, который реализует защитный «барьер» между клиентом и
ASF-потоком. Доступ к информации может быть предоставлен после оплаты или соответствующей
авторизации. Реализация режима Pay-Per-View в Windows Media
Services происходит с помощью специальных компонентов, обеспечивающих интерфейс
между базой данных пользователей или другим механизмом авторизации и сервером
Windows Media (рис. 4).
Режим Pay-Per-View впервые появился в Windows Media Technologies 3.0. Для
создания коммерческих узлов требовалось написание собственных модулей авторизации.
В версии 4.0 все намного проще — используются механизмы авторизации Windows
NT.
Защита содержимого и управление правами
Digital Rights Management (DRM) — средство для защиты содержимого и управления
доступом к нему. Windows Media Rights Manager является специальным DRM-приложением,
препятствующим нелегальному распространению содержимого Windows Media. С помощью
специальных средств осуществляется кодирование содержимого и лицензирование
пользователей. Авторы могут сами выбирать способы распространения лицензионных
ключей. Это может быть, например, бесплатная регистрация либо онлайновая транзакция
с использованием кредитной карточки. В любом случае, после того как пользователь
загрузил файл, он не сможет распространять его. Используя DRM, можно обеспечивать
цифровую подпись для любого содержимого или проверять легальность использования
информации.
Поддержка электронной коммерции
Windows Media содержит встроенные интерфейсы к Site Server As Server, Site
Server Commerce Server и Site Server Membership Server. Эта функциональность
лежит в основе режима Pay-Per-View и динамического размещения рекламных объявлений
в потоковом мультимедийном наполнении Internet. В дополнение к этому в Windows
Media 4.0 добавлены HTML-шаблоны для быстрого и простого создания корпоративных
приложений.
Нам осталось рассмотреть только один компонент Microsoft Windows Media — проигрыватель
Windows Media Player. Весной этого года фирма Microsoft выпустила предварительную
версию своего мультимедийного проигрывателя — Windows Media Player 7. Именно
о ней мы и расскажем в следующем разделе.
Windows Media Player 7
Уверен, что большинство наших читателей знакомо с той или иной версий проигрывателя
Windows Media Player. Поэтому начнем с рассмотрения того, что нового появилось
в Windows Media Player 7.
Windows Media Player 7 продолжает серию проигрывателей и содержит следующие
расширения и улучшения:
- Внешний вид и дизайн. В новой версии проигрывателя кнопки стали более
наглядными; многие часто выполняемые действия и часто используемые функции
теперь доступны после нажатия всего одной кнопки. - Запись CD to PC. Поддерживаются функция записи содержимого CD на
жесткий диск всего за несколько минут и даже возможность прослушивания при
записи. За счет сохранения информации в формате Windows Media Audio, необходимый
для хранения объем в два раза меньше, чем при хранении в формате MP3. - Поддержка переносных устройств. Проигрыватель позволяет копировать
музыку на современные переносные устройства и носители, такие как Creative
Nomad II, RCA Lyra, CompactFlash, SmartMedia и устройства на базе Windows
CE. - Media Guide и радиотюнер. Руководство по интерактивной информации
в Internet — WindowsMedia.com и радиотюнер теперь являются интегрированными
компонентами проигрывателя. Щелкните всего одной кнопкой — и вам станет
доступно многое: лучшая музыка, радиостанции, фильмы, Internet-вещание и т.д. - Расширенная библиотека. Вся мультимедийная информация, как локальная,
так и удаленная, хранится в одном месте — в Media Library, где вы можете настраивать,
редактировать и организовывать ее по своему усмотрению. - Улучшенное управление. Проигрыватель содержит интегрированный 10-полосный
аудиоэквалайзер более чем с 20 настройками, позволяющими вам слушать звук
таким, каким он вам нравится. Для видеоклипов предоставляется средство для
изменения яркости, контрастности и насыщенности. - Интерактивные «накладки». «Накладки» (skins) позволяют изменять внешний
вид проигрывателя. В отличие от проигрывателей других фирм, Windows Media
Player поддерживает расширенную функциональность, анимацию и дополнительные
расширения. - Поддержка визуализации. Проигрыватель поставляется более чем с 20
профессиональными, настраиваемыми двух- и трехмерными анимациями, которые
могут сопровождать воспроизводимую проигрывателем музыку. - Расширенная информация. Можно получить подробную информацию о вашем
любимом артисте (биография, дискография, обзоры и т.п.), не покидая проигрывателя,
прямо из лучшего источника — All Music Guide. - Управление правами. Встроенная поддержка DRM 2.0 обеспечивает сохранение
авторских прав и возможность приобретения любой информации и ее воспроизведения
без использования каких-либо дополнительных программных средств. - Локализация. Клиентская часть проигрывателя и содержимое Media
Guide переведены более чем на 20 языков.
После того как мы ознакомились с основными новинками в Windows Media Player
7, остановимся на некоторых нововведениях более подробно. Начнем с простоты
использования, а также с нового внешнего вида и дизайна.
Как показали исследования, проведенные фирмой Microsoft, большинству пользователей
абсолютно неинтересны такие технические характеристики, как скорость передачи,
кодеки, различия в цифровой и аналоговой записи. Все, что им нужно, — это быстрый
и удобный доступ к информации. Исходя из этого Microsoft разработала новый интуитивный
интерфейс, существенно облегчающий основные операции: поиск информации, копирование
музыки на переносные устройства и т.п. Так, в новой версии проигрывателя появились
более наглядные кнопки, доступ к списку проигрывателя и увеличенные в размере
кнопки Play, Pause и Stop.
Как видно из рис. 5, интерфейс Windows Media Player 7
стал более простым. В частности, появились кнопки, обеспечивающие доступ к наиболее
часто используемым функциям, улучшен поиск радиостанций (Radio Guide) —
теперь есть функции поиска более чем 1500 радиостанций по местоположению, жанрам,
языкам, частоте и даже позывным. Встроенные функции обновления позволяют пользователям
всегда иметь самую последнюю версию проигрывателя — все необходимые компоненты
устанавливаются автоматически.
Поддержка протокола рlug-and-рlay для связи с переносными устройствами и компьютерами
на базе Windows CE позволяет переносить музыкальные файлы и
списки проигрывателя нажатием всего одной клавиши (рис. 6).
В табл. 1 показаны переносные устройства, поддерживающие
Windows Media.
Как видно из табл. 1, помимо переносных проигрывателей,
Windows Media поддерживает различные устройства хранения мультимедийной информации.
Для этого используется специальный менеджер устройств — Windows Media Device
Manager (WMDM), представляющий собой универсальный драйвер, схожий с используемым
в Windows универсальным драйвером принтера или привода CD-ROM. С таким универсальным
драйвером проигрыватель не зависит от конкретного устройства — эти функции возлагаются
на специальный модуль, предоставляемый производителем устройства.
Не менее важной функцией является поддержка управления авторскими правами — Digital Rights Management. В отличие от других проигрывателей, Windows Media
Player 7 полностью поддерживает управление правами, включая управление копиями,
загруженными из онлайновых магазинов.
В табл. 2 и 3 приводится сравнение
проигрывателя Windows Media Player 7 с проигрывателями фирмы RealNetworks.
Среди множества функций, поддерживаемых Windows Media Player 7, следует выделить
возможность сохранения аудиотреков музыкальных CD-ROM в виде файлов (в формате
Windows Media). С помощью этой функции можно создавать коллекции для последующего
прослушивания. В зависимости от выбранного качества целый музыкальный CD-ROM
может занимать от 28 Мбайт (Radio Quality) до 69 Мбайт (CD Quality).
Следующая функция, которую нужно отметить, — это улучшенные возможности для
воспроизведения видеоинформации. Как известно, монитор, установленный у каждого
пользователя, отличается настройками, и даже обычный свет может влиять на качество
воспроизводимого видеоклипа.
В Windows Media Player 7 реализован ряд функций для оптимизации настроек при
воспроизведении видеоклипов. Улучшенные органы настройки позволяют изменять
такие характеристики, как яркость, насыщенность, контрастность, и создавать
собственные наборы настроек (рис. 7). Более того, Windows Media Player 7
дает возможность просматривать видео непосредственно из Internet, автоматически
подбирая наиболее подходящее качество для данной скорости соединения. Встроенный
в проигрыватель кодек MPEG реализован по той же технологии, что и кодек, используемый
в DVD (в проигрывателях и спутниковом телевидении), и оптимизирован для использования
с новейшими моделями процессоров фирм Intel и AMD.
Встроенный 10-полосный эквалайзер позволяет либо использовать
предопределенные настройки (pop, rock и т.п.), либо создавать собственные и
сохранять их для дальнейшего использования.
Выше мы уже сказали о возможности сохранения аудиотреков музыкальных CD-ROM
в виде файлов. При этом Windows Media обеспечивает CD-качество, занимая вдвое
меньше места, чем хранение в формате MP3. Исследования, проведенные ZD Labs,
показали, что более 90% слушателей не смогли обнаружить каких-либо различий
между WMF-файлами и MP3-файлами, созданными RealJukebox. При этом WMF-файлы
занимали вдвое меньше места. Заметим, что в настоящее время все ведущие производители
аудиопродукции поставляют аудио в формате WMF. Этот формат поддерживается и
всеми производителями переносных музыкальных устройств.
Говоря о воспроизведении видео, отметим, что данный проигрыватель использует
стандартные кодеки и воспроизводит видео с более высоким качеством.
Перечисляя основные новинки проигрывателя Windows Media Player 7, мы упомянули
об интерактивных накладках (skins). С их помощью пользователи могут легко
изменять внешний вид проигрывателя, руководствуясь своими вкусами или какими-либо
иными критериями. Более того, некоторые фирмы производят специализированные
тематические накладки. Например, можно приобрести накладку, стилизованную под
гитару, что прекрасно подходит для прослушивания альбомов Эрика Клэптона, или
же абстрактную накладку для альбомов Pink Floyd.
В Windows Media Player имеется набор предопределенных накладок. Дополнительные
накладки можно купить либо создать самостоятельно, с помощью средств, входящих
в состав Windows Media Software Development Kit (SDK). Разработчики для создания
собственных накладок могут использовать стандартную графику, XML и JavaScript.
Завершая данный обзор, подчеркнем, что Windows Media Player 7 представляет
собой лучший на сегодня проигрыватель мультимедийной информации, тесно интегрированный
с технологией Windows Media. Он обеспечивает, помимо стандартных, множество
дополнительных функций и позволяет использовать его как для простого воспроизведения
аудио- и видеоинформации, так и в составе мультимедийных разработок.
На нашем CD-ROM вы найдете проигрыватель Windows Media Player 7, Windows Media
Player 7 SDK, Windows Media Format SDK (для получения компоновочной библиотеки
вы должны зарегистрироваться на Web-сайте фирмы Microsoft) и рассмотренные в
данном обзоре средства для создания Windows Media-файлов.
КомпьютерПресс 6’2000
Windows Media Player — это медиаплеер, который уже много лет является частью операционной системы Windows. Он предлагает несколько функций для улучшения воспроизведения аудио- и видеофайлов, что делает его популярным выбором для многих пользователей. В этом обзоре мы рассмотрим некоторые ключевые функции, которые он предлагает, и оценим его возможности. Продолжайте читать, чтобы узнать подробности!
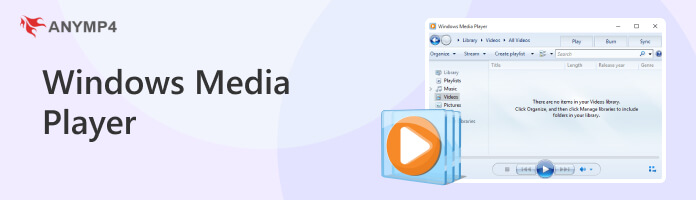
- Часть 1. Что такое проигрыватель Windows Media
- Часть 2. Обзор проигрывателя Windows Media
- Часть 3. Как воспроизводить видео и аудио в проигрывателе Windows Media
- Часть 4. Проблемы с проигрывателем Windows Media
- Часть 5. Windows 11 Media Player
- Часть 6. Альтернатива проигрывателю Windows Media
- Часть 7. Часто задаваемые вопросы о проигрывателе Windows Media
Показать больше
AnyMP4 предоставляет проверенную информацию, выполняя следующие действия:
- Команда разработчиков контента AnyMP4 тщательно протестировала программное обеспечение Windows Media Player, рассмотренное в этой статье.
- В рамках процесса отбора наша команда проводит детальный анализ потребительского спроса и привлекательности продукта.
- Наша команда уделяет пристальное внимание важным факторам, включая визуализатор Windows Media Player, кодек, CD Ripper и многое другое.
- Самое главное, мы собираем и анализируем отзывы о программном обеспечении AnyMP4 и его конкурентах.
Часть 1. Что такое проигрыватель Windows Media
Windows Media Player — мультимедийный проигрыватель, разработанный Microsoft. Он поставляется с предустановленной ОС Windows и предназначен для воспроизведения различных мультимедийных файлов, включая аудио и видео. Он предоставляет интуитивно понятный интерфейс с основными элементами управления воспроизведением, такими как воспроизведение, пауза, перемотка назад и регулировка громкости. Помимо основных функций воспроизведения, он предлагает такие функции, как организация медиатеки, копирование компакт-дисков и возможности записи. Он также позволяет пользователям создавать списки воспроизведения, настраивать параметры звука и отображать визуализации во время воспроизведения музыки. За прошедшие годы он претерпел несколько итераций, последней версией стал Windows Media Player 12, выпущенный вместе с Windows 10.
Часть 2. Обзор проигрывателя Windows Media
Визуализатор проигрывателя Windows Media
Визуализатор для проигрывателя Windows Media — это функция, улучшающая качество воспроизведения звука за счет предоставления динамических визуальных эффектов, которые синхронизируются с воспроизводимой музыкой.
1. Найдите «Как воспроизводить видео и аудио в плагинах проигрывателя Windows Media», чтобы найти различные варианты.
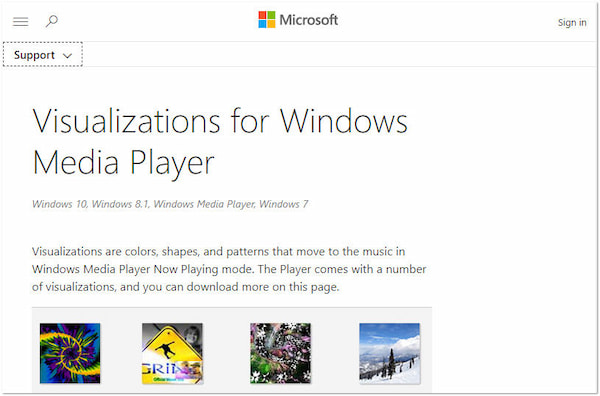
2. После загрузки подключаемого модуля визуализатора найдите установочный файл и запустите его, чтобы установить подключаемый модуль на свой компьютер.
3. Нажмите Начните меню, поиск WMP, и щелкните значок программы для запуска.
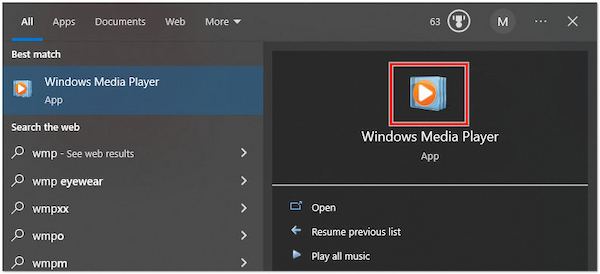
4. Нажмите Просмотр И выберите Визуализация. Пожалуйста, выберите нужный визуализатор из списка, чтобы включить его.
Внимание
Если установленный плагин визуализатора совместим с программой, он должен появиться в списке доступных визуализаций.
5. Щелкните правой кнопкой мыши Дисплей визуализатора для доступа к настройкам и параметрам индивидуальной настройки. Изучите доступные параметры для настройки Визуальные эффекты, Цветовые схемы, и другие параметры.
Обратите внимание, что не все подключаемые модули Visualizer совместимы с последними версиями медиаплеера, а некоторые подключаемые модули могут больше не поддерживаться или поддерживаться. Кроме того, классический проигрыватель Windows Media для Windows 10 не имеет встроенных визуализаторов, как это было в более ранних версиях.
Кодер Windows Media Player
Проигрыватель Windows Media использует кодеки для декодирования и воспроизведения различных форматов аудио- и видеофайлов. По умолчанию он поддерживает распространенные форматы, такие как MP3 и WMV, но может изначально не поддерживать некоторые форматы, такие как MKV, MP4, OGV, H.264 и 3GP. В таких случаях может потребоваться установка дополнительных кодеков для воспроизведения файлов этих типов.
1. Найдите Пакеты кодеков, например K-Lite Codec Pack, Combined Community Codec Pack и Windows 7 Codec Pack.
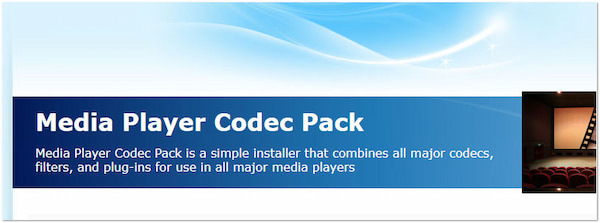
2. Перейдите на веб-сайт выбранного пакета кодеков и найдите раздел загрузки.
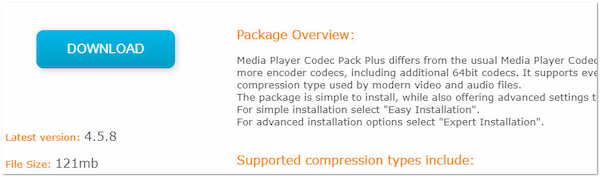
3. После загрузки найдите установочный файл и запустите его. Выберите параметры установки по умолчанию или настройте параметры установки по желанию.
4. После завершения установки перезагрузите компьютер, чтобы новые кодеки правильно интегрировались в систему.
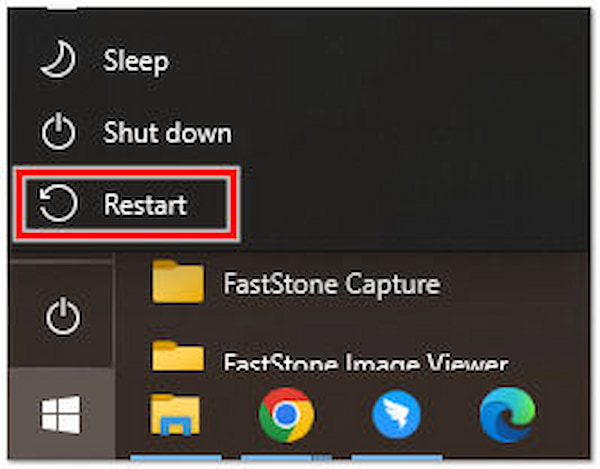
WMP должен иметь возможность воспроизводить поддерживаемые форматы файлов после установки пакета кодеков. Однако установка пакетов кодеков из сторонних источников, таких как потенциальные конфликты с существующими кодеками или заражение вредоносным ПО, несет в себе риски.
CD-риппер для проигрывателя Windows Media
Функция копирования компакт-дисков проигрывателя Windows Media позволяет конвертировать аудио компакт-диски в цифровые музыкальные файлы на вашем компьютере.
1. Откройте WMP на своем компьютере, выполнив поиск в Начните .
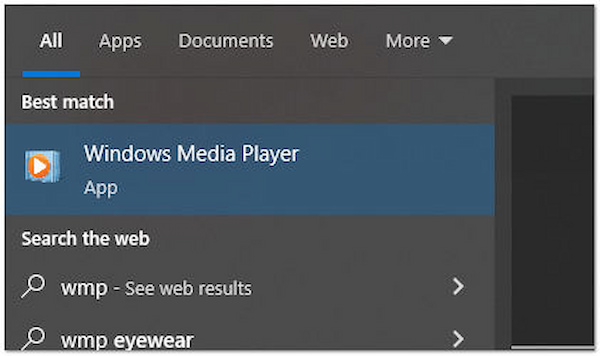
2. Вставьте аудио компакт-диск, который вы хотите скопировать, в дисковод CD/DVD вашего компьютера.
3. При необходимости настройте параметры копирования компакт-диска, щелкнув значок Настройки Rip вкладка Укажите выходной формат, качество звука, выходную папку и другие параметры.
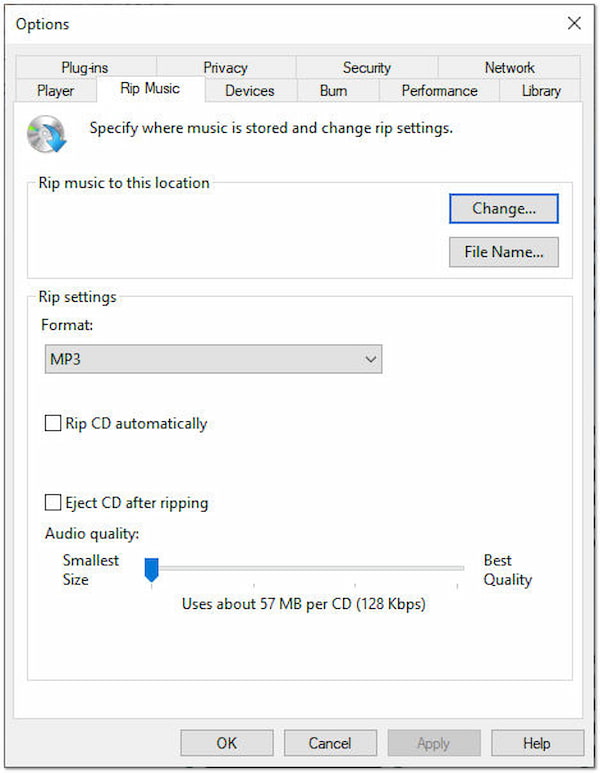
4. Сделав это, вернитесь к Сейчас играет Вкладка. Нажмите Конвертировать CD кнопку, чтобы начать процесс копирования.
WMP поддерживает копирование аудио компакт-дисков в распространенные форматы, такие как MP3 и WMA. Однако рассмотрите возможность использования стороннего программного обеспечения для копирования компакт-дисков, если вы предпочитаете другие форматы или более продвинутые параметры копирования.
Часть 3. Как воспроизводить видео и аудио в проигрывателе Windows Media
Поскольку он предустановлен во всех операционных системах Windows, вам не нужно загружать проигрыватель Windows Media. Чтобы воспроизвести видео и аудио файлы в WMP, вы можете выполнить следующие действия:
1. Откройте приложение Начните меню, поиск WMPи щелкните его значок для запуска.
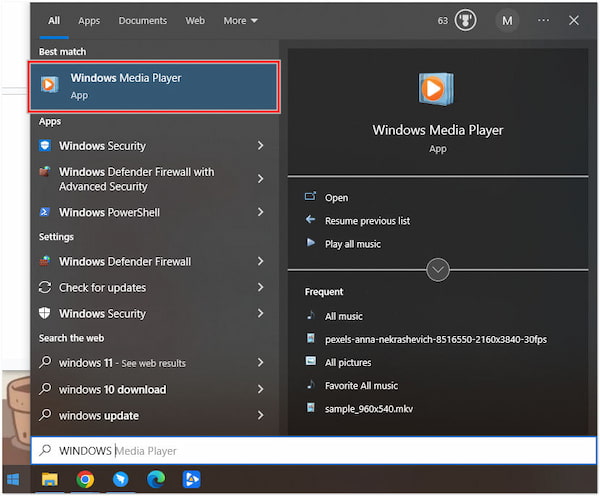
2. Нажмите организовать И выберите Управление библиотеками для просмотра и выбора видео- или аудиофайлов, которые вы хотите воспроизвести.
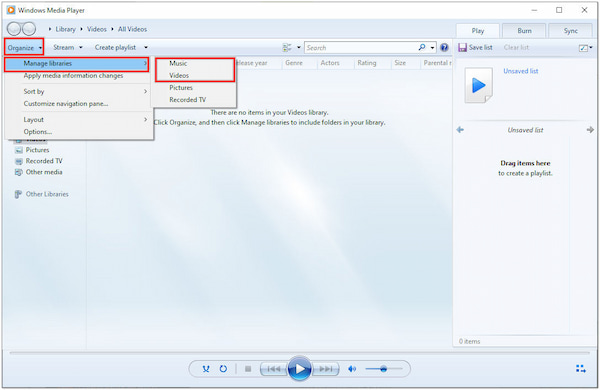
3. После этого используйте элементы управления воспроизведением, чтобы Пауза, Воспроизведение, Стоп, Перемотка вперед, or Перемотка медиафайл.
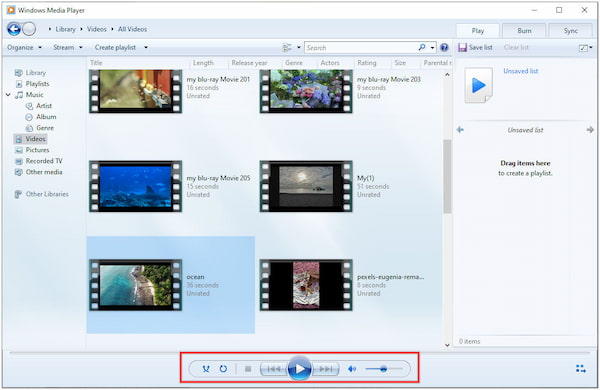
4. Нажмите Библиотека вкладку, затем Создать плейлист для создания нового плейлиста.
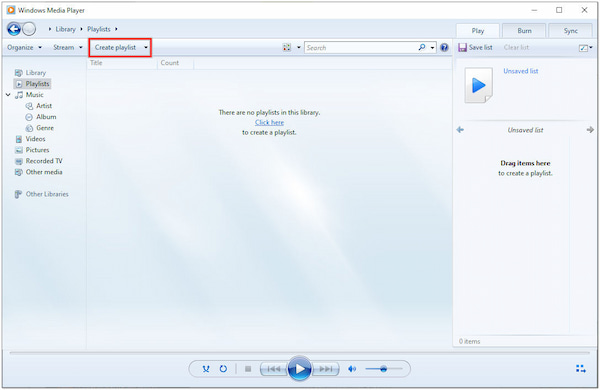
5. Нажмите Инструменты И выберите Возможности для доступа к проигрывателю Windows Media скорость воспроизведения, ассоциации файлов, расположение медиатеки, и более. (Проверьте, как ускорить видео в проигрывателе Windows Media.)
Этот медиаплеер предоставляет различные настройки воспроизведения для настройки. Вы можете отрегулировать громкость, включить или выключить титры или субтитры, изменить соотношение сторон или выбрать разные звуковые дорожки.
Часть 4. Проблемы с проигрывателем Windows Media
WMP — популярный мультимедийный проигрыватель для операционных систем Windows, но он может столкнуться с определенными проблемами, как и любое программное обеспечение. Вот некоторые распространенные проблемы и возможные решения:
Нет звука в проигрывателе Windows Media
Если в проигрывателе Windows Media нет звука, проверьте настройки аудиоустройства.
1. Откройте приложение Звук настройки на вашем компьютере. Убедитесь, что вы выбрали правильное аудиоустройство в качестве устройства воспроизведения по умолчанию.
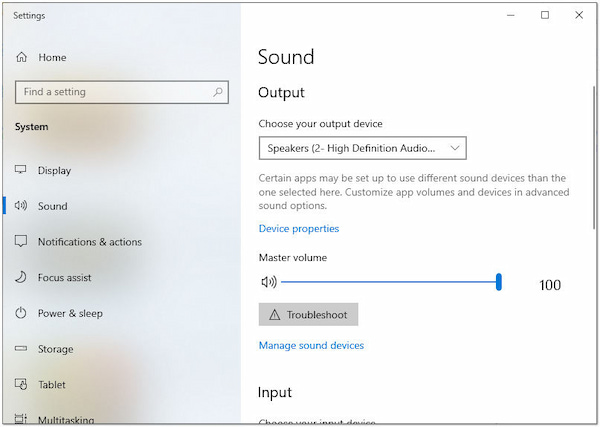
2. Щелкните правой кнопкой мыши Объём значок в трее компьютера и выберите Звуки or Открыть настройки звука.
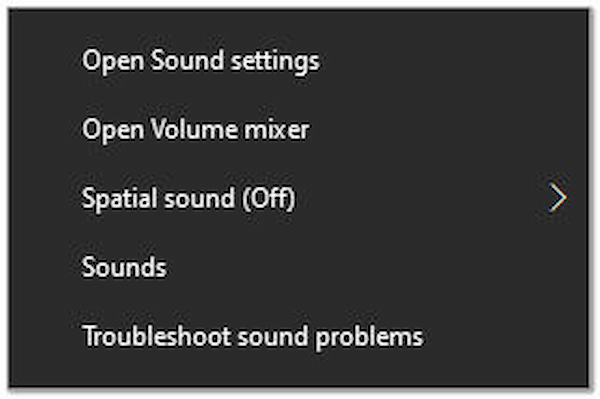
3. Перейдите в Воспроизведение вкладку и выберите соответствующее аудиоустройство.
Проверка настроек аудиоустройства может решить проблему. Если это не работает, обновите аудиодрайверы, так как устаревшие аудиодрайверы могут вызывать проблемы со звуком.
Проигрыватель Windows Media перестал работать корректно
Если WMP работает некорректно, попробуйте его сбросить.
1. Закройте проигрыватель Windows Media, если он запущен. нажмите Windows Key + R для отображения Run диалоговое окно. Тип appwiz.cpl, затем нажмите клавишу Enter, чтобы открыть Программы и компоненты окно.
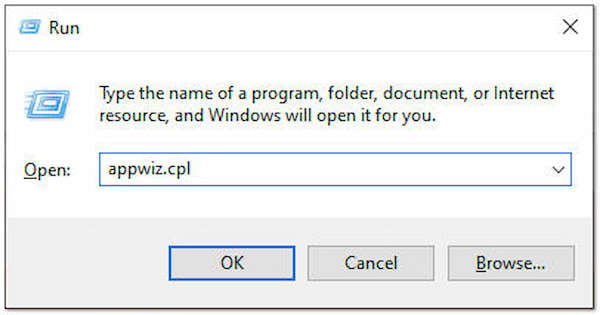
2. В списке установленных программ найдите и выберите Windows Media Player, Нажмите Удалить or Изменить кнопку (параметр может различаться в зависимости от вашей версии Windows). Следуйте инструкциям по удалению проигрывателя Windows Media.
3. Перезагрузите компьютер. После перезагрузки вернитесь в Программы и компоненты окно. Затем нажмите на Включение или отключение компонентов Windows ссылку.
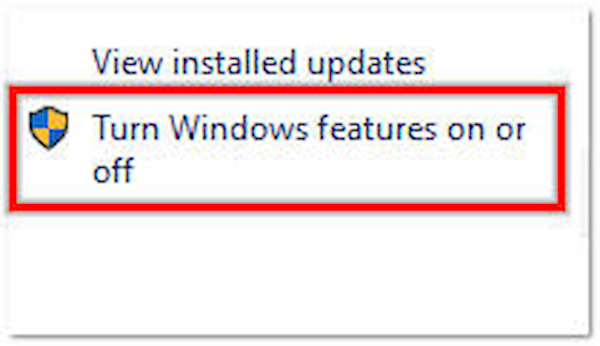
4. Пожалуйста, прокрутите вниз и найдите Возможности мультимедиа or медиа-плеер и расширить его. Установите флажок и нажмите OK чтобы переустановить его. Перезагрузите компьютер еще раз.
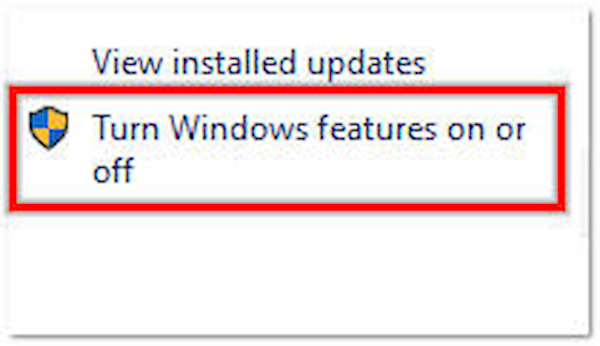
Если сброс медиаплеера не решает проблему, попробуйте обновить проигрыватель Windows Media. Кроме того, убедитесь, что ваша операционная система обновлена до последних обновлений Windows.
Проигрыватель Windows Media не может записать CD или DVD
Если вы столкнулись с проблемами, когда WMP не может записать CD или DVD, включите запись CD/DVD в Windows.
1. Нажмите Windows Key + R клавиши, чтобы открыть диалоговое окно «Выполнить». Тип Контролировать и нажмите Enter для открытия Панель управления, Затем нажмите на Оборудование и звук.
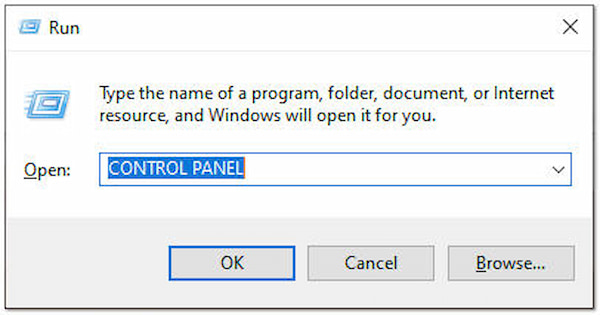
2. В списке установленных программ найдите и выберите Windows Media Player, Нажмите Удалить or Изменить кнопку (параметр может различаться в зависимости от вашей версии Windows). Следуйте инструкциям по удалению проигрывателя Windows Media.
3. Перейдите в запись и проверьте Включить запись CD на этот диск вариант. Если он уже включен, попробуйте деактивировать его, нажав OK, а затем включите его снова. Нажмите OK для внесения изменений.
Для получения подробной информации о Проигрыватель Windows Media для записи DVD проблемы, вы можете найти их здесь.
Если у WMP по-прежнему возникают проблемы с воспроизведением видео, вы можете рассмотреть возможность использования альтернативного медиаплеера.
Проигрыватель Windows Media не воспроизводит видео
Если у вас возникли проблемы с тем, что WMP не воспроизводит видео, вы можете попробовать настроить параметры ускорения видео.
1. Откройте проигрыватель Windows Media. Нажмите на Инструменты меню и выберите пункт Возможности. В окне «Параметры» перейдите к Эффективности меню.
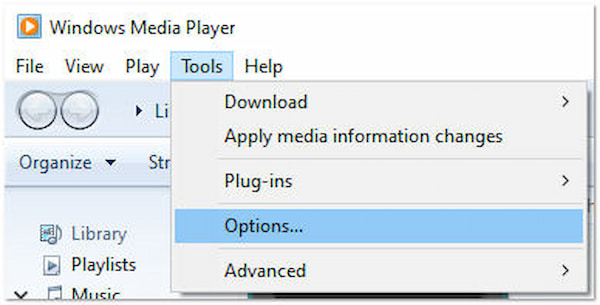
2. Под Ускорение видео, переместите ползунок, чтобы настроить уровень ускорения видео. Попробуйте переместить его в другое место и посмотреть, решит ли это проблему с воспроизведением. Нажмите OK для внесения изменений.
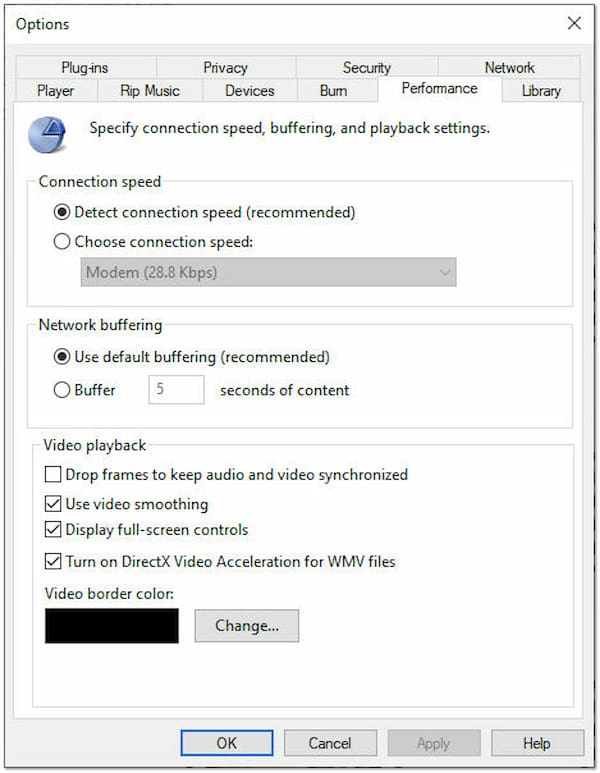
Если настройка параметров ускорения видео не решает проблему невоспроизведения видео, лучше всего использовать альтернативу проигрывателю Windows Media.
Часть 5. Windows 11 Media Player
Последняя версия Windows Media Player улучшилась в плане интерфейса, совместимости, кодеков и других аспектов по сравнению с предыдущей версией, но в ней отсутствуют некоторые возможности и функции старой версии, такие как воспроизведение DVD и поддержка определенных форматов файлов. Ниже приведено введение:
Что улучшено в новейшем проигрывателе Windows 11 Media Player
• Более современный пользовательский интерфейс:
Windows 11 Media Player отличается более современным и упрощенным интерфейсом с обновленным мини-плеером и полноэкранным просмотром обложек альбомов.
• Лучшая совместимость кодеков:
Новый проигрыватель Windows 11 Media Player обеспечивает расширенную поддержку современных кодеков, включая H.265/HEVC, а также поддерживает более широкий спектр форматов.
• Поддержка стандартных аудиоформатов:
Новый проигрыватель Windows 11 Media Player поддерживает стандартные форматы аудиофайлов, включая форматы с открытым исходным кодом, такие как lossless FLAC и Ogg Vorbis.
Что не поддерживается в новейшей версии Windows 11 Media Player
• Воспроизведение DVD:
Новый проигрыватель Windows 11 Media Player не имеет встроенной функции воспроизведения DVD и вместо этого использует сторонние инструменты.
• Некоторые старые форматы файлов:
Проигрыватель Windows 11 Media Player не поддерживает устаревшие или менее распространённые видеоформаты, с которыми могут работать более старые версии проигрывателя Windows Media.
• Расширенная функция редактора тегов:
Полнофункциональный редактор вкладок, доступный в старых версиях Windows Media Player, больше недоступен в новом Windows 11 Media Player.
Часть 6. Альтернатива проигрывателю Windows Media
Если вы ищете альтернативу Windows Media Player, AnyMP4 Blu-ray Player отличный вариант. Это многофункциональный медиаплеер с отличными возможностями воспроизведения. Он поддерживает различные форматы медиа, включая диски Blu-ray, DVD, файлы ISO, папки, видео- и аудиофайлы. Кроме того, он предоставляет различные возможности настройки, включая настройки видео и аудио, регулировку соотношения сторон и синхронизацию субтитров.
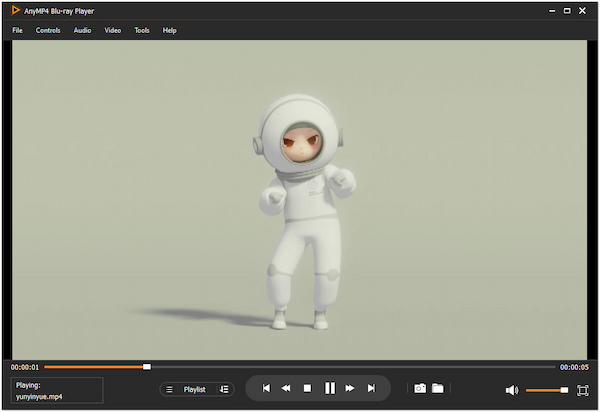
Часть 7. Часто задаваемые вопросы о проигрывателе Windows Media
Может ли Windows Media Player воспроизводить MP4?
ДА! WMP воспроизводит файлы MP4. Однако воспроизведение может зависеть от кодеков, установленных в вашей системе. Вы можете установить пакеты кодеков или использовать альтернативные медиаплееры с более широкой поддержкой кодеков, если у вас возникнут какие-либо проблемы.
Может ли проигрыватель Windows Media воспроизводить DVD?
ДА! Вы можете воспроизводить DVD на WMP, но для этого требуется совместимый DVD-привод и кодек. В некоторых версиях Windows функция воспроизведения DVD может быть не включена по умолчанию. Вы должны перейти на определенную версию или установить стороннее программное обеспечение для воспроизведения DVD.
Как установить медиаплеер по умолчанию в Windows 11?
Чтобы установить медиаплеер по умолчанию в Windows 11, вы можете выполнить следующие действия:
1. Откройте меню «Пуск» и выберите значок шестеренки.
2. Перейдите в «Приложения» и нажмите «Приложения по умолчанию».
3. Прокрутите вниз и нажмите Выбрать приложения по умолчанию по типу файла.
4. Найдите тип файла, связанный с воспроизведением мультимедиа, и щелкните текущее приложение по умолчанию.
5. Выберите нужный медиаплеер из списка или нажмите «Найти приложение в Microsoft Store», чтобы найти дополнительные варианты.
Есть ли в Windows 11 медиаплеер?
ДА! Windows 11 имеет медиаплеер и по-прежнему включает WMP в качестве встроенного приложения, но его известность уменьшилась по сравнению с более ранними версиями Windows. Microsoft больше внимания уделяет приложению Movies & TV и Microsoft Store для потребления мультимедиа в Windows 11.
Может ли проигрыватель Windows Media копировать DVD?
ДА! WMP может копировать DVD и преобразовывать их в цифровые видеофайлы. Однако эта функция может быть доступна не во всех версиях Windows. Чтобы скопировать DVD с помощью WMP, вставьте DVD, откройте медиаплеер, перейдите на вкладку «Копирование» и выберите нужные параметры для копирования и преобразования DVD.
Что заменяет проигрыватель Windows Media?
WMP активно не разрабатывается и не обновляется Microsoft. В последних версиях Windows Microsoft переключила внимание на другие мультимедийные приложения, такие как Movies & TV. Кроме того, пользователи часто полагаются на сторонние медиаплееры, такие как AnyMP4 Blu-ray Player, которые предлагают более продвинутые функции и поддержку различных медиаформатов.
Заключение
Windows Media Player — надежный и широко используемый медиаплеер для пользователей Windows. Его обширная совместимость, функции управления библиотеками, визуализация и возможности копирования/записи CD делают его универсальным для прослушивания и управления медиафайлами. Однако, поскольку технологии развиваются, и пользователи ищут более продвинутые функции и возможности настройки, появились альтернативные медиаплееры с расширенными функциями. Попробуйте AnyMP4 Blu-ray Player и улучшите свои впечатления от воспроизведения медиафайлов.
Но не только новым интерфейсом славится операционная система Windows Vista. Также в ней существенно изменились стандартные программы, а также были добавлены новые программы, которые мы рассмотрим в этой главе книги.
Расположение: %programfiles%\Windows Media Player\wmplayer.exe
Операционная система Windows Vista содержит в себе не только новые программы и компоненты, но и улучшенные возможности хорошо известных всем программ. В частности, новая операционная система содержит в себе новую версию проигрывателя Windows Media Player — 11 версию. Существенным отличием данной версии проигрывателя является отсутствие возможностей работы с Интернет радио-станциями. В остальном же, новая версия проигрывателя отличается только улучшенным дизайном, а также некоторыми общими нововведениями операционной системы Windows Vista.
Конфигурирование проигрывателя При первом запуске проигрывателя Windows Media (или при первом запуске музыкального файла) перед вами отобразится мастер настройки проигрывателя.
С помощью этого мастера вы можете установить основные параметры работы Windows Media Player. Например, с помощью данного окна вы можете указать, будет ли проигрыватель пытаться получать информацию о проигрываемых в данный момент песнях из Интернет, будет ли пытаться обновлять теги находящихся в библиотеке музыкальных файлов на основе данных, получаемых из Интернет, будет ли автоматически скачивать из Интернет права для найденного защищенного содержимого.
Но эти все возможности присутствовали и в предыдущих версиях Windows Media Player. Нововведением же новой версии является возможность автоматического предоставления общего доступа ко всем музыкальным и видео файлам для всех компьютеров, находящихся в сети. Эту возможность вы также можете включить при помощи окна конфигурации проигрывателя.
Основное окно проигрывателя После конфигурирования музыкального проигрывателя перед вами отобразится его главное окно, открытое на вкладке БИБЛИОТЕКА (рис. 3.01).
Как и окно проводника, окно музыкального проигрывателя больше не имеет строки меню в стандартном его понимании. Однако ее можно отобразить, нажав комбинацию клавиш CTRL+M. Теперь предыдущую версию строки меню заменила новая строка, объединяющая в себе функции строки меню и панели ссылок из предыдущих версий проигрывателя.
Данная строка содержит в себе следующие элементы: ПРОИГРЫВАЕТСЯ, БИБЛИОТЕКА, КОПИРОВАТЬ С ДИСКА, ЗАПИСЬ, СИНХРОНИЗАЦИЯ, ИНТЕРНЕТ-МАГАЗИНЫ.
Если вы щелкните по верхней части одного из этих элементов, тогда откроется соответствующая его названию вкладка проигрывателя. Если же вы щелкните по нижней части этого элемента, тогда перед вами отобразится выпадающий список с дополнительными действиями.
Проигрывание файлов
Без сомнения, основной операцией, для выполнения которой создан проигрыватель Windows Media, является воспроизведение музыкальных файлов и файлов видео.
Создание библиотеки
Чтобы прослушать песню, нужно сначала выбрать ее на вкладке БИБЛИОТЕКА. Вместе с проигрывателем Windows Media поставляется несколько песен, сведения о которых вы сможете увидеть в библиотеке при запуске проигрывателя. Однако остальные песни, которые, возможно, хранятся на вашем жестком диске, в библиотеке не отображаются. Чтобы добавить их в библиотеку проигрывателя, нужно в выпадающем списке элемента БИБЛИОТЕКА выбрать команду ДОБАВИТЬ В БИБЛИОТЕКУ…. После этого проигрыватель предложит вам выбрать каталоги, в которых нужно произвести поиск музыкальных файлов, после чего начнет поиск.
Поиск в библиотеке
Но добавить файлы в библиотеку — это только половина дела. Еще нужно найти интересующие вас файлы в содержимом библиотеки, что бывает довольно сложно сделать при большом количестве треков различных исполнителей.
Для облегчения этой задачи проигрыватель предоставляет два средства.
Первым средством является хорошо знакомая многим пользователям возможность сортировки по артисту, названию альбома, году создания, жанру песни. По умолчанию отображаются только эти способы сортировки (отображаются в списке БИБЛИОТЕКА панели, расположенной слева от содержимого библиотеки), но с помощью контекстного меню списка БИБЛИОТЕКА можно добавить все возможные способы сортировки, среди которых особо стоит отметить сортировку по папкам, в которых находятся песни. Иногда ориентирование в названиях папок бывает намного удобнее, чем поиск по названию исполнителя, жанру и т.д.
Вторым же средством является пресловутая строка поиска, которую в Windows Vista можно найти практически в любой стандартной программе. В проигрывателе же строка поиска особенно полезна. С ее помощью можно найти песни по названию исполнителя.
Для облегчения поиска, в библиотеке, кроме названия песни и исполнителя отображается изображение, идентифицирующее альбом, из которого эта песня была получена (если такого изображения нет, тогда отображается предопределенное изображение). Это изображение может облегчить не только поиск песни, но и работу с проигрывателем. При помощи контекстного меню изображения можно прослушать соответствующие изображению песни, добавить их в один из существующих плей-листов или создать новый плей-лист, удалить соответствующие песни, и, конечно, указать путь к новому изображению.
Прослушивание песен
После того, как вы выберите из библиотеки необходимые песни, они будут загружены в список на вкладке ПРОИГРЫВАЕТСЯ, после чего начнется их воспроизведение. Управлять воспроизведением песен можно при помощи строки, расположенной в нижней части экрана проигрывателя (рис. 3.02).
Данная строка содержит в себе следующие возможности (перечислены с лева на право):
* Определяет, включен ли режим перемешивания, при котором песни будут воспроизводиться в случайном порядке (по умолчанию песни воспроизводятся последовательно, о чем говорят три вертикально расположенные палочки);
* Определяет, разрешено ли повторение песен, которое по умолчанию отключено;
* Позволяет остановить воспроизведение песни;
* Воспроизвести предыдущую песню;
* Воспроизведение/Пауза;
* Воспроизвести следующую песню;
* Регулятор громкости.
Копирование содержимого диска
Также с помощью проигрывателя Windows Media можно выполнить конвертирование аудио файлов с расширением .cda, в музыкальные файлы различного формата. При этом, наконец-то, музыкальный проигрыватель поддерживает не только собственный формат .wma, но и используемый многими пользователями формат mp3 (рис. 3.03).
Для начала процесса конвертирования аудио файлов, нужно вставить музыкальный компакт-диск и перейти на вкладку КОПИРОВАТЬ С ДИСКА. Но если вы делаете это впервые, тогда сначала нужно выполнить настройку механизма конвертирования. Проще всего это сделать при помощи выпадающего списка элемента КОПИРОВАТЬ С ДИСКА. Он содержит в себе следующие элементы.
* Формат — позволяет изменить формат получаемого при конвертировании музыкального файла. Возможны такие форматы, как .WMA, .MP3 и .WAV.
* Скорость потока — позволяет изменить битрейт получаемого после конвертирования музыкального файла. Чем больше битрейт, тем лучше качество звука и, естественно, больше размер получаемого музыкального файла. Например, Windows Media поддерживает битрейт музыкальных файлов формата .mp3 вплоть до 340 Кбит/сек.
* Начинать копирование сразу после вставки компакт-диска — позволяет указать проигрывателю, что он должен автоматически начинать конвертирование файлов при обнаружении компакт-диска в приводе.
* Извлечь компакт-диск после копирования — определяет, будет ли автоматически выезжать лоток привода после выполнения конвертирования содержимого диска.
* Дополнительные параметры… — с помощью данной команды можно отобразить вкладку КОПИРОВАТЬ С ДИСКА диалога ПАРАМЕТРЫ. С помощью данного диалога можно выполнить настройку всех описанных выше параметров конвертирования, а также выбрать папку, в которую будут конвертироваться аудио файлы.
Если в данный момент отображается вкладка КОПИРОВАТЬ С ДИСКА, конвертирование файлов выполняется автоматически при обнаружении аудио диска в приводе. Если же конвертирование не началось, тогда достаточно нажать на кнопку НАЧАТЬ КОПИРОВАНИЕ С КОМПАКТ-ДИСКА. Также вы можете определить треки аудио диска, которые нужно конвертировать.
После того, как все указанные файлы будут конвертированы,
музыкальный проигрыватель попытается подключиться к Интернету, чтобы найти сведения о конвертируемых файлах: название альбома, названия песен, год создания и т.д.
Изменение битрейта при кодировании в mp3-файлы
При кодировании аудиофайлов при помощи mp3-кодека музыкального проигрывателя, вам доступны только следующие битрейты: 128 Кбит/сек, 192 Кбит/сек, 256 Кбит/сек и 320 Кбит/сек. Но этого может быть недостаточно. Например, когда вы слушаете музыку в основном на переносном плеере или мобильном телефоне, для вас главное не качество записи песни, а как можно меньший ее размер. В этом случае вы можете самостоятельно указать битрейт, в котором будут кодироваться новые mp3-файлы, например, битрейт 64 Кбит/сек. Хотя можно изменить битрейт на любой, меньший стандартных 128 Кбит/сек или больший стандартных 320 Кбит/сек. Лишь бы указанный вами битрейт поддерживался стандартным mp3-кодеком операционной системы Windows Vista (l3codecp.acm).
Для этого нужно воспользоваться ветвью реестра HKLM\Software\Microsoft\MediaPlayer\Settings\MP3Encoding. Данная ветвь реестра содержит в себе следующие параметры REG_DWORD типа.
* LowRate. Определяет минимальный битрейт. По умолчанию равен 128 Кбит/сек.
* MediumRate. Определяет средний битрейт. По умолчанию равен 192 Кбит/сек.
* MediumHighRate. Определяет хороший битрейт. По умолчанию равен 256 Кбит/сек.
* HighRate. Определяет самый лучший битрейт. По умолчанию равен 320 Кбит/сек.
Значения битрейта в этих параметрах хранится в шестнадцатеричном исчислении. При этом оно хранится не в формате Кбит/сек, а в формате бит в секунду. Например, чтобы присвоить битрейт 64 Кбит/сек одному из этих параметров, нужно при записи значения в редакторе реестра переключиться в десятичное исчисление и ввести значение 64000.
Запись диска
Еще одной возможностью, которую вам предоставляет проигрыватель Windows Media, является возможность записи музыкальных дисков на съемный носитель. Для этого используется вкладка ЗАПИСЬ, выпадающий список которой позволяет вам настроить следующие параметры записи: будет ли создан аудио диск или обычный диск с данными, будет ли автоматически выезжать лоток после окончания процесса записи, а также отобразить диалог ПАРАМЕТРЫ, открытый на вкладке ЗАПИСЬ. Вкладка ЗАПИСЬ диалога ПАРАМЕТРЫ предоставляет несколько дополнительных возможностей настройки записи, к которым относятся: выбор скорости записи, возможность определения, будет ли выполняться конвертирование музыкальных файлов перед записью, а также формат плей-листа, добавляемого на создаваемый диск.
Процесс записи довольно прост. Сначала вы выбираете необходимые файлы из библиотеки, перенося их в список, расположенный справа от поля библиотеки. А после этого просто жмете на кнопку НАЧАТЬ ЗАПИСЬ.
Синхронизация со съемными носителями
Кроме записи музыкальных файлов на диск, проигрыватель позволяет выполнить их синхронизацию с уже содержащимися на съемном диске. Для этого применяется вкладка СИНХРОНИЗАЦИЯ.
Основные настройки синхронизации можно изменить, нажав кнопку ДОПОЛНИТЕЛЬНО на вкладке УСТРОЙСТВА диалога ПАРАМЕТРЫ. После этого отобразится диалоговое окно, приведенное на рисунке 3.04.
Использование групповых политик
Настроить работу музыкального проигрывателя Windows Media Player можно при помощи групповых политик, описанных в файле WindowsMediaPlayer.admx, и расположенных в разделе КОНФИГУРАЦИЯ ПОЛЬЗОВАТЕЛЯ/АДМИНИСТРАТИВНЫЕ ШАБЛОНЫ/КОМПОНЕНТЫ WINDOWS/ПРОИГРЫВАТЕЛЬ WINDOWS MEDIA.
Данные политики изменяют параметры REG_DWORD типа, расположенные в ветви реестра HKCU\Software\Policies\Microsoft\WindowsMediaPlayer и ее подразделах.
* PreventCDDVDMetadataRetrieval. Если значение данного параметра равно 1, тогда музыкальному проигрывателю будет запрещено автоматически получать данные из Интернет о воспроизводимых файлах.
* PreventMusicFileMetadataRetrieval. Если значение данного параметра равно 1, тогда музыкальному проигрывателю будет запрещено автоматически получать данные из Интернет о воспроизводимых mp3 и wma-файлах.
* EnableScreenSaver. Если значение данного параметра равно 0, тогда запуск заставки при просмотре фильмов будет запрещен.
* PreventCodecDownload. Если значение данного параметра равно 1, тогда музыкальному проигрывателю будет запрещено автоматически загружать из Интернета недостающие при воспроизведении файла кодеки.
* HidePrivacyTab. Если значение данного параметра равно 1, тогда вкладка КОНФИДЕНЦИАЛЬНОСТЬ в диалоге ПАРАМЕТРЫ музыкального проигрывателя отображаться не будет.
* HideSecurityTab. Если значение данного параметра равно 1, тогда вкладка БЕЗОПАСНОСТЬ в диалоге ПАРАМЕТРЫ музыкального проигрывателя отображаться не будет.
* HideNetworkTab. Если значение данного параметра равно 1, тогда вкладка СЕТЬ в диалоге ПАРАМЕТРЫ музыкального проигрывателя отображаться не будет.
* SetAndLockSkin. Если значение данного параметра равно 1, тогда при отображении проигрывателя в режиме обложки будет использоваться обложка, указанная в параметре DefaultSkin.
* DefaultSkin. Данный параметр имеет строковый тип. Он содержит в себе путь к обложке музыкального проигрывателя, которая будет применяться по умолчанию при использовании режима обложки, если значение параметра SetAndLockSkin равно 1.
Список кодеков для просмотра DVD можно определить, введя команду dvdupgrd /detect. При этом отображается библиотека кодека, ее издатель, версия, код CRC, а также определяется, существует ли обновление данного кодека на сайте производителя. Если обновление существует, тогда скачать его можно будет при помощи команды dvdupgrd /upgrade.
Настройка дополнительных параметров реестра
Как и предыдущие версии проигрывателя Windows Media, данная версия имеет несколько параметров реестра, доступ к которым нельзя получить с помощью стандартных диалогов. Давайте рассмотрим эти параметры.
Основной ветвью реестра, которая хранит параметры работы музыкального проигрывателя Windows Media Player, является ветвь HKCU\Software\Microsoft\MediaPlayer\Preferences. Она содержит следующие дополнительные параметры реестра.
AcceptedPrivacyStatement
Если присвоить данному параметру REG_DWORD типа значение 0, тогда при следующем запуске проигрывателя отобразится мастер его установки, который обычно отображается только при первом запуске музыкального проигрывателя.
AlwaysOnTopVTenApp
С помощью опций музыкального проигрывателя можно заставить проигрыватель отображаться поверх всех окон (нужно установить флажок ОТОБРАЖАТЬ ПРОИГРЫВАТЕЛЬ ПОВЕРХ ВСЕХ ОКОН). При этом музыкальный проигрыватель будет отображаться поверх всех окон как в стандартном режиме, так и в режиме обложки, что не всегда является удобным, ведь в стандартном режиме окно проигрывателя заслоняет большую часть экрана. К счастью, с помощью данного параметра REG_DWORD типа можно отдельно настроить, будет ли отображаться поверх всех окон окно проигрывателя в стандартном режиме.
AlwaysOnTopVTenSkin
А с помощью данного параметра типа REG_DWORD можно отдельно настроить, будет ли отображаться поверх всех окон окно проигрывателя в режиме обложки.
AppColorAux2
Данный параметр строкового типа определяет цвет стандартной строки меню проигрывателя. Формат значения данного параметра следующий: #RGB, где R определяет красный компонент цвета (в шестнадцатеричной системе исчисления, значения от 00 до ff), G определяет зеленый компонент цвета, а B — синий. Не забудьте поставить знак диеза перед цветом, как показано в формате значения данного параметра.
Также можно настроить цвет основного окна проигрывателя. Для этого применяется параметр строкового типа AppColorLightV11. Дополнительно подстроить цвет основного окна (его теней) можно с помощью параметра строкового типа AppColorDarkV11.
Конечно, цветовую грамму проигрывателя можно настроить и с помощью классического меню ВИД/ДОПОЛНИТЕЛЬНЫЕ ВОЗМОЖНОСТИ/ВЫБОР ЦВЕТА. Однако в этом случае вы сможете настроить общие цвета проигрывателя, а не цвета отдельных его элементов.
BackgroundScanCompleteDate
Данный параметр строкового типа определяет дату последнего фонового сканирования.
CurrentBackgroundScanFolder
Данный параметр строкового типа определяет каталог, содержимое которого будет сканироваться при работе проигрывателя в фоновом режиме (будет выполняться поиск новых музыкальных файлов).
ForceDisableTerminateOnHeapCorruption
Данный параметр REG_DWORD типа определяет, будет ли музыкальный проигрыватель продолжать работу при повреждении своих данных.
ForceBiDi
Если вам надоело стандартное расположение элементов управления музыкального проигрывателя, тогда вы можете присвоить данному параметру REG_DWORD типа значение 1. После этого все элементы проигрывателя будут отображаться с противоположной стороны. Например, кнопки закрытия и минимизации окна проигрывателя будут отображаться не с правой стороны, а с левой. Также переместится поле плей-листа. Сразу можно сказать, что зрелище непривычное.
LibraryDatabasePath
Данный параметр строкового типа определяет путь к каталогу, в котором проигрыватель Windows Media Player будет хранить свою библиотеку (файл CurrentDatabase_346.wmdl).
LibraryLastAddTime
Данный параметр строкового типа определяет дату последнего добавления песен в библиотеку.
MediaLibraryCreateNewDatabase
Если данному параметру REG_DWORD типа присвоить значение 1, тогда при следующем запуске музыкального проигрывателя
будет заново создана его библиотека.
SearchOnlyMyPersonalFolder
Если значение данного параметра REG_DWORD типа будет равно 1, тогда автоматически добавлять файлы в библиотеку можно будет только в том случае, если они находятся в профиле пользователя.
Также при помощи групповых политик можно настроить параметры работы музыкального проигрывателя с подписями DRM. Для этого применяются политики, описанные в файле WindowsMediaDRM.admx, и расположенные в разделе КОНФИГУРАЦИЯ КОМПЬЮТЕРА/АДМИНИСТРАТИВНЫЕ ШАБЛОНЫ/КОМПОНЕНТЫ WINDOWS/УПРАВЛЕНИЕ ЦИФРОВЫМИ ПРАВАМИ WINDOWS MEDIA.
Данный раздел содержит только одну политику, которая позволяет запретить доступ музыкального проигрывателя в Интернет для обновления подписи DRM. Для этого она присваивает параметру REG_DWORD типа DisableOnline, расположенному в ветви реестра HKLM\SOFTWARE\Policies\Microsoft\WMDRM, значение 1.
Все способы:
- Скачать Windows Media Player бесплатно
- Поддержка многих форматов аудио и видеозаписи
- Работа со списком воспроизведения
- Настройка звука
- Изменение скорости воспроизведения
- Настройка видеозаписи
- Работа с субтитрами
- Копирование музыки с диска
- Запись аудиодиска и диска с данными
- Достоинства Windows Media Player:
- Недостатки Windows Media Player:
- Вопросы и ответы: 5
Для того, чтобы иметь возможность воспроизводить музыку и видео, на компьютер должна быть установлена программа-медиапроигрыватель. По умолчанию в ОС Windows встроен проигрыватель Windows Media Player, и именно ему и будет посвящена речь.
Скачать Windows Media Player бесплатно
Загрузить последнюю версию программы с официального сайта
Виндовс Медиа Плеер – наиболее популярный медиапроигрыватель, в первую очередь, потому, что уже предустановлен в ОС Windows, и большинству пользователей хватает его возможностей для выполнения всех задач, связанных с воспроизведением медиафайлов.
Поддержка многих форматов аудио и видеозаписи
Программа Windows Media Player легко воспроизводит такие форматы файлов, как AVI и MP4, но, например, бессильна при попытке воспроизвести MKV.

Работа со списком воспроизведения
Составляйте список воспроизведения, чтобы воспроизводить выбранные файлы в установленном вами порядке.

Настройка звука
Если вас не устраивает звучание музыки или фильмов, вы сможете скорректировать звук, используя встроенный 10-полосный эквалайзер с ручной регулировкой или выбрав один из нескольких вариантов заданных настроек эквалайзера.

Изменение скорости воспроизведения
При необходимости, регулируйте скорость воспроизведения в большую или меньшую сторону.

Настройка видеозаписи
Если качество картинки в видео вас не устраивает, то исправить данную проблему поможет встроенный инструмент, позволяющий отрегулировать оттенок, яркость, насыщенность и контраст.

Работа с субтитрами
В отличие, например, от программы VLC Media Player, которая предоставляет расширенные возможности для работы с субтитрами, вся работа с ними в Виндовс Медиа Плеер заключается лишь в их включении или отключении.

Копирование музыки с диска
Большинство пользователей предпочитают постепенно отказываться от использования дисков, организовывая хранение на компьютере или в облаке. В Windows Media Player имеется встроенный инструмент для копирования музыки с диска, который позволит сохранить аудиофайлы в подходящем для вас формате аудио.

Запись аудиодиска и диска с данными
Если же вам информацию, наоборот, необходимо записать на диск, то для этого вовсе не обязательно обращаться к помощи специализированных программ, когда с этой задачей прекрасно может справиться и Windows Media Player.

Достоинства Windows Media Player:
1. Простой и доступный интерфейс, привычный многим пользователям;
2. Имеется поддержка русского языка;
3. Проигрыватель уже предустановлен на компьютер под управлением ОС Windows.
Недостатки Windows Media Player:
1. Ограниченное количество поддерживаемых форматов и настроек.
Windows Media Player – это отличный базовый медиапроигрыватель, который станет идеальным выбором для нетребовательных пользователей. Но к сожалению, он весьма ограничен в количестве поддерживаемых форматов, а также не предоставляет такого просмотра для настроек, как, скажем, KMPlayer.
Наша группа в TelegramПолезные советы и помощь
