Все способы:
- Способ 1: Проверка настроек общего доступа
- Способ 2: Проверка активации потоковой передачи мультимедиа
- Способ 3: Активация службы общих сетевых ресурсов
- Способ 4: Включение связанных служб
- Способ 5: Проверка обновлений в Windows
- Способ 6: Обновление драйвера сетевой карты
- Способ 7: Отключение брандмауэра
- Способ 8: Проверка целостности системных файлов
- Способ 9: Проверка компьютера на наличие вирусов
- Вопросы и ответы: 0
Способ 1: Проверка настроек общего доступа
Потоковая передача мультимедиа в Windows 11 используется при организации общего доступа с телевизорами, смартфонами и подобными устройствами, с которыми осуществляется обмен мультимедийными файлами. Конечно, для успешного подключения в первую очередь важно правильно настроить общий доступ. Если он отключен, вы можете получать уведомление «Потоковая передача мультимедиа не включена» при попытке подключиться к устройству или активировать соответствующую технологию. Поэтому в первую очередь мы бы рекомендовали проверить настройки общего доступа на вашем компьютере, о чем более детально читайте в статье по следующей ссылке.
Подробнее: Настройка общего доступа в Windows 11

Способ 2: Проверка активации потоковой передачи мультимедиа
Рассматриваемая ошибка может появляться и на устройстве в те моменты, когда вы пытаетесь напрямую через файловый менеджер получить доступ к подключенному оборудованию по локальной сети. Если это так, то нужно проверить активацию самой технологии потоковой передачи мультимедиа. Об этом речь пойдет в следующей инструкции, которая поможет отыскать вам необходимые параметры.
- Откройте «Пуск», через поиск отыщите приложение «Панель управления» и запустите его, щелкнув левой кнопкой мыши по значку.
- В списке значков отыщите «Центр управления сетями и общим доступом», затем перейдите к данному разделу.
- На панели слева кликните по ссылке «Параметры потоковой передачи мультимедиа», чтобы получить доступ к необходимым настройкам.
- Нажмите кнопку «Включить потоковую передачу мультимедиа» и дождитесь обновления данного окна.
- Если в результате вы увидели список подключенных устройств и дополнительные настройки для них, значит, проблема решена и вы можете попробовать управлять файлами. В случае возникновения окна с уведомлением о такой же ошибке переходите к следующим методам материала.





Способ 3: Активация службы общих сетевых ресурсов
Основная причина возникновения ошибки «Потоковая передача мультимедиа не включена» в Windows 11 — отключение главной службы, которая и отвечает за корректную работу технологии. Ее понадобится проверить и включить первую очередь, после чего, возможно, понадобится уделить время и связанным службам, но об этом после.
- Снова откройте «Пуск» и через поиск отыщите «Службы», затем запустите данное приложение.
- В нем найдите службу с названием «Служба общих сетевых ресурсов проигрывателя Windows Media» и нажмите по ней дважды левой кнопкой мыши, чтобы открыть «Свойства».
- Обязательно установите тип запуска как «Автоматически», а также запустите службу, если сейчас она отключена.



Способ 4: Включение связанных служб
Теперь давайте обсудим тему связанных служб, если после активации основной ошибка сохраняется. Есть ряд функций, которые должны функционировать, чтобы потоковая передача мультимедиа работала корректно. Ниже вы видите список с названиями данных служб, что поможет вам сориентироваться по списку и без проблем отыскать их в том же окне.
- «Служба шлюза уровня приложения»;
- «Сетевые подключения»;
- «Служба сведений о подключенных сетях (NLA)»;
- «Plug and Play»;
- «Диспетчер автоматических подключений удаленного доступа»;
- «Диспетчер подключений удаленного доступа»;
- «Удаленный вызов процедур (RPC)»;
- «Телефония».

Вам нужно найти все указанные службы, выделить каждую из них левой кнопкой мыши и посмотреть, чтобы она была активной и имела автоматический тип запуска. Активировать службу можно и не через свойства, а через панель с быстрыми действиями, появляющуюся слева после выделения данной службы ЛКМ. После включения всех упомянутых служб переходите к проверке удаленного доступа к устройствам и обмена файлами.
Способ 5: Проверка обновлений в Windows
Не стоит исключать тот факт, что потоковая передача мультимедиа может работать некорректно и из-за системных сбоев. В первую очередь рекомендуется проверить системные, а также необязательные обновления, поскольку среди них могут быть как исправления, так и дополнительные драйверы для сетевой карты, позволяющие восстановить работу общего доступа.
- Вам потребуется открыть «Пуск» и перейти в «Параметры», нажав по значку с шестеренкой.
- На панели слева найдите раздел «Центр обновления Windows», а в нем нажмите кнопку «Проверить наличие обновлений», чтобы запустить поиск системных апдейтов.
- Ожидайте окончания сканирования и установите найденные обновления. Вместе с этим перейдите к категории «Дополнительные параметры».
- Выберите «Необязательные обновления» и посмотрите, что операционная система предлагает вам установить. Инсталлируйте накопительные обновления и драйверы, если такие будут найдены. Обязательно перезагрузите компьютер для завершения установки, только после этого приступайте к проверке действенности выполненных манипуляций.




Способ 6: Обновление драйвера сетевой карты
Иногда проблемы с общим доступом и появлением ошибки «Потоковая передача мультимедиа не включена» связаны с некорректной работой драйвера сетевой карты. Требуется выполнить переустановку или найти обновление, используя официальный сайт либо другие удобные для вас средства. Вы можете перейти по ссылке ниже, чтобы ознакомиться с доступными методами установки драйвера сетевой карты и выбрать для себя подходящий.
Подробнее: Поиск и инсталляция драйвера для сетевой карты

Способ 7: Отключение брандмауэра
Стандартный межсетевой экран Windows 11 по умолчанию находится в активном режиме, если ранее вы его не отключили вручную или при помощи сторонних программ. В случаях когда брандмауэр был деактивирован вручную, рекомендуется его включить, чтобы проверить, как это скажется на работе общего доступа и пропадет ли рассматриваемая ошибка. Если раньше никаких действий с фаерволом вы не производили, нужно его отключить для теста. Детальные инструкции ищите в материале далее.
Подробнее: Отключение брандмауэра в Windows 11

Способ 8: Проверка целостности системных файлов
Обращаться к средству восстановления системных файлов следует только в том случае, если предыдущие методы не принесли никакого результата и вы все еще сталкиваетесь с рассматриваемой ошибкой при попытке обмена файлами или во время подключения к удаленным мультимедийным устройствам. Возможно, проблема заключается в том, что некоторые объекты были повреждены или удалены, из-за чего система работает некорректно. Проверка таких случаев и восстановление необходимых файлов обычно осуществляется при помощи стандартных консольных утилит.
Подробнее: Использование и восстановление проверки целостности системных файлов в Windows

Способ 9: Проверка компьютера на наличие вирусов
Эту рекомендацию стоит выполнить как тем, кто исправил повреждения системных файлов, так и тем, кто не нашел никаких ошибок при использовании системных утилит. Существует вероятность, что сетевые параметры и подключения блокируются вирусами, которыми был заражен ваш компьютер. Следует запустить проверку при помощи штатного средства или специальных программ. Найденные угрозы нужно удалить, а системные файлы восстановить, если они пострадали.
Подробнее: Борьба с компьютерными вирусами

Наша группа в TelegramПолезные советы и помощь
Все способы:
- Способ 1: Правильная настройка DLNA-сервера
- Способ 2: Активация служб
- Способ 3: Параметры общего доступа
- Способ 4: Очистка кеша проигрывателя
- Способ 5: Включение индексации поиска
- Способ 6: «Редактор локальной групповой политики»
- Способ 7: Настройка брандмауэра
- Способ 8: Восстановление системных файлов
- Способ 9: Удаление недавно установленных обновлений
- Вопросы и ответы: 0
Способ 1: Правильная настройка DLNA-сервера
В Windows 10 функции DLNA для просмотра контента можно использовать без какой-либо настройки – достаточно, чтобы компьютер на базе данной ОС и другое устройство были подключены к одному роутеру или точке беспроводной сети (Wi-Fi Direct). Но если при попытке включить потоковую передачу мультимедийных файлов ничего не выходит, можно попробовать сделать так, чтобы операционка выступала в роли DLNA-сервера для устройств, которые поддерживают технологию, вручную:
- С помощью строки системного поиска найдите инструмент «Параметры потоковой передачи мультимедиа», введя соответствующий запрос.
- Кликните по кнопке «Включить потоковую передачу мультимедиа».
- Задайте имя для библиотеки мультимедиа, затем, если необходимо, выберите устройства, которым доступ к контенту будет запрещен. По умолчанию все находящиеся в локальной сети девайсы могут получать доступ к файлам мультимедиа с компьютера. Подтвердите новые параметры, нажав на кнопку «ОК».



Кроме того, есть возможность отдельно откорректировать параметры каждого устройства: выберите нужный пункт и перейдите к его настройкам. В новом окне можно оставить параметры по умолчанию либо выставить свои, указав возрастные категории, воспроизведение файлов с оценками и без, а также определить, какой тип мультимедиа возможно передавать.
Таким образом можно проверить, стоят ли какие-либо ограничения на потоковую передачу файлов с компьютера на определенное устройство. Также посмотрите, какие папки добавлены для общего доступа, и при необходимости укажите свои расположения, поскольку контент может находиться не только в системных каталогах. В этом случае потребуется запустить штатный проигрыватель Windows Media, затем кликнуть правой кнопкой мыши по типу файлов на панели слева и выбрать пункт «Управление видеотекой»/«Управление фонотекой».

В открывшемся окне нажмите на кнопку «Добавить» и отыщите папки, которые можно добавить. По завершении не забудьте сохранить выбор при помощи кнопки «ОК».

После проделанных действий добавленные папки также станут доступны для устройств, поддерживающих DLNA. Но скорее всего, для того, чтобы другой девайс (например, телевизор) смог «увидеть» доступные по DLNA файлы, может потребоваться его перезапуск либо отключение от сети и повторное включение. Это иногда случается ввиду того, что некоторые телевизоры кешируют список данных.
Способ 2: Активация служб
Когда с включением потоковой передачи мультимедиа в Windows 10 есть проблемы, стоит проверить, работают ли соответствующие службы. Если нет, следует их активировать. Делается это вручную через специальную оснастку:
- Одновременно нажмите на клавиши «Win + R» — запустится диалоговое окно «Выполнить», где нужно ввести команду
services.mscи выполнить ее, нажав на кнопку «ОК». - В списке служб найдите перечисленные ниже пункты и проверьте их состояние – оно должно быть «Выполняется»:
- «Служба шлюза уровня приложения»;
- «Сетевые подключения»;
- «Служба сведений о подключенных сетях (NLA)»;
- «Plug and Play»;
- «Диспетчер автоматических подключений удаленного доступа»;
- «Диспетчер подключений удаленного доступа»;
- «Удаленный вызов процедур (RPC)»;
- «Телефония».
Если у какой-либо службы в столбце «Состояние» стоит иное значение, то двойным кликом левой кнопкой мыши выберите ее.
- В открывшемся окне со «Свойствами» выставьте тип запуска «Автоматически», затем примените настройки.
- После можно запустить службу, нажав на соответствующую кнопку, а затем подтвердить настройку.




Проделайте то же самое со всеми связанными службами, которые приведены выше, если это потребуется. Если изменения были внесены, закройте оснастку и перезагрузите компьютер, после чего проверьте, включилась ли потоковая передача мультимедиа на компьютере с Windows 10.
Способ 3: Параметры общего доступа
Проблемы с потоковой передачей контента в Виндовс 10 могут возникнуть, если общий доступ на главном компьютере отключен или неправильно настроен.
- Откройте классическую «Панель управления» через «Пуск» или используя команду
control panelв окне «Выполнить». - В качестве отображения разделов выставьте мелкие или крупные значки через меню «Просмотр» и перейдите в «Центр управления сетями и общим доступом».
- На панели слева кликните по строке «Изменить дополнительные параметры общего доступа».
- Разверните меню «Частная», включите сетевое обнаружение (также можно отметить пункт «Включить автоматическую настройку на сетевых устройствах»), затем выберите «Включить общий доступ к файлам и принтерам». Нажмите на кнопку «Сохранить изменения».




После выполненных настроек попробуйте вновь включить потоковую передачу мультимедиа. Если изменение параметров не помогло, переходите к следующим способам.
Способ 4: Очистка кеша проигрывателя
В некоторых случаях проблема может быть на стороне проигрывателя Windows Media Player, через который и осуществляется потоковая передача мультимедиа. Чтобы сбросить возможные ошибки и исправить ситуацию, попробуйте очистить кеш программы:
- Откройте «Проводник» Windows и вставьте следующий путь в адресную строку вверху, затем нажмите на клавишу «Enter» для перехода к расположению:
%userprofile%\Local Settings\Application Data\Microsoft\Media Player - В открывшемся окне удалите все файлы с расширением WMDB. При необходимости можно включить отображение форматов. Для этого переключитесь на вкладку «Вид», в блоке «Показать или скрыть» на панели вверху отметьте опцию «Расширения имен файлов».
- Если удалить кеш не удается, вернитесь на шаг назад в «Проводнике» — к каталогу «Microsoft».
- Переименуйте папку «Media Player», например задав ей название «Media Player.old». После этого проигрыватель автоматически создаст новый каталог со временными данными, но предварительно потребуется перезагрузить компьютер.




В случае если файлов с расширением WMDB в папке не оказалось, тогда проверьте расположение %userprofile%\AppData\Local\Microsoft\Media Player. Удалите их, если они там, либо переименуйте папку «Media Player» аналогичным образом.
Если способ с удалением или переносом кеша помог исправить проблему с потоковой передачей мультимедиа, тогда переименованную папку можно полностью удалить, чтобы она не занимала место на локальном диске.
Способ 5: Включение индексации поиска
Как ни странно, но если поисковая индексация Windows отключена, с потоковой передачей контента могут возникнуть проблемы. Выходом из этой ситуации станет включение системной службы индексирования, которая улучшает и ускоряет процесс поиска файлов на жестких дисках компьютера. В «десятке» это делается несколькими способами, которые мы разбирали более детально в отдельном руководстве на сайте.
Подробнее: Включаем службу индексирования в Windows 10

Способ 6: «Редактор локальной групповой политики»
Если ваша ОС имеет редакцию Professional или Enterprise, тогда следует проверить параметр локальной групповой политики, который отвечает за работу штатного проигрывателя от Microsoft.
- Откройте оснастку «Редактор локальной групповой политики» командой
gpedit.mscв окне «Выполнить» («Win + R»). - На левой панели разверните ветку «Конфигурация компьютера», затем «Административные шаблоны» и «Компоненты Windows».
- Далее кликните по каталогу «Проигрыватель Windows Media», затем в центральной части окна найдите параметр «Запрет общего доступа к файлам мультимедиа».
- В новом окне отметьте пункт «Отключено» или «Не задано» и сохраните настройки.




Если настройки параметра пришлось изменить, перезагрузите компьютер, после чего посмотрите, включается ли потоковая передача мультимедиа.
Способ 7: Настройка брандмауэра
Случается, что встроенный брандмауэр попросту блокирует соединение, запрещая передачу мультимедийных файлов на другие устройства. Для проверки можно временно отключить встроенное средство защиты, затем проверить, работает ли функция.
Подробнее: Отключаем брандмауэр в Windows 10

Даже если дело оказалось в нем, держать выключенным брандмауэр все равно не стоит, поскольку на ПК могут проникнуть вирусы и нанести вред системе и пользовательским файлам. Лучше правильно настроить брандмауэр, добавив проигрыватель Windows в список исключений. Как это сделать, читайте в нашем отдельном материале. Кроме того, на нашем сайте есть руководство по настройке встроенного средства защиты, поэтому можете дополнительно ознакомиться и с этой информацией.
Подробнее:
Добавляем программу в исключения в брандмауэре Windows 10
Руководство по настройке брандмауэра в Windows 10

Что касается сторонних антивирусов, то здесь принцип действий, по сути, такой же. Сначала отключите программу, чтобы узнать, не блокирует ли она подключение. Если да, попробуйте либо добавить проигрыватель в исключения, либо полностью удалить защитный софт и установить аналогичное решение.
Подробнее:
Отключение антивируса
Добавление программы в исключения антивируса
Удаление антивируса с компьютера
Способ 8: Восстановление системных файлов
Иногда в результате системных сбоев или вирусных атак нарушается целостность системных файлов, из-за чего возникают некоторые проблемы в работе операционки, в том числе при попытке подключения к удаленным серверам или другим устройствам. К счастью, в Windows 10 встроены утилиты для проверки и восстановления системных файлов и их хранилищ, причем процедура сканирования автоматизирована. Пользователю понадобится только запустить средства специальными консольными командами и дождаться завершения проверки.
Подробнее: Как проверить целостность системных файлов в Windows 10

Способ 9: Удаление недавно установленных обновлений
Если не так давно было установлено обновление для операционной системы Виндовс 10, в особенности глобальное, есть вероятность, что именно оно нарушило работу потоковой передачи мультимедиа. Тогда может помочь удаление инсталлированных программных компонентов с помощью команд в консоли ОС или классической «Панели управления». Более детально об этом читайте в нашем руководстве по следующей ссылке.
Подробнее: Удаление обновлений в Windows 10

Наша группа в TelegramПолезные советы и помощь
Здравствуйте! Вопрос. На моём ноутбуке установлена Windows 10 и всё работает нормально, кроме встроенного проигрывателя Windows Media. Если щёлкнуть правой мышью на каком-либо видеофайле и выбрать «Открыть с помощью», затем выбрать — Проигрыватель Windows Media, то ничего не происходит и плеер не открывается.

Windows Media Player у меня в операционной системе один и по умолчанию должен открывать все аудио и видеофайлы. Каким образом можно восстановить работоспособность проигрывателя Windows Media?
Не работает проигрыватель Windows Media
Привет друзья! В сегодняшней статье мы узнаем:
1. Как переустановить проигрыватель Windows Media.
2. Применение утилиты Fix WMP для восстановления нормальной работы Windows Media Player.
3. Что делать, если проигрыватель Windows Media Player совсем отсутствует в операционной системе.
4. Какая существует альтернатива встроенному в операционную систему проигрывателю.
Если ваш проигрыватель Windows Media не работает, то его можно просто переустановить, но делается это немного по другому, чем с обычной программой, так как Windows Media Player является встроенным в операционную систему приложением.
Щёлкаем правой мышью в левом нижнем углу и выбираем «Панель управления»
В пункте «Просмотр» выбираем «Мелкие значки», затем
«Программы и компоненты»

«Включение или отключение компонентов Windows»

Раскрываем пункт «Компоненты для работы с мультимедиа»

Снимаем галочку с пункта «Проигрыватель Windows Media»

Видим предупреждение «Отключения Проигрывателя Windows может повлиять на другие компоненты Windows…».
Жмём на кнопку «Да»
«ОК»

Происходит применение изменений.

Жмём «Закрыть»

Перезагружаем компьютер.
Опять идём в окно «Включение или отключение компонентов Windows»
и ставим галочку на пункте «Проигрыватель Windows Media», затем жмём
«ОК»

Происходит применение изменений.


Вот таким простым способом мы переустановили проигрыватель Windows Media Player.

Утилита Fix WMP для восстановления нормальной работы Windows Media Player
Fix WMP Utility — маленькая программка для восстановления работы Windows Media Player. Данная утилита заново регистрирует динамически подключаемые библиотеки (DLL), относящиеся к плееру.
Скачать утилиту можно на этом сайте
http://www.thewindowsclub.com/repair-windows-media-player-with-fix-wmp-utility
данная утилита написана для операционной системы Windows 7, но работает и с Windows 10.

При запуске утилиты жмите Run Utility.

Статьи по данной теме:
1. Что делать, если проигрыватель Windows Media Player отсутствует в операционной системе?
В этом случае, нужно запустить восстановление целостности системных файлов Windows 10.
2. Существует ли хорошая альтернатива проигрывателю Windows Media?
Самой хорошей альтернативой проигрывателю Windows Media является бесплатный — KMPlayer, данный плеер имеет множество встроенных кодеков и качественно воспроизведёт любой видео или аудио файл. Оба плеера прекрасно уживутся в операционной системе и не будут мешать друг другу.
Windows Media Player Shortcuts: One can control the default Windows Media Player like most other media players, exclusively via their keyboard. Maintaining keyboard shortcuts helps to gain more control over playing music, videos, movies, etc. It gives one freedom over the media playing smoothly. The shortcuts that are useful for most in Windows Media Player are as follows.
- Navigate with Keyboards in the WMP Library
- Play Music With Shortcuts
- Play Videos with Shortcuts
- Manage the Media Player Windows
- Manage Playlists and Library
- Other WMP 11 Shortcuts
Navigate with Keyboards in the WMP Library
Windows media player shortcut keys: In most applications, the tab button works well to move between various panes such as the left-hand playlist, library, etc. However, in the WMP, it seems that after pressing the Tab from the main window, the focus can get lost going through every available icon on the WMP. Hence, it is wise to pick a starting point such as Ctrl + e to always begin from the top and move it from there.
| Keyboard Shortcut | Function |
| Ctrl +E | Moving the focus to the search box in the library |
| Ctrl + E and 2x Tab | Go to playlist or library pane. You can use arrow keys to navigate between the playlists now playing and library options. |
| Ctrl + E and then 3x tab | Go to the main window or pressing Tab once when coming from the playlist and the library pane. |
| Ctrl + 7 | Switching to Artists in Music or to the first category in any media category after recently added. |
| Ctrl + 8 | Switching to Album in Music or the second category in any media category after recently added. |
| Ctrl + 9 | Switching to songs in music or the third category in the media category after recently added. |
| Alt + Arrow Left/ Alt + Arrow Right | Go to the previous or next view that is the same as Back and Forward Buttons. |
| F4 | Change how you see the items in the Details pane by using the options available with the View Options button. The focus must be on the main window. Then press Ctrl + e then press 3x Tab before. |
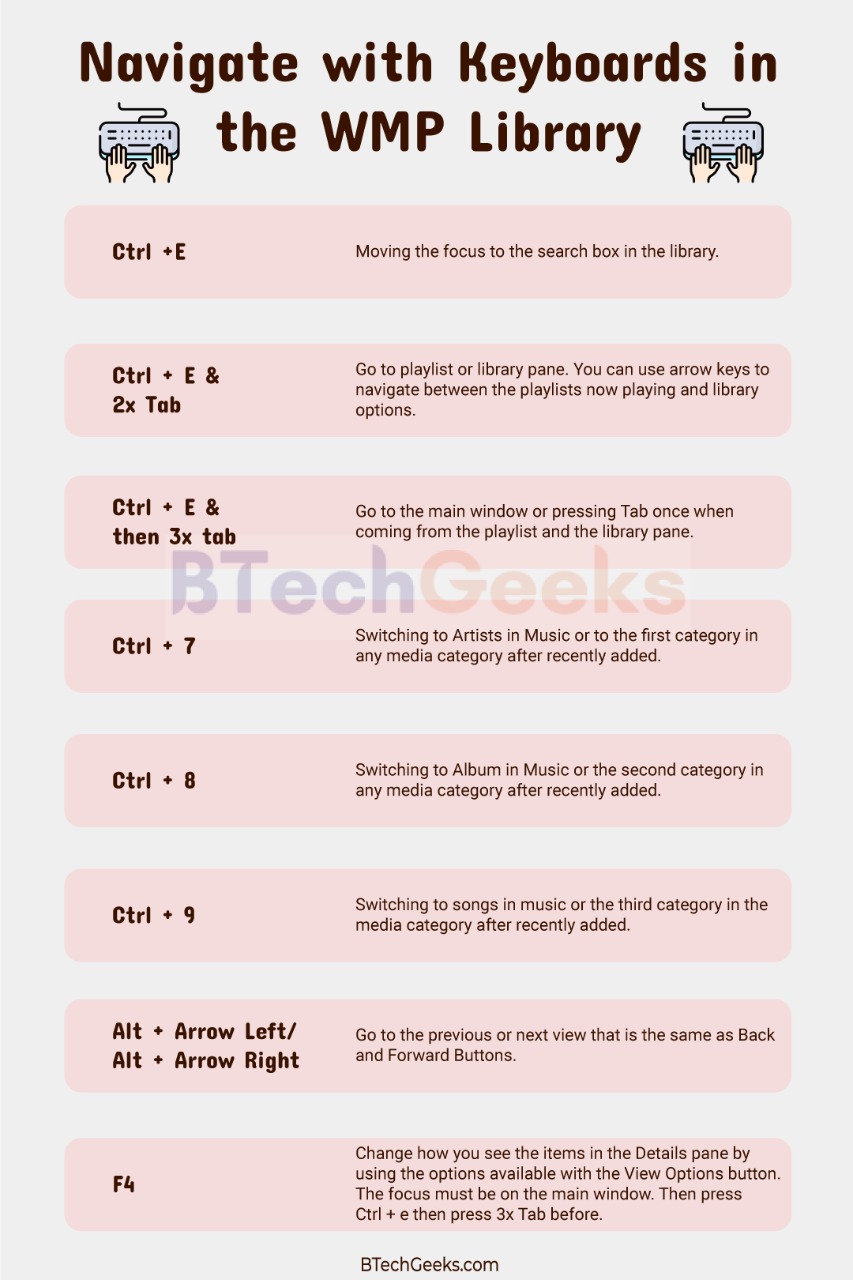
Play Music With Shortcuts
| Keyboard Shortcut | Function |
| Ctrl + P | P is for Play and Pause a file. |
| Ctrl + F/ Ctrl + B | Play the next song or the previous song. |
| F7 | Mute or Unmute the volume of the music |
| F8 and F9 | Increase or decrease the volume. |
| Ctrl + H | Turn on shuffle or Turn it off. |
| Ctrl + Shirt + G | Play faster than the average speed or fast forward it. |
| Ctrl + Shirt + S | Play the videos slower than the average speed or time compression. |
| Ctrl + Shift+ N | Play at normal speed. |
| Alt + L or Alt + A | Save a new or an old playlist to your library. |
| Ctrl + L and B | Show a list of items you want to burn to the CD in the list pane in the library. |
| Alt + L and C | Select the columns you want to see in your library. |
| Alt + L and E | Show a playlist from your library in the list pane. |
| Alt + L and N | Create an auto playlist or create a playlist in the list pane in the library. |
| Alt + L and S | Sort the items in the list according to the name, artist, rating, album or file name in the library or show or hide the list pane in the library or show a list of items to synchronize to a portable device in the list pane in the library. |
| Alt + L and U | Edit the items in the list pane and use the edit playlist dialog box from your library. |
| Ctrl + W | Close or stop a file that is playing. |
| Ctrl + S | Stop the playback. |
| Ctrl + Shift + F | Fast-forward through the video or music that is playing. |
Play Videos with Shortcuts
Windows media player keyboard shortcuts windows 10: The Windows Media Player has a mode called skin mode, with which you can see visualization effects when audio files are playing. One can switch from one skin mode to another quickly by using the shortcuts below.
| Keyboard Shortcut | Function |
| Alt + 1/ Alt + 2/ Alt + 3 | Used to zoom videos to 50 or 100 or 200 percent. |
| Alt + Enter | Show video in full screen. |
| Ctrl + J | Eject a CD or DVD except on computers with two or more CD or DVD disc drives. |
| Alt + 1 | Zoom video to 50 percent. |
| Alt + 2 | Zoom video to 100 percent. |
| Alt + 3 | Zoom video to 200 percent. |
| Alt + B | Start burning any CD in the Burn feature. |
| Alt + C | Rip music from the CD to your computer in the rip feature or change the synchronization settings from the sync feature. |
| Ctrl + 2 | Switch to skin mode. |
| Ctrl + Arrow keys and spacebar | Select or clear the checkboxes for multiple items that are not contiguous. |
| Ctrl + D | Editing the current playlist on the file menu. |
| Ctrl + Shift + B | Rewind a video. |
| Ctrl + Shift + C | Turn caption or subtitles on or off. |
| Ctrl + U | Specify the path or the URL of a file. |
| Ctrl + W | Close or stop playing an ongoing file |
| Ctrl + P | Play or pause a file |
| Ctrl + S | Stop playback |
| Ctrl + F/ Ctrl + B | Play the previous or the next item on the list. |
| Ctrl + H | Turn on shuffle or turn it off. Shuffling the playlist on the play menu or the skin shortcut menu. |
| Ctrl + I | Capturing a still image from a DVD on the view menu option. |
| Ctrl + O | Opening a file on the skin shortcut menu or the file menu or play or open a file in the Anchor window. |
| Ctrl + Shift + B | Rewind option but it is not available for all files. |
| F8 and F9 | Increase or decrease the volume. |
| Ctrl + Shift + G and Ctrl + Shift + S | Playing the file slower than standard or time compression. |
| Ctrl + Shift + N | Play at the average speed. |
| Ctrl + Tab | Switch between the outer and inner areas of the player. |
| Alt + O or Alt + I | Activate the double-clicking feature to play only selected items from a playlist from your library. |
| Alt + O or Alt + P | Activate double-clicking to play all the items in a playlist from your library. |
| Alt + O and Alt + R | Play the items in the now playing list repeatedly in your library. |
| Alt + O and Alt + W | Show a list of items to play in the list panel in the library. |
| Ctrl + Shift + F | Fast-forward through the video or music. |
| F7 | Mute or unmute the volume of the file. |
Manage the Media Player Windows
| Keyboard Shortcut | Function |
| Ctrl + 1 | Switch to the entire model on the screen. |
| Ctrl + 2 | Switch to only skin mode. |
| Ctrl + M | Display or hide the classic menu or the menu bar in full mode. |
| Alt + Space | Open the title bar menu or the default Windows feature. |
| Alt + Space + Enter | Restore Windows to the default Windows feature. |
| Alt + Space + X | Maximise the Window to the default Windows feature. |
| Alt + Space + N | Minimise the Window to the default Windows feature. |
| Alt + P | Display the play menu. |
| Alt + S | Search for the items in your library that have the text in the search box or start r stop synchronizing the sync feature or stop ripping the music from the Rip feature or Stop burning a CD from the burn feature or access and download more skins from the skin chooser. |
| F5 | Refresh the information in the panes from the sync feature. |
| Spacebar | Select or clear a check box or play an item or carry out the command for the selected item or the button or go to the selected link. |
| Up arrow | Select the last item in the list. |
| F11 | Turn the full page view on or off according to the default Windows feature. |
| Alt + F4 | Close the WMP feature according to the default Windows feature. |
Manage Playlists and Library
| Keyboard Shortcut | Function |
| Ctrl + N | Create a new playlist. |
| F3 | Add media to the library. |
| F2 | Edit the item. |
| Shift + F10 and a | Add items to the playlist. |
Other Windows Media Player 11 Shortcuts
Windows media player shortcuts windows 10: Most music albums have a box art on the full mode in the window. One can expand it or decrease its size according to the shortcuts below. There are many more Windows media player keyboard shortcuts, and some of the keys mentioned here may be different for the distinct versions of the Windows Media Player. These should operate best in versions 11 and 12.
| Keyboard Shortcut | Function |
| F1 | Open the Help panel. |
| F5 | Refresh the information in the panes. |
| F6/ Shift + F6 | Increase or decrease the size of the album art. |
| Esc | Hide the menu. |
| Enter | Play an item or carry out the command for the item you selected or the button. It can also mean go to the selected link. |
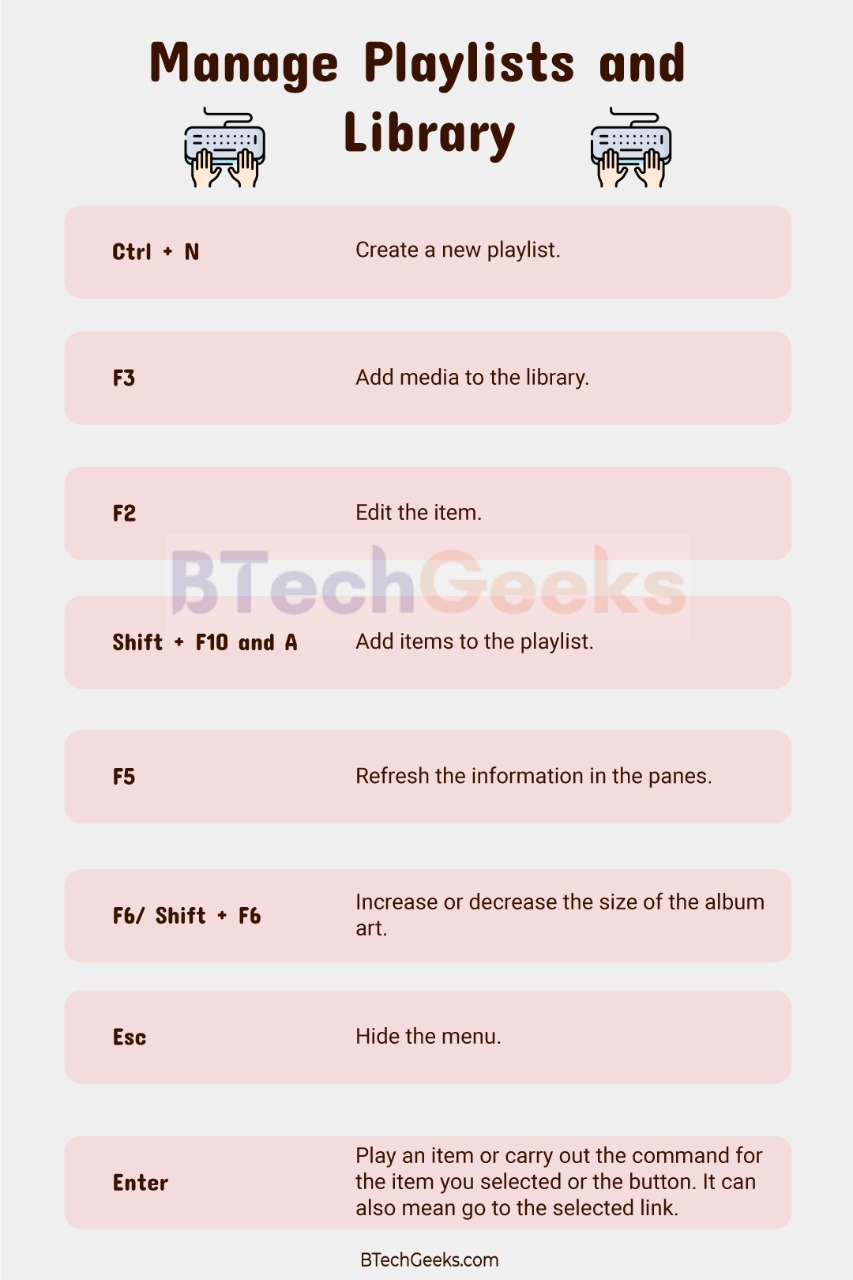
Проигрыватель Windows Media (WMP) является программным обеспечением для воспроизведения мультимедийных файлов по умолчанию для пользователей Windows. Он предустановлен в Windows 10, Windows 8.1 и Windows 7 / XP / Vista для воспроизведения музыки, аудиокниг, видео, подкастов, изображений и других файлов.
Однако для многих пользователей WMP не является хорошим проигрывателем и Проигрыватель Windows Media не работает возникают проблемы. При использовании WMP вы с большей вероятностью получите сообщение об ошибке Проигрыватель Windows Media перестал работать.

Довольно неприятно, что проигрыватель Windows Media не может нормально работать, например, WMP не открывается, не может открывать видео или DVD, функция копирования компакт-дисков не работает, не отвечает, зависает при загрузке файла, внезапный сбой и многое другое. В этом посте вы найдете 5 конкретных советов по устранению этих неполадок. Проигрыватель Windows Media не работает проблемы в Windows 10 / 8.1 / 7 / Vista / XP.
СОДЕРЖИМОЕ СТРАНИЦЫ
- Часть 1. Перезагрузите, чтобы исправить неработающий проигрыватель Windows Media
- Часть 2. Исправление проигрывателя Windows Media, не работающего со средством устранения неполадок
- Часть 3. Переустановите, чтобы исправить неработающий проигрыватель Windows Media
- Часть 4. Получите сторонний проигрыватель для замены проигрывателя Windows Media
- Часть 5. Восстановление системы для решения проблемы с неработающим проигрывателем Windows Media
- Часть 6. Часто задаваемые вопросы о неработающем проигрывателе Windows Media
Часть 1. Перезагрузите, чтобы исправить неработающий проигрыватель Windows Media
Когда проигрыватель Windows Media не работает должным образом и появляется сообщение об ошибке Проигрыватель Windows Media обнаружил проблему при воспроизведении файла, вам следует сначала перезапустить WMP или компьютер, чтобы исправить это.
Вы можете закрыть проигрыватель Windows Media, а затем перезапустить его, чтобы проверить, нормально ли он работает. Кроме того, вы можете напрямую перезагрузить компьютер, чтобы устранить эту проблему.
Часть 2. Исправление проигрывателя Windows Media, не работающего со средством устранения неполадок
Когда вы сталкиваетесь с тем, что проигрыватель Windows Media не работает, не отвечает или не работает, вы можете положиться на функцию устранения неполадок Windows, чтобы решить эту проблему.
Шаг 1. Сначала вам следует перейти к Панель управления. Вы можете нажать на Начало значок и воспользуйтесь окном поиска, чтобы найти его. Когда вы войдете в окно панели управления, найдите и выберите Исправление проблем вариант.

Шаг 2. В окне устранения неполадок нажмите Посмотреть все на левой панели.

Шаг 3. Прокрутите вниз, чтобы найти Библиотека проигрывателя Windows Media вариант. Щелкните по нему, а затем щелкните следующий кнопка.

Шаг 4. Чтобы обнаружить проблему с проигрывателем Windows Media, потребуется некоторое время. Нажмите Применить это исправление при обнаружении какой-либо проблемы. Эта операция сбросит Windows Media Player до настроек по умолчанию.

Когда устранение неполадок будет завершено, вы можете нажать кнопку «Закрыть», чтобы завершить исправление. Затем вы можете проверить, решена ли проблема с неработающим проигрывателем Windows Media.
Часть 3. Переустановите, чтобы исправить неработающий проигрыватель Windows Media
Если вы используете Windows 10 или просто обновляете систему до Windows 10, вы можете столкнуться с Проигрыватель Windows Media отсутствует проблема. В этом случае вам необходимо переустановить Windows Media Player и включить эту функцию.
Шаг 1. На компьютере с Windows 10 щелкните правой кнопкой мыши значок Windows Начало в нижнем левом углу. Затем выберите Приложения и функции. Найдите Управление дополнительными функциями и щелкните по его ссылке.

Шаг 2. Нажмите Добавить функцию а затем прокрутите вниз, чтобы найти Проигрыватель Windows Media из списка. Щелкните значок Установить кнопку, чтобы переустановить WMP на ваш компьютер.

Часть 4. Получите сторонний проигрыватель для замены проигрывателя Windows Media
Вы можете легко столкнуться с проблемой отсутствия воспроизведения проигрывателя Windows Media, вызванной неподдерживаемыми форматами. WMP совместим со всеми форматами файлов Windows, такими как MP4, MP3, WMV, WMA, WAV и другими. Но по-прежнему существует множество видео- и аудиоформатов, которые не поддерживаются проигрывателем Windows Media.
Если вам надоело использовать Windows Media Player, вы можете выбрать сторонний проигрыватель для его замены. Здесь мы настоятельно рекомендуем популярные Видмор Игрок для тебя. Он поддерживает все часто используемые видео и аудио форматы. Что еще более важно, он может дать вам очень комфортное визуальное и звуковое впечатление, включая воспроизведение фильмов Blu-ray и 4K.

- Воспроизведение всех часто используемых форматов, таких как MP4, MOV, MKV, AVI, FLV и т. Д.
- Поддержка воспроизведения видео высокого разрешения 4K UHD, 1080p / 720p HD и SD.
- Поддержка воспроизведения дисков Blu-ray / DVD, папок и файлов образов ISO.
- Передовые технологии декодирования звука, такие как Dolby, DTS, AAC и TrueHD.
Часть 5. Восстановление системы для решения проблемы с неработающим проигрывателем Windows Media
Если ваш проигрыватель Windows Media перестал правильно работать после обновления Windows 10, проблема связана с обновлением. Вы можете использовать Восстановление системы починить это.
Шаг 1. нажмите Окна и одновременно клавиши S на клавиатуре, чтобы появилось окно поиска. Тип восстановить или восстановление системы а затем нажмите Войти ключ. Вы увидите Создать точку восстановления опция появляется среди результатов поиска. Нажмите здесь.
Шаг 2. Вас направят к Свойства системы окно. Теперь вы можете нажать на Восстановление системы кнопку, а затем следуйте инструкциям по восстановлению системы Windows.

Больше Альтернативы Windows Media Player здесь.
Часть 6. Часто задаваемые вопросы о неработающем проигрывателе Windows Media
1. Как проверить версию проигрывателя Windows Media?
Чтобы проверить версию WMP, которую вы используете, откройте Windows Media Player, щелкните меню «Справка» и выберите «О проигрывателе Windows Media».
2. Какая версия WMP поставляется с Windows 10?
На всех компьютерах с Windows 10 предварительно установлен Windows Media Player 12.
3. Как перейти к настройкам проигрывателя Windows Media?
Откройте проигрыватель Windows Media, щелкните «Инструменты» и выберите «Параметры» в раскрывающемся списке. Теперь вы можете проверить различные категории настроек, включая Player, Rip Music, Burn, Performance, Library, Plug-ins, Privacy, DVD и Network, и многое другое из диалогового окна.
Вывод
В этом посте вы можете получить 5 полезных советов по работе с Проигрыватель Windows Media не работает проблема. Надеюсь, после прочтения этой страницы вы сможете лучше использовать WMP и наслаждаться медиафайлами.
