Applies ToWindows 11 Windows 10 Windows 8.1 Windows Media Player
Медиаплеер Windows — это встроенный мультимедийный проигрыватель, который поставляется с Windows. Хотя это надежное и широко используемое приложение, пользователи могут время от времени сталкиваться с ошибками и проблемами. Эта статья содержит рекомендации по устранению распространенных ошибок Медиаплеер Windows.
В следующем списке перечислены коды ошибок и возможные причины, связанные с ошибками Медиаплеер Windows.
|
Код ошибки |
Причина |
|---|---|
|
0xC00D11xx |
Эти ошибки обычно возникают при возникновении проблемы со звуковыми или видеокодеками. Например, C00D11B1 является распространенной ошибкой, связанной с кодеком. Чтобы устранить эту проблему, см. инструкции по исправлению устаревших или поврежденных кодеков. |
|
0xC00D0BC2, 0xC00D36FA, 0xC00D10B3 & 0xC00D1059 |
Эта ошибка может возникать при возникновении проблемы с воспроизведением файлов мультимедиа. Чтобы устранить эту проблему, см. статью Устранение проблем с воспроизведением с Медиаплеер Windows. |
|
0xC00D0FEA |
Эта ошибка указывает на проблемы с воспроизведением или загрузкой файла мультимедиа, часто из-за сетевого подключения или проблем с сервером, на котором размещено содержимое мультимедиа. |
|
0xC00D11CD |
Эта ошибка часто связана с проблемами во время установки или обновления Медиаплеер Windows. Чтобы устранить эту проблему, см. статью Устранение неполадок с приложением Медиаплеер Windows. |
|
0xC00D1163 |
Эта ошибка может возникать при возникновении проблем с управлением цифровыми правами (DRM) для защищенного содержимого. |
Если вы не уверены в коде ошибки, ознакомьтесь с приведенными ниже типами ошибок и инструкциями по ее устранению.
Если возникают ошибки с определенным типом файла, возможно, у вас есть отсутствующий или устаревший кодек. Чтобы устранить эту проблему, выполните
-
Проверьте свойства файла: Убедитесь, что на вашем компьютере есть правильные кодеки для воспроизведения файлов мультимедиа. Чтобы проверка формат файла и данные кодека, щелкните файл мультимедиа правой кнопкой мыши, выберите Свойства и перейдите на вкладку Сведения.
-
Установка или обновление кодеков: Скачайте и установите пакет кодека, который включает необходимый кодек. Популярные пакеты кодека включают пакет кодека K-Lite и объединенный пакет codec community (CCCP).
Совет: Посетите официальный веб-сайт производителя Codec, указанный в сообщении об ошибке, и скачайте последнюю версию.
При использовании Медиаплеер Windows могут возникнуть проблемы с воспроизведением, такие как заикание, замораживание, пропуск, отставание или отсутствие звука. Эти проблемы могут повлиять на весь файл или только на определенные его части. Чтобы устранить эту проблему, выполните
-
Проверьте совместимость файлов. Убедитесь, что файл мультимедиа, который вы пытаетесь воспроизвести, совместим с Медиаплеер Windows.
Примечание: Часто поддерживаемые форматы включают MP3, WAV, WMA, AVI и WMV.
-
Проверьте наличие устаревших или поврежденных кодеков: Возможно, у вас есть отсутствующий или устаревший кодек. Дополнительные сведения проверка требования к формату файлов и кодеку.
-
Получите последние обновления Windows: Убедитесь, что используется последняя версия Windows. Чтобы просмотреть доступные обновления, выберите Проверить наличие обновлений Windows или Запустить > Параметры > Обновить & Безопасность > клиентский компонент Центра обновления Windows > Проверить наличие обновлений.
-
Сброс Медиаплеер Windows библиотеки. Поврежденные файлы библиотеки могут вызвать проблемы с воспроизведением. Может помочь сброс библиотеки Медиаплеер Windows.
-
Откройте Медиаплеер Windows и нажмите клавиши CTRL+M, чтобы открыть меню.
-
Выберите Средства > Дополнительные > Восстановление библиотеки мультимедиа.
-
-
Очистите кэш Медиаплеер Windows: Очистка кэша может устранить проблемы с воспроизведением.
-
Откройте Медиаплеер Windows и нажмите клавиши CTRL+M, чтобы открыть меню.
-
Выберите Сервис > Параметры > Конфиденциальность.
-
В разделе Журнал выберите Очистить журнал и нажмите кнопку ОК.
-
Нужна дополнительная помощь?
Нужны дополнительные параметры?
Изучите преимущества подписки, просмотрите учебные курсы, узнайте, как защитить свое устройство и т. д.
The Windows operating system comes equipped with a lot of built-in tools and applications to make the user experience more satisfactory and enjoyable. Among other applications is a media player called the Windows Media Player, which you can use to play video and audio files, such as MP4, MOV, MP3, etc.
The Windows Media Player (WMP) supports native display resolutions and is updated fairly regularly along with Windows updates. It has a simple interface that most users find easy to use. For people who only seek to play video and audio files (without much customization to audio or video playback), this should be sufficient. But sometimes, a simple media player like this might cause a few issues when playing video files.
You may encounter stuttering, lagging, or slow playback of video files on WMP, and it may be quite inconvenient if you don’t have a backup media player installed. If you encounter such issues, we can assure you that there’s no need to install another media player. WMV issues can be fixed with a few simple steps that are detailed in this post. But before we go to the fixes, let’s take a brief look at why these issues show up in the first place.
WMP is a lightweight application, which means it doesn’t hog up much system resources to run. There might be a few exceptions when running on outdated systems or higher resolution videos, but otherwise, users don’t report facing any issues when playing videos on WMP. So why do issues like laggy or slow video playback occur on it? Let us take a look at some of the common reasons:
- Background applications – If you’re running any background application that is consuming a majority of your memory and CPU resources, this might lead to your video playback slowing down or stuttering.
- Outdated version – If you are running an older version of Windows like Windows 7, 8, or 8.1, you will not get frequent updates for your applications. Eventually, this might lead to faulty playback.
- Malware – Some malware or virus can be consuming your system resources, making your computer perform worse.
- Outdated drivers – When your graphic card’s drivers are outdated, you may encounter glitches and lag in your video playback.
- Corrupted video file – A corrupted video file will fail to play or play slow or with a lot of lag and stuttering.
Now that we’ve seen the reasons, let’s proceed with some of the most common fixes to the issue.
How to fix slow video playback in WMP issue?
1. Use an anti-malware software
Malware or viruses can affect how your application or files behave. This might be the reason why your computer might be performing poorly, leading to issues with the media player. We suggest installing anti-malware software and getting rid of all the malware before proceeding with any further steps.
2. Close the background applications
If you are running any memory-intensive applications in the background while playing a video file on WMP, we suggest you close them to prevent the lagging video playback.
Note: You can also open Task Manager by right-clicking on your Taskbar at the bottom of your screen to see which unwanted application is taking the most resources and terminate them from there. But this is recommended for advanced users only; there are some vital system tasks there, which when closed abruptly, can potentially crash your computer.
3. Update WMP
Running an outdated WMP can result in videos playing slowly. We suggest you visit the official Windows website and install the latest version of the player to prevent any video playback glitches, slowing, and lagging issues.
4. Update your Windows and drivers
If you are running Windows 10, you must update it regularly. Windows releases updates for its applications and drivers on a weekly or fortnightly basis. We suggest you keep an eye out for these updates and follow through regularly.
5. Audio syncing issue
If you’re facing some simple audio syncing issues in the media player, they can be easily fixed. Audio sync issues can make the video viewing experience poor and may seem like you have laggy video playback. Follow these steps to fix this issue:
- Go to the media player and right-click on the top bar to open the following drop-down menu. Choose More options from this menu.
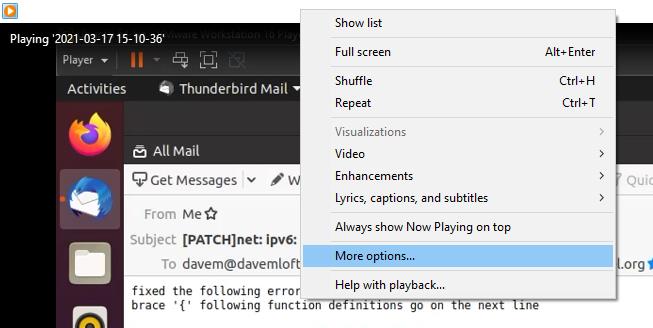
- A dialog box will appear on your screen. Navigate to the Performance tab and check the box that says Drop frames to keep audio and video in sync, and click on OK to proceed.
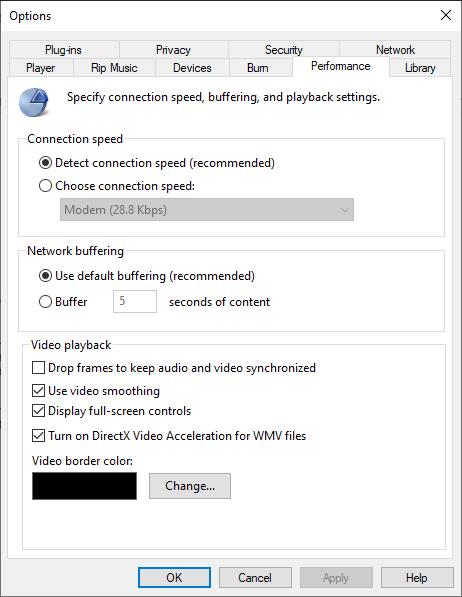
Now you should technically not face any issues with audio and video going out of sync in WMP. However, if you’re still seeing a poor playback performance, there might be an issue with the file itself. It may be damaged or corrupted.
In such a scenario, fixing the file might be the only solution. And luckily, we’ve got just the tool that can help you with the task.
6. Repair corrupted video file
As a quick fix, try playing the file with another media player to see if that works. If it still plays slowly or the player crashes, you can be sure that the file is corrupted. The final full-proof technique that you can use is repairing the file with Stellar Repair for Video.
Stellar Repair for Video is a competent and reliable tool specially designed to enable users to repair corrupted video files of any format, including MP4, MOV, MKV, etc. The software is compatible with Windows and macOS and is effective and safe to use. It supports repairing files saved on most storage media, including SD cards, HDD, SSD, etc. It’s very simple to use and comes with a free trial for you to try it before buying.
Allow us to show you how to use the software to repair your corrupted video files.
Downloading and installing Stellar Repair For Video
- Go to the official website page for Stellar Repair for Video and click on the Free Download button.
- After the download completes, double-click on the .exe file to run the installer.
- Once the installation is completed, launch the application and follow these steps to repair your corrupted video files.
- On the software’s interface, click on the box that says “Add File” to add the video file that needs to be repaired. You can also add multiple files here.
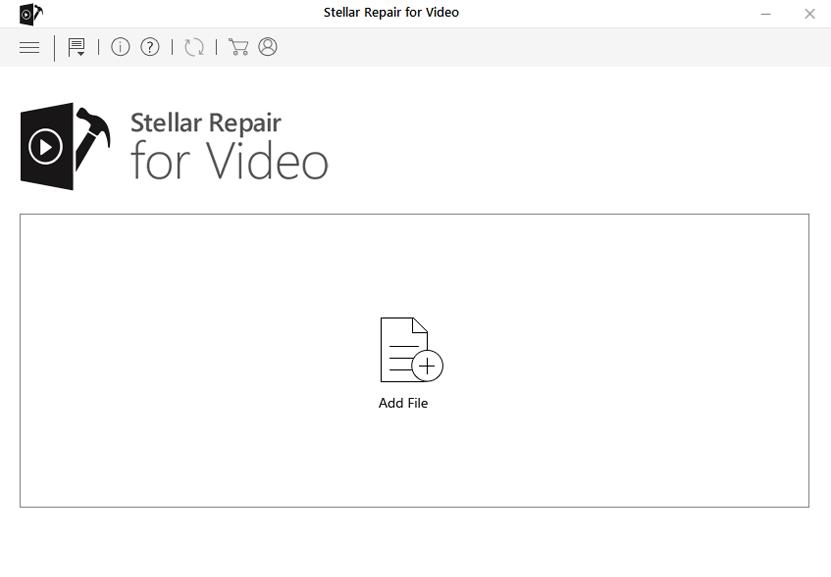
- After adding the files to the tool, click on the “Repair” button to start the repair process.
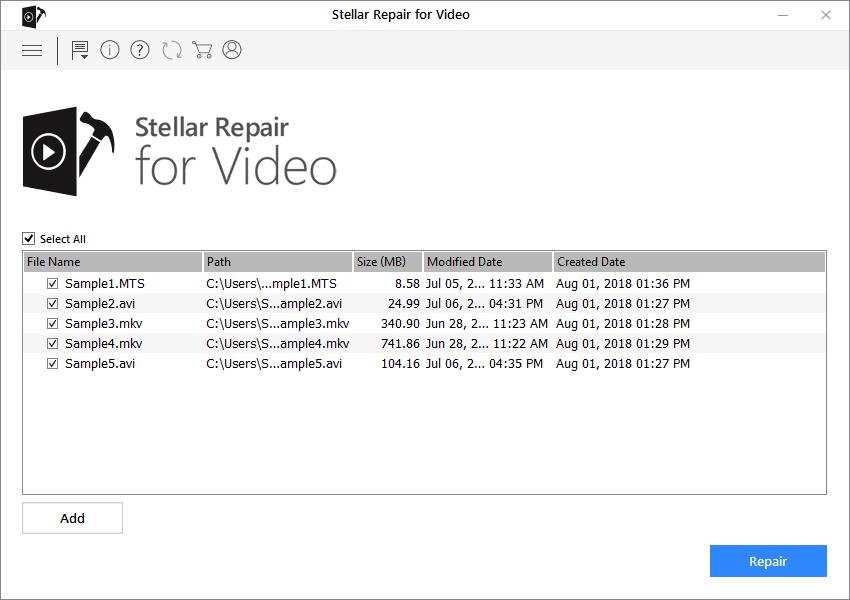
- When the repairing process has begun, a progress bar will show how much of the added files have been repaired.
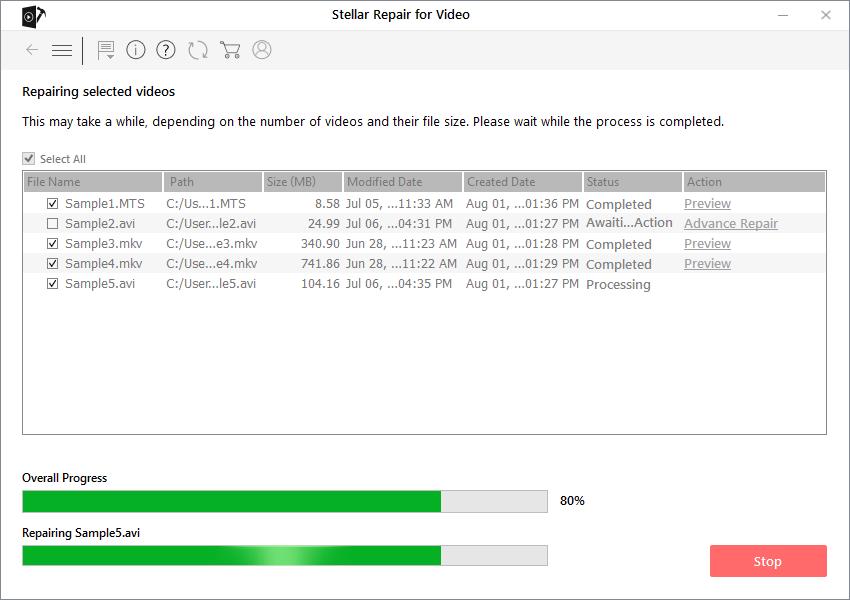
- After the video files have been repaired, you can preview them before saving them to your computer.
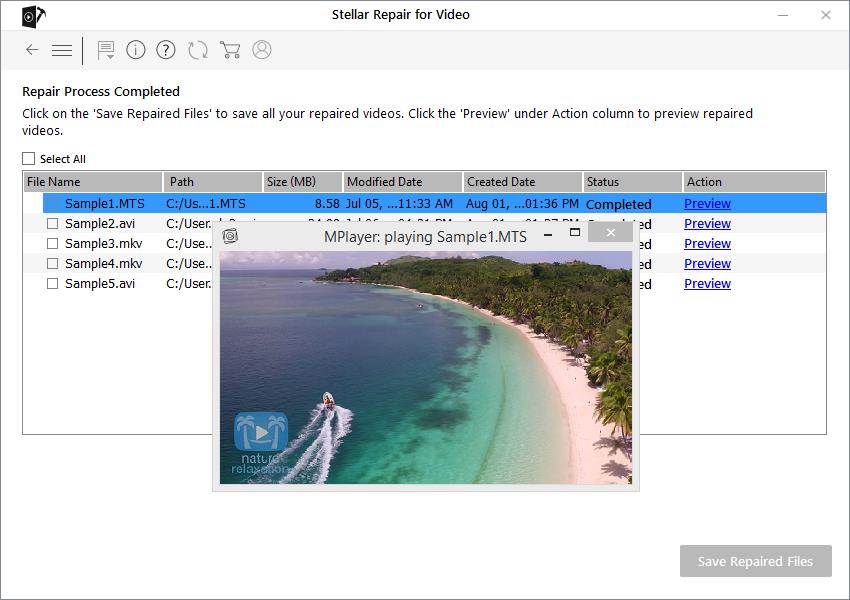
This is how you can fix corrupted video files. Once you’ve repaired the damaged videos, try playing them on WMP to see if the slow or laggy playback has been fixed. We’re sure it would have, if not (and if the video is very critical), we suggest you consult professionals for a deeper look.
Conclusion
It can be quite annoying when a video shows glitches or lags, or worse, fail to play. But more often than not, understanding why you may be encountering such issues can help fix them. We hope the solutions that we provided for WMP playback issues in this post were helpful. In case of corrupted video files, a simple application like Stellar Repair for Video can be a life-saver.
Was this article helpful?
YES0
NO
Здравствуйте! Вопрос. На моём ноутбуке установлена Windows 10 и всё работает нормально, кроме встроенного проигрывателя Windows Media. Если щёлкнуть правой мышью на каком-либо видеофайле и выбрать «Открыть с помощью», затем выбрать — Проигрыватель Windows Media, то ничего не происходит и плеер не открывается.

Windows Media Player у меня в операционной системе один и по умолчанию должен открывать все аудио и видеофайлы. Каким образом можно восстановить работоспособность проигрывателя Windows Media?
Не работает проигрыватель Windows Media
Привет друзья! В сегодняшней статье мы узнаем:
1. Как переустановить проигрыватель Windows Media.
2. Применение утилиты Fix WMP для восстановления нормальной работы Windows Media Player.
3. Что делать, если проигрыватель Windows Media Player совсем отсутствует в операционной системе.
4. Какая существует альтернатива встроенному в операционную систему проигрывателю.
Если ваш проигрыватель Windows Media не работает, то его можно просто переустановить, но делается это немного по другому, чем с обычной программой, так как Windows Media Player является встроенным в операционную систему приложением.
Щёлкаем правой мышью в левом нижнем углу и выбираем «Панель управления»
В пункте «Просмотр» выбираем «Мелкие значки», затем
«Программы и компоненты»

«Включение или отключение компонентов Windows»

Раскрываем пункт «Компоненты для работы с мультимедиа»

Снимаем галочку с пункта «Проигрыватель Windows Media»

Видим предупреждение «Отключения Проигрывателя Windows может повлиять на другие компоненты Windows…».
Жмём на кнопку «Да»
«ОК»

Происходит применение изменений.

Жмём «Закрыть»

Перезагружаем компьютер.
Опять идём в окно «Включение или отключение компонентов Windows»
и ставим галочку на пункте «Проигрыватель Windows Media», затем жмём
«ОК»

Происходит применение изменений.


Вот таким простым способом мы переустановили проигрыватель Windows Media Player.

Утилита Fix WMP для восстановления нормальной работы Windows Media Player
Fix WMP Utility — маленькая программка для восстановления работы Windows Media Player. Данная утилита заново регистрирует динамически подключаемые библиотеки (DLL), относящиеся к плееру.
Скачать утилиту можно на этом сайте
http://www.thewindowsclub.com/repair-windows-media-player-with-fix-wmp-utility
данная утилита написана для операционной системы Windows 7, но работает и с Windows 10.

При запуске утилиты жмите Run Utility.

Статьи по данной теме:
1. Что делать, если проигрыватель Windows Media Player отсутствует в операционной системе?
В этом случае, нужно запустить восстановление целостности системных файлов Windows 10.
2. Существует ли хорошая альтернатива проигрывателю Windows Media?
Самой хорошей альтернативой проигрывателю Windows Media является бесплатный — KMPlayer, данный плеер имеет множество встроенных кодеков и качественно воспроизведёт любой видео или аудио файл. Оба плеера прекрасно уживутся в операционной системе и не будут мешать друг другу.
Проигрыватель Windows Media (WMP) является программным обеспечением для воспроизведения мультимедийных файлов по умолчанию для пользователей Windows. Он предустановлен в Windows 10, Windows 8.1 и Windows 7 / XP / Vista для воспроизведения музыки, аудиокниг, видео, подкастов, изображений и других файлов.
Однако для многих пользователей WMP не является хорошим проигрывателем и Проигрыватель Windows Media не работает возникают проблемы. При использовании WMP вы с большей вероятностью получите сообщение об ошибке Проигрыватель Windows Media перестал работать.

Довольно неприятно, что проигрыватель Windows Media не может нормально работать, например, WMP не открывается, не может открывать видео или DVD, функция копирования компакт-дисков не работает, не отвечает, зависает при загрузке файла, внезапный сбой и многое другое. В этом посте вы найдете 5 конкретных советов по устранению этих неполадок. Проигрыватель Windows Media не работает проблемы в Windows 10 / 8.1 / 7 / Vista / XP.
СОДЕРЖИМОЕ СТРАНИЦЫ
- Часть 1. Перезагрузите, чтобы исправить неработающий проигрыватель Windows Media
- Часть 2. Исправление проигрывателя Windows Media, не работающего со средством устранения неполадок
- Часть 3. Переустановите, чтобы исправить неработающий проигрыватель Windows Media
- Часть 4. Получите сторонний проигрыватель для замены проигрывателя Windows Media
- Часть 5. Восстановление системы для решения проблемы с неработающим проигрывателем Windows Media
- Часть 6. Часто задаваемые вопросы о неработающем проигрывателе Windows Media
Часть 1. Перезагрузите, чтобы исправить неработающий проигрыватель Windows Media
Когда проигрыватель Windows Media не работает должным образом и появляется сообщение об ошибке Проигрыватель Windows Media обнаружил проблему при воспроизведении файла, вам следует сначала перезапустить WMP или компьютер, чтобы исправить это.
Вы можете закрыть проигрыватель Windows Media, а затем перезапустить его, чтобы проверить, нормально ли он работает. Кроме того, вы можете напрямую перезагрузить компьютер, чтобы устранить эту проблему.
Часть 2. Исправление проигрывателя Windows Media, не работающего со средством устранения неполадок
Когда вы сталкиваетесь с тем, что проигрыватель Windows Media не работает, не отвечает или не работает, вы можете положиться на функцию устранения неполадок Windows, чтобы решить эту проблему.
Шаг 1. Сначала вам следует перейти к Панель управления. Вы можете нажать на Начало значок и воспользуйтесь окном поиска, чтобы найти его. Когда вы войдете в окно панели управления, найдите и выберите Исправление проблем вариант.

Шаг 2. В окне устранения неполадок нажмите Посмотреть все на левой панели.

Шаг 3. Прокрутите вниз, чтобы найти Библиотека проигрывателя Windows Media вариант. Щелкните по нему, а затем щелкните следующий кнопка.

Шаг 4. Чтобы обнаружить проблему с проигрывателем Windows Media, потребуется некоторое время. Нажмите Применить это исправление при обнаружении какой-либо проблемы. Эта операция сбросит Windows Media Player до настроек по умолчанию.

Когда устранение неполадок будет завершено, вы можете нажать кнопку «Закрыть», чтобы завершить исправление. Затем вы можете проверить, решена ли проблема с неработающим проигрывателем Windows Media.
Часть 3. Переустановите, чтобы исправить неработающий проигрыватель Windows Media
Если вы используете Windows 10 или просто обновляете систему до Windows 10, вы можете столкнуться с Проигрыватель Windows Media отсутствует проблема. В этом случае вам необходимо переустановить Windows Media Player и включить эту функцию.
Шаг 1. На компьютере с Windows 10 щелкните правой кнопкой мыши значок Windows Начало в нижнем левом углу. Затем выберите Приложения и функции. Найдите Управление дополнительными функциями и щелкните по его ссылке.

Шаг 2. Нажмите Добавить функцию а затем прокрутите вниз, чтобы найти Проигрыватель Windows Media из списка. Щелкните значок Установить кнопку, чтобы переустановить WMP на ваш компьютер.

Часть 4. Получите сторонний проигрыватель для замены проигрывателя Windows Media
Вы можете легко столкнуться с проблемой отсутствия воспроизведения проигрывателя Windows Media, вызванной неподдерживаемыми форматами. WMP совместим со всеми форматами файлов Windows, такими как MP4, MP3, WMV, WMA, WAV и другими. Но по-прежнему существует множество видео- и аудиоформатов, которые не поддерживаются проигрывателем Windows Media.
Если вам надоело использовать Windows Media Player, вы можете выбрать сторонний проигрыватель для его замены. Здесь мы настоятельно рекомендуем популярные Видмор Игрок для тебя. Он поддерживает все часто используемые видео и аудио форматы. Что еще более важно, он может дать вам очень комфортное визуальное и звуковое впечатление, включая воспроизведение фильмов Blu-ray и 4K.

- Воспроизведение всех часто используемых форматов, таких как MP4, MOV, MKV, AVI, FLV и т. Д.
- Поддержка воспроизведения видео высокого разрешения 4K UHD, 1080p / 720p HD и SD.
- Поддержка воспроизведения дисков Blu-ray / DVD, папок и файлов образов ISO.
- Передовые технологии декодирования звука, такие как Dolby, DTS, AAC и TrueHD.
Часть 5. Восстановление системы для решения проблемы с неработающим проигрывателем Windows Media
Если ваш проигрыватель Windows Media перестал правильно работать после обновления Windows 10, проблема связана с обновлением. Вы можете использовать Восстановление системы починить это.
Шаг 1. нажмите Окна и одновременно клавиши S на клавиатуре, чтобы появилось окно поиска. Тип восстановить или восстановление системы а затем нажмите Войти ключ. Вы увидите Создать точку восстановления опция появляется среди результатов поиска. Нажмите здесь.
Шаг 2. Вас направят к Свойства системы окно. Теперь вы можете нажать на Восстановление системы кнопку, а затем следуйте инструкциям по восстановлению системы Windows.

Больше Альтернативы Windows Media Player здесь.
Часть 6. Часто задаваемые вопросы о неработающем проигрывателе Windows Media
1. Как проверить версию проигрывателя Windows Media?
Чтобы проверить версию WMP, которую вы используете, откройте Windows Media Player, щелкните меню «Справка» и выберите «О проигрывателе Windows Media».
2. Какая версия WMP поставляется с Windows 10?
На всех компьютерах с Windows 10 предварительно установлен Windows Media Player 12.
3. Как перейти к настройкам проигрывателя Windows Media?
Откройте проигрыватель Windows Media, щелкните «Инструменты» и выберите «Параметры» в раскрывающемся списке. Теперь вы можете проверить различные категории настроек, включая Player, Rip Music, Burn, Performance, Library, Plug-ins, Privacy, DVD и Network, и многое другое из диалогового окна.
Вывод
В этом посте вы можете получить 5 полезных советов по работе с Проигрыватель Windows Media не работает проблема. Надеюсь, после прочтения этой страницы вы сможете лучше использовать WMP и наслаждаться медиафайлами.
Просмотров 9,976
Как один из самых популярных медиаплееров в мире, Windows Media Player приветствуется многими пользователями. Windows Media Player может быть сокращением от WMP, который разработан корпорацией Microsoft и используется как цифровой медиаплеер для воспроизведения аудио- и видеофайлов и просмотра изображений. Как медиаплеер по умолчанию, Windows Media Player, несомненно, может предоставить самые простые и удобные решения для пользователей аудио, видео и изображений благодаря своей простой и профессиональной аппаратной поддержке.
Со временем некоторые пользователи WMP могут обнаружить, что этот проигрыватель иногда сталкивается с некоторыми неловкими проблемами. Одна из распространенных проблем заключается в том, что проигрыватель Windows Media не отвечает, как бы вы ни старались, что обычно означает «Windows Media Player перестал работать». Если вас также сбивает с толку проблема сбоя проигрывателя Windows Media, вы можете остановиться здесь и обратиться к следующим частям для ее причин и решений.
- Часть 1. Каковы причины сбоев проигрывателя Windows Media?
- Часть 2. Как решить проблему сбоя проигрывателя Windows Media?
- Часть 3. Как воспроизводить видео с Leawo Blu-ray Player как альтернатива WMP?
- Часть 4. Сравнительная таблица Windows Media Player и Leawo Blu-ray Player
Почему Windows Media Player постоянно зависает? Чтобы решить проблему сбоя Windows Media Player, вам нужно выяснить причины, лежащие в основе этой проблемы. Сообщение об ошибке появляется в Windows 11, 12, Vista, XP и 8. Обычно причиной сбоя Windows Media Player является проблема Digital Rights Management.
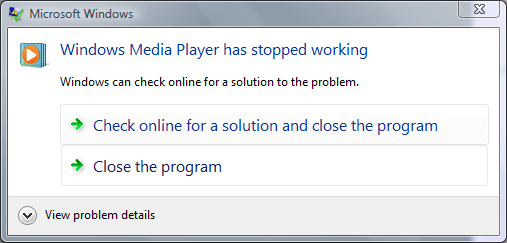
Эта проблема возникает с ключом Indiv01_64.key, который относится к Digital Rights Management. Если кэш поврежден или испорчен, то вы не сможете воспроизводить в Windows Media Player. С другой стороны, многие причины могут привести к повреждению DRM, например, любые изменения оборудования, настроек потоковой передачи по сети, настроек WMP, повреждение библиотеки WMP и т. д. Чтобы решить проблему сбоя Windows Media Player, давайте попробуем следующие решения.
Часть 2. Как решить проблему сбоя проигрывателя Windows Media?
Решение 1. Переустановите Windows Media Player.
Иногда, если в медиаплеер или компьютер вносятся какие-то изменения, это может привести к сбою Windows Media Player. Вы можете просто переустановить WMP и немедленно перезапустить его, чтобы решить проблему. Прежде всего, перейдите в меню «Пуск» в левом нижнем углу компьютера, чтобы найти «Включение или выключение компонентов Windows». После просмотра компонентов мультимедиа установите флажок напротив WMP и перезагрузите компьютер.
Решение 2. Перестроить систему управления цифровыми правами.
Поскольку причины сбоев Windows Media Player в основном связаны с повреждением кэша DRM, вам необходимо исправить кэш DRM, чтобы успешно решить проблему сбоев Windows Media Player. Прежде всего, вы можете открыть диск C, чтобы найти кэш DRM, который находится в файле Program Data > Microsoft > Windows > DRM cache. После открытия вы можете найти в нем несколько файлов. Вам нужно только удалить эти файлы и вставить новые лицензии, которые вы получили от Windows Media Player. Наконец, перезапустите WMP, и вы сможете воспроизводить воспроизведения без каких-либо сбоев.
Часть 3. Как воспроизводить видео с Leawo Blu-ray Player как альтернатива WMP?
Почему Windows Media Player постоянно зависает? После ознакомления с приведенной выше информацией у вас может появиться общее представление о причинах и решениях. Но иногда вы можете потерять терпение при решении проблемы. Тогда, возможно, вы сможете выбрать более удобный и быстрый способ, а именно использовать другой медиаплеер в качестве альтернативы WMP. В таком случае вы можете выбрать другой медиаплеер в качестве альтернативы WMP.
По моему мнению, Leawo Blu-ray Player является лучшей альтернативой WMP. Он не только содержит все функции вышеупомянутых плагинов, но и позволяет вам наслаждаться лучшим качеством аудио и видео с помощью передовой технологии обработки аудио и видео. Leawo Blu-ray Player — это мощный бесплатный медиаплеер «все в одном», который может предоставить решения для всех распространенных форматов. Кроме того, его персонализированные функции редактирования позволяют вам наслаждаться индивидуальным видео и аудио. Он также прост в обращении.
Leawo Бесплатный Blu-ray-плеер
☉ 100% бесплатный видеоплеер для пользователей Mac для воспроизведения фильмов в формате Ultra HD 4K, видео 1080P и 720P бесплатно.
☉ Бесплатный проигрыватель Blu-ray дисков для воспроизведения 4K Диски Blu-ray и Blu-ray 1080P, независимо от защиты диска и кода региона.
☉ Поддержка нескольких систем декодирования звука, таких как Dolby, DTS, AAC, TrueHD, DTS-HD и т. д.
☉ Настройте субтитры, видео и аудио во время воспроизведения мультимедиа.
Благодаря передовым технологиям обработки изображений и звука, Leawo Бесплатное программное обеспечение Blu-ray Player может обеспечить вам изображение без потерь качества даже 4K видео, стереозвук, все регионы бесплатное декодирование DVD и ориентированное на пользователя управление воспроизведением. Кроме того, Leawo Практичные бонусные функции Blu-ray Player, включая полезный менеджер питания, настраиваемый скин/язык/фон, моментальные снимки экрана, особенно виртуальный пульт дистанционного управления, делают его лучшим выбором для всех вариантов воспроизведения. Кроме того, в пределах Leawo Blu-ray Player, вы можете получить персонализированные настройки в соответствии с вашими предпочтениями, и все настройки могут быть сделаны автоматически. Инструкции по воспроизведению довольно просты.
Шаг 1. Скачать Leawo Blu-ray Player и установите его.
Шаг 2. Войдите в главный интерфейс и загрузите файл на компьютер, нажав кнопку «Открыть файл» на главном интерфейсе. После импорта файла вы сможете увидеть его в списке воспроизведения.
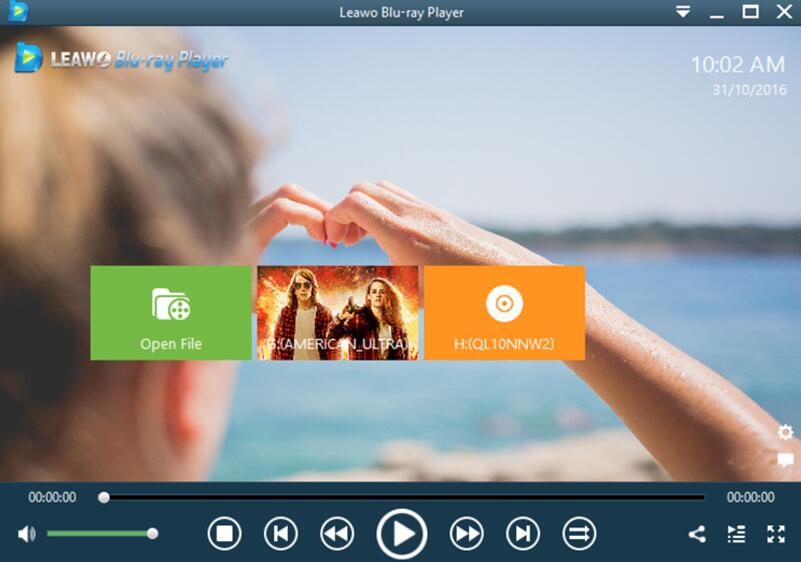
Leawo Blu-ray Player поддерживает все виды входных форматов, включая DVD/Blu-ray disk или файлы ISO. Так что если ваш файл содержит меню, вы сможете работать с меню, чтобы выбирать главы. Используйте мышь для навигации по меню DVD и используйте Виртуальный пульт дистанционного управления для навигации по меню Blu-ray.
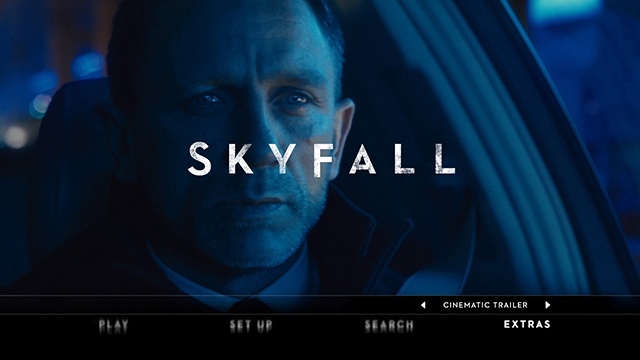
Шаг 3. Установите параметры видео и аудио. После загрузки воспроизведения вы можете установить параметры видео и аудио, чтобы получить персонализированный опыт просмотра. Вы можете переместить указатель мыши в левый верхний угол, и вы увидите четыре значка. Щелкните второй и третий значок, затем вы можете ввести настройки видео и аудио соответственно.
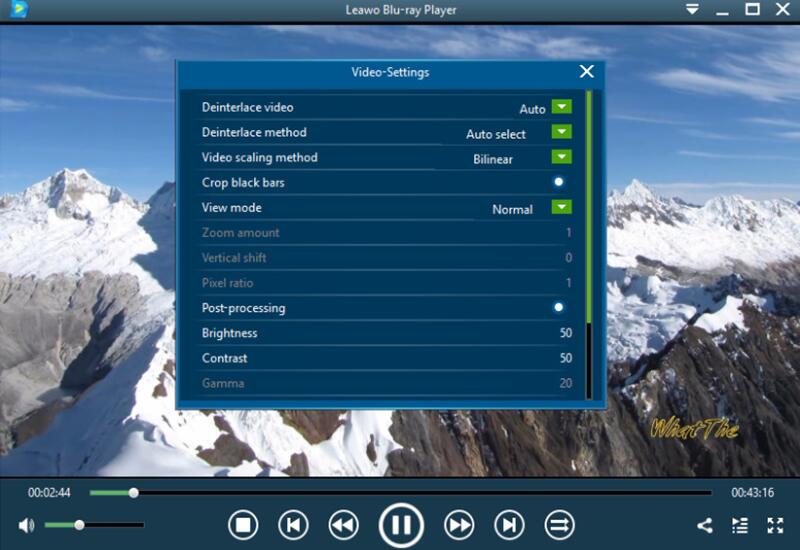
Часть 4. Сравнительная таблица Windows Media Player и Leawo Blu-ray Player
Проигрыватель Windows Media и Leawo Blu-ray Player оба предлагают хорошее качество звука и видео. Вы можете сравнить эти два медиаплеера из сравнительной таблицы ниже, чтобы решить, какой из них подходит вам.
| Leawo Blu-ray Player | Windows Media Player | |
| Поддерживаемые форматы | Blu-ray диск, DVD диск, DVD папка, HD видео, ISO файлы, аудио, MKV, MP4, MOV, AVI и многое другое | AVCHD, m2ts, mts, avi, avs, divx, ivf, mp4, m4v, mov, MPEG-2, MPEG-4 и другие |
| Применимая система | Windows и Mac | Только Windows |
| Особенности | Бесплатный медиаплеер для Blu-ray/DVD дисков, HD видео, ISO файлов и аудио. Конвертируйте Blu-ray и DVD в формат MKV | Слушайте CD и музыкальные файлы. Смотрите DVD-диски, копируйте аудио-CD, копируйте музыку, фотографии, видео. Записывайте CD или DVD, синхронизируйте файлы с портативными устройствами, доступно для онлайн-магазинов мультимедиа. |
Судя по диаграмме, кажется, что Leawo Blu-ray-плеер и Windows Media Player имеют свои преимущества. Они оба являются бесплатными медиаплеерами.. Но на самом деле, есть ограничение в регулировке громкости WMP и выборе качества звука. И файлы ограничены в MP3 и форматы Windows. Менее гибок в совместимости форматов.
В противоположность, Leawo Blu-ray Player превосходит Windows Media Player, так как имеет доступны две версии, включая версии для Mac и Windows. Это профессиональный и интеллектуальный медиаплеер, предлагающий лучшее решение для воспроизведения медиафайлов.
Кроме того, даже если DVD-диски защищены регионами и киностудиями, они все равно воспроизводятся в оригинальном качестве. Leawo Blu-ray плеер без ограничений. Кроме того, этот бесплатный медиаплеер поддерживает такие форматы, как MKV, MP4, TS и другие.
Превыше всего, Leawo Blu-ray-плеер разработан на основе передовых технологий обработки изображения и звука, пользователь может в полной мере насладиться этой системой домашнего кинотеатра с большим опытом, стереозвук и управление воспроизведением с ориентированными на пользователя функциями позволяют пользователям смотреть любимые фильмы дома так же, как в кинотеатре.
Любые названия продуктов третьих лиц, товарные знаки, логотипы и изображения, иногда упоминаемые на этом сайте, принадлежат их владельцам. Они могут включать, но не ограничиваться YouTube, Apple, Amazon, Adobe, Netflix и т. д. Leawo Программное обеспечение не зависит от всех этих владельцев собственности.
