Table of Contents
Hi there! Choosing a secure file transfer protocol (SFTP) server is key to protecting sensitive data. I‘ve tested the top free Windows SFTP solutions to help you select the right one.
Why Do Businesses Need SFTP Servers?
Over 80% of midsize enterprises now use free SFTP servers instead of paid options, based on ITIC 2021 survey data. Low costs while still providing top-tier security drives this trend. Small teams can benefit greatly from open-source SFTP software as well.
As organizations share more intellectual property and customer data with partners, encrypted file transfers become critical. Budgets are tight too, so free SFTP software with enterprise capabilities brings big value.
After evaluating public benchmarks, speaking with IT teams globally, and conducting my own hands-on testing, I‘ve compiled top recommendations in this expert guide.
What Capabilities Matter Most?
Beyond basic secure file transfers, SFTP use cases span system automation, customer self-service, and application integration. Key features like:
- User access controls – Restrict data and commands users can execute
- Automated transfers – Schedule recurring batch file operations
- Bandwidth throttling – Define and enforce upload/download limits
- Detailed audit logs – Track all access attempts and file actions
- AD integration – Utilize existing Active Directory for access management
Maximizing these capabilities in a free server improves data oversight while saving money.
The Top 5 Free SFTP Solutions Ranked
Analyzing free SFTP servers for criteria like security, usability, speed, and support, these five options deliver best-in-class technology with no licensing fees:
| Rank | Free SFTP Software | Key Benefits |
|---|---|---|
| 1 | SolarWinds SFTP/SCP Server | Full-featured from leading software vendor |
| 2 | FileZilla Server | Most trusted open-source FTP/SFTP server |
| 3 | Bitvise SSH Server | Strong security controls and auditing |
| 4 | Rebex Tiny SFTP | Quickest setup with portability |
| 5 | /n Software Cyrus Server | Feature-packed without bloat |
Now let‘s explore the capabilities, pros and cons of each top free SFTP pick:
1. SolarWinds SFTP/SCP Server
With over 300,000 customers worldwide, SolarWinds consistently ranks as a top IT management software vendor on Gartner‘s Magic Quadrant. Their free SFTP and SCP solution delivers ease-of-use while still supporting larger enterprise deployments.
Trusted across many Global 2000 firms and government agencies, SolarWinds provides reliable technology you can count on. Don‘t let the free price tag fool you – this SFTP server competes with paid solutions costing thousands per year.
Key Advantages
- Simple wizard-based setup and configuration
- Role-based access controls for files and commands
- Set user permission lists for access management
- Safeguards like IP allowlisting for authorization
- Custom retention rules for uploaded files
Potential Drawbacks
- Additional features require upgrading to paid version
- More focused on operational use than deep security policies
- Not as many advanced controls as Bitvise
SolarWinds free SFTP server strikes an ideal balance for usability, security, and scalability. It‘s my top recommendation to support small workgroups or enterprise-wide deployments.
DOWNLOAD SOLARWINDS FREE SFTP/SCP SERVER
2. FileZilla Server
Used by millions globally, FileZilla is the most common open-source FTP server solution. It‘s offered complete SFTP support for encrypted file transfers since 2006 as well.
Available across all major platforms like Windows, Linux, and Mac OS, FileZilla provides outstanding cross-environment usability. The strong development community keeps security standards current through frequent updates too.
Key Advantages
- Intuitive file manager-like interface
- Granular user and folder permissions
- Auto-ban IP addresses after failed login attempts
- certificate-based user authentication
- Supports latest SFTP/SSH algorithms like AES-256
Potential Drawbacks
- Less suitable for large enterprise deployments
- Advanced capabilities not FileZilla‘s focus
- Some learning curve configuring access rules
For lean, no-cost SFTP functionality, FileZilla leads the pack. User management integration, transfer acceleration, and securing cloud storage rank among key highlights not always found in free offerings.
Give FileZilla a try first before looking elsewhere. It may already do everything you need!
DOWNLOAD FILEZILLA SERVER
3. Bitvise SSH Server
If seeking more advanced security protections and auditing, Bitvise SSH server is the gold standard free SFTP solution. It goes far beyond basic FTP servers in capabilities.
Offering granular access controls, detailed session logging, and performance monitoring, Bitvise competes with expensive commercial SFTP products. Integrating with existing LDAP and Active Directory infrastructure simplifies user management as well.
Key Advantages
- Sophisticated security policies to protect sensitive data
- Restrict protocols, algorithms, key lengths, and ciphers allowed
- Tools like password complexity enforcement
- Comprehensive session/transaction reporting
- Limit CPU usage, number of connections, and bandwidth
Potential Drawbacks
- Steeper learning curve mastering extensive controls
- Mostly Windows-focused
- Free edition lacks a few advanced features
For Windows environments needing enterprise-grade security, no free SFTP server matches Bitvise. Every access attempt gets logged while still delivering excellent transfer performance.
DOWNLOAD BITVISE FREE SSH SERVER
4. Rebex Tiny SFTP Server
When portability and speedy deployment rank as priorities, Rebex Tiny SFTP server delivers. Rebex focuses on reliable SSH-based products for Fortune 500s, targeting ease of use.
No installation gets you running quickly by just extracting and launching the EXE file. Despite the small size, Rebex doesn‘t sacrifice capabilities allowing extensive configuration like password policies, logging, and user permissions.
Key Advantages
- Portable utility launchable from any device
- Multi-language support – English, German, French, Japanese
- Broad SSH key compatibility out of the box
- Consistent top speeds in benchmarks
- Low memory utilization around 25 MB RAM
Potential Drawbacks
- Lacks some features of heavier installable SFTP servers
- Mostly focused on operational use
- Documentation is just average
If portability is paramount or just testing SFTP waters, Rebex Tiny checks all the boxes. Easy to configure, fast transfers, tiny footprint. What‘s not to love? It has become my go-to when travelling needing access.
DOWNLOAD REBEX TINY SFTP SERVER
5. /n Software Cyrus Server
Filling out the top 5 is /n Software‘s Cyrus lean, mean SFTP machine. /n continues to be a leading Windows infrastructure solutions vendor for enterprises globally.
Optimized for secure agility, Cyrus integrates seamlessly with existing Windows authentication systems like Active Directory. This saves administrative headache tying SFTP access to user credentials you already manage.
Key Advantages
- Lightweight API-driven architecture
- Utilize native Windows permissions
- AD and Windows domain integration
- Scriptable configuration via batch files
- SSH keys interoperable with OpenSSH
Potential Drawbacks
- Less suitable for non-Windows environments
- Installation requires admin access
- Documentation needs improvement
For streamlined Windows deployments, Cyrus accelerates secure file sharing while simplifying management. Well worth shortlisting and taking for a spin!
DOWNLOAD /N SOFTWARE CYRUS SFTP SERVER
Which Free Windows SFTP Server is Right For You?
Now that you know the top solutions available, how do you select the best fit? Walk through these key questions:
1. What protocols beyond SFTP are needed?
If requiring FTPS, FTP, or SSH connectivity alongside basic SFTP capability, Bitvise and SolarWinds are leading choices.
2. How many users and data sensitivity level?
Larger user counts with highly confidential data makes Bitvise ideal. More basic secure file transfer needs enable simpler software like Rebex or FileZilla.
3. What level of security controls required?
Again, if comprehensive access policies, permissions, and activity tracking are mandatory, Bitvise leads the pack. Evaluate whether advanced protections justify its steeper learning curve.
4. What types of file transfers are most common?
If automating batch transfers, both SolarWinds and Bitvise provide robust scheduling capabilities. More ad hoc people-driven workflows fit with the likes of FileZilla.
5. What‘s the server platform or cloud strategy?
On-premises Windows servers are common SFTP targets. But also consider cloud hosts like AWS if infrastructure resides there. Cyberduck and WinSCP offer good SFTP support direct to S3 buckets too.
Take the time to analyze your expected functionality needs, security requirements, speed benchmarks, and enterprise ecosystem interoperability.
SFTP Alternatives Like MFT and EFSS
While SFTP servers make an excellent secure transfer foundation, a couple other emerging options like MFT and EFSS platforms offersome advantages:
Managed File Transfer (MFT) solutions help centralize and govern file operations spanning applications, networks, users, and security perimeters. Top capabilities beyond basic SFTP include:
- Workflow automation – Orchestrate multi-step processes
- Data translation – Convert between formats like EDI, CSV, XML
- Visibility – End-to-end transfer monitoring and alerts
- Compliance – Apply policies ensuring standards are met
Leading MFT examples like Progress MOVEit, GoAnywhere MFT, and Globalscape EFT Server add substantial business logic on top of file operations.
Enterprise File Sync and Share (EFSS) combines intuitive user file accessvia web and mobile apps with backend data protection applying controls like:
- Authentication – Ensure only approved users
- Device inspection – Block risky computers
- Activity auditing – Log who does what
- Access permissions – Restrict actions by people and content
Top EFSS solutions like Egnyte, Accellion, and SecureDocs simplify secure external collaboration while still enabling IT governance.
If advanced workflows or easy front-end data sharing are priorities, consider if complementary MFT or EFSS tools make sense!
Closing Recommendations
I hope mapping out the top free SFTP server software for Windows helps guide your secure file transfer solution selection. Let me know if any other questions come up!
Prioritizing capabilities around security, transparency, automation, and user experience will serve you well. But no need to overspend on licensing when open-source alternatives like SolarWinds and Bitvise deliver enterprise scale and oversight.
Wishing you success in your project!
Jesse
С помощью встроенного пакета OpenSSH для Windows вы можете легко настроить безопасную передачу файлов между клиентом и серверов Windows по защищенному протоколу передачи файлов SFTP (Secure FTP). В этой статье мы покажем, как установить и настроить установить SFTP сервер в Windows 10/11 или Windows Server 2022/2019/2016/2012R2 с помощью встроенных средств (Win32-OpenSSH).
Содержание:
- Установка OpenSSH в Windows
- Настройка SFTP сервера на базе OpenSSH в Windows
- Подключение к SFTP серверу с помощью PowerShell и WinSCP
- Настройка SFTP аутентификации по ключам
Протокол SFTP (Secure File Transfer Protocol , Secure FTP или SSH FTP) это расширение протокола SSH, являющимся стандартом мира UNIX/Linux систем. Хотя с точки зрения пользователей он похож на FTP, но на самом деле это абсолютно другой протокол, не имеющий с FTP ничего общего. Данные между клиентом и сервером передаются по порту 22 через SSH туннель.
Основные преимущества протокола SFTP:
- Передача файлов и команд происходит внутри защищенной SSH-сессии;
- Для передачи файлов и команд используется одно соединение;
- Поддерживаются символические ссылки, доступны функций прерывания, возобновления передачи, удаления файла и другие;
- Обычно на каналах, где FTP работает медленно или с перебоями, SFTP-соединение работает более надежно и быстро;
- Возможность аутентификации с помощью SSH ключей.
Не нужно путать протоколы SFTP и FTPS. FTPS – это по сути обычный FTP с SSL сертификатом, а SFTP – это передача FTP данных и команд внутри SSH сессии.
В современные версии Windows по-умолчанию встроен порт OpenSSH для win32 (Win32-OpenSSH). Вы можете использовать его для организации защищенного SFTP сервера вместо таких сторониих продуктов как Core FTP, FileZilla, CYGWIN, OpenSSH, FTP Shell, IPSwitch и пр.
Установка OpenSSH в Windows
Пакет OpenSSH уже включен в операционную систему в современных билдах Windows 10 (начиная с 1803), Windows 11, Windows Server 2022/2019 в виде Feature on Demand (как и RSAT).
В этих версиях Windows вы можете установить сервер OpenSSH с помощью PowerShell:
Add-WindowsCapability -Online -Name OpenSSH.Server*
Или с помощью DISM:
dism /Online /Add-Capability /CapabilityName:OpenSSH.Server~~~~0.0.1.0
Также можно установить OpenSSH из графического интерфейса Windows 10 (Settings -> Apps -> Optional Features -> Add a feature -> Open SSH Server -> Install).

Чтобы проверить, установлен ли пакет:
Get-WindowsCapability -Online | ? Name -like 'OpenSSH*'
Исполняемые файлы OpenSSH находятся в каталоге:
C:\windows\system32\OpenSSH\
Конфигурационный файл sshd_config находится в каталоге C:\ProgramData\ssh (каталог создается после первого запуска службы).
Лог — c:\windows\system32\OpenSSH\logs\sshd.log
Файл authorized_keys и ключи хранятся в каталоге %USERPROFILE%\.ssh\.
В предыдущих версиях Windows 10, в Windows 8.1 или в Windows Server 2016/2012 R2 вам придется скачать Win32-OpenSSH для Windows с GitHub и установить вручную (https://github.com/PowerShell/Win32-OpenSSH/releases). Нам нужна версия для 64 битной версии Windows: OpenSSH-Win64.zip (4,15 Мб).
- Распакуйте содержимое архива в целевой каталог, к примеру:
C:\OpenSSH-Win - Запустите командную строку PowerShell с правами администратора и перейдите в каталог OpenSSH:
cd C:\OpenSSH-Win - Добавьте путь к каталогу OpenSSH в переменную окружения Path;
- Установите сервер OpenSSH:
.\install-sshd.ps1
должно появиться зеленое сообщение “sshd and ssh-agent services successfully installed”).
Настройка SFTP сервера на базе OpenSSH в Windows
Теперь вам нужно настроить OpenSSH для режима SFTP.
Включите автозапуск для службы SSHD и запустите ее с помощью следующих PowerShell команд управления службами:
Set-Service -Name sshd -StartupType ‘Automatic’
Start-Service sshd
С помошью PowerShell отройте в брандмауэре Windows порт TCP 22 для входящего трафика на SSH сервер:
New-NetFirewallRule -Protocol TCP -LocalPort 22 -Direction Inbound -Action Allow -DisplayName SSH

Откройте в любом текстовом редакторе конфигурационный файл «C:\ProgramData\SSH\sshd_config», найдите и проверьте значение директивы Subsystem sftp. Здесь должен быть указан файл sftp-server.exe.

Рассмотрим полезные директивы в конфигурационном файле sshd_config:
# разрешить подключение к OpenSSH только для пользователей из этой группы
AllowGroups corp\admingroup
# включить аутентификацию по паролю (нельзя использовать ключи SSH)
AuthenticationMethods password ForceCommand internal-sftp
#каталог для SFTP пользователей (по умолчанию пользователь подключается в каталог со своим профилем в папке C:\users\username)
ChrootDirectory C:\SFTPRoot
#Для каждого пользователя можно индивидуальную chrootdirectory:
Match User user1 ChrootDirectory c:\SFTPRoot\user1 ForceCommand internal-sftp X11Forwarding no AllowTcpForwarding no
Match User user2 ChrootDirectory c:\SFTPRoot\user2 ForceCommand internal-sftp X11Forwarding no AllowTcpForwarding no
Подключение к SFTP серверу с помощью PowerShell и WinSCP
Теперь вы может подключиться к вашему SSH серверу на Windows по протоколу SFTP. Ниже мы покажем, как подключиться к SFTP серверу с помощью бесплатного клиента клиент WinSCP, консоли PowerShell и встроенной утилиты sftp.exe.
В окне настройки подключения выберите протокол передачи файлов SFTP, укажите имя сервера и данные учетной записи Windows (в формате
user@domain
для доменных пользователей), под которой осуществляется подключение (возможно также настроить авторизацию по ключам). При первом подключении появится окно с предупреждением о том, что ключ хоста отсутствует в локальном кеше.

При первом подключении появится окно с предупреждением о том, что ключ хоста отсутствует в локальном кеше.

Если все настроено правильно, клиент должен подключиться к SFTP серверу и отобразить список файлов в домашнем каталоге пользователя (по умолчанию каталог с профилем пользователя).
С помощью привычного интерфейса файлового менеджера можно безопасно копировать файлы между сервером и клиентом по защищённому протоколу SFTP.

Для подключения к SFTP серверу из PowerShell можно использовать модуль Posh-SSH. Вы можете скачать установить модуль из PowerShell Gallery или офлайн:
Install-Module -Name Posh-SSH

Для подключения к SFTP серверу с помощью пароля, нужно получить имя пользователя и пароль через Get-Credential:
$usrCreds= Get-Credential
Теперь можно подключиться к вашем SFTPS серверу:
$SFTPSession = New-SFTPSession -ComputerName 192.168.13.200 -Credential $usrCreds
Теперь вы можете вывести список файлов в удаленном каталоге на SFTP сервере. В этом примере я получу список файлов на рабочем столе пользователя (профиль пользователя в этом случае будет являться корнем)
Get-SFTPChildItem -SFTPSession $SFTPSession -Path "desktop" –Recurse

Чтобы скачать файл с удаленного SFTP сервера:
Get-SFTPItem -SessionId $SFTPSession.SessionId -Path "desktop/OpenVPNScript.log" -Destination c:\temp
Чтобы закачать файл с вашего компьютера на удаленный SFTP хост:
Set-SFTPItem -SessionId $SFTPSession.SessionId -Path C:\Temp\mytestfile.log -Destination “desktop”

Завершить SFTP сессию:
Remove-SFTPSession -SFTPSession $SFTPSession
В Windows вы можете использоваться встроенную утилиту sftp.exe (устанавливается вместе с клиентом OpenSSH) для подключения к SFTP серверу.
Подключиться к sftp серверу:
sftp [email protected]
Подключиться с помощью ssh ключа:
sftp -i .ssh/id_rsa [email protected]
Вывести список файлов в удаленном каталоге:
pwd
Скачать файл с SFTP в локальный каталог на ваш компьютер:
get file-test1.txt
Загрузить файл с вашего компьютера на SFTP сервер:
put file-test2.txt
Закрыть сессию:
exit

Настройка SFTP аутентификации по ключам
Вы можете настроить SFTP аутентификацию по ключам. В этом случае при подключении к SFTP серверу вам не нужно будет указывать пароль пользователя.
Подробно настройка SSH аутентификации по ключам описана в этой статье.
Для этого нужно:
- Создать на вашем компьютере (SFTP клиент) ключи для пользователя, под которым вы будете подключаться к серверу:
ssh-keygen -t ed25519 - Утилита сгенерирует два файла
id_ed25519
(закрытый ключ для клиента) и
id_ed25519.pub
(открытый ключ для сервера); - Теперь нужно добавить ваш SSH ключ на сервер. Скопируйте файл id_ed25519.pub(или id_rsa.pub в зависимости от типа ключа) в каталог .ssh профиля пользователя, под которым вы будете подключаться к SFTP серверу. Переименуйте файл в authorized_keys (например для пользователя alex путь будет выглядеть так:
C:\Users\alex\.ssh\authorized_keys
)
Теперь вы можете использоваться файл id_ed25519 для аутентификации на SFTP сервере в настройках WinSCP (настройки подключения Advanced -> to SSH > Authentication page -> Private key file).
Если вы хотите задать SSH ключ при подключении к SFTP из PowerShell, используйте такую команду:
New-SFTPSession -ComputerName 192.168.13.200 -Credential user1 -KeyFile C:\Users\alex\.ssh\id_ed25519" -Verbose
SFTP Servers is a popular Secure File transfer protocol that is one of the most popular protocols for file transfers.
Over the last few years, secure versions of FTP called SFTP and FTPS have come up and replaced FTP due to its added layer of security.
FTPS is File Transfer Protocol Secure that negotiates through an encrypted TLS tunnel to transfer data. On the other hand, SFTP is not really a FTP server, rather it is an SSH server that also understands FTP commands.
As a result, SFTP prevents the unencrypted transfer of login credentials and at the same time, it also generates a unique identifier that has to be transmitted back from the client to complete the transfer. Due to these measures, you can rest assured that your file transfers will be safe with SFTP.
Here is our list of the best SFTP Servers:
- Files.com – FREE TRIAL A cloud-based storage service that hosts your files so you send out a link instead of transferring a file directly. Recipients can view the file online or download it on demand according to the settings you specify. Start a 7-day free trial.
- ExaVault – FREE TRIAL This cloud-based system offers SFTP and FTPS for secure file transfers and also includes managed file transfers and cloud storage space. Start a 30-day free trial.
- Cerberus FTP Server This package provides a Web-based client as well as a server and uses FTP, FTPS, SCP, SFTP, and HTTPS.Runs on Windows and Windows Server.
- SolarWinds SFTP/SCP Server A competent file transfer server that is capable of handling files of up to 4 GB. Installs on Windows and Windows Server.
- FreeFTP An open source utility that offers FTP, SFTP, and FTPS methods. Installs on Windows.
- Bitvise SSH Server A self-configuring file transfer management system that offers SFTP and is HIPAA compliant. Installs on Windows.
- Rebex SFTP Server A lightweight file transfer manager that includes SFTP functionality. Installs on Windows.
- Cerberus FTP Server A comprehensive SFTP file transfer manager that is able to integrate with in-house authentication systems. Is available in four editions and installs on Windows and Windows Server.
- CompleteFTP A file transfer system that integrates with authentication provided by AD and includes SFTP, FTP, FTPS, HTTP, and HTTPS protocols for transfers. Installs on Windows.
Here’s the Best SFTP Servers for Secure File Transfers
Now that you have an idea of SFTP, let’s look at some of the best SFTP servers for the most secure file transfers.
1. Files.com Cloud Server – FREE TRIAL

Files.com has built a great cloud tool that gives you the ability to have a Branded/Company page for sending and receiving files over a Secure connection.
Key Features
- Sync with Other Cloud Providers (including Google, Amazon, Microsoft, BOX, Dropbox, Wasabi, Rackspace, Backblaze and many others.
- Provide File Upload/Download Links for Customers
- Send files via Email securely fully Encrypted.
- Microsoft Office Integration with Previews of Files & Real-time Collaboration
- Powerful Automation Features when Files Change/Rename/Deleted/Upload/Download with integrations into Zapier, Amazon SNS, webhooks and Microsoft Power Automate!
- Audit Logs of File Modifications
- Custom Data Retention Rules for Users, Groups or Folders
- Granular Permissions for Users, Folders or Groups that allow you to set Read, Write, Delete & Admin Permissions.
- API and SDK available
- 1 or 2 Way Syncs of Data to other Cloud or Backup Platforms to Data Redundancy
Why do we recommend it?
Files.com offers a comprehensive cloud server solution designed for businesses and professionals who need to store, share, and manage their files securely. With its integration capabilities with various popular cloud providers, and a plethora of security measures, it brings flexibility and protection to your data handling processes.
They have provided a single interface for file transfers that give you the flexibility and security of enterprise-grade solution at an affordable rate.
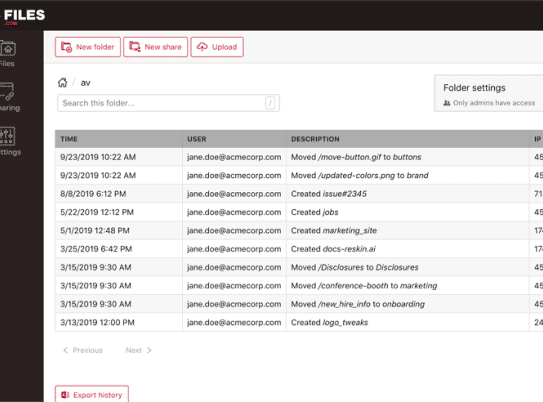
Security features of Files.com include 2FA (2-factor authentication) with secures such as Google Authenticator, Duo, Authy, Yubikey, FIDO/U2F and SMS.
Additional security features include Policies for Passwords, Sessions, Brute Force Rules & 2FA requirements. On top of those security features, you can Provision users via Enterprise Identity (SSO) integrations to futher authenticate and authorize users via LDP, Active Directory, Azure, ADFS, OneLogin, Auth0 and Okta along with many other identity providers.
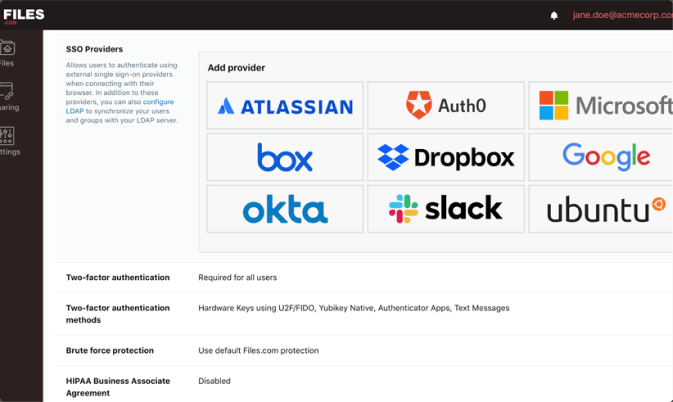
Who is it recommended for?
The platform is suitable for businesses and professionals who need a secure cloud storage solution. Given its rich feature set, it’s particularly useful for organizations that require extensive file sharing, multi-cloud synchronization, automation, and strict security controls.
Pros:
- Users have full access to control permission and allow only selective people to view, edit, or send files
- Provides phone, email, and chat options for customer support
- Users can use programming languages to create custom applications
- Protects files from data breaches with the help of 256-bit AES encryptions
- To avoid misuse, you can add an expiration date to the shared links.
Cons:
- It is mandatory for users to create an ID for quick downloads and uploading.
Start a 7-day Free Trial Today: https://files.com
Files.com
Start a FREE Trial
2. ExaVault – FREE TRIAL
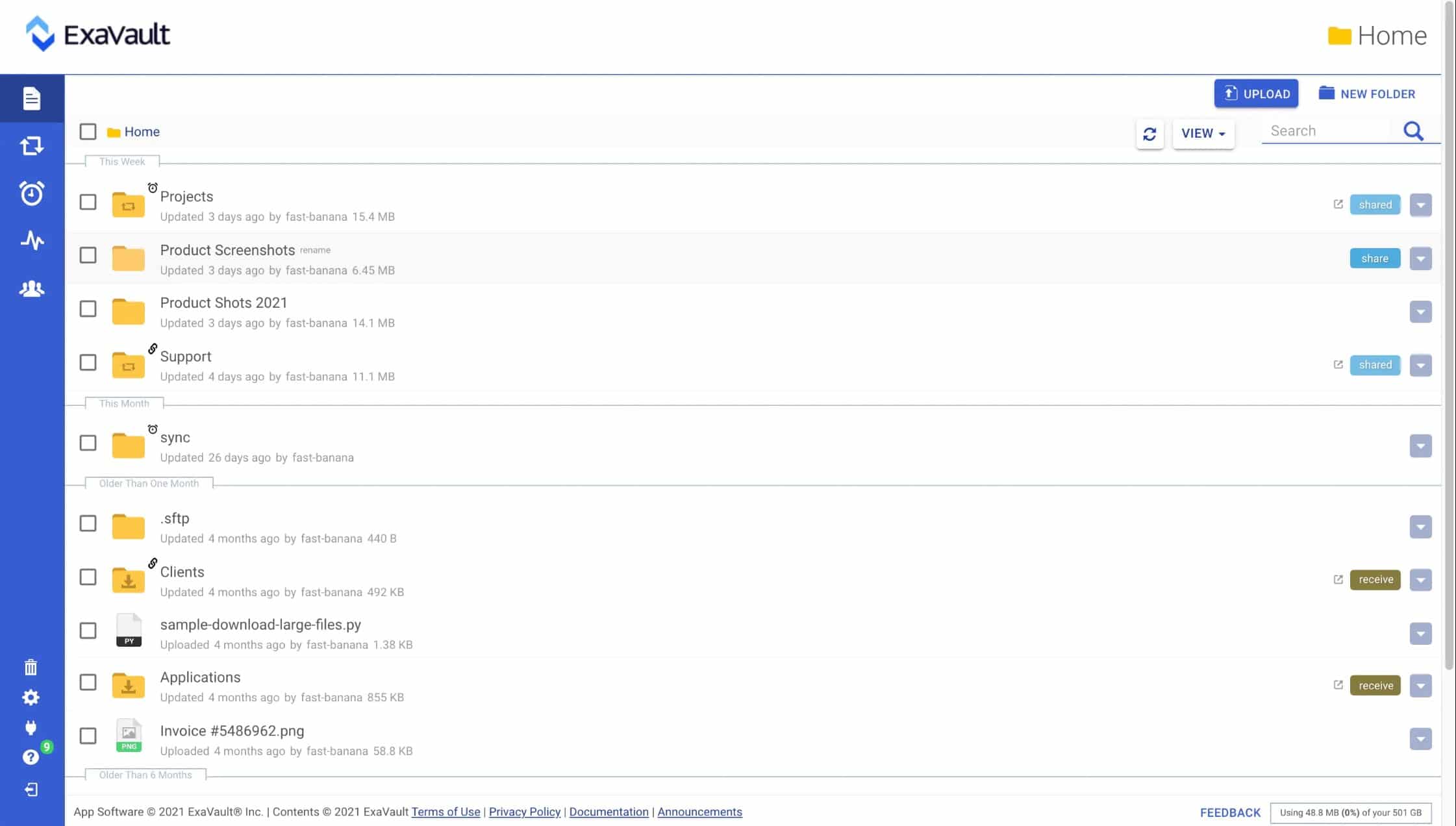
ExaVault is a cloud-based system that creates a file server utility for distributed teams. This service removes the need for you to maintain your own file server on site and uploads to that system are protected through SFTP and FTPS.
Key features
- Managed file transfers possible through workload automation.
- Individual user accounts for activity tracking.
- Transfer security and protection for data at rest.
- Forward files to external recipients by sending a link and allowing access to the stored original.
- User-controlled access permissions.
- Time-limited and revocable file access rights
- Activity tracking for standards auditing
- GDPR compliant
Why do we recommend it?
ExaVault offers an intuitive cloud-based file server solution, making it a great choice for teams that are distributed across various geographical locations. Instead of maintaining an in-house file server, ExaVault provides a secure and efficient environment to store and share files, offering an array of advanced features that are especially beneficial for businesses and professionals.
Who is it recommended for?
ExaVault is suitable for businesses that require a secure, compliant, and user-friendly file storage and sharing solution. Given its tracking and compliance features, it is particularly beneficial for enterprises that must abide by data protection standards like GDPR.
Pros:
- You may automate any aspect of your account using the RESTful API
- ExaVault has a great web interface
- Uses webhooks to trigger internal processes
- Connects you directly with the platform expert for support and guidance
- It comes with a real-time backup system and other security options
Cons:
- The tool notifies only once when a folder is opened by a single user.
There are four plans for ExaVault:
- Essential – 1 TB of space for 10 users: $120 per month
- Standard – 3 TB of space for 25 users: $250 per month
- Advanced – 5 TB of space for 50 users: $400 per month
- Enterprise – 10 TB and no limit on the number of users: priced by negotiation
These prices are based on an annual payment, which gains a 20 percent discount on the rate if paid monthly. The space allocated to the Advanced and Enterprise plans can be expended at a price of $30 per TB. ExaVault is a SaaS package so there is no download. You can get a 30-day free trial.
ExaVault
Start a FREE Trial
3. Cerberus FTP Server
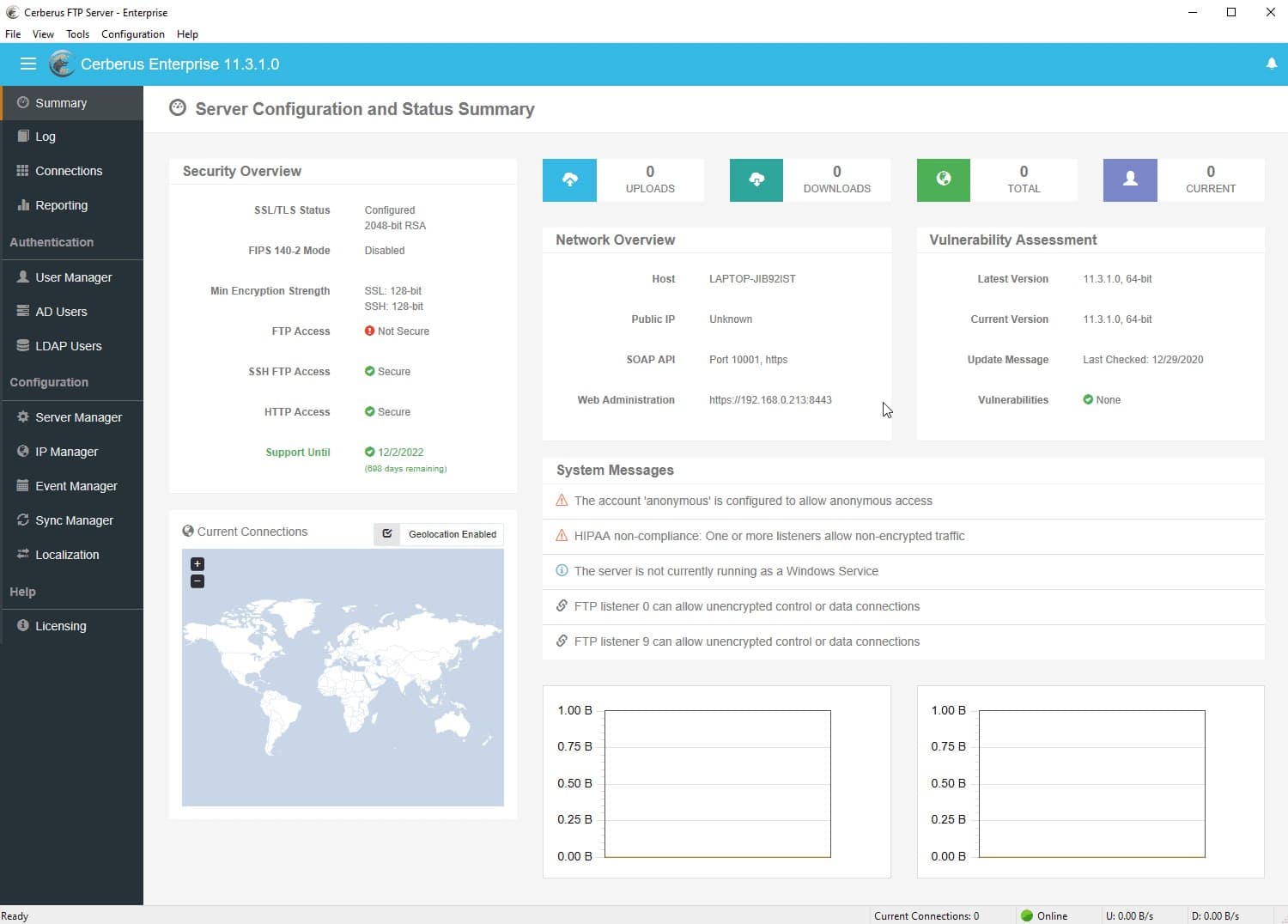
Cerberus FTP Server is a software package for Windows and Windows Server that includes a Web-based client as well as the server. Users can access the client through any standard Web browser. The service is able to use SFTP and also FTP, SCP, FTPS, and HTTPS.
Key features:
- FTP, SFTP, SCP, FTPS, and HTTPS
- Web-based client
- Single sign-on with Okta
- Interfaces to Active Directory
- Provides automated transfers
Why do we recommend it?
Cerberus FTP Server is able to use FTP, SFTP, SCP, FTPS, and HTTPS and it can receive multiple files through different protocols simultaneously. The package can set up automated transfers with directories that will trigger the Cerberus FTP system as soon as files are moved into them.
Who is it recommended for?
This on-premises package is suitable for mid-sized and large businesses. The package offers options for manual transfers by users and automated transfers launched by triggers. The system accesses user account credentials from Active Directory for authentication and logs all activities. That makes it a good choice for compliance with HIPAA, PCI DSS, GDPR, and other data protection standards.
Pros:
- Able to receive files through different protocols simultaneously
- Can create virtual directories for transfer automation
- Group directories for collaboration
- Automated network monitoring
- Activity logging for compliance auditing
Cons:
- Small setups should look to cheaper options in this list
There are three editions:
- Professional edition: $1,499 per year
- Enterprise edition: $2,499 per year
- Enterprise Plus edition: $4,999 per year
Get a 25-day free trial.
4. SolarWinds SFTP/SCP Server
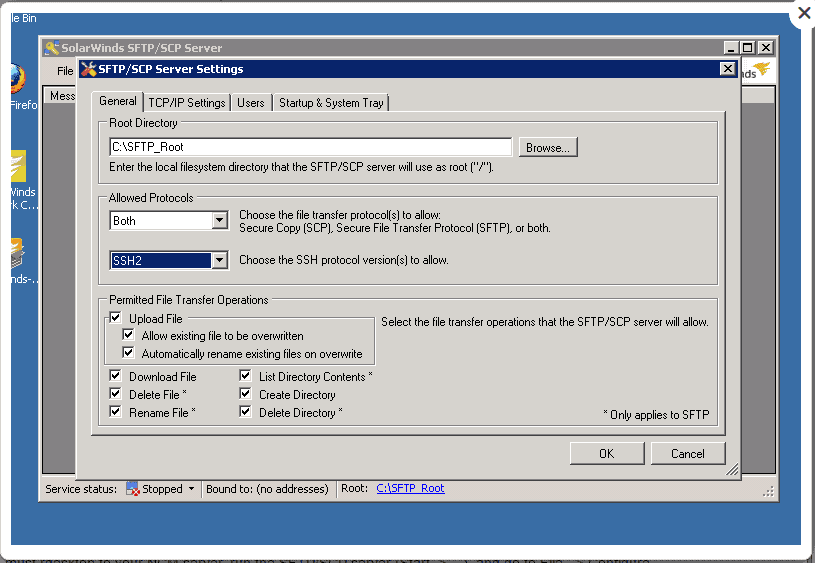
SolarWinds, one of leaders in network management software, offers a free SFTP/SCH server that guarantees reliable and secure network file transfers.
Key features
- Allows multiple devices to transfer files simultaneously.
- Users have the option to authorize a specific or a range of IPs.
- Runs as a Windows service.
- Uses the highest security and reliability standards.
- Can transfer files up to 4GB
Why do we recommend it?
SolarWinds SFTP/SCP Server is a solid tried and true tool popular with administrators around the world. This free server tool is especially ideal for those looking to securely transfer OS images, configurations, and other firmware-related files. Given that it can handle file transfers up to 4GB and allows simultaneous transfers from multiple devices, it offers significant flexibility for a free tool.
Who is it recommended for?
This server is perfect for system administrators managing smaller networks. Its simplicity and straightforward interface make it ideal for those who want an uncomplicated solution without a steep learning curve.
Due to these features, SolarWinds is ideal to securely push OS images, configuration updates and other firmware-related files.
Pros:
- It has a simple user interface and allows 4GB file transfers
- Offers automated file backups
- Several devices can transfer files at the same time with SolarWinds SFTP/SCP Server
- Users can choose to approve a single IP or a group of IPs.
- Users can restrict server operations to only file downloads, uploads, or transfers.
Cons:
- Designed only for system administrators on small networks
SolarWinds SFTP/SCP Server is 100% FREE!
5. FreeFTP
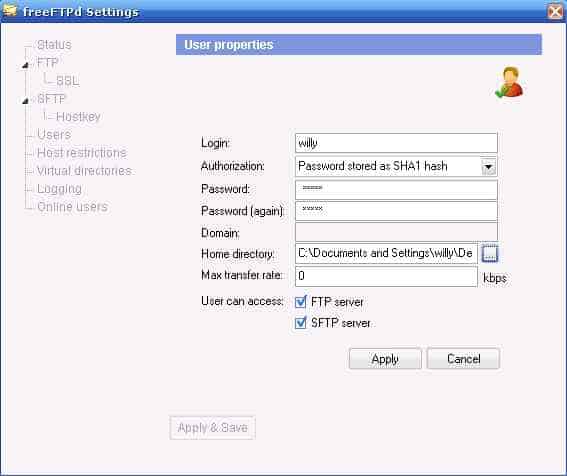
FreeFTP is an open-source SFTP and FTPS server that supports the creation of arbitrary users.
Key features
- It can be installed as a system service, when needed.
- Comes with a quick setup process for Windows
- When installed as a system service, it is available all the time.
- Has a graphical application support.
- Allows remote port forwarding.
Why do we recommend it?
FreeFTP, as an open-source solution, offers businesses and individuals a cost-effective way to securely transfer files. Its capability to support both SFTP and FTPS transfer protocols. When combined with the ease of setup on Windows and the ability to be installed as a system service, it becomes a highly accessible tool for a range of users.
Who is it recommended for?
FreeFTP is ideal for businesses and individuals who want a secure method of transferring files without incurring extra costs. It’s especially great for those who prioritize open-source solutions. With its user-friendly graphical interface, even less tech-savvy individuals can effectively use FreeFTP.
Pros:
- Offers robust encryption and authentication across insecure networks
- The built-in SFTP server makes it easy for users to access the remote files.
- Easy to install as a system service
- Remote port forwarding is available
- FreeFTP is free to use and can be set up quickly
Cons:
- Does not allow multiple protocols
- Complex link-sharing capabilities
FreeFTP can be downloaded for free.
6. Bitvise SSH Server
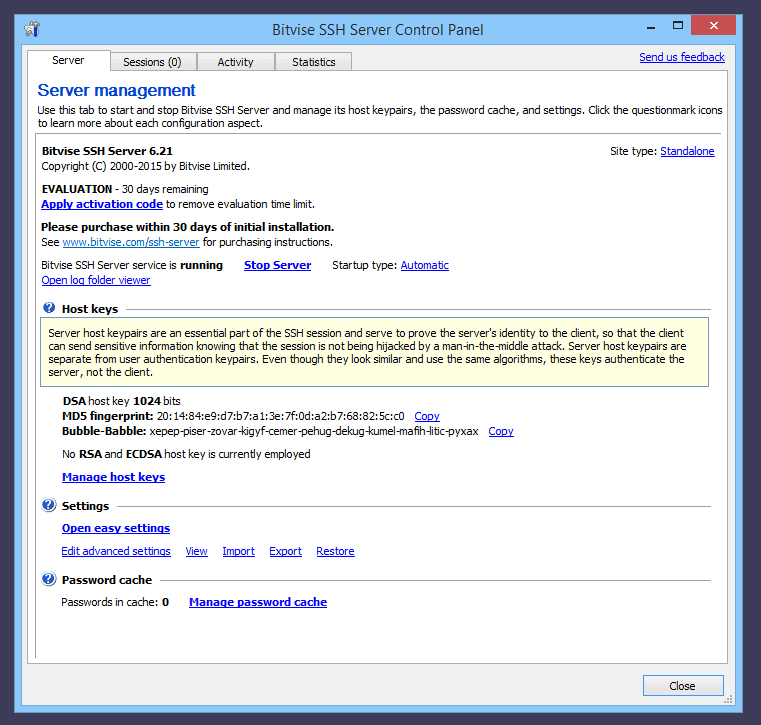
Bitvise SSH server is a powerful application for transferring files securely.
Key features
- Supports secure remote access through the console as well as through a GUI.
- Keeps a record of daily, monthly and annual usage statistics.
- Provides one of the fastest available speeds for file transfers, though the actual speed depends on the client’s resources.
- It is HIPAA compliant.
- Supports GSSAPI-enabled Kerberos 5 exchange and NTLM Kerberos 5 user authentication.
- Helps users to create virtual accounts backed by the identity of one or more Windows accounts.
- Users have the choice to configure bandwidth limits for uploads and downloads.
- Terminal subsystem uses sophisticated techniques to render the best output.
- Bvterm protocol provides the full spectrum of a Window’s console features.
- Easy to install and configure
- Ideal for Windows environment, as it starts working immediately on installation. No configuration is needed for the Windows environment.
- Option to restrict access to specified accounts.
- No limitation on the number of users who can connect.
- The number of simultaneous connections depends only on the system’s resources.
- There is no need to define the account settings for each Windows account separately.
- Offers secure TCP/IP connection tunneling.
- Provides secure file transfers through both SFTP and SCP servers
- BVshell helps to restrict file system access to specific directories.
- Can be configured to forward messages to a legacy telnet server.
- All settings can be configured with a script or through a text file.
- Supports multi/slave configuration setup, where the slaves can be configured to synchronize their settings, host keys and password cache with a master.
- Administration can be delegated to multiple users, as each user can be given limited access to certain resources.
Why do we recommend it?
Bitvise SSH Server stands out because of its comprehensive set of features tailored for secure file transfers. It offers an integration of both SFTP and SCP servers which are widely recognized for their secure file transfer capabilities. The flexibility in user management and the ability to set bandwidth limits make it a versatile tool for various organizational needs.
Who is it recommended for?
Given its Windows-centric design and features, Bitvise SSH Server is ideal for businesses operating predominantly on Windows environments. This software is also suitable for administrators who must delegate certain roles or limit access to specific directories, making it perfect for larger organizations or those with complex access needs.
Pros:
- System administrators have access to limit connections to SCP only
- Advantageous for both virtual and native Windows users
- Offers improved ad-hoc access
- Uses scripts to automate tasks and run file transfers
- Offers blocking shell access support in Windows installations for increased security
Cons:
- The GUI might be more user-friendly
- Several settings are nested and challenging for users
The cost of each license is $99.99 per year. Additionally, the access period can be upgraded to two years for an additional amount of $19.95 per installation and for three years with an additional payment of $39.90 per installation. A free trial is available for 30 days. You can download a fully functional Bitvise SSH server from https://www.bitvise.com/download-area
7. Rebex SFTP Server
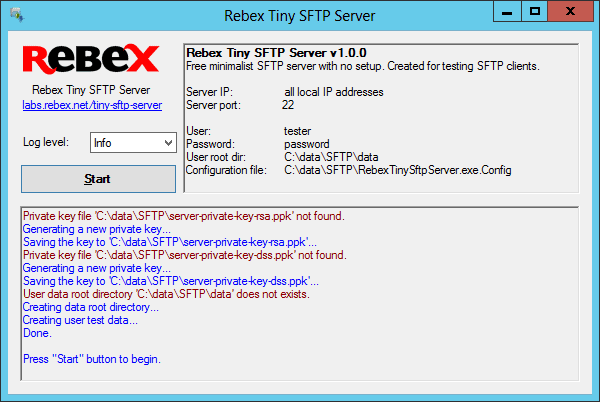
Rebex SFTP server is a minimalist server, yet it’s highly configurable and customizable. It is designed mainly for a Windows environment.
Key features
- It’s a multi-user SFTP/SCP server
- Supports SSH remote shell
- Uses highly secure algorithms such as elliptic curve cryptography or ECC to ensure that files are transferred safely and securely.
- Simple to install. Simply download, unzip and run the .exe file. No extra installation is required.
- Setting can be configured and changed at any time to match preferences.
- Compatible with all the best SFTP clients such as WinSCP, FIleZilla client, Bitvise SSH client, FlashFXP, SmartFTP, FTP Voyager, Axway Secure Client and more.
- There is an optional support for legacy algorithms
- It can run as a Windows service.
- Management can be done through the command line interface.
- Offers support for SSH forwarding
- Works well on Microsoft Windows Server 2012 or later, Microsoft Windows 10, Microsoft Windows 8.1 and Microsoft Windows 7 with .NET Framework 4.5
Why do we recommend it?
Rebex SFTP Server’s lightweight design coupled with robust security features like elliptic curve cryptography makes it a reliable choice for secure file transfers. Its seamless compatibility with popular SFTP clients ensures that users can integrate it effortlessly into their workflow. Its minimalist design might mean fewer features, but it’s perfect for those looking for a straightforward and dependable SFTP server solution without any bloat.
Who is it recommended for?
Rebex is ideal for businesses or individual users who operate primarily in a Windows environment and need a simpler SFTP solution. Those looking for a server with a low learning curve will appreciate Rebex’s simplicity.
Pros:
- Rebex SFTP Server is lightweight and highly secure.
- Allows users to view activity logs and file transfers
- Compatible with WinSCP, FileZilla client, and other SFTP clients
- Uses elliptic curve cryptography for secure file transfers
- Simple to setup and requires no additional installation
Cons:
- Maintains plain-text passwords
- Lacks scheduling and user management features
To get a quote, enter your email address in https://labs.rebex.net/SftpServer. The details of the license will be sent to your account. A 30-day free trial can be downloaded from https://labs.rebex.net/sftpServer/
8. Cerberus FTP Server

Cerberus FTP Server is a secure Windows file server that comes with FTP, SFTP, FTPS and HTTPS capabilities. Though this tool has been existing since 2001, the first stable release was on April 23, 2018.
Key features
- Supports Active Directory, LDAP, FTPS, SFTP, HTTPS, Secure SSL encryption, two-factor authentication and IP banning.
- Compliant with many industry standards such as HIPAA and FIPS 140-2
- Advanced reporting tool provides a glimpse of the statistics and performance at any given time.
- Comprehensive auditing helps users to monitor availability and performance.
- Comes with a web file transfer client.
- Provides email notifications
- Gives multiple options for event support and automation
- Customizable file retention policies
Why do we recommend it?
Cerberus FTP Server offers a multi-layered security approach with FTPS, SFTP, and HTTPS capabilities, making it an excellent choice for businesses prioritizing data security. The added advantage of compliance with HIPAA and FIPS 140-2 positions it as a top option for businesses operating within sectors that demand stringent data protection standards.
Who is it recommended for?
Given its robust security features and compliance with key industry standards, Cerberus FTP Server is ideal for businesses in the healthcare sector, government agencies, financial institutions, and other sectors where data security is paramount.
Pros:
- With the help of the auditing feature, you may keep an eye on performance and availability.
- Generate extensive reports that highlight statistics and performance
- Compliant with HIPAA and FIPS 140-2 industry standards
- Send alerts and notifies through email
- Uses two-factor authentication and SSL encryption for better security
Cons:
- It is difficult to add an SSL certificate to safeguard the system.
- The web interface requires improvement
Cerberus FTP Server comes in four editions – Personal, Standard, Professional and Enterprise. Personal edition costs $89, standard edition is $299, professional is $599 and enterprise edition is $1,499 respectively.
| Personal | Standard | Professional | Enterprise |
|---|---|---|---|
| Maximum number of connections is 20 | Maximum number of connections is 50 | No limit on the number of connections | No limit on the number of connections |
| Supports users and groups | Web administration | SSH2 SFTP | HTTPS/Web client |
| Detailed logs | Public key authentication | Event support | |
| Full IPv6 support | FIPS 140-2 | Email notification | |
| FTP | Active Directory integration | File retention policies | |
| FTP with TLS/SSL | LDAP integration | Web account request | |
| Soap-control API | CRL and CA support | Ad hoc file sharing | |
| Auto banning | Client Certificate verification | Advanced stats and reporting | |
| Server replication |
You can download a free trial version.
9. CompleteFTP
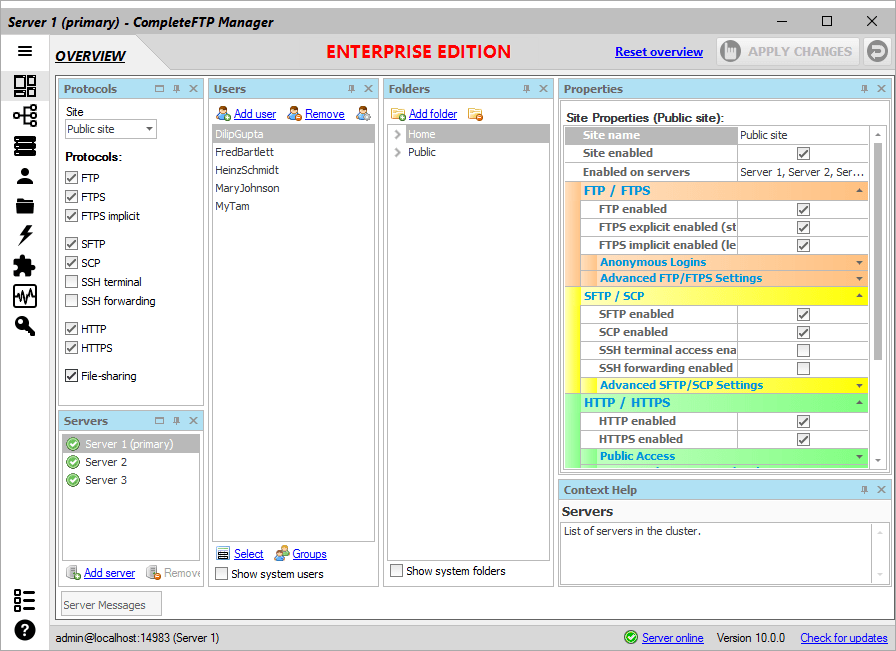
CompleteFTP is a Windows SFTP server that aims to be highly customizable and integratable. It offers the features that you’d expect from an SFTP server, such as non-Windows and Windows (local or AD) users, a virtual file-system, a user-friendly admin interface and a responsive web file-manager (from version 12), but also adds some novel capabilities such as the ones shown below.
Key features
- Custom file-system extenions (.NET or Javascript)
- Custom authentication extenions (.NET or Javascript)
- Scriptable process triggers and e-mail notifications
- Protocol-translating proxy/gateway
- Remote FTP/SFTP servers mountable as virtual directories
- Web application hosting (server-side Javascript)
- Free *box-style file-sharing client application (CompleteBox)
- Clustering with real-time config synchronization
Why do we recommend it?
CompleteFTP stands out for its adaptability and customizability, specifically geared towards businesses with unique integration needs. The platform offers capabilities such as custom file-system extensions, scriptable process triggers, protocol-translating proxies, and more. Its ability to mount remote FTP/SFTP servers as virtual directories offers extended flexibility in data management and retrieval.
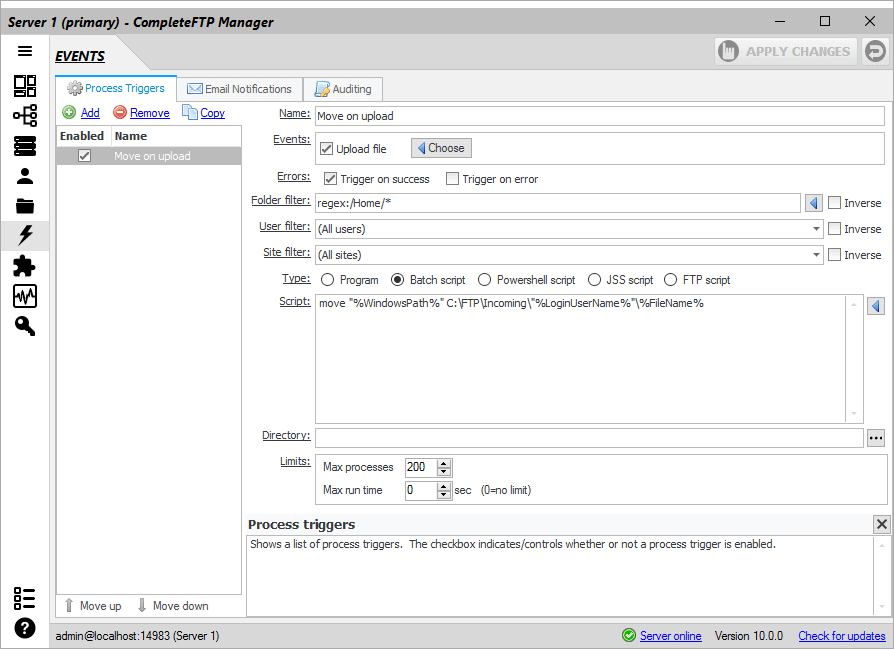
Who is it recommended for?
CompleteFTP is ideal for businesses with specific integration requirements or those that want a high degree of control over their file transfer processes. Companies that use a variety of protocols will benefit from its multi-protocol support. The server is also beneficial for businesses that require real-time configuration synchronization across systems.
Pros:
- With CompleteFTP, users can easily transfer files between computers, even across different networks
- Highly customizable for Windows and helps streamline file transfer processes while ensuring maximum security
- It offers support for IPv6 networks and integrates with popular directory services like Active Directory and LDAP.
- It provides an intuitive user interface and powerful administrative tools to manage user access and security.
- It also supports multiple protocols such as SFTP, FTPS, and HTTP/S for secure file transfers.
Cons:
- The user interface of CompleteFTP is not clear.
- CompleteFTP takes some time to set up.
Pricing ranges from $0 to $999. The 30-day trial installer installs as Enterprise Edition but can be downgraded all the way to the Free Edition with a single click.
В данной инструкции я опишу, как можно настроить простой SFTP-сервер за 2 минуты используя программу Rebex Tiny SFTP Server, без танцев с веб-сервером IIS и прочих тайных обрядов по вызыванию компонентов Windows, которые так любят разработчики компании Microsoft.
Данный SFTP-сервер не требует никаких дополнительных действий или установки дополнительного ПО, а всего лишь настройку и запуск программы, все необходимые минимальные действия для работы SFTP-сервера программа выполняет самостоятельно.
SFTP (Secure File Transfer Protocol) — это протокол, предназначен для копирования и выполнения других операций с файлами поверх надёжного и безопасного соединения.
Для начала скачайте программу с сайта https://www.rebex.net/tiny-sftp-server/, программа бесплатная, по крайней мере на данный момент (2023).
Распакуйте архив её в любую папку и перейдите в неё,
внутри Вы должны увидеть несколько файлов, нас интересуют только 2 файла:
RebexTinySftpServer.exe.config — файл конфигурации
RebexTinySftpServer.exe — исполняющий файл программы
Для начала пропишем пользователя, пароль и корневой каталог в файл конфигурации:
Нужно заменить строчки:
<add key="userName" value="tester" />
<add key="userPassword" value="password" />
<add key="userRootDir" value="data" />на следующие:
<add key="userName" value="ftpuser" />
<add key="userPassword" value="FqiJ2l8fZ6cR9oAv" />
<add key="userRootDir" value="C:\" />Где я указал в качестве имени пользоваля «ftpuser», его пароль: «FqiJ2l8fZ6cR9oAv» и корневую папку «C:\» для подключения.
Обязательно измените эти данные на любые другие в целях безопасности.
Сохраните файл.
Далее откроем порт в файрволле сервера, откройте программу Powershell и введите следующие 2 команды:
netsh advfirewall firewall add rule name="sftp-temporary" action=allow dir=in protocol=TCP localport=22
netsh advfirewall firewall add rule name="sftp-temporary" action=allow dir=in protocol=UDP localport=22 Можно запускать программу RebexTinySftpServer.exe, в окне программы Вы увидите кнопку Start, нажмите её, чтобы запустить SFTP-сервер.
Надпись сменится на надпись Stop, что означает, что SFTP-сервер теперь работает.
Теперь можно подключаться к серверу по SFTP, для примера я буду использовать программу Filezilla, ввожу свои данные (у Вас IP адрес будет отличаться)
Как видно я смог успешно подключиться к серверу.
По завершении копирования файлов и когда Вам подклчюение больше не нужно, просто нажимаем кнопку Stop в проргамме и закрываем её.
В целях безопасности лучше не оставлять данную программу работающей на постоянной основе, а запускать её только когда она необходима.
Также рекомендую после остановки программы закрывать порт, который мы открыли ранее, для этого введите в Powershell следующую команду:
netsh advfirewall firewall delete rule name="sftp-temporary" dir=inWe are reader supported and may earn a commission when you buy through links on our site. Read Disclosure
Transferring files from one system to another is something that has to be done on a regular basis. On a local network, it is often accomplished using network shares but between networks, when the transfer is done through the Internet, we normally use some form of file transfer protocol. Many different protocols have seen the light with each successive one addressing one or many shortcomings of its ancestors.
Today, we’re having a look at SFTP server software. Why SFTP, you might ask? Well, mostly because of security concerns. SFTP encapsulates a file transfer within a secure SSH connection, making it ideal for use on public networks, such as the Internet.
Before we have a look at the actual SFTP servers themselves, we’ll start off by discussing the various file transfer protocols available today and how they differ. Next, we’ll introduce the best SFTP server software for Windows including a couple of portable options. Finally, we’ll have a look at what’s available on Linux. As you’ll see, almost every Linux system comes with an SFTP server built right into it.
About File Transfer Protocols
FTP (which stands for File Transfer Protocol—how original) is the granddaddy of all file transfer protocols. It was invented in the early 70s as one of the primary ways of transferring files between systems. It has become so commonplace that nowadays, most operating systems including Windows, Mac OS, and Linux have some form of FTP client. FTP is an unencrypted protocol, though. It didn’t originally matter much as public networks didn’t exist but it is less than ideal for use on the Internet, especially when you consider that not only the transferred files but also the login credential are sent over the network unencrypted. Anyone intercepting traffic would be able to capture usernames and password. This is why secure protocols such as SFTP and FTPS were invented.
Although, at first sight, it may look like SFTP and FTPS vary only by the placement of the “S” within the acronym, they are completely different in how they operate. They were both created to add security to FTP file transfers but the similarity ends there. Let’s see how they operate.
The FTPS–which stands for File Transfer Protocol Secure–is a secure version of the FTP protocol which adds an encryption layer using either the SSL (Secure Sockets Layer) or TLS (Transport Layer Security) protocols. It’s really nothing more than the FTP protocol that’s been improved to allow data encryption negotiation and its operation is similar to that of HTTPS for web sites. The protocol was introduced in the mid-90s, shortly after Netscape released their Secure Sockets Layer extension and it is now widely used. It was later improved to allow TLS in addition to SSL encryption, providing even better security.
SFTP–which stands for Secure File Transfer Protocol (notice the subtle difference?)–is another secure way of transferring files in an encrypted fashion but it is not based on the FTP protocol. Instead, it relies on Secure SHell, or SSH. In fact, SFTP is an extension of the SSH protocol to include an FTP-like file transfer functionality and which supports FTP-like commands. As such, the level of security of an SFTP file transfer is the same as that of an SSH session.
It is important not to confuse the Secure File Transfer Protocol and the Simple File Transfer Protocol, both referred to as SFTP. The latter is a no-longer-in-use protocol that was developed to be a compromise between the elementary TFTP protocol and the full-featured FTP protocol.
Our description of SFTP might remind you of yet another similar protocol called SCP or Secure Copy. SCP is yet another file transfer protocol that operates within an SSH connection. This is where the similarity ends, though, as SCP only provides file transfer but has none of the advanced file management and browsing capabilities of the SFTP protocol.
The Top SFTP servers for Windows
As we’ve seen, SFTP is more similar to SSH that it is to FTP. For that reason, not many FTP servers include SFTP capability while many SSH servers do. We’ve rounded up some of the best SFTP servers we could find. Let’s have a look at their main features.
1. SolarWinds SFTP/SCP Server (FREE DOWNLOAD)
You might already know SolarWinds. The company makes some of the best network management and monitoring software. It is also famous for making several free software utilities. Those include our number one pick, the SolarWinds Free SFTP/SCP server.
As its name implies, the server will handle both SFTP and SCP, two SSH-based file transfer protocols. Running as a Windows service, operating the server should be an easy task for any system admin. And if you’re new to this, its easy user interface will make you feel comfortable very quickly.
- FREE DOWNLOAD: SolarWinds SFTP/SCP Server
- Official Download Link: https://www.solarwinds.com/free-tools/free-sftp-server/registration
The SolarWinds Free SFTP/SCP server does not use system accounts for user authentication. Instead, it uses virtual users that you create within the application for the purpose of transferring files. These virtual users offer heightened security. If, for instance, an account was compromised, it couldn’t be used to log into the system directly. Another feature that can improve the server’s security is that it can be configured to only allow incoming connections from specific IP addresses or ranges.
The SolarWinds Free SFTP/SCP server can be used to securely transfer files up to 4 GB in size. It can also handle concurrent transfers from multiple devices. It downloads as a zip file that extracts into a Windows MSI installer. Once installed, configuration as simple as can be. You just start its control panel application and specify a few options such as permitted protocols and transfer options.
2. FreeFTPd
A close cousin of FreeSSHd, FreeFTPd is a full-featured FTP server for Windows. It is one of the rare servers that will support FTP and also both SFTP and FTPS, thanks to its SSH ancestry. As its name implies, This is a free FTP server. It claims to run on any version of Windows from NT 4.0 and the tool supports the creation of local users–rather than using Windows domain accounts.
FreeFTPd can be configured during installation to run as-needed as an application or to run as a system service. Running it as a service means that it will always be available to your SFTP users. Note that a vulnerability discovered in version 1.0.11 of the product. It was, however, quickly fixed in version 1.0.12. Make sure the version you install is at least 1.0.12. The latest one you can download from the developer’s website is 10.0.13.
3. Syncplify.me Server!
The Syncplify.me Server!, a full-featured SFTP and FTPS server from Syncplify.me, is really a server on steroids. It will do much more than just transfer files and it was created with security in mind. One of its main features, called Syncplify.me Protector™ uses artificial intelligence to automatically identify attacks. Even unknown ones.
The Syncplify.me Server! can be installed in a high-availability mode where two servers will act as one and provide automatic failover, eliminating downtime. It boasts several advanced configuration options and can be expanded using scripts in JavaScript, C++, Pascal or Basic (yes, Pascal or Basic, this is not a typo) to automate your document management and workflow.
This powerful file transfer server will run on Windows Server 2008 and up, in both 32- and 64-bit versions. Although this is a paid piece of software, there’s a free/evaluation edition which has all the features of the Ultimate edition. It will, however, only accept a single connection and it can’t be used in a production environment.
4. Bitvise SSH/SFTP Server
You may know Bitvise. The company specializes in secure remote access software for Windows. Some of its best-known products are the Bitvise SSH Server and SSH Client. Since SFTP is just an extension of SSH, their SSH server will also support SFTP. The Bitvise SSH Server is rumoured to be one of the fastest available. Files will transfer as quickly as the client and the network connection will allow. Furthermore, an unlimited number of simultaneous connections are supported. The only real limitation you’ll encounter when using it will be that of the hardware on which it runs.
As for security, the Bitvise SSH Server leaves nothing to be desired as it uses Crypto++ 5.3, one of the best encryption libraries, to secure connections. The server also supports virtual accounts to ensure your system accounts are never exposed and compromised. The only drawback of this product is that it is not free. It is for personal and non-commercial use but any other use requires purchasing a license after a thirty-day evaluation period. However, at less than $100 dollars per server, the price is more than reasonable. The company also offers site licenses and worldwide limited licenses for larger organizations.
5. SYSAX Multi Server
To no surprise, the SYSAX Multi Server supports multiple protocols. It will allow connections using both SFTP and FTPS but it will also handle FTP and HTTPS-based file transfers. And to make it even better, it’s also a telnet and SSH server. The server supports the use of both Windows accounts and locally-created virtual accounts, giving you the best of both worlds. It is easy to manage and configure, thanks to its user-friendly web-based interface.
The server is available in several versions. The Personal edition is free but it is restricted to one connection at a time and it won’t do HTTPS file transfers. It is also restricted to personal and non-commercial use. There are also Standard, Professional, and Enterprise editions each supporting increasingly more features at prices ranging from $197 to $697.
6. XLight FTP server
The Xlight FTP server is a simple Windows FTP, SFTP, and FTPS server. It is a powerful software with low memory and CPU usage. Designed for high performance, it can easily handle thousands of simultaneous FTP connections. The server supports Active Directory users, LDAP users, or local users, making it a great fit in any kind of situation.
The Xlight FTP Server has many useful features and including the availability of a free edition for personal use. It is limited to 5 concurrent connections whereas the Standard edition at $40 allows 50 and the Professional edition at $130 is unlimited. Note that an additional license is required for SSH and therefore SFTP. The software will run on Windows 2000, XP, Vista, 7, 10, 2003, 2008 and 2012.
Some Portable SFTP Servers
The next entries on our list are interesting mainly because they are portable solutions. That is solutions that require no installation on the computer where they run. They can come in very handy for ad-hoc situations when you quickly need am SFTP server. You can carry them with you on a USB flash drive and always have one ready to use by simply copying it to your computer.
1. Syncplify.me Micro SFTP Server
Syncplify.me, who brought us their full-featured SFTP and FTPS Server reviewed above, also offers the Micro SFTP Server for Windows. It is a self-contained and completely portable SFTP server which can be run from a USB stick without requiring any installation. And unlike its big brother, the Syncplify.me SFTP and FTPS Server, the Micro SFTP Server software is absolutely free and can be used in any situation including production or commercial uses.
Of course, the software has some limitations. For starters, it only supports one user profile, one root folder, and incoming connections from one client at a time. For that reason, it is more commonly used as a test platform for SFTP client software or to test in-software file transfer features than as a true SFTP server. However, despite its limitations, it might be all that you need. Another typical use of the software is as a personal secure file transfer server for a home network.
2. Core Mini SFTP Server
Like the previous selection, the Core Mini FTP Server is a free FTP and SFTP server that doesn’t require any installation. Just go to the Core FTP Server’s web page to download it. Once you’ve downloaded the executable file which is available in 23- or 64-bit versions and is less than 2 Mb in size, you simply run it. You’ll need to specify the FTP username and password to be used as well as the port and root directory and you’re good to go. We could hardly think of a simpler tool.
It has some drawbacks, though. For instance, the server will run with your user account and will have access to all of your files. Make sure you specify a root directory where damage by users is of little or no consequence. Other than that, the Core Mini FTP Server is a great little server that’s easy to use albeit somewhat limited.
The Top SFTP servers for Linux
Linux is a popular operating system for servers so it doesn’t come as much of a surprise that users would want to run an SFTP server on that platform. Fortunately, there are plenty of options available. In fact, our third selection below is probably already present on most Linux installations.
1. ProFTPd
It is clear, when you look at its configuration file, that ProFTPd’s developers were big fans of the Apache webserver. The format of the configuration file is almost identical to Apache’s. And just like Apache, it uses modules to provide additional functionality. And there is, of course, a module that can be added to the basic FTP server to add SFTP capabilities.
To ease the pain of configuring the server, the ProFTPd website has several sample configuration files. That will help you get started quickly. In addition to a basic configuration file, there’s one for anonymous FTP, two for using virtual hosts, and one which makes use of MySQL user authentication. The software can be downloaded as a tarball from the developer’s website. Alternatively, many distributions include it as part of their optional packages. Search for it in your package manager. Chances are it is there.
2. PureFTPD
Another great open-source FTP and SFTP server, PureFTPD not only work on Linux but also on most Unix-like operating systems such as BSD or Solaris. The project’s goal is to provide a standards-compliant FTP server. All the messages have been translated into multiple languages, making this an ideal choice for multi-lingual environments.
PureFTPD is free and comes with absolutely no limitations. All of its features are available to any user. Talking about features, they include the server’s ability to limit connections bandwidth, to run sessions in a virtual file system, to set upload and or download limits, and several more great features. Pre-built packages are available for several Linux distributions including Mandriva, Debian, Ubuntu, and Slackware. It’s also available as source code that can be compiled with no modification and run on any other supported OS.
3. Another Option: OpenSSH
SFTP runs on top of SSH and since OpenSSH is built into most—if not all—Linux systems, SFTP is also there are ready to be used. On a typical Linux system, most users—as long as they have SSH access—should be able to use an SFTP client and connect to the server. That would allow them to transfer files to and from their home directory. Keep in mind that port 22—used by SFTP—could be blocked by default. You might need to dig a little to figure how to open it but, in essence, that’s all you need for a crude SFTP server. If your needs are anything more than an occasional transfer, though, we’d strongly suggest you go with a more potent SFTP server software.
In Conclusion
Although FTP is still a very popular way of transferring files, its lack of security gave birth to SFTP which addresses most security concerns. We have all reasons to think that this improved protocol will still be used for years to come. All the top software reviewed here will do an excellent job, yet we can’t help but prefer our number one pick: the SolarWinds SFTP/SCP server. Not only is it an excellent product but also comes from a company that has a solid reputation for providing some of the best network admin software including some amazing free tools.


