Applies ToExcel для Microsoft 365 Word для Microsoft 365 Outlook для Microsoft 365 Access для Microsoft 365 Publisher для Microsoft 365 Excel 2019 Word 2019 Outlook 2019 Access 2019 Publisher 2019 Visio стандартный 2019 Excel 2016 Word 2016 Outlook 2016 Access 2016 Publisher 2016 Visio стандартный 2016 Excel 2013 Word 2013 Outlook 2013 PowerPoint 2013 Access 2013 OneNote 2013 Project профессиональный 2013 Project стандартный 2013 Visio профессиональный 2013 Visio 2013 Excel 2010 Word 2010 Outlook 2010 PowerPoint 2010 Access 2010 OneNote 2010 Project 2010 Project стандартный 2010 Publisher 2010 Visio премиум 2010 Visio 2010 InfoPath 2010 InfoPath 2013
В Windows 7, Windows 8 и Windows 10 многие типы файлов зарегистрированы таким образом, чтобы при их открытии по умолчанию запускалась определенная программа. Например, при открытии текстовых файлов (с расширением TXT) обычно запускается Блокнот. Вы можете выбрать программу, которая будет запускаться при открытии файлов определенного типа, а также задать ее параметры, используемые по умолчанию.
-
В меню Пуск выберите пункт Параметры.
-
Щелкните Приложения > Приложения по умолчанию.
-
Щелкните приложение, которое вы хотите изменить, а затем выберите его из списка. Новые приложения также можно найти в Microsoft Store. Необходимо установить приложение, чтобы выбрать его для использования по умолчанию.
ИЛИ
Чтобы выбрать приложения, используемые по умолчанию для определенного типа файла, прокрутите страницу вниз и щелкните ссылку Выбор стандартных приложений для типов файлов.
Нужна дополнительная помощь?
Нужны дополнительные параметры?
Изучите преимущества подписки, просмотрите учебные курсы, узнайте, как защитить свое устройство и т. д.
Ассоциации файлов в Windows — это сопоставление типа файла с определенной программой для его выполнения. Например, при двойном клике по JPG открывается просмотр этой картинке, а по ярлыку программы или .exe файлу игры — сама эта программа или игра. Обновление 2016: см. также статью Ассоциации файлов Windows 10.
Бывает так, что происходит нарушение ассоциации файлов — обычно, это следствие неосторожного действия пользователя, действий программ (не обязательно вредоносных) или ошибок в системе. В этом случае, вы можете получить неприятные результаты, один из которых я описывал в статье Не запускаются ярлыки и программы. Также это может выглядеть следующим образом: при попытке запустить любую программу, вместо нее открывается браузер, блокнот или что-то еще. В этой статье речь пойдет о том, как восстановить ассоциации файлов в последних версиях Windows. Сначала о том, как сделать это вручную, затем — с помощью специально предназначенных для этого программ.
Как восстановить ассоциации файлов в Windows 8
Для начала рассмотрим самый простой вариант — у вас возникла ошибка с ассоциацией какого-либо обычного файла (картинка, документ, видео и другие — не exe, не ярлык и не папка). В этом случае, вы можете поступить одним из трех способов.
- Использовать пункт «Открыть с помощью» — кликните правой кнопкой мыши по файлу, сопоставление для которого нужно изменить, выберите пункт «Открыть с помощью» — «Выбрать программу», укажите программу для открытия и отметьте «Использовать приложение для всех файлов данного типа».
- Зайти в панель управления Windows 8 — Программы по умолчанию — Сопоставление типов файлов или протоколов с конкретными программами и выбрать программы для нужных типов файлов.
- Аналогичное действие можно произвести через «Параметры компьютера» в правой панели. Зайдите в «Изменение параметров компьютера», откройте «Поиск и приложения», а там выберите пункт «По умолчанию». После чего, в конце странице кликните по ссылке «Выбор стандартных приложений для типов файлов».
Как уже было сказано, это поможет только в случае, если проблемы возникли с «обычными» файлами. Если же у вас вместо программы, ярлыка или папки открывается не то, что нужно, а, например, блокнот или архиватор, а может даже не открывается панель управления, то способ выше не подойдет.
Восстановление ассоциаций exe, lnk (ярлык), msi, bat, cpl и папок
Если проблема возникла с файлами данного типа, это будет выражаться в том, что программы, ярлыки, элементы панели управления или папки не будут открываться, вместо них будет запускаться что-то еще. Для того, чтобы исправить ассоциации данных файлов, вы можете использовать файл .reg, вносящий необходимые изменения в реестр Windows.
Скачать исправление ассоциаций для всех распространенных типов файлов в Windows 8 вы можете на этой странице: http://www.eightforums.com/tutorials/8486-default-file-associations-restore-windows-8-a.html (в таблице внизу).

После загрузки, кликните дважды по файлу с расширением .reg, нажмите «Запустить» и, после сообщении об успешном внесении данных в реестр, перезагрузите компьютер — все должно работать.
Исправление ассоциаций файлов в Windows 7
В том, что касается восстановления соответствий для файлов документов и других файлов приложений, исправить их в Windows 7 можно так же, как и в Windows 8 — посредством пункта «Открыть с помощью» или из раздела «Программы по умолчанию» в панели управления.

Для того, чтобы сбросить ассоциации файлов программ .exe, ярлыков .lnk и других, также потребуется запустить файл .reg, восстанавливающий ассоциации по умолчанию для этого файла в Windows 7.
Сами файлы реестра, чтобы исправить ассоциации системных файлов, вы можете найти на этой странице: http://www.sevenforums.com/tutorials/19449-default-file-type-associations-restore.html (в таблице, ближе к концу страницы).
Программы для восстановления ассоциаций файлов
Помимо описанных выше вариантов, вы можете воспользоваться бесплатными программами для тех же целей. Воспользоваться ими не получится, если у вас не запускаются файлы .exe, в остальных случаях они могут помочь.

Среди этих программ можно выделить File Association Fixer (заявлена поддержка Windows XP, 7 и 8), а также бесплатная программа Unassoc.
Первая позволяет легко сбросить сопоставления для важных расширений на настройки по умолчанию. Скачать программу можно со страницы http://www.thewindowsclub.com/file-association-fixer-for-windows-7-vista-released
С помощью второй — удалить созданные в процессе работы сопоставления, но, к сожалению, изменить ассоциации файлов в ней нельзя.
Восстановление ассоциаций файлов с программами по умолчанию с помощью реестра Windows 7.
Каждый тип файла ассоциирован системой Windows 7 с какой-нибудь программой, которая запускается автоматически при двойном клике по файлу этого типа. Не всегда возможно восстановить программу по умолчанию стандартными средствами Windows 7. Это происходит в случаях повреждения или удаления информации в реестре Windows 7. Здесь вы можете скачать файлы для восстановления изначальных параметров реестра, отвечающих за ассоциации типов файлов и программ.Важно: файлы реестра, представленные на этой странице, предназначены только для Windows 7. Применение этих же твиков на других ОС Windows может привести к полной неработопособности системы.
Инструкция
1. Щелкните расширение файла, для которого вы хотите восстановить программу по умолчанию.
2. Скачайте и распакуйте ZIP-архив с названием типа файлов, умолчания для которого нужно восстановить.
3. Дважды щелкните файл .reg и подтвердите добавление данных в реестр Windows 7.
4. Перезагрузите компьютер.
После этого программа по умолчанию для данного типа файлов восстановится и скачанный архив с файлом реестра Windows 7 можно удалить.
Список расширений (типов файлов) Windows 7ASPX — файлы, содержащие исходный код ASP.NET.
ASF — Advanced Streaming Format (ASF) — потоковые мультимедийные файлы, содержащие текст, графику, звук, видео. Программа по умолчанию — Проигрыватель Windows Media.
ASX — Advanced Stream Redirector (.asx) — файлы плейлистов, также известные как метафайлы Windows Media, представляют собой текстовые файлы с информацией о файловых потоках. Программа по умолчанию — Проигрыватель Windows Media.
AUDIOCD — протокол Audio CD.
AVI — видеофайлы Audio Video Interleave. Программа по умолчанию — Проигрыватель Windows Media.
BAT — пакетные файлы.
BMP — файлы растровых изображений Bitmap Picture. Программа по умолчанию — Просмотр фотографий Windows.
CAB — архивы «Cabinet».
CHM — скомпилированные HTML-файлы справки.
CMD — файлы сценариев командной строки Windows.
COM — приложения MS-DOS.
CPP — исходный программный код, написанный на языке программирования C++. Могут быть открыты в текстовом редакторе.
CUR — анимированные файлы курсоров Windows. Используются операционной системой для отображения указателя мыши.
DAT — файлы данных, могут содержать данные в текстовом или бинарном формате. Обычно используются только теми программами, которыми были созданы. Текстовые файлы DAT можно открыть в Блокноте Windows или другом текстовом редакторе.
DIRECTORY — ассоциации протокола директорий.
DLL — библиотеки динамической компоновки (Dynamic Link Library). Используются одной или несколькими программами.
DRIVE — ассоциации протокола дисков.
DVR-MS — записи телепередач. Программа по умолчанию — Windows Media Center.
EXE — исполняемые файлы приложений.
FOLDER — ассоциации протокола папок.
GIF — графические файлы GIF (Graphics Interchange Format). Программа по умолчанию — Internet Explorer.
GZ — архив Gzip. По умолчанию эти файлы в Windows 7 не имеют ассоциированных программ.
HTM — HTML-файлы (веб-документы). Программа по умолчанию — Internet Explorer.
HTML — HTML-файлы (веб-документы). Программа по умолчанию — Internet Explorer.
ICO — файлы значков Windows. Программа по умолчанию — Просмотр фотографий Windows.
IMG — файл образа CD или DVD-диска.
INF — информационные файлы программы установки. Программа по умолчанию — Блокнот Windows.
INI — файлы инициализации и конфигурации. Обычно содержат текстовые данные ASCII.
ISO — файл образа CD или DVD.
JPE — файлы изображений JPEG (Joint Photographic Experts). Программа по умолчанию — Просмотр фотографий Windows.
JPEG — файлы изображений JPEG (Joint Photographic Experts Group). Программа по умолчанию — Просмотр фотографий Windows.
JPG — файлы изображений JPG (Joint Photographic Group). Программа по умолчанию — Просмотр фотографий Windows.
JS — файлы сценариев. Содержат программный код, написанный на языке JavaScript. Программа по умолчанию — wscript.exe (Microsoft Windows Based Script Host).
LIBRARY-MS — папка библиотеки Windows 7.
LNK — файлы ярлыков Windows.
MKV — мультимедийные контейнеры Matroska. Видеоформат, похожий на AVI. По умолчанию Windows 7 не назначает программу для открытия файлов этого типа.
M2TS — формат видеофайлов высокого разрешения Blu-ray BDAV. Видеофайлы, сохраненные в этом формате, сохраняются на дисках Blu-ray. Видеоформат Blu-ray BDAV основан на MPEG-2 и поддерживает форматы 720p и 1080i.
M3U — плейлисты MP3. Изначально использовались Winamp, но теперь поддерживаются и многими другими проигрывателями мультимедиа. Программа по умолчанию — Проигрыватель Windows Media.
MOV — файл фильма. Программа по умолчанию — Проигрыватель Windows Media.
MP3 — звуковой файл в формате MP3. Программа по умолчанию — Проигрыватель Windows Media.
MP4 — файл фильма в формате MPEG-4. Программа по умолчанию — Проигрыватель Windows Media.
MPA — аудиофайл MPEG. Программа по умолчанию — Проигрыватель Windows Media.
MPE — видеофайл MPEG. Программа по умолчанию — Проигрыватель Windows Media.
MPEG — видеофайл MPEG (Moving Picture Experts Group). Программа по умолчанию — Проигрыватель Windows Media.
MPG — видеофайл MPEG. Программа по умолчанию — Проигрыватель Windows Media.
MSC — файлы документов Mirosoft Common Console.
MSI — пакет установщика Microsoft Windows.
MSP — патч-файл установщика Microsoft Windows.
OTF — файл шрифта Open Type Font. Программа по умолчанию — Просмотр шрифтов Windows.
PDF — Portable Document Format (PDF) — тексто-графические файлы Adobe. По умолчанию, Windows 7 не устанавливает программу для чтения файлов этого типа. Применение этого твика уберет все программы, ассоциированные с файлами PDF. Для чтения файлов PDF в Windows 7 необходимо установить стороннюю программу — например, Adobe Reader или Foxit Reader.
PNG — графические файлы Portable Network Graphics. PNG поддерживает более 16 миллионов цветов, сжимает изображения без потери качества, поддерживает цветовое индексирование, прозрачность, true color и многие другие функции. В настоящее время широко применяется в интернете.
PSD — графический файл Adobe, созданный программой Adobe Photoshop.
REG — файлы реестра Windows. Программа по умолчанию — Редактор реестра.
Примечание: если файлы этого типа не открываются автоматически в Редакторе реестра, то сначала нужно сделать Редактор реестра (%WinDir%\regedit.exe) программой по умолчанию для открытия файлов этого типа.
RTF — формат текстовых документов. Программа по умолчанию — WordPad.
SCR — файлы скринсейверов (экранных заставок).
TAR — формат архива. По умолчанию, Windows 7 не назначает программу для работы с этим типом файлов.
TIF — формат графических файлов. Программа по умолчанию — Просмотр фотографий Windows.
TIFF — формат графических файлов. Программа по умолчанию — Просмотр фотографий Windows.
TS — формат видео, сохраняемый на DVD. Видеофайлы этого формата компрессируются в MPEG-2.
TTF — файлы шрифтов True Type. Программа по умолчанию — Просмотр шрифтов Windows.
TTS — инициализационные файлы программы ToolBook Translation System.
TXT — текстовые документы. Программа по умолчанию — Блокнот Windows.
URL — интернет-ярлык, при нажатии на который открывается веб-страница. Программа по умолчанию — Internet Explorer.
VBS — файлы сценариев Visual Basic. Программа по умолчанию — Microsoft Windows Based Script Host (%WinDir%\System32\wscript.exe).
WMA — файлы Windows Media Audio. Программа по умолчанию — Проигрыватель Windows Media.
WMV — файлы Windows Media Video. Программа по умолчанию — Проигрыватель Windows Media.
WSF — сценарии Windows Script. Программа по умолчанию — Microsoft Windows Based Script Host (%WinDir%\System32\wscript.exe).
XML — файлы Excel Macro. Программа по умолчанию — Internet Explorer.
XPS — документы XPS. Программа по умолчанию — XPS Viewer (%WinDir%\System32\XPSViewer\XPSViewer.exe).
ZIP — файлы с расширением ZIP являются архивами и содержат сжатые данные. Программа по умолчанию — Сжатые папки.
Ассоциация файлов – незаменимая вещь. Стоит один раз выбрать, какой программой будет открываться тот или иной файл, и больше никаких вам забот. Однако, не всегда установка ассоциации файлов проходит гладко, особенно если программа была неправильно удалена.
Бывает так, что вы выбрали совершенно не ту программу в диалоговом окне “Открыть с помощью”, да еще и установили флажок Использовать выбранную программу для всех файлов такого типа. А потом оказалось, что программа-то была нужна совсем другая…
Либо, скажем, удаление программы прошло неверно, и ее ассоциация с различными файлами осталась. Получаем парадокс – программы нет, ассоциация есть. И Windows отчаянно пытается открыть файл с помощью программы, которой уже и след простыл.
Решить все проблемы с ассоциациями файлов в Windows 7 можно следующими 4 способами.
Ассоциации файлов: диалог Открыть с помощью
Сперва попробуйте снова воспользоваться диалоговым окном Открыть с помощью. Как это сделать вы наверняка знаете – щелкаете правой кнопкой мыши на любом файле, выбираете команду Открыть с помощью и затем нужную программу.

Если способ не помог и ассоциация файла не изменилась, едем дальше.
Ассоциации файлов: изменить программу
Теперь нам понадобится Панель управления. Щелкните в ней на ссылке Программы, затем на ссылке Назначение программы для открытия файлов этого типа.
Откроется окно Сопоставление типов файлов или протоколов конкретным программам, в котором достаточно выбрать требуемое расширение файла, щелкнуть на кнопке Изменить программу и указать нужное приложение.
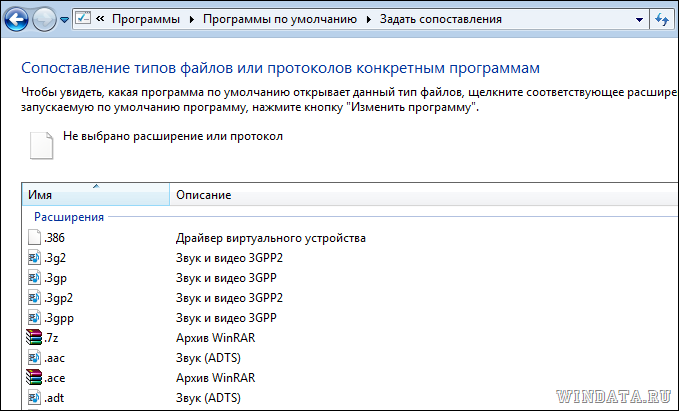
Коварная ассоциация не сдается? Залезем в системный реестр.
Ассоциации файлов: системный реестр
Щелкните на кнопке Пуск и введите в поле поиска команду regedit, после чего нажмите клавишу <Enter>. Откроется окно Редактор реестра. В нем перейдите в раздел HKEY_CLASSES_ROOT. В этой папке найдите ветку с названием требуемого расширения файла и удалите ее нафик. Затем достаточно открыть файл нужной программой.
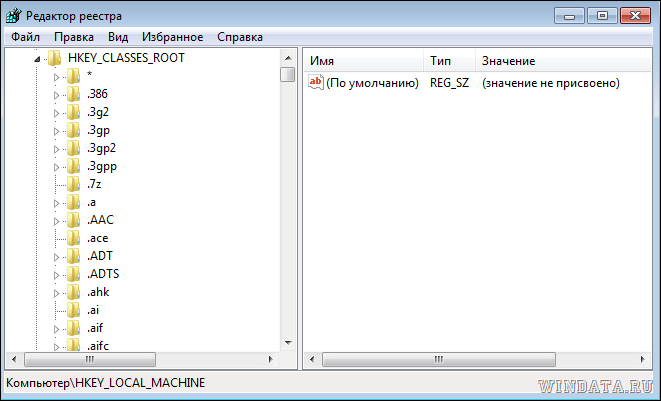
Наконец, финальный способ – с помощью программы Unassociate File Types.
Ассоциации файлов: программа Unassociate File Types
Это даже не программка, а так – маленькая утилита. Но зато с ее помощью можно удалить любую ассоциацию, а равно как удалить тип файла непосредственно из системного реестра – другими словами, она позволяет экономить время и не лезть в реестр.
- Скачать Unassociate File Types
Программа элементарная как чебурек. Запустили, выбрали тип файла и щелкнули на кнопке Remove file association (Удалить ассоциацию файла) либо Delete file type (Удалить тип файла из системного реестра, как в предыдущем примере).
Вот, собственно, и все. Если все эти способы не помогли, значит вас захватили инопланетяне, которые, дистанционно удалив мозг, заменили его инверсивным гипномодулем, заставляющим видеть измышленную реальность. Другими словами, один из способов обязательно сработает, гарантия производителя 
Все способы:
- Изменение ассоциаций файлов
- Способ 1: File Association Fixer
- Способ 2: Unassoc
- Способ 3: Системные инструменты
- Заключение
- Вопросы и ответы: 6
Различные документы, в зависимости от их типа, предназначены для открытия в определённых программах – по такому принципу происходит ассоциирование файлов в ОС семейства Виндовс, в том числе и семёрке. Если же приложений, подходящих для открытия документа, установлено несколько, может возникнуть путаница. Избежать этого можно посредством самостоятельного изменения ассоциаций файлов.
Изменение ассоциаций файлов
Добиться поставленной цели можно с помощью сторонних средств либо исключительно системными инструментами. Рассмотрим все возможные, а выбор подходящего оставим за пользователем.
Способ 1: File Association Fixer
Первое стороннее решение, которое хотим рассмотреть – приложение File Association Fixer.
Скачать File Association Fixer с официального сайта
- Утилита не требует установки, поэтому запускается вместе с открытием EXE-файла.
- Доступные типы документов отсортированы по латинскому алфавиту – открыть перечень можно нажатием на соответствующую ссылку в меню слева.
- Для примера будем менять ассоциацию фотографий JPEG – нужный тип находится под ссылкой «Fix Files (I-Z)». Далее кликаем по иконке требуемого файла.
- Получаем сообщение о том, что установленная ассоциация сброшена на состояние по умолчанию (это соответствует встроенному приложению «Просмотр фотографий»). Нажмите в сообщении «ОК» и перезагрузите компьютер.




Как видим, пользоваться File Association Fixer предельно просто. Тем не менее, у приложения есть недостатки – малое число поддерживаемых типов документов и отсутствие выбора пользователем предпочитаемой программы для ассоциации.
Способ 2: Unassoc
Второе стороннее решение, посредством которого можно решить поставленную сегодня задачу – приложение Unassoc.
Скачать Unassoc с официального сайта
- Как и упомянутая выше File Association Fixer, программа Unassoc работает в портативном режиме, не требуя установки.
- В главном окне слева находится список расширений файлов, для которых назначены ассоциации, а справа расположены элементы управления ассоциацией. С помощью списка выберите нужный документ, затем воспользуйтесь одной из двух кнопок:
- «Remove File Association (User)» – сброс пользовательской ассоциации на значение по умолчанию;
- «Delete File Type» – полный сброс системной ассоциации.
- Нажатие первой кнопки приведёт к появлению уведомления об успешном удалении – нажмите «ОК» и перезагрузите компьютер.
Второй вариант отобразит предупреждение – для продолжения работы выберите «Да».
Внимание! Второй вариант используйте на свой страх и риск!
- Закрывайте средство и перезагрузитесь.

Как видим, рассмотренная утилита представляет собой чуть более функциональное средство, чем File Association Fixer, но страдает от тех же недостатков.
Способ 3: Системные инструменты
Наконец, изменить ассоциации файлов можно без использования сторонних решений. Доступны два варианта системных средств: через пункт контекстного меню или «Панель управления».
Контекстное меню
Самый простой вариант – назначить подходящую программу из контекстного меню.
- Найдите документ типа, ассоциацию которого хотите изменить, выделите его и нажмите правую кнопку мыши. В меню воспользуйтесь пунктами «Открыть с помощью» – «Выбрать программу…».
- Далее есть два варианта действий. Первый – выбрать приложения из блоков «Рекомендуемые» или «Другие программы», для чего достаточно просто один раз кликнуть по иконке требуемого софта.
Второй вариант – воспользоваться кнопкой «Обзор»,
после чего откроется «Проводник», посредством которого нужно найти и выбрать исполняемый файл требуемой программы.
- По окончании манипуляции все файлы этого типа теперь будут открываться через выбранный вами софт.


«Панель управления»
Чуть более сложный, но и более надёжный вариант – использование «Панели управления».
- Откройте оснастку любым доступным методом, например, через пункт меню «Пуск».
- В «Панели управления» переключитесь на отображение крупных значков, затем перейдите к блоку «Программы по умолчанию».
- Нужный нам вариант называется «Сопоставление типов файлов или протоколов конкретным программам» – кликните по одноимённой ссылке.
- Подождите, пока система подгрузит список распознанных форматов, затем воспользуйтесь им для выбора нужного типа: выделите его, после чего нажмите «Изменить программу…».
- Дальнейшие действия аналогичны шагу 2 варианта с контекстным меню.





Системные средства предоставляют больше возможностей, нежели сторонние решения, однако пользоваться ими несколько сложнее.
Заключение
Таким образом, мы рассмотрели методы изменения ассоциаций файлов в Windows 7. Подводя итоги, напомним – подобные манипуляции с системой следует производить только при острой необходимости.
Наша группа в TelegramПолезные советы и помощь





