Рассказываем, как скачать и установить Telegram в 2025 году для мобильных устройств и компьютеров.
На телефон
На компьютер
Как зарегистрироваться
Как начать пользоваться
Чек-лист
На телефон
На компьютер
Как зарегистрироваться
Как начать пользоваться
Чек-лист
Telegram — один из самых популярных и удобных современных мессенджеров. Сервис успешно конкурирует с WhatsApp, постепенно отвоевывая российскую аудиторию. Доля россиян, использующих Telegram ежедневно, только за последний год выросла на 19%. В этой статье мы расскажем, как скачать и установить Telegram в 2025 году.
Пошаговая инструкция, как скачать Telegram на телефон
Для использования приложения Telegram с помощью мобильного устройства вам потребуется смартфон на операционной системе Android либо iOS (iPhone). В обоих случаях установка не займет много времени.
На Android
Существует два способа установки Telegram на Android: из магазина приложений и путем скачивания файла с расширением .apk для дальнейшей ручной установки. Оба способа описаны далее.
Через Google Play или App Gallery
Самый безопасный способ установки приложений на телефон Android — через магазин приложений. На смартфонах HUAWEI используется App Galley, на других устройствах Android — чаще всего Google Play.
Для поиска приложения вручную вам потребуется следующее:
- Откройте на смартфоне приложение Google Play (или App Gallery). В строке поиска введите Telegram и нажмите на значок лупы (кнопка поиска).
- Из предложенных вариантов выберите Telegram от издателя Telegram FZ-LLC. Откроется страница с описанием приложения и кнопкой скачивания.
- Нажмите на кнопку «Скачать» (или Download в англоязычной версии). Должен начаться процесс загрузки приложения.
- Дождитесь окончания загрузки и установки. После этого на главном экране (либо в основном меню телефона) появится значок запуска Telegram.
Вы можете открыть одну из ссылок ниже с телефона, чтобы пропустить пункты 1 и 2 в инструкции и автоматически перейти на нужную страницу в магазине приложений.
- Скачать Telegram в Google Play
- Скачать Telegram в App Gallery

С официального сайта
Этот способ подойдет, если на смартфоне нет магазина приложений или вы хотите установить версию Telegram, в которой меньше ограничений.
- Перейдите по ссылке.
- Нажмите на кнопку «Загрузить Telegram». Начнется скачивание установочного файла с расширением apk.
- После загрузки откройте файл. Это можно сделать либо через всплывающее уведомление браузера, либо перейдя папку «Загрузки» на телефоне через приложение «Менеджер файлов» («Проводник»).
- Если вы еще ни разу не открывали apk-файлы для установки приложений, может появиться запрос на разрешение установки из небезопасного источника. Нажмите «Да» или «Разрешить».
- Начнется установка. Телефон выдаст запрос на установку, нажмите «Установить». После подтверждения процесс установки продолжится вплоть до сообщения «Приложение Telegram установлено».

На iOS через App Store
Теперь рассмотрим, как скачать Telegram на iPhone. Вы можете перейти по этой ссылке с телефона, после чего сразу попадете на страницу с Telegram в App Store (и перейти к пункту 3 инструкции). Также вы можете найти его в магазине сами:
- Откройте App Store, нажмите на кнопку «Поиск». Введите в строку поиска Telegram и нажмите на кнопку поиска.
- Выберите приложение Telegram от издателя «Telegram FZ-LLC» из списка найденных приложений, оно должно быть первым в списке.
- Нажмите на кнопку «Скачать». Телефон может попросить подтверждение вашей личности через FaceID или пароль. Далее начнется загрузка и установка приложения.
- После установки на главном экране появится значок Telegram.

Проверенный способ установить Telegram на компьютер
Мессенджером Telegram также можно пользоваться на компьютере или ноутбуке. Ниже мы расскажем, как установить Telegram на компьютер под управлением Windows:
- Перейдите по ссылке на официальный сайт Telegram.
- Нажать на кнопку «Скачать для Windows». Начнется загрузка файла для установки.
- После скачивания вам нужно открыть загруженный файл «tsetup-xxx.x.x.х.exe» (вместо «х» в названии будут цифры). Сделать это можно либо прямо из браузера двойным щелчком мыши, либо перейдя в «Проводник» в папку с загрузками и запустив оттуда.
- Запустится установка. Вам будет предложено выбрать язык, после выбора нажмите «ОК». После этого трижды нажмите кнопку «Далее», подождите завершения установки, в конце нажмите «Завершить».
- Готово! Telegram установлен, и на рабочий стол добавлен ярлык для его запуска.

Есть еще один способ доступа в Telegram, который можно использовать как с компьютера или ноутбука, так и с телефона. Нужно перейти по этой ссылке, после чего вы окажетесь на странице веб-версии Telegram. Она поддерживает практически весь функционал обычного приложения, но может быть менее удобен из-за необходимости держать браузер включенным и некоторых других особенностей.

Как зарегистрироваться в Telegram
Если вы ранее не пользовались Telegram, сначала придется создать аккаунт. Регистрация осуществляется при помощи мобильного телефона, поэтому потребуется ввести ваш номер.
- Откройте приложение Telegram на любом из своих устройств.
- Нажмите на надпись «Продолжить на русском», после чего язык сменится с английского на русский. Вы также можете нажать «Start messaging», чтобы оставить интерфейс на английском языке.
- Введите свой номер телефона через код страны +7, после чего нажмите «Далее» (или стрелку вправо на мобильном устройстве).
- Откроется окно проверки номера телефона. На него будет отправлено сообщение с кодом, который нужно ввести в соответствующее поле в окне проверки. Вместо SMS может поступить звонок.
- В следующем окне введите имя и фамилию (можно использовать псевдоним или ник). Нажмите «Далее», после чего регистрация завершится. Далее произойдет вход непосредственно в мессенджер.

Если вы уже зарегистрированы и хотите просто войти в ваш аккаунт на новом устройстве, процесс входа практически не будет отличаться. Разница лишь в том, что проверочный код будет отправлен вам же в личные сообщения Telegram (чтобы вы могли его увидеть на другом устройстве, где вы уже вошли).
Как начать пользоваться Telegram
После регистрации вы попадаете в главное окно Telegram. В нем большую часть занимает список чатов, в котором при первом запуске будет пусто, за исключением системного чата с приветственным сообщением.
Для начала переписки с кем-либо нужно перейти в меню (три полоски в верхнем левом углу) и нажать на надпись «Контакты». На iPhone кнопка «Контакты» находится на нижней панели слева.

В открывшемся меню вы увидите контакты, которые находятся в вашей адресной книге телефона и зарегистрированы в Telegram. Вы можете выбрать любой из них, а также воспользоваться строкой поиска, чтобы найти среди них контакт по номеру или имени.
Если вы хотите начать переписку с человеком не из вашего списка контактов телефона, нажмите на кнопку «Добавить контакт» либо кнопку «+». Откроется окно поиска, где вы можете найти зарегистрированный в Telegram аккаунт по его имени, номеру телефона или названию аккаунта (это индивидуальный псевдоним пользователя, он состоит из латинских букв и цифр и начинается с символа @). Здесь же можно находить публичные группы, чаты и каналы.
После выбора собеседника откроется окно чата, где вы сможете начать общение.
Telegram поддерживает возможность отправки любого вида файлов, фотографий, имеет меню с эмодзи и наборы стикеров для общения.
Разнообразить переписку можно аудио- и видеосообщениями с помощью кнопки с микрофоном в углу: если ее удерживать, то начнется запись аудиосообщения, а если нажать один раз — функция переключится на видеосообщение. Также контакту можно позвонить, воспользовавшись кнопкой с телефонной трубкой, которая находится напротив имени контакта.
Помимо основного функционала мессенджера, вы можете настроить его под свои предпочтения. В основном меню есть пункт «Настройки», куда можно перейти и весьма гибко настроить множество опций. Вот несколько примеров того, что поддается настройке:
- уведомления;
- сортировка чатов и папок с ними;
- приватность своего аккаунта;
- параметры защиты для входа в аккаунт;
- срок и объем хранения данных из чатов;
- множество других опций.
Чек-лист по установке Telegram на ваше устройство
Итак, мы рассказали обо всех способах, которые помогут вам начать пользоваться Telegram. Подведем итоги и пройдемся по основным определениям, характеризующим этот сервис:
- Telegram — мультиплатформенный мессенджер, который можно установить на любую популярную систему: iOS, macOS, Windows, Linux, Android.
- Для регистрации в Telegram обязательно нужен номер телефона, который в дальнейшем используется для входа и получения кодов безопасности.
- Интерфейс и основной функционал Telegram мало отличается от «коллег по цеху» — WhatsApp и Viber. Если вам знакомы другие мессенджеры, то привыкнуть к Telegram не составит особого труда.
- Telegram гарантирует высокую надежность переписки, которая шифруется и хранится на серверах компании. Вы можете создавать так называемые секретные чаты, имеющие возможность автоматически уничтожать сообщения и хранящие данные только на конечных устройствах.
- Telegram содержит массу полезных функций и опций, в числе которых обширные настройки безопасности и конфиденциальности. Мы крайне рекомендуем подключить двухфакторную аутентификацию через облачный пароль, а также обратить внимание на настройки приватности своего аккаунта. Обо всем этом можно прочитать в нашей статье «Найдены 30 секретных функций Telegram. Спорим, вы не знали?».
- Если решите удалить аккаунт в Telegram, вот как это сделать.
Discord 1.0.9190
Отправляйте текстовые сообщения, используйте голосовой чат, создавайте выделенные…
WhatsApp 2.2450.6.0
WhatsApp — десктопная версия популярного мобильного мессенджера. Присутствует полная…
Telegram 5.11.0
Telegram — десктопная версия для Windows одного из самых популярных мессенджеров…
ZOOM 6.4.2.62735
Мощный сервис для проведения видеоконференций. Имеется интегрированное HD-видео и аудио…
Viber 24.3.0.0
Viber — настольная версия популярного мессенджера, который позволяет бесплатно отправлять…
Мессенджер Telegram (как, кстати, и WhatsApp) есть не только в виде мобильного приложения, но и в виде десктопной версии для компьютера. Тем, кто постоянно работает за ПК именно с «десктопа» удобнее отправлять сообщения и обмениваться файлами.
Рассказываем, как установить телеграм на компьютер с Windows.
- Пошаговая установка Телеграмм на компьютер через официальный сайт
- Установить Telegram на компьютер через Microsoft Store
Пошаговая установка Телеграмм на компьютер через официальный сайт
Открываем интернет-браузер (Google Chrome, Яндекс браузер или любой другой). В строке поиска пишем «Telegram» или «телеграм» (писать можно и по-русски и по-английски, поисковик вас поймет и так, и так) и нажимаем «Enter».
Листаем открывшуюся страницу поисковика до сайта с заголовком «Telegram Messenger» и адресом https://telegram.org/ . Это официальный сайт разработчика, с которого и стоит скачивать десктопное приложение.
Официальный сайт может быть как топе выдачи поисковика, так и чуть подальше, из-за того, что первые три строки иногда занимают рекламируемые сайты (с пометкой «Реклама»).
Напомним, что какое бы приложение вы не решили скачать на свой компьютер, делать это стоит всегда с официальных сайтов. Иначе можно установить версию с внедренными вирусами.
Кстати, «Telegram Web» — это веб-версия Телеграма, которая откроется в виде вкладки браузера. Поэтому «Телеграм Веб» установить на компьютере не получится. И если вы всё-таки не хотите скачивать приложение на компьютер, можно просто открыть веб-верию сервиса и пользоваться ей, хотя это и менее удобно.
- Поэтому, чтобы скачать приложение на компьютер, открываем официальный сайт Telegram по ссылке https://telegram.org/.
Прокручиваем страницу немного вниз до картинки с ноутбуками и фразы «Telegram для PC/Linux». Нажимаем на эту фразу.
Сайт автоматически определит операционную систему вашего компьютера (между Windows и Linux, для компьютеров от Apple и их операционки macOS была отдельная ссылка на скачивание, вернитесь на шаг назад). Например, у нас сразу открылась страница с кнопкой «Telegram для Windows х64».
Если вы думаете, что операционку он вам определил неправильно, то можно нажать на строку «Показать все платформы», и вам откроются ссылки для скачивания приложения для Windows, Linux и macOS.
Нажав на строку «Портативная версия», вы можете скачать урезанную версию программы, которую не нужно будет устанавливать на компьютер, зато будет легкозапускать даже с флешки или внешнего жёсткого диска.
Мы решили установить стандартную полную версию программы, поэтому нажали на «Telegram для Windows х64».
После этого автоматически начинается скачивание установочного файла программы. По окончании загрузки, откройте его через вкладку «Загрузки» в браузере, или через значок на «Рабочем столе», или в папке «Загрузки» (смотря какая папка у вас выбрана для загрузок с браузера).
После открытия вам предложат выбрать язык интерфейса приложения. Всего их 9, включая русский и английский. Выбрав нужный вам, нажимайте «ОК».
Далее система спросит куда установить программу и предложит стандартный вариант. Можно оставить его и просто нажать «Далее».
Система уточнит, нужно ли создавать ярлык мессенджера в меню «Пуск». Если вы не хотите, чтобы он там отображался, то тогда нужно поставить галочку возле строки «Не создавать папку в меню «Пуск». А вообще это вполне удобно, так что мы не ставили галочку и нажали «Далее».
Затем вам предложат создать ярлычок на рабочем столе. Если он вам не нужен, то галочку можно убрать. А даже если вы её оставите и создадите ярлык, но потом захотите его удалить, сделать это очень просто. Как картинку или любой другой файл удалить, нажав «Delete» или перетащив ярлык в «Корзину».
Далее в окне установки вы увидите, что «Всё готово к установке» и в том же окне ниже можете проверить все ранее заданные параметры настройки. Если всё правильно, нажимайте на кнопку «Установить».
В окне покажется ползунок установки программы на компьютер. Это не займёт много времени. И после установки автоматически откроется окно с уведомлением о завершении загрузки, в котором активна будет только кнопка «Завершить». Нажимайте на неё, и вам откроется уже приложение «Telegram».
В открывшемся окне приложения нажмите на кнопку «Продолжить на русском» или «Start Messaging». Мы нажали на первую кнопку, чтобы оставить интерфейс на русском языке.
Далее нажимаем на кнопку «Начать общение».
В окне появится QR-код. Если у вас уже установлен и открыт «Telegram» на смартфоне, зайдите в «Настройки» в левом нижнем углу меню. Там находим пункт «Устройства», в котором есть пункт «Подключить устройство». После нажатия на эту кнопку откроется камера со считывателем QR-кодов. Наведите камеру на QR-код в приложении «Telegram» на компьютере. Так вы войдёте в свой аккаунт «Telegram» и через приложение на компьютере.
Если аккаунта в «Telegram» у вас до этого не было, или с телефона вы не авторизованы, то в окне приложения с QR-кодом внизу будет строка «Вход по номеру телефона», нажимаем на неё. Там нужно будет ввести свой номер, на который придёт смс-сообщение с кодом для подтверждения — его предложат ввести в приложении.
Страна и код определятся автоматически, но если нужно их можно изменить вручную через стрелку вниз.
Всё, телеграм на компьютер успешно установлен.
Установить Telegram на компьютер через Microsoft Store
Если предыдущий способ установки телеграм мессенджера на компьютер подойдёт владельцам компьютеров с операционной системой Windows любой версии, тот этот способ только для Windows 8 / 8.1 / 10. С этими версиями Windows устанавливается магазин приложений — «Microsoft Store» (это как «Google Play» на Android или «App Store» на iOS).
Так установка Телеграмма на компьютер пройдёт немного проще, поскольку не придётся открывать браузер и искать сайт разработчика, а версия приложения скачается точно такая же, как и с официального сайта.
Для этого в меню «Пуска» или «Поиска» находим «Microsoft Store» и открываем его. В поисковой строке вводим «Telegram» или «telegram», но не на русском «телеграм», так ничего не найдётся.
Приложение в сторе будет называться «Telegram Desktop», нажимайте на него.
При открытии вкладки появится кнопка «Получить». Скачивание абсолютно бесплатное, но нужно будет авторизоваться в учётной записи «Microsoft».
После этого приложение загрузится вам на компьютер и его нужно только запустить (без установки), а после авторизоваться в своём аккаунте «Telegram», как мы описывали выше. И Telegram на вашем компьютере готов к работе.
Читайте также:
- Что такое сниппеты в музыке и как они работают в «ВК Музыке»
- Как сделать из фото стикер на Айфоне: простая инструкция
Telegram — популярный мессенджер, который можно установить на компьютер для удобства использования. Этот процесс не требует особых технических навыков и занимает всего несколько минут. В статье расскажем, как установить Telegram на компьютер, рассмотрим несколько вариантов его использования через браузер и расширения, а также дадим советы по настройке программы.
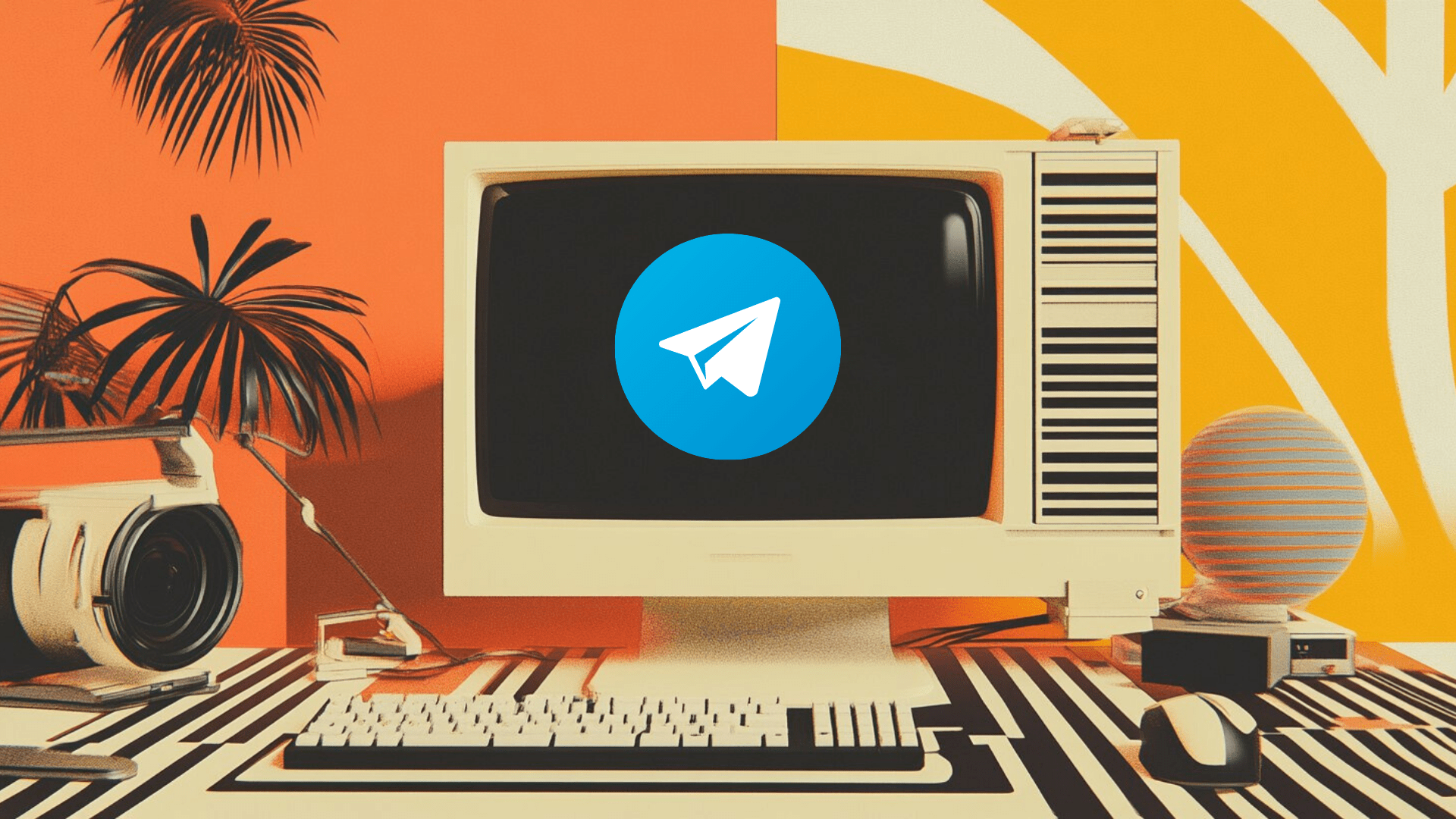
Что такое Telegram Web
Telegram Web — это онлайн-версия мессенджера, которая позволяет пользоваться его основными функциями через браузер без необходимости установки приложения на компьютер. Этот вариант удобен для тех, кто временно работает на чужом компьютере или просто не хочет устанавливать дополнительные программы.
Telegram Web предоставляет доступ к основным возможностям, таким как отправка и получение сообщений, работа с чатами, просмотр медиафайлов и использование ботов. Однако стоит учитывать, что некоторые функции, такие как звонки и видеозвонки, в веб-версии недоступны. Если вам нужно использовать полный функционал мессенджера, лучше скачать и установить Telegram Desktop.
Вход через браузер
Использование Telegram через браузер – это быстрый и удобный способ оставаться на связи без установки приложения. Telegram Web работает во всех популярных браузерах, таких как Google Chrome, Mozilla Firefox, Microsoft Edge и Safari.
Вход по номеру телефона
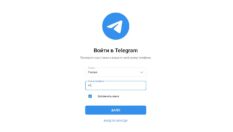
Один из самых простых способов войти в Telegram через браузер – это авторизация с использованием номера телефона. Этот метод подходит для всех, кто уже зарегистрирован в мессенджере и имеет доступ к своему мобильному устройству. Как это сделать:
- Откройте браузер и перейдите на официальный сайт Telegram Web: https://web.telegram.org/.
- На главной странице выберите язык интерфейса, если он не был автоматически установлен.
- Введите номер телефона, который связан с вашим аккаунтом Telegram.
- На ваш мобильный телефон придёт код подтверждения. Введите его в соответствующее поле в браузере.
- После ввода кода вы будете автоматически перенаправлены в интерфейс мессенджера и сможете начать использовать Telegram.
Этот способ удобен, если нужно быстро получить доступ к своим чатам и сообщениям, особенно если вы используете общий компьютер или временное устройство.
По QR-коду
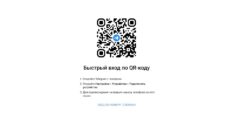
Если вам неудобно вводить номер телефона или код вручную, вы можете использовать метод авторизации через QR-код. Это также быстрый и безопасный способ войти в Telegram через браузер. Для этого:
- Откройте Telegram на своем смартфоне.
- Перейдите в раздел «Настройки» -> «Устройства» -> «Сканировать QR-код».
- Откройте https://web.telegram.org/ в браузере на компьютере и выберите вариант входа через QR-код.
- Сканируйте код, отображаемый на экране компьютера, с помощью камеры телефона.
- После успешного сканирования вы будете автоматически авторизованы в Telegram Web и получите доступ ко всем своим чатам и сообщениям.
Этот способ особенно удобен для тех, кто часто использует Telegram на разных устройствах и хочет минимизировать время, затраченное на авторизацию.
Если вы часто используете Telegram и хотите интегрировать его в свой браузер для быстрого доступа, существует несколько расширений, которые позволяют использовать мессенджер прямо в браузере без необходимости открывать отдельную вкладку или приложение.
Telegram для Chrome
Для пользователей Google Chrome существует официальное расширение Telegram, которое добавляет мессенджер в ваш браузер. Оно предоставляет доступ ко всем основным функциям Telegram, таким как отправка и получение сообщений, работа с чатами, а также просмотр медиафайлов.
Чтобы установить это расширение, выполните следующие шаги:
- Откройте Chrome Web Store и найдите расширение Telegram.
- Нажмите на кнопку «Добавить в Chrome» и подтвердите установку.
- После установки расширение появится на панели инструментов вашего браузера. Нажмите на иконку Telegram, чтобы открыть мессенджер и авторизоваться.
Теперь вы сможете использовать Telegram, не покидая браузера, что особенно удобно для тех, кто активно работает с несколькими вкладками и не хочет отвлекаться на отдельные приложения.
TG Web для Firefox
Для пользователей Mozilla Firefox доступно расширение TG Web, которое позволяет интегрировать Telegram в боковую панель браузера. Это решение удобно для тех, кто хочет оставаться на связи, не переключаясь между вкладками.
Чтобы установить TG Web:
- Откройте Mozilla Firefox и перейдите на сайт addons.mozilla.org, где найдите расширение TG Web.
- Нажмите кнопку «Добавить в Firefox» и подтвердите установку.
- После установки расширение будет доступно в боковой панели браузера.
TG Web позволяет вам быстро отправлять и получать сообщения, просматривать чаты и медиафайлы, не покидая текущую страницу.
Telegram для Microsoft Edge
Пользователи Microsoft Edge также могут воспользоваться расширениями для интеграции Telegram в свой браузер. Процесс установки аналогичен установке расширений в других браузерах.
- Откройте Microsoft Edge и перейдите в магазин расширений.
- Найдите расширение Telegram и добавьте его в браузер.
- Авторизуйтесь, используя номер телефона или QR-код, и начните использовать мессенджер.
Эти расширения не только упрощают доступ к Telegram, но и помогают оптимизировать рабочий процесс, особенно если вы работаете с множеством приложений и вкладок одновременно.
Как войти в Телеграм с ПК через программу
Для тех, кто предпочитает иметь отдельное приложение на своём компьютере, Telegram предлагает официальную программу для ПК – Telegram Desktop. Это полнофункциональное приложение, которое поддерживает все возможности мессенджера, включая голосовые и видеозвонки, отправку файлов и использование ботов.
Шаг 1. Скачивание программы
Первым шагом является скачивание установочного файла Telegram Desktop с официального сайта. Для этого:
- Перейдите на сайт https://desktop.telegram.org/.
- Выберите версию программы для вашей операционной системы (Windows, macOS, Linux).
- Нажмите на кнопку загрузки, и файл начнёт скачиваться.
Шаг 2. Установка приложения
После завершения загрузки откройте установочный файл и следуйте инструкциям мастера установки:
- Выберите язык установки.
- Укажите папку, куда будет установлено приложение (по умолчанию это «Program Files» для Windows).
- Определите, хотите ли вы создать ярлык на рабочем столе и добавить программу в меню «Пуск».
- Нажмите «Установить» и дождитесь завершения процесса.
Установка Telegram Desktop займёт несколько минут, после чего программа автоматически запустится.
Шаг 3. Авторизация
После установки вам нужно будет авторизоваться в Telegram Desktop. Это можно сделать двумя способами:
- По номеру телефона. Введите номер телефона, связанный с вашим аккаунтом Telegram, и подтвердите вход с помощью кода, который придёт на ваш мобильный телефон.
- Через QR-код. Если у вас уже установлен Telegram на смартфоне, вы можете войти в Telegram Desktop, отсканировав QR-код, отображаемый на экране компьютера.
Оба способа авторизации занимают минимум времени и обеспечивают доступ ко всем вашим чатам и контактам.
Шаг 4. Настройка программы
После успешной авторизации вы можете настроить Telegram Desktop под свои нужды. В меню настроек доступны следующие параметры:
- Уведомления. Настройте уведомления для различных типов сообщений, включая групповые чаты и каналы.
- Тема и внешний вид. Выберите светлую или тёмную тему оформления, настройте цветовую схему и шрифты.
- Безопасность. Включите двухфакторную аутентификацию для повышения безопасности аккаунта.
- Управление устройствами. Просмотрите активные сессии и завершите ненужные подключения.
Шаг 5. Использование Telegram Desktop
Telegram Desktop предоставляет все функции, доступные в мобильной версии мессенджера. Вы можете отправлять и получать текстовые сообщения, медиафайлы, документы, а также совершать голосовые и видеозвонки.
Telegram Desktop также поддерживает управление каналами и группами, использование ботов для автоматизации задач и синхронизацию с мобильной версией мессенджера. Это делает его отличным инструментом как для личного использования, так и для работы.
Преимущества использования Telegram на компьютере
Использование Telegram на ПК имеет ряд преимуществ по сравнению с мобильной версией:
- Удобство работы на большом экране. Большой экран и клавиатура позволяют быстрее и удобнее набирать текст, особенно если вы активно участвуете в нескольких чатах одновременно.
- Синхронизация данных. Все ваши сообщения и файлы автоматически синхронизируются между устройствами, что позволяет начинать разговор на смартфоне и продолжать его.
Все способы:
- Устанавливаем Телеграм на ПК
- Способ 1: Официальный сайт
- Способ 2: Microsoft Store (Windows 8 / 8.1 / 10)
- Заключение
- Вопросы и ответы: 33
Установить полнофункциональную программу на ПК можно несколькими способами, о которых мы и расскажем в данной статье.
Скачать Telegram на компьютер
Устанавливаем Телеграм на ПК
Существует всего два варианта инсталляции рассматриваемого мессенджера на компьютер. Один из них является универсальным, второй же подойдет только для пользователей «восьмерки» и «десятки». Рассмотрим каждый из них подробнее.
Способ 1: Официальный сайт
Какую бы программу вы не хотели установить на свой ПК, первым делом всегда нужно обращаться к официальному сайту его разработчиков. В случае с Telegram мы поступим так же.
- По ссылке в начале статьи перейдите на страницу скачивания приложения и немного прокрутите ее вниз.
- Кликните по гиперссылке «Telegram for PC/Mac/Linux».
- Операционная система будет определена автоматически, поэтому на следующей странице просто нажмите «Get Telegram for Windows».
Примечание: Вы также можете скачать портативную версию мессенджера, которая не нуждается в установке и может быть запущена даже со внешнего накопителя.
- После того как установщик Телеграм будет скачан на компьютер, запустите его двойным кликом.
- Выберите язык, который будет использоваться в процессе инсталляции мессенджера, и нажмите «ОК».
- Укажите папку для установки приложения или оставьте определенное по умолчанию значение (рекомендуется), после чего переходите «Далее».
- Подтвердите создание ярлыка Telegram в меню «Пуск» или, наоборот, откажитесь от него. Для продолжения нажмите «Далее».
- Оставьте галочку напротив пункта «Создать значок на рабочем столе», если он вам нужен, или, наоборот, снимите ее. Снова нажмите «Далее».
- В следующем окне ознакомьтесь со всеми ранее заданными параметрами и убедитесь в их правильности, после чего нажмите «Установить».
- Процедура инсталляции Телеграм на компьютер займет считаные секунды,
по завершении которых вы сможете закрыть окно программы-установщика и, если не снимете отмеченную на изображении ниже галочку, сразу же запустить мессенджер.
- В приветственном окне Telegram, которое появится сразу после его первого запуска, кликните по ссылке «Продолжить на русском» или «Start Messaging». При выборе второго варианта интерфейс приложения останется англоязычным.
Нажмите по кнопке «Начать общение».
- Укажите свой номер телефона (страна и ее код определяется автоматически, но при необходимости это можно изменить), после чего нажмите «Продолжить».
- Введите код, который пришел на указанный номер мобильного или непосредственно в Телеграм, если вы используете его на другом устройстве. Нажмите «Продолжить» для перехода к главному окну.
С этого момента Telegram будет готов к использованию.











Вот так просто можно скачать Телеграм с официального сайта, а затем и инсталлировать его на компьютер. Ввиду интуитивности и самого веб-ресурса, и Мастера установки вся процедура протекает довольно быстро, без каких-либо нюансов и сложностей. Мы же рассмотрим еще один вариант.
Способ 2: Microsoft Store (Windows 8 / 8.1 / 10)
Описанный выше способ подойдет для пользователей любых версий ОС Виндовс. Те же, на чьих компьютерах установлена актуальная «десятка» или промежуточная «восьмерка», могут установить Telegram из интегрированного в систему Microsoft Store – магазина приложений. Такой вариант является не только более быстрым, но и лишает необходимости посещения официального сайта, а также исключает процедуру инсталляции в привычном ее понимании – все будет выполнено автоматически, от вас потребуется лишь инициировать процесс.
- Любым удобным способом откройте Microsoft Store. Он может быть закреплен на панели задач Windows или в меню «Пуск», или находиться там же, но уже в списке всех установленных приложений.
- На главной странице Магазина Майкрософт найдите кнопку «Поиск», нажмите по ней и введите в строку название искомого приложения – Telegram.
- В списке появившихся подсказок выберите первый вариант – Telegram Desktop – и кликните по нему для перехода на страницу приложения.
- Нажмите по кнопке «Установить»,
после чего начнется скачивание и автоматическая инсталляция Телеграм на компьютер.
- По завершении процедуры мессенджер можно запустить, нажав по соответствующей кнопке на его странице в Магазине.
- В появившемся после запуска окне приложения нажмите по ссылке «Продолжить на русском»,
а затем по кнопке «Начать общение».
- Укажите номер телефона, к которому привязан ваш аккаунт в Telegram, и нажмите «Продолжить».
- Далее введите код, полученный в СМС или в самом мессенджере, если он запущен на другом устройстве, после чего снова нажмите «Продолжить».
После выполнения этих действий установленный из Microsoft Store клиент готов к использованию.








Как видите, скачивание и инсталляция Телеграм через встроенный в Виндовс Магазин приложений – задача еще более простая, чем стандартная процедура установки. Отметим, что это та же версия мессенджера, которая предлагается на официальном сайте, и обновления она получает точно так же. Различия заключаются лишь в способе дистрибуции.
Заключение
В этой статье мы рассказали о двух вариантах установки популярного мессенджера Telegram на компьютер. Какой из них выбрать, решать вам. Скачивание через Microsoft Store – вариант более быстрый и удобный, но не подойдет тем, кто засиделся на «семерке» и не желает переходить на актуальную версию Windows.
Наша группа в TelegramПолезные советы и помощь







