Часто абсолютно банальные операции на ПК требуют упрощенного управления. Такая необходимость возникает и при изменении разрешения дисплея. Казалось бы, с этим могут справиться и утилиты ОС Windows, но как показывает практика – в некоторых случаях этого недостаточно.
На помощь приходят приложения, позволяющие менять как стандартные свойства — битность и разрешение, так и расширенные – частоту обновления. Некоторые из представленных решений могут изменять различные значения, когда используются горячие клавиши, что гораздо проще в сравнении со стандартными способами. Кроме всего прочего, в одной из программ реализована функция, позволяющая подключать к компьютеру несколько устройств вывода, для каждого из которых предварительно устанавливаются свои значения.
Carroll
При выборе разрешения данные применяются для всех пользователей ПК. Представленный программный продукт позволяет применять разные значения при необходимости. Информация запоминается, чтобы не вводить каждый раз одни и те же цифры. Предоставляется довольно большой список, в котором собрано множество вариантов на ваш выбор. Программа представлена в едином окне и имеет минимальный набор элементов – соответственно своей специализации. Притом, русскоязычная версия этого приложения не так и необходима.

Скачать Carroll
HotKey Resolution Changer
Основное предназначение программы заключается в изменении разрешения для подключенных мониторов к ПК. Кроме того, можно выбирать битность и герцовку, которые также присутствуют в настраиваемых параметрах этого ПО. Использование горячих клавиш значительно упрощает выбор разных параметров для каждого отдельного устройства. Для сохранения данных, введённых пользователем, присутствуют профили, максимальное количество которых достигает девяти. Приложение находится в трее и потребляет ресурсы системы в минимальном количестве. Версия утилиты не поддерживает русский язык, но предоставляется разработчиком бесплатно.

MultiRes
Очень простая утилита, в которой все операции выполняются из панели задач, поэтому приложение не имеет графического интерфейса. Для удобства в параметрах настраивается автозапуск. Имеется русскоязычная версия данного решения.

Рассмотренное ПО пригодится для выполнения задач с изменением свойств экрана. Задействование горячих клавиш при этом будет удобно в повседневной работе с несколькими дисплеями.
Наша группа в TelegramПолезные советы и помощь
Carroll
для Windows
Carroll — простенький инструмент для управления разрешением экрана монитора. В ситуациях, когда одним и тем же компьютером пользуются несколько человек, входя под разными учетными записями, разрешение экрана дисплея устанавливается для всех пользователей одинаково. Это не всегда удобно, т.к. у каждого из нас разные предпочтения настройки экрана, которое еще может зависеть и от используемых приложений.
Программа позволит изменить такую ситуацию, дав возможность каждому пользователю автоматически (без ручного вмешательства) задействовать выбранное им разрешение экрана при входе в систему. При первом запуске программы Вам будет предложено определиться с типом разрешения из предложенного списка. Список достаточно большой, поэкспериментируйте для получения наилучшего для Вас результата. Когда нашли нужный Вам тип, то просто нажмите «Change screen resolution and restore with every logon» — теперь при входе в систему по умолчанию будет применяться именно этот режим разрешения экрана. Точно также поступают и другие пользователи одного и того же ПК, но под своей учетной записью.
Вроде как ничего особенного Carroll не делает, но все-таки иногда такая настройка может очень пригодиться, не принуждая постоянно изменять параметры экрана «под себя».
ТОП-сегодня раздела «Десктоп менеджеры»
Carroll 1.31
Carroll — простенький инструмент для управления разрешением экрана монитора…
DisplayFusion 10.1.2
DisplayFusion — приложение, которое призвано существенно упростить жизнь владельцев…
Taskbar Hide 3.3
Taskbar Hide — небольшая утилита, которая позволяет мгновенно (в одно нажатие) скрыть любое открытое приложение на компьютере…
Trayy 1.0
Инструмент для Windows, который помогает упорядочить рабочее пространство и перенести…
Отзывы о программе Carroll
Артур про Carroll 1.23 [06-08-2017]
Ааааа, чуть мозг себе не вынес , оригатошки ))))
30 | 73 | Ответить
Валерий про Carroll 1.23 [27-07-2017]
Автор,спасибо! Наконец-то нашел нормальную программу,ибо Windows не давай мне изменить расширение экрана ВООБЩЕ,а с этой программой я смог это сделать) Спасибо огромное еще раз! Программа классная и легка в использовании! Советую всем!
19 | 73 | Ответить
Here is a list of best free screen resolution changer software for Windows. These software help you change the default resolution of your computer screen with a new resolution. In each resolution changer software, you get multiple predefined screen resolutions like 1280*720, 800*600, 640*480, and more. In some software, you can also select a few of your favorite resolutions to quickly toggle between different resolutions. Many of these software can also work in multiple display environment where you can use them to set different resolutions for different screens. Plus, in many software, you also get features to change color or bit depth and screen refresh rate of the display.
Also, in Windows 10, you get an inbuilt screen resolution changer which I have mentioned. But, an added advantage to this software is that these provide options to quickly change display resolution including hotkeys and accessibility from system tray. In general, all screen resolution changer software are easy to use and you can easily change resolution with them. Go through the list to know more about each display resolution changer software.
My Favorite Screen Resolution Changer Software For Windows:
HRC – Hotkey Resolution Changer is my favorite software because it lets you define multiple shortcut keys to quickly toggle between multiple resolutions. Apart from resolution, you can also use it to change screen refresh rate. Plus, its ability to work with single and multiple monitor setup is also impressive.
You can also check out lists of best free Video Resolution Converter, Multi-Monitor, and Screen Capture software for Windows.
HRC — Hotkey Resolution Changer
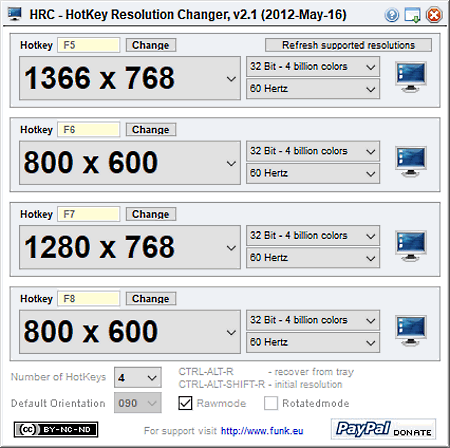
HRC – Hotkey Resolution Changer is a free and portable screen resolution changer software for Windows. Using this software, you can change the resolution of a single monitor or even multimonitor setups. The unique property of this software is that it lets you create between 2 to 9 shortcut keys to quickly toggle between multiple screen resolutions like 800*600, 640*480, 1024*768, etc. Besides screen resolution, it also provides options to vary bit depth and screen refresh rate. However, the bit depth remains at 32 bit with all resolutions, but screen refresh rates can be changed to either 60 Hz, 72 Hz, or 75 Hz.
How to change screen resolution using this display resolution changer software:
- The first step is to set a number of hotkeys from its Number of Hotkeys menu.
- According to the selected number of Hotkeys, you get the same number of sections on its interface from where you can set screen resolution, hotkey, and screen refresh rate.
- Fill all the individual sections and press any of the defined hotkeys to change screen resolution of your screen.
This freeware also comes with a RAW mode which if enabled, returns all graphics modes to screen returned by the adapter driver, regardless of driver capabilities.
Overall, it is a really useful software if you want to quickly change multiple screen resolutions.
jRes
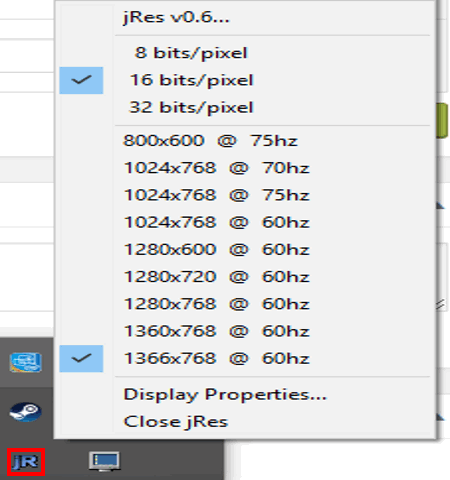
jRes is another free screen resolution changer software for Windows. It is also a portable software and you can use it directly from a flash drive without actually installing it on a system.
This software works silently from the system tray and by going to the system tray, you can change screen resolution, screen refresh rate, and bit depth or color depth of the screen. Bit depth is basically the number of bits used to indicate the color of a single pixel. So, it recommended having higher bit depth to get the accurate colors on the screen.
This software provides a very long list of resolutions with different screen refresh rates like 320*200 @ 60hz, 640 * 480 @ 70hz, 1024*768 @ 75hz, 1366*768 @ 60hz, etc. Plus, some bit depth values are also present to modify bit depth of the screen namely 3, 16, and 32 bits per pixel. As, soon as you select a screen resolution other than the default one, you can immediately view the change in resolution. If you want to change more display settings, then select its Display Properties Option to access the Windows display settings.
XP QuickRes
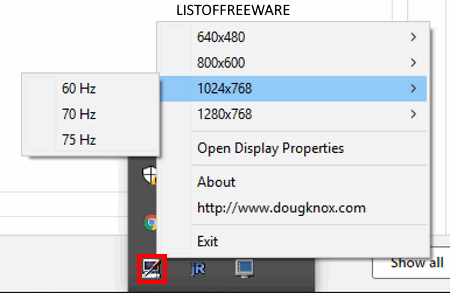
XP QuickRes is another free and portable screen resolution changer software for Windows. This software allows you to quickly toggle between various screen resolutions. Plus, with some selected resolutions, you can also change the refresh rate of the screen. In this software, you can definitely change screen resolution, but you cannot increase the resolution above the maximum specified screen resolution of the monitor. However, you can easily decrease the screen resolution up to 640 * 480 resolution.
This software always resides in the system tray from where you can select resolutions like 640*480, 800*600, 1024*768, 1280*768, etc. When you select a screen resolution, you get some screen refresh frequencies like 60 Hz, 70 Hz, 75 Hz, etc. As soon as you select a screen refresh rate, the screen resolution and refresh rate immediately change according to selected values.
Resolution Changer SX2
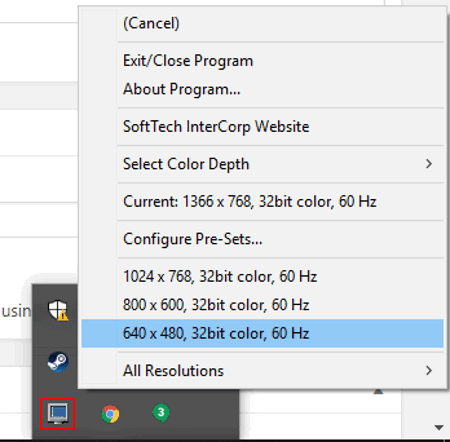
Resolution Changer SX2 is the next free screen resolution changer software for Windows. This software allows you to easily modify your screen resolution from the system tray area. It comes packed with multiple screen resolutions to select from.
The installation of this software is pretty simple and once this software gets installed, it automatically moves to system tray. From the system tray, you can access it and change screen resolution, bit or color depth, and screen refresh rate.
How to change resolution using this screen resolution changer:
- Go to system tray, open the right-click menu, and select Resolutions menu.
- In the Resolutions menu, you get a lot of resolutions along with bit depth and screen refresh rate values like 1024*768 24 bit 70 Hz, 800*600 32 bit 60 Hz, 640*480 32 bit 70 Hz, etc.
- Select one of the available resolutions to immediately change your screen resolution to a new one.
This software also provides a Configure Presets menu from where you can select your favorite four resolutions that you can directly access from the main menu of this software. Plus, a separate color depth menu is also present from where you can set color depth to either 32 bit, 64 bit, or 256-bit colors.
Carroll
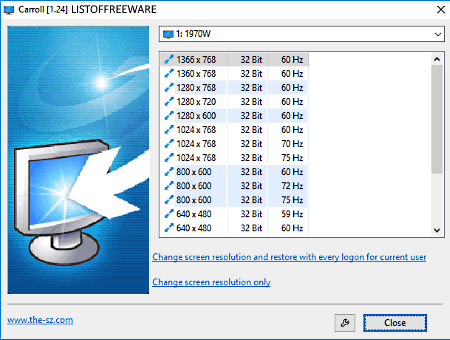
Carroll is yet another free screen resolution changer software for Windows. It is a simple and easy to use Windows software and its main purpose is to help you quickly change the screen resolution. On its main interface, you get a lot of screen resolutions like 1366*768, 1280*720, 800*600, 640*480, and more. Each resolution comes with a bit depth and screen refresh rate values. However, bit depth is same across all resolutions i.e. 32 bit, while refresh rate varies for some resolutions.
The process of modifying the screen resolution is very simple. First, you need to select a resolution from its interface. After which, either press the Change screen resolution only option or Change screen resolution and restore with every logon for the current user option. The change screen resolution only option permanently changes the screen resolution for all users. However, change screen resolution and restore with every logon for the current user option reverts back the default resolution for other users of the same computer.
Resolution Changer
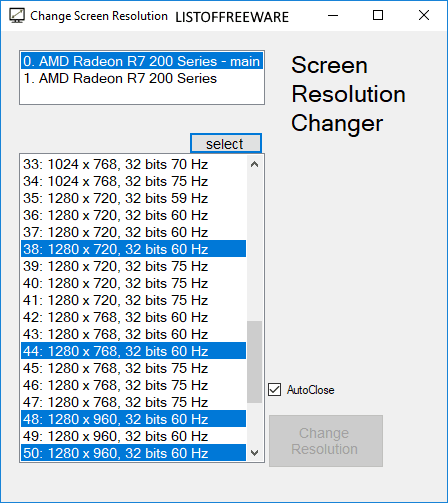
Resolution Changer is a free screen resolution changer app for Windows 10. This app allows you to set screen resolution of your own choice. It provides a large set of predefined screen resolutions that you can select for your screen. In it, you can also add one or more screen resolutions to its main interface so that you can quickly toggle between your favorite resolutions. Like other similar software, it also does not allow you to go beyond the maximum resolution supported by your computer screen.
This app provides a very simple process of changing the display resolution. Let’s take a look at the steps to change screen resolutions:
- Launch this software and choose one or more predefined resolutions as your favorite and press the Select button. Select button immediately removes all resolutions other than the selected ones from its interface.
- Lastly, select one resolution from your list of favorite resolutions and press the Change Resolution button to set the new resolution.
Overall, it is a very simple and useful Windows 10 app to quickly change display resolution.
Windows 10 Inbuilt Screen Resolution Changer
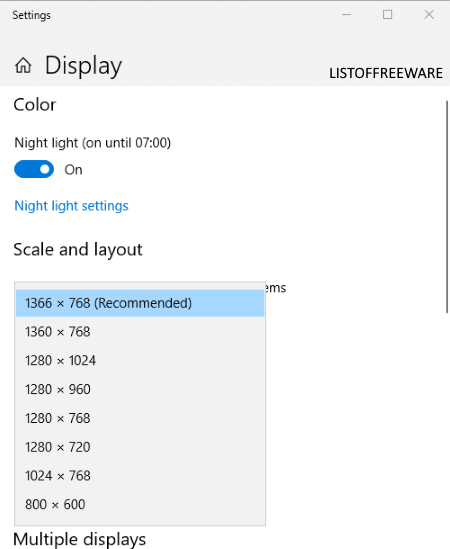
Windows 10 also provides an inbuilt Screen Resolution Changer to modify the default screen resolution. This option is present in the Display Settings of the Windows. To access this setting, right click on the main screen and select the Display Settings to open all the display features. In the Display settings, you can view a Resolution drop-down menu with various predefined resolutions like 1366*768, 1280*1024, 1280*720, 800*600, etc. By selecting any one of the available resolutions, you can change the current resolution to the new one.
In the Display Settings, you get more handy features like Scaling Settings (to change the size of text, apps and other items), Orientation (to change display orientation to Landscape or Portrait mode), Multi-Display Mode (to work with multiple displays), and more.
Как сузить или расширить экран на компьютере и ноутбуке
Иногда, после переустановки Windows или очередного обновления драйверов, а также в других случаях, вы можете столкнуться с проблемой: экран на компьютере сужен или расширен, показываются чёрные стороны по краям экрана, изображение растянуто или помещено на удалении от границ монитора.
В этой инструкции подробно о том, как решить проблему, сузить или расширить экран на ПК или ноутбуке и чем может быть вызвана рассматриваемая проблема с изображением на мониторе.
Разрешение экрана
Первое, с чего следует начать — проверить, выставлено ли правильное для вашего монитора разрешение. Если для современных дисплеев выставить разрешение, отличающееся от физического разрешения матрицы, результат будет одним из:
- Низкое качество изображения
- Растянутое или суженное изображение
- Отсутствие изображения и сообщение «Вне диапазона» или «Out of range»
Таким образом, во всех случаях (кроме, возможно игр, о чём также будет упомянуто), следует выставлять разрешение экрана, соответствующее физическому разрешению вашего монитора или экрана ноутбука, заявленному в технических характеристиках. Обычно сделать это просто:
- Нажмите правой кнопкой мыши в пустом месте рабочего стола и выберите пункт «Параметры экрана».
- В пункте «Разрешение дисплея» в разделе «Масштаб и разметка» установите разрешение, справа от которого указано «Рекомендуется».
Здесь есть некоторые нюансы, которые следует учитывать:
- Если вы специально устанавливали разрешение, отличное от рекомендуемого, чтобы увеличить размер текста и элементов, установите рекомендуемое разрешение, а затем используйте функции масштабирования в том же разделе параметров экрана. Сразу после применения они могут работать не совсем правильно, но после перезагрузки компьютера для большинства приложений проблем в Windows 11 и Windows 10 не наблюдается.
- При использовании различных переходников и адаптеров для подключения монитора «Рекомендуемое» разрешение может быть не совпадать с тем, которое по факту должно использоваться на вашем экране. Уточните технические характеристики монитора по его модели с помощью поиска в Интернете и установите нужное разрешение.
- Правильное разрешение экрана может быть не доступно в списке: чаще всего это говорит об отсутствующих драйверах видеокарты, причем не обязательно дискретной от NVIDIA или AMD, причина может быть и в интегрированной видеокарте, особенно в случае ноутбука. Этот пункт подробно разобран в следующем разделе инструкции.
- В некоторых случаях, например, в играх, у вас может отсутствовать возможность выставить «родное» разрешение монитора, так как в этом случае видеокарта не будет справляться с игрой. Если проблема с растянутым изображением или черными полосами возникает именно в игре, попробуйте выбрать другие разрешения, доступные в её настройках: большинство экранов поддерживают автоматическое масштабирование для стандартных разрешений и на одном из них проблема, вероятнее всего, пропадёт.
- При использовании нескольких мониторов в режиме дублирования, на них устанавливается одинаковое разрешение: если один из мониторов не поддерживает его — на нем могут появиться проблемы с масштабированием. Решение: использовать режим «Расширить эти экраны».
Драйверы видеокарты
Если проблема возникла после недавней переустановки Windows, то первое, на что следует обратить внимание — драйверы видеокарты. Важно: если у вас есть дискретная и интегрированная видеокарты, драйверы нужно установить на обе. Обычно ОС сама автоматически скачивает их из Интернета и устанавливает через некоторое время после первого запуска, однако это происходит не всегда.
Некоторые пользователи нажимают «Обновить драйвер» в диспетчере устройств и, видя сообщение «Наиболее подходящий драйвер уже установлен», могут ошибочно полагать, что это действительно так, хотя в диспетчере устройств и отображается «Базовый видеоадаптер (Майкрософт)» (что прямо говорит об отсутствующем драйвере). На самом деле это говорит лишь о том, что Windows вам не может предложить ничего лучше.
Правильный подход:
- Скачайте драйвер для вашей видеокарты (или видеокарт) с сайта NVIDIA , AMD или Intel (в случае Intel загрузка из РФ на сегодня ограничена, можно использовать следующий способ) и установите его.
- В случае, если по какой-то причине загрузка с указанных выше сайтов невозможна, то драйверы можно скачать с официальной страницы поддержки вашей модели ноутбука или материнской платы ПК: просто введите в любой поисковой системе «модель устройства + поддержка». В обоих случаях драйверы будут не последних версий, а во втором случае (для ПК) будут доступны лишь драйверы для интегрированного видео, но они будут работать, что нам и требуется. Учитывайте: даже если на официальном сайте представлены драйверы только для предыдущих версий Windows, они обычно исправно работают и в новых версиях.
После установки оригинальных драйверов от производителя проблема может решиться сама, а изображение будет иметь размер, совпадающий с размером экрана.
Как сузить или расширить экран в программах от производителей видеокарт
Если предыдущие варианты не сработали или ситуация отличается от описанной, сузить или, в некоторых случаях — расширить изображение на экране монитора можно с помощью ПО от производителя видеокарты.
Изменение размера изображения в Панели управления NVIDIA
Если у вас установлена видеокарта NVIDIA GeForce и монитор подключен к ней, шаги будут следующими:
- Нажмите правой кнопкой мыши в пустом месте рабочего стола и выберите пункт «Панель управления NVIDIA», в Windows 11 может потребоваться сначала нажать «Показать дополнительные параметры».
- В разделе «Дисплей» перейдите к подразделу «Регулировка размера и положения рабочего стола». Если пункт «Дисплей» отсутствует, вероятнее всего у вас ноутбук и экран физически подключен к интегрированной видеокарте Intel (подробнее: Нет пункта Дисплей в Панели управления NVIDIA) — в этом случае вам подойдет следующий раздел статьи.
- На вкладке «Масштабирование» вы можете изменить режим масштабирования изображения на экране: попробуйте разные пункты и проверьте, получится ли получить желаемый результат, но этот метод может не подойти.
- На вкладке «Размер» можно установить отметку «Включить изменение размеров рабочего стола», а затем нажать кнопку «Изменить размер».
- В результате появится возможность ручной регулировки вывода изображения на экран.
Центр управления графикой Intel
Если экран ноутбука или монитор ПК подключен к встроенной видеокарте Intel, размеры и масштабирование можно настроить в Центре управления графикой Intel.
- Запустите Центр управления графикой Intel — обычно это приложение устанавливается автоматически в Windows 11 и Windows 10, а для запуска можно использовать поиск в панели задач: просто начните вводить «Intel».
- Перейдите на вкладку «Дисплей» и пролистайте до пункта «Масштаб». Здесь вы можете выбрать режим масштабирования изображения (количество доступных пунктов может отличаться).
- Если выбрать опцию «Пользовательский», вам станет доступной ручная настройка размеров экрана по вертикали и горизонтали: при первоначальном выборе она откроется автоматически, а в дальнейшем её можно будет открыть, нажав на значок с изображением шестеренки справа от поля режима масштабирования.
Настройки AMD Radeon
Для видеокарт AMD Radeon шаги похожи на таковые для NVIDIA:
- Нажмите правой кнопкой мыши по пустому месту рабочего стола и выберите пункт «Настройки Radeon»/
- Перейдите на вкладку «Дисплей» и измените режим масштабирования.
- Если на вкладке «Дисплей» нажать «Дополнительные настройки», в разделе «Управление рабочим столом» вы найдете дополнительные параметры ручной настройки масштабирования.
Изменение масштабирования в настройках монитора
Для некоторых мониторов настройки масштабирования и положения изображения на экране доступны в настройках самого монитора. Выглядеть и называться они могут по-разному: Масштабирование, Размер, Разрешение.

Обычно найти их сравнительно не сложно: набор параметров в меню монитора ограничен и можно быстро пролистать их все.
Дополнительно, в части мониторов может быть полезной следующая информация:
- В настройках большинства мониторов есть опция сброса настроек — иногда она помогает решить проблему суженного или расширенного экрана.
- Некоторые «продвинутые» мониторы требуют установки драйверов с сайта производителя для правильной работы. Для них же на сайте поддержки могут предоставляться утилиты для управления настройками (для некоторых моделей — и масштабированием).
Напомню, что использование различных адаптеров и переходников для подключения старых мониторов к новым видеокартам само по себе может приводить к проблемам с правильным выводом изображения: по возможности используйте прямое подключение к одинаковому интерфейсу как со стороны видеокарты, так и со стороны монитора.
Это приложение для Windows под названием Resolution Changer, последний выпуск которого можно загрузить как changeres-v1.0.0.zip. Его можно запустить онлайн в бесплатном хостинг-провайдере OnWorks для рабочих станций.
Загрузите и запустите онлайн это приложение под названием Resolution Changer с OnWorks бесплатно.
Следуйте этим инструкциям, чтобы запустить это приложение:
— 1. Загрузил это приложение на свой компьютер.
— 2. Введите в нашем файловом менеджере https://www.onworks.net/myfiles.php?username=XXXXX с желаемым именем пользователя.
— 3. Загрузите это приложение в такой файловый менеджер.
— 4. Запустите любой онлайн-эмулятор OS OnWorks с этого сайта, но лучше онлайн-эмулятор Windows.
— 5. В только что запущенной ОС Windows OnWorks перейдите в наш файловый менеджер https://www.onworks.net/myfiles.php?username=XXXXX с желаемым именем пользователя.
— 6. Скачайте приложение и установите его.
— 7. Загрузите Wine из репозиториев программного обеспечения вашего дистрибутива Linux. После установки вы можете дважды щелкнуть приложение, чтобы запустить его с помощью Wine. Вы также можете попробовать PlayOnLinux, необычный интерфейс поверх Wine, который поможет вам установить популярные программы и игры для Windows.
Wine — это способ запустить программное обеспечение Windows в Linux, но без Windows. Wine — это уровень совместимости с Windows с открытым исходным кодом, который может запускать программы Windows непосредственно на любом рабочем столе Linux. По сути, Wine пытается заново реализовать Windows с нуля, чтобы можно было запускать все эти Windows-приложения, фактически не нуждаясь в Windows.
Изменение разрешения
ОПИСАНИЕ
Программа смены разрешения, похожая на иконку Win98 в трее. Список всех доступных разрешений дисплея. Устанавливает максимальную частоту, доступную при выбранном разрешении. Поддерживает командную строку.
Аудитория
Опытные конечные пользователи, конечные пользователи / рабочий стол
Интерфейс пользователя
Win32 (MS Windows), командная строка
Язык программирования
C + +
Категории
Аппаратное обеспечение, графика
Это приложение также можно загрузить с https://sourceforge.net/projects/changeres/. Он размещен в OnWorks, чтобы его можно было легко запускать в Интернете с помощью одной из наших бесплатных операционных систем.
Скачать приложения для Windows и Linux
- Приложения для Linux
- Приложения для Windows
-
1
- SAGA GIS
- САГА — Автоматизированная система
Геонаучный анализ — это географический
Программное обеспечение информационной системы (ГИС) с
огромные возможности для геоданных
обработка и анализ … - Скачать ГИС САГА
-
2
- Панель инструментов для Java / JTOpen
- IBM Toolbox for Java / JTOpen — это
библиотека классов Java, поддерживающая
клиент/сервер и интернет-программирование
моделей в систему под управлением OS/400,
i5/ОС, о… - Скачать набор инструментов для Java/JTOpen
-
3
- D3.js
- D3.js (или D3 для документов, управляемых данными)
это библиотека JavaScript, которая позволяет вам
для создания динамических интерактивных данных
визуализации в веб-браузерах. С D3
вы… - Скачать D3.js
-
4
- Shadowsocks
- Быстрый туннельный прокси, который поможет вам
обход брандмауэров Это приложение
который также можно получить из
https://sourceforge.net/projects/shadowsocksgui/.
Это ха … - Скачать Shadowsocks
-
5
- Темы GLPI
- Скачать выпуск на
https://github.com/stdonato/glpi-modifications/
Цветовые темы для GLPI 0.84 и 0.85 Новое
Модификации для GLPI Это
приложение, которое c … - Скачать темы GLPI
-
6
- SMPlayer
- SMPlayer — бесплатный медиаплеер для
Windows и Linux со встроенными кодеками
который также может воспроизводить видео с YouTube. Один
из наиболее интересных особенностей
SMPlayer: … - Скачать SMPlayer
- Больше »
Команды Linux
-
1
- а56-тумф
- a56-toomf — ассемблер Motorola DSP56001
— преобразовать в OMF … - Запустить a56-toomf
-
2
- a56
- A56 — сборщик Motorola DSP56001…
- Беги а56
-
3
- курьер-конфигурация
- courier-config — отображает сборку
настройка Courier Mail Server
… - Запустить courier-config
-
4
- курьерлогер
- courierlogger — обертка системного журнала Courier…
- Запустить курьерлоггер
-
5
- g2root
- g2root — конвертировать файлы геометрии GEANT в
КОРНЕВЫЕ файлы… - Запустите g2root
-
6
- g3cat
- g3cat — объединить несколько g3
документы… - Запустите g3cat
- Больше »







