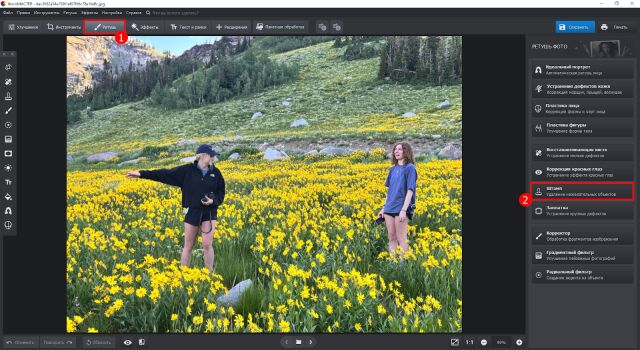
Фото: из архива AMS Software
Фотографии не всегда получаются идеальными – случайные прохожие, посторонние предметы или нежелательные детали на заднем фоне могут испортить снимок. К счастью, существуют удобные инструменты, позволяющие удалить объект с фото без потери качества. Рассказываем, как убрать ненужные элементы с изображений на компьютере, телефоне и с помощью нейросетей.
Как убрать объект с фото на ПК
Вырезать лишние элементы с кадра помогут специальные редакторы для ПК и ноутбука. Одним из самых простых и удобных выступает ФотоМАСТЕР. Он предлагает инструменты для извлечения нежелательных объектов, а также автоматическое удаление фона и неба.
Программа запускается на всех версиях Windows и macOS, не требует от вас много времени на изучение интерфейса. Вы можете скачать редактор фото и попутно следовать нашей пошаговой инструкции.
1. После установки и запуска кликаем «Открыть фото» и добавляем нужное.
2. В разделе «Ретушь» находим инструмент «Штамп».
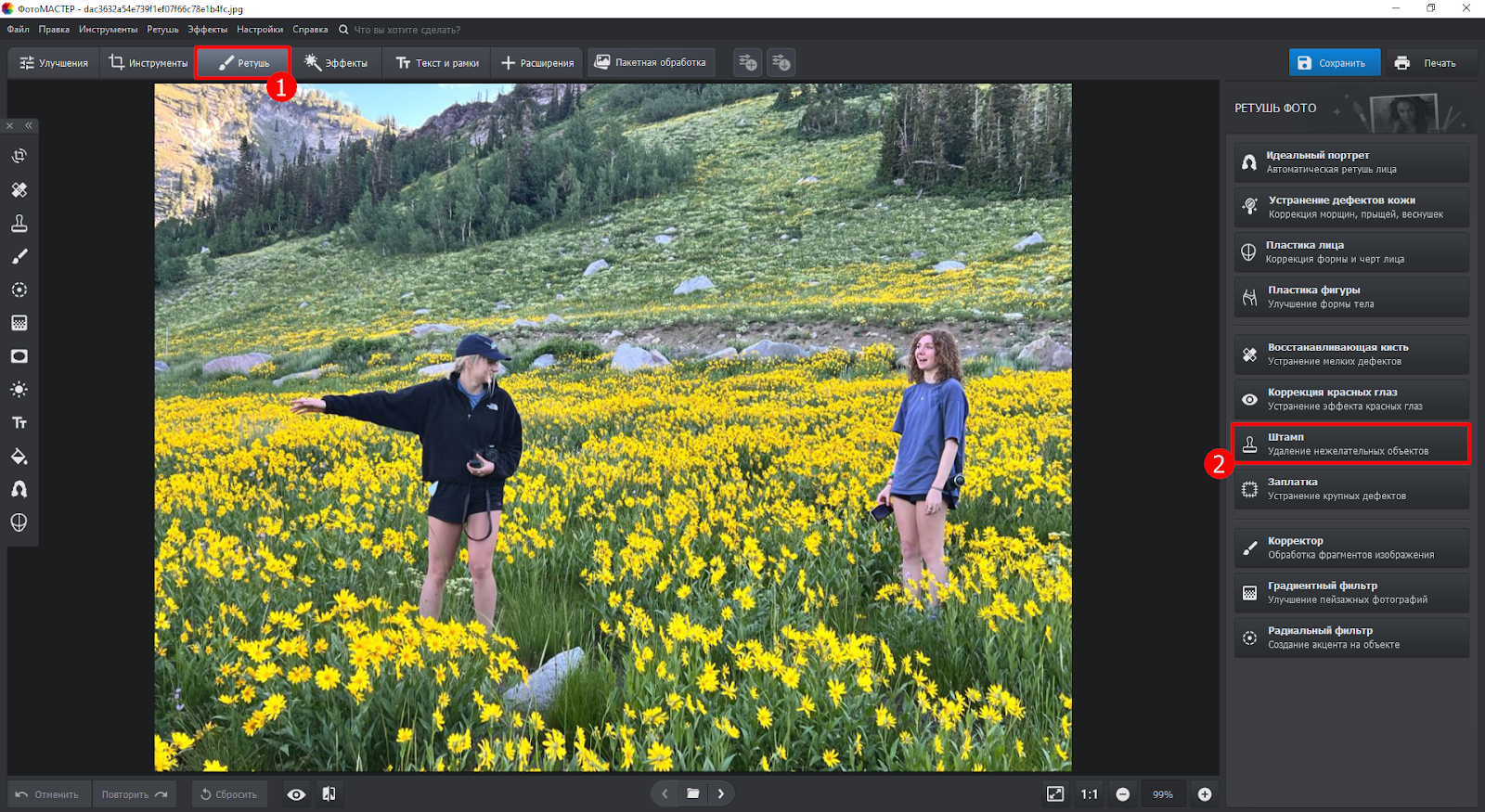
3. Размер пера регулируется колесиком мыши. Аккуратно закрашиваем второго человека – программа автоматически сменит его фоном, вам останется выбрать область для замены. Настройте растушевку и прозрачность, кликните «Применить».
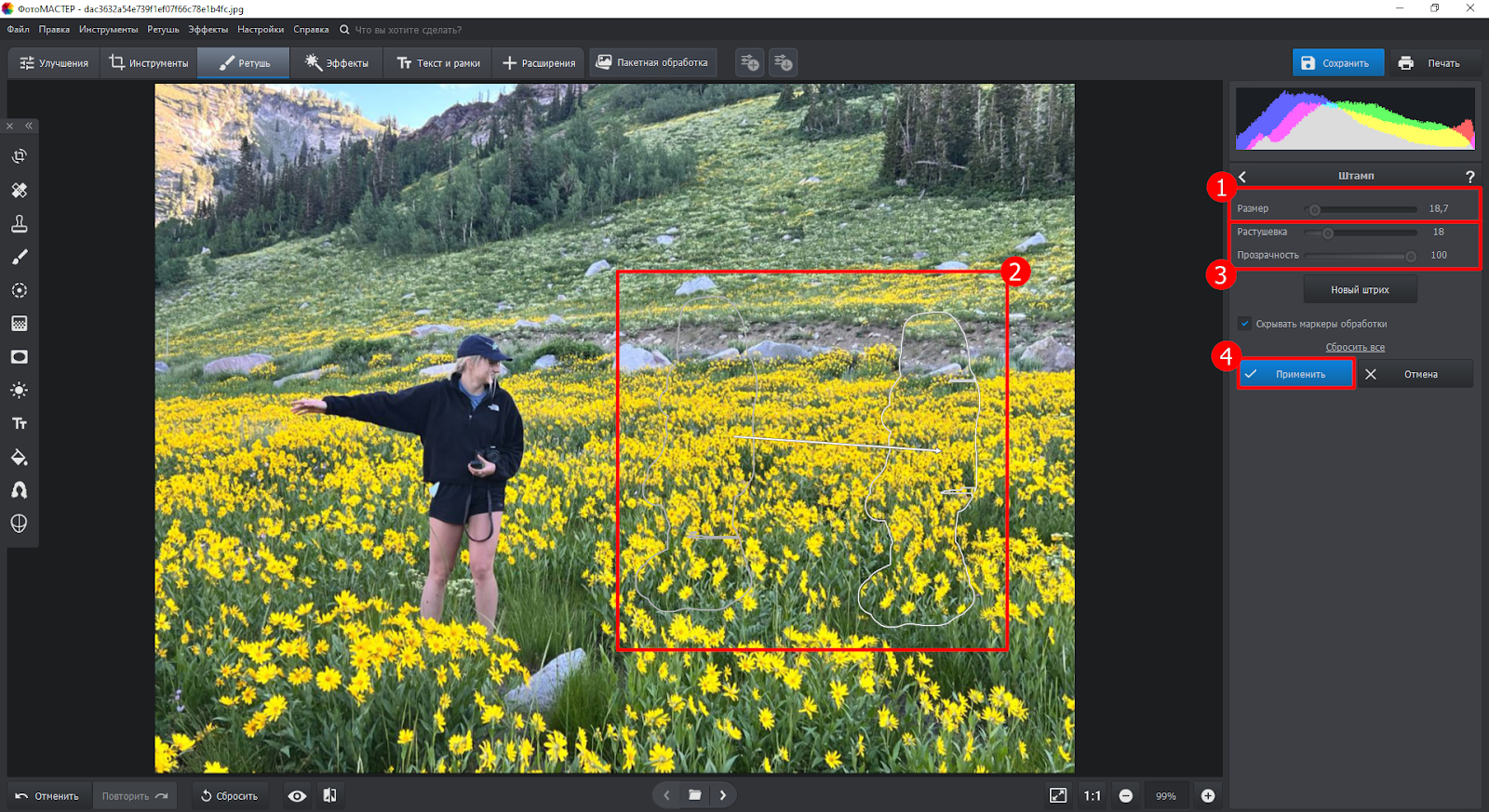
4. Помимо того, как убрать человека с фото, можно затронуть и его личные вещи, но уже инструментом «Заплатка».
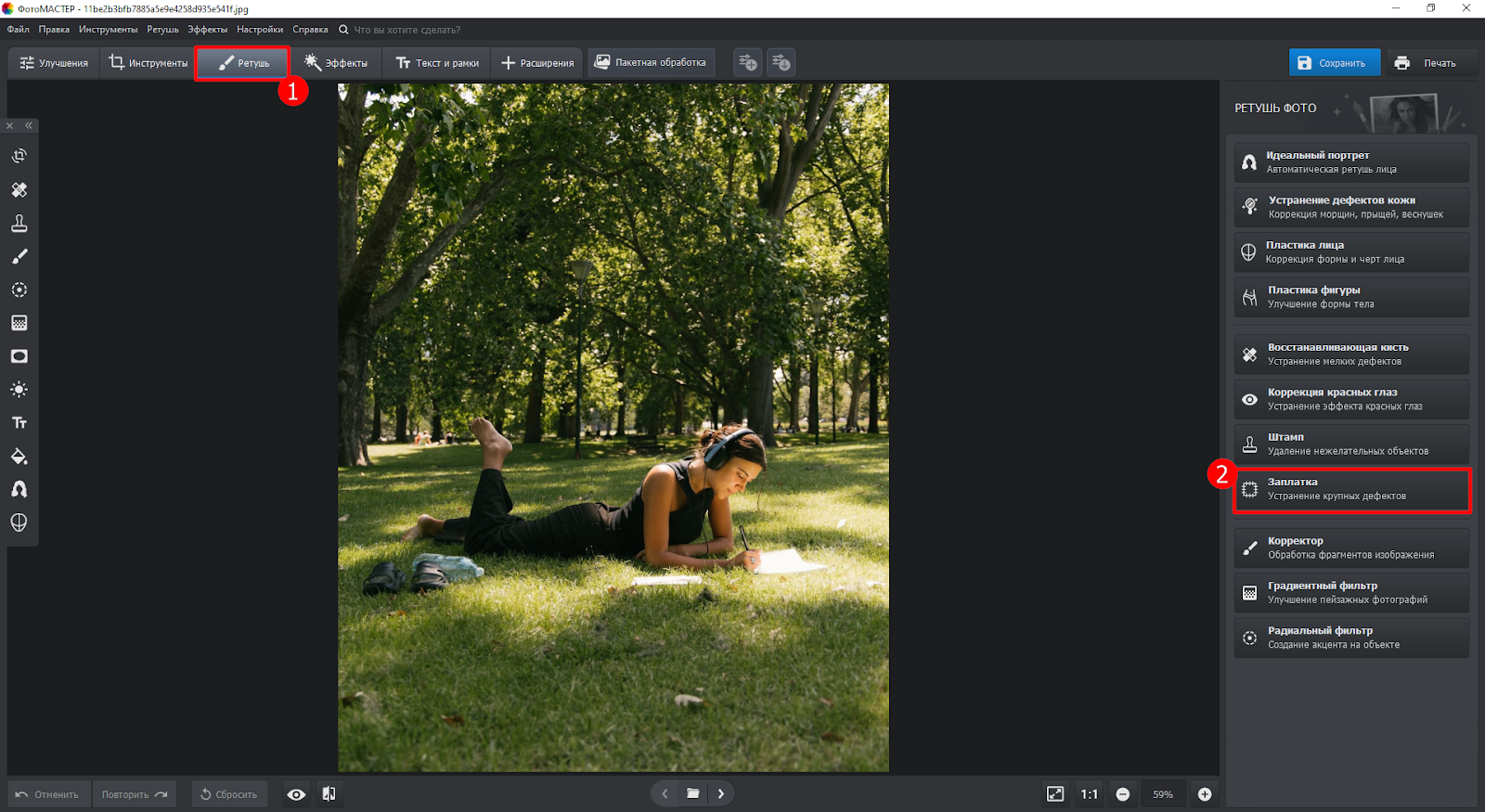
5. Выделите предметы первого или второго плана и, зажав левую кнопку мыши, перетащите в нужную область. Кликните «Применить».
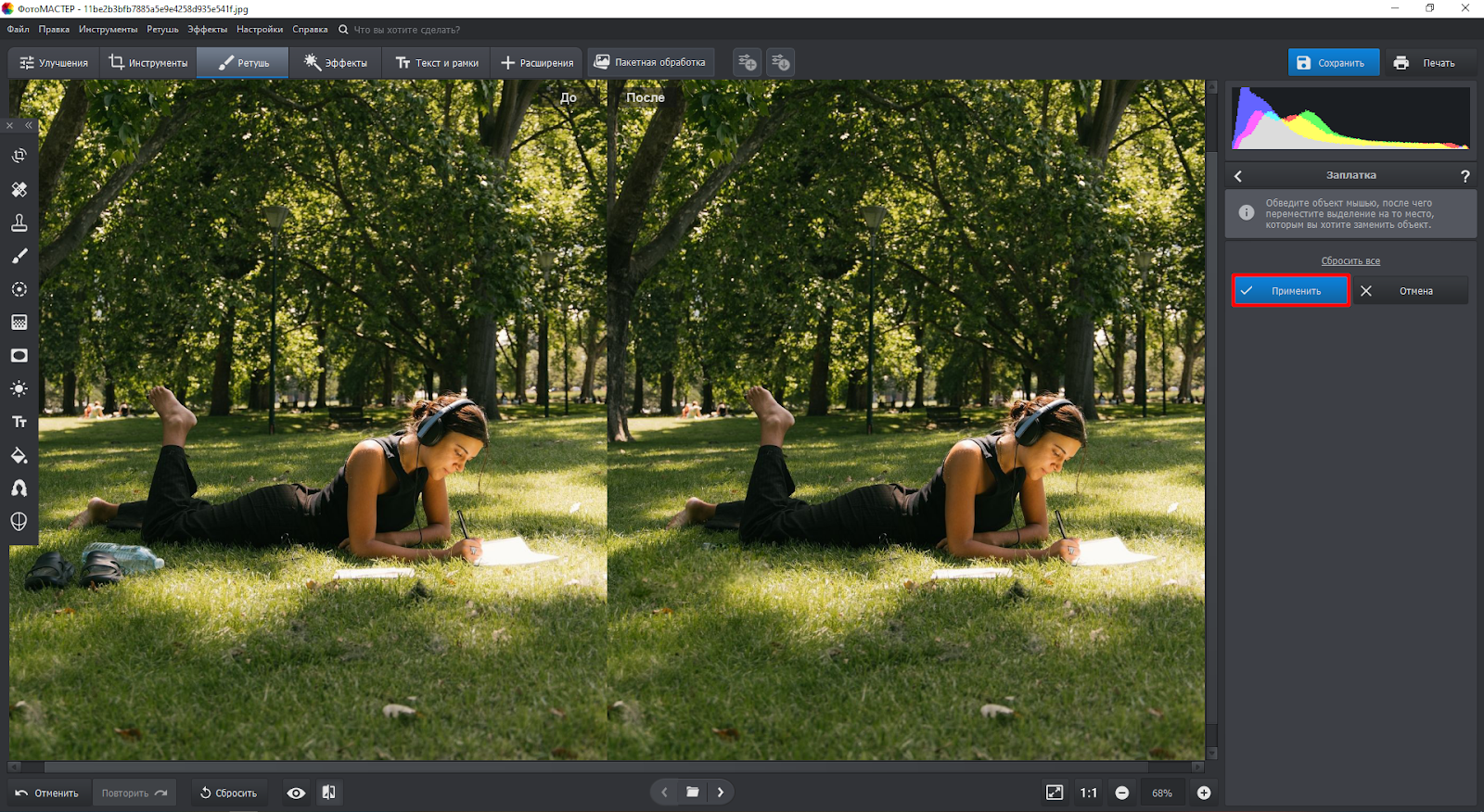
6. Убедитесь, что удаленный элемент больше не заметен, затем сохраните обработанное изображение – «Файл» и «Сохранить как».
7. Задайте название, выберите формат – JPEG, PNG, BMP или TIFF. Если нужно, разверните расширенные настройки, задайте метаданные или размер изображения.
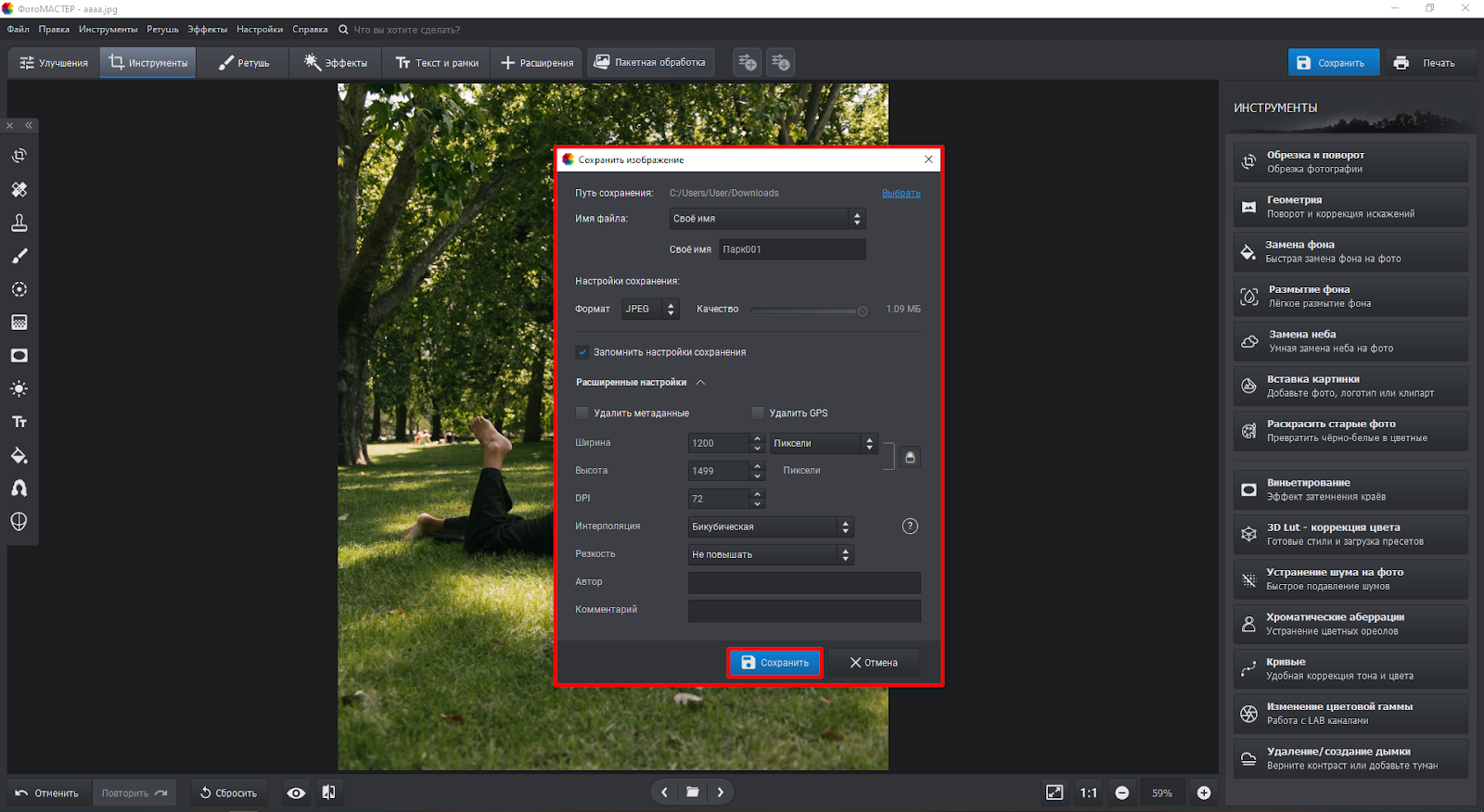
8. Кликните «Сохранить».
Чтобы добиться наилучших результатов:
Как удалить лишнее с фото на телефоне
Если вы часто выкладываете снимки в соцсети, то для быстрой обработки подойдут мобильные приложения. Рассмотрим варианты, которые можно использовать без регистрации и бесплатно. А также те, которые доступны на разных операционных системах – как на Айфоне, так и на Андроиде.
1. Скачайте редактор из Play Market. На главном экране нажмите плюсик, чтобы выбрать изображение из галереи.
2. В списке «Инструменты» нажмите «Точечно».
3. Выделите нужную область.
4. Нажмите на «Экспорт» и сохраните файл в папку или сразу опубликуйте в соцсети.
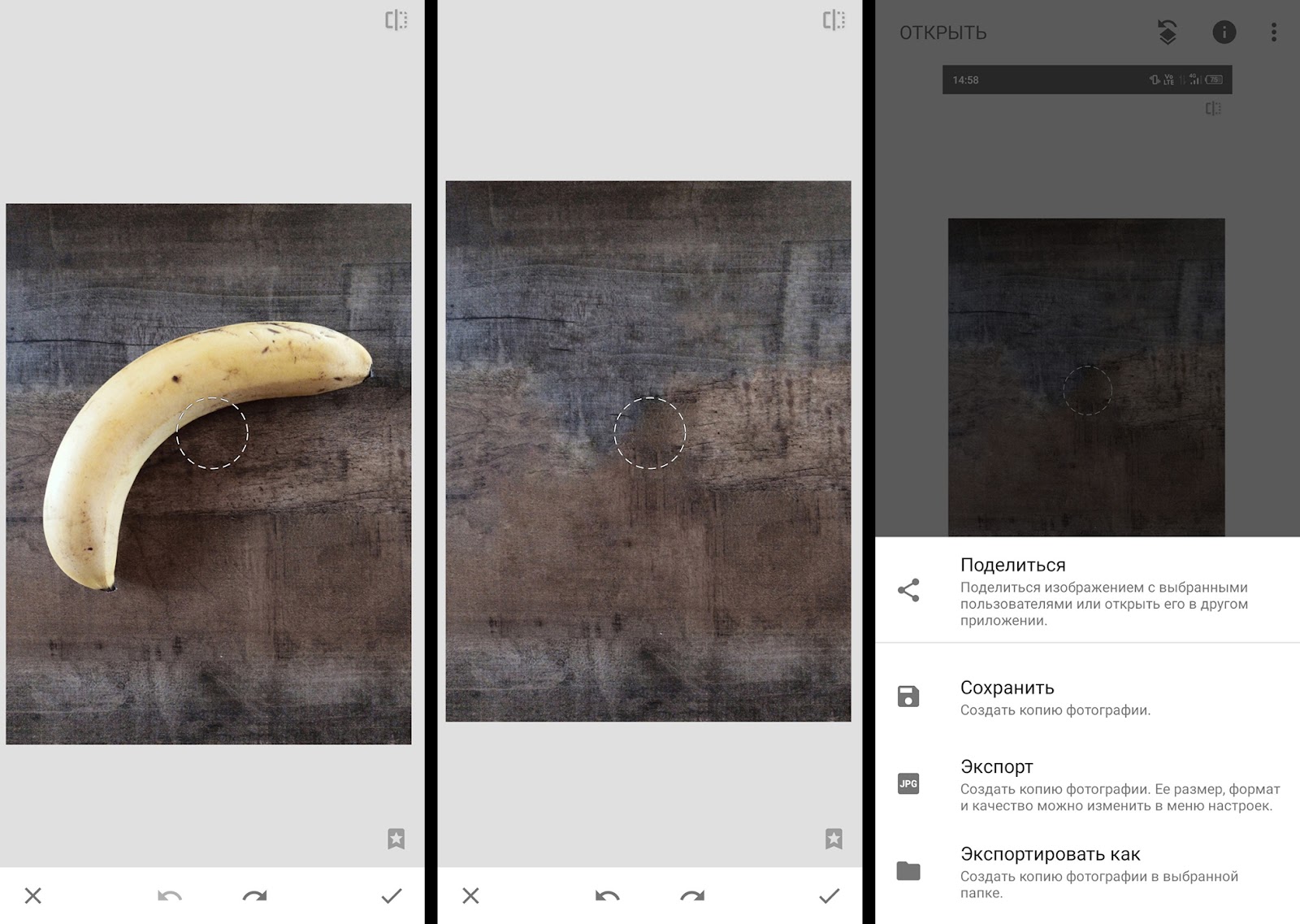
Как удалить предмет с фото нейросетями
Искусственный интеллект значительно упрощают процесс удаления предметов и фигур, выполняя обработку автоматически. Вам необходимо лишь загрузить изображение и указать лишний элемент.
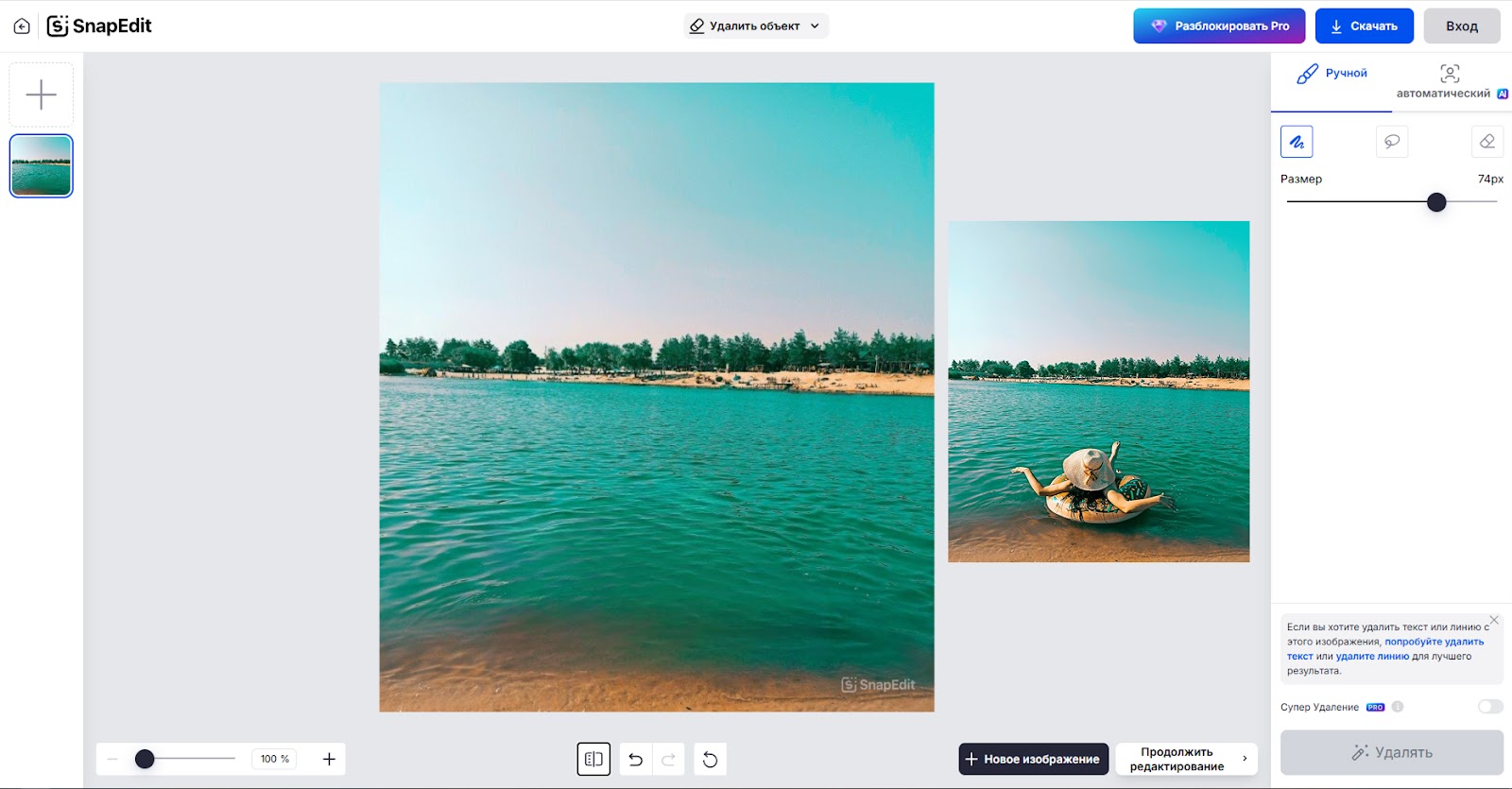
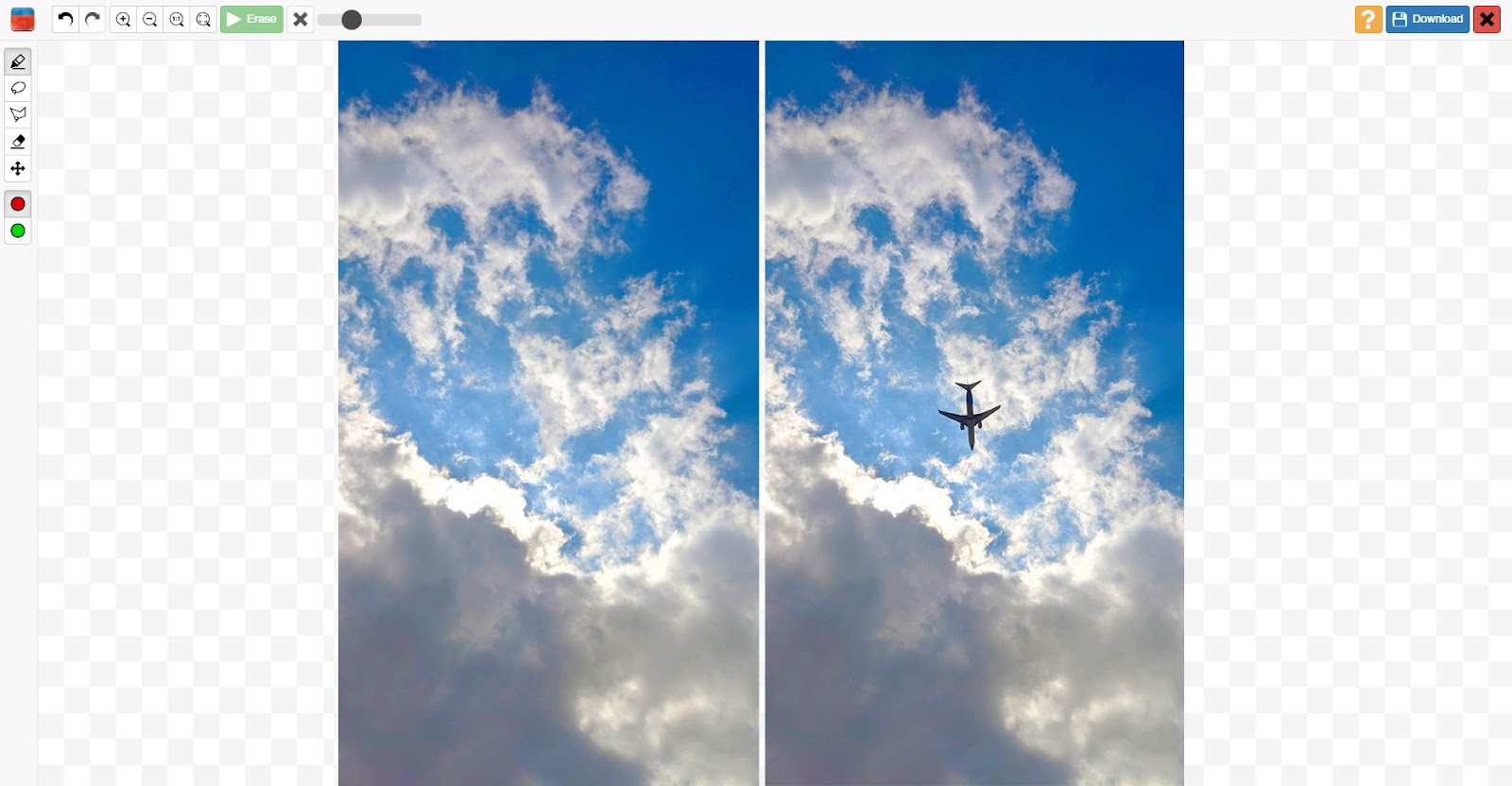
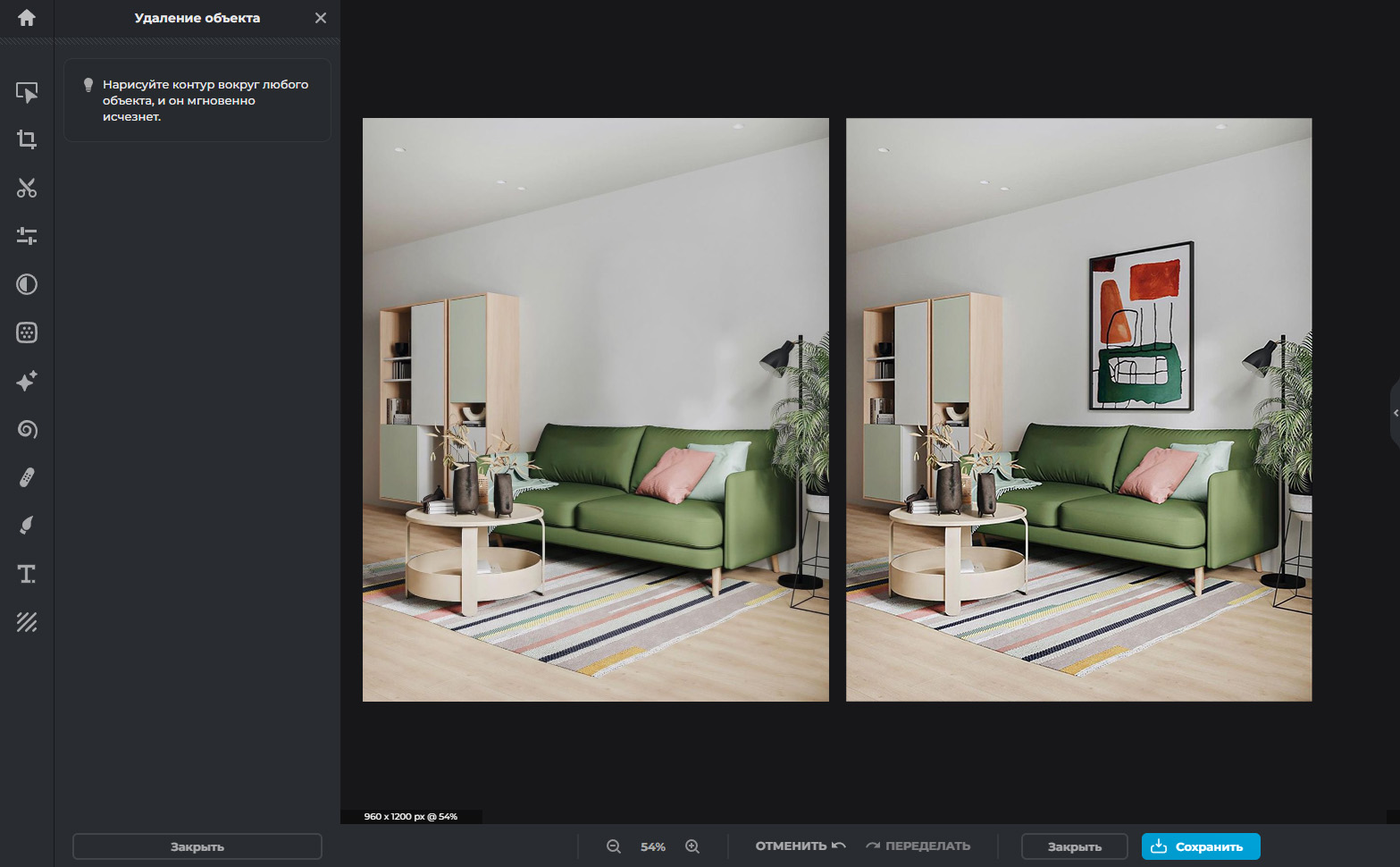
Заключение
Мобильные приложения и нейросети отлично справляются с быстрыми правками – удалить человека с фото или иные фигуры и вещи можно за пару минут. Однако, если вам нужна качественная и профессиональная обработка, лучше использовать полноценную программу. ФотоМАСТЕР предлагает мощные инструменты для точного удаления объектов и ретуши, обеспечивая естественный результат.
Реклама | ИП Мелешников Алексей Алевтинович | ИНН 760403875115 | erid: 2SDnjeBLje5
В современном мире цифровой фотографии возможность легко и эффективно удалять нежелательные объекты с изображений стала важным инструментом как для профессионалов, так и для любителей. Такие функции позволяют улучшать качество фотографий, устраняя отвлекающие элементы и подчёркивая основные объекты. Выбор подходящей программы для редактирования фото с функцией удаления объектов играет ключевую роль в достижении наилучших результатов. В этой статье мы рассмотрим семь лучших программ для редактирования фото с возможностью удаления объектов на 2024-2025 годы, обсудим их преимущества и недостатки, а также ответим на часто задаваемые вопросы, чтобы помочь вам сделать осознанный выбор.
Преимущества: Программа «Домашняя фотостудия» выделяется своей простотой и интуитивно понятным интерфейсом, что делает её идеальным выбором для начинающих пользователей. Она поддерживает работу с RAW форматами, позволяя сохранять все детали и качество исходного изображения. Встроенные шаблоны и фильтры облегчают процесс редактирования, позволяя быстро удалять нежелательные объекты без необходимости глубоких знаний в области фотомонтажа. Кроме того, программа предлагает инструменты для базовой коррекции цвета, экспозиции и контраста, что позволяет пользователям добиваться профессиональных результатов с минимальными усилиями. Интеграция с облачными сервисами обеспечивает удобное хранение и обмен проектами между различными устройствами, что особенно полезно для тех, кто работает на нескольких платформах.
Недостатки: Несмотря на множество преимуществ, «Домашняя фотостудия» имеет и свои ограничения. Одним из основных недостатков является ограниченная функциональность по сравнению с более профессиональными программами, что может стать проблемой для опытных пользователей, требующих более продвинутых инструментов для удаления объектов. Программа может работать медленно при обработке больших RAW файлов или при удалении нескольких объектов одновременно, что снижает эффективность рабочего процесса. Также поддержка некоторых редких RAW форматов может быть ограниченной, что требует дополнительных шагов при импорте изображений из определённых камер. Дополнительно, стоимость лицензии может быть высоким барьером для тех, кто только начинает свой путь в редактировании фотографий и не готов сразу вкладывать значительные средства.
Преимущества: GIMP (GNU Image Manipulation Program) является одной из самых мощных бесплатных программ для редактирования фотографий, предлагая широкий спектр инструментов, сопоставимых с коммерческими аналогами. Поддержка работы со слоями позволяет создавать сложные композиции, объединяя различные элементы, такие как текст, графика и эффекты. Программа обладает мощными функциями для ретуши, цветокоррекции и удаления объектов, что делает её привлекательной для пользователей, стремящихся к профессиональным результатам без дополнительных затрат. Кроме того, GIMP поддерживает множество плагинов и расширений, что позволяет настраивать программу под свои нужды и расширять её функциональные возможности. Активное сообщество разработчиков и пользователей предоставляет обширную библиотеку обучающих материалов и поддерживает развитие программы, делая её постоянно актуальной и улучшенной.
Недостатки: Однако, GIMP имеет и свои недостатки. Интерфейс программы может показаться сложным и неинтуитивным для новичков, что требует времени на освоение всех функций и инструментов. Несмотря на наличие большого количества обучающих материалов, отсутствие официальной поддержки может затруднить решение возникающих проблем, особенно для пользователей без технических навыков. Производительность программы может снижаться при работе с очень большими файлами или сложными проектами, что может стать ограничивающим фактором для профессиональных пользователей. Кроме того, некоторые функции, присутствующие в коммерческих программах, отсутствуют или реализованы менее эффективно, что может потребовать использования дополнительных инструментов для достижения желаемых результатов при удалении объектов.
Преимущества: BeFunky представляет собой онлайн-редактор изображений, который предлагает удобные инструменты для удаления объектов с поддержкой работы со слоями через конвертацию в другие поддерживаемые форматы. Простота использования и доступность делают его отличным выбором для пользователей любого уровня подготовки. BeFunky предоставляет широкий набор фильтров, эффектов и инструментов для ретуши, позволяя быстро удалять нежелательные объекты и создавать уникальные композиции без необходимости глубоких знаний в области фотомонтажа. Кроме того, программа интегрируется с различными облачными сервисами и социальными сетями, что облегчает процесс обмена и публикации готовых изображений. Интуитивно понятный интерфейс с функцией перетаскивания элементов позволяет легко добавлять и редактировать различные слои, создавая профессионально выглядящие фотографии с удалёнными объектами.
Недостатки: Тем не менее, BeFunky имеет и свои ограничения. Поскольку программа работает онлайн, для её использования требуется стабильное интернет-соединение, что может быть неудобно в условиях ограниченного доступа к сети. Бесплатная версия предлагает ограниченный набор функций, а доступ к более продвинутым инструментам требует подписки, что может быть нежелательным для некоторых пользователей с ограниченным бюджетом. Возможности работы со слоями и создания сложных композиционных эффектов могут быть менее гибкими по сравнению с настольными приложениями, что ограничивает творческие возможности пользователей, стремящихся к более детализированному редактированию и удалению объектов. Кроме того, некоторые пользователи отмечают наличие рекламы в бесплатной версии, что может отвлекать от работы и снижать удобство использования программы.
Преимущества: InPixio – популярный редактор фотографий, сочетающий простоту использования с мощными инструментами для удаления объектов. Программа поддерживает работу со слоями, позволяя сохранять все детали и качество исходного изображения. Одним из ключевых преимуществ InPixio является наличие автоматических инструментов для удаления нежелательных объектов, что значительно ускоряет процесс редактирования и улучшения фотографий. Кроме того, программа предлагает множество предустановленных шаблонов и рамок, что помогает пользователям быстро создавать профессионально выглядящие изображения без необходимости ручного настройки каждого элемента. Интеграция с облачными сервисами обеспечивает удобное хранение и обмен проектами между устройствами, что особенно полезно для тех, кто работает на нескольких платформах.
Недостатки: Однако, InPixio имеет и свои недостатки. Стоимость лицензии может быть высокой для пользователей с ограниченным бюджетом, особенно если требуется доступ ко всем функциям программы. Некоторые пользователи отмечают наличие рекламы и навязчивых предложений обновлений, что может раздражать и отвлекать от работы. Производительность программы может снижаться при работе с большими файлами или сложными проектами, что требует мощного оборудования для эффективной работы. Также, возможности кастомизации интерфейса ограничены, что может быть неудобно для пользователей, предпочитающих индивидуальные настройки рабочего пространства. Дополнительно, некоторые инструменты могут быть менее гибкими и мощными по сравнению с профессиональными редакторами, что ограничивает творческие возможности пользователей при удалении объектов.
Преимущества: Photo Pos Pro – мощный редактор изображений, предлагающий широкий набор инструментов для профессионального удаления объектов. Программа поддерживает работу со слоями, обеспечивая высокое качество редактируемых изображений и гибкость при настройке параметров. Поддержка работы с несколькими слоями позволяет создавать сложные композиции с использованием различных элементов и эффектов, что делает Photo Pos Pro отличным выбором для профессиональных фотографов и дизайнеров. Одним из ключевых преимуществ Photo Pos Pro является наличие расширенных инструментов для ретуши, цветокоррекции и создания масок, что позволяет точно удалять нежелательные объекты и интегрировать изменения естественно в изображение. Программа поддерживает работу с различными форматами файлов, включая RAW, что обеспечивает высокое качество редактируемых изображений. Дополнительно, Photo Pos Pro предлагает множество фильтров и эффектов, позволяющих создавать уникальные и профессионально выглядящие фотографии без необходимости использования дополнительных плагинов.
Недостатки: Однако, Photo Pos Pro имеет и свои недостатки. Интерфейс программы может показаться сложным для новичков, что требует времени на освоение всех функций и инструментов. Несмотря на наличие обучающих материалов, отсутствие официальной поддержки может затруднить решение возникающих проблем, особенно для пользователей без технических навыков. Программа может быть требовательной к ресурсам компьютера, особенно при работе с высококачественными изображениями и множеством слоев, что может приводить к замедлению работы и снижению производительности. Кроме того, некоторые пользователи отмечают отсутствие интеграции с облачными сервисами, что ограничивает возможности хранения и обмена проектами. Дополнительно, цена ли��ензии может быть высоким барьером для тех, кто только начинает свой путь в профессиональном редактировании фото и удалении объектов.
Преимущества: PhotoScape X – универсальный редактор фотографий, сочетающий простоту использования с широким набором инструментов для удаления объектов. Программа поддерживает работу со слоями, позволяя пользователям создавать сложные композиции и улучшать качество фотографий с помощью различных эффектов и фильтров. Одним из ключевых преимуществ PhotoScape X является наличие интуитивно понятного интерфейса, который облегчает процесс удаления объектов даже для начинающих пользователей. Кроме того, программа предлагает множество предустановленных шаблонов и инструментов для создания коллажей, анимаций и GIF-изображений, что расширяет творческие возможности пользователей. Встроенные инструменты для пакетной обработки позволяют быстро редактировать большое количество фотографий одновременно, что экономит время и усилия. PhotoScape X также включает функции для создания и редактирования RAW файлов, позволяя пользователям настраивать параметры экспозиции, баланса белого и другие важные аспекты изображения при удалении объектов.
Недостатки: Тем не менее, PhotoScape X имеет и свои ограничения. Бесплатная версия программы предлагает ограниченный набор функций, и для доступа к более продвинутым инструментам требуется покупка премиум-версии, что может быть нежелательным для пользователей с ограниченным бюджетом. Производительность программы может снижаться при работе с большими файлами или сложными проектами, что требует мощного оборудования для эффективной работы. Некоторые инструменты и функции могут показаться менее гибкими и мощными по сравнению с профессиональными редакторами, что ограничивает возможности пользователей, стремящихся к более детализированному удалению объектов. Кроме того, некоторые пользователи отмечают наличие рекламы в бесплатной версии, что может отвлекать от работы и снижать удобство использования программы.
Преимущества: Pixlr E – онлайн-редактор изображений, предлагающий мощные инструменты для профессионального удаления объектов с поддержкой слоёв через конвертацию в поддерживаемые форматы. Программа отличается высокой скоростью работы и доступностью, что делает её отличным выбором для пользователей, которым требуется быстрый доступ к инструментам редактирования без установки дополнительного программного обеспечения. Pixlr E предоставляет широкий набор инструментов для ретуши, цветокоррекции и создания масок, что позволяет пользователям легко удалять нежелательные объекты и создавать сложные композиции. Поддержка различных форматов файлов, включая PSD, обеспечивает совместимость с другими профессиональными редакторами, что делает Pixlr E удобным инструментом для интеграции в рабочие процессы. Кроме того, Pixlr E предлагает функции автоматической коррекции изображений и инструменты для работы с текстом, что позволяет создавать профессионально выглядящие фотографии и графику с удалёнными объектами.
Недостатки: Однако, Pixlr E имеет и свои недостатки. Поскольку программа работает онлайн, для её использования требуется стабильное интернет-соединение, что может быть неудобно в условиях ограниченного доступа к сети. Бесплатная версия предлагает ограниченный набор функций и включает рекламу, что может отвлекать пользователей от работы и снижать удобство использования программы. Некоторые инструменты и функции могут быть менее гибкими и мощными по сравнению с настольными приложениями, что ограничивает творческие возможности пользователей, стремящихся к более детализированному редактированию и удалению объектов. Кроме того, интерфейс программы может показаться перегруженным для новичков, что требует времени на освоение всех доступных инструментов и функций. Дополнительно, некоторые пользователи отмечают, что онлайн-редактор может быть менее надежным при работе с большими файлами или сложными проектами, что может привести к замедлению работы или сбоям.
Для новичков отлично подойдут такие программы, как ДОМАШНЯЯ ФОТОСТУДИЯ и PhotoScape X, благодаря их интуитивно понятному интерфейсу и простоте использования. Они позволяют быстро освоиться и начать удалять нежелательные объекты без необходимости глубоких знаний в области редактирования фото.
GIMP и Pixlr E предоставляют возможность удаления объектов бесплатно, что делает их отличным выбором для пользователей, ищущих функциональные бесплатные решения для редактирования фото и удаления нежелательных элементов.
BeFunky и Photo Pos Pro известны своим богатым набором встроенных эффектов, фильтров и инструментов для ретуши, что позволяет создавать профессиональные изображения с удалёнными объектами и разнообразными визуальными элементами.
Для профессионального использования лучше всего подойдут такие программы, как GIMP и Photo Pos Pro, благодаря их расширенным функциональным возможностям, поддержке различных форматов и высокой производительности при работе с большими проектами и сложными задачами по удалению объектов.
InPixio доступен как для Windows, так и для Mac, но на мобильных устройствах его функциональность может быть ограниченной. Для мобильного редактирования и удаления объектов лучше использовать специализированные приложения, такие как Adobe Lightroom или Snapseed.
Программы ДОМАШНЯЯ ФОТОСТУДИЯ и Pixlr E предлагают хорошую интеграцию с облачными сервисами, что облегчает совместную работу над проектами и хранение данных в облаке при удалении объектов.
GIMP и Photo Pos Pro оптимизированы для работы с высококачественными изображениями, обеспечивая высокую производительность и стабильность при удалении объектов из больших файлов.
Да, GIMP и Pixlr E поддерживают экспорт в различные профессиональные форматы, включая PSD и RAW, что делает их подходящими для использования в профессиональных проектах без дополнительных затрат.
GIMP и Photo Pos Pro предлагают расширенные инструменты для цветокоррекции после удаления объектов, позволяя пользователям точно настраивать цветовые параметры и улучшать визуальное качество фотографий.
BeFunky поддерживает создание простых анимаций и добавление анимированных элементов, что делает его удобным инструментом для создания динамичных изображений и GIF-файлов с удалёнными объектами.
BeFunky и PhotoScape X идеально подходят для удаления объектов в изображениях для социальных сетей благодаря своим простым в использовании инструментам и встроенным шаблонам, оптимизированным для различных платформ.
Да, большинство из рассмотренных программ, включая GIMP, Photo Pos Pro и Pixlr E, поддерживают работу с 4K изображениями, что позволяет создавать высококачественные проекты с удалёнными объектами.
Хотя большинство программ фокусируются на редактировании визуальных аспектов, Photo Pos Pro и GIMP предлагают расширенные возможности для добавления аудио комментариев и звуковых эффектов к изображениям, что может быть полезно для создания мультимедийных проектов с удалёнными объектами.
Да, такие программы, как Photo Pos Pro и GIMP, обладают достаточным набором инструментов и функциональных возможностей для создания профессиональных фотоальбомов с удалёнными объектами, позволяя пользователям организовывать и оформлять фотографии в стильные и качественные коллекции.
GIMP и Pixlr E имеют активные сообщества пользователей и разработчиков, которые предоставляют множество обучающих материалов, форумов и технической поддержки, что облегчает обучение и решение возникающих проблем при работе с функцией удаления объектов.
Выбор подходящей программы для редактирования фотографий с функцией удаления объектов зависит от ваших потребностей, уровня подготовки и бюджета. В данной статье мы рассмотрели семь лучших программ 2024-2025 годов, каждая из которых имеет свои уникальные преимущества и недостатки. Независимо от того, являетесь ли вы новичком или профессионалом, среди представленных вариантов вы обязательно найдёте инструмент, который поможет вам эффективно удалять нежелательные объекты, создавая качественные и впечатляющие изображения. Важно учитывать не только функциональные возможности программ, но и их совместимость с вашими устройствами, а также доступность обучающих материалов и поддержки. Правильный выбор редактора станет залогом успешного воплощения ваших творческих идей и достижения поставленных целей в области редактирования фотографий.
Как удалить людей или ненужные объекты с фото
Даже опытным фотографам иногда нужно убрать с фото лишние предметы. Что уж говорить о новичках! Если первые справляются с задачей в фотошопе за пару минут, то у начинающих на обработку там могут уйти долгие часы. При этом качественный результат никто не гарантирует. Не тратьте время напрасно: ознакомьтесь с этой статьей! В ней вы найдете несколько простых способов, которые помогут справиться с задачей за пару минут.
Содержание:
1. Самый быстрый способ, как удалить людей с фотографии
2. Убираем с фото лишние предметы
3. В каком приложении убирать лишние предметы с фото
4. Как удалить лишнее с фото при помощи онлайн-сервисов
Самый быстрый способ, как удалить людей с фотографии
Часто избавляться от посторонних людей приходится на фото из путешествий или на снимках, которые были сделаны на мероприятиях. Для начала работы нужно установить программу ФотоМАСТЕР на компьютер. Скачать дистрибутив можно с нашего сайта:
Программа весит мало, поэтому установка займет примерно 5 минут. Следуйте подсказкам на экране: изучите лицензионное соглашение, выберите папку для установки и создайте ярлык для быстрого доступа к программе в дальнейшем.
После вы сможете запустить редактор и удалить объект с фотографии. Откройте снимок: нажмите на соответствующую кнопку в стартовом меню или перетащите нужный файл прямо из проводника. Используйте изображение RAW, JPG, PNG или любое другое. С совместимостью не возникнет проблем — программа читает все современные графические форматы. Перейдите в раздел «Ретушь» и активируйте функцию «Штамп».

В разделе «Ретушь» выберите инструмент «Штамп»
Появится список возможных настроек:
- размер,
- растушевка,
- прозрачность.
В большинстве случаев нужно изменить только размер: кисть должна быть чуть больше области, которую требуется закрасить. Необходимо удалить несколько элементов разного размера? В будущем вы сможете скорректировать масштаб инструмента.
Теперь необходимо убрать лишнее с фотографии. Наведите курсор на ту область, которую нужно спрятать. Зажмите левую кнопку мыши и проведите по постороннему человеку. На обозначенном участке появится полупрозрачное белое выделение.
Отпустите кнопку мыши. Поверх фото появятся два контейнера. Один будет расположен в месте, которое вы обозначили. Второй необходимо перетащить в место, с которого нужно копировать пиксели для заполнения выделенной области.

Закрасьте постороннего человека на фотографии
Нажмите «Применить». Программа запомнит внесенные изменения. Продолжите работу над фото и улучшите его с помощью других инструментов или сохраните полученный результат, кликнув по соответствующей кнопке сверху.

По аналогии закрасьте все остальные ненужные элементы на фото и сохраните результат
Убираем с фото лишние предметы
Кисть «Штамп» позволяет избавляться на снимках не только от людей, но и удалить с фото ненужные объекты иного плана. Однако бывают ситуации, когда лучше воспользоваться другими инструментами. В этом разделе вы узнаете о работе с ними: здесь мы поближе познакомимся с восстанавливающей кистью и функцией замены фона.
- Восстанавливающая кисть
Этот инструмент подойдет для удаления мелких элементов на фотографиях. Отчасти он похож на уже знакомый нам «Штамп». Работа начинается с настройки размера, растушевки и прозрачности кисти. Дальше нужно кликнуть по проблемному месту (или закрасить его, если участок большой). Когда отпустите кнопку мыши, программа автоматически замаскирует нежелательный объект, заменив его подходящей текстурой.

Щелкните по проблемному месту, чтобы программа удалила ненужный объект
- Замена фона на фотографии
Если посторонние предметы и люди занимают более 60% фотографии, то проще переснять кадр или вырезать объект из фото и поместить его на более приятный и симпатичный фон. Это тоже можно без труда сделать в программе ФотоМАСТЕР. Загрузите фотографию и перейдите в раздел «Инструменты» > «Замена фона». Зеленой кистью отметьте фигуру, которую надо вырезать, а красной — фон для удаления.

Удалить фон в программе ФотоМАСТЕР можно за пару кликов мыши
Обратите внимание: вам не надо скрупулезно обводить объект или полностью закрашивать фон. Достаточно сделать несколько схематичных штрихов. Программа автоматически отделит одно от другого. Останется выбрать новый фон. Это может быть изображение с компьютера, картинка из каталога или конкретный цвет.
Избавиться от случайно попавших в кадр людей или предметов проще простого. Для этого не надо быть гуру фотошопа и других сложных программ. Скачайте программу ФотоМАСТЕР по этой ссылке, тогда вы справитесь с задачей буквально за пару минут.
В каком приложении убирать лишние предметы с фото
Если вы сделали фото на мобильную камеру и хотите поделиться им в интернете, разумно будет обработать снимок сразу не телефоне. Следующие приложения для удаления лишних объектов с фото помогут быстро избавиться от любых объектов в кадре.
Snapseed
Android | iOS
Одно из самых популярных приложений для обработки фото. Snapseed содержит инструменты для удаления небольших дефектов, пятен и др. Чтобы стереть ненужный предмет, достаточно закрасить его специальной кистью. Увеличьте изображение, чтобы стереть более мелкие детали. Пользоваться приложением очень просто:
- Запустите приложения и кликните по значку плюса, чтобы импортировать снимок.
- В нижней панели откройте вкладку «Инструменты» и выберите функцию «Точечно».
- Увеличьте снимок и пальцем закрасьте ненужные объекты.

Snapseed функционален, но управление нельзя назвать интуитивным
Стоит отметить, что, хотя Snapseed хорошо справляется с удалением небольших пятен, он не очень эффективен, если нужно убрать крупные объекты.
Adobe Photoshop Fix
Android | iOS
Photoshop Fix считается профессиональным приложением для ретуширования изображений, быстрого редактирования или улучшения качества любого изображения. В нем имеется ряд полезных функций для обработки снимков: регулировка экспозиции, контраста, насыщенности и фокуса изображения, а также функция удаления нежелательных объектов. Чтобы избавиться от ненужных предметов, сделайте следующее:
- Добавьте фотографию, нажав синюю иконку с плюсом в правом нижнем углу.
- На нижней панели найдите инструмент «Восстановление».
- Выберите точечное восстановление. Нажмите на иконку кисти слева сбоку, чтобы отрегулировать размер и жесткость.
- Увеличьте масштаб картинки и закрасьте ненужный участок.
- Нажмите галочку в правом нижнем углу, чтобы применить изменения.

Photoshop Fix включает в себя многие инструменты десктопной версии
Приложение иногда «путает» окружение и неудачно подменяет содержимое. Недостаток: обязательная регистрация и навязчивуя реклама других приложений Adobe.
Remove Unwanted Object
Android
Еще одно полезное приложение для удаления нежелательных объектов с фотографий, Remove Object, предоставляет инструменты точечного восстановления и выделения для удаления дефектов разной сложности. «Щетка» поможет быстро удалить мелкие объекты со снимка, просто проведя по экрану смартфона пальцем.
- Добавьте фотографию с телефона, нажав «Галерея».
- Выделите инструмент «Щетка» и закрасьте детали, которые нужно удалить.
- Запустите удаление кнопкой «Обработать».
- Сохраните картинку, нажав «сохранить» в верхней части программы.

Приложение помогает удалять объекты с простого фона без мелких деталей
Приложение идеально подойдет, если вам нужно быстро стереть какой-то участок снимка. Однако дополнительных функций редактирования в нем нет.
Как удалить лишнее с фото при помощи онлайн-сервисов
Если вам нужно быстро подправить фото на компьютере, но нет времени искать подходящий софт, можно вырезать объект из фото онлайн на специальных сайтах. Большинство сервисов справляется только с небольшими объектами, но для быстрой обработки это вполне подходящий результат.
Photoshop Express
Adobe выпустили онлайн-версию фоторедактора Photoshop Express для быстрого исправления мелких недостатков. Функций здесь не так много: коллекция фильтров, удаление заднего фона, исправление перспективы. В том числе онлайн-ресурс позволяет убирать из кадра лишние предметы, людей и косметические дефекты.
- Откройте онлайн-фоторедактор и загрузите фотографию кнопкой «Добавить файл».
- В левой колонке выберите инструмент «Ретушь».
- Отрегулируйте размер кисти в столбце справа и зарисуйте ненужный объект в кадре.
- Нажмите «Скачать» в верхней части сайта. Укажите имя, выберите формат и качество.

В присутствуют Photoshop Express минимальные возможности ретуширования
Онлайн-редактор не очень хорошо справляется с крупными объектами, подменяя участок неподходящим содержимым. Поэтому его лучше использовать для небольших дефектов.
Inpaint
Adobe выпустили онлайн-версию фоторедактора Inpaint практически не оставляет следов от удаленных объектов даже на фоне с большим количеством мелких деталей. Сервис не требует регистрации, и, хотя он не переведен на русский язык, пользоваться им легко и удобно. Чтобы убрать предмет с фото онлайн на этом сайте, проделайте следующее:
- На сайте нажмите кнопку «Upload image». Загрузите картинку для обработки.
- В левой колонке выделите красный круг и отметьте ненужный объект на снимке. Чтобы изменить размер кисти, воспользуйтесь слайдером в верхней части сайта.
- Нажмите «Erase», чтобы запустить удаление.
- Нажмите «Download», чтобы скачать исправленную картинку.

Inpaint справляется с трудными задачами, но качество картинки значительно снижается
Недостаток сервиса становится понятен на этапе скачивания: изображение можно экспортировать только в низком разрешении. Чтобы сохранить оригинальное качество, придется покупать PRO-аккаунт и потратить определенную сумму денег.
Подводя итог
Так какой же из рассмотренных способов дает лучший результат? Если вы хотите вырезать человека с фото онлайн, будьте готовы к тому, что исходная картинка получится намного хуже качеством, чем оригинал. Мобильные приложения, хоть и не изменяют разрешение, редко способны скрыть крупные дефекты, так как предлагают только один способ удаления. На этом фоне самым оптимальным вариантом становится ФотоМАСТЕР. Сравните сами, какой результаты приложения Photoshop Fix и фоторедактора:

Слева направо: оригинальное фото, вариант PS Fix и ФотоМАСТЕР
На картинке, обработанной в приложении, заметны серые пятна там, где был человек. ФотоМАСТЕР убрал объекты более плавно и улучшил качество. Фоторедактор предлагает три варианта удаления, так что вы сможете быстро справиться даже со сложной задачей.
Вам также может быть интересно:
Часто задаваемые вопросы
Как убрать лишнее с фото Snapseed?
Запустите приложение и импортируйте фото. Откройте вкладку «Инструменты» (она находится на нижней панели) и выберите функцию «Точечно». Для удобства увеличьте масштаб фото и закрасьте ненужные объекты.
Как убрать людей с фото Picsart?
Откройте редактор и загрузите изображение. Перейдите в «Инструменты» и выберите «Клон». Обозначьте область, которая будет клонирована. Закрасьте лишний объект кистью, предварительно настроив ее размер, резкость и прозрачность.
Как убрать текст с фотографии?
Убрать текст с фотографии поможет ФотоМАСТЕР. Загрузите изображение в редактор и откройте раздел «Ретушь» -> «Штамп». Если нужно, измените размер и прозрачность кисти. Чтобы убрать текст, проведите по нему. Появятся два контейнера: один из них перетащите в область, которая его скроет. Для более мелких элементов используйте «Восстанавливающую кисть». Настройте ее параметры, а после закрасьте лишнее.
Удаление текста также можно выполнить в Snapseed и Adobe Photoshop Fix (более продвинутый вариант). Из онлайн-сервисов вам помогут Photoshop Express или Inpaint.
Последнее обновление 24 марта 2023 г. by Питер Вуд
Когда вам нужно удалить фон товара Amazon или изменить расположение портрета, Редактор фотографий с вырезанием и вставкой должен быть первоначальным выбором. Есть ли способ получить наилучший результат в один клик? Нужен ли вам фоторедактор для вырезания и вставки для Windows/Mac или извлечение и слияние на смартфоне, вы можете получить желаемое из статьи.
В статье представлены 5 лучших приложений для вырезания и вставки на разных платформах. Прочтите обзор о том, как разумно обрезать и объединять части фотографий. После этого вы можете выбрать нужный для вашего бизнеса или повеселиться с забавными изображениями.

- Часть 1: 3 лучших редактора для вырезания и вставки фотографий для Windows и Mac
- Часть 2: 2 лучших редактора для вырезания и вставки фотографий для Android и iPhone
- Часть 3: Бесплатное вырезание и вставка онлайн-редакторов
- Часть 4: Как ретушировать фотографии после вырезания и вставки
- Часть 5. Часто задаваемые вопросы о редакторе вырезания и вставки
- Стоит ли выбирать Photoshop в качестве редактора вырезания и вставки фотографий?
- Какой лучший редактор вырезанной пасты для продуктов Amazon?
- Есть ли эффективный способ вырезать маленькую картинку?
Часть 1: 3 лучших редактора для вырезания и вставки фотографий для Windows и Mac
Если вам нужны профессиональные фоторедакторы для вырезания и вставки, чтобы стереть фон продуктов Amazon или наложить изображения, важно выбрать нужную программу для Windows и Mac, чтобы сохранить исходное качество изображения.
Top 1: Corel Paint — профессиональный редактор для вырезания и вставки фотографий
Когда вам нужно составить изображения, Corel Paint это профессиональный фоторедактор для вырезания и вставки, который удаляет фон, который вы можете заменить другим фоном. Он предоставляет два выдающихся инструмента для удаления фона, Лаборатория вырезов и Умный Выбор опцию.
Win Скачать Mac Скачать
Как удалить фон с помощью Cutout Lab
Шаг 1: Просто импортируйте в программу изображение, с которого хотите убрать фон. Перейти к Фото товара меню и выберите Лаборатория вырезов вариант. Отрегулируйте настройки для Размер пера, Цвет подсветки, Цвет заливки, и многое другое, чтобы вырезать нужную часть.

Шаг 2: После этого вы можете обходить территорию с помощью замкнутого контура, чтобы выбрать желаемую вечеринку, которую хотите сохранить. Активируйте Внутренняя заливка инструмент и щелкните внутри области, которую вы обвели. Щелкните значок предварительный просмотр кнопку, чтобы проверить вырез с увеличением, чтобы проверить детали.

Шаг 3: Из издания проверка данных
в раскрывающемся списке можно добавить полутоновый, черный матовый или белый матовый фон, на котором вы можете редактировать фотографии с помощью Добавить деталь и Удалить деталь инструменты. Кроме того, вы можете настроить Размер пера инструмента и используйте его, чтобы улучшить свой вырез.

Шаг 4: Если вам нужно вставить вырезанный объект, вы можете выбрать Вырез как маска обрезки вариант в редакторе вырезать и вставить фото. Он создаст обтравочную маску из выреза, прикрепленного к исходному изображению, и его можно будет просмотреть в Объекты докер.

Шаг 5: Перейдите в Файл меню, а затем вы можете щелкнуть Импортировать кнопку, чтобы добавить фоновое изображение. в Объекты docker, вы можете перетащить импортированную фотографию и использовать Выбирать инструмент для изменения размера и положения нового фонового изображения и выреза по мере необходимости.

Win Скачать Mac Скачать
Как удалить фон с помощью маскировки
Шаг 1: Когда вы вырезаете сложный фон, вы также можете воспользоваться Маскировка инструмент, чтобы вырезать желаемый объект и разместить его на новом фоне. Щелкните значок Создать объект из фона значок, чтобы превратить фон в объект.
Шаг 2: Затем вы можете выбрать и активировать Умная маска выделения вариант. Нажать на нормальная кнопку режима и отрегулируйте Размер пера при желании. После этого вы можете щелкнуть и перетащить мышь в пределах желаемого объекта, который вы хотите вырезать из фона.
Шаг 3: Если какой-либо бит не включен, вы можете переключиться на Аддитивный режим на Панель свойств. Затем вы можете удерживать клавишу Shift при щелчке или перетаскивании мышью. Кроме того, вы также можете использовать Субтрактивный режим, чтобы удалить деталь соответственно.
Шаг 4: Перейдите на Маска> Контур маски> Элемент чтобы настроить границу маски. Добавьте небольшое количество внутри растушевка смягчит края и предварительный просмотр вывода. После этого вы можете использовать Ctrl + X вырезать желаемую партию. Затем вы можете вставить его в любое изображение в качестве фона.
Win Скачать Mac Скачать
Top 2: GIMP — Free Cut and Paste Photo Editor для Windows
GIMP — это бесплатный профессиональный редактор фотографий для вырезания и вставки фотографий для Windows 10/8/7, в котором вы можете извлекать нужные части изображения с помощью различных инструментов выделения ножницами. Просто узнайте больше о процессе, как показано ниже.
Шаг 1: Перейдите в Файл меню и выберите Откройте кнопку, чтобы загрузить изображения в программу. Затем нажмите кнопку Выберите возможность выбора всего изображения, вы также можете нажать Ctrl + сочетания клавиш.

Шаг 2: После выбора изображения вы можете выбрать различные инструменты выделения, чтобы вырезать нужные части. Это обеспечивает Инструмент выбора прямоугольника, Инструмент выбора эллипса, и Бесплатный инструмент выбора с панели инструментов.

Шаг 3: Затем используйте контрольные точки для создания маски выделения, вы можете воспользоваться Zoom инструмент, чтобы получить желаемые детали точно. Перейти к Редактировать меню и нажмите Порез возможность вырезать нужную деталь.

Шаг 4: После этого вы можете создать еще один слой без фона или вернуться к Файл меню для создания нового файла. Перейти к Редактировать и выберите Вставить возможность вставлять вырезанные части с помощью GIMP.

Top 3: Super PhotoCut — редактор фотографий для мгновенного вырезания и вставки для Mac
Есть ли способ грамотно вырезать нужную деталь? Если у вас возникнут трудности с выбором нужных частей изображения, Супер ФотоCut — это редактор фотографий, который позволяет вырезать и вставлять фон автоматически.
Шаг 1: Нажмите Откройте кнопку, чтобы загрузить изображение в приложение для вырезания и вставки, а затем нажмите кнопку Целевой объект чтобы выбрать объект, который вы хотите извлечь из фона.

Шаг 2: Используйте зеленый маркер переднего плана, который вы хотите зарезервировать, и красный маркер фона, который вы хотите удалить. Вы также можете использовать Стереть кнопку, чтобы выяснить край извлечения.

Шаг 3: После этого вы можете выбрать и применить желаемый фон. Вы можете настроить цвет для чистого цветного фона или предустановки. Затем настройте другие параметры, чтобы сохранить выходной файл.

Win Скачать Mac Скачать
Часть 2: 2 лучших редактора для вырезания и вставки фотографий для Android и iPhone
Просто нужно поменять местами лица или фон для изображения, приложения для вырезания и вставки должны быть лучшим выбором, который вы должны принять во внимание. Приложения можно использовать только для развлечения. Вы должны использовать профессиональные инструменты на Windows или Mac для деловых целей.
Топ 4: вырезать и вставить фотографии — вырезать и вставить приложение, чтобы поменять портреты на изображения
Вырезать Вставить Фотографии можно изменить фон в один клик. Вы можете вырезать людей, животных, машины и фон на другой фотографии и создать новую фото коллаж с помощью приложения для редактирования фотографий для вырезания и вставки.
- Вырезайте фотографии или извлекайте людей и другие целевые объекты из фотографий с помощью ластика AI для фона, который удаляет фон и вставляет его на другое изображение.
- Поменяйте лицо местами и измените лицо, вырезав фотографии и поместив вырезанное лицо поверх другого лица. Он просто вырезает именно ту часть, которую вы хотите, из другого изображения.
- Вставьте любую фотографию, например, некоторые известные места или известные люди. Конечно, вы также можете создавать свои собственные коллажи с помощью приложения для вырезания и вставки с коллажами произвольной формы.

Top 5: PhotoLayers — вырезать и вставить приложение для наложения и удаления фона
Чтобы вырезать нужные фото и наложить их как красивые фотомонтаж, вы можете воспользоваться приложением для вырезания и вставки фотослоев с несколькими слоями правильно.
- Это позволяет вам объединять более 11 изображений одновременно, из которых вы можете сделать супер фотомонтаж с потрясающими эффектами. Кроме того, вы также можете настроить слои с помощью нескольких эффектов.
- Усовершенствованный ластик фона помогает сделать ненужную область прозрачной. Вы можете легко вырезать нужную часть целевого объекта на любой фотографии за несколько кликов.
- В нем есть полезная функция, позволяющая изменить цветовой тон изображения и сделать фотографии привлекательными, например Черно-белый эффект, пятно, альфа, растушевка, яркость, контраст и многое другое.

Win Скачать Mac Скачать
Часть 3: Бесплатное вырезание и вставка онлайн-редакторов
Конечно, вы также можете найти в Интернете несколько редакторов для вырезания и вставки фотографий, удалить фон и объединить фотографии как коллаж. Но есть некоторые ограничения для онлайн-инструментов для получения желаемой части большого изображения или дальнейшего редактирования деталей.
Top 6: PIXLR — Вырезайте и вставьте фоторедактор онлайн с помощью инструмента Lasso Tool
Если у вас сложный фон, вы также можете использовать инструмент Лассо Pixlr для вырезания определенного элемента изображения. Просто узнайте больше о подробном процессе с помощью онлайн-редактора для вырезания и вставки фотографий.
Шаг 1: Перейдите на сайт PIXLR в Интернете и импортируйте фотографию в редактор фотографий для вырезания и вставки. Щелкните значок Файл кнопку, чтобы загрузить целевой объект, а также фон в программу.
Шаг 2: Щелкните инструмент «Лассо», чтобы вырезать нужную часть. Когда вам нужно получить детали, вы должны увеличить целевой объект достаточно большим, чтобы получить все детали с усилием.
Шаг 3: После этого вы можете перетащить вырезанный объект и часть на фоновое изображение. Настройте различные параметры и экспортируйте фотографии с помощью онлайн-редактора фотографий.

Win Скачать Mac Скачать
Часть 4: Как ретушировать фотографии после вырезания и вставки
WidsMob AI ретушер все еще находится в стадии серьезного обновления, которое скоро будет включать редактор фотографий с вырезанием и вставкой с алгоритмом искусственного интеллекта. Если вам нужно дополнительно отредактировать выходные фотографии одним щелчком мыши, вы можете найти несколько алгоритмов ИИ, включая шумоподавление ИИ, восстановление слабого освещения ИИ, удаление дымки ИИ, портрет ИИ, мозаику лица ИИ, фильтр ИИ, мультфильм ИИ, передачу стиля ИИ и более. Кроме того, есть ряд аналоговых киноэффектов и функций редактирования.
1. Полируйте вырезанные и объединенные выходные фотографии с помощью нескольких алгоритмов ИИ в один клик.
2. Ретушируйте портретные изображения, пейзажи, мультфильмы, черно-белые и другие фотостили.
3. Вырежьте нужную часть, поверните/переверните изображения, увеличьте/уменьшите масштаб фотографий и сравните файлы.
4. Улучшите фотографии с помощью шумоподавления, потрясающих фильтров, настройки цвета и многого другого.
Win Скачать Mac Скачать
Шаг 1: После того, как вы установили WidsMob AI Retoucher, вы можете запустить программу на своем компьютере. Нажмите на Импортировать кнопку для добавления нужного фото в программу. Конечно, вы также можете перетаскивать вырезанные фотографии или комбинированные фотографии для пакетной обработки. Предварительный просмотр гистограммы и свойств фотографий.

Шаг 2: Когда вам нужно вырезать нужную деталь, вы можете перейти к урожай меню из левого меню. После этого вы можете выбрать ширину, высоту и пользовательское соотношение перед обрезкой изображения. Кроме того, вы можете отправиться в Регулировать меню для настройки экспозиции, контраста, бликов, теней, яркости, температуры и т. д.

Шаг 3: Кроме того, существует несколько алгоритмов искусственного интеллекта, которые позволяют удалять шумы, улучшать фотографии с помощью фильтров, ретушировать портреты, преобразовывать фотографии в мультфильмы/картины/карандашные наброски и даже удалять дымку/шум/недостаточное освещение одним щелчком мыши. Кроме того, вы можете включить режим «До/После», чтобы сравнить фотографии.



Win Скачать Mac Скачать
Часть 5. Часто задаваемые вопросы о редакторе вырезания и вставки
1Стоит ли выбирать Photoshop в качестве редактора вырезания и вставки фотографий?
Нет. Photoshop — не единственный редактор «вырезать и вставить», который извлекает нужные части с помощью продвинутого алгоритма. Конечно, вы можете использовать Corel Draw Paint с аналогичными функциями. Но если у вас есть просто фотографии с белым фоном, вы можете просто выбрать только бесплатные инструменты.
2Какой лучший редактор вырезанной пасты для продуктов Amazon?
Конечно, Photoshop — один из наиболее рекомендуемых редакторов для вырезания и вставки фотографий. Вам необходимо подписаться на услугу по высокой цене. Чтобы запечатлеть желаемую часть за одно нажатие, вам следует сделать снимок продукта на белом или черном фоне. Затем вы можете выбрать любое изделие, чтобы вырезать нужную деталь.
3Есть ли эффективный способ вырезать маленькую картинку?
Да. Если у вас есть небольшая фотография, вам следует заранее использовать какую-нибудь онлайн-технологию искусственного интеллекта, чтобы увеличить фотографии. Если у вас есть большой файл, вы всегда можете проще вырезать нужную вечеринку. Затем воспользуйтесь инструментом «Вырез» или маскировкой в профессиональном редакторе «Вырезать и вставить».
Заключение
Какими должны быть лучшие фоторедакторы для вырезания и вставки? Если вам просто нужны бесплатные программы для удаления фона для продуктов Amazon, вы можете вместо этого выбрать GIMP. Конечно, вы также можете найти профессиональную программу Corel Draw Paint для разумного удаления фона. Приложения для вырезания и вставки используются для некоторых забавных целей. Если у вас есть изображения небольшого размера, вы также можете воспользоваться онлайн-программами. Если вы хотите легко подправить полученные фотографии, WidsMob AI Retouch — оптимальный выбор, который вам следует рассмотреть.
Win Скачать Mac Скачать
Выберите вариант загрузки:
- скачать с сервера SoftPortal (для Windows 32- и 64-bit, установочный exe-файл)
- скачать с официального сайта (для Windows 32- и 64-bit, установочный exe-файл)
Интуитивно понятное приложение с удобным интерфейсом для удаления нежелательных объектов с фотографий. Работает с форматами JPG, PNG, сохраняя прозрачность. Использует искусственный интеллект для быстрого и эффективного удаления объектов на фотографиях (полное описание…)

Рекомендуем популярное
КОМПАС-3D Home 18.1
Мощный инструмент для трехмерного моделирования, с помощью которого можно проектировать…
Canva 1.91.0
Приложение, благодаря которому создание красивых дизайнов для работы, учебы и…
КОМПАС-3D 22.0 Home
Быстрая мощная CAD-система, которая предлагает функциональные возможности для…
Krita 4.4.3 / 5.2.6
Krita Desktop — отличный инструмент для художников и фотографов, который включает в себя все…
