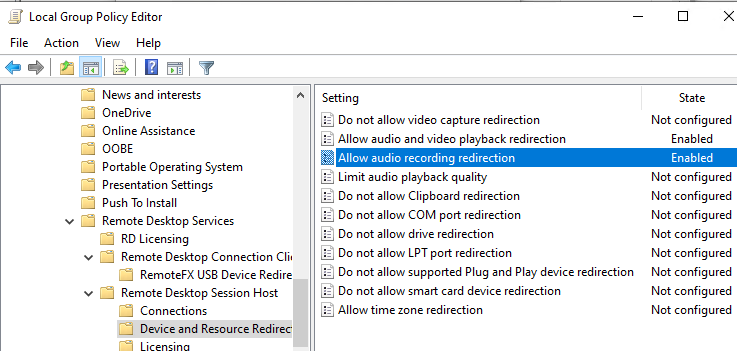В этой статье, мы покажем, как сконфигурировать перенаправление микрофона и аудио в RDP сессии.
По умолчанию при использовании удаленного рабочего стола Windows вы не можете использовать свой микрофон для записи звука в программах, запущенных на удаленном компьютере в терминальной (RDP/RDS) сессии. Если вам нужно, чтобы ваш микрофон мог передавать звук в приложение (Teams, Skype, и т.д.), установленное на удаленном хосте, вам нужно проверить настройки как на стороне клиента, так и сервера.
Если открыть вкладку Recording в настройках звука на удаленном рабочем столе, там скорее всего будет надпись:
No audio devices are installed
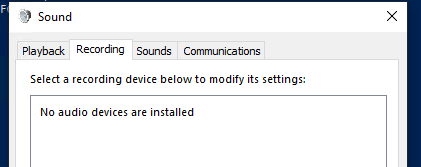
Включить поддержку проброса аудиоустройств на RDP/RDS сервере
Сначала нужно сконфигурировать удаленный компьютер Windows для корректной работы аудиоустройств в Remote Desktop сессии.
- Проверьте, что на RDP сервере и на клиенте установлена и запущена служба Windows Audio. Проверить что служба работает можно с помощью PowerShell:
get-service AudiosrvТакже проверьте, что запущена служба Remote Desktop Services UserMode Port Redirector (UmRdpService).В Windows Server служба Audiosrv по умолчанию отключена.
- Откройте редактор локальных групповых политик (
gpedit.msc), перейдите в раздел GPO Computer Configuration -> Administrative Templates -> Windows Components -> Remote Desktop Services -> Remote Desktop Session Host. Включите политики “Allow audio and video playback redirection” и “Allow audio recording redirection”.
Затем измените настройки параметра «Do not allow supported Plug and Play device redirection» на Disabled.Обновите настройки GPO командой:gpupdate /force. Перезапустите службу TermService (Remote Desktop Services);
Настраиваем проброс локального микрофона в RDP сессию
Теперь нужно проверить настройки RDP клиента и включить проброс микрофона.
Если вы используется для подключения к RDP стандартный клиент mstsc.exe, проверьте его настройки. Нажмите на кнопку Show Options, перейдите на вкладку Local Resources, в секции Remote audio нажмите на кнопку Settings. В Remote audio recording измените настройки с Do not record на Record from this computer.
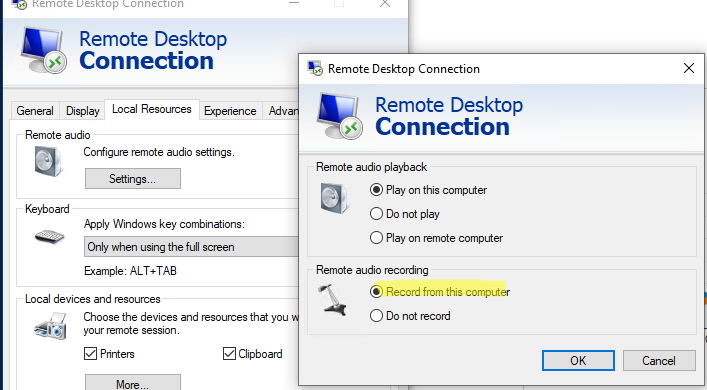
Если после этого в RDP сессии появился звук, но запись звука не работает, создайте в ветке реестра HKLM\SYSTEM\CurrentControlSet\Control\Terminal Server\WinStations\RDP-Tcp параметр типа DWORD с именем fDisableAudioCapture и значением 0.
Теперь подключитесь к удаленному рабочему столу. Убедитесь, что в секции Sound панели управления на вкладке Recording указано, что устройство Remote Audio используется по умолчанию для записи звука.
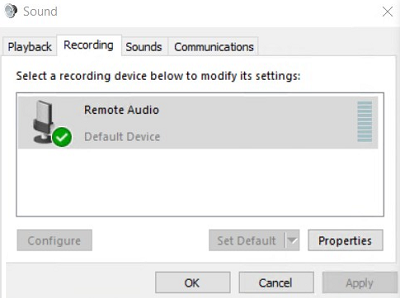
При попытке открыть меню Sound Settings может появится уведомление:
Audio Your privacy settings blocked access to the microphone.
Это частая проблема на Windows Server 2019 RDS, когда звук есть, а устройство записи (микрофон) не работает. Это связано с тем, что настройках конфиденциальности профиля пользователя на сервере по умолчанию запрещают использование микрофона приложениями.
В этом случае откройте Settings -> Privacy -> Microphone и включите опцию Allow apps to access your microphone.
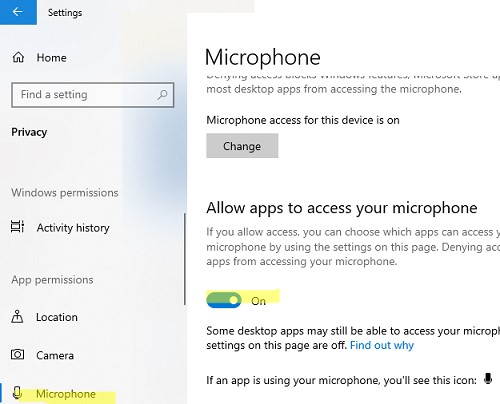
Если приложение опубликована на удаленном рабочем столе Windows Server RDS в виде RemoteApp, вам нужно отредактировать .rdp файл, использующийся для подключения. Добавьте в него следующие строки:
audiocapturemode:i:1 audiomode:i:0
Audiocapturemode = 1— включает запись звука с локального микрофона и передачу его в удаленный сеансAudiomode = 0– воспроизводить звуки из RDP сеанса на локальном компьютере
После этого проброс микрофона станет доступен как в полноценных RDP сессиях, так и в RDS RemoteApp. Не забудьте выбрать данный Remote Audio микрофон в качестве основного источника звука в ваших приложениях на RDP хосте.
Проброс звука с удаленного рабочего стола Windows
Запустите ваш RDP клиент (mstsc.exe), перейдите на вкладку Advanced -> Remote Audio -> Settings.
В секции Remote Audio Playback доступны три режима:
- Play on this computer
- Do not play
- Play on remote computer
Чтобы звук с RDS хоста воспроизводился на вашем локально компьютере, выберите первую опцию.
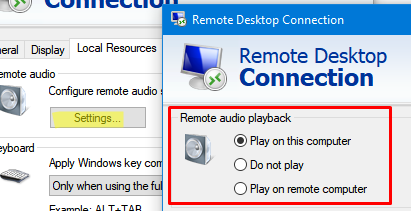
Подключитесь к RDP хосту. Откройте настройки звука (Панель управления -> Оборудование -> Звук).
Если на вкладке Playback указано No audio device installed, проверьте что на удаленном хосте запущена служба Windows Audio.
Откройте диспетчер устройств и проверьте, что в секции Audio inputs and outputs есть активное устройство Remote Audio. Устройство должно быть включено.
Если все, ОК по умолчанию в панели управление звука должно быть выбрано устройство Remote Audio.
Чтобы улучшит качество звука, включите параметра GPO Limit audio playback quality и установите Audio Quality = High.
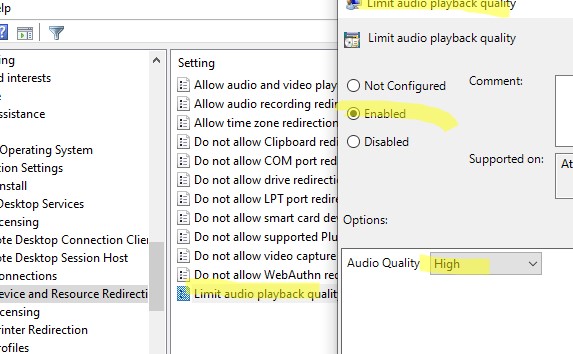
При использовании виртуальных машин, RDSH Remote Apps, терминальных решений VMware Horizon или Citrix ICA для корректной работы звука в браузере на основе движка Chromium нужно в реестре отключить параметр Audio Sandbox.
- Для Google Chrome:
[HKEY_LOCAL_MACHINE\SOFTWARE\Policies\Google\Chrome] "AudioSandboxEnabled"=dword:00000000
- Для Microsoft Edge:
[HKEY_LOCAL_MACHINE\SOFTWARE\Policies\Microsoft\Edge] "AudioSandboxEnabled"=dword:00000000
В данном руководстве рассмотрим возможность подключения и настройки микрофона и вебкамеры на удалённом сервере. Фактически, эти устройства установлены и функциорируют на рабочей станции, использующейся для доступа к серверу по RDP.
Подключение и настройка микрофона
В первом разделе мануала мы попробуем осуществить передачу данных с микрофона вашего компьютера на удалённый сервер. В рассматриваемом примере мы будем использовать сервер, работающий под управлением операционной системы Windows Server 2016.
Настройка служб
По умолчанию на сервере отключена служба Windows Audio, поэтому первым делом её нужно запустить.
Для этого в “Диспетчере серверов” перейдите в Средства → Службы.
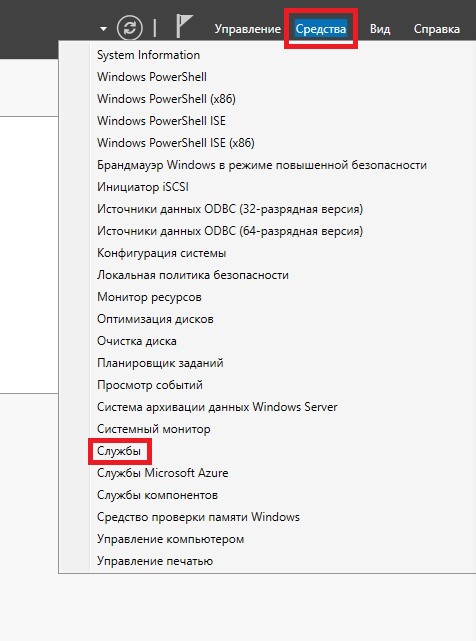
В списке служб найдите и откройте Windows Audio.
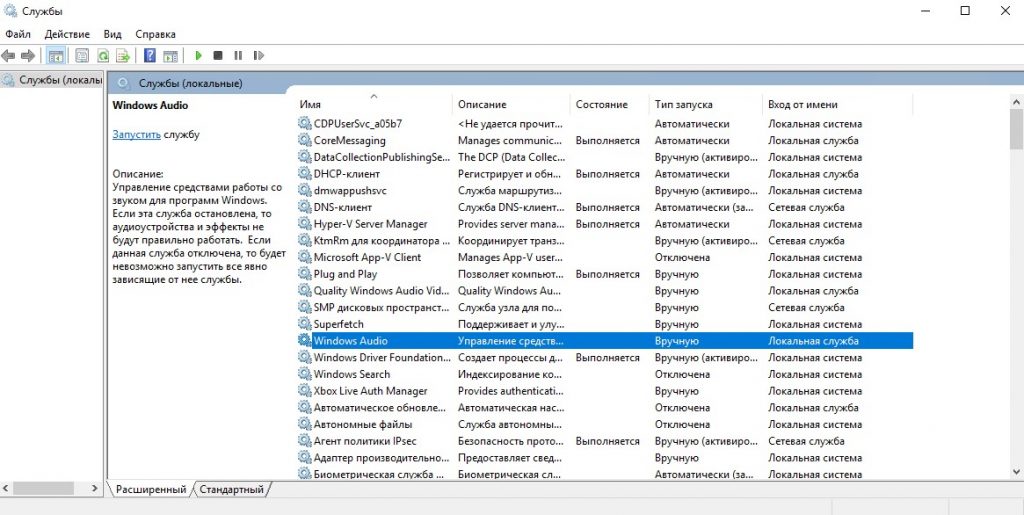
В свойствах службы нужно установить “Тип запуска” в Автоматически, нажать Запустить и ОК.
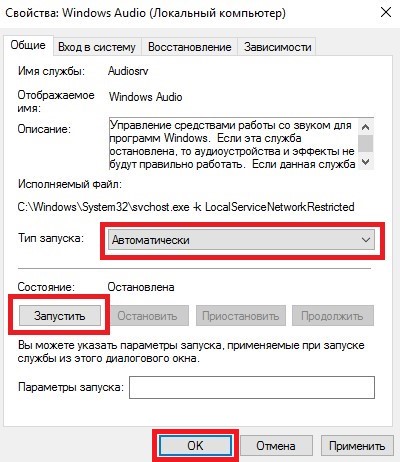
Настройка реестра
Следующим шагом необходимо проверить настройки реестра. В строке поиска наберите regedit и откройте редактор реестра.
Там перейдите HKEY_LOCAL_MACHINE → SYSTEM → CurrentControlSet → Control → Terminal Server → WinStations → RDP-Tcp. В этой ветке найдите и откройте параметр fDisableAudioCapture. Убедитесь, что значение параметра установлено в 0. Если это не так, данное значение необходимо изменить.
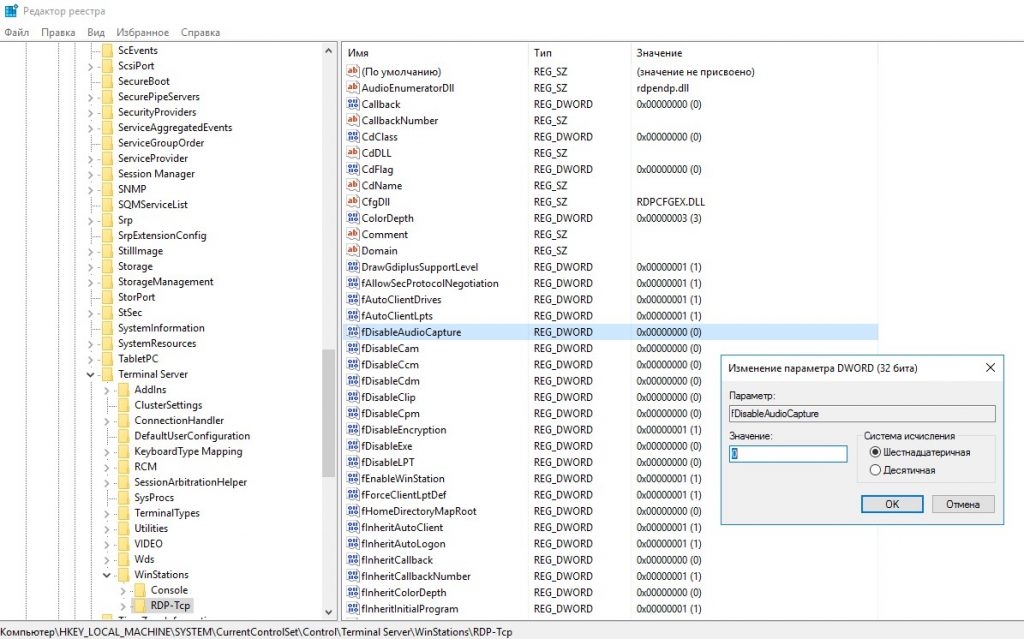
Настройка групповой политики
На следующем этапе нужно дать разрешение на перенаправление звука. Для этого запустите “Редактор локальной групповой политики” набрав в строке поиска gpedit.msc.
В редакторе перейдите Конфигурация компьютера → Административные шаблоны → Компоненты Windows → Службы удаленных рабочих столов → Узел сеансов удаленных рабочих столов → Перенаправление устройств и ресурсов. Здесь нас интересуют два параметра, а именно, Разрешить перенаправление воспроизведения звука и видео и Разрешить перенаправление записи звука.
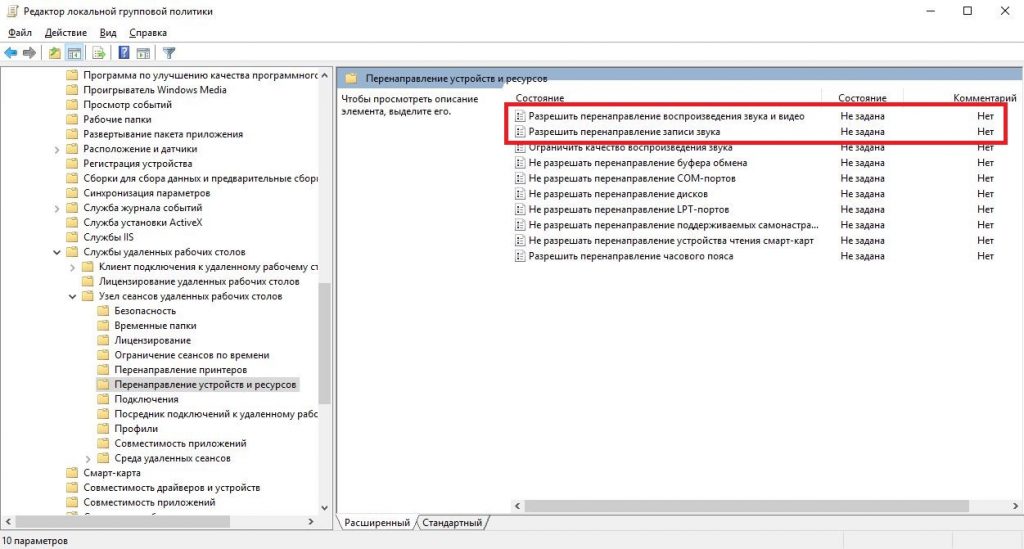
Каждый из этих параметров нужно открыть, активировать опцию Включено и нажать ОК.
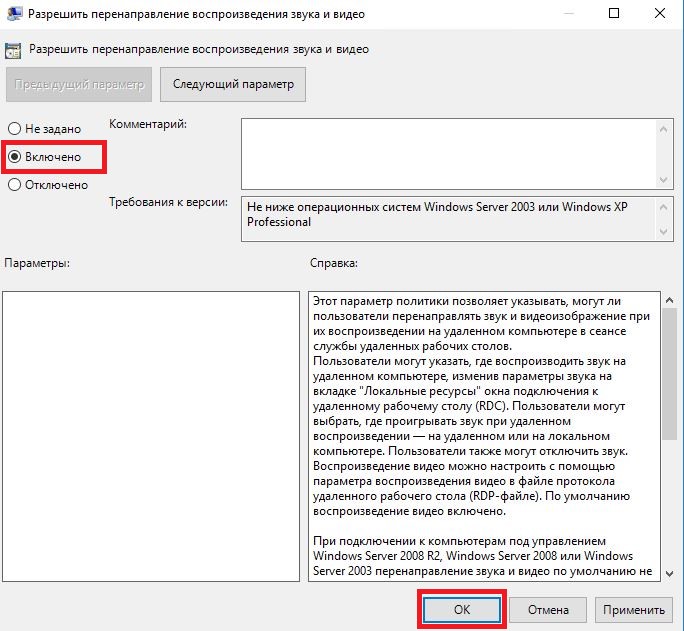
После произведённых действий вы увидите, что состояние данных параметров изменилось.
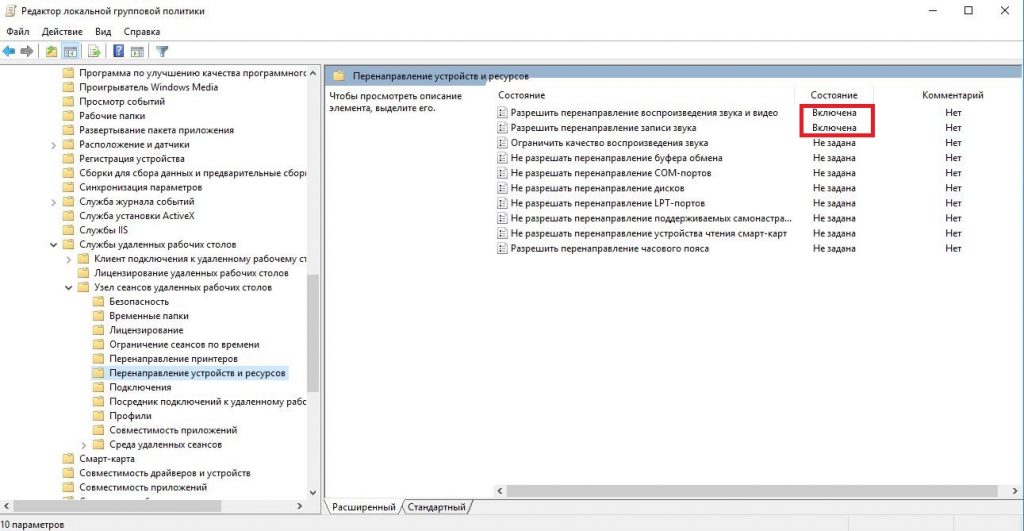
Добавление компонента
Теперь нужно добавить необходимые роли и компоненты. Чтобы это сделать, в “Диспетчере серверов” перейдите в Управление → Добавить роли и компоненты.
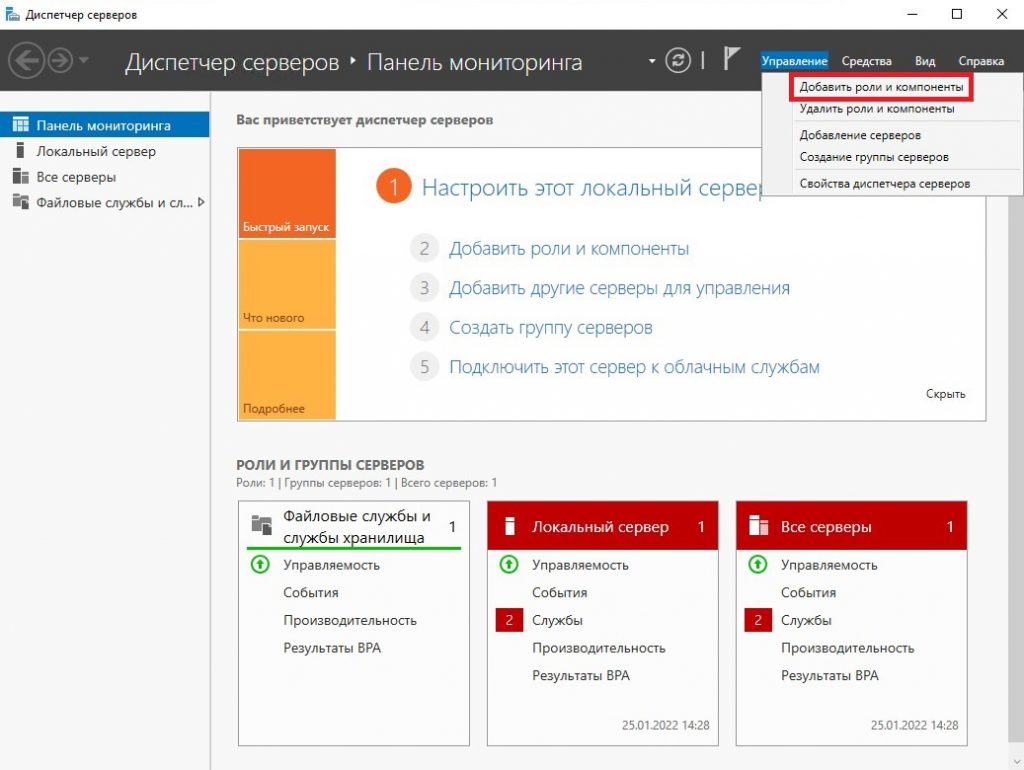
В открывшемся окне нужно выбрать Установка ролей и компонентов и нажать Далее.
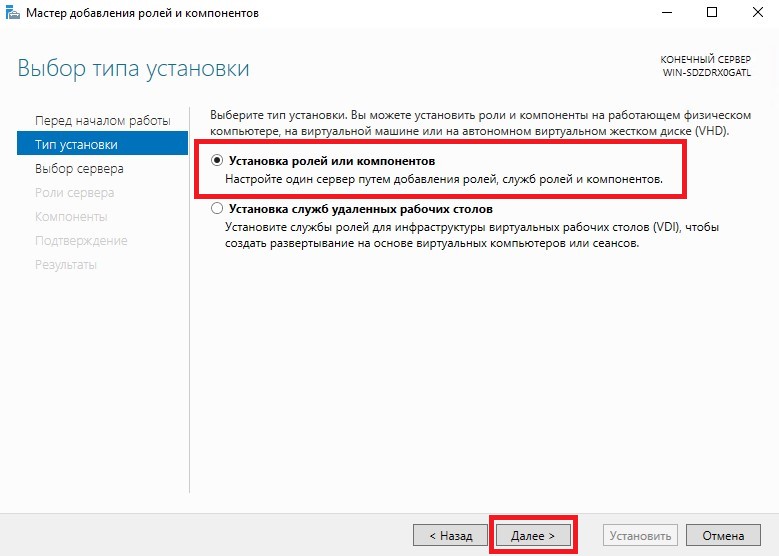
В следующем окне активируйте опцию Выберите сервер из пула серверов, нажмите Далее.
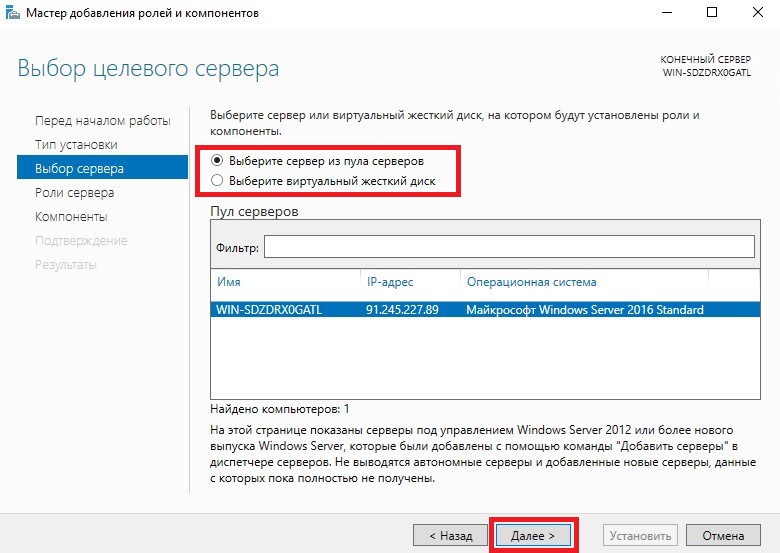
Теперь нужно будет выбрать Службы удаленных рабочих столов и нажать Далее.
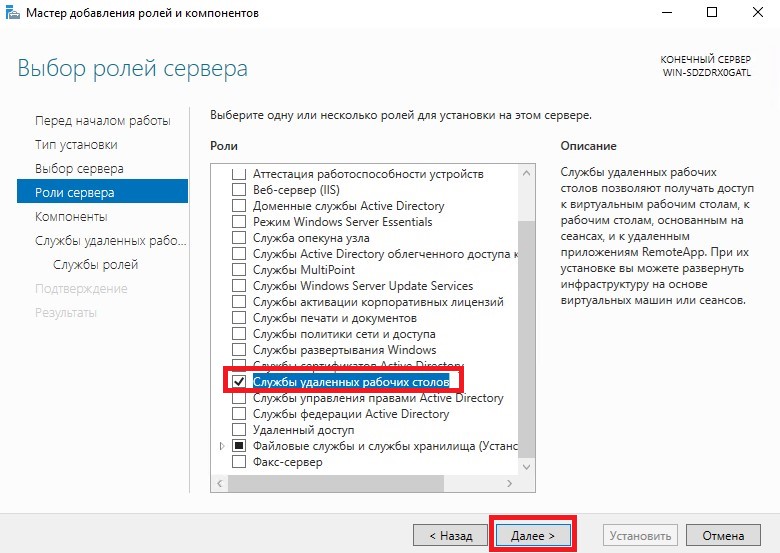
В окне “Выбор компонентов” не внося никаких изменений нажмите Далее.
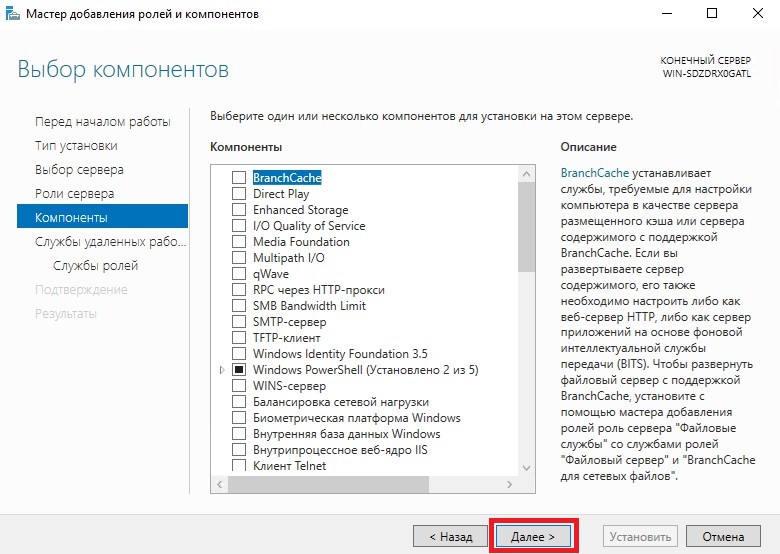
Активируйте строку Узел сеансов удаленных рабочих столов и нажмите Добавить компоненты.
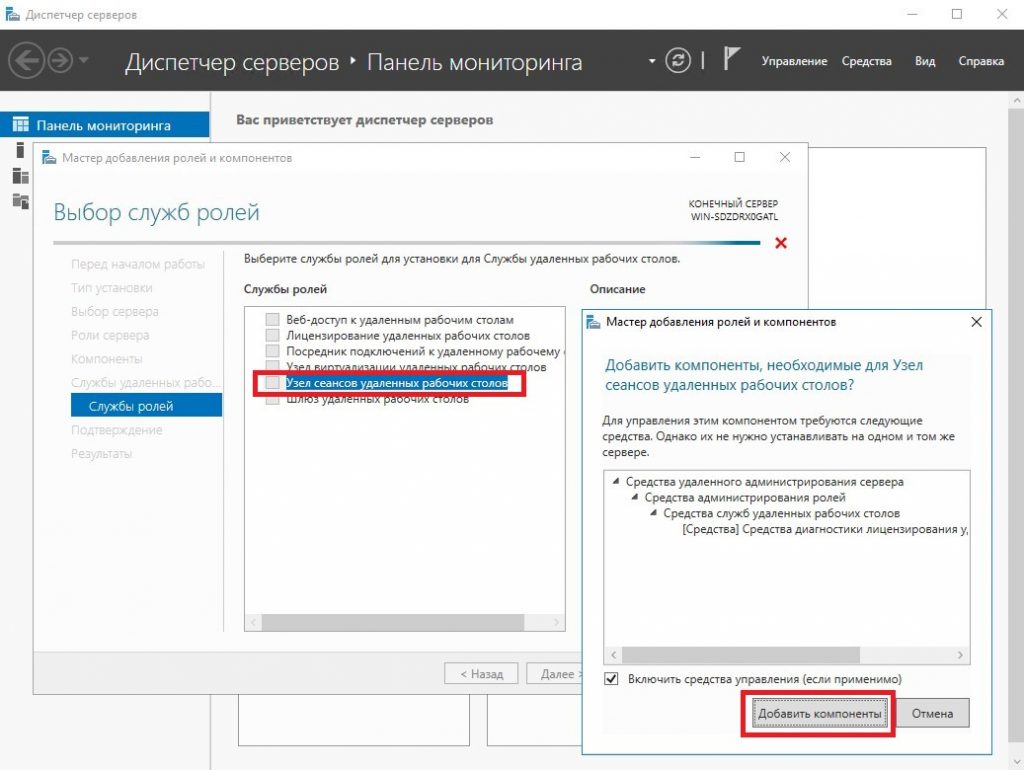
Теперь нажмите Установить.
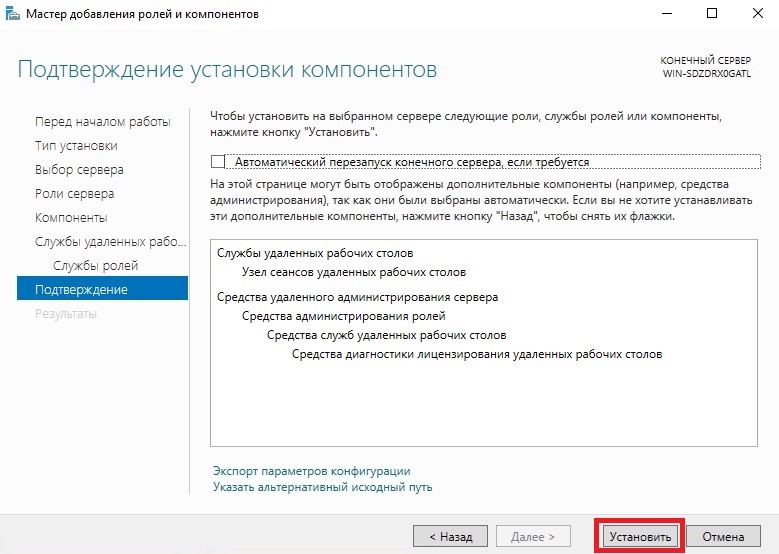
По окончании установки закройте окно мастера и перезагрузите сервер.
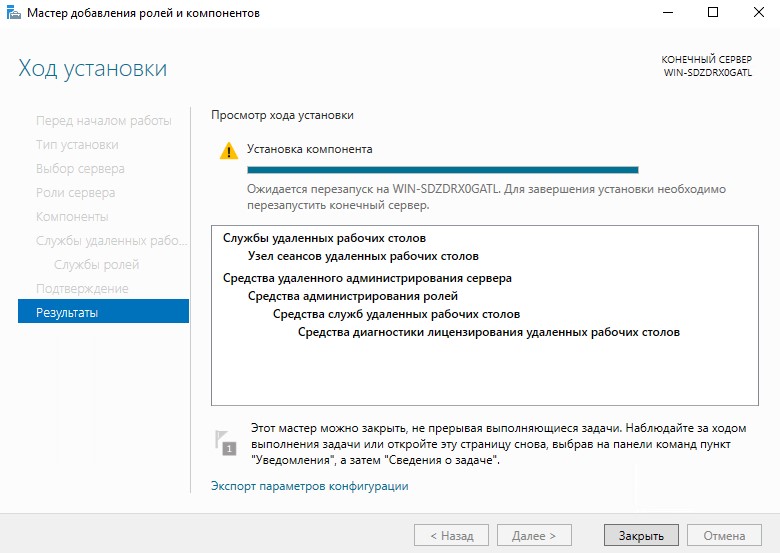
Подключение к серверу
При следующем подключении к серверу по RDP перейдите во вкладку Локальные ресурсы и нажмите Параметры. В открывшемся окне активируйте опции Проигрывать на этом компьютере и Записывать с этого компьютера.
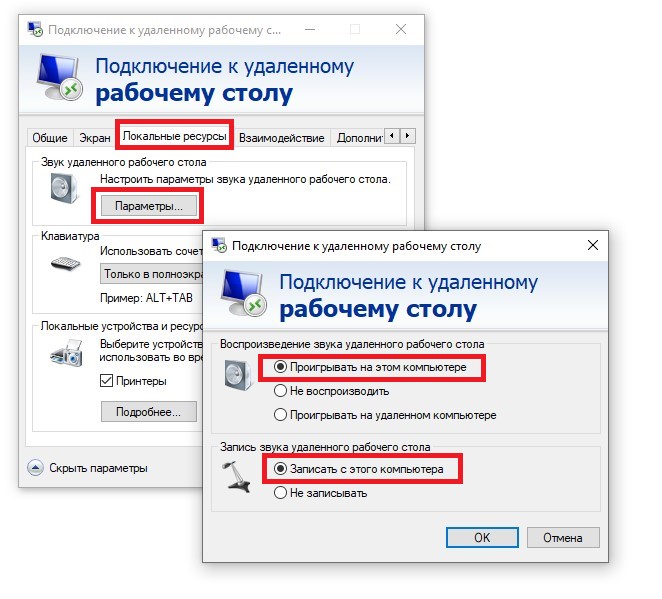
Теперь нужно проверить, действительно ли звук с микрофона на вашей рабочей станции передаётся на сервер. В трее нажмите правую кнопку мыши на значке динамика и перейдите в Звуки.
Переключитесь во вкладку Запись, где аудио-устройство должно принимать звуковые сигналы с вашего микрофона. Если это работает, то вы увидите реакцию на уровень звука в изменении индикатора справа от устройства.
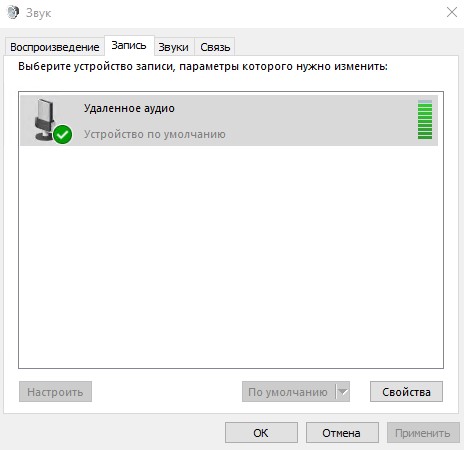
Подключение и настройка вебкамеры
В этом разделе посмотрим, что похожего на описанное выше можно сделать с вебкамерой. К сожалению, штатного метода для проброса на удалённый сервер видеопотока с камеры нет. Но решение всё же существует.
Если у вас есть необходимость стримить видео с вебки таким образом, чтобы поток транслировался на сервере, то вы можете воспользоваться проксированием через шаблон VPN L2TP. Что для этого нужно? Нужен специальный шаблон Windows Server, который позволит вам подключиться к вашему серверу по VPN.
Преднастроенный VPN L2TP “из коробки” доступен на маркетплейс RuVDS. С помощью такого подключения вы сможете транслировать видеопоток с вашего компьютера на сервер. При этом все достоинства VPN-канала также будут вам доступны, в том числе и изменённый IP-адрес источника стрима. И самое главное, используя такой метод подключения к серверу вам не придётся настраивать проброс видео с вашей рабочей станции на VPS.
В справочнике RuVDS доступна статья о том, как настроить подключение к VPN через L2TP ipsec. А на Хабре есть туториал посвящённый тому, как поднять свой собственный VPN с использованием Routing And Remote Access (RRAS).
По умолчанию микрофон и звук в RDP сессии выключены и у вас нет возможности слышать звук, либо использовать микрофон для разговоров, но их можно включить чтобы вы могли общаться через удаленный сервер.
Как включить звук
Если мы откроем настройки звука (Панель управления -> Оборудование -> Звук)
Мы увидим такую картину. Там пусто и никаких звуковых устройств мы не наблюдаем.
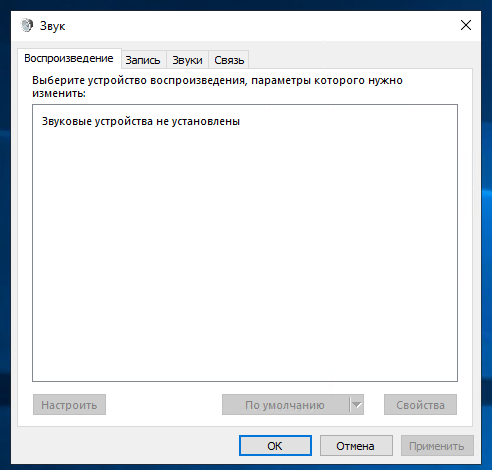
В области уведомления нажимаем правой кнопкой мыши на иконку звука, а затем нажимаем на “Звуки” и включаем его.
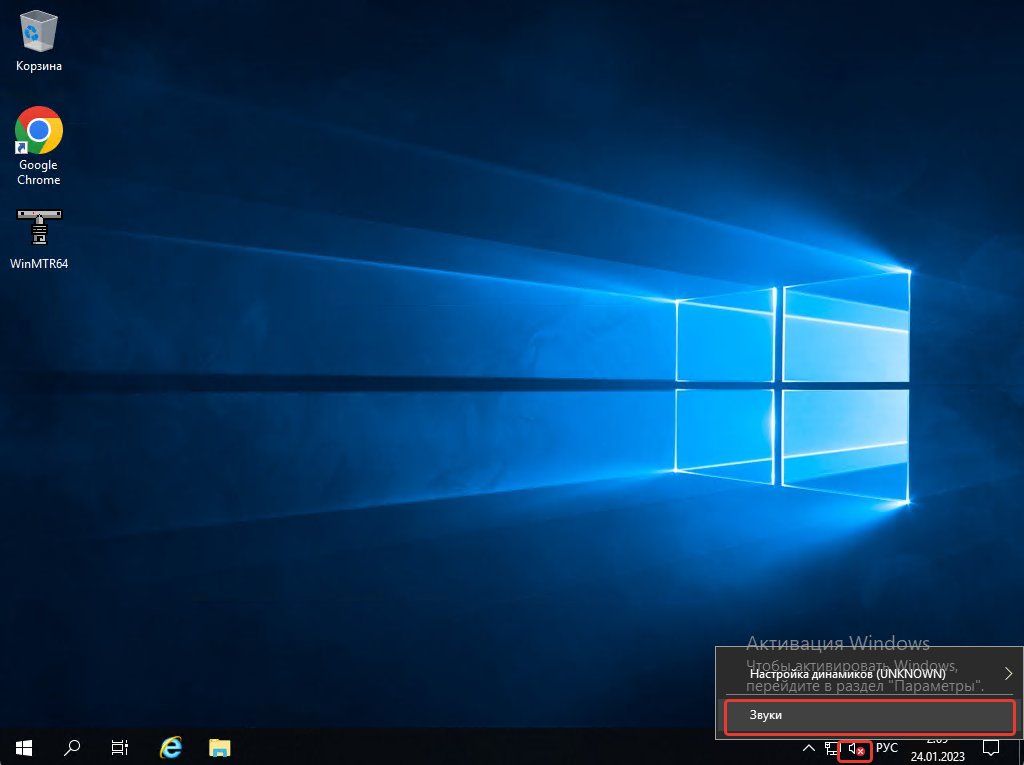
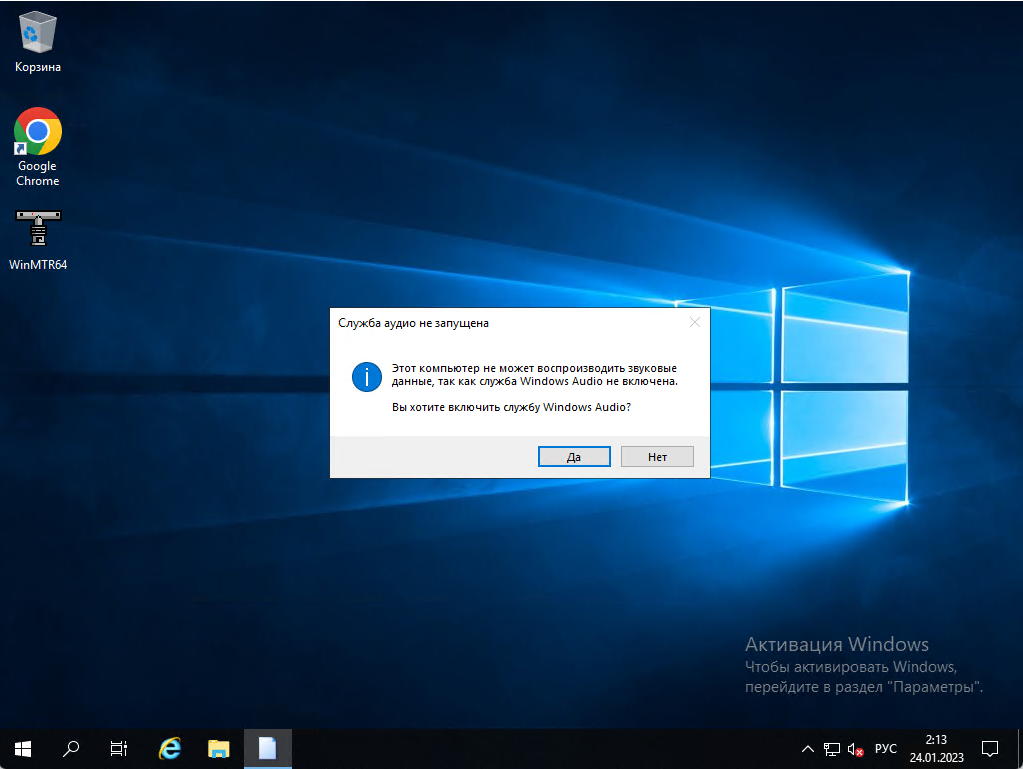
И получаем такой результат – звук теперь у нас есть. Также теперь можете настроить громкость звука с помощью иконки звука в области уведомления.
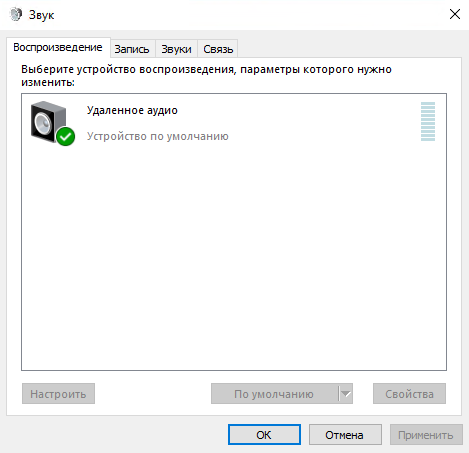
Как включить микрофон
Для начала мы должны убедиться, что наш микрофон заработает на сервере.
На нашем личном ПК нажимаем на “Пуск”, ищем “gpedit.msc” и открываем его.
Данное действие обязательно нужно сделать и на сервере!
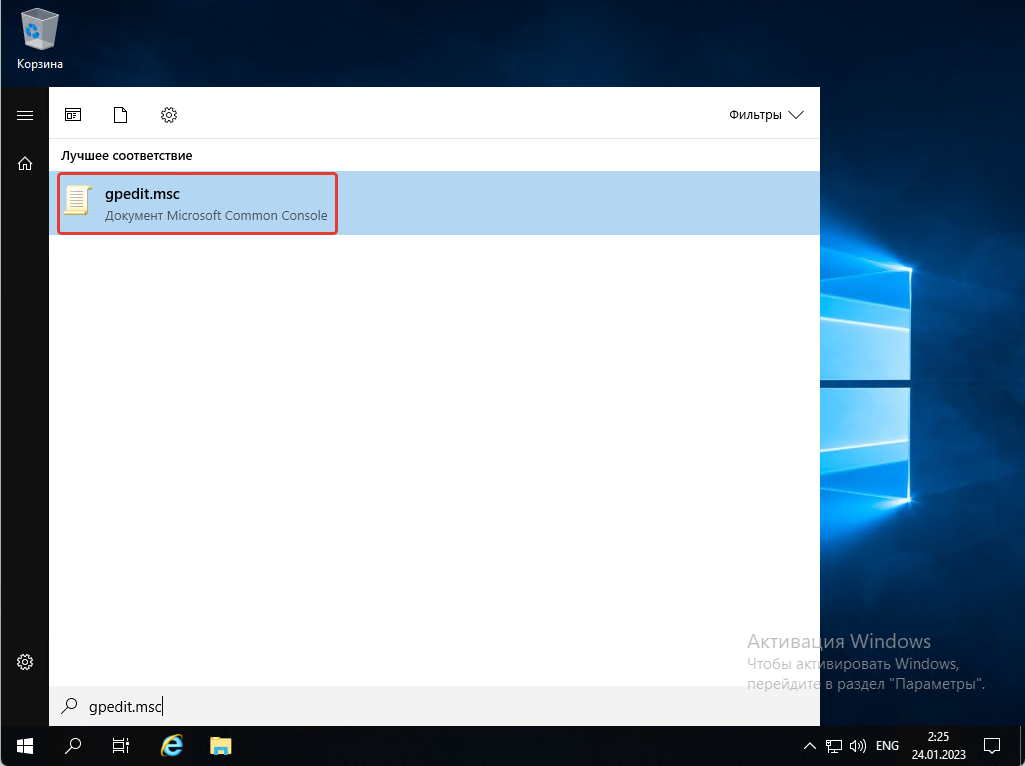
Затем следуем по пути Конфигурация компьютера -> Административные шаблоны -> Компоненты Windows -> Служба удаленных рабочих столов -> Узел сеансов удаленных рабочих столов -> Перенаправление устройств и ресурсов.
Нажимаем два раза на “Разрешить перенаправление записи звука”
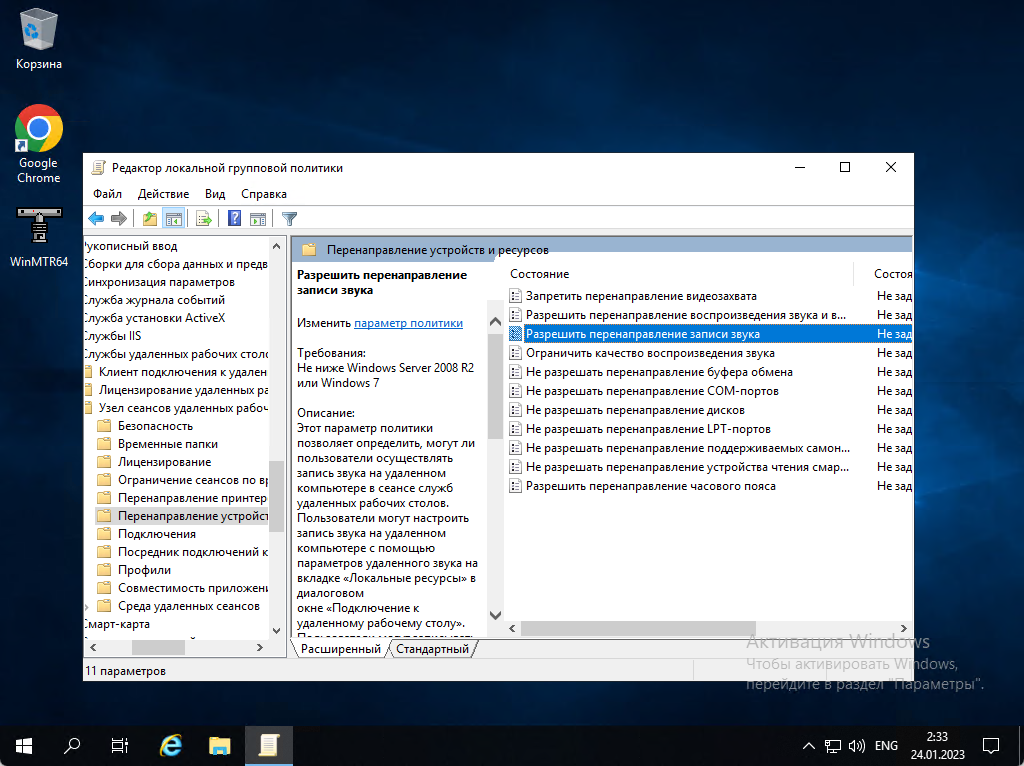
Включаем, нажимаем на ОК и сохраняем настройки.
А также так делаем и с “Разрешить перенаправление воспроизведения звука и видео”
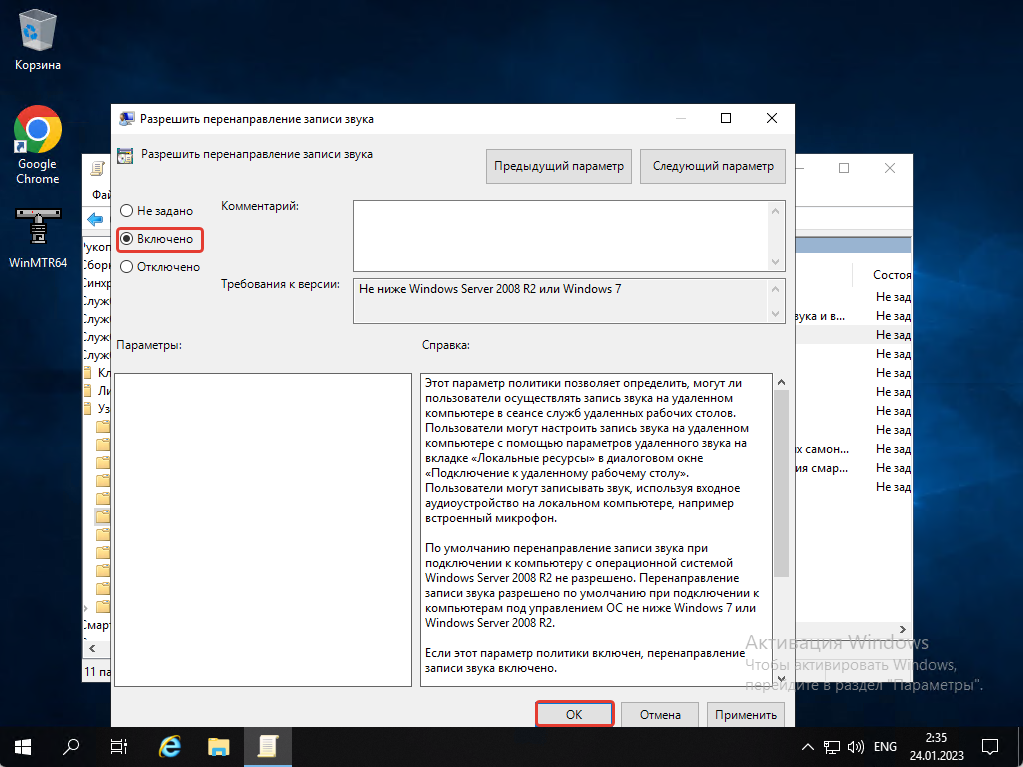
Теперь запускаем “PowerShell” и выполняем команду чтобы настройки перезагрузились, а также перезагружаем после этого наш ПК и сервер.
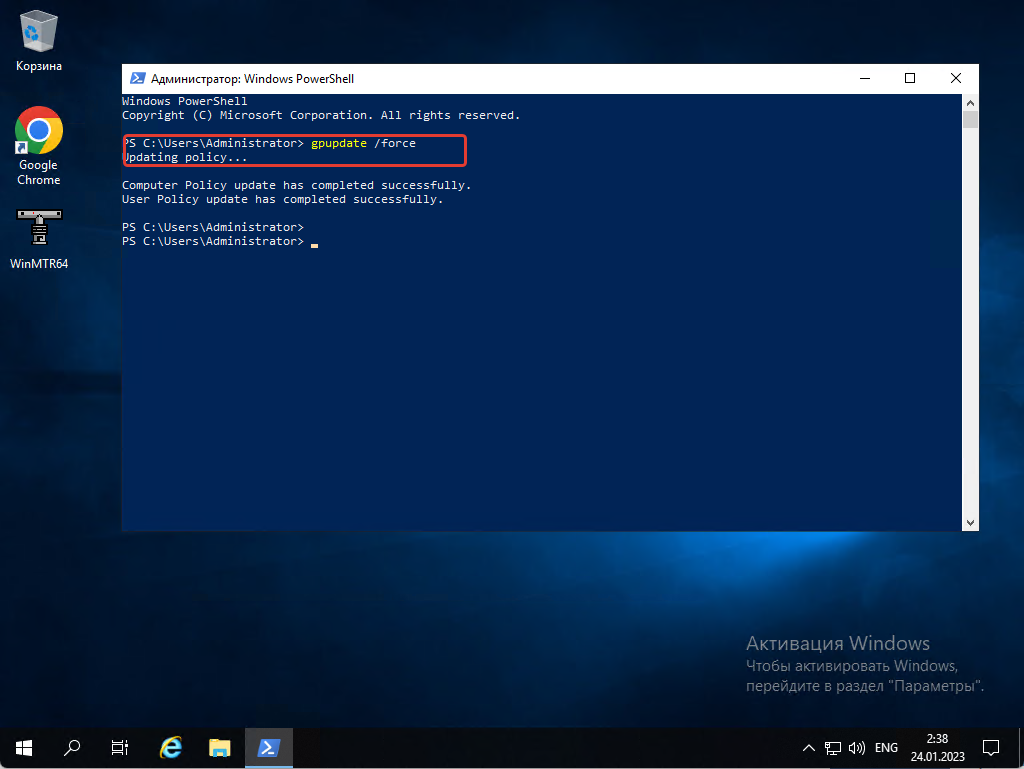
После того как мы перезагрузили наш ПК открываем “Удаленный доступ” и включаем возможность передачи микрофона на сервер.
Нажимаем на “Локальные ресурсы”, затем на “Параметры”, включаем “Запись с этого компьютера”, нажимаем “ОК” и подключаемся на сервер.
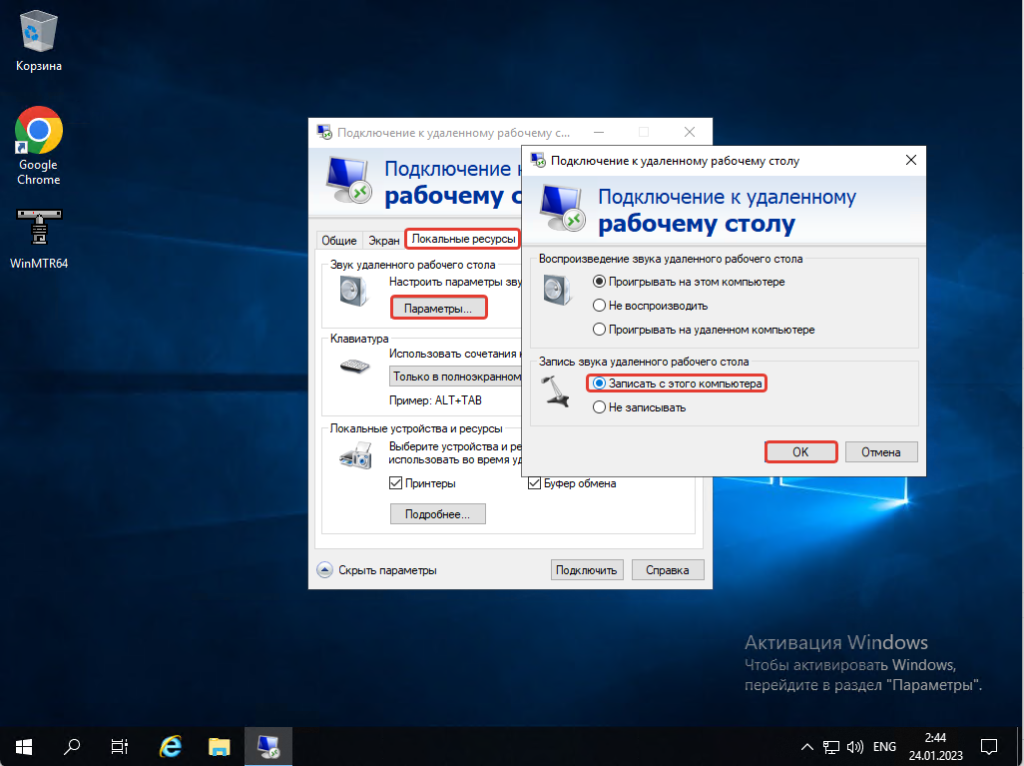
Дальше мы должны изменить файл реестра.
Нажимаем на “Пуск” и ищем “regedit” – запускаем его и идем следующим путем, открываем файл “fDisavleAudioCapture” и вместо одной “0”, указываем “00000000”, затем сохраняем.
HKEY_LOCAL_MACHINE\SYSTEM\CurrentControlSet\Control\Terminal Server\WinStations\RDP-Tcp

Нажимаем на “Пуск” и открываем “Диспетчер серверов”
Нажимаем на “Управление”, затем на “Добавить роли и компоненты”.

В окне, которое открылось, нажимаем “Далее”

На следующем шаге оставляем все как есть и нажимаем на “Далее”

Здесь также все уже выбрано и нажимаем на “Далее”
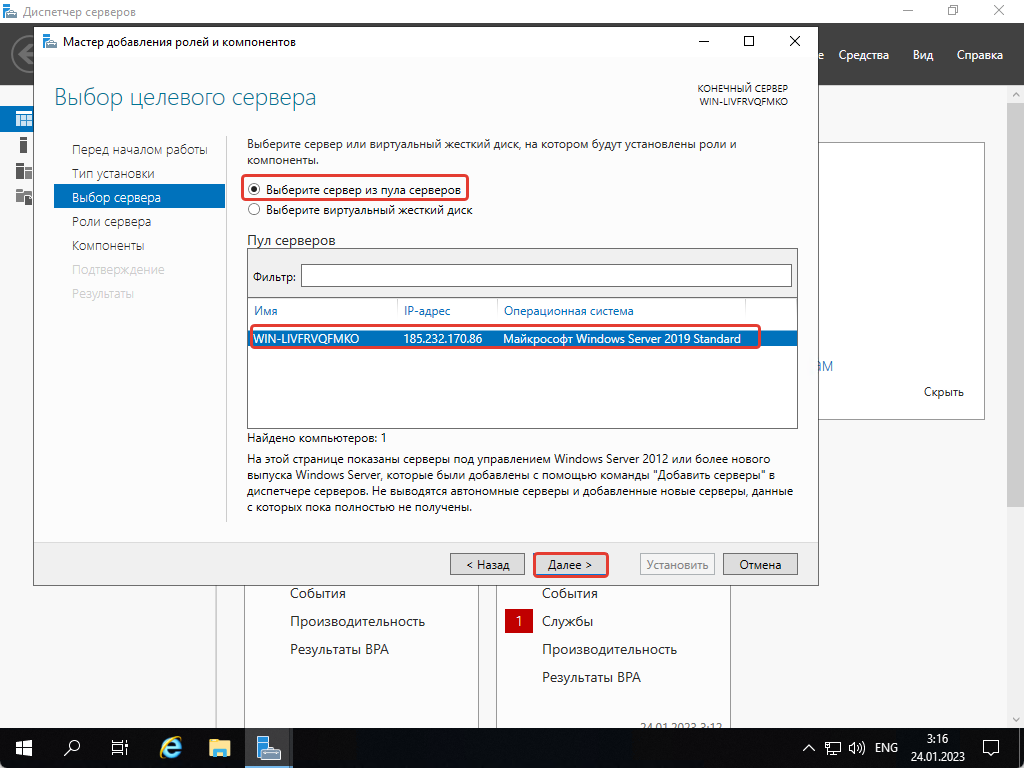
На этом шаге выбираем “Remote Desktop Services” и нажимаем на “Далее”
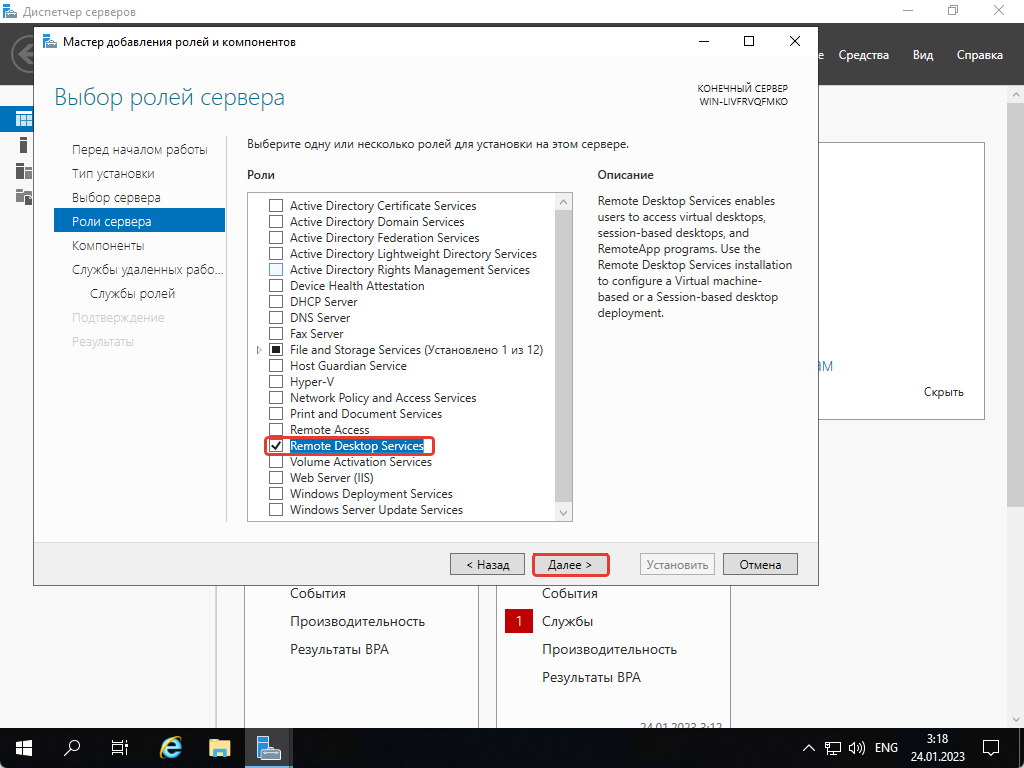
На этом шаге ничего не нажимаем, кроме кнопки “Далее”

Здесь также нажимаем только на “Далее”
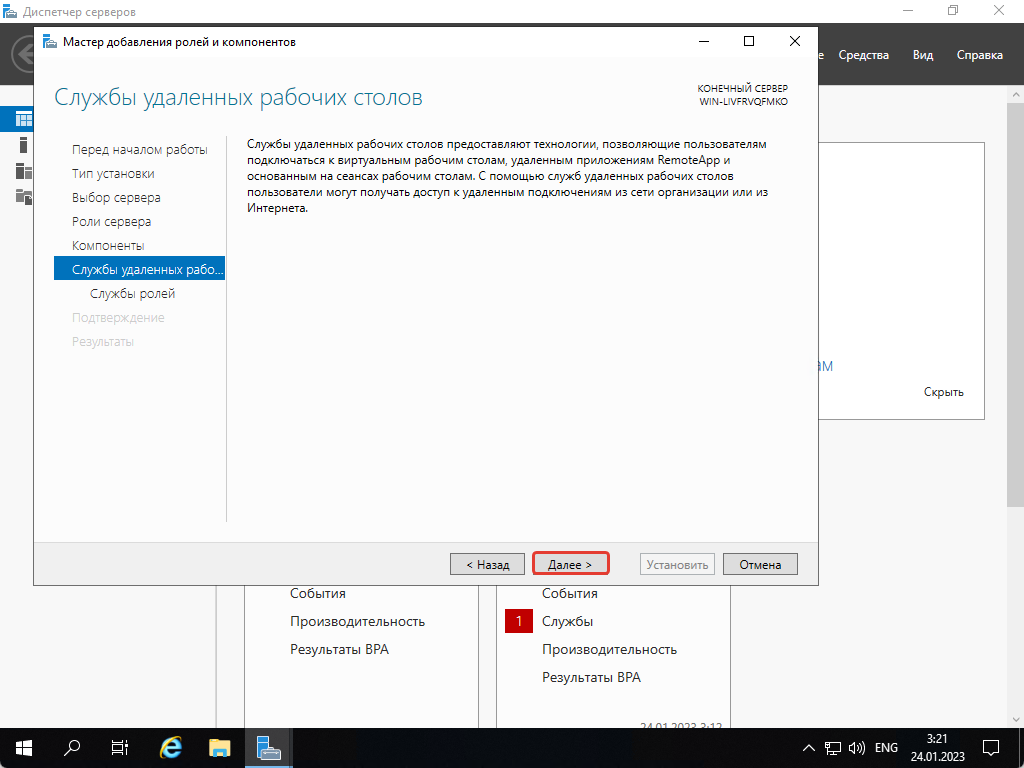
На шаге “Службы ролей” мы выбираем “Remote Desktop Session Host”, затем нажимаем на кнопку “Добавить компоненты”
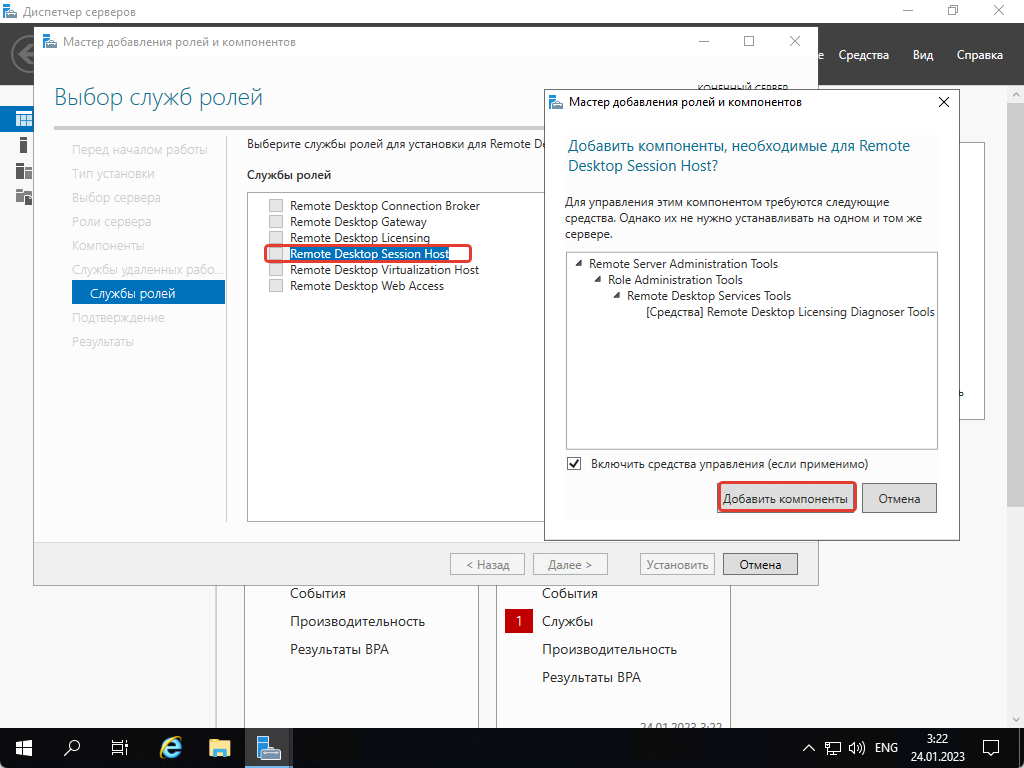
Затем нажимаем на “Далее”
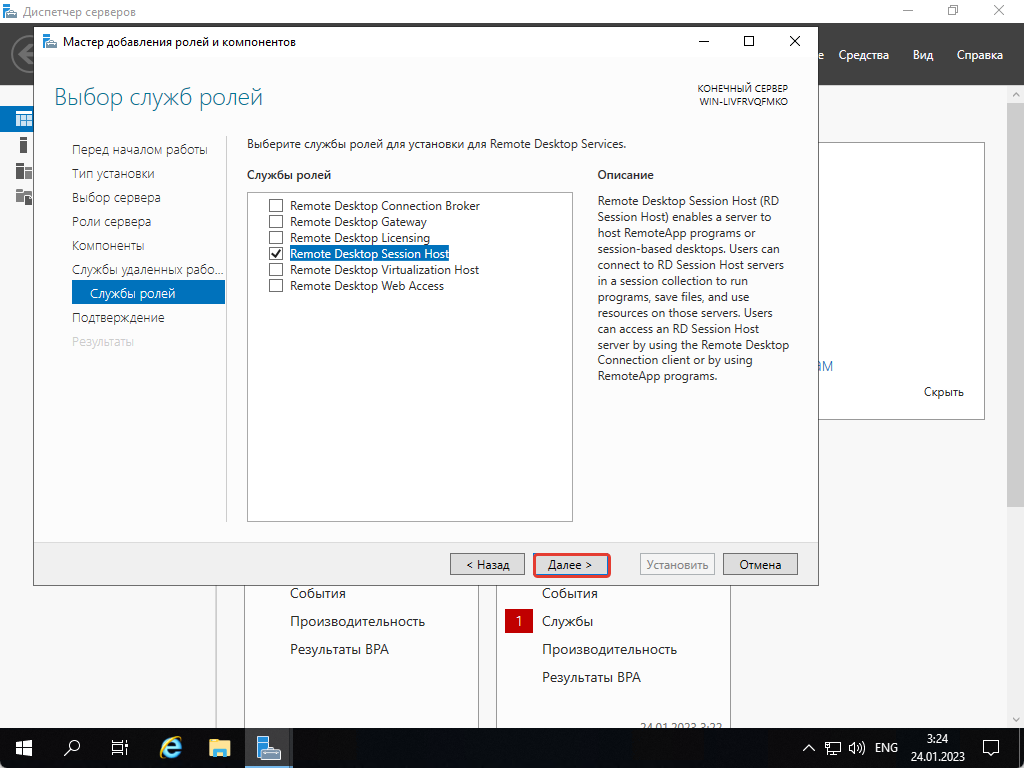
На этом шаге нажимаем на “Автоматический перезапуск конечного сервера, если требуется”, а затем нажимаем на “Установить”.
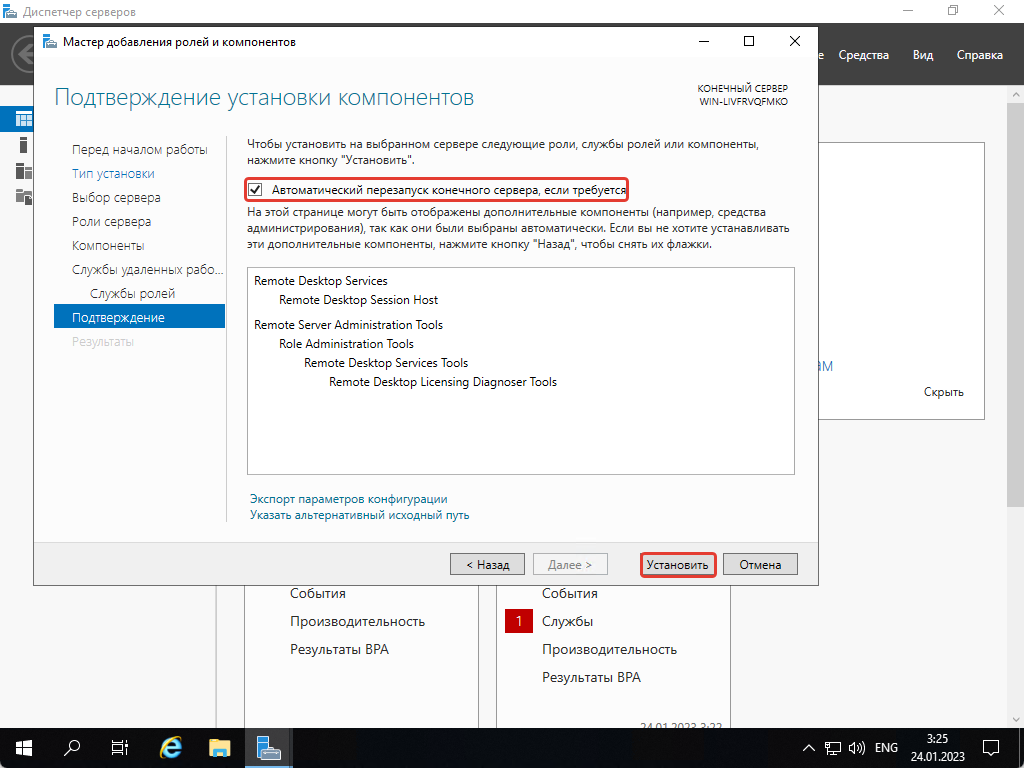
И ждем, когда компоненты установятся.
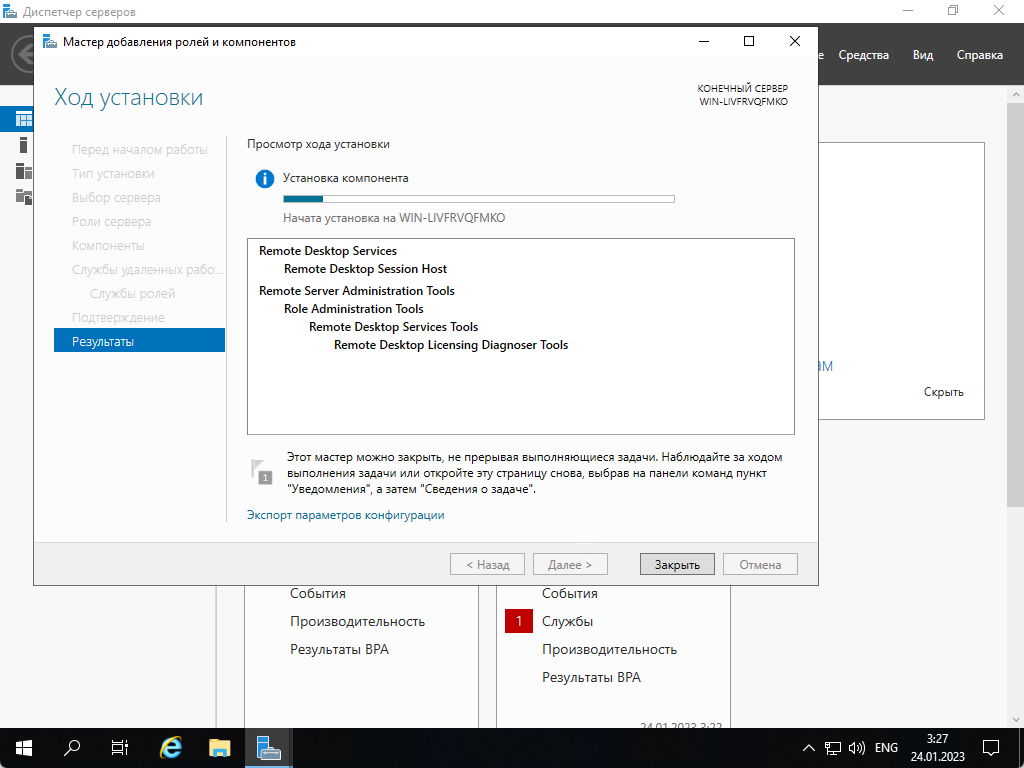
После перезапуска сервера заходим на него и открываем “Звуки”, нажимаем на “Запись” и видим, что теперь там есть наш микрофон.
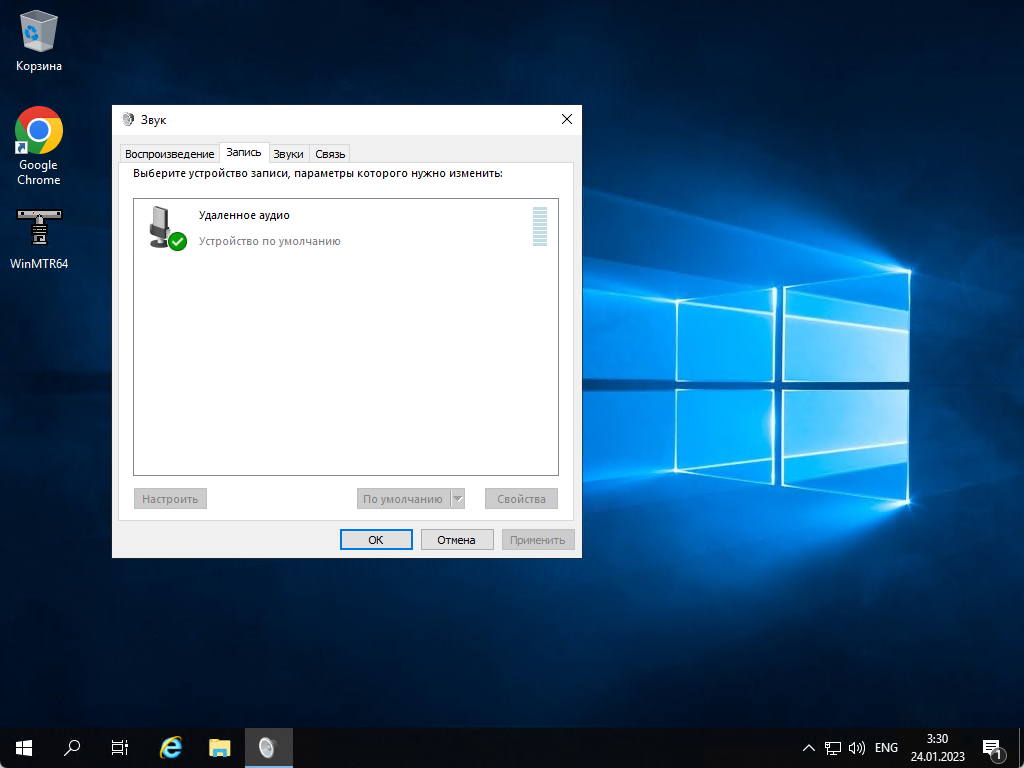
На этом все, теперь мы можем установить Teams, Skype и другое ПО и общаться через сервер.
Услуги
Где можно писать и вести конспекты?
На ПК конспектировать лекции удобнее. Воспользуйтесь PDF Commander — эта программа работает на всех версиях Windows, имеет русскоязычный интерфейс и встроенные подсказки. В софте вы сможете напечатать и оформить нужную информацию, дополнить ее когда угодно. Обо всех полезных инструментах расскажем далее.
Скачать бесплатно
Добавление текста
Найдите инструмент в разделе «Редактор» и впишите данные в текстовое поле. Вы сможете:
- установить межстрочный интервал,
- выбрать шрифт, размер и цвет,
- настроить выравнивание.
Для расставления акцентов используйте полужирный, курсив, подчеркивание и зачеркивание. Добавленный фрагмент можно поворачивать на 90 градусов, поэтому у вас получится сделать даже вертикальные текстовые пометки по краям листа.

Выделение цветом
Чтобы обозначить наиболее значимые отрывки, выделите их заливкой. В стандартной раскладке есть желтый, красный и оранжевый маркеры. Другой оттенок можно выбрать на палитре. Просто проведите курсором по нужной фразе.
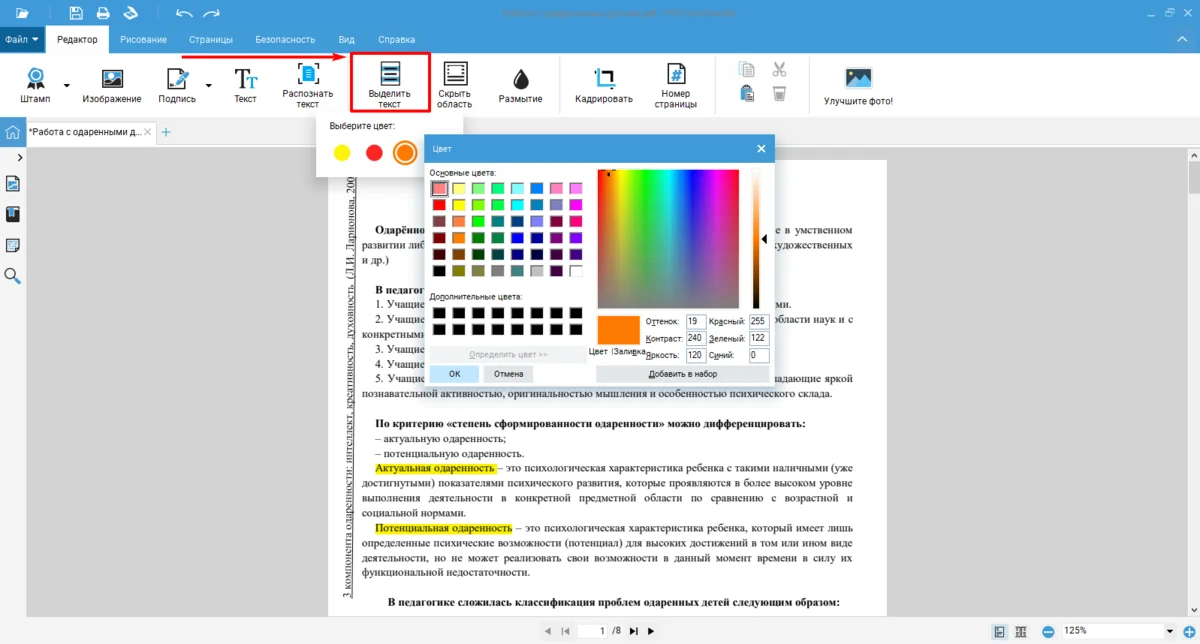
Полезное для работы:
О том, как выделить текст другим цветом в ПДФ-файле 9 способами, читайте в статье.
Подробнее
Заметки
Эта функция пригодится, чтобы оставить отсылки к источникам или указать страницы, где сведения представлены в развернутом виде (в пособии, энциклопедии, словаре). Вам нужно просто создать заметку и вписать туда данные. Все пометки можно систематизировать по цвету. Например, зеленые обозначают страницы учебника по педагогике, а оранжевые — по психологии. Ремарки можно перемещать, редактировать, удалять.
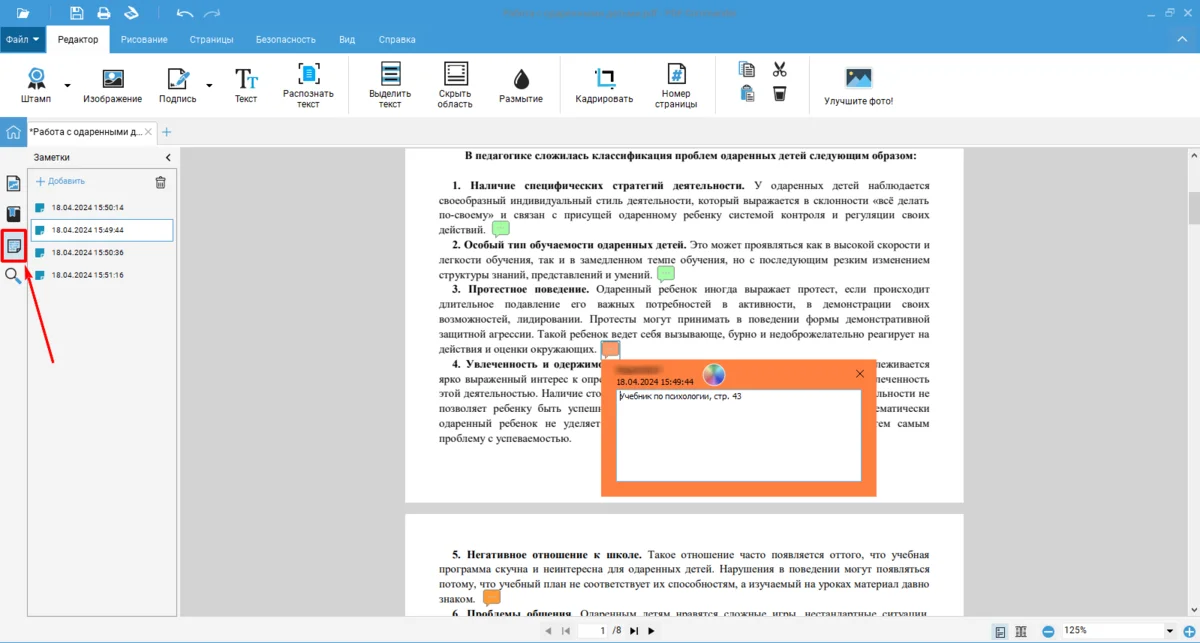
Полезное для работы:
5 инструкций, как делать заметки в ПДФ-файле, вы найдете в этой статье.
Подробнее
Закладки
Если хотите пометить наиболее важные страницы, чтобы в любой момент их быстро найти, то сделайте закладки. Вы сможете добавить их неограниченное количество и подписать, при необходимости изменить или удалить.
Также программа позволяет формировать дочерние закладки. Их можно использовать для подразделов, отдельных блоков и т.п., то есть мелких структурных элементов.
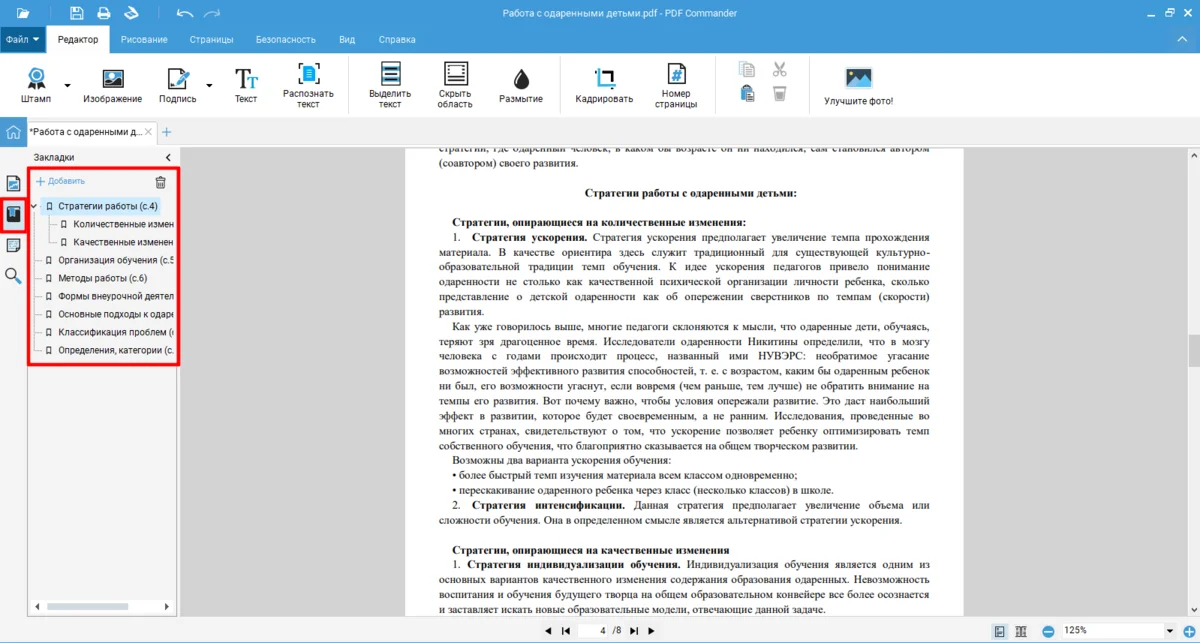
Вставка изображений
Функция пригодится для добавления схем, графиков, таблиц, чертежей, фото из книг и тому подобного. Иллюстрации можно настроить: переместить, масштабировать, повернуть.
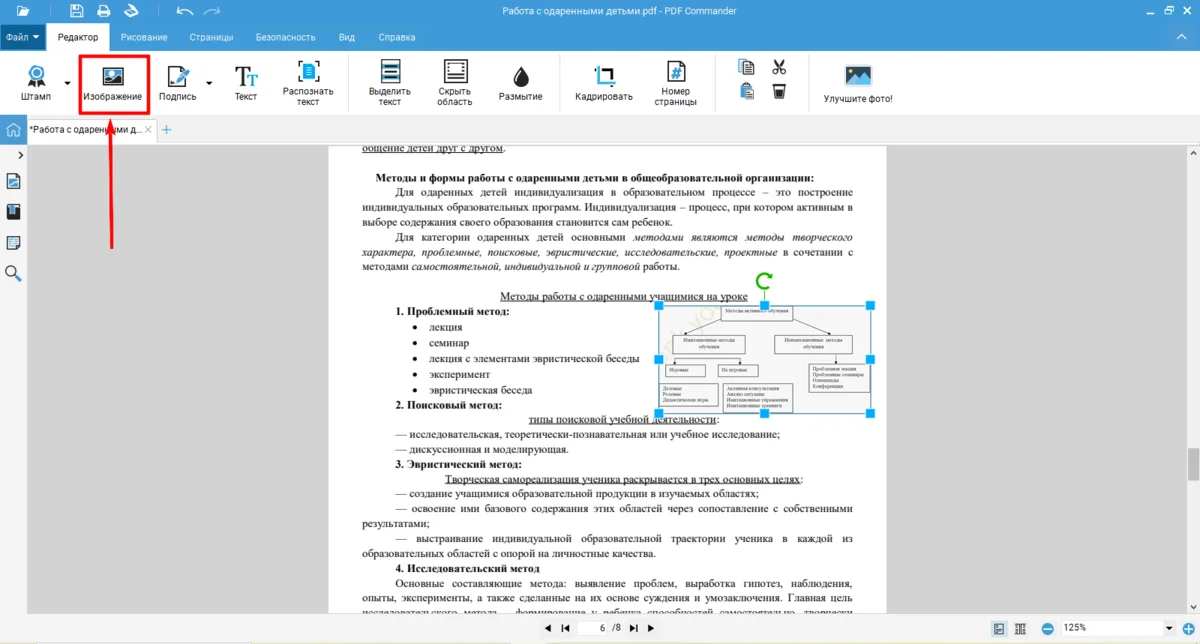
Рисование
В PDF Commander вы сможете использовать для рисования прямоугольники, овалы, стрелки, линии. Все фигуры поворачиваются, масштабируются и перекрашиваются. Также есть карандаш для произвольного рисования — цвет, толщина и прозрачность его линии регулируются.
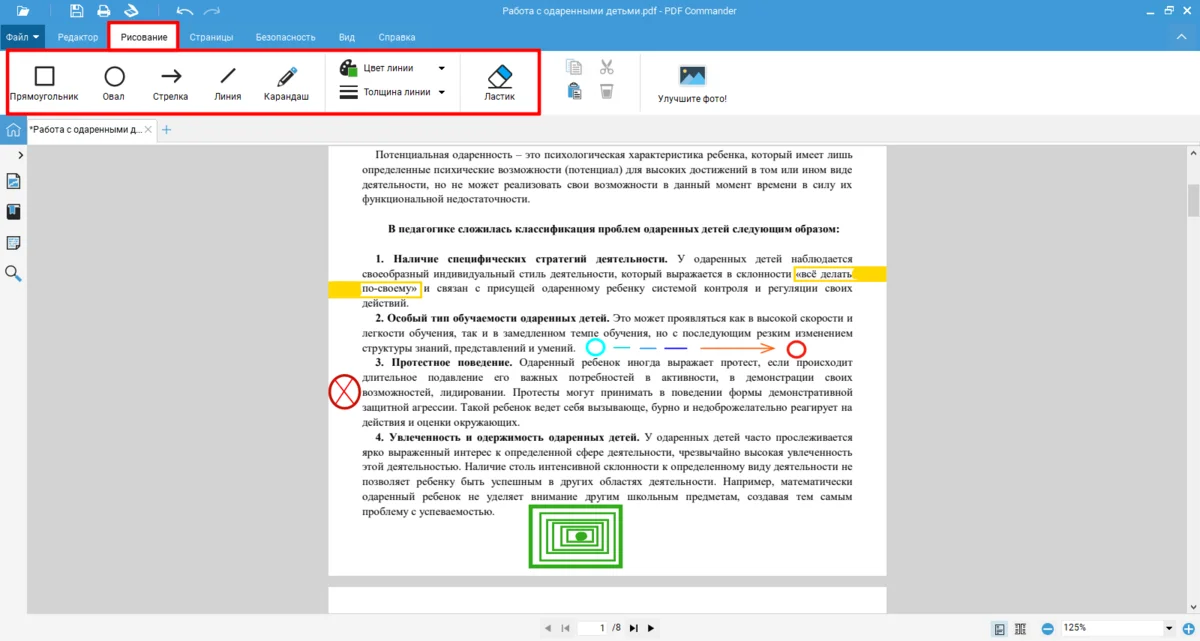
Простые схематичные рисунки и графические символы, логично связанные с вербальными записями, помогают качественно запомнить и быстро воспроизвести услышанную на занятии информацию. Эксперимент, подтверждающий подобное свойство памяти, описан в исследовании «The Drawing Effect: Evidence For Reliable And Robust Memory Benefits In Free Recall» (Jeffrey D. Wammes, Melissa E. Meade, Myra A. Fernandes).
Гиперссылки
Будет полезно оставить ссылки на источники, где можно подробно ознакомиться с вопросом. Для этого выделите введенный текст и щелкните по нему левой кнопкой мыши.
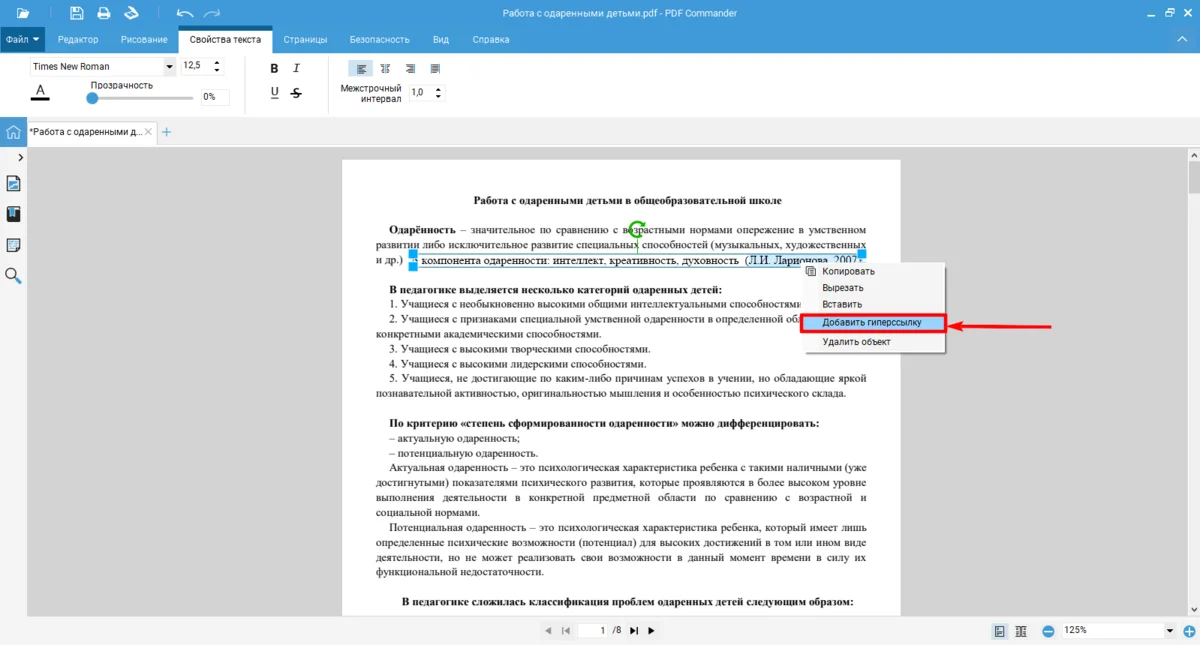
Распознавание текста
Вам не придется переписывать текст с фото чужой тетради от руки. Для программы для создания и ведения конспектов на ПК копирование — дело нескольких секунд. Загрузите изображение в редактор и запустите функцию OCR. PDF Commander распознает символы на английском и русском языках. После этого копируйте, печатайте и редактируйте как в обычном документе.
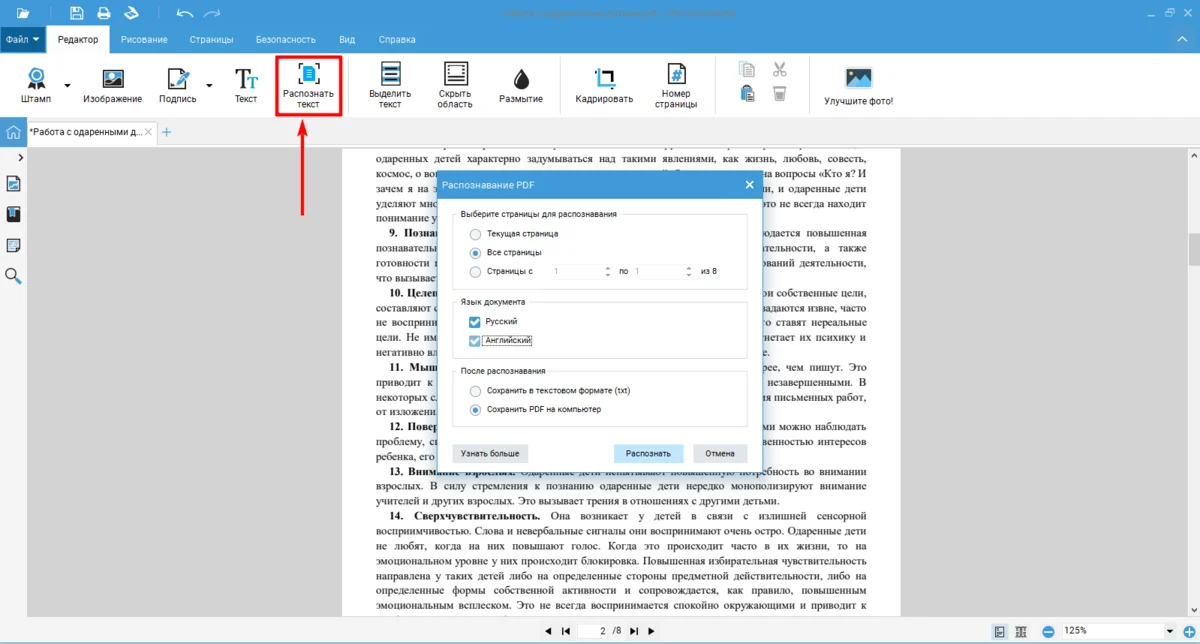
Полезное для работы:
Пошаговую инструкцию, как скопировать текст с фото на ПК, читайте в статье.
Расскажем об 11 способах.
Подробнее
В каком сервисе перевести речь в электронный текст?
Рассмотрим четыре программы, в которых легко преобразовать аудиофайл в печатный материал. Этот инструмент удобно использовать на лекции, особенно когда преподаватель быстро диктует. Однако обязательно спросите у лектора разрешение на голосовую запись.
Диктант — речи в текст
- Ограничения: запись ограничена по времени, перевод доступен только в Pro-плане
- Поддерживаемые языки: русский, английский, испанский, итальянский, корейский и еще 35
- Форматы файлов: AAC, MP3, FLAC, PDF, DOCS
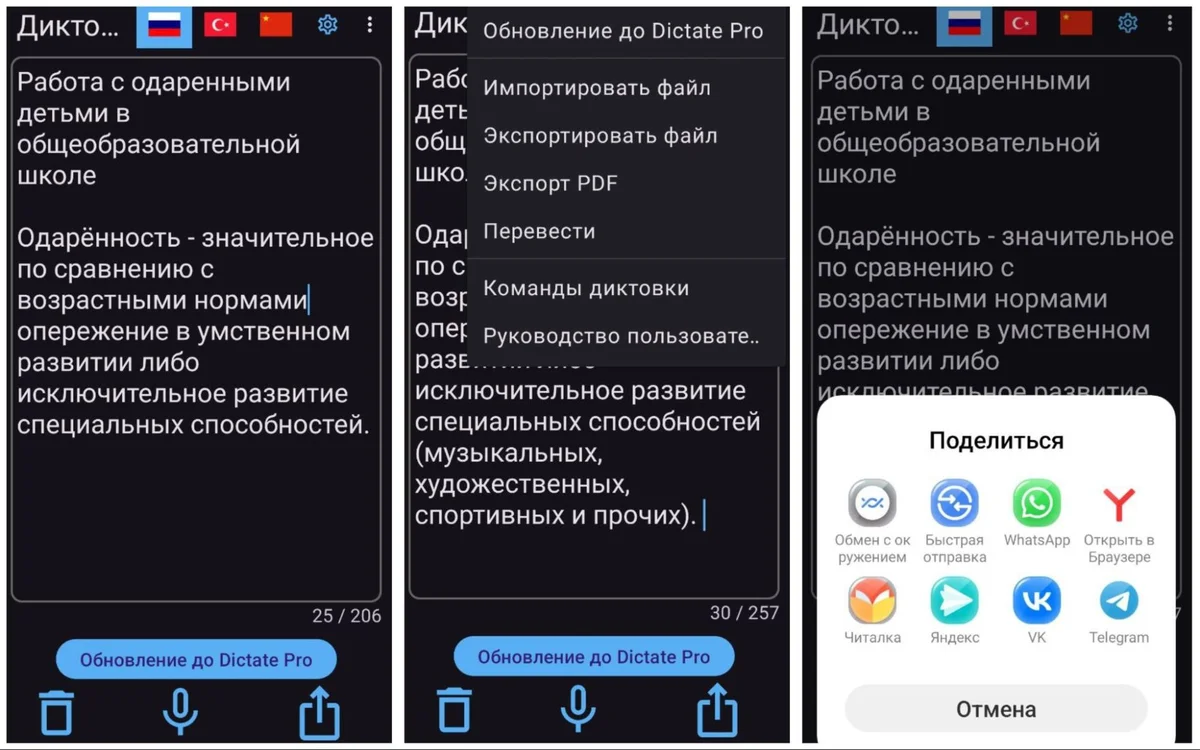
Возникли сложности с импортом файлов из галереи — софт не загрузил ни один из поддерживаемых форматов.
Поэтому не получилось проверить, расшифровывает ли он имеющиеся аудиозаписи.
Может не только преобразовывать речь в текст, но перевести его на 40 языков. Потом его можно экспортировать как PDF и скинуть в соцсетях.
Плюсы:
- русскоязычный интерфейс;
- 3 языковых зоны для параллельной работы;
- расшифровка ранее записанных аудиофайлов.
Минусы:
- рекламный контент;
- нет инструментов для оформления записей;
- сбои в работе приложения;
- продвинутые функции в платной версии.
Голосовой блокнот и Заметки
- Ограничения: запись ведется в течение минуты
- Поддерживаемые языки: русский, английский, арабский, вьетнамский, датский, китайский, французский, японский и другие
- Форматы файлов: TXT
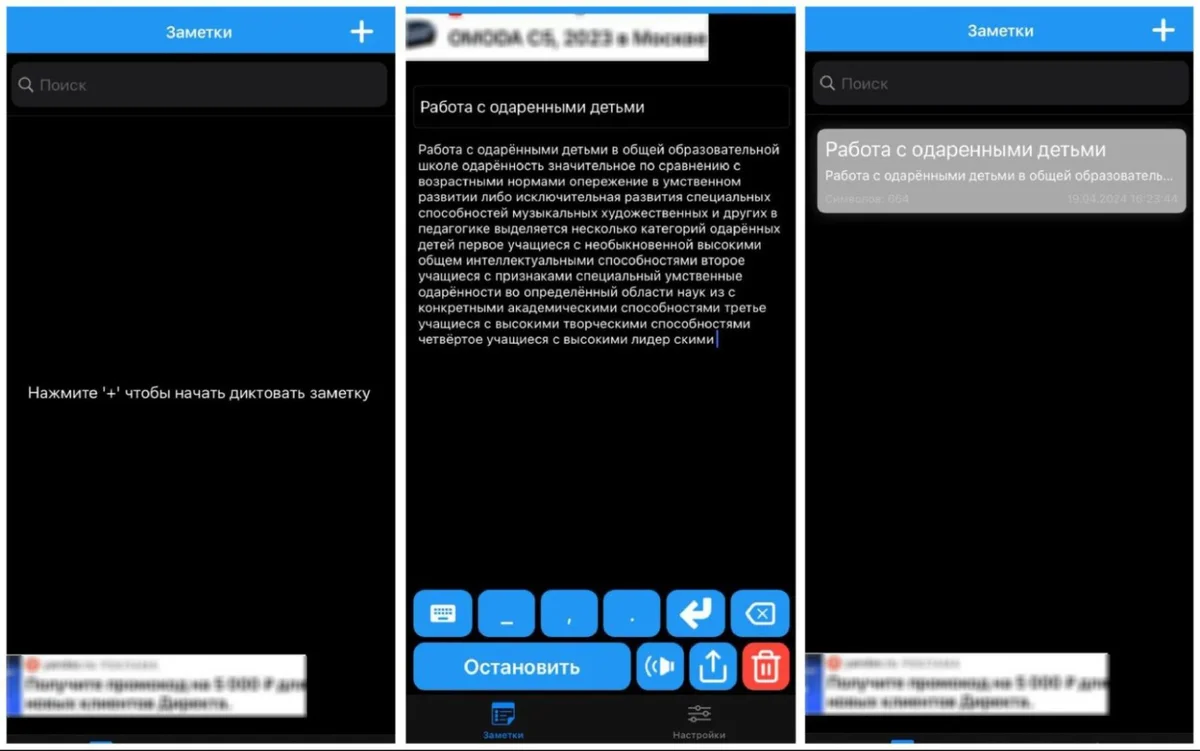
Из-за постоянно всплывающей рекламы надиктовать материал удалось лишь спустя несколько минут —
после просмотра всех роликов.
Приложение, работающее на устройствах с операционной системой iOS. Позволяет надиктовывать текст голосом или набирать вручную. Получившийся материал можно прослушать и отредактировать, а итог отправить в мессенджеры или на электронную почту.
Плюсы:
- набор предложений происходит быстро;
- запись можно сохранить в папке загрузок на смартфоне;
- бесплатность и отсутствие регистрации.
Минусы:
- рекламный контент мешает работать;
- в предложениях нет пунктуации — слова записываются потоком;
- даже при четкой дикции остается много ошибок;
- невозможно сделать пометки.
SpeechPad
- Ограничения: нет
- Поддерживаемые языки: русский, английский, немецкий, испанский, итальянский, французский
- Форматы файлов: TXT
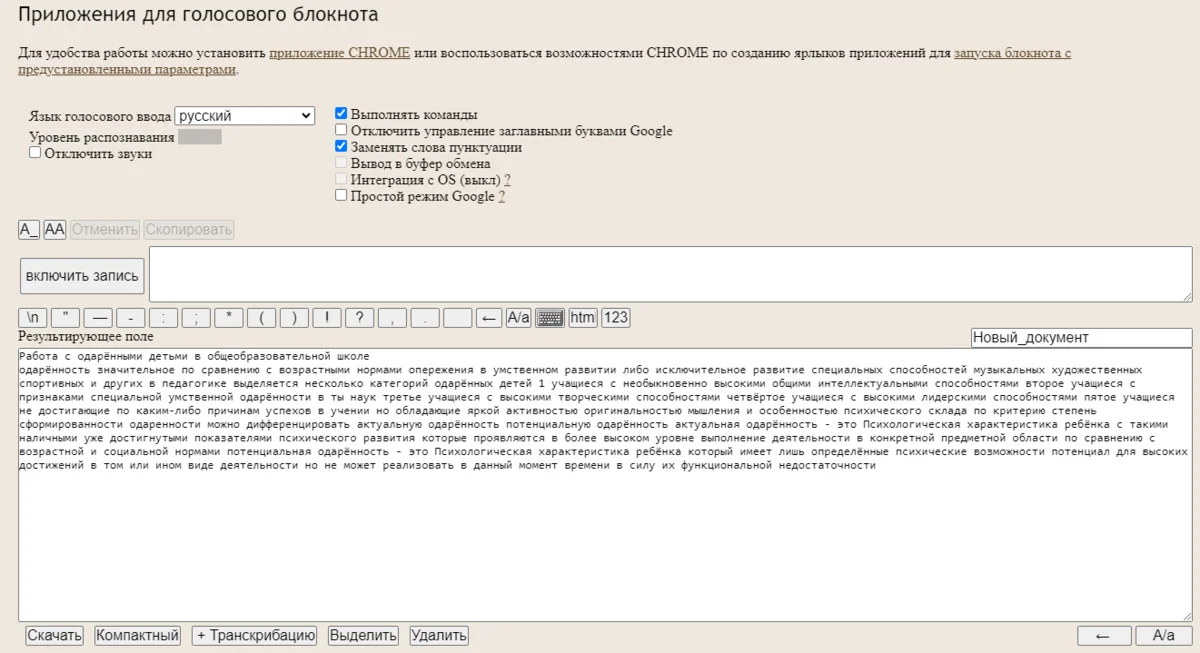
Орфографических ошибок нет, но также нет пунктуации и абзацного членения.
Это онлайн программа для создания конспектов на компьютере и телефоне. Можно надиктовать материал в микрофон, импортировать аудиозапись или загрузить видео. Два последних метода предполагают транскрибирование. Возможно добавлять не только файлы с ПК, но и с YouTube.
Плюсы:
- работает бесплатно и онлайн;
- возможно последующее редактирование;
- есть настройки для транскрибации: скорость воспроизведения, длина буфера фраз и прочие.
Минусы:
- наличие рекламы;
- доступ к сервису только через Chrome.
Писец
- Ограничения: в бесплатной версии аудио обрабатываются в порядке живой очереди, длительность записи не должна превышать 30 минут
- Поддерживаемые языки: русский, английский
- Форматы файлов: WMA, MP4, MKV, FLV, OGG, AAC, WAV, AVI, MOV, WMV, M4A, MP3, FLAC
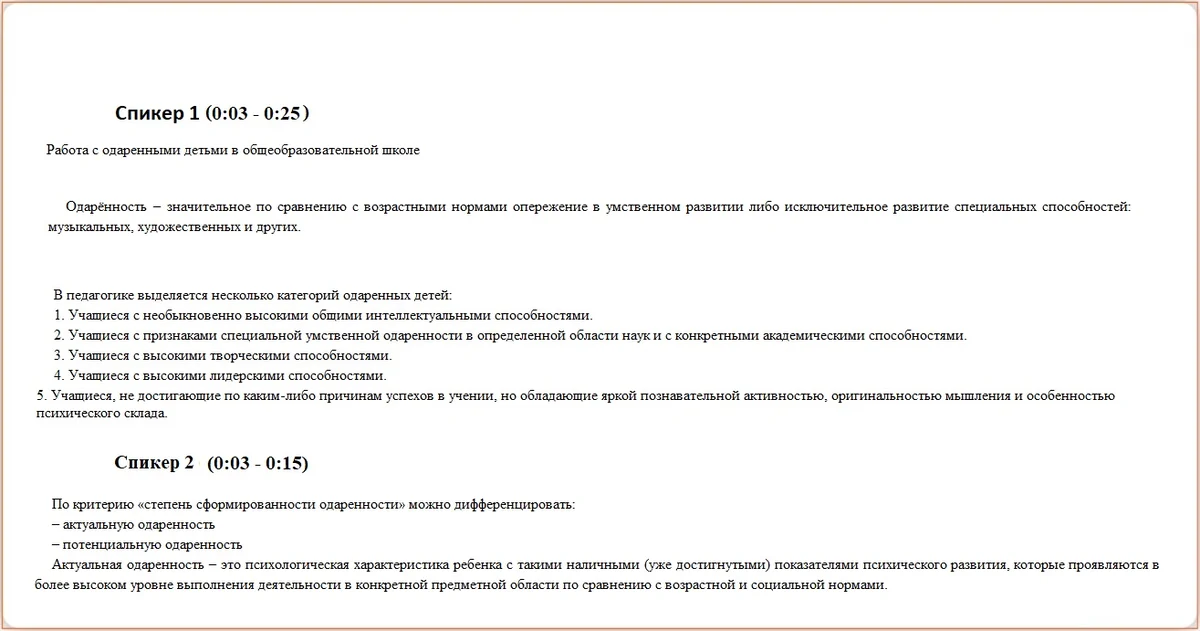
Писец с задачей справился отлично: все списки оформлены правильно, абзацы разбиты по смыслу.
Онлайн-сервис для транскрибирования аудиофайлов. Расставляет знаки препинания и таймкоды. Есть функция разделения на спикеров, которая пригодится при записи конференции, интервью. Сервис может распознать от двух до пяти говорящих.
Плюсы:
- качественная расшифровка звукозаписей;
- интуитивно понятный интерфейс;
- итоговый файл приходит на почту в формате Word.
Минусы:
- расшифровка одного файла может длиться 24 часа;
- нельзя одновременно обрабатывать несколько объектов.
Какой сервис распознает тексты для копирования?
В эту подборку вошли как мобильные приложения для iOS и Android, так и онлайн-сервисы, позволяющие работать с любого устройства.
Nebo
- Ограничения: регистрация обязательна, создание не более 5 страниц в free-плане
- Поддерживаемые языки: русский, немецкий, английский, испанский, французский, итальянский, корейский, китайский, португальский, японский
- Форматы файлов: PDF, DOCX, PPTX
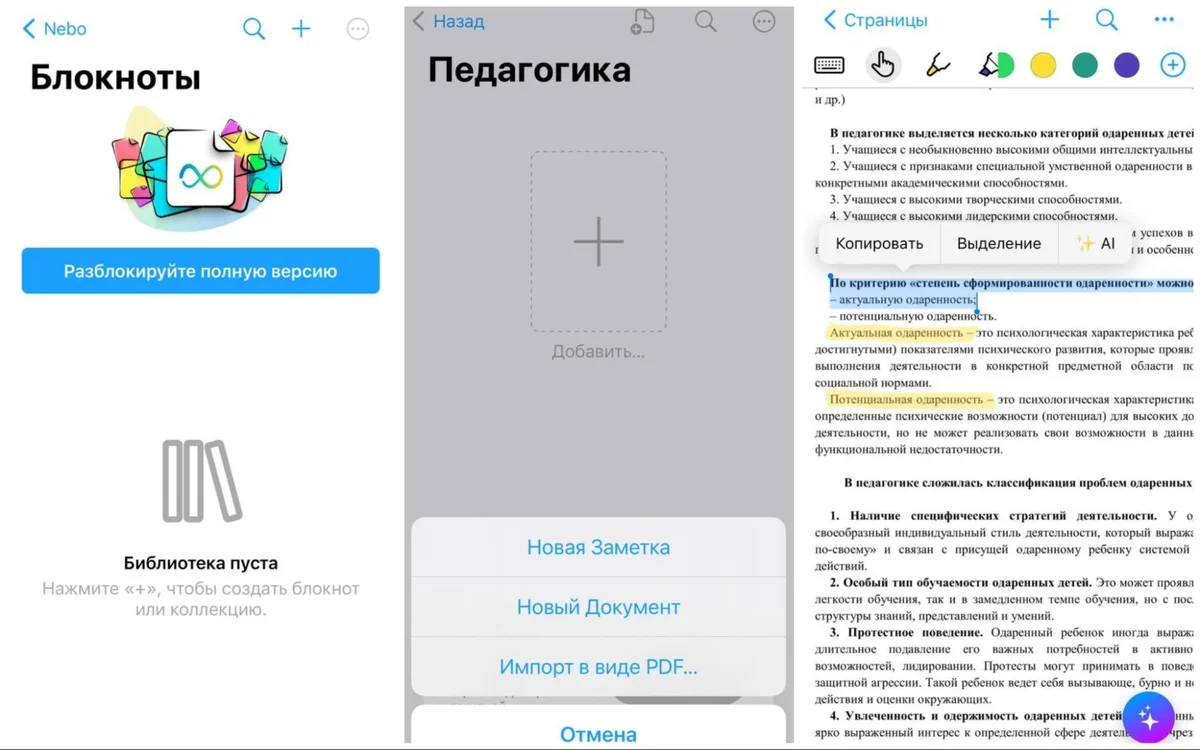
В Nebo вы просто загружаете документ, и он автоматически становится редактируемым.
Фрагменты легко копировать, переписывать, выделять цветом и т.п.
Многофункциональная программа для ведения конспектов. Позволяет распознавать рукописный или печатный текст и создавать визуальные заметки. Есть возможность рисовать, добавлять картинки, формулы, диаграммы и схемы, делать цветные фоны.
Плюсы:
- синхронизируется между устройствами;
- делиться результатом можно в соцсетях;
- возможно многоуровневое структурирование данных.
Минусы:
- набор инструментов для работы с ПДФ платный;
- для установки ПО требуется версия iOS 15+.
Писака
- Ограничения: генерация рукописных шрифтов платная
- Поддерживаемые языки: русский, английский, украинский, белорусский, башкирский, татарский, казахский, армянский, грузинский, турецкий
- Форматы файлов: JPEG, PNG, DOCX, PDF
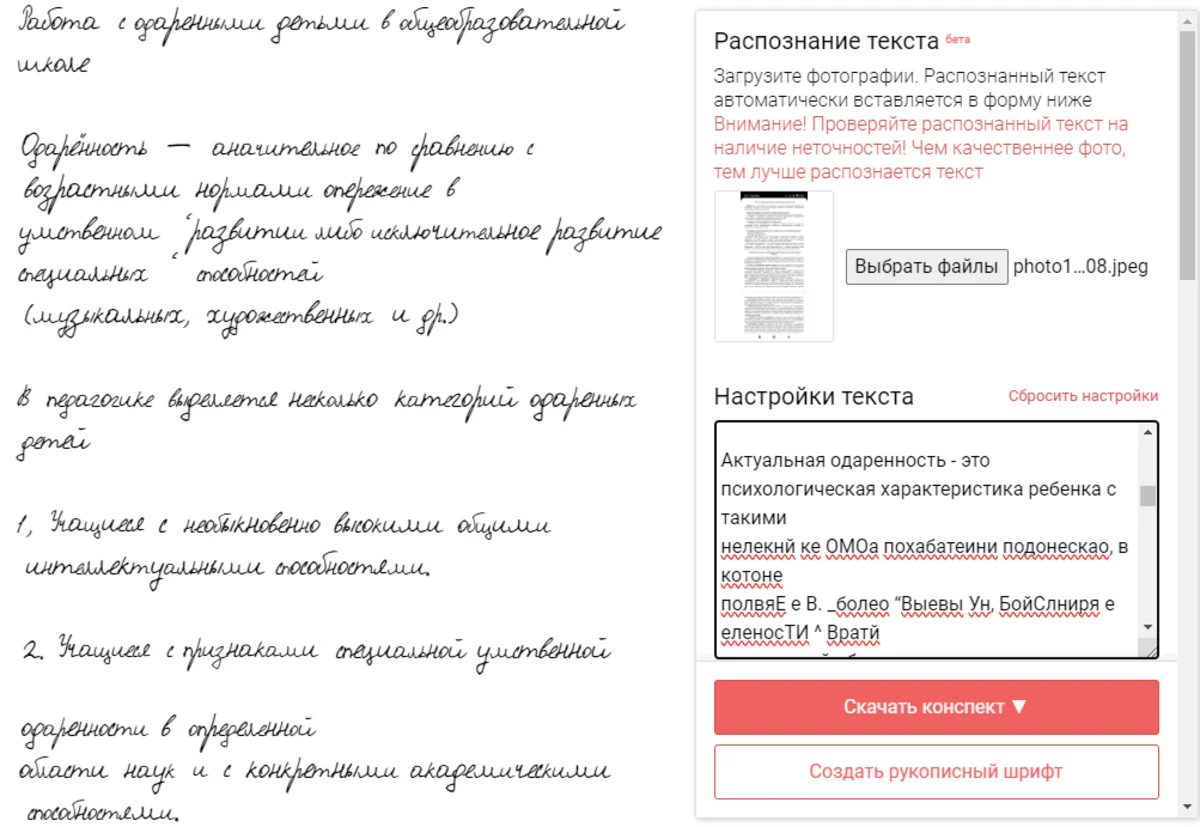
Сервис выдал два варианта: рукописный и печатный. В первой форме есть нарушения абзацного членения, а во второй — явные ошибки, которые нужно исправлять вручную.
Онлайн-сервис, предназначенный для распознавания записей с фото. Вы загружаете картинку в рабочее поле и устанавливаете параметры преобразования: фон текста, стиль и шрифт, его размер и цвет, отступы между строками.
Плюсы:
- русскоязычный интерфейс;
- возможность настраивать содержимое;
- создание рукописного шрифта.
Минусы:
- длительная обработка фотографии;
- неточности и ошибки в распознавании.
Evernote
- Ограничения: в free-плане распознавание может занимать 1-2 часа, можно создавать до 50 заметок, обязательна регистрация через Google-аккаунт
- Поддерживаемые языки: русский, английский, датский, испанский, французский, немецкий, корейский, китайский, японский, турецкий и другие
- Форматы файлов: JPEG, PNG, PDF
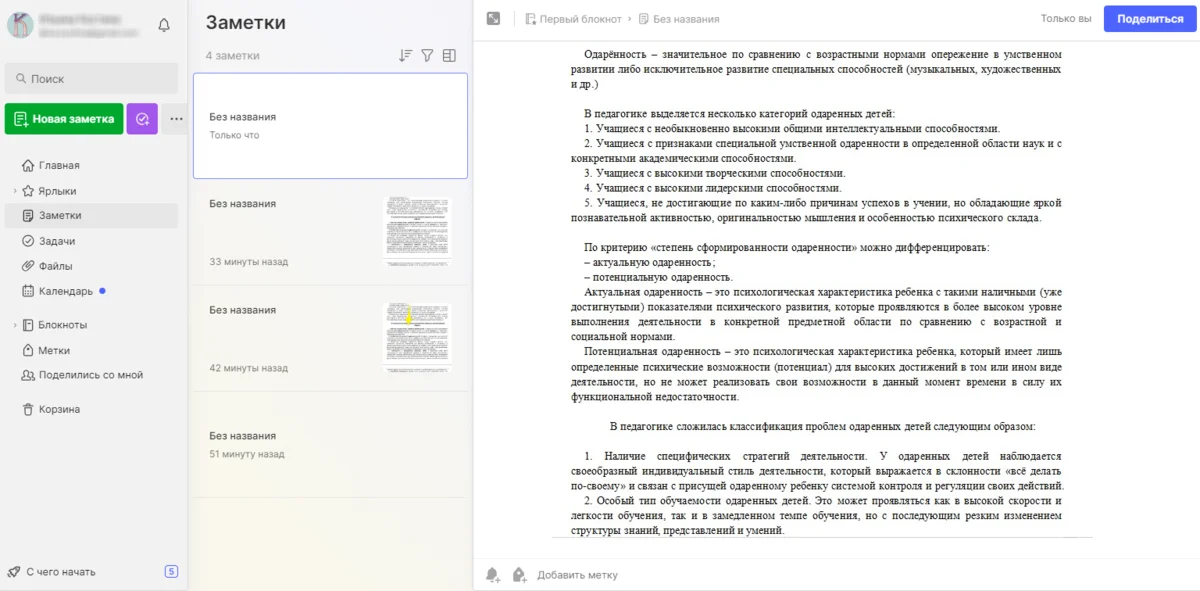
На качественно сделанном скриншоте платформа определила надписи безошибочно,
с фото более низкого качества сервис справляется хуже.
Распознает европейские, азиатские, славянские языки. После осуществления OCR вы сможете скопировать и отредактировать содержимое, добавить вложения, удобно организовать заметки.
Плюсы:
- синхронизация со всеми устройствами;
- совместимость с Windows, macOS, iOS, Android, есть веб-версия;
- возможна командная работа над проектами.
Минусы:
- распознавание PDF доступно только в премиум;
- не всегда хорошо идентифицирует материал.
SomNote
- Ограничения: нужна регистрация, доступно только 1 ГБ свободного пространства, размер файлов не должен превышать 100 МБ
- Поддерживаемые языки: английский
- Форматы файлов: PDF, DOCX, PPTX, JPEG, PNG
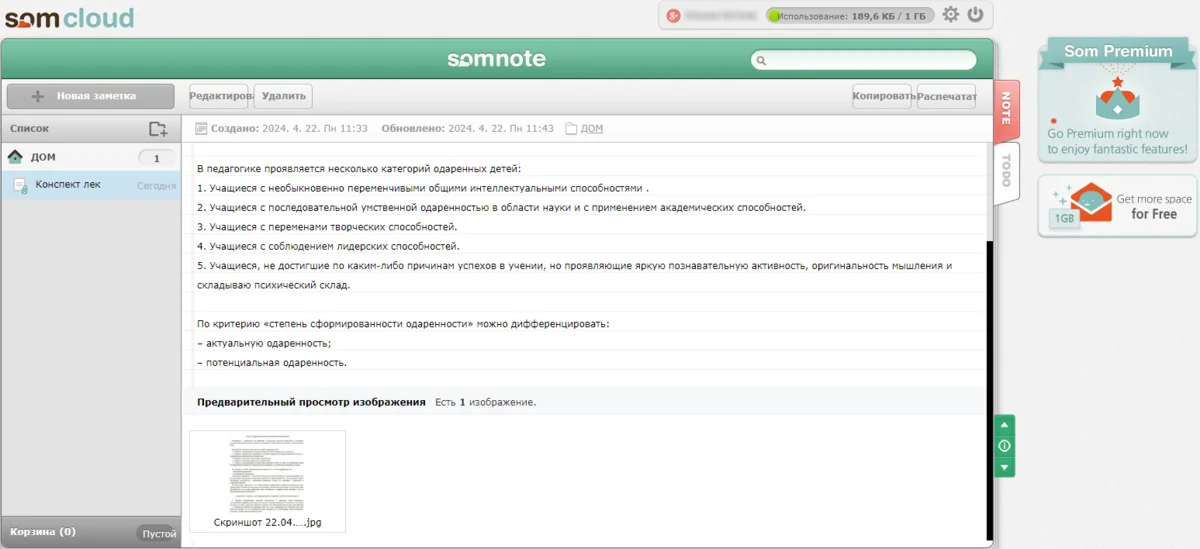
Опция OCR справилась хорошо, после была возможность отредактировать документ.
Простой сервис с минимальным набором функций. Текстовое содержание можно сопроводить визуальным — иллюстрациями, схемами, графиками, таблицами и тому подобным.
Плюсы:
- доступен на смартфоне, ПК, планшете и онлайн;
- записи можно редактировать в любое время;
- можно установить защиту на файлы и папки.
Минусы:
- нет инструментов для оформления содержимого: текстовыделителей, графики и прочего;
- функционал веб-версии сильно урезан: нет цветных тем для оформления, невозможно установить защиту на документ.
Где перевести печатный текст в рукописный?
Эти сервисы пригодится вам в том случае, когда преподаватель требует сдачи конспектов, написанных исключительно от руки.
Touchnotes
- Ограничения: нет
- Поддерживаемые языки: русский, английский, китайский
- Форматы файлов: PDF, PPT, DOC, JPEG, PNG, GIF
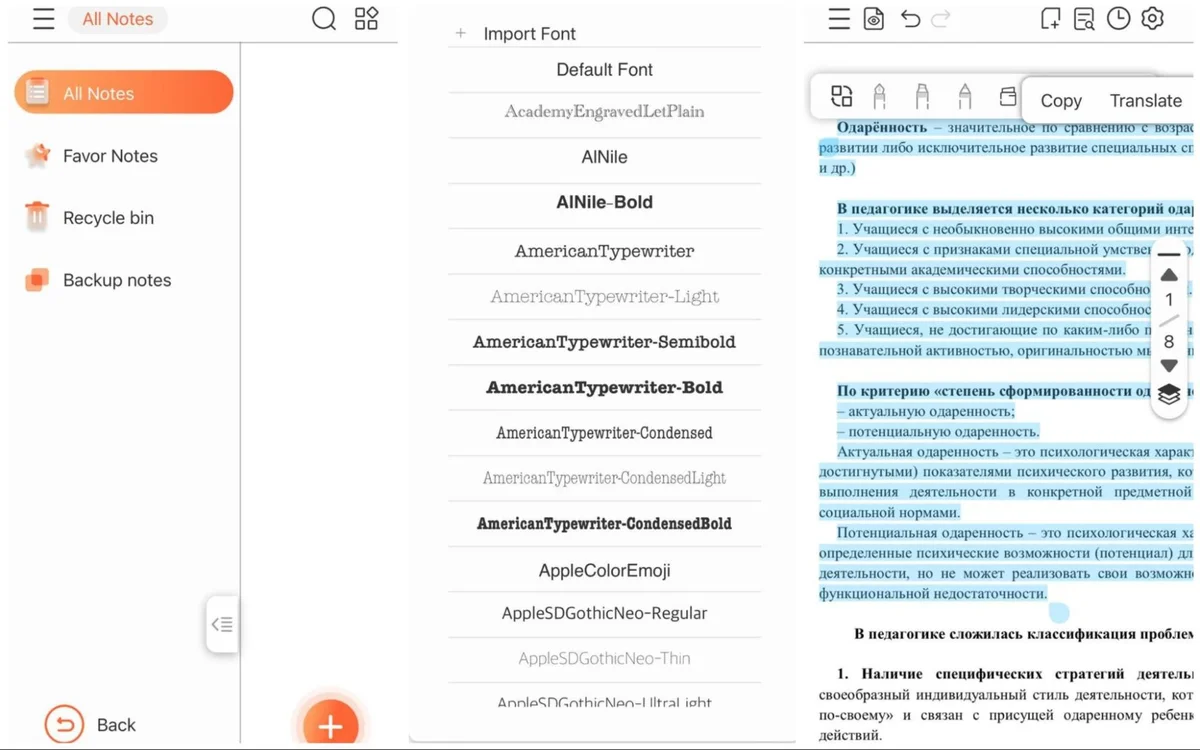
Преобразование неудобное. Сначала абзацы нужно выделить, затем переместить на чистую страницу и выбрать рукописный шрифт из каталога.
Мобильное приложение для Айфонов и Андроидов. Помимо рукописных шрифтов, есть инструменты для оформления: текстовыделители, графика, возможность добавлять картинки.
Плюсы:
- несколько вариантов шрифтов;
- неограниченное количество заметок и страниц;
- добавление закладок и гиперссылок.
Минусы:
- англоязычный интерфейс;
- очень неудобная работа по преобразованию.
HandWritter
- Ограничения: нет
- Поддерживаемые языки: русский, английский, испанский, итальянский и другие
- Форматы файлов: PNG
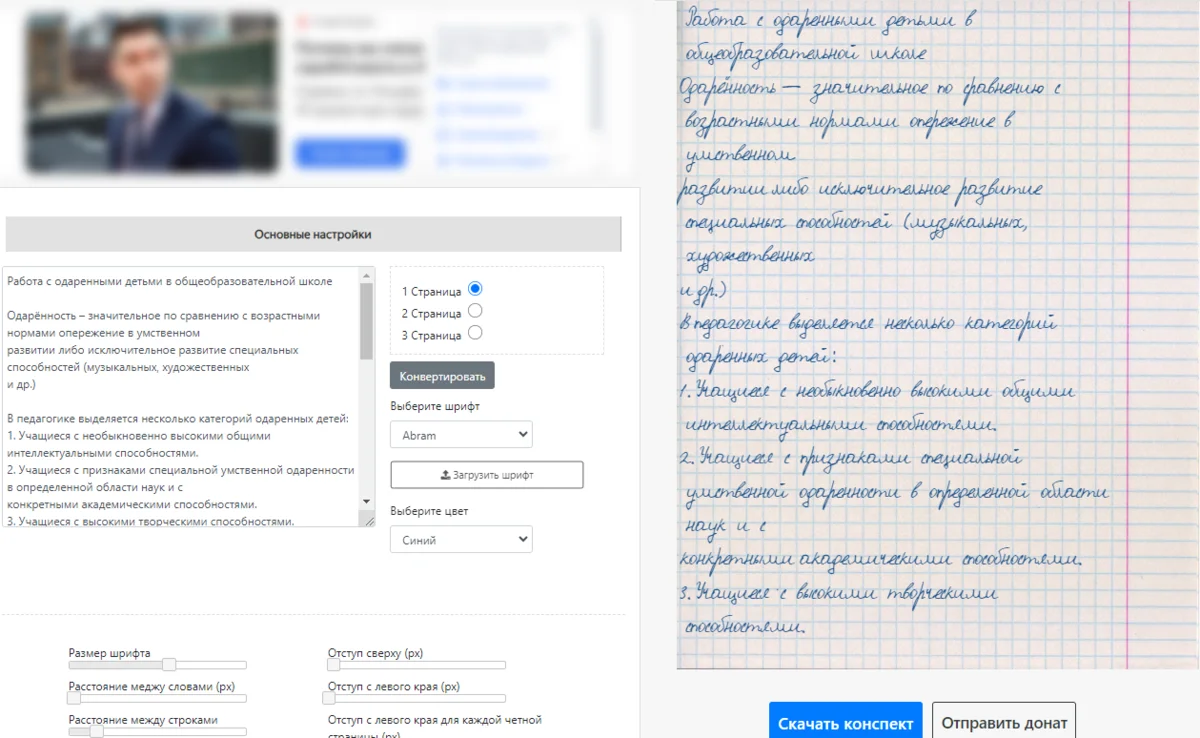
Результат как будто действительно написан от руки. Однако скачивается материал только в виде изображения PNG.
Простой русскоязычный онлайн-сервис, в котором легко изменить печатный материал на написанный от руки. В списке доступен десяток разных шрифтов, синие и черные чернила.
Плюсы:
- работает бесплатно и без регистрации;
- есть текстовые настройки: отступ между словами, расстояние между строками и т.п.
- можно выбрать несколько фонов, в т.ч. разные тетрадные листы.
Минусы:
- много рекламного контента, мешающего работать;
- нужно печатать вручную, функции OCR нет.
iWriters
- Ограничения: нет
- Поддерживаемые языки: английский, японский
- Форматы файлов: TXT
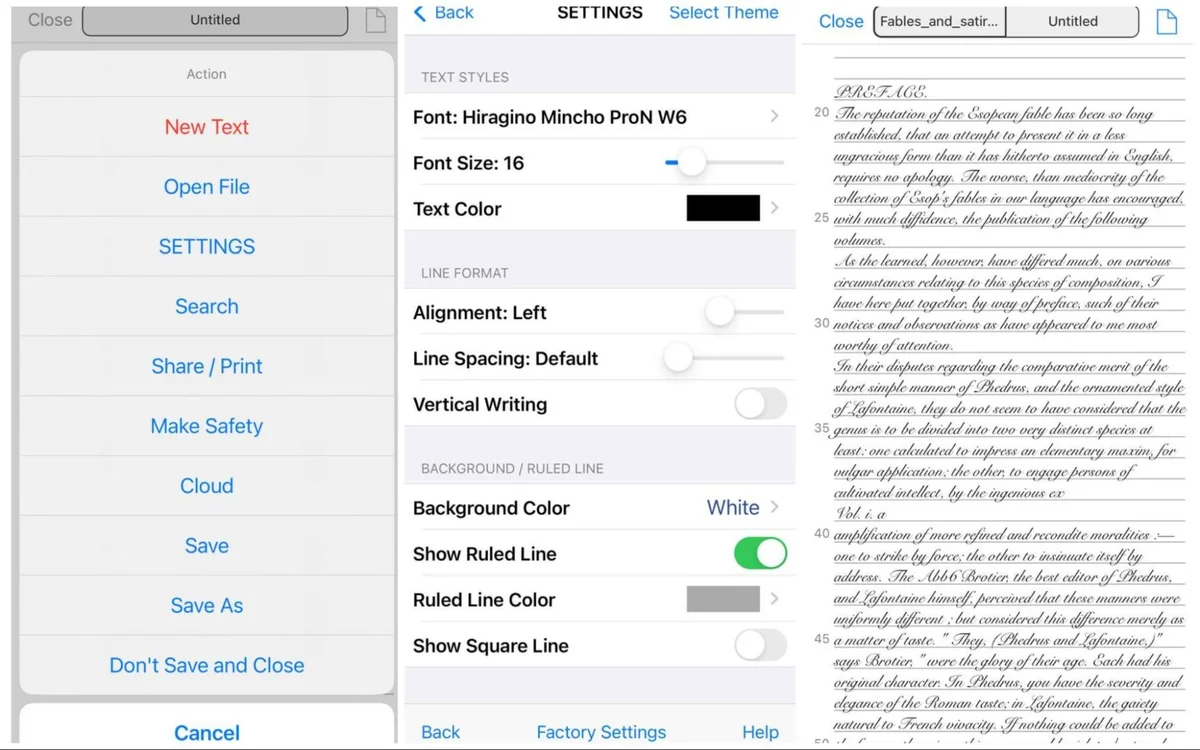
ПО с задачей справилось отлично, но подбор начертания занял некоторое время.
Бесплатная программа для Айфонов с огромным выбором шрифтов. Можно набрать материал на клавиатуре или загрузить уже имеющийся текстовый документ.
Плюсы:
- возможна замена фона на белый лист или тетрадный;
- много настроек: размер и цвет шрифта, отступы, расстояние между словами и буквами;
- после сохранения файл можно редактировать.
Минусы:
- нет русифицированной версии;
- шрифты в списке представлены в печатном виде, поэтому найти среди них подходящие можно только методом пробы.
MS Word
- Ограничения: входит в пакет Microsoft Office, на данный момент недоступный российским пользователям для покупки
- Поддерживаемые языки: русский, английский, итальянский, испанский, турецкий, французский, немецкий, испанский, арабский, китайский, японский и прочие
- Форматы файлов: DOC, DOCX, PDF, RTF, HTML, TXT и другие

Шрифты похожи на рукописные, но их «машинное» происхождение все же заметно: буквы ровные,
одинаковые по высоте и ширине, с одинаковым наклоном.
Стандартный софт для работы с текстовыми документами. Для кириллицы в нем доступно только пять рукописных вариантов: Gabriol, Mistral, Monotype Corsiva, Segoe Print, Segoe Script.
Плюсы:
- много настроек для содержимого и страницы;
- интуитивно понятный интерфейс;
- есть русифицированная версия программы.
Минусы:
- пользователям из РФ пока недоступны обновления.
В какой программе составить визуальные конспекты?
Чтобы сделать яркое запоминающиеся содержимое, которое включает много рисунков, графических символов и другого визуала, можно воспользоваться следующим программным обеспечением. Мы включили в подборку 4 ПО.
MetaMoJi Note
- Ограничения: нет
- Поддерживаемые языки: русский, английский, нидерландский, немецкий, итальянский, японский, корейский, польский, португальский, французский, китайский, испанский
- Форматы файлов: PDF, AAC, MP3, TXT, JPEG, PNG
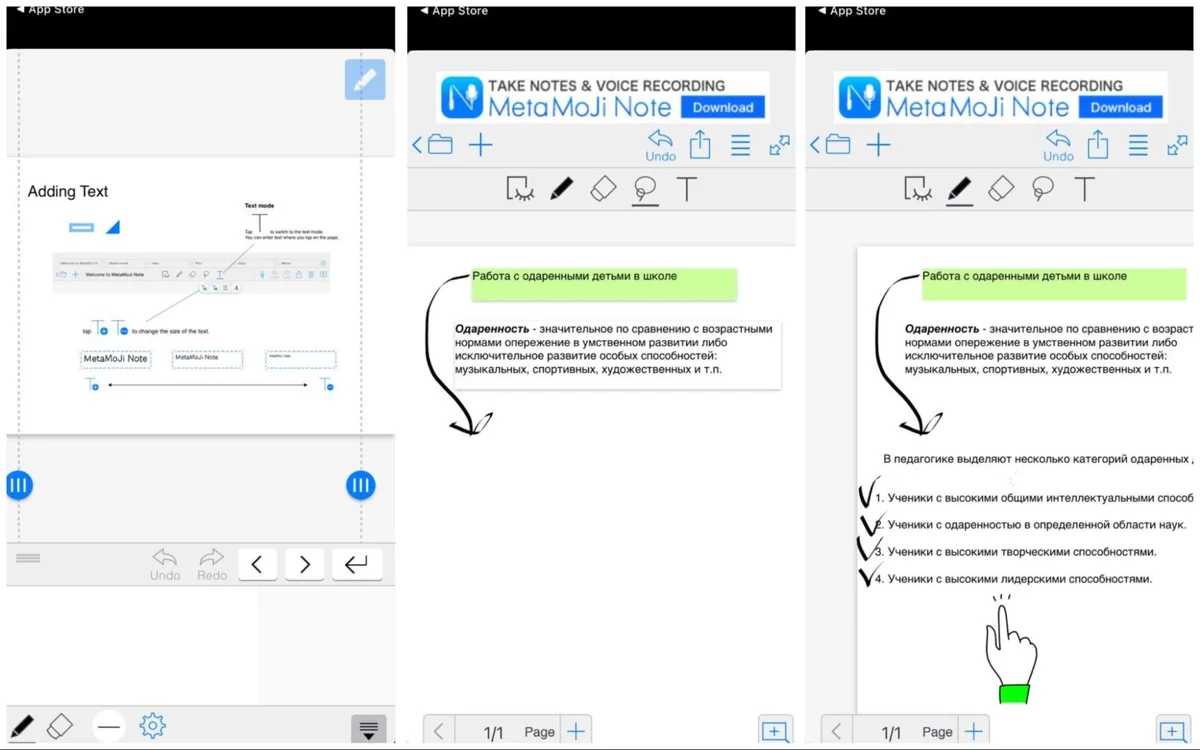
Для рисования есть карандаши, ручки, разные чернила, фигуры, текстовыделители и прочее.
Многофункциональное приложение, в котором можно нарисовать элементы от руки, добавить схемы, таблицы, графики. Поддерживает ввод заметок и прикрепление медиаконтента.
Плюсы:
- много инструментов для рисования;
- возможность добавлять видео, аудио, фото, инфографику;
- готовый файл можно отправить другим пользователям по почте, скинуть в социальные сети, сохранить как ПДФ или изображение.
Минусы:
- рукописные шрифты доступны в платной версии;
- в free-плане есть реклама.
Microsoft OneNote
- Ограничения: необходима регистрация, набор для рисования доступен в платных тарифах, функционал мобильной версии сильно урезан
- Поддерживаемые языки: русский, английский, французский, немецкий, арабский, испанский, шведский, турецкий, корейский и другие
- Форматы файлов: TXT, PDF, PNG, JPEG
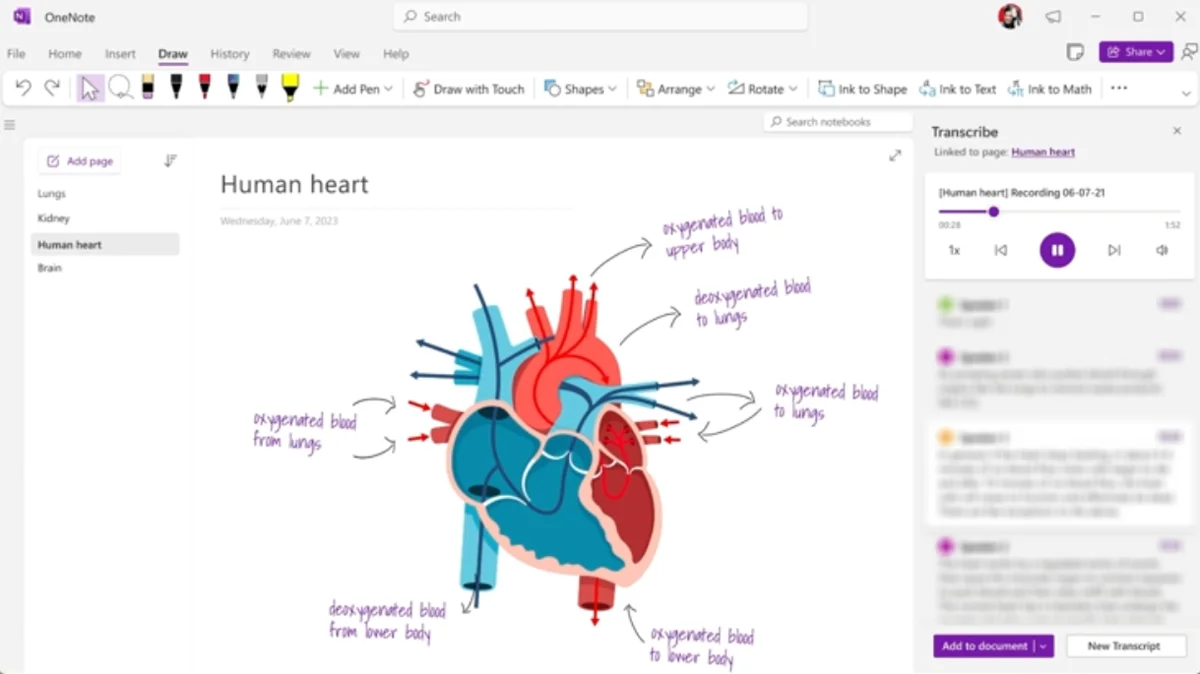
Получится даже прикрепить небольшой аудиофайл.
Программное обеспечение, совместимое с большинством устройств: ПК, планшеты, iPhone и Android. В заметках можно рисовать, для этого есть большая цветовая палитра. Поддерживает вставку иллюстраций и графики. Рукописные блоки легко преобразовать в печатные.
Плюсы:
- синхронизация на всех устройствах;
- возможно упорядочивание записей;
- доступна совместная работа над материалами.
Минусы:
- требуется установка пакета Microsoft Office на ПК;
- большинство визуальных инструментов — платные.
Notion
- Ограничения: пригласить для совместной работы получится только 10 пользователей, импорт медиафайлов весом до 5 МБ
- Поддерживаемые языки: английский и корейский
- Форматы файлов: JPG, PNG, GIF, PDF, DOCX, AAC, MP3, MP4, AVI, MOV
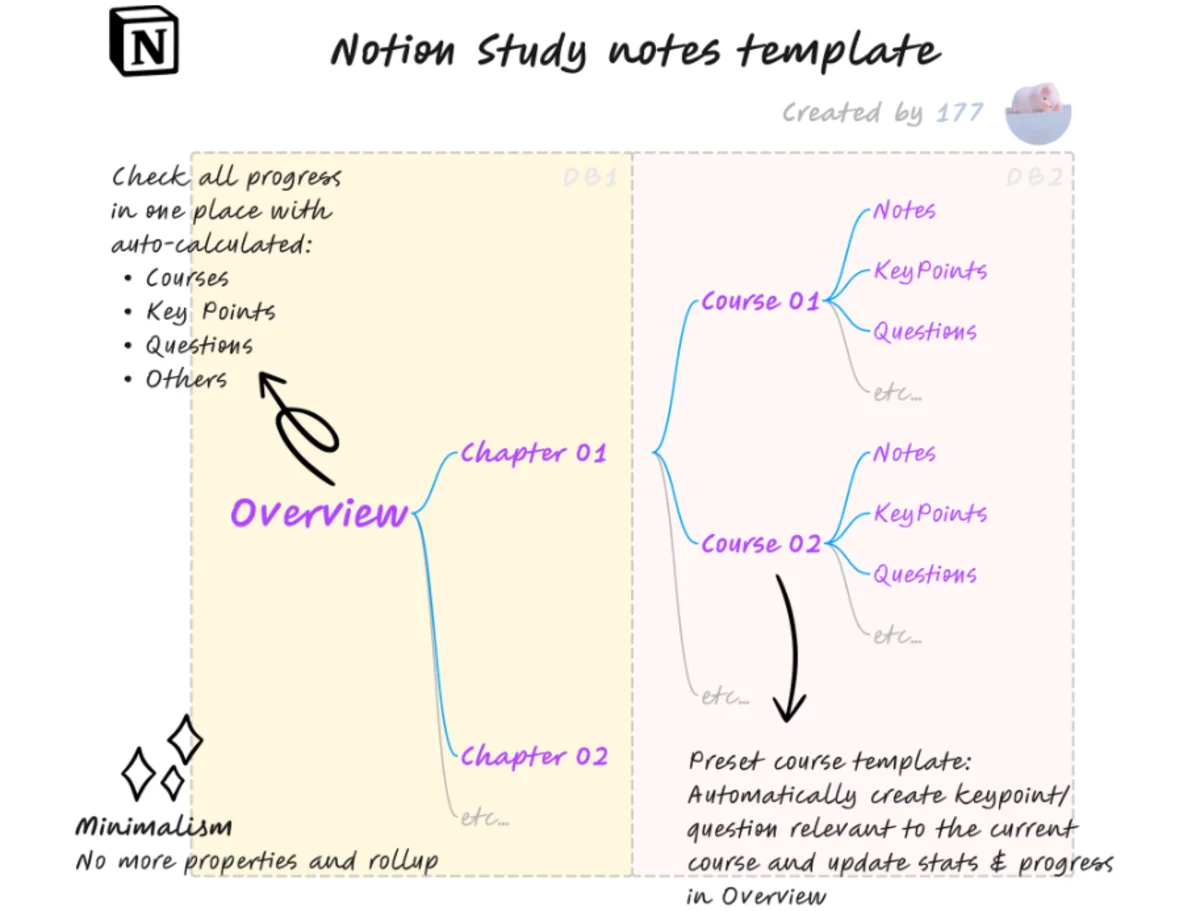
Для создания визуального контента здесь дана полная свобода творчества.
Сервис, работающий на базе искусственного интеллекта. Позволяет не только сделать визуальный конспект, но и сопроводить его дополнительный контентом: видео, аудио, изображениями. Для рисования в документе есть все необходимые инструменты: ручки, карандаши, ластик, цветовая палитра и другие.
Плюсы:
- удобная организация документов — создание папок;
- есть готовые шаблоны проектов;
- возможна совместная работа над конспектами.
Минусы:
- англоязычный интерфейс;
- экпорт работы в PDF, добавление пользователей в рабочее пространство только в Pro-плане;
- в мобильной версии функционал урезан, невозможно импортировать данные.
XMind
- Ограничения: большинство шаблонов доступны на платной подписке
- Поддерживаемые языки: русский, английский, арабский, индонезийский, испанский, итальянский, корейский, немецкий, португальский, тайский, китайский, французский, японский
- Форматы файлов: XML, PNG, HTML, XLSX, CSV, PDF, SVG
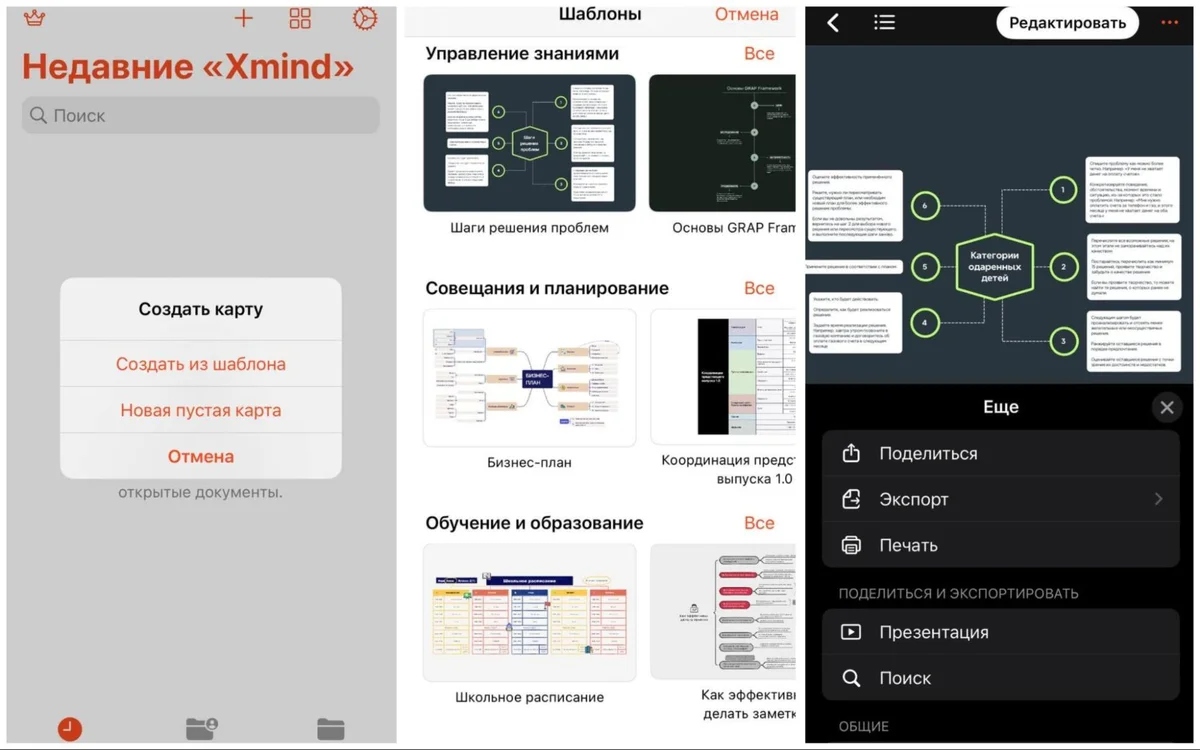
Программное обеспечение для создания интеллект-карт, диаграмм, графиков, схем и тому подобного визуала. Есть библиотека шаблонов, где они собраны по категориям. В разделе «Образование» представлены варианты расписания, схем мозгового штурма, учебных заметок по теме. Отлично помогает структурировать полученные знания.
Плюсы:
- редактирование всех ячеек в макете: удаление, перемещение, вставка надписей и прочее;
- добавление графики: фигур, значков, стикеров;
- замена фона и цветовой палитры.
Минусы:
- большинство шаблонов в платной подписке;
- при множестве действий программа может зависать;
- древовидные и логические диаграммы откроются в Pro-плане.
Лучшие в своей категории: список от эксперта
В завершение представляем подборку лучших приложений для написания конспектов на компьютере и мобильном телефоне.
- 1. PDF Commander — универсальный софт на русском языке, где вы сможете набрать или распознать текст, выделить его цветом. Возможны добавление заметок, закладок и гиперссылок, рисование от руки или вставка изображений.
- 2. Писец — программа, в которой получится качественно транскрибировать речь. Сервис почти безошибочно расставляет таймкоды и пунктуацию, выделяет спикеров.
- 3. Nebo — качественно распознает печатные и рукописные материалы, легко преобразует их в редактируемый формат.
- 4. HandWritter — простой русскоязычный онлайн-сервис для перевода печатного текста в рукописный вариант. Содержит множество настроек для работы.
- 5. XMind — удобное приложение для составления визуальных конспектов. Предлагает множество шаблонов интеллект-карт.
Ответы на часто задаваемые вопросы
Могу ли я синхронизировать конспекты между разными устройствами?
Да, если ваш софт поддерживает такую функцию. Например, синхронизация устройств возможна в программах Evernote, Microsoft OneNote.
Поддерживает ли приложение функции организации и категоризации заметок?
Да, подобная опция доступна в Nebo, MetaMoJi Note, Notion и многих других приложениях. В PDF Commander-е вы также сможете создать заметки.
Есть ли возможность совместной работы над конспектами с другими пользователями?
Да, например, в программах Notion, Microsoft OneNote, MS Word, Evernote это делается через облако. В PDF Commander процесс более гибкий и безопасный, так как предварительно вы настраиваете режим доступа к документу: устанавливаете разрешения на просмотр, редактирование, копирование, печать.
Поддерживает ли приложение экспорт конспектов в другие форматы, например, PDF или Word?
В PDF Commander вы можете сохранить файл в любом из этих форматов и подготовить макет для печати.
Понравилась статья? Поделиться
In this article, we’ll show you how to configure microphone and audio redirection in a Remote Desktop (RDP) session.
By default, when using Windows Remote Desktop, you cannot use your local microphone to record sound in programs running on the remote computer in a terminal session (RDP/RDS). If you need to redirect your local microphone device to an app (Teams, Skype, etc.) installed on a Remote Desktop host, you need to check the settings on both the client and server-side.
If you open the Recording tab in the Sound settings on the Remote Desktop computer, you will most likely see the caption:
No audio devices are installed

Enable Audio Device Redirecting on RDP (RDS) Computer
First, you need to configure the remote Windows computer so that redirected audio devices work correctly in a Remote Desktop session.
- Check that the Windows Audio service is installed and running on both the RDP server and client. Also, check that the Remote Desktop Services UserMode Port Redirector (UmRdpService) service is running. You can use PowerShell to check that the service is running:
Get-Service Audiosrv, UmRdpServiceAudiosrv service is disabled by default on Windows Server.
- Open the Local Group Policy Editor (
gpedit.msc), go to the following GPO section Computer Configuration -> Administrative Templates -> Windows Components -> Remote Desktop Services -> Remote Desktop Session Host. Enable two GPO options ‘Allow audio and video playback redirection‘ and ‘Allow audio recording redirection‘. Then change the ‘Do not allow redirection of supported Plug and Play devices‘ policy value to Disabled. Update the GPO settings with the command:gpupdate /forceRestart the TermService (Remote Desktop Services) service;
At this point, you will need to check the settings on your RDP client and enable the microphone redirection feature.
If you are using the built-in mstsc.exe client (Remote Desktop Connection) to connect to RDP, and check its settings. Click on the Show Options button, navigate to the Local Resources tab, and click on the Settings button in the Remote audio section. Change from “Do not record” to “Record from this computer” in Remote audio recording.

If after that sound appears in the RDP session, but the sound recording doesn’t work, create a DWORD parameter named fDisableAudioCapture with a value of 0 under the registry key HKLM\SYSTEM\CurrentControlSet\Control\Terminal Server\WinStations\RDP-Tcp
Now connect to the Remote Desktop. Open the Sound item in the Control Panel, go to the Recording tab, and make sure that the Remote Audio device is selected by default for sound recording.

A notification may appear when you try to open the Sound settings menu:
Audio
Your privacy settings blocked access to the microphone.
This is a known issue with Windows Server 2019 RDS where the remote audio works fine, but the recording device (microphone) does not work. This is because the server’s default user profile privacy settings prevent applications from using the microphone.
In this case, go to Settings -> Privacy -> Microphone and enable the “Allow applications to access your microphone” option.

If the application is published as a RemoteApp on Windows Server RDS, you will need to edit the .rdp file used to connect. Add the following lines to this file:
audiocapturemode:i:1
audiomode:i:0
- Audiocapturemode = 1 – enables audio recording from a local microphone and redirects it to the remote session
- Audiomode = 0 – play sounds from RDP session on local computer
After that, the redirected microphone device will become available both in RDP sessions and in RemoteApps. Don’t forget to select this Remote Audio microphone as the main audio source in your applications on the RDP host.
Enable Audio Redirection over Remote Desktop on Windows
Run your RDP client (mstsc.exe). Navigate to the Advanced -> Remote Audio -> Settings tab.
There are three modes available in the Remote Audio Playback section:
- Play on this computer
- Do not play
- Play on remote computer
If you want to play the audio from the RDS host on your local computer, select the first option.
Connect to your Remote Desktop host. Open the sound settings (Control Panel -> Hardware -> Sound).
If the Playback tab shows No audio device installed, check that the Windows Audio service is running on the remote host.
Open Device Manager and check that there is an active Remote Audio device in the Audio inputs and outputs section.
The Remote Audio device should be selected by default in the Sound Control Panel if everything is configured correctly.
To improve audio quality, enable the GPO option Limit audio playback quality and set Audio Quality = High.
If you are using virtual machines, RDSH Remote Apps, VMware Horizon, or Citrix ICA terminal solutions, you will need to disable the Audio Sandbox parameter in the registry for sound to work correctly in Chromium-based browsers.
- For Google Chrome:
[HKEY_LOCAL_MACHINE\SOFTWARE\Policies\Google\Chrome]"AudioSandboxEnabled"=dword:00000000 - For Microsoft Edge:
[HKEY_LOCAL_MACHINE\SOFTWARE\Policies\Microsoft\Edge]"AudioSandboxEnabled"=dword:00000000