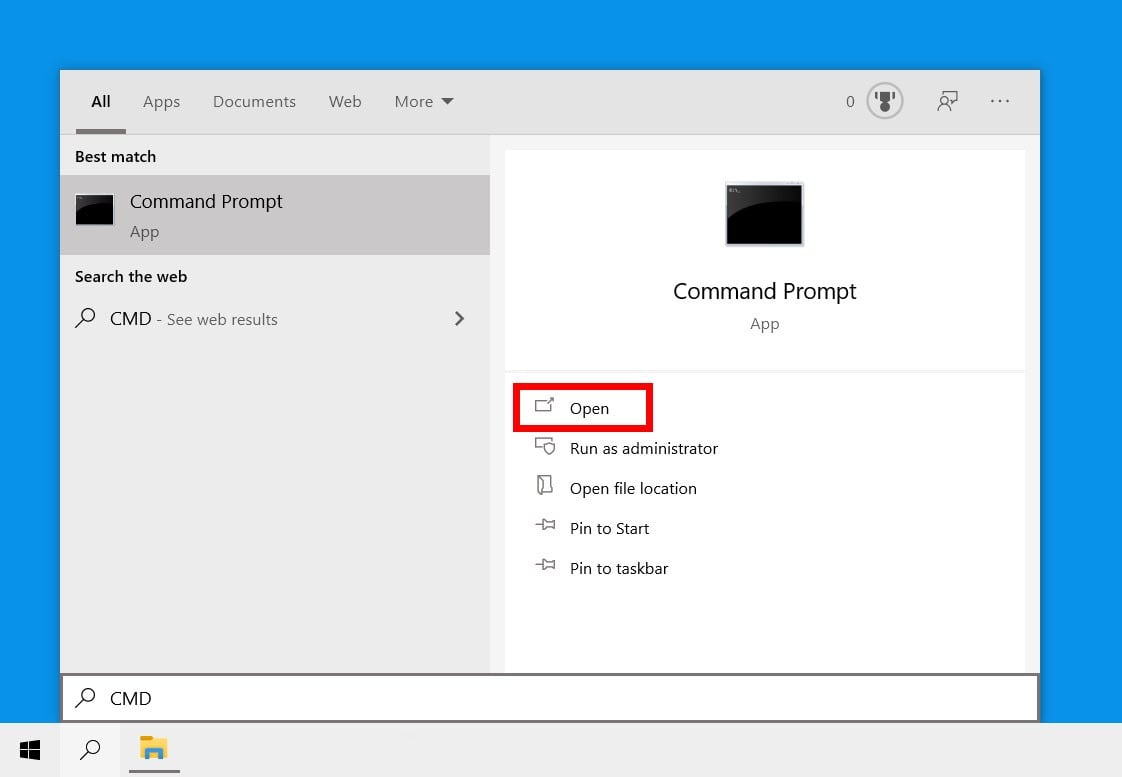Если сбои системы, синие экраны BSoD или иные проблемы при работе Windows 10, 8.1 или Windows 7 наводят вас на мысли о том, что имеются какие-либо проблемы с оперативной памятью компьютера, может иметь смысл выполнить её проверку, а начать можно со встроенного средства диагностики проверки памяти Windows.
В этой инструкции подробно о способах запустить средство проверки памяти средствами Windows, причём даже в тех случаях, когда вход в систему невозможен, а также о возможных вариантах действий в случае, если в результате теста средство диагностики памяти сообщает о том, что были обнаружены проблемы оборудования. На схожую тему: Устранение неполадок Windows 10.
- Способы запуска средства проверки памяти
- Использование средства и просмотр результатов
- Обнаружены проблемы оборудования в средстве диагностики памяти
- Видео инструкция
Как запустить средство проверки памяти в Windows 10 и предыдущих версиях системы
В случае, если операционная система запускается, вход в неё и работа возможны, вы можете использовать один из следующих вариантов запуска средства проверки памяти:
- Найти нужный пункт в разделе «Средства администрирования Windows» меню «Пуск».
- Нажать клавиши Win+R на клавиатуре, ввести mdsched.exe и нажать Enter.
- Открыть панель управления, выбрать пункт «Администрирование» и запустить «Средство проверки памяти Windows».
- Использовать поиск в панели задач Windows 10, начав вводить «Средство проверки памяти». Или встроенные средства поиска в предыдущих версиях ОС.
- Вручную запустить файл C:\Windows\System32\MdSched.exe
Если же ситуация осложняется тем, что Windows не запускается, вход в неё невозможен, либо сразу после него происходят сбои, можно использовать следующие способы запуска средства диагностики оперативной памяти:
- Загрузить компьютер или ноутбук с загрузочной флешки с Windows 10 или другой версией Windows, можно и с загрузочного диска. На экране программы установки нажать клавиши Shift+F10 (Shift+Fn+F10 на некоторых ноутбуках), ввести mdsexe в открывшейся командной строке и нажать Enter. После выбора в утилите проверки пункта «Выполнить перезагрузку и проверку», загружайте компьютер не с флешки, а с обычного загрузочного HDD или SSD.
- Средство проверки памяти можно запустить из среды восстановления Windows 10 — нажав кнопку «Дополнительные параметры» на синем экране с ошибкой или, находясь на экране блокировки Windows 10 (с выбором имени пользователя) нажать по изображенной справа внизу кнопке «Питания», а затем, удерживая Shift, нажать «Перезагрузка». В среде восстановления выбираем «Поиск и устранение неисправностей» — «Дополнительные параметры» — «Командная строка». А в ней, как и в предыдущем случае используем команду mdsched.exe.
- Если у вас есть подготовленный диск восстановления Windows, запуск можно осуществить, загрузившись с него.
Использование средства проверки памяти Windows и просмотр результатов

После запуска средства проверки памяти вам будет предложено перезагрузить компьютер, после согласия, процесс будет выглядеть следующим образом:
- Начнётся проверка оперативной памяти, которая может занять продолжительное время. Может показаться, что средство диагностики зависло: на всякий случай подождите в такой ситуации 5-10 минут. Если же действительно произошло зависание, не исключено что есть проблемы с оборудованием, вероятно — с оперативной памятью, но не обязательно.
- Если в ходе проверки нажать клавишу F1 (или Fn+F1, если F1 не срабатывает), вы попадёте в настройки средства диагностики памяти Windows. Здесь можно выбрать набор тестов (по умолчанию — обычный), использование кэша, и число проходов. Переключение между разделами настроек выполняется клавишей Tab, изменение параметров — стрелками и вводом цифр (для числа проходов), применение параметров — клавишей F10. После изменения настроек тест перезапускается.
- В ходе проверки вы будете видеть информацию вида «Неполадки пока не обнаружены» или «Были обнаружены проблемы оборудования».
После завершения проверки компьютер будет автоматически перезагружен. Дальнейшие шаги — просмотр результатов.
- После перезагрузки в случае Windows 10 вы можете увидеть уведомление в области уведомлений, сообщающее о результате проверки памяти. Но оно отображается не всегда.
- Можно зайти в просмотр событий, для этого нажимаем Win+R, вводим eventvwr.msc и нажимаем Enter. Там открываем раздел «Журналы Windows» — «Система», находим пункты, где в столбце «Источник» указано MemoryDiagnostics-Results и просматриваем результаты.
Учитывайте, что ошибки, «вылеты», синие экраны и зависания не всегда связаны с проблемами оперативной памяти: если средство диагностики показывает, что всё в порядке, есть и иные возможные причины: отключенный файл подкачки, проблемы с HDD или SSD (или с их подключением, например — неисправный кабель), сторонние антивирусы или, наоборот, вредоносные программы, неправильная работа драйверов оборудования.
Что делать, если были обнаружены проблемы оборудования в средстве диагностики памяти
К сожалению, средство диагностики не сообщает о том, какие именно проблемы были обнаружены в ходе проверки, а лишь рекомендует обратиться к производителю оборудования. Что можно сделать:
- Отключить любые опции ускорения памяти (изменение частоты, таймингов и другие) при наличии соответствующих опций в БИОС или ПО производителя материнской платы или ноутбука.
- Попробовать проверить планки памяти по одной, в других слотах на материнской плате для того, чтобы выяснить, появляются ли проблемы только с одним конкретным модулем памяти или в одном конкретном разъеме.
- Использовать другие утилиты для проверки оперативной памяти при необходимости.
- Прочитать документацию к материнской плате ПК — возможно, это какая-то несовместимость с памятью с конкретными характеристиками (если вы недавно добавили новые модули памяти или только что самостоятельно собрали компьютер).
- Иногда может помочь обновление БИОС.
Видео инструкция
Если вы разобрались, чем была вызвана именно ваша проблема, буду благодарен комментарию к статье: возможно, для кого-то он окажется полезным.
На чтение 5 мин Просмотров 16.4к. Опубликовано
На блоге опубликовано много полезных заметок в плане диагностики вашего компьютера (будь то мониторинг системы в играх или температура процессора), однако оперативную память как-то упустили… хотя проверка оперативной памяти в Windows 10 достаточно необходимая штука (особенно если вы поддались недорогому апгрейду с aliexpress).

Как работает оперативная память?! Предположим вас все достало и вы решили удалить страницу в вк. Кликаете дважды по иконке браузера и переходите на страницу социальной сети. Что происходит в это время? Браузер лежит на вашем жестком диске (переходите на SSD) и дабл клик по нему запускает процесс загрузки программы в ОЗУ и последующий ее запуск. Все дальнейшие действия производятся именно в оперативке (она в сотни раз быстрее самых быстрых жестких дисков) и представьте себе ситуацию – что записали вы в ОЗУ одно значение, а при запросе его – получаете совершенно другое… тут то и понадобится тест оперативной памяти, чтобы быть уверенным в идентичности загружаемых в ОЗУ данных и запрашиваемых
Содержание
- Проверка оперативной памяти на Windows 10. Что необходимо знать?
- Тест оперативной памяти Windows 10
- MemTest64 – программа для проверки оперативной памяти Windows 10
- От автора
Проверка оперативной памяти на Windows 10. Что необходимо знать?
Годы работы в сервисном центре оставили отпечаток на методах диагностики компьютера. Каким бы он ни был – в любом случае перед установкой Windows необходимо проверить жесткий диск, проверить температурный режим и уже потом приступать к установке и настройке всего и вся. Если в процессе выявились еще ошибки, то первым делом запускаем тест оперативки (что иногда совсем не удобно, когда их целый зоопарк из 4 разных полосок).
ВАЖНО! Если у вас несколько модулей оперативной памяти, то тестировать их необходимо отдельно… ждешь завершения теста пару часов, видишь ошибки и не знаешь какой именно модуль сбойный
Правильно будет тестировать не в Windows 10 и сторонних программах, а использовать мини утилиту, которая записывается на флешку и с нее происходит запуск. Раз уж мы завели заговор про Windows – то и рассматривать будем варианты в привычной всем среде!
Тест оперативной памяти Windows 10
При использовании Windows можно запытать средство проверки памяти Windows. Данная утилита уже входит в состав операционной системы и может ответить на ваш вопрос – все ли в порядке с модулями оперативки и есть ли ошибки в их работе.
Чтобы открыть средство проверки памяти нужно:
- Откройте меню “Пуск” и напечатайте на клавиатуре “средство проверки памяти windows”.
- В результатах поиска выберите необходимый пункт.
Для удобства восприятия приложил скриншот ниже (рекомендую ознакомиться с заметкой как сделать скриншот на компьютере).

В главном окне утилиты выберите время запуска теста (я рекомендую “Выполнить перезагрузку и проверку (рекомендуется)” – раз проблемы есть, их нужно решать а не пугаться при следующем запуске, когда уже и сам забыл что настроил запуск проверки)

Ввиду того, что для примера использовался обычный компьютер за которым я веду повседневную работу, то скриншот процесса проверки я сделать не могу и вам придется довольствоваться любительской фотографией на телефон (но для понимания процесса думаю сгодится).
Как вы понимаете… во время теста оперативной памяти пользоваться компьютером не получится. Процесс это не быстрый (обычно не менее часа) и не требует вашего участия, поэтому можете просто оставить вашего друга в покое и заняться своими делами

Компьютер сам перезагрузится и выведет информацию о результатах теста (работает оно у вас нормально или нет). Если вы по неизвестным причинам интуитивно закрыли это окно или оно у вас не появилось, то отчет всегда можно посмотреть в журнале событий.
В Windows 10 его открыть очень просто – кликаем меню “Пуск” и набираем в строке поиска “Просмотр событий”.

Переходим в “Журналы Windows” и в разделе “Система” можем обнаружить событие от MemoryDiagnostics…

…открываем и видим что терпения у меня не хватило (какой толк тестировать исправную оперативную память) и проверку я прервал как только сделал фотографию для наглядности.

Вот так просто выполняется проверка оперативной памяти в Windows 10 средствами самой операционной системы – абсолютно ничего сложного!
MemTest64 – программа для проверки оперативной памяти Windows 10
Данное руководство было бы не полным не напиши я про удобную утилиту от techpowerup для диагностики оперативной памяти.
В чем фишка?! Программа не требует установки и нет необходимости перезагружать компьютер – просто скачал и запустил
Программу можно скачать на официальном сайте (но ввиду того что она уже 3 года не обновлялась и вряд ли это произойдет – выложу у себя на сайте).
https://www.itshneg.com/downloads/MemTest64.exe
Обратите внимание! MemTest64 работает только 64 разрядных версиях ОС Windows
Запускаете, жмете “Start Test” и ждете завершения. Не совсем понимаю зачем тут русский язык – не думаю что скачать, запустить и нажать старт слишком сложно.

Кстати, хотел посмотреть что пишут по этому поводу коллеги… был очень удивлен что под видом MemTest64 лежат инструкции для совершенно другой программы (о ней мы тоже поговорим в другом руководстве).
От автора
Пару лет назад на вопрос как проверить оперативную память в Windows 10 – я бы ответил… не занимайтесь ерундой, запишите образ на флешку и делайте нормальные тесты! Сейчас же для многих пользователей будет значительно удобнее родное Windows приложение (да и встроенная в систему утилита тоже имеет право на существование).
Все способы:
- «Средство проверки памяти Windows»
- MemTest86
- MemTest86+
- MemTest64
- GoldMemory
- Roadkil’s RAM Test
- HCI MemTest
- TestMem5
- Вопросы и ответы: 6
| Функции | Средство проверки памяти Windows | MemTest86 | MemTest86+ | MemTest64 | GoldMemory | Roadkil’s RAM Test | HCI MemTest | TestMem5 |
|---|---|---|---|---|---|---|---|---|
| Загрузка с загрузочной флешки | ||||||||
| Работа из-под Windows | ||||||||
| Автоматические тесты | ||||||||
| Стресс-тест памяти | ||||||||
| Операционная система | Windows | Windows | Windows | Windows | Windows | Windows | Windows | Windows |
| Лицензия | Бесплатная | Бесплатная | Бесплатная | Бесплатная | Платная | Бесплатная | Бесплатная | Бесплатная |
| Язык | Русский | Английский | Английский | Английский | Английский | Английский | Английский | Английский |
«Средство проверки памяти Windows»
Многие пользователи будут читать эту статью в поисках средства, которое поможет просканировать ОЗУ и выявить потенциальные проблемы. Однако они могут даже не догадываться о том, что пропустили этап диагностики при помощи встроенного средства проверки памяти в Windows. Этот компонент уже есть в вашей операционной системе Виндовс, его можно найти через «Пуск» под названием «Средство проверки памяти Windows» или запустить через «Выполнить» (Win + R), используя команду mdsched.

Инструмент предлагает два режима тестирования: стандартный и расширенный. В стандартном режиме проводится быстрая проверка памяти, а в расширенном – более детализированный анализ с использованием различных алгоритмов. Windows Memory Diagnostic проверяет целостность данных, выявляет ошибки чтения и записи и выполняет тесты, направленные на обнаружение сбоев, вызванных неисправными модулями памяти. Перед запуском можно выбрать, начать тестирование после перезагрузки или автоматически в начале следующего сеанса.
Эффективность этой утилиты заключается в ее доступности и простоте использования. Она интегрирована в Windows, поэтому удобна для пользователей, которые не хотят скачивать и устанавливать сторонние программы. Хотя «Средство диагностики памяти Windows» не так детализировано, как специализированные инструменты, оно все же способно обнаружить основные проблемы с ОЗУ и предоставить рекомендации по их устранению.
MemTest86
MemTest86 – это одна из самых распространенных программ для проверки оперативной памяти, известная своими обширными и результативными инструментами тестирования. Она может запускаться без операционной системы, что иногда бывает важно, ведь текущий сеанс Windows часто мешает корректной диагностике. Для использования MemTest86 необходимо скачать образ ISO с официального сайта и воспользоваться утилитой, например Rufus, для создания загрузочной флешки. При загрузке с USB MemTest86 автоматически начинает свои тесты.

Основные функции программы включают множество тестов, проверяющих различные аспекты работы оперативной памяти. MemTest86 использует алгоритмы, которые выявляют ошибки чтения и записи, проверяют стабильность и целостность данных в памяти. Среди этих тестов можно выделить алгоритмы, основанные на последовательном чтении и записи данных, случайном доступе к памяти и других методах, позволяющих максимально нагрузить модули памяти и выявить даже мельчайшие неисправности.
По завершении сканирования вы всегда сможете просмотреть отчеты, указывающие на адреса памяти, где обнаружены ошибки: это помогает определить проблемные модули. MemTest86 поддерживает как современные, так и устаревшие модули памяти, что делает ее универсальным инструментом для различных систем.
Скачать MemTest86
MemTest86+
MemTest86+ – это расширенная версия оригинальной MemTest86, созданная сообществом энтузиастов для улучшения совместимости и добавления новых функций. Она также запускается без операционной системы и требует создания загрузочной флешки аналогично MemTest86. После загрузки через USB-носитель MemTest86+ запускает серию тестов для проверки оперативной памяти на наличие ошибок, а на экране будет виден текущий этап сканирования, после чего — детальные отчеты.

Основные функции MemTest86+ включают улучшенные средства тестирования, адаптированные для современных процессоров и модулей памяти. Она проводит всесторонние проверки, включая тесты на запись и чтение, случайный доступ и проверку паттернов данных. MemTest86+ обновляется более часто, чем оригинальная версия, поэтому мы рекомендуем обратить внимание именно на нее, если собираетесь работать с новыми модулями оперативной памяти.
Эффективность MemTest86+ подтверждена многочисленными отзывами пользователей, которые отмечают ее способность обнаруживать как аппаратные, так и программные ошибки, связанные с ОЗУ. Поддержка различных конфигураций памяти и процессоров делает ее подходящей для широкого круга пользователей — от обывателей до профессионалов.
Скачать MemTest86+
MemTest64
Рассмотрим программу под названием MemTest64. Ее главное отличие от двух предыдущих заключается в том, что она предназначена для работы из-под операционной системы Windows и не требует создания загрузочных носителей. Это будет удобно для быстрого анализа состояния оперативной памяти без перезагрузки системы и предварительных подготовительных этапов, с которыми у некоторых юзеров наблюдаются проблемы.
Программа использует различные алгоритмы для проверки целостности данных, обнаружения ошибок чтения и записи, а также проверки устойчивости памяти под нагрузкой. MemTest64 позволяет пользователям настраивать параметры тестирования, такие как количество проходов и объем памяти, который будет проверен. Это позволяет использовать данный софт в самых разных ситуациях, когда речь идет о выявлении ошибок или стресс-тесте ОЗУ.

MemTest64 способна выявить широкий спектр проблем с памятью, включая те, которые могут привести к сбоям системы или снижению производительности. Программа предоставляет подробные отчеты о имеющихся ошибках, что помогает пользователям определить проблемные модули и принять меры по их замене или ремонту. MemTest64 является отличным выбором для тех, кто хочет быстро и без лишних сложностей проверить оперативную память своего компьютера, не обладая возможностью использовать загрузочные носители.
Скачать MemTest64 с официального сайта
GoldMemory
GoldMemory – единственная платная утилита, о которой мы расскажем. Она предназначена для тестирования ОЗУ и поддерживает несколько различных режимов проверки, которые пользователь может запускать вручную и задействовать в разной последовательности. Один из типов сканирования является циклическим и продолжает работать до тех пор, пока пользователь не остановит его вручную. Этот режим в основном используется для тестирования производительности и позволяет оценить стабильность работы ОЗУ.

Пользователь также может включить специальный монитор в виде бенчмарка, который отображает производительность памяти. Во время тестирования актуальная информация выводится на экран в режиме реального времени, чего достаточно для проверки скорости и стабильности работы RAM. Программа суммирует количество ошибок, однако детализированного отчета по ним получить не удастся. Эти ошибки в основном говорят о количестве поврежденных битов, которые можно игнорировать при взаимодействии с ОС. Тем не менее важно учитывать, что чем больше таких ошибок, тем меньше производительность ОЗУ, а также сокращается срок эксплуатации.
GoldMemory распространяется на платной основе, поэтому перед покупкой рекомендуется ознакомиться с детальным описанием программы на официальном сайте, а также попробовать ее бесплатную версию. Программа запускается с флешки или диска. Сначала необходимо записать все файлы, а затем загрузить носитель через BIOS или UEFI, чтобы открыть интерфейс GoldMemory и выбрать подходящий тип тестирования.
Скачать GoldMemory
Roadkil’s RAM Test
Далее поговорим про программу Roadkil’s RAM Test, которая для своего запуска требует наличия на компьютере установленной операционной системы. Учитывайте, что Windows должна функционировать корректно, чтобы тесты успели завершиться без сбоев. Вместе с этим предварительно завершите все фоновые процессы, которые не нужны на момент диагностики. Это позволит сделать тестирование более точным и без влияния внешних факторов.

Стоит учитывать, что Roadkil’s RAM Test предназначена именно для диагностики ОЗУ, а не исправления ошибок. По завершении сканирования она только показывает общую информацию в виде скорости ОЗУ, количество найденных ошибок, полученный объем пространства, а также количество прочитанных данных. Представление сводки вы видите на скриншоте выше.
Этой информации достаточно, чтобы оценить скорость работы оперативной памяти и сравнить ее с заявленными производителем характеристиками. Если какие-то блоки не будут проверены, это указывает на наличие ошибок, и такие модули памяти могут вскоре выйти из строя. Однако разработчики не предоставляют детализированного описания типов выявленных ошибок, поэтому пользователям придется разбираться в этом самостоятельно.
Скачать Roadkil’s RAM Test c официального сайта
HCI MemTest
HCI MemTest – это еще один инструмент для проверки RAM, работающий из-под операционной системы Windows. Он не требует создания загрузочных носителей и позволяет пользователям запускать тесты непосредственно через графический интерфейс софта. HCI MemTest предназначен для проведения детализированных проверок оперативной памяти на наличие ошибок.
Программа задействует разнообразные типы тестов для проверки целостности данных, обнаружения ошибок чтения и записи, а также проверки устойчивости памяти под нагрузкой. HCI MemTest позволяет пользователям настраивать параметры тестирования: количество проходов и объем памяти, который будет проверен. Это делает инструмент гибким и удобным для различных сценариев использования.

Эффективность HCI MemTest подтверждается его способностью выявлять широкий спектр проблем с памятью, включая те, которые могут привести к сбоям системы или снижению производительности. В результате вы всегда увидите подробные отчеты об обнаруженных ошибках, что помогает определить проблемные модули и принять меры по их замене или ремонту. HCI MemTest является отличным выбором как для обычных пользователей, так и продвинутых, занимающихся диагностикой ОЗУ в профессиональных целях.
Скачать HCI MemTest с официального сайта
TestMem5
TestMem5 представляет собой бесплатную утилиту (распространяется через GitHub), которая нацелена на проведение стресс-тестов RAM. Для использования TestMem5 необходимо скачать ISO-образ программы и создать загрузочную флешку с помощью любого доступного софта. Иногда для этого придется обратиться к другому ПК, если она основном не установлена операционная система.
TestMem5 использует несколько сложных алгоритмов для выявления ошибок в оперативной памяти. Одним из ключевых алгоритмов является алгоритм марширования, который проверяет последовательное чтение и запись данных в разные адреса памяти. Этот метод позволяет выявить ошибки, связанные с неисправностями отдельных ячеек памяти. Другой важный алгоритм – случайный доступ, который проверяет память на возможность корректной работы при случайном чтении и записи данных. Такой подход помогает выявить проблемы, связанные с контроллерами памяти и их взаимодействием с модулями ОЗУ.
Идентификация ошибок в TestMem5 происходит в реальном времени, и программа предоставляет детализированные отчеты по каждому тесту. На экране отображаются адреса памяти, где были обнаружены ошибки, а также типы выявленных проблем. Это позволяет пользователям точно определить, какие модули памяти неисправны и требуют замены. В отличие от некоторых других программ, TestMem5 не только показывает наличие ошибок, но и классифицирует их для лучшего понимания природы неисправностей.
Однако, важно отметить, что TestMem5 не имеет функции исправления ошибок. Она предназначена исключительно для выявления и диагностики проблем с оперативной памятью. Если программа обнаруживает ошибки, пользователю необходимо заменить поврежденные модули памяти, чтобы избежать дальнейших проблем с системой. Тем не менее детализированные отчеты и продвинутые тесты TestMem5 делают ее ценным инструментом для глубокого анализа и диагностики оперативной памяти.
Скачать TestMem5 через GitHub
Наша группа в TelegramПолезные советы и помощь
If you want to test your computer connectivity or check the quality of your internet connection, all you need to do is perform a ping test. If you are experiencing a connectivity issue, you’ll be able to tell if this is limited to your local network (your home or office setup) or if the problem goes beyond (your internet service provider, host network, or a particular website). Here’s how to do a ping test on a Windows 10 PC and how to read the results.
Note: If you want to know how to do a ping test on a Mac computer, check out our step-by-step guide here.
What is a Ping Test?
A ping test is used to measure your latency, which tells you the quality of your connection. It is important to have a low latency connection for online gaming, loading web pages quickly, video chatting, and more.
When you do a ping test, your computer sends a small packet of data to your host, a web domain, or another device in your network. The results will show you how fast your computer gets a “pong” response back in milliseconds. You want your ping response time to be as low as possible.
How to Do a Ping Test on a Windows 10 PC
To do a ping test in Windows 10, open the Windows Search Bar, type CMD, and click Open. In the Command Prompt, type ping followed by a space and then the IP address or domain name you want to test and hit Enter.
- Open the Windows Search Bar. You can do this by clicking the magnifying glass icon in the bottom-left corner of your screen.
- Then type CMD into the search bar and click Open. This will open a Command Prompt window with a black background, white text, and a flashing cursor.
- Type ping followed by a space and an IP address or domain name. For example, you would enter “ping 192.168.1.1” or “ping hellotech.com”. If you want to ping your router, check out our guide on how to find your router’s IP address.
- Finally, hit Enter on your keyboard and wait for the ping test results.
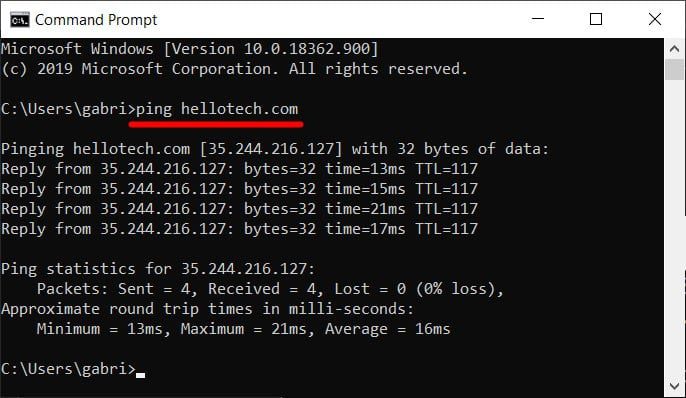
How to Read Your Ping Test Results
When you do a ping test on a Windows 10 PC, you will see the results for four different ping tests. Each test will tell you the ping time in milliseconds (ms) and how many packets were received or lost. You will also see the minimum, maximum, and average ping response times.
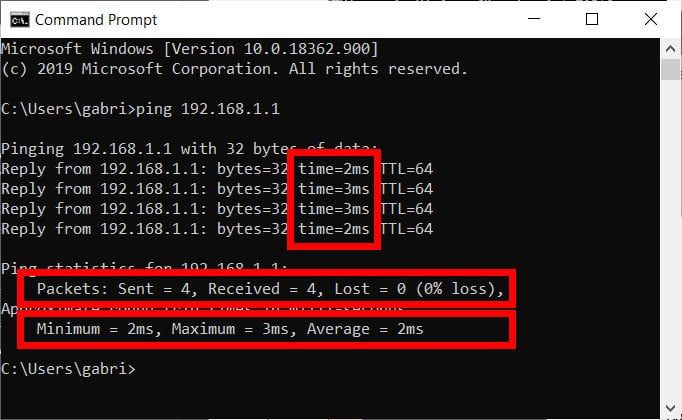
If one of your ping tests showed that packets were lost or one ping response took a lot longer than the others, it could be a sign that there is a problem with your connection.
If you are doing a ping test to check your internet connection, you can ping Google’s DNS servers by entering “ping 8.8.8.8”. This will tell you if there is a problem with your internet connection, rather than just the connection to a certain site.
In order to see continuous ping results, you can append your command with “-t”. For example, you can enter “ping 8.8.8.8 -t” to see if your connection to Google’s DNS servers ever times out. Then, to stop the test, simply hit the Control + C keys on your keyboard at the same time.
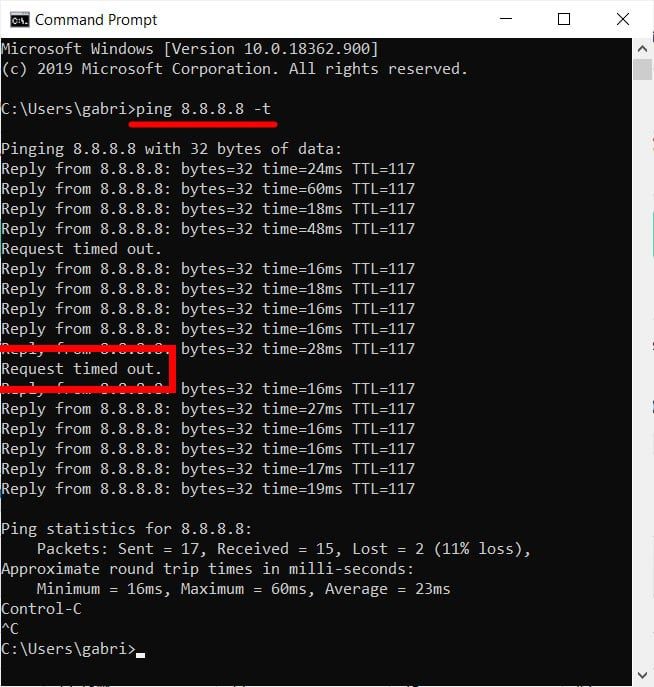
Common Ping Error Messages
Here are the most common error messages you will see if your ping test returned failed results:
- Request timed out: This means the ping test took longer than the default limit of 4,000 milliseconds (4 seconds). This could be caused by network congestion, a firewall set to stop specific traffic, defective cables or ports, and more.
- Unknown host: This error message means that the requested host name is not recognized. Check that the name is entered correctly and that your router is functioning properly. If you are having problems with your router, check out our guide on how to reset your router here.
- TTL expired in transit: The TTL you see after your ping time for each test refers to the number of “hops” that your packet is allowed to make before being discarded. So, this error message means that your packet exceeded the maximum number of allowable hops.
- General failure: This either means your computer does not have the proper TCP/IP settings or that there might be a problem with your local area network (LAN) adapter or drivers, such as your router or WiFi card.
- <destination> is unreachable: This message means that there is no route to the destination. If the message says, “Reply from <destination>: Destination Host Unreachable,” that means that there was a routing problem at the remote router, not with the <destination> itself.
If you see one of these error messages, you might need to troubleshoot network issues. You can try to ping other devices or other domains to see if the problem persists. This will help you determine whether the problem is with your device or with your network connection.
Now that you know how to do a ping test and how to read the results, find out more about your internet connection by checking out our step-by-step guide on how to test your WiFi speed.
Инвестирование в высокопроизводительный ПК или обновление старого компьютера требует тщательного изучения функциональности каждого компонента. Простое включение системы не гарантирует оптимальной производительности или не выявляет какие-либо проблемы, которые могут скрываться под поверхностью. Вот где в игру вступает специализированное программное обеспечение для тестирования оперативной памяти.
Инструменты тестирования RAM разгоняют вашу систему, позволяя провести исчерпывающий обзор производительности вашего оборудования и предоставляя подробный отчет о любых обнаруженных дефектах. Ниже мы составили полный список программ тестирования RAM для пользователей Windows и Mac, гарантируя вам доступ к лучшим доступным диагностическим инструментам.
Лучшее программное обеспечение для тестирования оперативной памяти для Windows и Mac
1. Диагностика памяти Microsoft Windows
Если вы ищете простой, полностью автоматический инструмент для тестирования оперативной памяти, не ищите дальше, чем Windows Memory Diagnostics от Microsoft. Разработанная специально для пользователей Windows, эта программа славится своей скоростью и эффективностью.
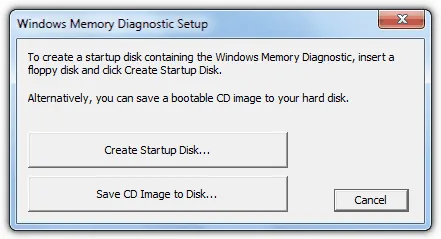
Интерфейс интуитивно понятен, содержит подробные инструкции, помогающие плавно пройти процесс тестирования. Этот инструмент проводит тщательную оценку памяти системы и выдает четкий отчет о ее состоянии, помогая даже нетехническим пользователям понять состояние своего компьютера.
Цена: Бесплатно
Скачать
2. MemTest86
MemTest86 выделяется как одно из самых надежных решений для тестирования памяти для Windows, но его возможности распространяются и на Linux. Установка и эксплуатация просты, что позволяет пользователям быстро приступить к работе.
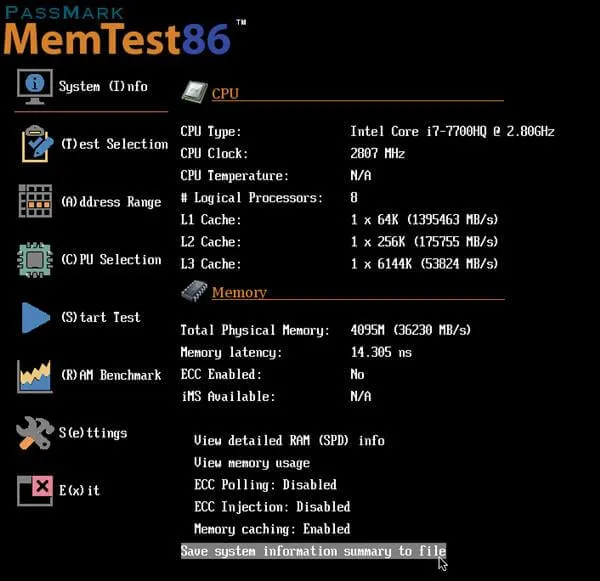
Чтобы использовать MemTest86 на Linux, просто скопируйте его на USB-накопитель. Хотя базовая версия бесплатна, MemTest86+ предлагает дополнительные расширенные функции для более комплексного тестирования.
Цена: Бесплатно и платно
Скачать
3. Диагностика оперативной памяти ПК DocMemory
DocMemory PC RAM Diagnostic, один из старейших инструментов диагностики RAM, использует сложные тестовые шаблоны для успешного выявления неисправной памяти. Однако он имеет устаревший подход и требует для установки дискету, что может понравиться опытным пользователям техники.

Этот инструмент включает в себя надежные тесты памяти, такие как тесты MATS и March, и остается бесплатным без каких-либо скрытых затрат.
Цена: Бесплатно
Скачать
4. Линкс
Для тех, кто ищет удобное и эффективное решение для тестирования RAM, LinX — отличный выбор. Программное обеспечение позволяет пользователям настраивать размеры тестов и управлять несколькими параметрами тестирования для оптимального анализа результатов.
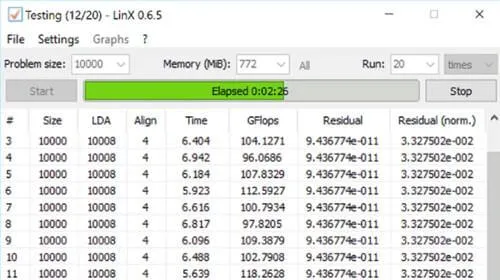
LinX не только быстро определяет проблемы с памятью, но и имеет недавнее обновление, которое улучшает его совместимость с 64-разрядными операционными системами.
Цена: Бесплатно
Скачать
5. Тест оперативной памяти Roadkil
Этот инструмент тестирования RAM с открытым исходным кодом позволяет вам запускать диагностику в фоновом режиме, одновременно занимаясь другими задачами. Тест RAM от Roadkil может похвастаться удобством одновременного фонового тестирования.
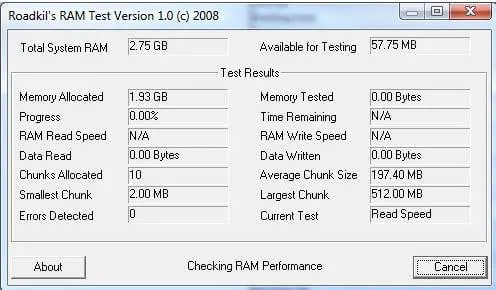
После завершения теста программное обеспечение предоставляет подробную информацию об общем объеме оперативной памяти, доступной памяти и скорости чтения, что делает его фаворитом среди пользователей.
Цена: Бесплатно
Скачать
6. АлеГр MEMTEST 2.00
AleGr MEMTEST — еще один эффективный инструмент для выявления дефектов памяти и даже оценки различных аспектов ЦП. Его отчеты просты и доступны, что делает их простыми для интерпретации.
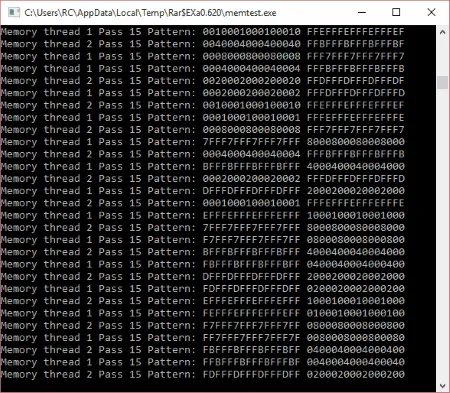
Программное обеспечение предоставляет ряд возможностей тестирования оперативной памяти, включая малые и большие БПФ, а также стресс-тесты ЦП.
Цена: Бесплатно
Скачать
7. Помни
Пользователи Mac также имеют доступ к мощным инструментам тестирования оперативной памяти, например, Rember — это опция командной строки, предназначенная для тщательной оценки возможностей памяти вашего MacBook.
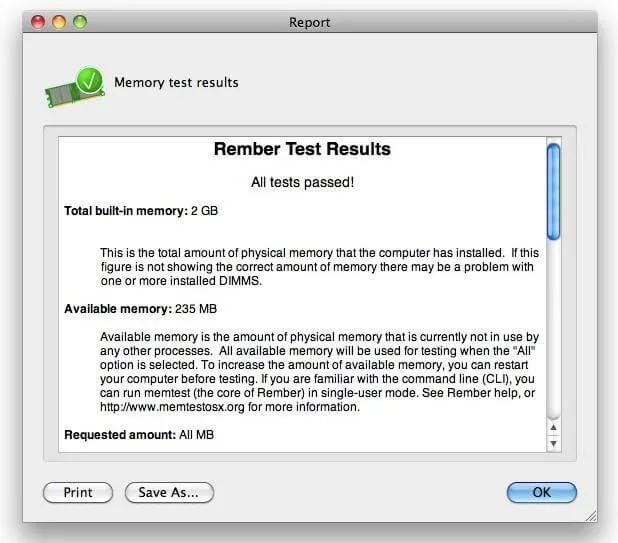
Благодаря различным функциям управления для запуска и мониторинга тестов Rember эффективен и экономичен в плане ресурсов, что позволяет проводить быструю и точную диагностику.
Цена: Бесплатно и платно
Скачать
8. Диагностика Apple
Для компьютеров Mac Apple Diagnostic — это программное обеспечение, необходимое для выявления проблем с оборудованием. Изначально предустановленное на большинстве MacBook, его также можно получить извне.

Этот инструмент предоставляет пошаговые инструкции по устранению любых обнаруженных дефектов памяти, подкрепленные знаменитой круглосуточной поддержкой службы поддержки Apple.
Цена: Бесплатно
Скачать
9. Тест оперативной памяти Карху

Karhu’s RAM Test — исключительный инструмент для мониторинга и диагностики RAM. Он позволяет вам легко исследовать поведение RAM, проводя расширенные стресс-тесты с помощью удобного интерфейса.
Цена: Оплачено
Скачать
10. Прайм95
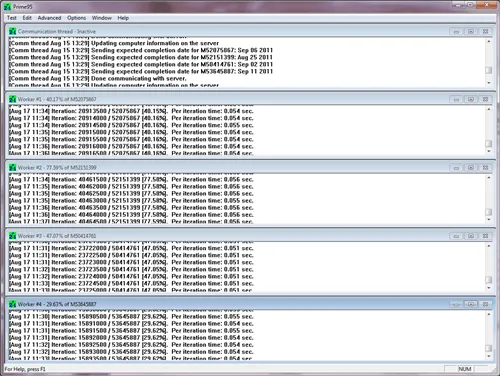
Prime95 сохраняет прочную репутацию в сфере тестирования оперативной памяти, используя смешанный тест для эффективной оценки производительности памяти, а также предлагая тесты ЦП.
Этот инструмент можно запускать либо автоматически для простоты, либо вручную, если вы предпочитаете практический подход, хотя последний вариант может оказаться немного сложным.
Цена: Бесплатно
Скачать
Дополнительные идеи
1. Что такое программное обеспечение для тестирования оперативной памяти и почему оно важно?
Программное обеспечение для тестирования RAM оценивает память вашего компьютера, чтобы обнаружить любые неисправности или проблемы с производительностью, которые могут повлиять на стабильность и скорость системы. Регулярные тесты могут предотвратить повреждение данных и сбои системы, гарантируя бесперебойную работу вашего компьютера.
2. Можно ли запустить программное обеспечение для тестирования оперативной памяти на Mac?
Да, несколько инструментов тестирования RAM специально разработаны для пользователей Mac, например Rember и Apple Diagnostic. Эти программы помогают оценить производительность и надежность вашей памяти, как и их аналоги для Windows.
3. Как часто следует проводить тестирование оперативной памяти на компьютере?
Рекомендуется проводить тестирование оперативной памяти всякий раз, когда вы замечаете проблемы с производительностью, однако ежеквартальная или полугодовая плановая проверка может помочь выявить потенциальные проблемы на ранней стадии и поддерживать оптимальную производительность на протяжении всего срока службы вашего ПК или Mac.
Источник и изображения