This post gathers 10 best free Windows 10 backup and recovery tools and provides detailed user guides of each tool. MiniTool data recovery tools and backup software are also offered to help you easily backup and restore Windows 10, as well as recover lost/deleted files from Windows 10 PC.
Computer is essential for our daily lives. We want it work smoothly and we need our data in computer to be safe. However, the computer may run into problem from time to time. It would be very troublesome if the computer doesn’t work well or the computer won’t turn on.
Fortunately, Windows provides a number of built-in free Windows recovery tools and Windows backup tools you can use to back up system and files, and recover Windows 10 system as well as data in it when you need to.
Check the 10 best free Windows 10 backup and recovery tools below incl. popular Windows 10 backup and restore tools and some professional free data recovery tools for Windows 10.
Tip: MiniTool Power Data Recovery – Professional data recovery software that is compatible with Windows. You can use it to easily recover any deleted or lost files from PC, laptop, memory card, SD card, USB, external hard drive, SSD, etc. 100% clean program.
MiniTool Power Data Recovery TrialClick to Download100%Clean & Safe
To keep Windows 10 PC data safe, it’s highly recommended that you back up your files in Windows computer to a different location. Good news is Windows itself provides several cool free tools to help you back up files.
#1 Windows 10 File History
File History, a free Windows file backup and recovery tool, was first introduced in Windows 8 and is also a popular built-in backup tool in Windows 10.
File History backup tool can back up your personal files to an external hard drive. It can not only back up your files regularly, but also keeps previous versions of files that you can easily restore. It can’t create a full backup of your Windows 10 PC. Check how to use Window 10 File History to back up files in your Windows 10 PC.
Step 1. You can click Start -> Settings -> Update & Security -> Backup to access File History backup tool in Windows 10
Step 2. Next connect an external hard drive or USB drive to your Windows 10 computer, and click Add a drive to choose it as the destination location.
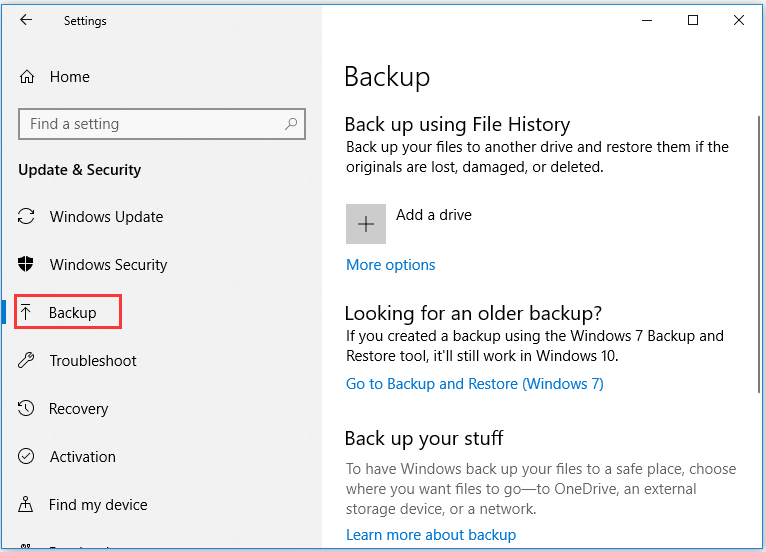
Step 3. Then you can select Add a folder to choose any folder on your Windows 10 computer to back up.
Tip: By default, Windows 10 File History will backup important folders in your Users folder, incl. Desktop, Documents, Downloads, Music, Pictures, Videos folders. You can also exclude specific folders from being backed up.
If you need to recover files (recover my files), you can click Start -> Settings -> Update & Security -> Backup -> More options -> Restore files from a current backup. Then you can view the backups and select specific files and click the Green button to restore them to your computer. In this way, you can restore files if the original are lost, damaged or deleted.
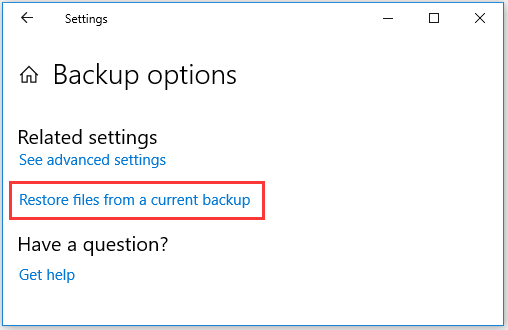
#2 Backup and Restore (Windows 7)
Another Windows 10 built-in backup and recovery tool is Backup and Restore (Windows 7). It is also available in Windows 10 and Windows 8. You can use it to back up your Windows 10 PC in the same way you back up a Windows 7 PC.
Unlike File History backup tool, you can use Backup and Restore to easily create a backup of everything on your computer hard drive. However, it doesn’t maintain older versions of your files.
Check below how to use Backup and Restore (Windows 7) tool backup and restore Windows 10 computer.
Step 1. You can click Start, type control panel and choose Control Panel app to open it. Next click System & Security -> Backup and Restore (Windows 7).
Step 2. Click Set up backup link, and select where you want to save your backup, and click Next.
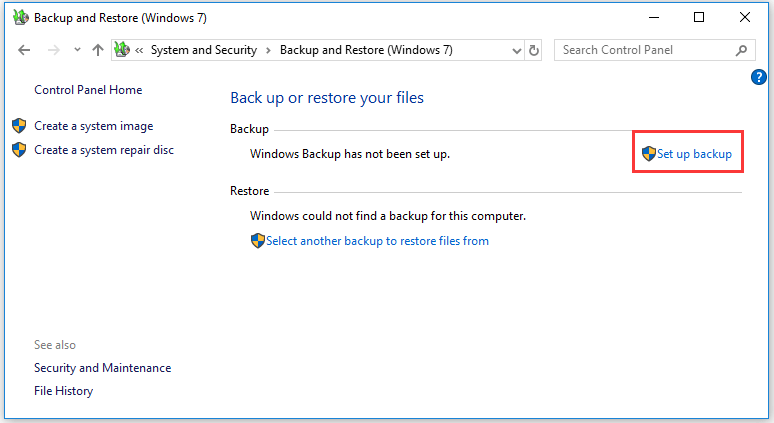
You can choose to save the backup to an external hard drive or save on a network location by clicking Save on a network.
Step 3. Choose what you want to backup up. You have two options: Let Windows choose (recommended), Let me choose.
If you want to restore a single file from the backup, you can open control panel again, and choose System and Security -> Restore my files, then click Browse for files button to search your backup files and folders to restore.
#3 Windows 10 System Image Backup
In Backup and Recovery (Windows 7) tool, you can find an option in the left panel: Create a system image. This free Windows 10 backup and recovery tool allows you to create a full system image backup instead of backing up selected folders.
Using System Image Backup to back up your Windows 10 PC will back up your entire system incl. system files, installed apps, personal files and everything else.
If your computer hard drive fails one day, you can use the system image backup for recovery without reinstalling Windows, to get all your applications and files back.
However, the system image backup process could be very slow, even need a whole night. And you’d better prepare a large-size drive to store the backups. When you need to recover something from the backup, you can’t choose individual folders or files from the backup to restore.
You can click Create a system image to create a full system backup of your Windows 10 PC after you enter into Backup and Restore (Windows 7) by following the steps in #2.
After the system image creation is completed, you’ll be prompted to create a system repair disc which can be used to boot your Windows 10 computer and perform the system image restore.
#4 Windows 10 Recovery Drive
Windows also provides another Windows backup and recovery tool named Recovery Drive. You can use Windows built-in Recovery Drive app to create a recovery USB drive for your Windows 10 computer.
When your Windows 10 PC has problems or even can’t start, you can use a recovery drive to reset the computer or repair Windows 10 issues for free. If you also back up system files to this recovery drive, you can also use it to reinstall Windows 10.
You can click Start, type recovery drive to open this app and backup Windows 10 to a USB drive.
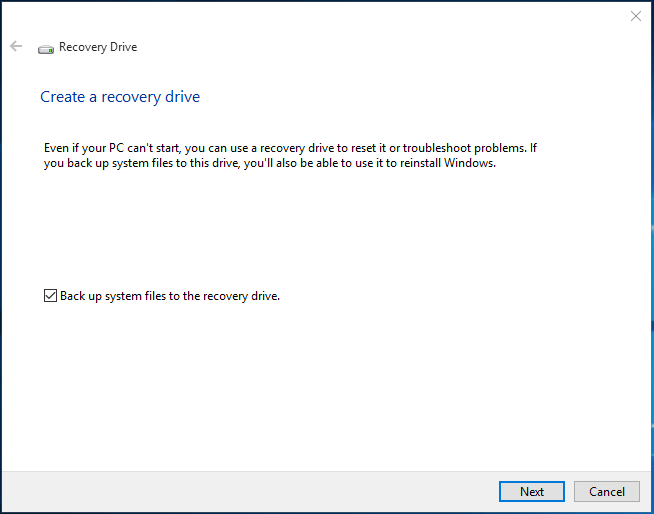
As for how to create a Windows 10 repair disk, recovery dive, or a system backup image with built-in Windows 10 backup and recovery tools, you can also check the detailed step-by-step guides in the post below.
#5 MiniTool ShadowMaker
The top-recommended free Windows 10 backup and recovery tool is MiniTool ShadowMaker. It keeps your data safe from all aspects, and restore system when computer disaster happens.
- It can back up OS, individual files and folders, hard disks and partitions to hard drive, external hard drive, USB drive, network drive, etc.
- It offer two methods for data protection: backup and sync. These two methods both support automatic backup and schedule backup.
- You can use this free Windows recovery tool to restore Windows 10 system to a previous state from an external drive by using a backup when needed.
- Its Pro version offers a Bootable Media function to allow you to create a bootable disc or USB drive to boot your computer and restore OS to previous state.
- Many other power functions are offered. 100% clean software. (> User Guide)
MiniTool ShadowMaker TrialClick to Download100%Clean & Safe
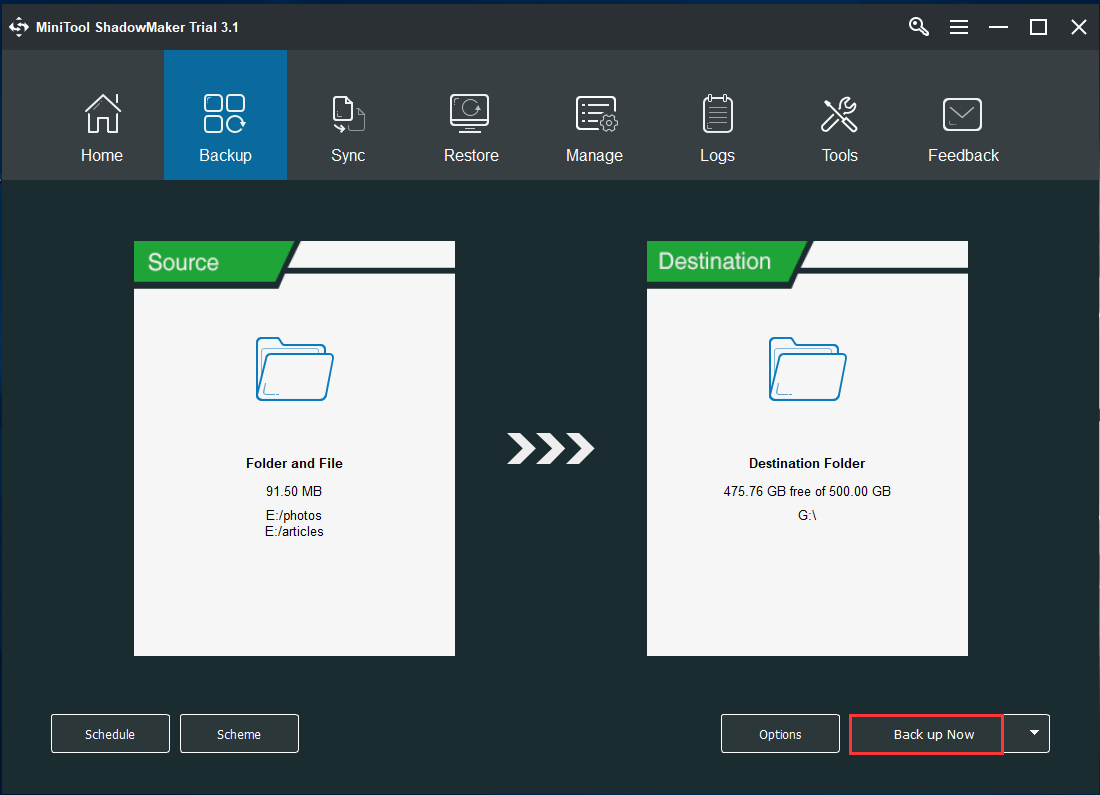
#6 MiniTool Power Data Recovery
If you think Windows built-in backup and recovery tool is troublesome, you have another choice to easily recover lost data and deleted files from Windows 10 computer.
MiniTool Power Data Recovery, as the best free data recovery tool for Windows 10/8/7, enables you to recover lost/deleted file from compute local hard drive, external hard drive, SSD drive, USB drive (pen drive data recovery), SD card, and more in 3 simple steps. Extremely easy-to-use and intuitive interface. 100% clean.
Simple user guide: Choose target drive and partition -> Auto scan for lost/deleted data -> Check, find and save recovered files.
Get this best clean and free Windows 10 recovery tool downloaded on your Windows 10/8/7 computer and use it to recover files, no matter you encounter a system crash, hard drive failure, malware/virus infection, mistakenly file deletion, etc. (> User Guide)
MiniTool Power Data Recovery TrialClick to Download100%Clean & Safe
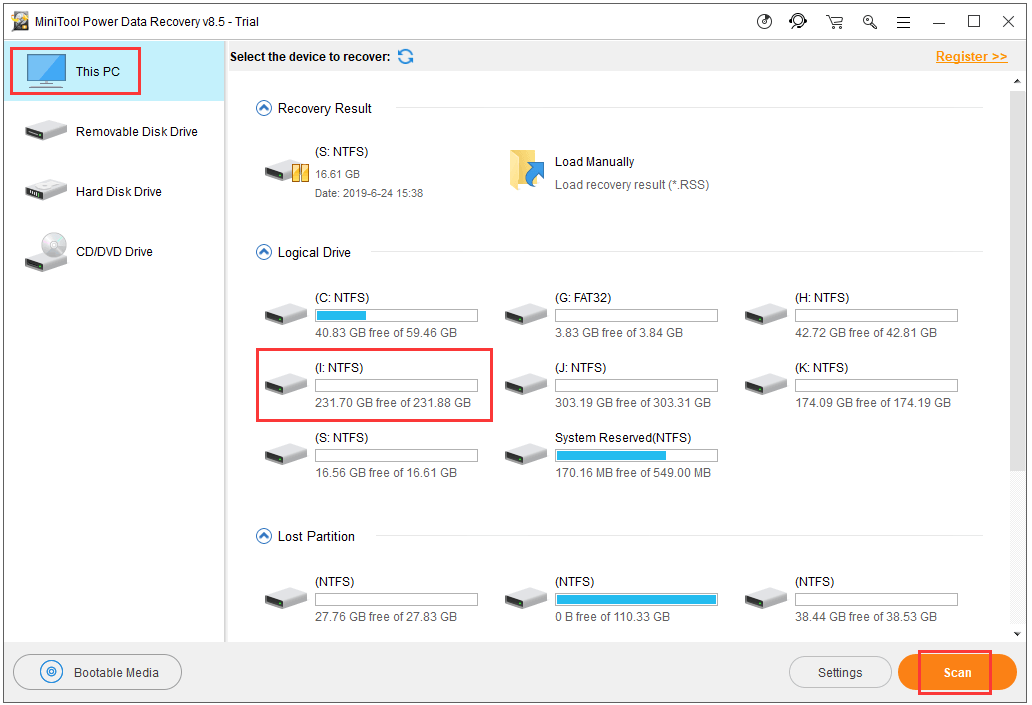
#7 Windows System Restore
Among the best Windows recovery tools, System Restore is a frequently used one. It works by creating Restore Points which are snapshots of your Windows system files, program files, registry settings, and hardware drivers. Windows create a restore point once every week automatically.
When your computer can’t run well, you can try to run a System Restore to bring your Windows 10 system to an earlier state.
#8 Windows Advanced Startup Options
Windows offers a Recovery Environment feature to help you troubleshoot Windows problems, especially when your Windows 10 computer can’t start. You can easily access Advanced startup options windows 10 in 9 ways.
After you enter into Advanced options Window, you can use this best free Windows recovery tool for Windows 10 to conduct an Automatic Repair, System Restore, System Image Recovery; boot to Command Prompt Windows 10, revert to previous build if this Windows 10 build can’t work properly, or get into Startup Settings to start Windows 10 in Safe Mode.
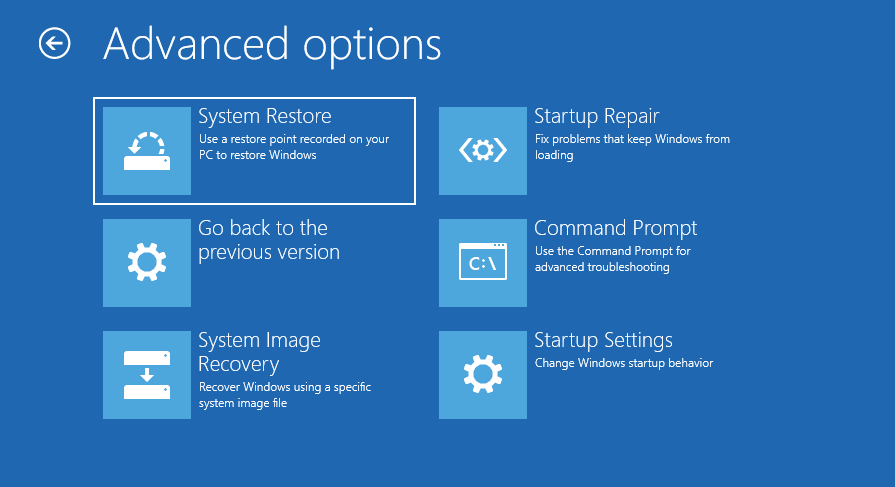
#9 Reset This PC
Another useful built-in free Windows 10 recovery tool is “Reset this PC”. You can use this feature in Windows 10 to restore your computer to the default factory operating system state. And you can use it to replace Windows installation DVD or USB drive to reinstall your Windows 10 PC. If you need, you can choose to keep all your personal files in resetting.
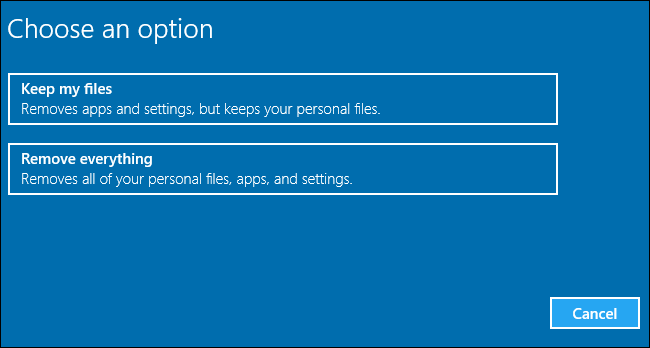
If you intend to throw away a Windows 10 PC, you can also choose to reset and wipe computer hard drive to remove everything in resetting this PC.
Simple user guide: Click Start -> Settings -> Update & Security -> Recovery, click Get started button under Reset this PC to start to reset your Windows 10 PC.
#10 OneDrive
Backing up your computer is very simple nowadays with many reliable free Windows backup tools. Aside from the free Windows 10 backup tools introduced above, you can also choose to backup Windows 10 files to Microsoft OneDrive.
You can store files in OneDrive, and it allows you to access your files from any other devices you have synced to your OneDrive account. Therefore, if your Windows 10 PC has severe issues and can’t start, you can just log in to your OneDrive account with another device and restore any files you ever stored there.
To Sum Up
These are the best 10 free Windows 10 backup and recovery tools, you can use them to backup and restore your Windows 10 PC when needed, to keep your data safe.
In the current times, PCs or laptops have become an essential requirement of our lives. Whether you’re a business owner or a personal user, this technology has become a necessity for each of us. Be it any photo, music, video, important documents, account information, or other confidential data, we depend on this technology.
📖What are the best backup practices for small and mid-sized companies?
Regular Backup of Your Data Works as an Effective Strategy
Losing all your data due to a system crash or a hardware problem can be disturbing. Hence, to save yourself from this pain, it is essential to have some backup. Google Drive and Microsoft OneDrive can be ideal solutions to protect your data. Or you can copy all of your data to an external drive. But is it safe enough to rely on a single backup solution? Won’t manually transferring your files to an external drive be very time-consuming?
To save you from all the hassle, we have listed some best Windows backup software that can automatically set up different backups whenever you need to. But before naming any of those, you need to understand »what is backup and recovery software?»
A backup software automatically makes a digital copy of your digital drive, documents, and folders and saves them in their remote servers online. Using reliable backup software can be very convenient as it can save your data from Hackers, Natural disasters, Viruses, and Ransomware.
📖Read also: 3-2-1 Backup Rule
So, we tried more than 20 different Windows Backup software to understand how they work and finally picked the 14 best ones. Below, we’ve described their features and all the information you need to know about them.
| 🧩Tested Software | 25 |
| ⏳Time Duration | 2 months |
| 💻 Tested Devices | An HP laptop |
| 💾Backup Sources | SSD, hard drive, videos, images, operating system, applications, emails, etc. |
| ⌚Backup Speed | 20MB/s — 500MB/s |
| 🖨️Restore Speed | 50MB/s — 500MB/s |
| 🥇Most Recommended | EaseUS Todo Backup |
A Quick Guide to the Best Windows Backup Software
|
|
1) EaseUS Todo Backup
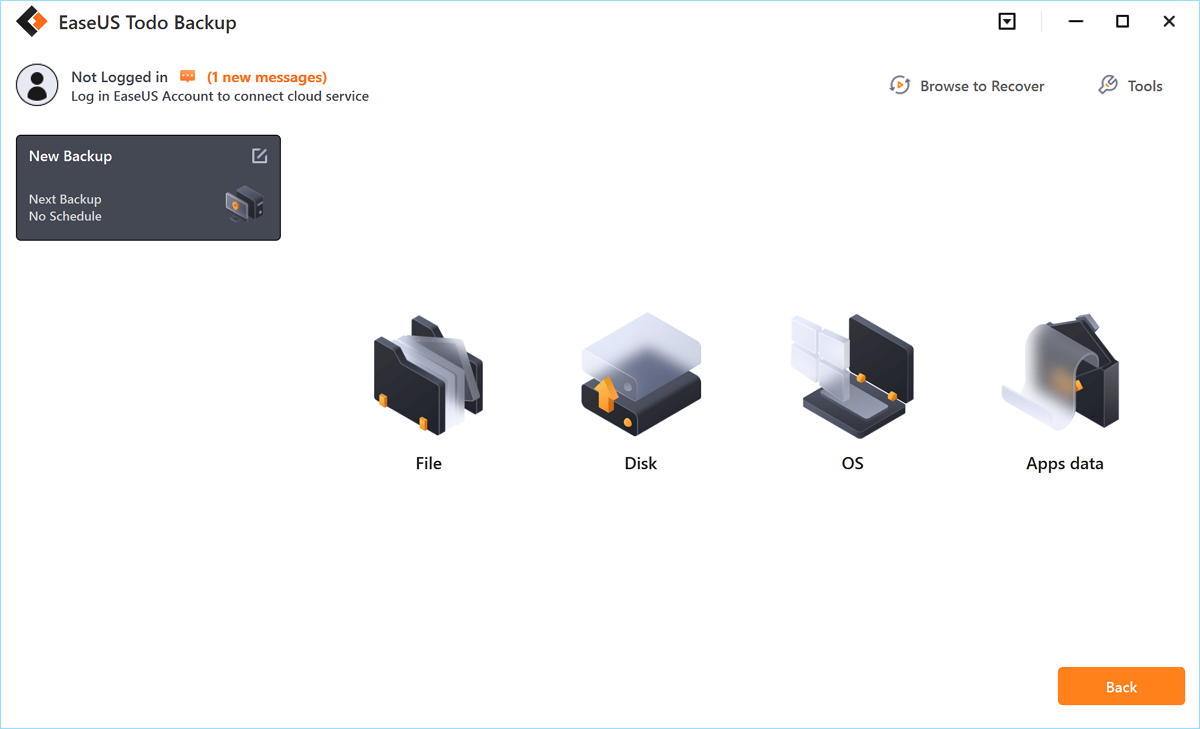
EaseUS Todo Backup is a user-friendly software that allows users to back up their important files or the entire system. This software has a well-organized interface suitable for home users, enabling them to back up their data with easy operation.
This software offers packages for businesses, service providers, and home users with an incremental backup for up to 16TB of data.
🌞Salient Features
- Automatically updates as soon as a new version is available.
- Recovers data and provides Windows 11 files and system backup with just one click.
- Offers efficient mode that provides complete and secure backup.
- Automatically overwrites and deletes old backups
- A highly responsive interface
EaseUS Todo Backup now provides a cloud service plan for users to backup data to the cloud. How cool is that!
✅Key Benefits
- This software offers a 30-day free trial.
- Affordable
- Supports both Windows and macOS
- Offer local offline backup solution
- It offers separate packages for home, business, and technician users.
Open Source Backup Software for Windows Server 2003(New List)
In this article, we’re going to define the basics of open-source backup software for Windows Server 2003. Then, we’ll explore five such tools and a better alternative as well.
2) File History
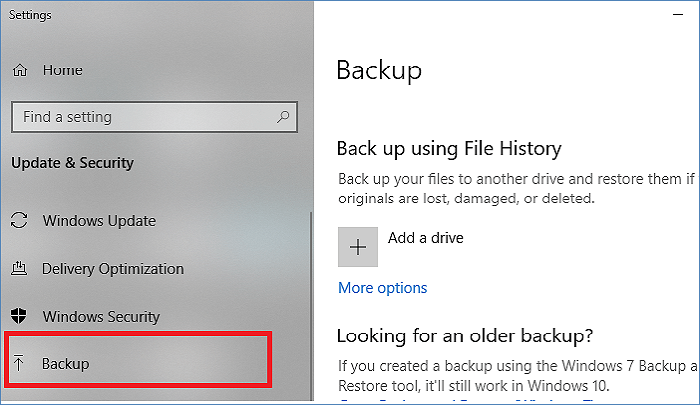
Failre History is a built-in Windows backup software that creates system images to recover the entire system. You can transfer your files to another drive and restore them using this application. It is a simple software made for home users with an easy-to-use interface.
🌞Features
- File History creates system images.
- It provides backup to all your files and folders.
- It supports Windows 7 and 10.
✅Key benefits
- Automatically syncs your pictures, data, and essential documents.
❎Drawback
- This Windows software doesn’t support older Windows.
- It doesn’t support cloud, network backup and other advanced features.
3) Backup and Restore
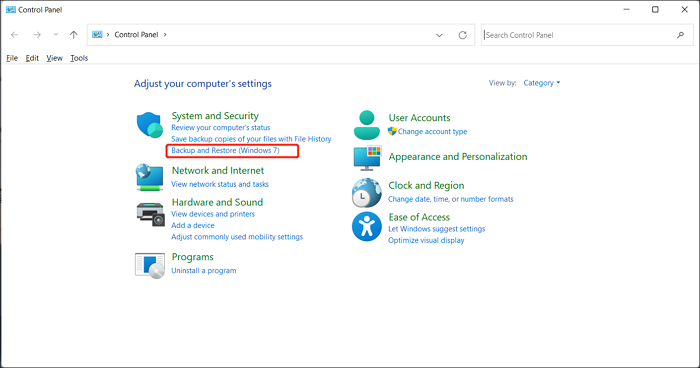
Backup and Restore is a Windows backup and restores software that can backup all your PC’s data to save you from the loss of any file or document due to hard drive failure.
🌞Features
- It helps you create a system image
- It can take a snapshot of your entire system
✅Key benefits
- It lets you keep all your data in place without having to involve any third party.
❎Drawback
- Needs investment for hardware and infrastructure
- It requires extra space and an IT room dedicated to it
📖 Read Also: File History vs. Backup and Restore | Which Is Better?
4)Acronis True Image(Acronis Cyber Protect Home Office)
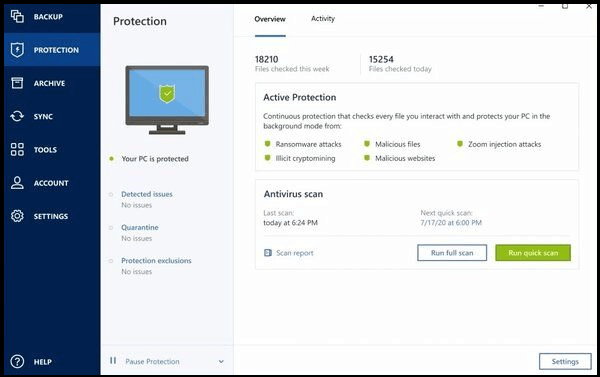
Acronis True Image software can detect and reverse any unauthorized encryption of your hard drive. This software offers all the features that are expected from reliable PC backup software. Along with this, it has the capability to precisely capture the data on your Windows.
🌞Features
- It offers 5TB of storage.
- The premium package provides electronic signatures.
- It provides office 365 backup.
- It provides its users with full system image backup.
- It provides anti-ransomware protection.
✅Key benefits
- This software offers scripts and guides on how to uninstall completely.
- It’s a cross-platform that works with all software
❎Drawback
- It takes extra time to boot.
- The interface is rather confusing at first although simple but needs exploration to figure out further.
5)DriveImage XML
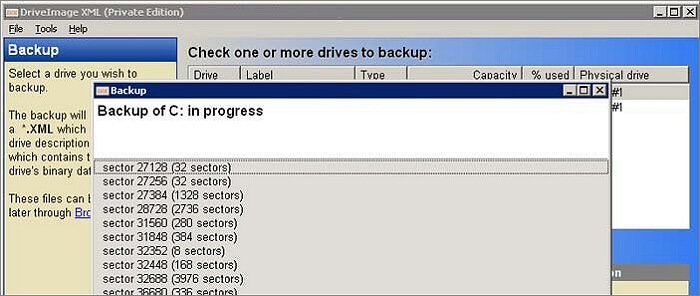
DriveImage XML is a reliable and straightforward software that lets you backup logical drives and partitions. This software enables you to backup all your images without having to reboot your device. It offers two versions; paid one for commercial use and free for home users.
🌞Features
- This software provides compressed images.
- DriveImage XML lets you view and extract your image files.
- It lets you copy your data from drive to drive
- It lets you view your files in an XML version
- Automatically schedules your backup.
✅Key benefits
- This software lets you view your content even if it is not restored yet.
- Its simple interface doesn’t let you put in a lot of effort.
❎Drawback
- It doesn’t provide backup for MBR
- It is not open-source software.
6)Cobian Backup
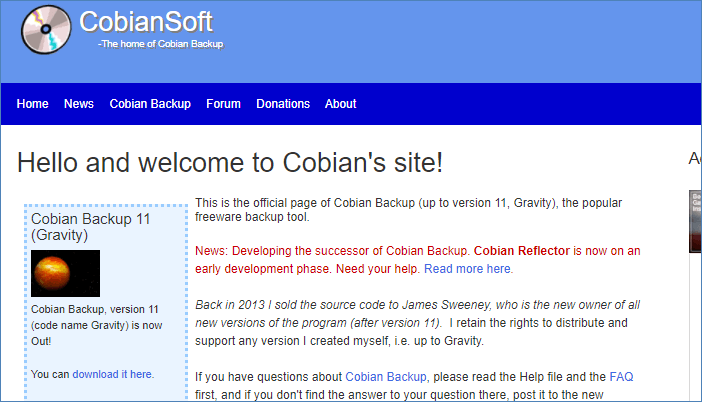
Cobian Backup software allows remote backup systems by providing network backup. This software tool offers a host of different features. Also, it can back up your files in other locations. This software is best suitable for meeting the needs of businesses as well as home users.
🌞Features
- It protects the user’s data with strong encryption.
- It provides multiple backups at different locations.
- It provides differential backups as per users’ needs.
- It supports FTP backup.
✅Key benefits
- Backups systems and files on Windows and macOS for free.
- It provides incremental backup.
❎Drawback
- It does not offer customer support services.
7)Clonezilla
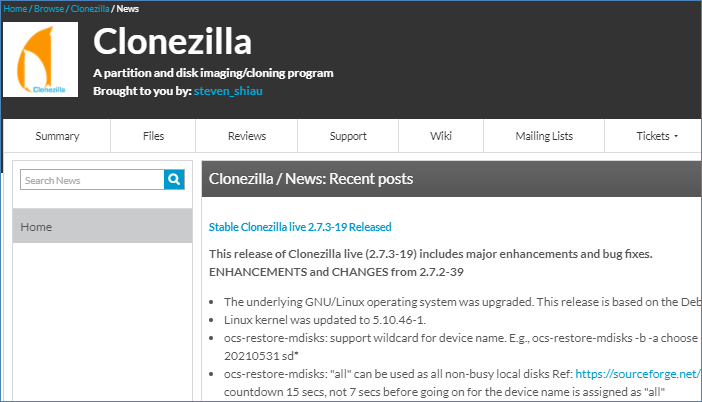
Clonzilla is an open-source backup software created for disk imaging, disk partition cloning tasks, and data recovery. Clonezilla allows its users to multicast restoring at the rate of 8.5GB per minute. Clonezilla provides efficient cloning by saving and restoring only the used chunks in hard disks.
🌞Features
- UEFI or BIOS machine bootable
- It Provides system support to multi-files.
- Provides single image restore
- Restores and saves the whole disk/partition.
- Unattended mode
✅Key benefits
- This software can be accessed through a variety of website resources. Users can easily download it.
- This software consistently improves with the latest updates and regular fixes.
❎Drawback
- This software only supports web-based devices.
8)Paragon Backup and Recovery
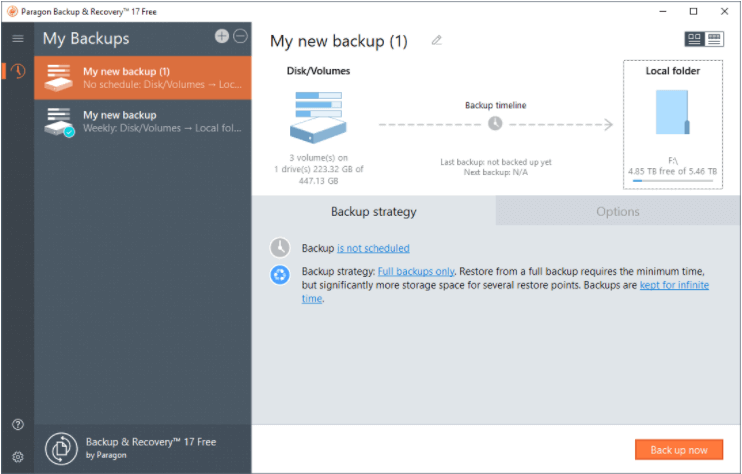
Paragon Backup and Recovery software has simplified complex backup solutions by offering flexible options. This software creates a partial and complete backup of systems and files. This software is very useful for creating bootable ISO and USB drives. Using this software, users can quickly fix boot problems, rescue files, and perform restoration.
🌞Features
- Paragon Backup and recovery software can easily copy disks.
- This software can create a recovery disk.
- It doesn’t use any background services resulting in quick backups.
- Partition disks, volumes are available.
✅Key benefits
- Provides a USB recovery data
- Very affordable in cost
- It has a very user-friendly interface; not much knowledge is needed to operate and get started.
❎Drawback
- It doesn’t provide any bundled cloud storage
📖You may be interested in a comparison between local backup and cloud backup.
9)Iperius Backup
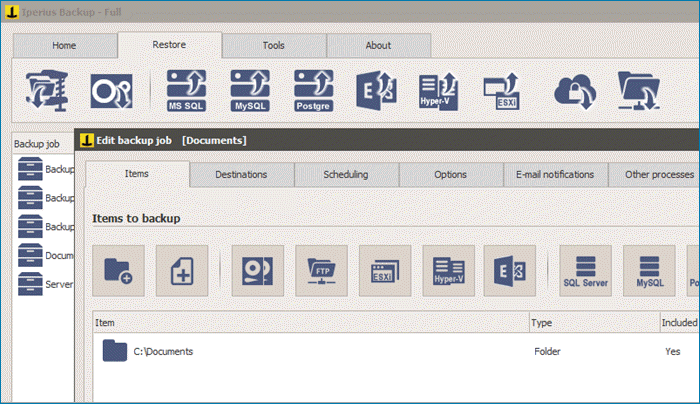
Iperius Backup is a great backup software to use with simple and reliable data protection. This powerful backup software can run multiple and parallel backups with detailed reports. This software can be installed as a Windows service without any license expiration or limitation.
🌞Features
- Can copy files and folders to any mass storage device.
- Can create whole disk image without any interruption
- Allows you to compress and encrypt any backup file
- It lets you copy your backup files to any destination.
✅Key benefits
- It provides incremental backup to RDX, network, disk, USB, and NAS.
- Provides ransomware protection to encrypted files
❎Drawback
- This software provides support only to Windows OS.
10) Backblaze
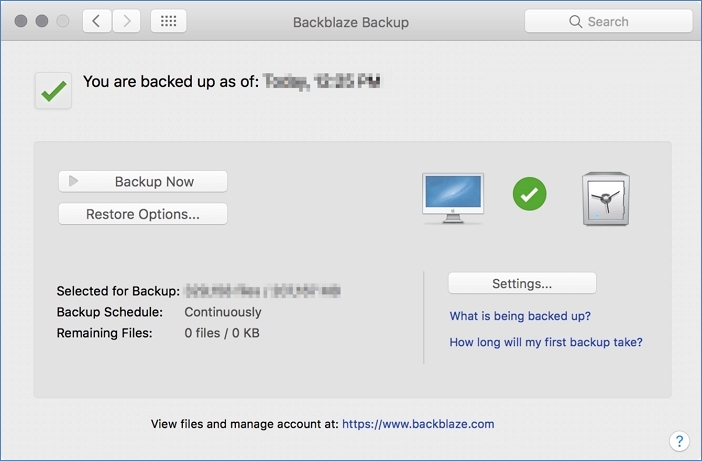
Backblaze is a robust and scalable cloud storage and data backup solution provided by Backblaze.Inc. It allows users to back up computer data continuously and automatically with advanced backup features. Its backup features for encryption, which can protect your data well. Equipped with five data centers, you can confidently put backups in it.
🌞Features
- Backup Encryption
- Backup Mac or PC
- Store data securely in the cloud
✅Key benefits
- Unlimited storage
- Quick upload speed
- Continuously technology development
❎Drawback
- Lack of folder syncing feature
- Single license for only one device
- Backup speed is a little slow
11) Comodo Backup
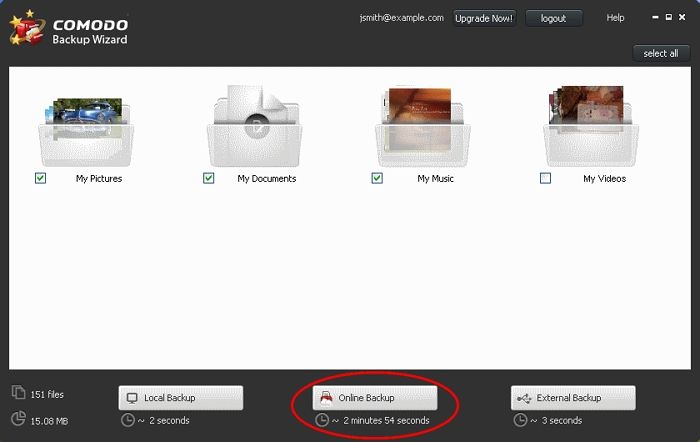
Comodo Backup is another complete and easy-to-use data backup and recovery solution. It has a number of features and capabilities that safeguard the security of your critical files, documents, and system settings. Comodo Backup enables you to preserve your essential information and recover it quickly in the case of data loss or system failure by offering the piece of mind that comes with having a trustworthy backup solution.
🌞Features
- Backup files, folders
- Scheduled backup option
- Online backup & local backup
- Backup files to external hard drives
✅Key benefits
- Provide free cloud storage
- Scheduled backup plan
- Malware scanning and protection
- Compatible with various file formats
❎Drawback
- Free cloud storage is only a trial
- UI isn’t so user-friendly
- Not suitable for beginners
12) CrashPlan

CrashPlan is a powerful and dependable cloud-based backup solution designed to protect your critical files and data. It provides a seamless and automated backup process, guaranteeing that your important data is securely saved in the cloud and instantly recoverable when needed. CrashPlan offers flexible options to meet your specific backup needs, whether you’re an individual, small business, or corporation.
🌞Features
- Incremental backup
- Files and folders backup
- Quick upload speed
✅Key benefits
- Cross-platform compatibility
- Real-time backup
- No data limit
- Simple installation and deployment
- Compatible with Windows, Linux, and macOS
❎Drawback
- No customer support available at anytime
- No system image backup and restore
13) FBackup
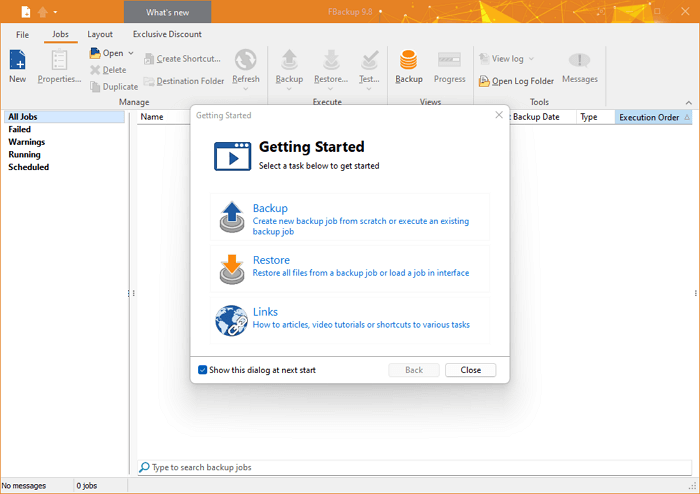
FBackup is a simple and effective backup software that may help you protect your important files and data. FBackup’s user-friendly interface and simple setup process make it simple to create backups of your crucial documents, images, movies, and other information. FBackup provides a variety of backup choices, including external hard drives, network locations, and cloud storage services. You may set up regular backups with its automated scheduling feature to ensure that your files are constantly safe without any fuss.
🌞Features
- Encrypted backup & compressed backup
- Create a backup for the entire computer
- Backup data to cloud, including Dropbox and Google Drive
✅Key benefits
- Cost-effective
- Easy to backup and restore files
- Free for both personal and business use
❎Drawback
- Advanced backup options are only available on the paid version
- Lack of incremental and differential backup
Conclusion
Backing up your PC should be your priority, ensuring that your necessary data is saved. Also, it will boost your PC’s performance and give you better results. To help you choose, we have collected some of the best Windows backup software along with their features and cons and rated EaseUS Todo Backup as the best one; make up your mind and select the one that meets your needs the best.
В этой инструкции пошагово описаны 5 способов сделать резервную копию Windows 10 как встроенными средствами, так и с помощью бесплатных программ сторонних разработчиков. Плюс о том, как в дальнейшем, при возникновении проблем использовать резервную копию для восстановления Windows 10. См. также: Резервная копия драйверов Windows 10
Резервная копия в данном случае — полный образ Windows 10 со всеми установленными в данный момент времени программами, пользователями, настройками и прочим (т.е. это не Точки восстановления Windows 10, содержащие в себе лишь информацию об изменениях системных файлов). Таким образом, при использовании резервной копии для восстановления компьютера или ноутбука, вы получаете то состояние ОС и программ, которое было на момент создания копии.
Как сделать резервную копию Windows 10 встроенными средствами ОС
Для чего это нужно? — прежде всего для быстрого возврата системы к заранее сохраненному состоянию при необходимости. Восстановление из резервной копии занимает куда меньше времени, чем переустановка Windows 10 и настройка системы и устройств. Кроме этого, это проще для начинающего пользователя. Создавать такие образы системы рекомендуется сразу после чистой установки и первоначальной настройки (установки драйверов устройств) — так копия занимает меньше места, быстрее создается и применяется при необходимости. Также может заинтересовать: хранение резервных копий файлов с помощью истории файлов Windows 10.
Windows 10 включает в себя несколько возможностей для создания резервных копий системы. Самый простой для понимания и использования, при этом полностью работоспособный способ — создание образа системы с помощью функций резервного копирования и восстановления панели управления.
Чтобы найти эти функции, вы можете зайти в Панель управления Windows 10 (Начните набирать «Панель управления» в поле поиска на панели задач. После открытия панели управления в поле просмотр вверху справа установите «Значки») — История файлов, а затем в левом нижнем углу выберите «Резервная копия образа системы».

Следующие шаги достаточно простые:
- В открывшемся окне слева нажмите «Создание образа системы».
- Укажите, где вы хотите сохранить образ системы. Это должен быть либо отдельный жесткий диск (внешний, отдельный физический HDD на компьютере), либо DVD диски, либо сетевая папка.
- Укажите, какие диски будут архивированы с резервную копию. По умолчанию всегда архивируются зарезервированный и системный раздел (диск C).
- Нажмите «Архивировать» и подождите завершения процедуры. На чистой системе она занимает не очень много времени, в пределах 20 минут.
- По завершении, вам будет предложено создать диск восстановления системы. Если у вас нет флешки или диска с Windows 10, а также доступа к другим компьютерам с Windows 10, где вы можете быстро сделать его при необходимости, рекомендую создать такой диск. Он пригодится для того, чтобы в дальнейшем использовать созданную резервную копию системы.
Вот и всё. Теперь у вас имеется резервная копия Windows 10 для восстановления системы.
Восстановление Windows 10 из резервной копии
Восстановление происходит в среде восстановления Windows 10, попасть в которую можно как из рабочей установленной ОС (в данном случае потребуется быть администратором системы), так и с диска восстановления (заранее созданного средствами системы. см. Создание диска восстановления Windows 10) или загрузочной флешки (диска) с Windows 10. Опишу каждый вариант.
- Из рабочей ОС — зайдите в Пуск — Параметры. Выберите пункт «Обновление и безопасность» — «Восстановление и безопасность». Затем в разделе «Особые варианты загрузки» нажмите кнопку «Перезагрузить сейчас». Если такого раздела нет (что возможно), есть второй вариант: выйдите из системы и на экране блокировки нажмите по кнопке питания справа внизу. Затем, удерживая Shift, нажмите пункт «Перезагрузка».
- С установочного диска или флешки Windows 10 — загрузитесь с данного накопителя, например, с помощью Boot Menu. В следующем после выбора языка окне слева внизу нажмите «Восстановление системы».
- При загрузке компьютера или ноутбука с диска восстановления сразу открывается среда восстановления.
В среде восстановления по порядку выберите следующие пункты «Поиск и устранение неисправностей» — «Дополнительные параметры» — «Восстановление образа системы».

Если система найдет образ системы на подключенном жестком диске или DVD, она сразу предложит выполнить восстановление из него. Также можно указать образ системы вручную.

На втором этапе, в зависимости от конфигурации дисков и разделов, вам предложат или не предложат выбрать разделы на диске, которые будут перезаписаны данными из резервной копии Windows 10. При этом, если вы делали образ только диска C и с тех пор не меняли структуры разделов, беспокоиться о сохранности данных на D и других дисках не следует.
После подтверждения операции восстановления системы из образа, начнется сам процесс восстановления. По окончании, если все прошло успешно, поставьте в БИОС загрузку с жесткого диска компьютера (если меняли), и загрузитесь в Windows 10 в том состоянии, в котором она была сохранена в резервной копии. При необходимости, вы можете также восстановить отдельные файлы из резервной копии.
Создание образа Windows 10 с помощью DISM.exe
В вашей системе по умолчанию присутствует утилита командной строки DISM, позволяющая как создать образ Windows 10, так и выполнить восстановление из резервной копии. Также, как и в предыдущем случае, итогом нижеописанных шагов будет полная копия ОС и содержимого системного раздела в текущем состоянии.
Прежде всего, для того, чтобы сделать резервную копию с помощью DISM.exe, вам потребуется загрузиться в среде восстановления Windows 10 (как это сделать описано в предыдущем разделе, в описании процесса восстановления), но запустить не «Восстановление образа системы», а пункт «Командная строка».
В командной строке введите по порядку следующие команды (и выполните следующие действия):
- diskpart
- list volume (в результате выполнения этой команды запомните букву системного диска, в среде восстановления она может быть не C, определить нужный диск вы можете по размеру или метке диска). Там же обратите внимание на букву диска, куда вы будете сохранять образ.
- exit
- dism /Capture-Image /ImageFile:D:\Win10Image.wim /CaptureDir:E:\ /Name:”Windows 10”
В вышеприведенной команде диск D: — тот, куда сохраняется резервная копия системы с именем Win10Image.wim, а сама система расположена на диске E. После запуска команды вам придется некоторое время подождать, пока резервная копия не будет готова, в результате вы увидите сообщение о том, что «Операция успешно завершена». Теперь вы можете выйти из среды восстановления и продолжить пользоваться ОС.
Восстановление из образа, созданного в DISM.exe
Использование созданной в DISM.exe резервной копии также происходит в среде восстановления Windows 10 (в командной строке). При этом, в зависимости от ситуации, когда вы столкнулись с необходимостью восстановить систему, действия могут немного отличаться. Во всех случаях системный раздел диска предварительно будет отформатирован (так что позаботьтесь о сохранности данных на нем).
Первый сценарий — если на жестком диске сохранилась структура разделов (есть диск С, раздел, зарезервированный системой и, возможно другие разделы). Выполните в командной строке следующие команды:
- diskpart
- list volume — после выполнения этой команды обратите внимание на буквы разделов, где хранится образ восстановления, раздела «зарезервировано» и его файловую систему (NTFS или FAT32), букву системного раздела.
- select volume N — в этой команде N — номер тома, соответствующего системному разделу.
- format fs=ntfs quick (раздел форматируется).
- Если есть основания полагать, что загрузчик Windows 10 поврежден, то также выполните команды под пунктами 6-8. Если вы просто хотите откатить ставшую плохо работать ОС из резервной копии, эти шаги можно пропустить.
- select volume M — где M это номер тома «зарезервировано».
- format fs=FS quick — где FS — текущая файловая система раздела (FAT32 или NTFS).
- assign letter=Z (присваиваем букву Z разделу, она потребуется в дальнейшем).
- exit
- dism /apply-image /imagefile:D:\Win10Image.wim /index:1 /ApplyDir:E:\ — в этой команде образ системы Win10Image.wim находится на разделе D, а системный раздел (куда мы восстанавливаем ОС)— E.
После завершения развертывания резервной копии на системном разделе диска при условии отсутствия повреждений и изменений загрузчика (см. пункт 5), можно просто выйти из среды восстановления и загрузиться в восстановленную ОС. Если же вы выполняли шаги с 6 по 8, то дополнительно выполните следующие команды:
- bcdboot E:\Windows /s Z: — здесь E — системный раздел, а Z — раздел «Зарезервировано».
- diskpart
- select volume M (номер тома зарезервировано, который мы узнавали ранее).
- remove letter=Z (удаляем букву зарезервированного раздела).
- exit
Выходим из среды восстановления и перезагружаем компьютер — Windows 10 должна загрузиться в ранее сохраненном состоянии. Есть и еще вариант: у вас нет раздела с загрузчиком на диске, в таком случае предварительно создайте его с помощью diskpart (размером около 300 Мб, в FAT32 для UEFI и GPT, в NTFS для MBR и BIOS).
Использование Dism++ для создания резервной копии и восстановления из неё
Описанные выше действия по созданию резервной копии можно выполнить проще: с помощью графического интерфейса в бесплатной программе Dism++.
Шаги будут следующими:
- В главном окне программы выберите Инструменты — Дополнительно — Бэкап системы.
- Укажите место сохранения образа. Другие параметры менять не обязательно.
- Дождитесь завершения сохранения образа системы (может занять продолжительный промежуток времени).
В итоге вы получите .wim образ вашей системы со всеми настройками, пользователями, установленными программами.
В дальнейшем восстановиться с него можно с помощью командной строки, как описывалось выше или всё также используя Dism++, однако для этого придется загрузить её с флешки (или в среде восстановления, в любом случае программа не должна находиться на том же диске, содержимое которого восстанавливается). Это можно сделать так:
- Создайте загрузочную флешку с Windows и на неё же скопируйте файл с образом системы и папку с Dism++.
- Загрузитесь с этой флешки и нажмите клавиши Shift+F10, откроется командная строка. В командной строке введите путь к файлу Dism++.
- При запуске Dism++ из среды восстановления будет запущен упрощенный вариант окна программы, где достаточно будет нажать «Восстановление» и указать путь к файлу образа системы.
- Учитывайте, что при восстановлении содержимое системного раздела будет удалено.
Подробнее о программе, её возможностях и где скачать: Настройка, очистка и восстановление Windows 10 в Dism++
Macrium Reflect Free
Про Macrium Reflect я уже писал в отдельной статье про перенос Windows 10 на SSD в Macium Reflect Free — отличная, бесплатная и сравнительно простая программа для резервного копирования, создания образов жестких дисков и подобных задач. Поддерживает создание инкрементальных и дифференциальных резервных копий, в том числе автоматически по расписанию.

Восстановиться из образа можно как с помощью самой программы, так и созданной в ней загрузочной флешки или диска, который создается в пункте меню «Other Tasks» — «Create Rescue Media». По умолчанию, накопитель создается на базе Windows 10, а файлы для него загружаются из Интернета (около 500 Мб, при этом загрузить данные предлагается при установке, а создать такой накопитель — при первом запуске).
В Macrium Reflect присутствует значительное количество настроек и опций, но для базового создания резервных копий Windows 10 начинающим пользователем вполне подходят настройки по умолчанию. Подробно об использовании Macrium Reflect и где скачать программу в отдельной инструкции Резервная копия Windows 10 в Macrium Reflect.
Aomei Backupper Standard
Еще один вариант создания бэкапов системы — простая бесплатная программа Aomei Backupper Standard. Ее использование, пожалуй, для многих пользователей окажется самым простым вариантом. Если вас интересует более сложный, но и более продвинутый бесплатный вариант, рекомендую ознакомиться с инструкцией: Резервные копии с помощью Veeam Agent For Microsoft Windows Free.

После запуска программы, перейдите на вкладку «Backup» и выберите, какого рода резервную копию вы хотите создать. В рамках этой инструкции это будет образ системы — System Backup (создается образ раздела с загрузчиком и образ системного раздела диска).

Укажите имя резервной копии, а также место сохранения образа (в пункте Step 2) — это может быть любая папка, диск или сетевое расположение. Также при желании вы можете установить опции в пункте «Backup Options», но для начинающего пользователя полностью подойдут настройки по умолчанию. Нажмите кнопку «Start Backup» и подождите, пока процедура создания образа системы не будет завершена.
Восстановить компьютер к сохраненному состоянию вы в дальнейшем можете прямо из интерфейса программы, но лучше предварительно создать загрузочный диск или флешку с Aomei Backupper, чтобы в случае проблем с запуском ОС можно было загрузиться с них и восстановить систему из имеющегося образа. Создание такого накопителя выполняется с помощью пункта программы «Utilities» — «Create Bootable Media» (при этом накопитель можно создать как на базе WinPE, так и Linux).
При загрузке с загрузочного USB или CD Aomei Backupper Standard, вы увидите обычное окно программы. На вкладке «Restore» в пункте «Path» укажите путь к сохраненной резервной копии (если расположения не определились автоматически), выберите ее в списке и нажмите «Next».

Убедитесь, что восстановление Windows 10 будет произведено в нужные расположения и нажмите кнопку «Start Restore» для начала применения резервной копии системы.
Скачать бесплатно Aomei Backupper Standard вы можете с официальной страницы https://www.ubackup.com/ (Фильтр SmartScreen в Microsoft Edge почему-то блокирует программу при загрузке. Virustotal.com не показывает обнаружения чего-то вредоносного.) Похожая программа от другого разработчика — EaseUS Todo Backup Free.
Это далеко не все способы создания образов и резервных копий системы. Есть множество программ, позволяющих сделать это, например, многим известные продукты Acronis. Есть инструменты командной строки, такие как imagex.exe (а вот recimg исчез в Windows 10), но думаю, в рамках этой статьи выше описано уже достаточно вариантов.
Кстати, не забывайте, что в Windows 10 присутствует «встроенный» образ восстановления, позволяющий автоматически выполнить переустановку системы (в Параметры — Обновление и безопасность — Восстановление или в среде восстановления), подробнее об этом и не только в статье Восстановление Windows 10.
13.08.22
Содержание:
- Программы для резервного копирования данных в Windows 10
- Понятие бэкапа и его значимость для пользователей операционной системы Windows 10
- Обзор популярных решений для создания резервных копий на операционной системе Windows 10
- Ручное создание резервных копий: когда это необходимо и как это сделать
- Как выбрать подходящую программу для резервного копирования данных в соответствии с потребностями
- Резервное копирование на внешние носители: советы и рекомендации
- Обеспечение безопасности резервных копий: защита от потери данных
- Интеграция облачных сервисов для сохранения данных в операционной системе Windows 10
- Вопросы-ответы

Поддержание безопасности и сохранность информации — залог спокойствия при использовании операционной системы виндовс. Специализированные программы являются надежным инструментом для создания копий важных файлов и системных настроек. Подбор правильной программы важен для обеспечения непрерывности работы и минимизации потерь данных в случае сбоев или атак.
Выбор правильной программы для создания резервных копий в виндовс 10 может определить уровень защиты данных на вашем компьютере. Надежная программа должна обладать простым интерфейсом, эффективными функциями резервного копирования и возможностью автоматизации процесса. Важно учитывать требования к хранению данных и наличие дополнительных функций, таких как шифрование и расписания выполнения копирования.
Успешная стратегия резервного копирования в виндовс 10 включает в себя не только выбор подходящей программы, но и регулярное обновление копий, проверку их целостности и сохранность важных системных настроек. Надежные программы для резервного копирования обеспечивают пользователей спокойствием, зная, что их данные защищены от потерь и недопустимого доступа.
Программы для резервного копирования данных в Windows 10
Сохранение информации на компьютере имеет критическое значение для предотвращения потери данных в случае неожиданных сбоев или повреждений. Резервное копирование, также известное как архивирование или создание резервных копий, представляет собой процесс копирования и хранения данных в безопасном месте для последующего восстановления в случае необходимости. В операционной системе Windows 10 существует ряд программ, специально разработанных для обеспечения надежного и эффективного бэкапа данных.
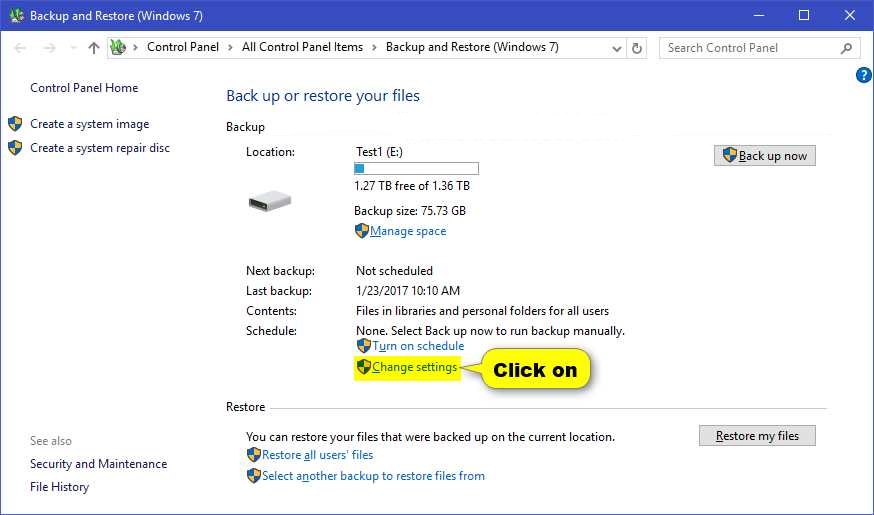
Автоматизация процесса
Одним из ключевых преимуществ программ для резервного копирования в Windows 10 является возможность автоматизации этого процесса. После настройки программы пользователь может задать расписание регулярных резервных копий, что позволяет избежать забывчивости и обеспечить постоянную защиту данных. Это особенно важно для пользователей, чья деятельность требует постоянного обновления и сохранения информации, таких как бизнес-пользователи и разработчики.
Разнообразие функций и возможностей
Программы для резервного копирования данных в Windows 10 предлагают разнообразные функции и возможности, чтобы удовлетворить различные потребности пользователей. Они могут включать в себя такие опции, как инкрементное копирование, шифрование данных, поддержку различных типов носителей для хранения резервных копий, а также возможность создания образов дисков для полного восстановления системы. Благодаря этому пользователи могут выбирать программу, наиболее соответствующую их требованиям и предпочтениям.
Понятие бэкапа и его значимость для пользователей операционной системы Windows 10
Безопасность и надежность данных — основополагающие принципы современного цифрового мира. В мире Виндовс 10, где информация играет ключевую роль в повседневной жизни пользователей, обеспечение сохранности данных становится неотъемлемой составляющей эффективного использования компьютера.
Представьте себе сценарий, в котором целый день работы оказывается под угрозой из-за случайного сбоя операционной системы или атаки вредоносного программного обеспечения. В таких ситуациях на повестку дня встает вопрос: как сохранить важные файлы и восстановить работоспособность системы без лишних потерь и неудобств?
Защита от неожиданных сбоев
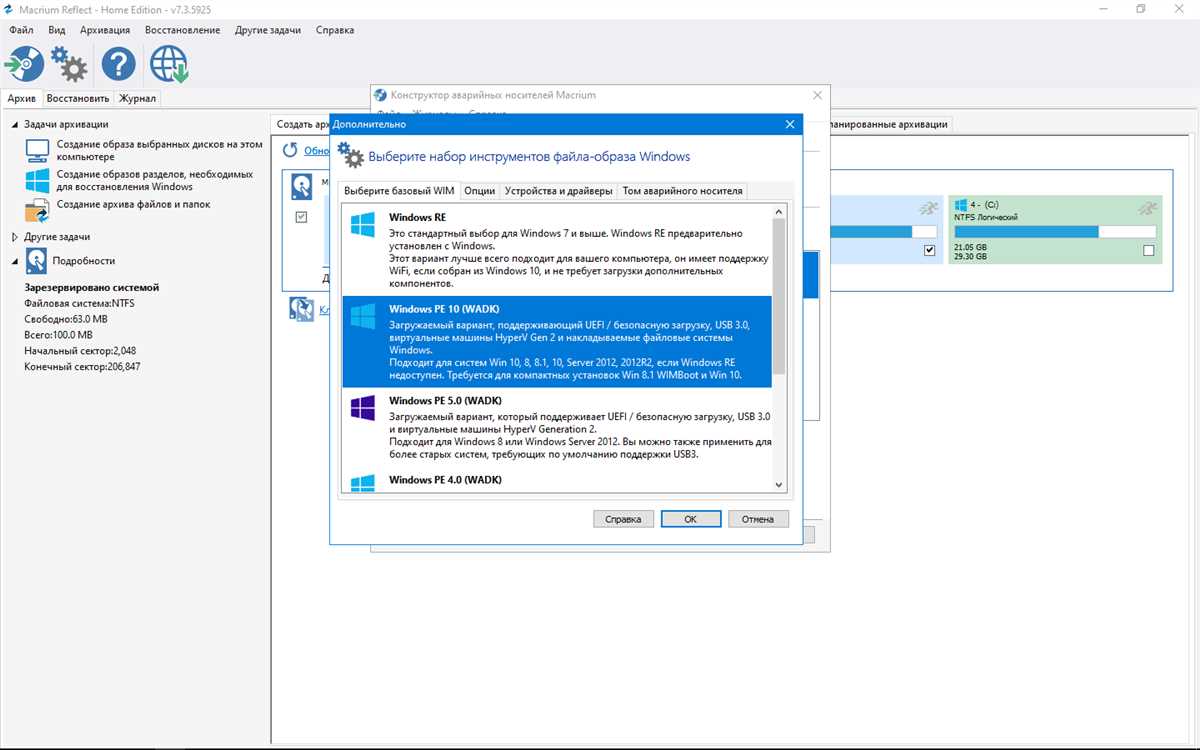
Стабильная работа операционной системы Виндовс 10 может нарушиться по множеству причин: начиная от технических неполадок и заканчивая воздействием вредоносных программ. В подобных ситуациях резервное копирование данных становится не просто предосторожностью, а необходимостью, гарантирующей минимальные потери в случае непредвиденных инцидентов.
Обеспечение безопасности личной информации
Крайне важно осознавать, что на компьютере хранится множество конфиденциальных данных: от личных фотографий до бизнес-документов. Потеря такой информации может повлечь за собой серьезные последствия как для личной, так и для профессиональной жизни пользователя. Регулярное создание резервных копий помогает обезопасить ценные данные от случайных или целенаправленных угроз.
Обзор популярных решений для создания резервных копий на операционной системе Windows 10
В современном мире, где информация ценится на вес золота, надежное обеспечение безопасности данных становится неотъемлемой частью повседневной работы. В контексте операционной системы Windows 10, важность создания резервных копий, чтобы обезопасить себя от потери данных, не поддается сомнению. Существует множество инструментов и программных решений, способных обеспечить эффективное выполнение этой задачи. Давайте рассмотрим некоторые из наиболее популярных среди них.
Автоматизированные решения
Первый тип программ для создания резервных копий предлагает автоматизированный подход, позволяющий пользователю создавать резервные копии данных в фоновом режиме, минимизируя необходимость вручную настраивать процесс. Эти программы предлагают широкий спектр функций, включая расписания резервного копирования, инкрементальные или дифференциальные резервные копии, а также возможность сохранения резервных копий в облачном хранилище.
Инструменты для продвинутых пользователей
Для тех, кто предпочитает более гибкий и настраиваемый подход, существуют инструменты, предоставляющие расширенные возможности по созданию резервных копий. Эти программы могут позволить пользователю более тонкую настройку процесса резервного копирования, включая выбор конкретных файлов и папок, настройку уровня сжатия и шифрования данных, а также возможность создания образов дисков для полного восстановления системы.
Автоматическое резервное копирование: преимущества и недостатки
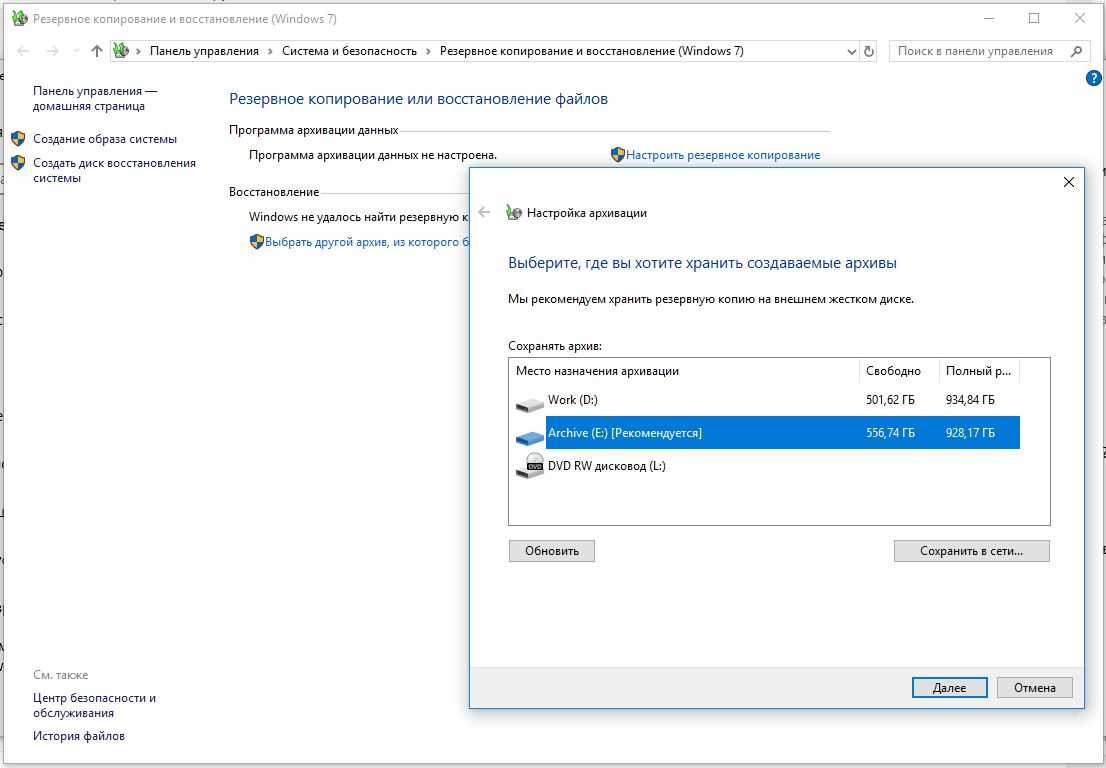
В данном разделе мы рассмотрим эффективность автоматического создания резервных копий данных в операционной системе Windows. Мы оценим плюсы и минусы данного подхода, подчеркнув ключевые моменты, которые следует учитывать при выборе стратегии обеспечения безопасности информации.
Преимущества автоматического бэкапа:
- Уменьшение риска потери данных из-за регулярного резервного копирования;
- Экономия времени за счет автоматизации процесса;
- Создание резервных копий даже при отсутствии пользователя;
- Снижение вероятности человеческого фактора при выполнении копирования данных.
Недостатки автоматического бэкапа:
- Возможность перезаписи важных данных из-за неаккуратной настройки процесса;
- Потребление ресурсов компьютера во время создания резервных копий, что может замедлить его работу;
- Необходимость поддержания стабильной работы программного обеспечения, ответственного за автоматическое резервное копирование;
- Возможность неполного или некорректного восстановления данных из-за технических сбоев или ошибок в процессе.
Исходя из вышеизложенного, автоматическое резервное копирование в Windows представляет собой важный инструмент обеспечения безопасности данных, однако требует внимательного подхода к настройке и постоянного контроля за процессом.
Ручное создание резервных копий: когда это необходимо и как это сделать
Иногда, в условиях, когда автоматические средства создания копий не оправдывают себя или отсутствуют, пользователю приходится прибегать к ручному методу. В этом случае необходимо понимать, когда именно такой подход становится актуальным и как правильно осуществить резервирование данных, не прибегая к помощи специализированных программ.
Определение необходимости ручного бэкапа: Ситуации могут быть разнообразны: от проблем с программным обеспечением, которые мешают корректной работе автоматических инструментов, до необходимости создания резервных копий конкретных файлов или директорий вне обычного расписания. В таких случаях пользователь может прибегнуть к ручному методу, чтобы обеспечить сохранность важных данных.
Как создать резервную копию вручную: Процесс включает в себя выбор необходимых данных для бэкапа, определение места для их хранения и применение соответствующих инструментов или методов для копирования. Важно следовать определенным шагам и убедиться в сохранности созданных копий.
Подводя итог, ручное создание резервных копий может быть необходимо в различных ситуациях, когда автоматические средства не работают или недостаточно гибки. Знание процесса и основных принципов этого метода помогает пользователям обеспечить сохранность и доступность важных данных.
Как выбрать подходящую программу для резервного копирования данных в соответствии с потребностями
При выборе оптимального решения для создания резервных копий важно учитывать различные факторы, такие как объем данных, требования к безопасности, доступность функций восстановления, и возможность работы в среде операционной системы Windows.
Определение потребностей
Перед тем как приступить к выбору программного обеспечения для бэкапа, необходимо четко определить потребности и цели процесса создания резервных копий данных. Это может включать в себя определение важности сохраняемой информации, частоты и регулярности создания копий, а также требования к скорости резервного копирования и восстановления данных.
Сопоставление функциональности
После определения потребностей стоит провести анализ доступных программных решений, оценивая их функциональные возможности, включая способы резервного копирования (полное, инкрементное, дифференциальное), поддержку различных типов носителей, наличие инструментов для планирования и автоматизации процесса, а также функции шифрования и сжатия данных.
Выбор подходящей программы для бэкапа данных в операционной системе Windows требует внимательного анализа и сопоставления функциональности с конкретными потребностями пользователей.
Резервное копирование на внешние носители: советы и рекомендации
Перед выбором программы для создания резервных копий важно определиться с потребностями пользователя и учитывать особенности операционной системы Windows. При выборе программного обеспечения обратите внимание на его функциональные возможности, удобство использования, совместимость с вашей версией Windows, а также наличие дополнительных опций, таких как шифрование данных или планировщик задач.
Не менее важно правильно настроить процесс резервного копирования. Рекомендуется регулярно проверять состояние внешних носителей, на которых хранятся резервные копии, а также следить за своевременностью создания и обновления копий данных. Помните о необходимости сохранять резервные копии в надежном и защищенном месте, чтобы избежать потери данных в случае непредвиденных ситуаций.
Обеспечение безопасности резервных копий: защита от потери данных
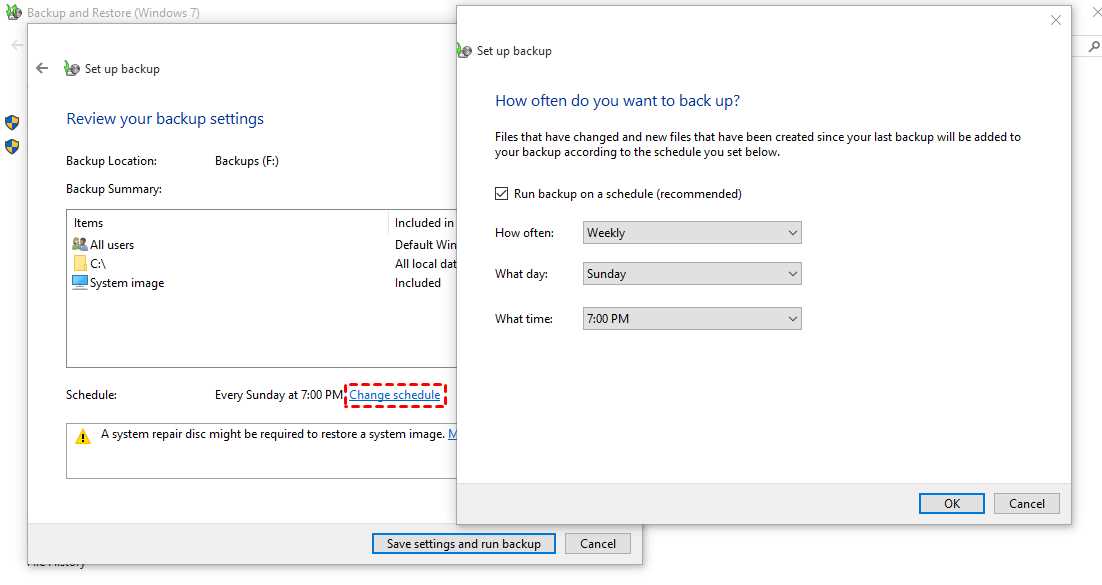
Обеспечение надежной защиты созданных резервных копий – ключевой аспект при работе с программами для обеспечения безопасности данных на операционной системе Windows. Гарантирование сохранности данных важно не только для их восстановления в случае сбоев или потери, но и для предотвращения утечек информации и несанкционированного доступа.
В этом разделе мы рассмотрим различные аспекты обеспечения безопасности резервных копий в контексте использования программ для создания и хранения резервных копий на платформе Windows. Мы обсудим методы шифрования данных, механизмы аутентификации, а также стратегии управления доступом, которые помогут минимизировать риски потери или утечки конфиденциальной информации.
Интеграция облачных сервисов для сохранения данных в операционной системе Windows 10
Современная цифровая среда предъявляет все более высокие требования к безопасности и доступности данных. В сфере информационных технологий становится все более распространенной практика использования облачных сервисов для обеспечения надежного и удобного бэкапа данных. Интеграция таких сервисов с операционной системой Windows 10 позволяет пользователям осуществлять резервное копирование и синхронизацию важных файлов и документов с высокой степенью эффективности и безопасности.
|
Преимущества облачного бэкапа в Windows 10:
|
Интеграция облачных сервисов с Windows 10:
|
Интеграция облачных сервисов для бэкапа данных в операционной системе Windows 10 представляет собой эффективное решение для обеспечения безопасности и доступности информации. Она позволяет пользователям сохранять свои данные в надежных облачных хранилищах, имея при этом возможность оперативного доступа к ним из различных устройств и местоположений. Такой подход обеспечивает высокий уровень защиты от потери информации и упрощает процесс управления данными, делая его более гибким и удобным.
Вопрос-ответ
Какие программы для бэкапа существуют для Windows 10?
Существует множество программ для резервного копирования данных в Windows 10. Некоторые из наиболее популярных вариантов включают в себя Acronis True Image, EaseUS Todo Backup, Macrium Reflect и Windows Backup and Restore.
Как выбрать подходящую программу для резервного копирования в Windows 10?
Выбор программы для резервного копирования зависит от ваших потребностей. Если вам нужно простое и интегрированное решение, то встроенный инструмент Windows Backup and Restore может быть достаточным. Если же вам требуется более продвинутая функциональность, то стоит рассмотреть сторонние программы, такие как Acronis True Image или Macrium Reflect, которые предлагают широкий спектр возможностей и настроек.
Могу ли я использовать бесплатные программы для резервного копирования в Windows 10?
Да, существует несколько бесплатных программ для резервного копирования данных в Windows 10, таких как EaseUS Todo Backup Free и AOMEI Backupper Standard. Эти программы предоставляют базовые функции резервного копирования и восстановления, хотя может отсутствовать некоторая дополнительная функциональность, доступная в платных версиях.
Как часто следует делать резервное копирование в Windows 10?
Частота создания резервных копий зависит от ваших потребностей и уровня важности данных. В целом, рекомендуется создавать резервные копии регулярно, например, еженедельно или ежемесячно, особенно если вы часто работаете с важными файлами или в случае, если ваша система содержит критически важные данные.
Какие особенности следует учитывать при выборе программы для резервного копирования в Windows 10?
При выборе программы для резервного копирования в Windows 10 следует обратить внимание на такие особенности, как удобство использования интерфейса, доступные функции (например, инкрементное или дифференциальное резервное копирование), скорость выполнения операций резервного копирования и восстановления, а также поддерживаемые типы носителей (например, внешние жесткие диски, облачное хранилище).
Какие программы для бэкапа подходят для операционной системы Windows 10?
Существует несколько программ для создания резервных копий под Windows 10, каждая со своими особенностями. Некоторые из популярных вариантов включают в себя Acronis True Image, EaseUS Todo Backup, Macrium Reflect и Backup and Sync от Google. Выбор конкретной программы может зависеть от ваших потребностей в бэкапе, таких как размер хранилища, типы файлов, уровень автоматизации и т.д.
Читайте также:
– Очистка списков последних открытых файлов
– Отключение создания списков последних открытых файлов
– Как сделать бэкап Windows 10
– Как сделать бэкап Windows 10 на флешку
– Как сделать бэкап Windows 11
– Как удалить бэкап Windows 10
– Как создать резервную копию Windows 10
– Где Windows хранит резервные копии
– Как сделать резервную копию Windows 11
- Currently 5/5
- 1
- 2
- 3
- 4
- 5
Оценка: 5/5 (Проголосовало: 2)
Спасибо за ваш отзыв!
Как можно улучшить эту статью?
Hasleo Backup Suite Free — это бесплатная программа для резервного копирования и восстановления Windows, которая включает в себя функции резервного копирования, восстановления и клонирования. Предназначена для пользователей операционной системы Windows и может использоваться как на ПК, так и на серверах Windows.
Функция резервного копирования и восстановления Hasleo Backup Suite поможет вам создавать резервные копии и восстанавливать операционную систему Windows, диски, разделы и файлы (папки). Функция клонирования в Hasleo Backup Suite поможет вам перенести Windows на другой диск или легко обновить диск до SSD или на диск большей емкости.
Особенности Hasleo Backup Suite Free:
- Резервное копирование операционной системы Windows и разделов, связанных с загрузкой, включая пользовательские настройки, драйверы и приложения, установленные в этих разделах.
- Резервное копирование и восстановление дисков/разделов.
- Резервное копирование определенных файлов (папок) вместо всего диска в другое место для защиты данных, чтобы при необходимости можно было быстро восстановить файлы (папки) из файлов резервного образа.
- Перенос операционной системы Windows с одного диска на SSD или диск большего размера без переустановки Windows, приложений и драйверов.
- Возможность полностью клонировать раздел в указанное место на текущем или другом диске и гарантировать, что данные не будут изменены.
- Поддерживаются различные режимы резервного копирования, вы можете гибко выбирать схемы защиты данных, что позволяет повысить производительность резервного копирования и сэкономить место для хранения, обеспечивая при этом безопасность данных.
- Создайте расписание для автоматического выполнения задачи резервного копирования на регулярной основе, что позволяет настроить одноразовый, ежедневный, еженедельный, ежемесячный или срабатывающий по событию график резервного копирования для повышения эффективности бизнеса и снижения затрат.
- Алгоритм шифрования AES может защитить безопасность ваших данных, хранящихся в файле резервного образа, и вы можете выбрать различные степени шифрования для защиты данных.
- Выбор различных уровней сжатия резервных образов может помочь вам достичь баланса между производительностью резервного копирования и экономией места в хранилище.
- При выполнении задачи резервного копирования резервный образ разбивается на файлы определенного размера, поэтому файлы резервного образа можно хранить на CD/DVD, USB-накопителе или в разделе FAT32.
- Возможность преобразовать диск MBR в диск GPT или преобразовать диск GPT в диск MBR путем восстановления или клонирования.
- И многое другое…
ТОП-сегодня раздела «Резервное копирование»
AOMEI Backupper 7.4.1
AOMEI Backupper — бесплатный инструмент для резервного копирования и восстановления данных, которые могут возникнуть при различных сбоях системы…
WinHex 21.4
WinHex — универсальный HEX-редактор. Как редактор дисков позволяет работать с жесткими…
ImageUSB 1.5.1007
ImageUSB — бесплатная портативная утилита, с помощью которой можно быстро создавать образ USB…
Отзывы о программе Hasleo Backup Suite Free
(ерж про Hasleo Backup Suite Free 4.9.4 [20-11-2024]
Использую платную портативную версию (NSIS) версию в бесплатном варианте. Самые хорошие впечатления о работе программы: удобна, понятна, малый размер. Хороша альтернатива многим авторитетным бэкаперам. Однозначно рекомендую.
1 | | Ответить
iuich про Hasleo Backup Suite Free 3.0 build 2 [25-12-2022]
В ноутбук на windows 10 установил Hasleo backup Portable:выполняет копирование,создание аварийного диска..
Операции выполняет без ошибок и быстро..Малый размер и почти никакой нагрузки на память и процессор..
Я — отказался от прошлых acronis,aomei backuper,aome one key…
9 | 12 | Ответить











