Вы ищете простые методы сделать скрин экрана на компьютерах на Windows 10 и 11?
Мы собрали 22 бесплатные программы для скриншотов для Windows, которые являются лучшими в своем деле.
Снимок экрана (разг. скриншот) — это цифровое изображение, отображающее содержимое дисплея компьютера.
В этой статье мы познакомим вас с лучшими бесплатными программами для скриншотов на ПК на Windows. Если вам нужно сделать скриншот на компьютере, будь то снимок всего экрана, определенного окна или просто части рабочего стола, эти программы для скринов помогут вам.
Дочитайте статью до конца, чтобы узнать о лучших вариантах, которые помогут вам с созданием скриншотов на вашем ПК с Windows.
| Оценка | Программа для скриншотов | Особенности | Подробности |
|---|---|---|---|
|
5.0 |
Icecream Screen Recorder |
Универсальный инструмент для создания скриншотов для Windows с несколькими режимами создания скриншотов и расширенными возможностями аннотирования. |
|
|
4.8 |
Клавиша Print Screen |
Основной инструмент для создания скриншотов на Windows ПК |
|
|
4.8 |
«Фрагмент и набросок» |
Лучший инструмент для создания скриншотов в бесплатном сегменте. |
|
|
4.7 |
Xbox Game Bar |
Один из лучших инструментов для создания скриншотов в Windows для геймеров и стримеров |
|
|
4.5 |
ShareX |
Лучший инструмент для создания скриншотов с открытым исходным кодом для Windows, если вам нужно самостоятельно разрабатывать уникальные функции |
|
|
4.5 |
LightShot |
Бесплатный инструмент для создания скриншотов рабочего стола с функциями аннотирования и редактирования изображений в режиме онлайн |
|
|
4.5 |
Markup Hero |
Веб-инструмент для снятия скриншотов для Windows с функцией обмена изображениями в режиме онлайн |
|
|
4.5 |
ScreenRec |
Помогает преобразовывать скриншоты в визуальные сообщения для совместной работы |
|
|
4.5 |
Awesome ScreenShot |
Функция наведения и перетаскивания для создания вертикально вытянутых скриншотов |
|
|
4.4 |
Greenshot |
Лучший инструмент для создания скриншотов с открытым исходным кодом, подходящий для разработчиков |
|
|
4.3 |
Windows Snip & Sketch |
Встроенное в Windows 10 приложение для создания скриншотов в свободной форме |
|
|
4.3 |
OBS Studio |
Бесплатное приложение для трансляции мультимедиа с функцией скриншотов, но без аннотаций к изображениям |
|
|
4.2 |
Nimbus Screenshot |
Приложение для браузера на базе Google Chrome с функциями создания скриншотов рабочего стола и обмена изображениями в Интернете |
|
|
4.2 |
Screenshot — Screen Capture |
Инструмент для создания скриншотов для Windows бесплатно доступен в Microsoft Store |
|
|
4.2 |
Screenshot Snipping Tool |
Приложение для снятия скриншотов с возможностью совместного использования в Интернете, настраиваемым путем к изображению и историей снимков экрана |
|
|
4.2 |
Gyazo |
Простой инструмент для захвата экрана и обмена информацией, позволяющий делать скриншоты, записывать GIF файлы и мгновенно делиться ими. |
|
|
4.0 |
TinyTake |
Универсальная программа для записи экрана, дополненная инструментами для аннотирования и удобного обмена данными через облако |
|
|
4.0 |
Aiseesoft |
Имеет обширный мультимедийный набор инструментов, предлагающий широкий спектр средств для конвертации, редактирования и улучшения видео |
|
|
4.0 |
PicPick |
Набор инструментов для графического дизайна и захвата экрана, включая мощную программу для выбора цвета |
|
|
4.0 |
Screenpresso |
Можно с легкостью делать снимки экрана и HD-видео, аннотировать их и делиться ими. |
|
|
3.8 |
TechSmith Capture |
Возможность делать скриншоты с аннотациями и делиться ими прямо из приложения |
|
|
3.8 |
PineTools |
Простой онлайн-инструмент для создания скриншотов с таймером |
1. Icecream Screen Recorder
Icecream Screen Recorder — одна из лучших программ для скриншотов для Windows. После того как вы сделаете снимок экрана в Windows 10 или 11 с помощью этого приложения, вы можете воспользоваться встроенным инструментом редактирования скриншотов.
Таким образом, вы можете легко произвести впечатление на своего менеджера, работодателя или клиентов, с которыми вы делитесь снимком экрана, продемонстрировав свои навыки редактирования изображений на компьютере. Программа для скриншотов отлично подходит для создателей контента, графических дизайнеров, разработчиков программного обеспечения и профессионалов бизнеса.

Основные возможности:
- Эта программа для скриншотов для Windows имеет интуитивно понятный пользовательский интерфейс;
- Приложение имеет небольшой вес;
- Загружается и устанавливается быстрее, чем любой другой аналогичный инструмент для создания скриншотов;
- Предлагает инструмент для аннотаций с такими функциями, как текст, карандаш, размытие, шаги и многое другое;
- Создает ссылки для загрузки скриншотов в облако в один клик.
Плюсы:
- Действительно бесплатная программа для создания скриншотов для ПК;
- Устанавливается со специальным ярлыком для создания снимков экрана;
- Вы сможете освоить работу с приложением в первый же день, так как оно удобно для пользователя;
- Не потребляет много системных ресурсов;
- Скриншотер с автоматическим определением области для многоуровневых и сложных задач;
- Облачное хранилище для сохранения файлов для безопасной совместной работы.
Минусы:
- Пока не достпуно для Macbook и iMac.
2. Клавиша Print Screen
Клавиша Print Screen находится на клавиатуре Windows уже много десятилетий. Это специальная аппаратная кнопка на ноутбуках и ПК на Windows.
Print Screen помечен как PrtScn в правой верхней части клавиатуры, часто рядом с клавишей F12. В старых версиях ОС, таких как Windows 7, для печати или сохранения скриншота на ПК необходимо нажать PrtScn, а затем вставить содержимое в приложение Paint.
Однако в Windows 8, 10 и 11 вы можете просто нажать комбинацию Win + PrtScn, чтобы создать принтскрин на винде и сохранить его в папке Изображения → Снимки экраны.

Основные возможности:
- Собственный способ Windows для того, чтобы сделать скрин на ноутбуке или компьютере.
- Создает базовый скрин экрана в кратчайшие сроки.
Плюсы:
- Бесплатная и встроенная в систему функция;
- Очень простой способ сделать скриншот.
Минусы:
- Нет возможности аннотировать и редактировать скриншоты;
- Поиск сохраненного скрина экрана на ПК может быть затруднен.
По данным исследования, проведенного компанией HubSpot, 91% маркетологов и специалистов по продажам используют скриншоты для маркетинга в социальных сетях, презентаций и отчетов.
3. Фрагмент и набросок
Фрагмент и набросок — это встроенная программа для скриншотов, которая упрощает захват и аннотирование изображений на компьютере под управлением Windows.
Благодаря удобному интерфейсу вы можете выбирать различные режимы скриншота экрана, включая полноэкранный, оконный или пользовательскую область, что делает «Фрагмент и набросок» универсальным для различных нужд.

Основные возможности:
- Несколько режимов снимка экрана для большей гибкости;
- Встроенные инструменты рисования (карандаш и маркер) для удобства аннотирования;
- Возможность быстрого обмена снимками экрана.
Плюсы:
- Простой и интуитивно понятный интерфейс для быстрого создания скриншота на ПК;
- Программа легкая и не потребляет много системных ресурсов.
Минусы:
- Ограниченные возможности редактирования изображений по сравнению со другими инструментами для создания скриншотов Windows;
- Эта программа для скриншотов доступна только на ПК с Windows 7, 8 и 10;
- Отсутствуют профессиональные инструменты аннотирования, необходимые для использования в бизнесе.
4. Xbox Game Bar
Xbox Game Bar — это встроенное приложение для скриншотов для Windows, созданный специально для геймеров, но полезный любому человеку. Она позволяет делать скриншоты и даже записывать игровой процесс без особых усилий. Благодаря интеграции в Windows 10 и 11 она доступна всего несколькими нажатиями клавиш.

Основные возможности:
- Быстрый способ сделать принтскрин на винде с помощью сочетания клавиш (Win + G);
- Возможность сделать скриншоты и записывать игровой процесс;
- Инструменты мониторинга производительности во время игры.
Плюсы:
- Программа для создания скриншотов доступна бесплатно для всех настольных и портативных компьютеров с Windows 10 и 11;
- Захватываюший пользовательский интерфейс, ориентированный на геймеров и любителей онлайн-трансляций;
- Помогает в создании мемов.
Минусы:
- Нет инструментов аннотирования;
- Пользовательский интерфейс покажется сложным;
- Интерфейс скриншотера исчезает, если вы щелкните где-нибудь еще, кроме виджетов Xbox Game Bar.
5. ShareX
ShareX — это мощное и многофункциональное приложение для создания скриншотов для Windows, которое выходит за рамки базового захвата экрана. Оно предлагает широкий спектр возможностей настройки и инструментов для создания и редактирования скриншотов и для записи экрана тоже.

Основные возможности:
- Различные методы создания скриншота экрана, включая полный экран, определенные области и даже прокрутку веб-страниц;
- Расширенные инструменты редактирования с аннотациями, текстовыми наложениями и многим другим;
- Встроенные возможности для удобного обмена на различных платформах.
Плюсы:
- Широкие возможности настройки, позволяющие пользователям адаптировать программу для скриншотов под свои нужды;
- Поддержка горячих клавиш для эффективного создания и редактирования скриншотов на ПК.
Минусы:
- Огромное количество опций и функций может сбить с толку новичков;
- Может потребоваться некоторое время на изучение и настройку в соответствии с индивидуальными предпочтениями;
- Некоторые пользователи сообщали о периодических проблемах со стабильностью работы.
6. LightShot
LightShot — это удобная и простая программа для создания скриншотов на Windows ПК, которая упрощает процесс захвата и обмена изображениями. Она имеет интуитивно понятный интерфейс, что делает ее доступной для пользователей разного уровня.

Основные возможности:
- Быстрый и удобный захват экрана с помощью настраиваемых горячих клавиш;
- Основные инструменты редактирования для добавления аннотаций, выделений и текста;
- Возможность мгновенно отправить скриншот экрана онлайн.
Плюсы:
- Минимальное использование системных ресурсов, обеспечивающее плавную работу;
- Быстрый способ создания скрина экрана на компьютере, идеально подходящий для быстрых задач.
Минусы:
- Ограниченные возможности редактирования по сравнению с более сложными инструментами;
- Отсутствует встроенное облачное хранилище для долгосрочного хранения скриншотов;
- Не подходит для обмена конфиденциальными скриншотами, поскольку все загруженные изображения являются общедоступными и любой может получить к ним доступ, указав правильный URL.
7. Markup Hero
Markup Hero — один из универсальных скриншотеров, который сочетает в себе мощные возможности создания скриншота на компьютере с простыми в использовании инструментами аннотирования и разметки.
Программа для скриншотов предназначена для упрощения процесса создания, аннотирования и обмена скриншотами для различных целей, будь то деловые или личные.

Основные возможности:
- Несколько режимов создания скриншотов, включая полноэкранный, оконный и пользовательский;
- Обширные инструменты для создания аннотаций, таких как стрелки, текст и фигуры;
- Возможности облачного хранения и совместного использования для обеспечения совместной работы с другими пользователями.
Плюсы:
- Бесшовная интеграция с облачными сервисами для удобного обмена и доступа.
Минусы:
- Инструмент для создания скриншотов часто дает сбои;
- Бесплатная версия программы для создания скриншотов имеет ограничения, такие как водяные знаки на скриншотах;
- Несмотря на то, что разработчик заявляет о наличии бесплатной версии, ее функциональные возможности существенно ограничены;
- Некоторые пользователи могут счесть цену на платную версию несколько завышенной;
- Возможности версии для компьютера несколько ограничены по сравнению с полностью локальными инструментами для создания скриншотов.
8. ScreenRec
ScreenRec поможет вам в совместной работе над проектами и задачами в режиме онлайн, быстро делая скриншоты и обмениваясь видеосообщениями. Пользовательский интерфейсприложения для скриншотов включает функции быстрого редактирования изображений, что позволяет быстро добавить комментарий к скриншоту.

Основные возможности:
- Пишите комментарии к скриншотам;
- Добавляйте фигуры и стрелки;
- Создавайте текстовые поля на скриншотах.
Плюсы:
- Бесплатная программа для создания скриншотов на ПК;
- Вы можете загружать скриншоты в облако и генерировать ссылки для обмена.
Минусы:
- Большой размер программы для скриншотов делает ее загрузку и установку нерентабельной;
- Для загрузки приложения вам понадобится высокоскоростной широкополосный интернет, иначе установка займет несколько часов;
- Недостаточные возможности аннотирования;
- Для активации функции обмена медиафайлами необходимо зарегистрироваться, предоставив личные данные;
- Интерфейс приложения может отвлекать вас, поскольку он плавает на экране ПК.
Скриншоты также часто используются в образовательных целях. По результатам опроса, проведенного изданием EducationWeek, 87% преподавателей заявили, что включают скриншоты в свои учебные материалы, чтобы повысить эффективность обучения и проиллюстрировать материал.
9. Awesome ScreenShot
Awesome ScreenShot — это дополнение для Chrome, позволяющее делать скриншоты и записи экрана на ПК под управлением Windows бесплатно. Однако наиболее важные функции находятся за платной стеной, поэтому вам все равно придется обновить приложение.
Эта программа для скриншотов на Windows ПК подойдет вам, если вы ищете универсальное решение для создания скриншотов, аннотирования и обмена ими.

Основные возможности:
- Несколько вариантов создания скриншотов: выделенная область, видимая часть, вся страница и т.д.;
- Можно выбрать точку и перетащить выделение вниз, чтобы создать более длинный скриншот;
- Доступны стандартные инструменты аннотирования.
Плюсы:
- Некоторые функции программы для скринов доступны бесплатно.
Минусы:
- Настройка скриншотера требует усилий, поскольку это дополнение для Chrome;
- Расширенные функции аннотирования, такие как надписи, стикеры, шаги и т.д., доступны только в плтаной версии;
- Редактирование скриншотов происходит в веб-приложении, которое может сильно тормозить;
- Загрузка изображений на облачный сервер для редактирования и обмена занимает несколько минут даже при быстром подключении к Интренету.
10. Greenshot
Greenshot — это мощная, но простая программа для создания скриншотов. С ее помощью вы можете делать снимки экрана и редактировать их. Если вы писатель, тестировщик, разработчик или менеджер проекта, этот эффективный инструмент поможет вам справиться с задачей создания скриншотов.

Основные возможности:
- Позволяет делать снимки всего экрана или отдельных окон;
- Несколько вариантов публикации скриншотов;
- Доступны такие функции, как аннотирование, выделение или размытие.
Плюсы:
- Приложение для создания скриншотов с открытым исходным кодом, на который не нужно тратить деньги;
- Настраиваемые горячие клавиши, чтобы сделать ваш рабочий процесс плавным.
Минусы:
- Не обеспечивает кроссплатформенную поддержку;
- Ограниченное количество расширенных возможностей редактирования;
- Новым пользователям будет трудно полностью освоить данную программу для записи экрана.
11. Windows Snip & Sketch
Windows Snip & Sketch — это программа для скриншотов на Windows ПК нового поколения для всех устройств под управлением операционной системы Windows 10. Microsoft прекращает использование инструмента Windows Snipping Tool и заменяет его Snip & Sketch. Она доступна в виде обновления для ПК с Windows 10.

Основные возможности:
- Инструменты для создания аннотаций, позволяющие писать, выделять и рисовать на захваченном снимке экрана;
- Беспрепятственный обмен с помощью меню общего доступа Windows;
- Возможность захвата всего экрана или выделенной области.
Плюсы:
- Программа для скриншотов на ПК легко интегрируется в ОС;
- Любой человек может использовать ее с минимальным колличеством обучающих инструкций.
Минусы:
- Не имеет расширенных возможностей редактирования, организации и сортировки изображений;
- Время от времени могут возникать глюки или ошибки, влияющие на производительность.
12. OBS Studio
OBS Studio — это надежное приложение для скриншотов для пользователей Windows. Благодаря интуитивно понятному интерфейсу и настраиваемым параметрам программа является хорошим выбором для создания снимков экрана во время прямых трансляций или в любом другом случае.

Основные возможности:
- Множество гибких настроек захвата скриншотов на ПК;
- Пользовательские горячие клавиши для эффективного создания снимков экрана;
- Базовые функции редактирования: обрезка, аннотирование или добавление текста на скриншоты.
Плюсы:
- Функционирует как инструмент для передачи трансляций и снимков экрана;
- Не ограничен в использовании и постоянно совершенствуется сообществом разработчиков.
Минусы:
- Программа для создания скриншотов, требующая длительного обучения;
- Ресурсоемкий скриншотер, влияющий на производительность системы;
- Ограниченные возможности редактирования.
13. Nimbus Screenshot
Nimbus Screenshot — это расширение для Chrome, которое работает как программа для создания скриншотов. Предназначено для онлайн-пользователей и обеспечивает быстрый и эффективный способ захвата и аннотирования вебинаров непосредственно из вашего браузера.

Основные возможности:
- Не требующее много места, но мощное решение для всех ваших потребностей в захвате экрана;
- Легко может сделать скриншот всей веб-страницу, выделенных областей или видимого содержимого одним щелчком мыши;
- Возможность добавлять аннотации, текст, стрелки и фигуры к скриншотам.
Плюсы:
- Легко интегрируется в браузер Chrome;
- Простое приложение без сложных настроек.
Минусы:
- Доступно только для пользователей Chrome;
- Не подходит для автономного использования;
- Предлагает только базовые функции аннотирования и редактирования.
14. Screenshot — Screen Capture
Screenshot — Screen Capture — это удобная программа, позволяющая сделать скриншот без особых усилий. Простота и доступность делают ее идеальным выбором для пользователей, которым нужен быстрый и легкий способ делать снимки экрана с помощью инструмента для создания скриншотов для Windows.

Основные возможности:
- Доступны настройки скриншотов;
- Надежные функции копирования, сохранения и закрепления скриншотов;
- Базовые опции редактирования, включая добавление и удаление текста.
Плюсы:
- Доступны горячие клавиши для снимка экрана;
- Возможность сохранения скриншота после редактирования.
Минусы:
- Бесплатная версия приложения для создания скриншотов для Windows имеет ограничение в виде функции захвата экрана с прокруткой;
- Только пользователи Windows могут использовать его;
- Иногда этот инструмент не загружается и внезапно выходить из строя.
Исследование, проведенное Usabilla, показало, что 70% потребителей находят снимки экрана полезными при обращении в службу поддержки и устранении проблем с продуктами или услугами.
15. Screenshot Snipping Tool
С помощью Snipping Tool вы можете легко сделать скриншот любой части экрана и мгновенно поделиться ею с друзьями и коллегами. Перед тем как поделиться, он также позволяет обрезать экран и удалить ненужные части.

Основные возможности:
- Отображает скриншот после захвата для сохранения или удаления;
- Опции сохранения пути к скриншоту;
- Сохраняет историю сделанных снимков экрана.
Плюсы:
- Программа для создания скриншотов на ПК с интуитивно понятным интерфейсом, которым сможет воспользоваться любой пользователь;
- Простой скриншотер не требует обучения.
Минусы:
- Не имеет расширенных возможностей редактирования и не подходит для всестороннего редактирования;
- Нет поддержки интеграции с облачными хранилищами;
- Доступен только для пользователей Windows.
16. Gyazo
С помощью Gyazo вы можете сделать скриншоты всего экрана или только небольшой его части. Скриншоты автоматически сохраняются в облаке, где их можно отправить другим пользователям через Интернет.
В приложении для скриншотов также доступны различные инструменты редактирования. Пользователи могут обрезать и поворачивать изображения, добавлять текст и рисовать фигуры на скриншотах.

Основные возможности:
- Скриншоты автоматически сохраняются в облаке;
- В приложении для скриншотов есть функция поиска.
Плюсы:
- Мгновенный обмен ссылками;
- Основные функции бесплатны.
Минусы:
- Предлагает только базовые функции скриншотов, такие как обрезка, аннотация и выделение;
- Ссылки длинные и не могут быть настроены.
17. TinyTake
Интерфейс TinyTake интуитивно понятен и удобен. Программа для создания скриншотов не мешает работе других программ на вашем компьютере. Вы можете легко переключаться между различными режимами скриншотов, такими как полноэкранный или оконный, а также настраивать размер захватываемой области.
В бесплатной версии TinyTake достаточно функций для повседневного использования. Но если вам нужно больше возможностей, есть премиум-версия, которая дает вам больше контроля над вашими скриншотами.

Основные возможности:
- Предоставляет инструменты для аннотирования скриншотов;
- Предлагает настраиваемые горячие клавиши, позволяющие пользователям работать быстрее.
Плюсы:
- Проста в использовании;
- Не нагружает процессор.
Минусы:
- Вы можете видеть рекламу при использовании бесплатной версии.
18. Aiseesoft
Aiseesoft Screen Recorder — мощный и простой в использовании инструмент для создания скриншотов и записи видео на Windows. Он обеспечивает запись HD-качества и позволяет одним щелчком мыши захватывать весь экран, отдельные окна или произвольные области.
Эта программа для скринов для Windows также включает инструменты редактирования для создания аннотаций, добавления текста и обрезки контента и т.д. Он способен записывать вебинары и лекции со звуком и работает как с внешними, так и с внутренними микрофонами.

Основные возможности:
- Имеет встроенный функционал планирования создания скриншота экрана;
- Поддержка записи на DVD или Blu-ray диски.
Плюсы:
- Запись видео с частотой до 60 кадров в секунду;
- Работает как стандартный медиаплеер, менеджер и редактор видео.
Минусы:
- Бесплатная версия программы для скриншотов имеет ограничения.
19. PicPick
PicPick это приложение для скриншотов и их редактирования. Вы можете добавлять на скриншоты стрелки, круги, линии и текстовые поля, чтобы выделить важные части изображения.
С помощью этого приложения вы также можете записывать звук. Оно поддерживает запись как с микрофона, так и системного звука, что позволяет легко добавлять в записи закадровый голос или другие звуковые эффекты.

Основные возможности:
- Сохранение скриншотов во многих популярных форматах.
Плюсы:
- Вы можете настроить яркость и контрастность;
- Программа для создания скриншотов имеет множество опций для добавления графических элементов.
Минусы:
- Доступно только для Windows 7 и Windows 10.
20. Screenpresso
Screenpresso — это бесплатная программа для скриншотов, которая может захватывать весь рабочий стол, отдельные окна или активные области экрана. Программа также позволяет добавлять к скринам экрана аннотации, стрелки, фигуры и текст. Вы также можете выбрать один из форматов вывода.

Основные возможности:
- Приложение для создания скриншотов поддерживает опцию прокрутки;
- Плавная работа программы.
Плюсы:
- Мощный встроенный инструмент для редактирования изображений;
- Интеграция с Google Drive и YouTube.
Минусы:
- Программа для скриншотов на пк не откроет старую версию без установки новой.
21. TechSmith Capture
TechSmith Capture — это программа для создания скриншотов и записи экрана. Она предназначена для создания снимков или записи видео с экрана компьютера, а также для добавления аннотаций и обмена скриншотами на Screencast.
Приложение ранее было известно как Jing до перехода на новое имя в 2020 году.

Основные возможности:
- Аннотации включают текст, стрелки, фигуры и выделения;
- Интеграция с Good Drive и DropBox;
- Доступно также для macOS.
Плюсы:
- Делайте скриншоты рабочего стола, отдельных окон или выделенных областей экрана.
- Добавляйте текст, стрелки, фигуры, выделения и другие примечания к снятому контенту, чтобы подчеркнуть ключевые моменты.
- Легко делитесь снятым контентом по электронной почте, в социальных сетях или создавая ссылку, которой можно поделиться.
Минусы:
- Для захвата длинных, прокручивающихся веб-страниц или документов вам понадобится TechSmith Snagit, более продвинутая версия приложения.
22. Pine Tools
PineTools — это сайт, предлагающий различные онлайн инструменты, в том числе и для скрина экрана на пк. С его помощью можно сделать снимок экрана, а затем при необходимости отредактировать изображение прямо из браузера.
Это приложение для скриншотов — полезное решение для тех, кому нужен скрин экрана рабочего стола, но не хватает памяти для установки дополнительного программного обеспечения.

Ключевые особенности:
- Позволяет настроить звуковое сопровождение создания скриншота;
- Онлайн платформа, что ускоряет работу, так как пользователям не нужно скачивать новое приложение;
- Возможность выбрать вкладку браузера, конкретные окна или весь экран, чтобы сделать скрин.
Плюсы:
- Форматы экспорта захваченных изображений: PNG, JPG и WebP;
- Пользователи могут настроить таймер для отсрочки скриншота экрана (до 1 минуты).
Минусы:
- Загроможденный и устаревший интерфейс.
- Всплывающая реклама может отвлекать от работы.
Лучшие бесплатные программы для скриншотов для Windows: Заключение
Теперь у вас есть удобный список лучших бесплатных программ для скриншотов для Windows. Если вы геймер, профессионал или просто любитель сделать скриншоты, эти инструменты предложат вам широкий спектр возможностей.
После всестороннего тестирования всех вышеперечисленных бесплатных приложений для скриншотов для Windows, Icecream Screen Recorder стал победителем в этом рейтинге.
Попробуйте эту программа для скриншотов на ПК прямо сейчас и посмотрите, как оно поможет вам сэкономить часы, упростив процесс создания скриншотов и аннотирования изображений. Не забудьте настроить сочетание клавиш и наслаждайтесь работой!
Дата обновления: 20 сентября 2023
Скриншотеры — это программы, с помощью которых можно «сфотографировать» отдельный участок экрана компьютера или всю рабочую область. Некоторые из них также дают возможность редактирования полученные фото. В этой подборке мы собрали самые функциональные бесплатные средства для создания скриншотов.
Таблица сравнения программ
Чтобы вы получали только проверенную информацию, команда AMS:
- Тестирует все приложения и указывает на их плюсы и минусы.
- Показывает скриншоты, чтобы вы выбрали самый удобный интерфейс.
- Сравнивает платные и бесплатные версии, чтобы понять, стоит ли покупать лицензии.
- Исключает программы, которые недоступны или давно не обновляются, чтобы вы не скачали вирус или остались без техподдержки.
- Изучает отзывы пользователей и проверяет их оценки на справедливость.
- Учитывает ваши пожелания, которые вы можете оставить в комментариях на сайте или направить напрямую в центр поддержки.
ФотоСКРИН
ФотоСКРИН — это легкое и чрезвычайно эффективное средство, которое поможет быстро создать скриншот на компьютере или ноутбуке. С его помощью можно сфотографировать определенный участок рабочего стола, зафиксировать всю область или только активное окно. Приложение абсолютно бесплатно для загрузки и установки, в нем нет скрытых премиум-функций и рекламных вставок.
Пользователи могут вручную устанавливать комбинации горячих клавиш и показывать либо скрывать курсор на скрине, что делает софт отличным вариантом, если вы ищете программы для скриншотов в играх. Созданное изображение можно дополнить: добавить надписи и заголовки, встроить нумерованный список, наложить стрелки и линии, скрыть определенные части кадра при помощи размытия.

ФотоСКРИН
Медиафайл можно сохранить на жестком диске, а также загрузить на сервер и создать общедоступную ссылку, при этом регистрация не требуется. Также есть опция сохранения кадра в буфере обмена. ФотоСКРИН совместим со всеми версиями Windows (от XP до 10).
Установите программу ФотоСКРИН прямо сейчас:
Скачать бесплатно!
Отлично работает на Windows 11, 10, 8, 7 и XP
Яндекс Скриншот
Программа для фотографирования экрана Яндекс Скриншот работает в паре с другим инструментом этого сервиса — Диском. Средство делает скрин всего монитора, определенной области или активного окна. Созданное фото можно обработать во внутреннем редакторе: обрезать, наложить текст, встроить геометрическую фигуру, рисовать маркером или карандашом.
Файлы, которые делает средство от Яндекса, сразу сохраняются в папку диска. Таким образом вы можете не беспокоиться о том, что они потеряются. Если вы установите сервис на другие устройства, то сможете получить доступ к фотографиям с любого ПК или смартфона. Для всех загруженных файлов можно сгенерировать ссылки, также есть функция отправки картинок в интернет напрямую.

Яндекс Скриншот
Не очень удобным свойством утилиты является то, что она не существует как отдельное приложение. Чтобы воспользоваться скриншотером, нужно установить Яндекс.Диск со всеми дополнительными сервисами. Также минусом становится обязательная регистрация и заметная нагрузка на слабые процессоры.
Screenshoter Mail.ru
При помощи программы для скринов Screenshoter от Mail.ru можно заскринить весь монитор или указанный участок экрана. Среди дополнительных инструментов — нанесение стрелок, текста, размытие некоторых областей. Софт предлагает достаточно много вариантов экспорта: помимо сохранения картинки в папку компьютера, доступна загрузка в Одноклассники, ВКонтакте, Facebook, Мой Мир и Twitter.
Как многие схожие утилиты, данный скриншотер синхронизирует фотографии с облачным хранилищем. В данном случае это облако Mail.ru или Диск-О. Благодаря этому изображения доступны даже без подключения к интернету.

Screenshoter Mail.ru
Скриншотер встраивается в трей и не имеет интерфейса как такового, что может слегка смутить новичков. Хотя им можно пользоваться без регистрации, неавторизованные пользователи не могут отправлять скрины в интернет. По умолчанию на созданные изображения накладывается водяной знак.
LightShot
LightShot входит во многие рейтинги программ для создания скриншотов, так как отличается быстротой и удобством. Софт можно установить на ПК или скачать специальный плагин для браузеров Opera, Firefox, Google Chrome и Яндекс.Браузер. Утилита дает только один вариант создания скринов — сохранение как фото выбранной области.
Возможностей редактирования также не очень много: добавление прямоугольника и стрелок, текста, выделение маркером, рисунков карандашом. Зато софт дает широкий выбор экспорта: картинку можно отправить на сервер сайта и создать ссылку, сохранить на ПК, отправить в социальные сети и отыскать похожие фото в изображениях Google.

LightShot
При отправке скринов на внутренний сервер помните, что загруженные файлы доступны всем в интернете. Поэтому не стоит использовать его для хранения приватных изображений вроде скринов личной электронной почты и прочее.
Fraps
Fraps используется геймерами для захвата на видео игрового процесса. Но средство также можно использовать как программу, которая делает скриншоты, так как она позволяет фотографировать монитор и сохранять изображения. Приложение создает фото в формате BMP, JPG, PNG, TGA и разрешает вручную устанавливать горячие клавиши быстрого вызова. Особенно этот инструмент пригодится при создании скриншотов из игр, так как здесь присутствует опция отображения параметров FPS и серийная съемка.

Fraps
Fraps предельно легок в нагрузке и подходит даже для старых систем вроде Windows 7. Однако здесь вы не найдете даже минимальных возможностей редактирования, а в бесплатной версии доступен экспорт только в формате BMP. Еще одним минусом является отсутствие русскоязычного перевода, хотя управление достаточно простое.
Joxi
Простой вариант для тех, кому нужны быстрые приложения для скриншотов. Софт помогает заскринить весь монитор ПК или сохранить как фото отдельную область. Joxi включает в себя внутреннее хранилище, позволяя создавать ссылки на файл и делиться ими с другими пользователями. Поддерживается экспорт в большинство социальных сетей. Каждому действию можно присвоить горячие клавиши, а после создания фотоснимка экрана становятся доступны базовые инструменты редактирования.

Joxi
Для использования Joxi в обязательном порядке требуется зарегистрироваться через электронную почту или аккаунт ВК, Одноклассники, Facebook или Twitter. Бесплатная версия накладывает лимит на размер файла в 20 Мб, хранит загруженные снимки только 90 дней и не дает создавать прямые ссылки. В интерфейс скриншотера встроены рекламные блоки.
Monosnap
Если вы ищете бесплатные программы для скриншотов с широкими возможностями редактирования, попробуйте Monosnap. Кроме стандартных методов создания скринов этот софт позволяет фотографировать действия на рабочем столе в серийном режиме, создавая из созданных фото бесшовный фотоколлаж. Приложение встраивается в контекстное меню, тем самым ускоряя процесс. Поддерживается базовая обработка: наложение текста и стрелок, обрезка, размытие. Дополнительным плюсом является то, что Monosnap разрешает делать фотографии по таймеру и скриншотить активные элементы.

Monosnap
Изображение сохраняется в формате PNG или JPEG, после регистрации аккаунта дополнительно появляется опция загрузки в облачное хранилище. Из всех рассмотренных вариантов этот скриншотер показал самую высокую нагрузку на процессор. Это сказывается на быстроте запуска, а скрины создаются с задержкой в несколько секунд.
Screen Capture
Screen Capture — это очень простая программа для быстрых скриншотов с базовыми функциями обработки. Поддерживает создание скринов горячими клавишами или ручным выбором, также софт умеет делать моментальный снимок всего экрана. Отличием Screen Capture является то, что вы сами решаете, в каком качестве нужно сохранять созданные файлы. Также есть возможность настроить автосохранение в выбранную папку или буфер обмена либо сразу отправить файл в интернет.

Screen Capture
Если вы создали скрин всей рабочей области, его придется открывать в стороннем редакторе, так как инструменты обработки доступны только при фотографировании выбранного участка. Недостатком является то, что файл сохраняется только в JPG.
Apowersoft Free Screen Capture
Apowersoft Free Screen Capture предоставляет возможность захватывать весь рабочий стол ПК, выбранный участок, активное окно. После того, как вы создадите изображение, становятся доступны дополнительные инструменты. С их помощью можно улучшить созданный скрин, встраивая текст, фигуры, линии, стрелки, выноски, добавляя эффект боке.
Free Screen Capture предлагает несколько вариантов сохранения, среди которых экспорт в выбранном формате и загрузка в интернет и по FTP. Кроме того, скриншотер отображает точные параметры изображения, позволяя быстро узнать его размер, вес и метаданные.

Apowersoft Free Screen Capture
Помимо десктопной версии, на официальном сайте можно сделать быстрый скрин в режиме онлайн и скачать снимок экрана на компьютер либо отправить в хранилище. Приложение не переведено на русский язык, что затрудняет скорость работы, так как управление здесь не очень интуитивное. Также в бесплатной версии заблокированы ряд опций, в том числе редактор, а на скрины накладывается водяной знак.
ScreenShooter
ScreenShooter — это легкая, удобная и интуитивно понятная программа для сохранения скриншотов в папку. Работа с ней не будет представлять особых трудностей даже для новичков, которые никогда раньше не использовали скриншотеры. Достаточно выбрать нужную область или кликнуть горячую клавишу, и вы получите нужный снимок. Сразу после этого картинку можно дополнить рукописными надписями, заголовками, стрелками и линиями, а также обрезать кадр.

ScreenShooter
При установке инсталлятор пытается подгрузить целый набор рекламного софта вроде антивирусов, компьютерных игр и прочих утилит, поэтому не забывайте отклонять ненужные предложения. К минусу также можно отнести несколько длительный процесс создания скринов — двумя кликами в данном случае не обойтись.
Вывод
Какой из вариантов является лучшей программой для скриншотов? Если рассматривать приложения с точки зрения быстродействия, функций редактирования и отсутствия рекламы, то советуем скачать ФотоСКРИН. Это средство для создания скринов распространяется на русском языке, не требует регистрации, обладает простым и понятным даже для новичка интерфейсом. Скриншотер не нагружает систему, поэтому быстро запускается и помогает сделать фото экрана буквально за несколько секунд.
Установите бесплатный скриншотер ФотоСКРИН
Скачать сейчас!
Отлично работает на Windows 11, 10, 8, 7 и XP
Вам также может быть интересно:
Есть как платные, так и бесплатные варианты для разных платформ.
1. Monosnap
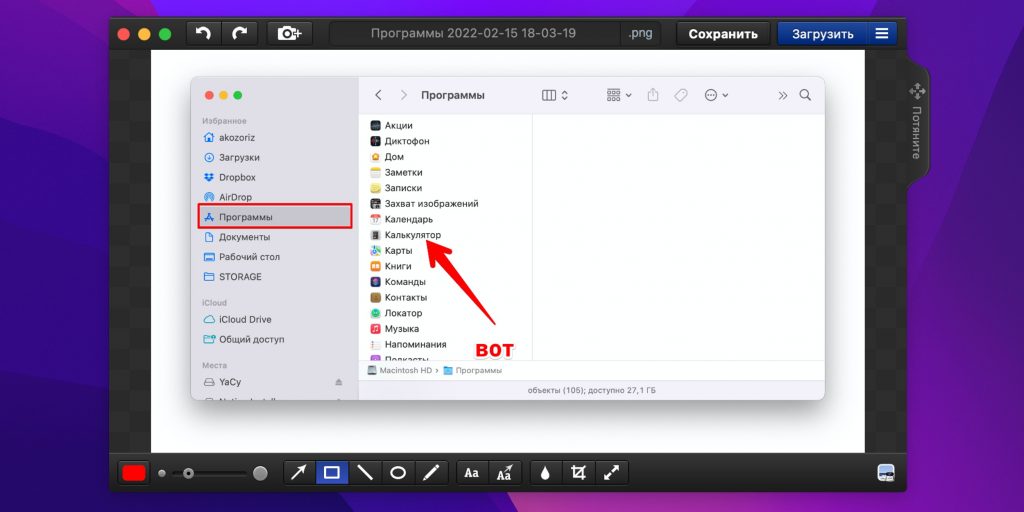
- Платформы: Windows, macOS, Linux, Chrome.
- Цена: бесплатно / 2,5 доллара в месяц.
Довольно мощная и многофункциональная программа с массой настроек, с помощью которой можно делать скриншоты и записывать видео с экрана. В Monosnap легко назначить сочетания клавиш для любого действия. Встроенный редактор позволяет добавить на снимок текст и пометки, а также при необходимости замазать нужные области.
Готовый скриншот можно загрузить в фирменное облако и поделиться ссылкой на него или отправить в Google Drive, Evernote и другие сервисы. В настройках легко задать качество, место сохранения, шаблон имени и многие другие параметры.
Monosnap доступен бесплатно. Подписка разблокирует расширенные возможности, вроде безлимитного хранилища и поддержки большего количества сервисов.
Monosnap →
2. LightShot
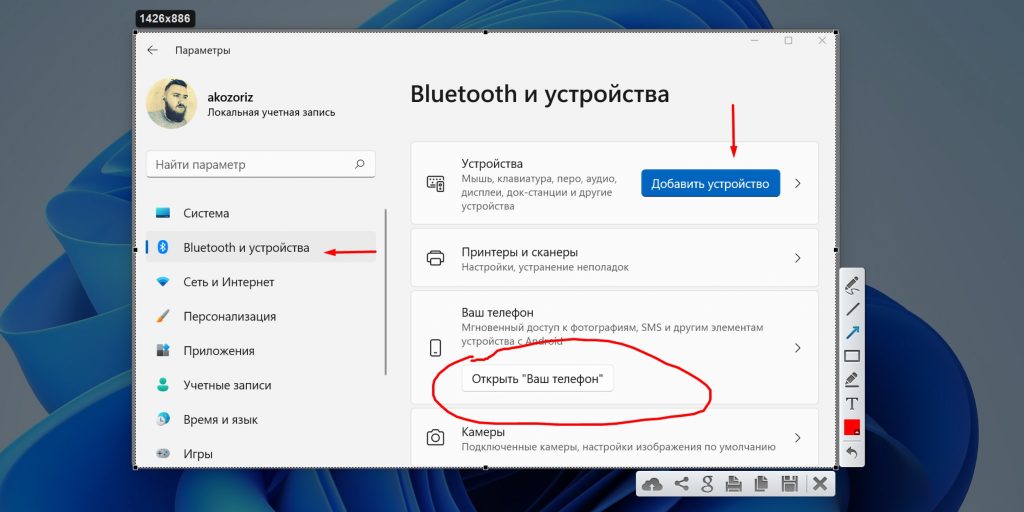
- Платформы: Windows, macOS, Chrome, Firefox.
- Цена: бесплатно.
Один из самых популярных и бесплатных инструментов для скриншотов, который является примером баланса между простотой и функциональностью. В LightShot есть только необходимое и нет ничего лишнего. Программа весит менее 3 мегабайт, совершенно не требовательна к ресурсам и работает очень быстро.
Делайте быстрые снимки экрана и выбранной области, правьте и добавляйте пометки во встроенном редакторе, а затем в один клик загружайте на фирменный сервис и мгновенно делитесь ссылками на файлы с коллегами.
LightShot →
Lightshot (screenshot tool)
app.prntscr.comЦена: Бесплатно
Загрузить
Lightshot (screenshot tool)
Serg at SkillBrainsЦена: Бесплатно
Загрузить
3. Greenshot
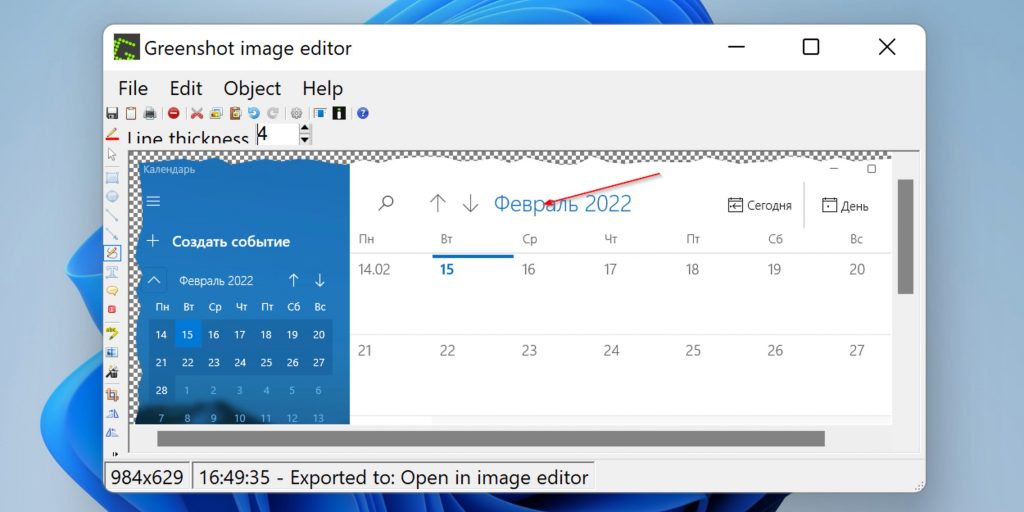
- Платформы: Windows, macOS.
- Цена: бесплатно / 1,99 доллара.
Неплохая программа с открытым исходным кодом, которая умеет делать снимки всего экрана, выбранного окна или области, а также повторять последнее действие. Всё это работает через меню в иконке приложения или через сочетание клавиш.
В один клик изображение можно скопировать в буфер обмена, сохранить или загрузить на Imgur. При необходимости скриншот легко открыть во встроенном или внешнем редакторе. Среди доступных возможностей: различные стрелки, фигуры, текст, размытие и другое. В бета‑версии доступно даже OCR‑распознавание текста.
Greenshot распространяется бесплатно для Windows. На macOS за приложение в App Store придётся заплатить 1,99 доллара.
Greenshot →
4. Shottr
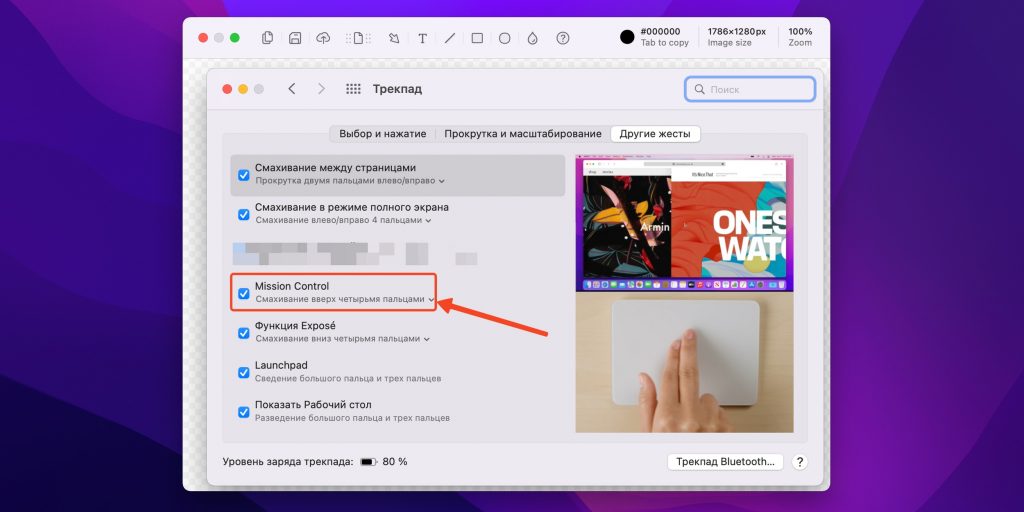
- Платформы: macOS.
- Цена: бесплатно.
Относительно новый скриншотер для macOS, который отличается высоким быстродействием, удобством и обилием интересных фишек. Shottr умеет делать снимки всего экрана, выбранной области или окна, а также сохраняет «длинные» скриншоты, автоматически выполняя прокрутку. В дополнение к этим режимам есть функция таймера и повторного захвата предыдущей области.
Во встроенном редакторе можно добавить на изображение стрелки, текст и фигуры. При необходимости легко скрыть личную информацию инструментом пикселизации или удалив её с восстановлением фона. Есть масса приятных и полезных мелочей вроде отображения размера, точного кода цвета под курсором и линейки.
Shottr →
5. CleanShot
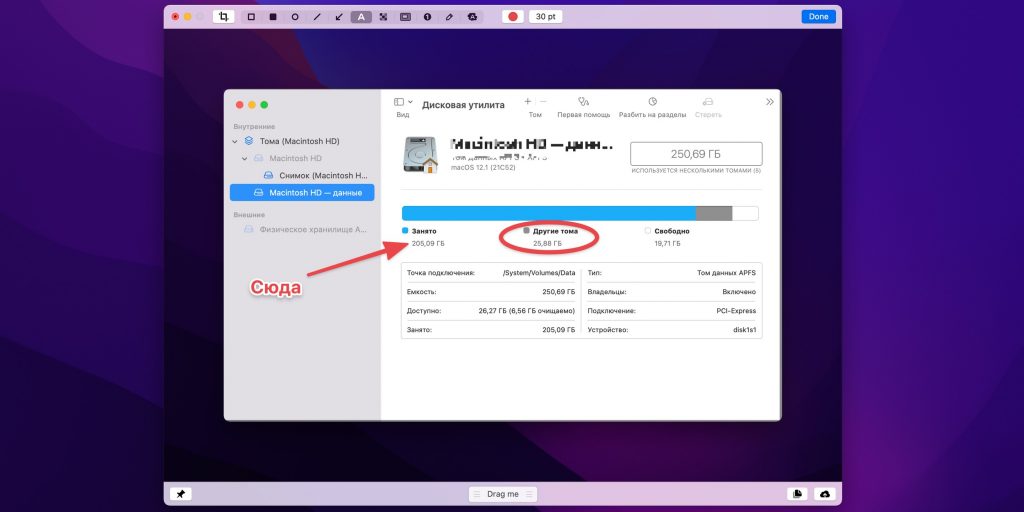
- Платформы: macOS.
- Цена: 29 долларов.
Ультимативный инструмент для захвата экрана, который одинаково хорош как для скриншотов, так и для видео. CleanShot имеет все функции, которые только можно хотеть от подобной программы: создание любых снимков, включая режим прокрутки, таймер, автоматическое скрытие иконок рабочего стола, распознавание текста и многое другое.
Редактор предоставляет все необходимые инструменты аннотации. Есть стрелки и фигуры, ручное рисование с автоматическим выравниванием контура, маркеры для выделения, 7 шаблонов текста и значки с цифрами для обозначения последовательности.
Можно настроить поведение программы после снятия скриншота, задать опцию скрытия фона. Для удобства сразу после съёмки появляется плавающее окошко: картинку можно быстро скопировать в буфер, отредактировать или сохранить на диск.
Захват видео осуществляется в различных форматах, в том числе в GIF. Есть настройки качества, запись с микрофона и автоматическое скрытие иконок рабочего стола. В ролик можно добавить отображение кликов, нажимаемые сочетания клавиш и изображение с веб‑камеры. А редактор позволяет обрезать ролик, менять разрешения и настройки качества, подгоняя под необходимый размер.
CleanShot →
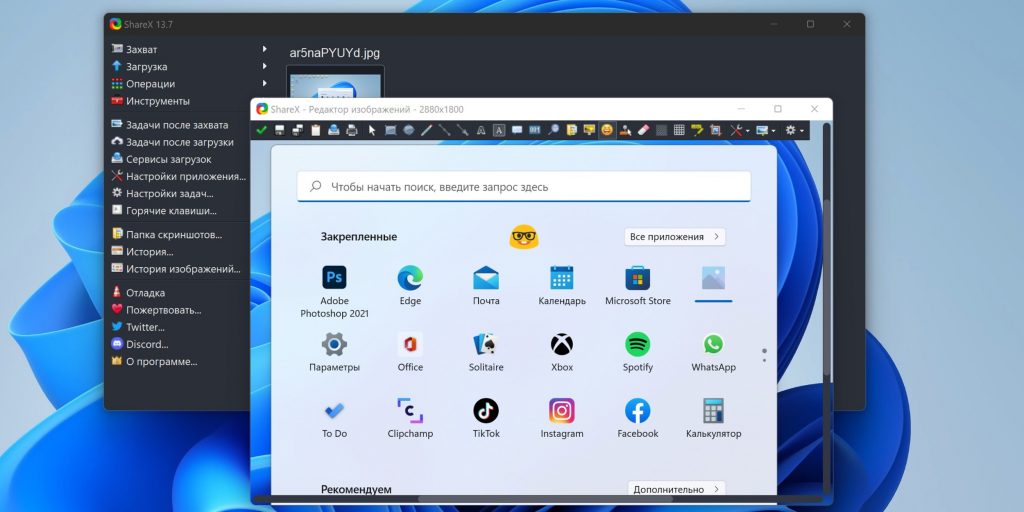
- Платформы: Windows.
- Цена: бесплатно.
Ещё одна продвинутая программа для скриншотов и захвата видео, но бесплатная и уже для Windows. ShareX предлагает различные режимы съёмки, в том числе с прокруткой и записью содержимого веб‑страниц.
Встроенный редактор позволяет кадрировать изображение, добавлять пометки, текст и эмодзи. Есть OCR‑распознавание, загрузка картинок на Imgur, Dropbox и другие сервисы. Можно изменять сочетания клавиш, назначать автоматические действия после создания и загрузки скриншотов на сервисы. Кроме того, доступны сценарии автоматизации, конвертер видео и многое другое.
ShareX →
7. Скриншотер

- Платформы: Windows, macOS, Chrome.
- Цена: бесплатно / 85 рублей в месяц.
Простой и интуитивно понятный инструмент, который поможет быстро сделать скриншот окна, отдельной области или всего экрана, а затем скопировать изображение в буфер обмена, сохранить на диск или в фирменное облако, чтобы поделиться с коллегами. Причём даже без шорткатов, а простым нажатием обеих кнопок мыши.
Панель с инструментами редактирования открывается прямо рядом со скриншотом. Здесь есть стрелки, рамки и текст. Можно менять цвет, а толщина линий настраивается колёсиком мыши. Кроме того, поддерживается запись видео с экрана.
Всё описанное выше доступно бесплатно. При оформлении подписки снимается ограничение на срок хранения файлов, длительность и качество записи видео, а также открывается доступ к прямым ссылкам.
Скриншотер →
Скриншотер, Запись Экрана, ChatGPT
skrinshoter.ruЦена: Бесплатно
Загрузить
*Деятельность Meta Platforms Inc. и принадлежащих ей социальных сетей Facebook и Instagram запрещена на территории РФ.
Во времена активного развития компьютерных технологий, появилось множество программ, позволяющих пользователю создавать снимки всего экрана компьютера или только части экрана с нужной для пользователя информацией. Продуманный инструмент для создания скриншотов помогает решать множество важных задач, среди которых я бы отметил следующие:
- создание иллюстрированных инструкций по отдельным программным продуктам, а также инструкций по решению определённых задач в среде разных операционных систем;
- быстрая и наглядная помощь друзьям, коллегам и партнёрам при решении компьютерных проблем;
- внутреннее и внешнее тестирование программных продуктов (поиск и демонстрация разработчикам программных глюков);
- «фотографирование» интересных статей в интернете, а также отдельных изображений или их частей;
- использование скриншотов в презентациях.
Сейчас, в большинство инструментов для создания скриншотов, разработчики кроме возможности сделать снимок экрана или его части, также добавляют некоторые дополнительные возможности (встроенный редактор для редактирования скриншота после его создания; автоматическое добавление к каждому снимку подписи, краевых эффектов и водяного знака; возможность записывать видео с экрана и другие полезные фишки).
В этом обзоре я опишу сильные и слабые стороны пяти программ для создания скриншотов в Windows (FastStone Capture, Jing и Snagit) и в Linux (KSnapshot и Shutter). Подробные иллюстрированные инструкции по каждой из этих программ читайте на Tigrik.org, здесь же я приведу сравнение этих программ между собой, а также намечу сильные и слабые стороны каждой программы.
Программы для Windows
FastStone Capture 7.2
Программа FastStone Capture — быстрый, лёгкий и в тоже время очень функциональный инструмент для создания снимков экрана в Windows. При запуске программы, на экране появляется небольшая панель, на которой расположились все нужные инструменты:
Полный список инструментов программы Вы можете увидеть, нажав на кнопку в виде паруса в левом верхнем углу панели FSCapture.
С помощью программы FastStone Capture 7.2 Вы можете создавать снимки прямоугольной области и области произвольной формы, снимки оконных приложений (в том числе, с возможностью автоматической прокрутки вертикального ползунка — опция Capture Scrolling Window ). В этой программе Вы можете создавать скриншоты в один клик (если нужен быстрый снимок) или в два клика (если важна точность выбора области для снимка). Также, есть возможность автоматически добавлять на каждый снимок подпись с системной информацией, несколько вариантов краевых эффектов и (или) водяной знак.
В программе FastStone Capture 7.2 есть встроенный графический редактор, который даёт Вам возможность сразу после создания снимка нанести на него дополнительные графические элементы (стрелки, линии, рамки), а также дополнить снимок текстовыми комментариями в нужных местах:
Таким образом, эта программа содержит в себе все необходимые инструменты для создания иллюстрированных инструкций по программным продуктам.
Кроме создания скриншотов, в FastStone Capture 7.2 Вы также можете записывать видео происходящего на экране монитора (инструмент Screen Recorder на панели FastStone Capture). Вы можете записывать происходящее в окне выбранного приложения, выбрать интересующую прямоугольную область экрана для записи, или же записывать весь экран компьютера (с панелью задач или без неё):
Также, у Вас есть возможность записывать вместе с видео системный звук, или писать во время записи звук с микрофона.
В последней версии программы (на момент создания этого обзора — FastStone Capture 7.2) также добавлен видеоредактор, позволяющий сразу после записи видео с экрана, добавлять в видео стрелки, рамки, текстовые комментарии и другие графические элементы, доступные в графическом редакторе FastStone Capture (редактирование видео сразу после записи: кнопка Видеозахват -) Options -) вкладка Output -) опция Edit video).
Кроме инструментов для создания и редактирования скриншотов, а также инструмента для видеозахвата, в FastStone Capture разработчики также добавили несколько дополнительных инструментов: Экранную лупу (Screen Magnifier), Экранную линейку (Screen Ruler), а также инструмент для захвата цвета под курсором — Screen Color Picker.
Сделал видео, демонстрирующее возможности программы FastStone Capture 7.1, которое возможно позже будет дополнено голосовыми комментариями:
Краткий обзор этой программы я, пожалуй, закончил. Добавлю ещё пару слов о сильных и слабых сторонах этого программного решения.
Сильные стороны программы:
- возможность создания скриншота в один клик (когда важна скорость), и в 2 клика (когда важна точность выбора области для снимка);
- рабочий инструмент для создания снимка окна с вертикальным скроллом;
- неплохой графический редактор для редактирования снимков сразу после их создания;
- возможность включать задержку перед созданием снимка;
- высокое качество видео при видеозахвате;
- быстрое отображение кликов при видеозахвате, что даёт возможность показать нужные действия в создаваемом обучающем видео в ускоренном темпе;
- неплохой видеоредактор, дающий возможность вставлять в видео стрелки, рамки и текстовые комментарии для дополнения информативности снятого с экрана ролика;
- возможность задавать быстрые комбинации клавиш для большинства действий, доступных в программе.
Слабые стороны программы:
- при видеозахвате единственный тип файла, доступный для сохранения отснятого с экрана видео — wmv.
Подробную иллюстрированную инструкцию по программе FastStone Capture 7.1 читайте здесь:
FastStone Capture 7.1 — отличный инструмент для создания скриншотов и записи видео с экрана в Windows
Snagit 11
Snagit — инструмент для создания скриншотов и записи видео с экрана компьютера от пионера в этой области, компании TechSmith.
Сделал видеоинструкцию по Snagit 11, в которой показал основные возможности программы:
Используя эту программу, Вы можете создавать снимки всего экрана или его части, скриншоты нужного окна (в том числе, есть возможность создавать снимки окна с вертикальным и (или) горизонтальным скроллом), можете включить краевые эффекты, которые будут применяться к каждому снимку, можете автоматически добавлять к каждому снимку подпись и водяной знак, а также захватывать по несколько прямоугольных областей за один заход:
Добавляя на снимки, создаваемые в этой программе краевые эффекты, Вы можете выбрать к какой из сторон снимка их применять, задать линейный размер эффекта, а также включить или отключить отображение тени:
Одной из главных фишек программы, является встроенный графический редактор Snagit, дающий Вам возможность дополнять снимок очень красивыми стрелками, линиями и рамками, добавлять векторные иконки самой разнообразной тематики, а также вставлять текстовые комментарии, обрамляя их красивыми контурными линиями при необходимости:
Также, в редакторе Snagit, после создания снимка, Вы можете красиво деформировать его края и настроить цветопередачу (вкладка Image в редакторе Snagit):
Кроме создания скриншотов, программа Snagit также даёт Вам возможность записывать видео с экрана компьютера. Видео записывается в формате MPEG-4, есть возможность записывать весь экран или произвольную прямоугольную область экрана.
В Snagit Вы можете быстро залить скриншот на свой аккаунт на ScreenCast.com (Сервис для хранения мультимедиа информации от TechSmith. В бесплатной версии предусмотрено хранилище на 2 Гб и ежемесячный траффик — 2Гб). Видео, записанное с экрана с помощью Snagit, Вы также можете залить на ScreenCast.com (правда, если работать с видео, бесплатного траффика в 2 Гб может и не хватить). Кроме этого в программе предусмотрено взаимодействие с аккаунтом Youtube для видео, и работа с FTP для скриншотов и видеороликов.
Более подробно о возможностях программы Snagit читайте здесь:
Snagit — отличный многофункциональный комбайн для решения задач снятия скриншотов и видеозахвата в Windows и Mac
Остановлюсь вкратце на сильных и слабых сторонах этой программы.
Сильные стороны Snagit 11:
- отличный графический редактор Snagit, который вполне можно использовать в качестве самостоятельного продукта;
- возможность создавать снимки окна с горизонтальным и (или) вертикальным скроллом;
- большой выбор красивых краевых эффектов с настраиваемыми параметрами для автоматического добавления на каждый снимок, сделанный с помощью Snagit;
- возможность автоматически добавлять на каждый снимок подпись, красивую рамку и водяной знак;
- возможность включать задержку перед созданием снимка;
- высокое качество видео, записанного с экрана компьютера с помощью Snagit;
- возможность быстро залить в интернет скриншоты (работа с аккаунтом на ScreenCast.com от TechSmith) и видеоролики, сделанные с помощью Snagit (взаимодействие со ScreenCast.com и Youtube).
Слабые стороны Snagit 11:
- Программа Snagit существенно уступает в скорости программам Jing и FastStone Capture.
Jing
Jing — лёгкий бесплатный инструмент для быстрого создания скриншотов и записи видео с экрана, дающий возможность быстро залить только что созданный снимок или записанное видео в интернет и тут же поделится ссылкой на это изображение с другом, коллегой по работе или клиентом.
В этой программе всё устроено предельно просто: при включении программы, сверху появляется элемент управления программой в виде солнца, наведя на который Вы можете перейти к созданию скриншота или записи видео с экрана, получить доступ к ранее сохранённым снимкам, а также, зайти в настройки программы:
Нажав кнопку Захват и выделив нужную область, зажимая левую кнопку мышки, Вы можете создать снимок этой области или записать видео происходящего в этой области экрана:
Кликнув по левой кнопке для создания скриншота, выделенная Вами область откроется в редакторе Jing, в котором Вы сможете добавить на снимок стрелки и рамки подходящего цвета, а также добавить на снимок текстовые комментарии:
После редактирования снимка, Вы тут же можете залить этот снимок в интернет на свой аккаунт на ScreenCast.com, после чего ссылка на это изображение будет скопирована в буфер обмена, что даст вам возможность вставить ссылку на этот снимок в диалоге через скайп или icq, воспользовавшись комбинацией клавиш Ctrl+V.
В программе Jing также есть возможность записывать видео с экрана в формате swf. Продолжительность видео ограничена 5 минутами, но часто этого вполне достаточно для быстрого решения различных задач.
Сильные стороны программы Jing:
- высокая скорость работы программы;
- возможность быстро залить скриншот или отснятое с экрана видео в интернет, тут же получив ссылку на этот снимок или видео;
- удобная работа с историей;
- маленький размер видео, записываемого с экрана;
- тесная интеграция с другими программными продуктами и сервисами от TechSmith (Camtasia Studio — для редактирования видео, Snagit — для редактирования снимков, ScreenCast.com — для хранения снимков и видеороликов).
Слабые стороны программы Jing:
- ограничение при видеозахвате:
продолжительность видео — до 5 минут, формат видео — swf; - графические элементы, доступные в редакторе Jing красивые, но этих объектов мало;
- при сохранении скриншотов доступен только один формат — PNG.
Подробную инструкцию по этой программе читайте здесь:
Jing — программа для быстрого создания скриншотов и записи видео с экрана монитора
Программы для Linux
KSnapshot
KSnapshot — лёгкий инструмент для быстрого создания скриншотов в Linux.
Установка программы KSnapshot через консоль в Ubuntu:
apt-get install ksnapshot
Программа KSnapshot даёт Вам возможность создавать снимок всего экрана, прямоугольной области, области произвольной формы, выбранного окна, а также окна под курсором мышки (для этого случая, полезно устанавливать ненулевую задержку).
Интерфейс программы предельно простой и понятный:
Удобно работать этой программой в связке с каким-то графическим редактором (например, GIMP). После создания снимка, нажав кнопку Открыть в…, Вы можете сразу же перейти к редактированию снимка в удобном для Вас редакторе.
При сохранении снимка, программа KSnapshot поддерживает следующие форматы изображений: TGA, PPM, PCX, PBM, BMP, RGB, PGM, PNG, EPS, MNG, TIFF, PIC, XPM, JPEG-2000, XBM и JPEG.
Программа KSnapshot очень удобная и задачу создания скриншотов решает на «Отлично»!
Сильные стороны программы:
- удобный интерфейс и высокая скорость работы;
- возможность включать задержку перед созданием скриншота;
- интеграция с другими графическими редакторами, дающая возможность редактировать снимки, созданные с помощью KSnapshot, сразу после их создания.
Слабые стороны программы:
- отсутствие встроенного графического редактора
Подробную инструкцию по англоязычной версии этой программы читайте здесь:
KSnapshot — лёгкая и шустрая программа для создания скриншотов в Ubuntu 11.10
Shutter
Shutter — удобный инструмент для создания скриншотов в среде Linux со встроенным графическим редактором для редактирования снимков.
Установка программы Shutter через консоль в Ubuntu:
sudo add-apt-repository ppa:shutter/ppa
sudo apt-get update
sudo apt-get install shutter
Программа даёт Вам возможность создавать скриншоты прямоугольной области, создавать снимки активного рабочего стола (или любого из доступных рабочих столов), «фотографировать» произвольное окно с приложением, запущенным в системе, а также создавать снимки отдельного элемента окна или выпадающего подменю приложения.
Интерфейс программы выглядит следующим образом:
При захвате прямоугольной области, доступны 2 опции: Усовершенствованный инструмент выбора — даёт возможность более точно выбирать область для снимка, и Простой инструмент выбора — опция для быстрого создания скриншотов.
При использовании Усовершенствованного инструмента выбора, программа выводит подсказку по быстрым комбинациям клавиш, использование которых даёт Вам возможность более точного захвата нужной области:
По умолчанию, после создания снимка экрана или его части, созданный скриншот открывается в графическом редакторе Shutter:
В редакторе доступно много настраиваемых инструментов, дающих Вам возможность добавлять на снимок стрелки, линии, прямоугольные и овальные рамки нужной толщины и цвета, добавлять на снимок текстовые комментарии, а также размывать или стирать на скриншотах личную информацию.
Графические элементы, доступные в редакторе Shutter, выглядят очень красиво, и дают Вам возможность сделать скриншот, созданный с помощью этой программы более информативным.
Также, Вы можете редактировать снимки, созданные с помощью этой программы, в другом графическом редакторе, который у Вас установлен. Для этого нужно в верхней панели Shutter выбрать Правка -) Параметры -) открыть вкладку Действия -) выбрать нужную программу в опции Открыть с помощью.
Программа Shutter хорошо решает задачу создания скриншотов в Linux, удобна в использовании и может быть очень полезна в деле создания иллюстрированных инструкций по программным продуктам.
Сильные стороны программы Shutter:
- возможность точного и аккуратного выбора области для снимка;
- возможность включать задержку перед созданием снимка (время задержки можно изменить в правом нижнем углу окна приложения Shutter);
- встроенный графический редактор;
- возможность автоматически заливать отредактированный снимок на сервисы ImageShack, Omploader, ITmages, Imgur, Minus и ImageBanana;
- возможность подключать для редактирования снимков, созданных с помощью Shutter, сторонние графические редакторы.
Слабые стороны программы Shutter:
- Заметил мелкий глюк, о котором отпишу разработчикам. В целом серьезных недостатков не замечено.
Подробную иллюстрированную инструкцию по работе с программой Shutter читайте здесь:
Shutter — удобный инструмент для создания скриншотов в Ubuntu
Сравнить возможности этих 5 программ Вы можете по таблице, которую привожу ниже:
Чтобы увеличить таблицу, нажмите на неё.
Резюмируя, добавлю краткую характеристику каждой из программ, описанных в этом обзоре:
Jing — программа, дающая возможность быстро сделать снимок или записать видео с экрана, после чего, тут же залить это изображение или отснятый видеоролик в интернет. Тестирование программных продуктов, быстрая помощь через интернет — вот задачи, которые решает эта программа.
FastStone Capture 7.2 — быстрая программа для создания снимков экрана и видеозахвата, которая вполне подходит в качестве полноценного инструмента для создания иллюстрированных инструкций, а также видеоинструкций по программным продуктам для Windows.
Snagit 11 — инструмент, также дающий возможность от начала и до конца создавать обучающие материалы по различным программам для Windows. Эта программа уступает в скорости первым двум, но, благодаря отличным возможностям встроенного графического редактора, даёт возможность делать очень красивые вещи.
KSnapshot — инструмент, который Вам подойдёт, если стоит задача быстрого создания снимков с последующим редактированием в GIMP. Своего редактора в программе нет, но при работе в связке с другими графическими утилитами, поставленные задачи KSnapshot решает вполне хорошо.
Shutter — программа для Linux, дающая Вам все необходимые инструменты для создания снимков экрана и последующего создания обучающих материалов. Программа удобна, практична, и её вполне можно рекомендовать в качестве основного инструмента для создания скриншотов в Linux.
Самый простой способ сохранения информации с Рабочего стола, из приложения — создание снимка экрана. Область применения скриншотов гораздо шире, чем может показаться на первый взгляд: это всевозможные инструкции, документация, заметки на сайте, оперативная помощь коллегам и друзьям, отчеты.
Для получения полноэкранного скриншота (т. е. размещения его в буфере обмена) используется клавиша Print Screen, комбинация Alt+Print Screen применяется для захвата окна активного приложения. Промежуточное изображение в дальнейшем легко перенести в графический редактор и сохранить его в одном из доступных форматов.
При всем, казалось бы, удобстве такого пошагового метода очевидны его недостатки — в особенности, если пользователю требуется не просто зафиксировать экран, но и оформить файл должным образом: добавить аннотации, вырезать фрагмент, изменить масштаб.
Для решения подобных задач используются программы для захвата экрана. Можно выделить два их основных преимущества: скорость и удобство работы. Программы, как правило, совмещают в себе инструменты для захвата экрана и графический редактор для обработки скриншотов.
В первой части путеводителя будут рассмотрены следующие приложения:
- FastStone Capture
- HyperSnap
- Snagit
- LightShot
- Screen Capture
- Greenshot
Стоит отметить, что некоторые участники обзора опционально позволяют записывать аудио и видео, однако эта тема будет раскрыта во второй части путеводителя. Здесь же внимание будет сфокусировано на указанных составляющих каждой из программ:
- Захват экрана: выбор региона, режимы создания скриншота
- Интерфейс: удобство доступа к функциям, настройка менеджера под нужды пользователя
- Редактор: основные возможности, доступные инструменты, форматы сохранения файлов, экспорт
- Интеграция с программами и сервисами.
Программа «Ножницы»
Приступая к обзору, нужно вкратце перечислить функции программы «Ножницы», входящей в состав Windows Vista и новейших версии ОС Microsoft.
Захват экрана возможен в одном из режимов: «произвольная форма», «прямоугольник», «окно» и «весь экран». Для выделения региона удобно использовать комбинацию клавиш Ctrl+PrtScrn. Изображение передается в окно разметки, и здесь доступны такие инструменты, как перо, маркер и резинка — аналогичные редактору Paint. К изображению несложно добавить (точнее, дорисовать) примечание, а в случае с HTML — указать URL сохраненной страницы. На заключительном этапе скриншот можно сохранить в одном из форматов (PNG, GIF или JPEG) и отправить по электронной почте.
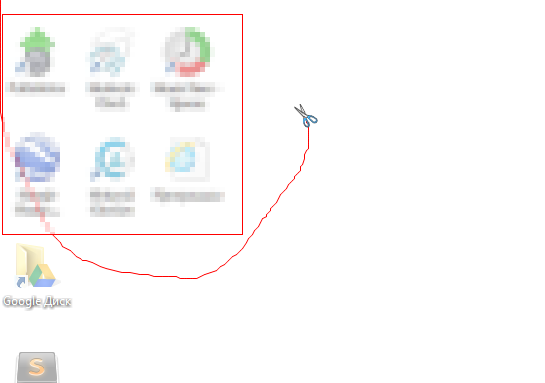
Таким образом, Windows располагает неким базовым набором для съемки скриншотов. К сожалению, пакетная обработка и даже несложное редактирование практически неосуществимы. Как минимум, в «Ножницах» нельзя кадрировать изображение или ввести комментарий. Все это — дополнительные доводы в сторону альтернативных решений.
FastStone Capture
Домашняя страница: http://www.faststone.org/FSCaptureDetail.htm
FastStone Capture — программа для создания скриншотов отдельных приложений, регионов, объектов, страниц. Встроенные инструменты позволяют добавлять эффекты, аннотации, изменять параметры изображения. Сохранение файлов возможно в BMP, GIF, JPEG, PCX, PNG, TGA, TIFF и PDF. Также поддерживается запись видео в формате WMV.
Основные инструменты, относящиеся к съемке, доступны на панели захвата Farstone (Capture Panel). Здесь на выбор представлены следующие режимы: активное окно, окно или объект, регион, свободный регион, полный экран, фиксированный или регион с прокруткой. Опция Autocaption позволяет автоматически добавлять к изображению системную информацию, дату. В соседней группе настроек Destination можно указать, куда будет отправлено изображение: в редактор, буфер обмена, на email, в офисные приложения и прочее.
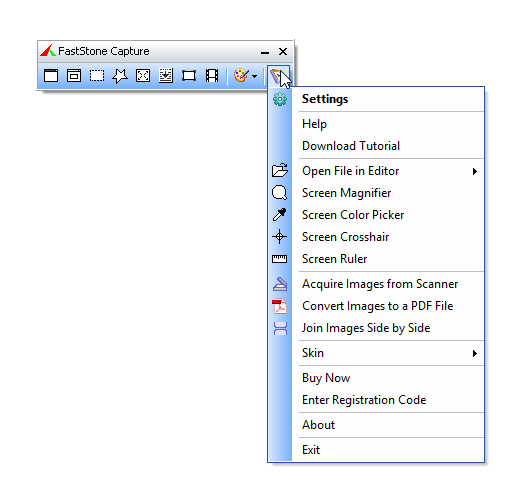
Основные настройки расположены в разделе Settings. Полезно с ними ознакомиться перед непосредственной съемкой. Дополнительные кнопки можно добавить через раздел Toolbar, настройки захвата сосредоточены в Capture. Горячие клавиши определяются во вкладке Hotkeys. Имя файла составляется по маске, которую возможно указать в разделе File Name.

По умолчанию, скриншот передается в окно редактора. С помощью доступных инструментов, можно добавить к изображению подпись, водяной знак, кадрировать, повернуть скриншот, применить эффекты сглаживания или усиления резкости. Для рисования используется встроенный редактор FastStone Draw, открывающийся в новом окне. Такую организацию в FastStone Capture нельзя назвать удобным решением: работая с несколькими изображениями, приходится постоянно переключаться между окнами.
В меню File расположены команды сохранения и отправки изображения напрямую в приложения Word, Excel, PowerPoint, по протоколу FTP. Для каждого из графических форматов предусмотрены настройки.
Второй немаловажный компонент FastStone Capture, который идет «в довесок» — захват видео. Впрочем, в роли видеокамеры программа не столь примечательна, предлагая скромный набор опций и единственно возможный формат сохранения — WMV. Общие настройки программы не актуальны к записи видео, для них отведена вкладка Miscellaneous, плюс раздел Options, доступный через окно Screen Recorder. Режимов записи четыре: окно или объект, область, полноэкранный формат и полноэкранный без Панели задач.
Резюме
Программа FastStone Capture удобна при захвате экрана, не в последнюю очередь благодаря режимам съемки. Возможности редактирования также порадовали — графический редактор содержит нужные инструменты. Предусмотрено множество настроек, позволяющих гибко настроить FastStone Capture под собственные задачи.
[+] Функции сохранения и экспорта
[+] Широкий выбор режимов съемки
[+] Дополнительные инструменты
[−] Неудобная организация окон
HyperSnap
Домашняя страница: http://www.hyperionics.com/hsdx/
HyperSnap — программа с более чем десятилетним стажем — используется в широких целях: для захвата скриншотов (окон, отдельных регионов), текста (диалоговых окон, страниц), записи видео. Позволяет комментировать, редактировать изображения посредством редактора, сохранять их в одном из множества доступных форматов.
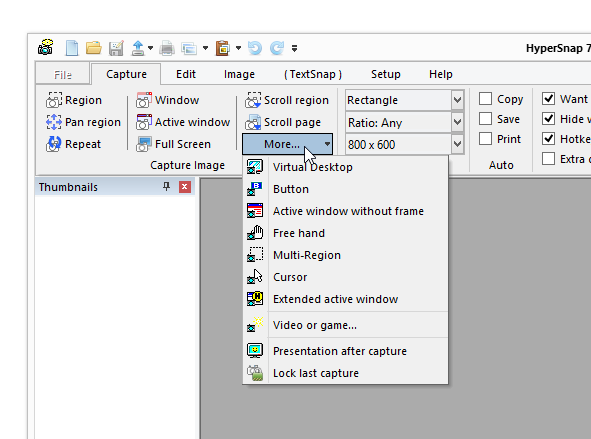
В отличие от FarStone, все модули HyperSnap собраны в едином окне, а инструменты распределены по вкладкам и доступны через ribbon-ленту. Дополнительный «плюс» подобного решения состоит в том, что одновременно можно работать с несколькими изображениями, переключаясь между окнами или эскизами. В целом же, благодаря разделу меню View, интерфейс поддается тщательной настройке, и это компенсирует некоторую «архаичность» программы.
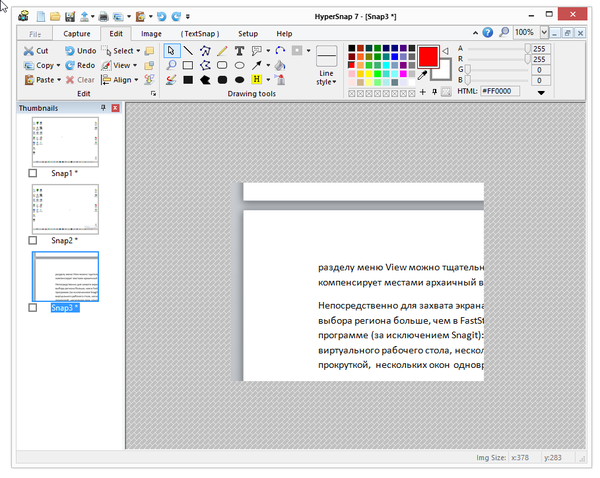
Собственно, для захвата экрана нужно перейти во вкладку Capture. Опций больше, чем в FastStone Capture или любой другой нижеупомянутой программе (за исключением Snagit). Помимо самых очевидных вариантов, имеется возможность съемки виртуального Рабочего стола, нескольких мониторов, региона и окна с полной прокруткой, кнопок, курсора и др.
Инструменты редактора разбиты на две вкладки — Edit («Редактирование») и Image («Изображение»). В Edit можно обнаружить инструменты для рисования, в числе которых рисование фигур, добавление примечаний. Раздел Image предназначен для обработки изображения: кадрирование, поворот, применение эффектов.
Любопытен захват простого и форматированного текста (вкладка TextSnap), однако нужно иметь в виду ограниченное применение функции. Разработчики больше не занимаются ее развитием — вследствие этого, в Java, .NET, «родных» (native) приложениях ОС Windows 8 захват текста невозможен.
Итоговое изображение легко отправить на email, загрузить по FTP или на сервис ImageShack. Передача скриншота в приложения недоступна. Сохранение файлов возможно как в индивидуальном, так и пакетном режиме. При всем разнообразии форматов (их более десятка), хотелось бы видеть более удобный диалог сохранения, на данный момент он отнюдь не интуитивен.
Резюме
Hypersnap удовлетворит повышенные требования к специализированным функциям и будет оптимальным вариантом для пользователей, которых интересует максимальная автоматизация действий, пакетная работа. Подходящее решение для тестирования, отладки ПО.
[+] Удобная настраиваемая оболочка
[+] Многообразие режимов съемки
[+] Захват текста
[−] Устаревший интерфейс
Snagit
Домашняя страница: http://www.techsmith.com/snagit.html
Snagit — приложение компании TechSmith для захвата изображений, текста и видео с экрана. Этих функций в связке более чем достаточно для использования Snagit на работе, дома, а также в образовательных целях.
Для захвата изображения в Snagit используется удобный скрывающийся виджет, который легко перетащить в любую область экрана. Вначале следует выбрать профиль съемки (изображение, текст или видео), опционально — «экономный» профиль (Time-saving profile) и назначить горячие клавиши. Кстати говоря, профили можно создавать самостоятельно, управление доступно в «File — Organize Profiles…». Настройка профиля или текущего режима съемки осуществляется в окне захвата.
Доступные режимы собраны в меню Capture Type, среди них — регион, окно, область экрана, несколько областей одновременно, сканнер, камера, другие варианты.
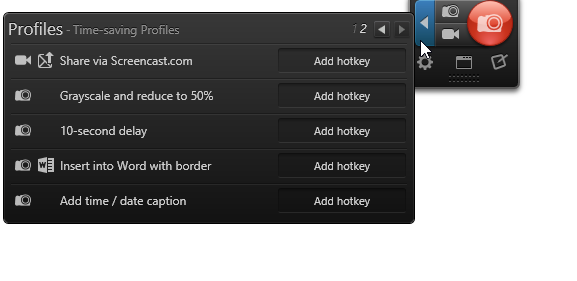
Получив скриншот, пользователь переходит в редактор. Следует отметить библиотеку в нижней части окна редактора, где доступны все изображения. Она удобна своей организацией: данные можно упорядочить не только по каталогам, но и по тегам, также реализован поиск по файлам.
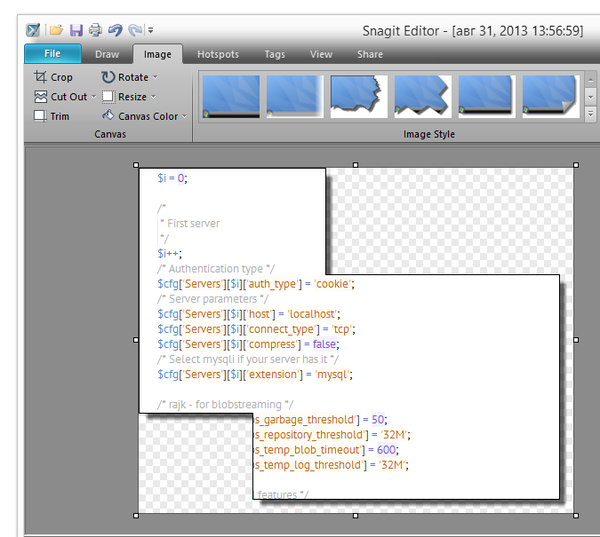
В разделе Draw имеется возможность добавления фигур, есть инструменты для рисования, заливки, маркировки. В соседней вкладке Image — различные операции с изображением (кадрирование, повернуть, изменение размера, заливка и др.), а также применение эффектов.
Одной из уникальных возможностей Snagit является создание «горячих точек» (hotspots), — интерактивных изображений, содержащих ссылки, всплывающие окна. Опций более чем достаточно: создание объектов, ссылок, выбор подсветки при наведении, цветовых решений.
В разделе Share доступна передача изображения в программы или сервисы, причем легко нарастить функциональность, скачав недостающие виджеты интеграции для Snagit.
Резюме
Функциональная и удобная программа с широкими экспортными возможностями. Именно в этом выигрышном сочетании Snagit является лидером среди платных продуктов.
[+] Удобный интерфейс
[+] Создание интерактивных изображений
[+] Разнообразие способов захвата
[+] Возможности организации библиотеки
LightShot
Домашняя страница: http://app.prntscr.com/ru/
Разумеется, не каждый пользователь сочтет нужным платить за функциональность скриншот-менеджера, поэтому стоит рассмотреть и бесплатные решения. Среди них достойна упоминания небольшая программа LightShot, вмещающая в себе базовые функции, которые, как минимум, превосходят штатные «Ножницы».
Приложение, что называется, «easy to use» — простое, интуитивно понятное. Достаточно нажать клавишу PrtScr, выделить область для захвата (в наличии только ручной режим) — и скриншот доступен для редактирования и сохранения или загрузки на хостинг изображений. Таким образом, сокращается время между промежуточными этапами получения снимка.

Функциональность редактора LightShot, пожалуй, слишком проста для повсеместного применения программы. Есть инструменты рисования и возможность добавления текстовых комментариев. Однако когда дело доходит до работы с изображением, сказывается отсутствие команд по изменению пропорций, эффектов. Неудобным может показаться и то, что каждый снимок нужно обрабатывать и сохранять не откладывая. Впрочем, LightShot предусматривает альтернативное редактирование — онлайн-редактор Pixlr, интегрированный с prntscr.com. На Prntscr изображение можно опубликовать в пару кликов. Набор форматов для сохранения ограничен PNG, JPEG, BMP, причем настройки качества отсутствуют. В Pixlr, правда, для JPEG опции предусмотрены, также есть формат хранения PXD, практически бесполезный за пределами сервиса.
Резюме
LightShot по многим параметрам не может составить конкуренцию своим платным участникам обзора, однако имеет два заметных достоинства — скорость работы и бесплатность. Перефразируя пословицу «лучше синица в руках, чем журавль в небе» — лучше бесплатное приложение без ограничений, чем платное, но со множеством ограничений.
[+] Хорошая функциональность для бесплатной версии
[+] Интеграция с онлайн-сервисами
[−] Отсутствие параметров сохранения
[−] Ограниченная функциональность редактора
Screen Capture
Домашняя страница: http://www.screencapture.ru/
Еще один бесплатный скриншот-менеджер на русском языке. Screen Capture интересен некоторыми онлайн-функциями: в частности, можно сохранять скриншот одним кликом в Интернете. Из других возможностей — захват произвольной области экрана, редактирование изображений и добавление комментариев.
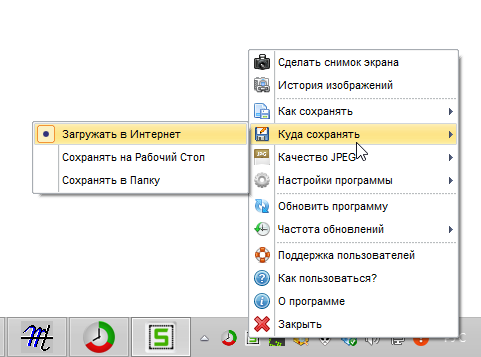
Вкратце, работа со Screen Capture выглядит следующим образом. По нажатию PrtScrn либо при использовании команды «Сделать снимок экрана», определяется область для захвата. Далее скриншот загружается в Интернет (по умолчанию), сохраняется на Рабочем столе либо в указанной папке.

Основные функции приложения доступны через контекстное меню в Области уведомлений. Такой вариант не очень удобен: так, качество JPG нужно выбирать из выпадающего списка, а некоторые опции были бы оптимальны в виде переключателей.
Заменой библиотеки в Screen Capture является раздел «История изображений», откуда возможен доступ к редактированию каждого из файлов в списке. Онлайн-редактор имеет стандартный набор инструментов и прост в использовании. Теоретически, он был бы удобен на мобильных устройствах — сейчас, однако, Screen Capture доступен только для Windows.
Резюме
Screen Capture — неплохой бесплатный продукт, который стоит рассматривать рядом с LightShot. Редактирование доступно только как часть онлайн-функций, зато представлено больше настроек сохранения, есть история изображений.
[+] Присутствуют настройки сохранения
[−] Неудобный интерфейс
[−] Редактирование скриншотов возможно только онлайн
Greenshot
Домашняя страница: http://getgreenshot.org/
Greenshot — бесплатное приложение для создания скриншотов регионов, окон, веб-страниц. Возможна обработка изображений (в том числе, добавление подсветки, комментариев), экспорт в различные форматы, публикация в интернете.
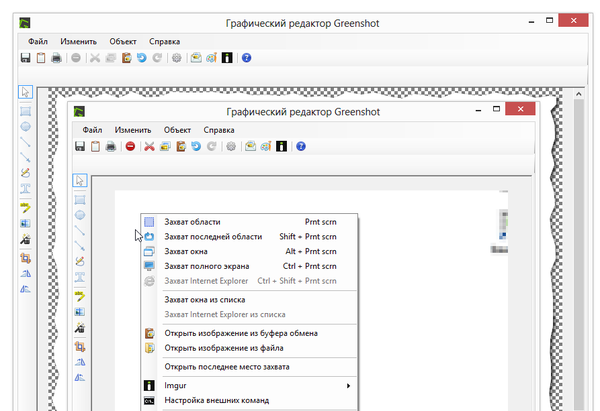
Поддерживаются уже знакомые режимы съемки: захват области, окна, полного экрана. Однако примечательно в Greenshot не это, а наглядность самого процесса: вместе с подсветкой выбранного региона, можно ознакомиться с его размерами.
Графический редактор прост и одновременно не содержит ничего лишнего. Благодаря имеющимся инструментам, можно добавить комментарий, фигуры, линии, подсветить или размыть определенный участок изображения, повернуть или кадрировать его. Правда, редактируя несколько скриншотов в различных окнах, неудобно переключаться между ними. Другими словами, для пакетной работы не хватает вкладок.
Форматы изображения для сохранения — PNG, GIF, BMP, JPG, TIFF, Greenshot. Настройки качества применимы только к JPEG. Дополнительно, в настройках программы настраивается шаблон имени, здесь же указывается место хранения файлов.
Наряду с сохранением, предусмотрены отправка скриншота по e-mail, в почтовый клиент, в редактор MSPaint, экспорт скриншотов в офисные приложения не поддерживается. Также возможна загрузка скриншотов на хостинг Imgur. Полученная ссылка ведет напрямую к изображению, в отличие от prntscr.com, где приходится просматривать рекламу со страницы сервиса.
Резюме
Среди упомянутых бесплатных участников, Greenshot — наиболее функциональный продукт. Удобный интерфейс, локализация, широкий выбор форматов для сохранения и режимов съемки.
[+] Функциональность
[+] Редактор изображений
[+] Быстрая публикация в Сети
[−] Неудобная реализация многооконного режима
Сводная таблица
| Программа | FastStone Capture | HyperSnap | Snagit | LightShot | Screen Capture | Greenshot |
| Разработчик | FastStone Soft | Hyperionics Technology, LLC | TechSmith | Skillbrains | Андрющенко Артем | Thomas Braun, Jens Klingen, Robin Krom |
| Лицензия | Shareware ($19.95+) | Shareware ($39.95+) | Shareware ($49.95+) | Freeware | Freeware | Freeware |
| Локализация на русском языке | − | − | − | + | + | + |
| Форматы сохранения изображений | BMP, GIF, JPEG, PCX, PNG, TGA, TIFF, PDF | BMP, GIF, JPEG, TIFF, CMP, CALS, FAX, EPS, GEM, IMG, RAW, PIC, MAC, MSP, BMP, RAS, TGA, WFX, WFM, WPG, PNG, PSD и др. | SNAG, PNG, JPG, GIF, BMP, TIF, PDF, SWF | PNG, JPEG, BMP | PNG, JPEG, BMP | PNG, GIF, BMP, JPG, TIFF, Greenshot |
| Редактор изображений | + | + | + | + | + | + |
| Экспорт в сторонние приложения | + | − | + | − | − | + |
| Режимы захвата | Активное окно, окно или объект, регион, свободный регион, полный экран, фиксированный, регион с прокруткой | Окно, регион, полный экран, видео, виртуальный Рабочий стол, несколько мониторов, регион, окно с прокруткой, кнопки, курсор и др. | Регион, окно, область экрана, несколько регионов одновременно, сканнер, камера и др. | Область экрана | Область экрана | Захват области, окна, полного экрана |
| Публикация онлайн | FTP | FTP, ImageShack.us | Screencast.com, FTP | Prntscr.com | Screencapture.ru | Imgur.com |
| Дополнительные функции | Запись видео (WMV) | Расширение для Firefox, захват текста | Создание интерактивных изображений | Расширение для браузеров Chrome, Firefox, IE и Opera | − | − |
Во второй части обзора рассмотрены 6 программ, позволяющих захватывать изображение с экрана в виде видеоролика.
