Разгоном называется принудительное увеличение тактовой частоты процессора сверх номинальной. Сразу поясним, что означают эти понятия.
Такт — это условный, очень короткий временной промежуток, за который процессор выполняет определенное количество инструкций программного кода.
А тактовая частота — это количество тактов за 1 секунду.
Повышение тактовой частоты прямо пропорционально скорости выполнения программ, то есть разогнанный процессор работает быстрее, чем не разогнанный.

Содержание:
Словом, разгон позволяет продлить «активную жизнь» процессора, когда его стандартная производительность перестает отвечать требованиям пользователя.
Он позволяет увеличить быстродействие компьютера без трат на покупку нового оборудования.
Важно! Отрицательные стороны разгона — это прирост энергопотребления компьютера, иногда весьма заметный, увеличение тепловыделения и ускорение износа устройств из-за работы в нештатном режиме. Также следует знать, что разгоняя процессор, вы вместе с ним разгоняете и оперативную память.
Что нужно сделать перед разгоном?
Каждый процессор имеет свой разгонный потенциал — предел тактовой частоты, превышение которого приводит к неработоспособности устройства.
Большинство процессоров, таких как intel core i3, i5, i7, можно безопасно разогнать лишь на 5–15% от исходного уровня, а некоторые еще меньше.
Лучше всего из семейства Intel гонится специально ориентированная на это К-серия с разблокированным множителем.

Стремление выжать максимум тактовой частоты из возможной не всегда оправдывает себя, поскольку при достижении определенного порога нагрева процессор начинает пропускать такты, чтобы снизить температуру.
Из этого следует, что для стабильной работы разогнанной системы необходимо хорошее охлаждение.
Кроме того, учитывая возросшее энергопотребление, может понадобиться замена блока питания на более мощный.
Непосредственно перед разгоном необходимо сделать три вещи:
- Обновить BIOS компьютера до последней версии.
- Убедиться в исправности и надежности установки процессорного кулера.
- Узнать исходную тактовую частоту своего процессора (посмотреть в BIOS или через специальные утилиты, например, CPU-Z).

Также перед разгоном полезно протестировать работу процессора на стабильность при максимальной нагрузке. Например, с помощью утилиты S&M.

После этого пора приступать к «таинству».
к содержанию ↑
Обзор программ для разгона процессоров Intel
SetFSB
SetFSB — простая в использовании утилита, позволяющая разгонять процессор «на лету» простым перемещением ползунка.
После внесения изменений не требует перезагрузки компьютера.
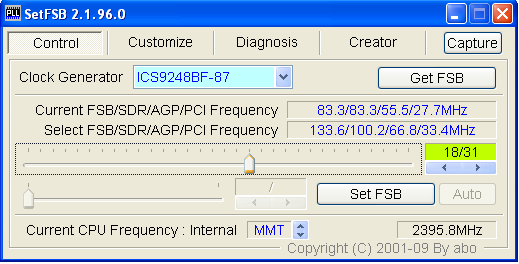
Программа подходит для разгона как старых моделей процессоров вроде Intel Core 2 duo, так и современных.
Однако она поддерживает не все материнские платы, а это безусловная необходимость, поскольку разгон осуществляется путем повышения опорной частоты системной шины.
То есть воздействует она на тактовый генератор (чип PLL или как его называют, клокер), находящийся на материнской плате.
Узнать, входит ли ваша плата в список поддерживаемых, можно на сайте программы.

Совет! Во избежание выхода процессора из строя, работать с SetFSB рекомендуется только опытным пользователям, которые понимают, что делают, и знают о возможных последствиях. Кроме того, неподготовленный юзер вряд ли сможет правильно определить модель своего тактового генератора, который необходимо указывать вручную.
Итак, чтобы разогнать процессор с помощью SetFSB, нужно:
- Выбрать из списка «Clock Generator» модель клокера, установленного на вашей материнской плате.
- Кликнуть кнопку «Get FSB». После этого в окне SetFSB отобразится текущая частота системной шины (FSB) и процессора.
- Осторожно, небольшими шагами передвигать ползунок в центре окна. После каждого перемещения ползунка необходимо контролировать температуру процессора. Например, с помощью программы Core Temp.
- Выбрав оптимальное положение ползунка, нужно нажать кнопку Set FSB.
Плюс (а для кого-то минус) утилиты SetFSB в том, что выполненные в ней настройки будут действовать только до перезагрузки компьютера. После повторного старта их придется устанавливать заново.
Если нет желания делать это каждый раз, утилиту можно поместить в автозагрузку.
CPUFSB
CPUFSB — следующая в нашем обзоре программа для разгона процессоров Intel core i5, i7 и других, скачать которую можно с сайта разработчика.
Если вы знакомы с утилитой CPUCool — комплексным инструментами мониторинга и разгона процессора, то знайте, что CPUFSB — это выделенный из нее модуль разгона.
Поддерживает множество материнских плат на чипсетах Intel, VIA, AMD, ALI и SIS.
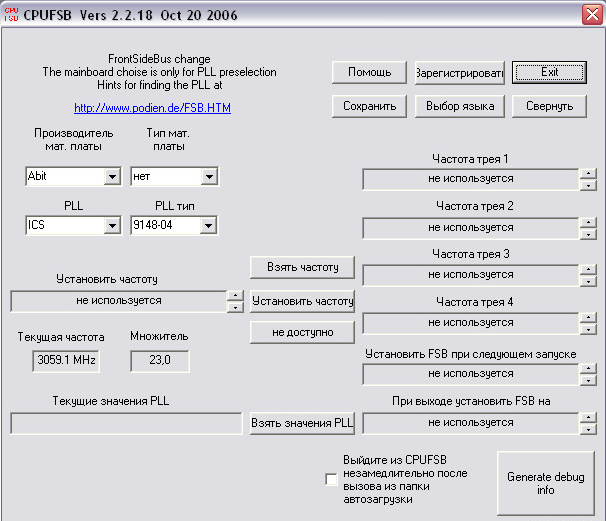
В отличие от SetFSB, CPUFSB имеет русский перевод, поэтому понять, как с ней обращаться, гораздо легче.
Принцип работы у этих двух программ одинаков: повышение опорной частоты системной шины.
Порядок работы:
- Выберите из списка изготовителя и тип вашей материнской платы.
- Выберите марку и модель чипа PLL (тактового генератора).
- Нажмите «Взять частоту» для отображения в программе текущей частоты системной шины и процессора.
- Повышать частоту также необходимо маленькими шагами, контролируя при этом температуру процессора. После выбора оптимальной настройки нажмите «Установить частоту».
CPUFSB позволяет задавать частоту шины FSB при последующем запуске программы и при выходе. Текущие настройки также сохраняются до перезагрузки компьютера.
SoftFSB
Завершает наш обзор утилита SoftFSB — еще один инструмент для разгона процессора «на лету». Она не более сложна в обращении, чем предыдущие программы.
Так же как и они, поддерживает множество моделей материнских плат, различные модели тактовых генераторов и любые процессоры.
В отличие от платных SetFSB и CPUFSB, пользоваться SoftFSB можно безвозмездно.
Однако нет гарантии, что она запустится на вашем компьютере, поскольку больше не поддерживается автором.
Для разгона процессора с помощью SoftFSB вам также нужно знать модель материнской платы, чипа PLL и быть достаточно опытным пользователем.
Порядок действий:
- В разделе «FSB select» укажите модель платы и тактового генератора.
- Нажмите кнопку «GET FSB» для захвата частоты процессора и шины.
- Контролируя температуру процессора, найдите оптимальную частоту, передвигая ползунок в середине окна.
- Выбрав подходящее значение, нажмите кнопку «SET FSB».
Как видите, здесь всё то же самое. По схожему алгоритму работает и масса других программ для разгона процессоров под Windows.
Кроме универсальных, существуют утилиты с функцией разгона, которые выпускают сами производители материнских плат.
Ими пользоваться несколько проще и безопаснее, поскольку они рассчитаны на простого пользователя и заведомо не могут нанести системе вред.
Важно! Все рассмотренные программы позволяют разогнать процессоры Intel как на ноутбуках, так и на стационарных ПК. Но если у вас ноутбук, следует соблюдать большую осторожность и не поднимать частоту системной шины до высоких значений.
Производители процессоров Intel не всегда делают так, что выпускаемые модели функционируют на полную мощность. Связано это с тем, что создатели хотят продлить срок службы своего устройства и обеспечить его стабильную работу на протяжении всего времени использования. Обычно потенциал занижается лишь на несколько процентов, а при необходимости его можно раскрыть полностью. Для этого требуется использовать специальное программное обеспечение, взаимодействующее с частотами и напряжением процессора, а также понадобятся соответствующие знания в этой тематике и предельная осторожность. В рамках сегодняшней статьи мы не будем приводить детальных инструкций, а лишь рассмотрим популярные программы, предназначенные для разгона CPU Intel.
SetFSB
Начнем с одной из самых известных программ, которая прекрасно взаимодействует с любыми моделями процессоров от разных производителей. Обеспечивается это благодаря определению PLL (модель такового генератора). SetFSB может произвести диагностику этого параметра автоматически, но лучше будет самостоятельно определить PLL, а уже потом ввести его в само приложение, чтобы оно корректно выбрало параметр «Clock Generator». Эту тему не объяснить в двух словах, поэтому всем желающим разогнать свой CPU через SetFSB мы настоятельно рекомендуем детально изучить официальную документацию. При рассмотрении SetFSB нужно отметить еще то, что данный инструмент поддерживает практически все современные материнские платы, поэтому с совместимостью не должно возникнуть никаких трудностей.

Теперь поговорим непосредственно о разгоне процессора через данное программное обеспечение. Здесь оно осуществляется в специально отведенном меню путем передвижения ползунка, отвечающего за частоты. От пользователя требуется только выставить оптимальное значение, сохранить изменения, а затем произвести тест стабильности функционирования системы. Дополнительно SetFSB отображает, какое максимальное значение можно установить. Отметим, что регулировать напряжение через этот софт не получится. Главная особенность SetFSB — работа со внесенными изменениями только в текущем сеансе операционной системы. После перезагрузки все настройки автоматически будут сбиты. Такой алгоритм можно считать как недостатком, так и преимуществом ПО, поскольку в случае аварийного отключения частоты снова станут в состояние по умолчанию и следующий запуск ПК уже пройдет правильно и без появления каких-либо артефактов.
Скачать SetFSB
CPUFSB
CPUFSB — уже более продвинутое решение, однако довольно старое, что вызывает проблемы с совместимостью при использовании новейших материнских плат. Однако обладателям системных плат от известных производителей беспокоиться не стоит, поскольку в этом приложении встроен огромный список моделей, из которого можно выбрать подходящую. Тип PLL требуется установить вручную, а потом уже должен осуществляться переход к разгону. Интерфейс CPUFSB выполнен в максимально простом и понятном виде, а также поддерживает русский язык интерфейса, что поможет разобраться с присутствующими опциями новичкам.

После выбора материнской платы и процессора пользователю остается лишь установить необходимые частоты в зависимости от потребностей и возможностей самого комплектующего. В CPUFSB можно как установить временные значения для текущего сеанса, используя один из доступных профилей, так и задать значение, которое будет установлено сразу же при создании нового сеанса операционной системы. Что касается пунктов «Частота трея», то переключение между профилями производится по желанию пользователя в тот момент, когда он сделает правый клик мышкой по иконке приложения на панели задач. Больше в CPUFSB никаких особенностей нет. Она не позволяет просмотреть нагрузку на ЦП, настроить напряжение и узнать температуру, что является недостатком и заставляет юзера находить другие вспомогательные приложения.
SoftFSB
Следующее решение под названием SoftFSB крайне похоже на два рассмотренных ранее, поскольку собрало в себе общие функции и работает примерно по такому же алгоритму. В ней вы так же должны будете сначала определить материнскую плату и процессор, а уже потом станет активным соответствующий ползунок, отвечающий за регулировку частот. В другом небольшом разделе будет отображаться текущая частота, что поможет разобраться с внесенными изменениями.

После завершения настройки рекомендуется произвести тестирование в текущем сеансе, что осуществляется после нажатия по кнопке «TaskTray». Если итоговая конфигурация вас устраивает, остается только нажать на «Set FSB», чтобы применить изменения, которые не будут сброшены даже после перезагрузки ПК. Больше в SoftFSB нет никаких особенностей или нюансов, о которых бы хотелось рассказать. Принцип разгона стандартный, и разберется с ним даже начинающий пользователь. Однако это не отменяет того факта, что действовать нужно предельно осторожно.
ClockGen
ClockGen — боле продвинутое программное обеспечение, поскольку отображает состояние системы в режиме реального времени, а также позволяет изменять частоты разного оборудования, включая и центральный процессор. Регулирование частот в ClockGen точно так же осуществляется передвижением отдельного ползунка, но теперь в этом же окне сверху вы увидите несколько показателей. В зависимости от нагрузки их состояние будет меняться, что позволит определить критическое значение и не переборщить с показателями.
С остальными комплектующими дела обстоят точно так же. Для продвинутых пользователей имеется возможность настроить Clock Generator, но для этого необходимо обладать соответствующими знаниями в данной теме. После выбора оптимальной конфигурации в обязательном порядке следует добавить ClockGen в автозагрузку, поскольку только так все изменения будут поддерживаться в актуальном режиме. Эта особенность и является главным недостатком ClockGen, поскольку многие хотят просто повысить частоты и удалить софт.
ASUS TurboV EVO
Мы поставили программу ASUS TurboV EVO на последнее место сегодняшнего материала, поскольку актуальной она будет лишь для некоторых обладателей материнских плат от ASUS. Ее нельзя так просто скачать с официального сайта или сторонних источников, поскольку утилита инсталлируется на компьютер вместе с драйверами системной платы. Более детально об этом процессе читайте в другой статье на нашем сайте, перейдя по указанной ниже ссылке.

Принцип функционирования ASUS TurboV EVO заключается в следующем: в пределах одного меню вы можете не только изменить вольтаж и частоты, но и сразу же посмотреть, как эти параметры отражаются на работоспособности процессора. Дополнительно в ASUS TurboV EVO имеется функция «Auto Tunning». После ее активации частоты будут автоматически увеличиваться при повышенных нагрузках на комплектующее, например, при прохождении игр. Вместе с этим увеличится и скорость вращения кулеров, чтоб обеспечит более интенсивное охлаждение. Все изменения, вносимые в этом ПО, можно сбросить, нажав на одну лишь кнопку, что будет крайне полезно при случайных или неверных настройках.
Подробнее: Установка драйверов для материнской платы
В завершение сегодняшнего материала отметим, что для корректного разгона процессора пользователю могут потребоваться и дополнительные программы, позволяющие производить тестирование стабильности системы, просматривать текущую температуру и нагрузку, а также определяющие модель материнской платы или CPU. На нашем сайте имеются отдельные обзоры по этой теме. Перейти к ознакомлению с ними можно, щелкнув по одному из расположившихся далее заголовков.
Читайте также:
Программы для определения железа компьютера
Программы для проверки температуры компьютера
Наша группа в TelegramПолезные советы и помощь
Начинающий оверклокер в наши дни не испытывает недостатка информации — по первому запросу YouTube предложит ему сотни роликов про разгон, где блогеры с красивыми стрижками и хорошо поставленными голосами рассказывают, что разгон — это просто и легко, а 1.5 В напряжения на процессоре — это безопасно. И недавно купленный Core i5-10600KF легко берет частоту свыше 5 ГГц, но стабильности нет, хотя сутки стресс-тестов AIDA64 не выявляют проблем.

Проблема в том, что разгон, как и многое в нашей жизни, имеет много уровней, и только спустя пару лет начинающий оверклокер наберется опыта, чтобы начать использовать правильный софт и искать информацию по разгону не только на YouTube, но и на профильных форумах. В этом блоге я расскажу об утилитах, которые применяют опытные оверклокеры в наши дни, и дам подсказки начинающим оверклокерам, где искать информацию по разгону и настройке ПК, что сэкономит вам немало времени.

Но хочется заранее предупредить, что не весь софт в этом блоге безопасен для вашего ПК, и использовать его надо с осторожностью. Также не весь софт из этого списка бесплатен, в отличии софта из блогов «10 небольших полезных и бесплатных утилит, упрощающих использование Windows 10«.
Любой разгон начинается с мониторинга. Для начала нужно понять, как ведет ваша система себя в «дефолтном» состоянии, нет ли перегрева, тротлинга или просадок напряжения.
HWiNFO

Утилита HWiNFO стала в последние годы примером того, какими должны быть утилиты для мониторинга — компактными, ненавязчивыми, собирающими всю информацию, какую может дать система. И конечно, с постоянными обновлениями, приносящими поддержку нового «железа».
Ссылка на сайт разработчика.
MSI Afterburner

Использование видеокарты опытным пользователем — с разгоном или андервольтингом, и ручными настройками вентилятора уже не представляется без MSI Afterburner. Утилита позволит разогнать вашу видеокарту, настроить обороты вентилятора, и вывести подробную информацию мониторинга прямо во время игры. MSI Afterburner отлично сочетается с HWiNFO, позволяя вывести любую информацию о системе в оверлей, даже загрузку жесткого диска или температуру цепей питания процессора.
Ссылка на сайт разработчика.
AIDA64

Эта утилита — целый комбайн, собирающий информацию о вашей системе, не только об аппаратных средствах, но и о программных. Хотите узнать, когда установлена ваша Windows или все параметры вашего монитора — AIDA64 покажет все. Есть и тесты производительности, в которых можно сравнить вашу систему с другими, и тесты стабильности, довольно щадящие, что позволяет использовать их на любой системе. Но не думайте, что AIDA64 — для новичков, оверклокеры при разгоне ОЗУ на нашем форуме меряются силами именно с помощью AIDA64 Cache & Memory Benchmark.
Ссылка на сайт разработчика.
CPU-Z

Казалось бы, если на ПК установлены такие мощные утилиты, как AIDA64 и HWiNFO, больше никаких утилит мониторинга не нужно. Однако, у многих оверклокеров установлен CPU-Z, компактная утилита показывающая данные о процессоре. Преимущество ее в наглядном отображении информации о процессоре, которую можно вывести поверх других окон при разгоне. И конечно же, для создания наглядных скриншотов, показывающих состояние системы. Есть в ней и удобный встроенный бенчмарк, который стал активно использоваться «оверами» последнее время.
Ссылка на сайт разработчика.
GPU-Z

GPU-Z занял ту же нишу, что и CPU-Z, но для видеокарт. Он выдает необходимый минимум информации и позволяет быстро понять, что за видеокарта установлена в системе, на каких частотах работает, и видеопамять какого производителя имеет. Есть и встроенный нагрузочный тест, позволяющий увидеть частоты под нагрузкой.
Ссылка на сайт разработчика.
Thaiphoon Burner

Разгон ОЗУ приносит все больше прироста в играх и «синтетике» в последние годы, но стал заметно сложнее, чем раньше. Теперь для оптимального разгона и подбора таймингов потребуются специальные утилиты, делающие этот утомительный процесс удобнее. Одна из них — Thaiphoon Burner, показывает подробную информацию о производителе ОЗУ, серийный номер продукта, частоту, тайминги, напряжение, емкость. Дополнительно указываются сведения о дате и регионе выпуска устройства. Thaiphoon Burner может и вносить изменения в некоторые из этих параметров, но начинающему (да и продвинутому) оверклокеру лучше этого не делать.
Ссылка на сайт разработчика. Может не открываться с российских ip-адресов.
ZenTimings

Ну а наглядно и удобно вывести показания таймингов и напряжений ОЗУ на экран для скриншотов позволит утилита ZenTimings.
Ссылка на сайт разработчика.
Asrock Timing Configurator

Для процессоров Intel можно использовать утилиту от ASRock — Timing Configurator, скачать которую можно из комплекта утилит для материнских плат ASRock.
Ссылка на сайт разработчика.
DRAM Calculator for Ryzen

Вишенкой на торте среди подобных утилит будет DRAM Calculator for Ryzen, калькулятор от разработчика 1usmus, для подбора таймингов ОЗУ, для систем на Ryzen, который сэкономил немало времени и нервов многим пользователям, в том числе и мне. Калькулятор учтет модель вашей ОЗУ и подберет оптимальные частоты и тайминги, учитывая напряжения.
Ссылка на сайт разработчика.
Большинство утилит в подборке поддерживают только DDR4 память. Разгон ОЗУ — дело тонкое и начинать его стоит, ознакомившись с опытом первопроходцев и опытных оверклокеров. На нашем форуме есть две ветки обсуждений разгона ОЗУ, для систем AMD и Intel, в них вы сможете найти ответы на все вопросы.

Популярные у оверклокеров, недорогие модули CRUCIAL Ballistix BL16G30C15U4B
Некоторые ссылки, как вы успели заметить, ведут на сайт www.techpowerup.com, этот сайт о «железе» и разгоне давно является «хранилищем» утилит, и многие авторы выкладывают свои утилиты сразу туда.
Несмотря на то, что утилиты мониторинга давно превратились в точные инструменты, некоторая погрешность может присутствовать, ведь напряжения замеряются материнской платой, и именно с ее датчиков утилиты берут информацию. Но, когда дело касается точного замера напряжения выдаваемого БП или подаваемого на процессор, до сих пор не обойтись без мультиметра. Даже самая бюджетная модель, например — BORT BMM-600N, поможет вам в мониторинге напряжений.

А теперь можно переходить к утилитам, осуществляющим разгон.
AMD Ryzen Master

Утилита от AMD, позволяющая менять множество параметров системы — менять множитель процессора, напряжением питания процессора и памяти, регулировка напряжения чипсета, управление таймингами памяти и многое другое. Утилита может и разогнать встроенную графику Radeon Vega.
Ссылка на сайт разработчика.
Clock Tuner for Ryzen

Уникальная утилита от энтузиаста 1usmus, которая позволяет тонко настроить питание и частоты процессоров Zen 2 и Zen 3, позволяя им работать быстрее, меньше греться и потреблять при этом меньше электричества.
Ссылка на сайт разработчика.
Intel Extreme Tuning Utility

Утилита для разгона и тонкой настройки современных процессоров Intel, позволяющая менять множество параметров системы «на лету».
Ссылка на сайт разработчика.
А вот теперь можно переходить и к стресс-тестам, позволяющим выявить нестабильность и перегрев системы в разгоне. Помните, что эти тесты могут вывести оборудование из строя.
LinX

Тяжелый стресс-тест, дающий нетипично высокую нагрузку на систему и позволяющий почти мгновенно выявить нестабильность вашего разгона. Многие «рекорды» разгонов с форумов не пройдут и пяти минут этого теста. LinX — это графическая оболочка для утилиты Linpack Xtreme, которую разработал участник нашего форума, под ником Dualist. Утилиту Linpack Xtreme можно скачать отдельно.
Ссылка на сайт разработчика.
OCCT

Еще один тест, экстремально нагружающий систему, на этот раз комплексный, подойдет не только для тестирования процессора, но и памяти, видеокарты и блока питания.
Ссылка на сайт разработчика.
FurMark

Знаменитый графический тест, экстремально нагружающий видеокарту. Тест создает нетипичную нагрузку на систему питания и охлаждения, даже несмотря на защиту от него в драйверах.
Ссылка на сайт разработчика.
MSI Kombustor

Еще один стресс-тест для видеокарты, созданный на основе FurMark, имеющий более современные настройки и приятный внешний вид.
Ссылка на сайт разработчика.
Futuremark 3DMark

Стресс-тесты хороши для исследования потенциала системы охлаждения и питания видеокарты, но для поиска максимально стабильных частот их применять не стоит. Для этого отлично подойдет Futuremark 3DMark, который вдобавок имеет отличный тест стабильности видеокарты.
Ссылка на сайт разработчика.
Cinebench R23

Понять, какой прирост производительности получил ваш процессор после разгона поможет популярный у оверклокеров тест Cinebench R23, который позволяет уловить даже незначительный прирост.
Ссылка на сайт разработчика.
TestMem5
Специфика разгона ОЗУ заключается в том, что вы можете часами «гонять» на ПК обычные тесты и они не покажут ошибок. Поэтому использовать для тестирования ОЗУ тесты из AIDA64 или OCCT не стоит, лучше воспользоваться тестом, который быстро и точно выявляет нестабильный разгон. TestMem5 используется с разными пресетами сложности, но имеет не очень понятный интерфейс, поэтому о том, как его правильно использовать, лучше ознакомится на нашем форуме.
Ссылка на сайт разработчика.
Display Driver Uninstaller

Оверклокер и опытный пользователь ПК постоянно сталкивается с проблемой переустановки драйверов на видеокарту и, чтобы этот процесс прошел безболезненно, даже в 2021 году применяется утилита Display Driver Uninstaller. Утилита полностью вычищает из системы остатки старых драйверов, исключая программные сбои и ошибки.
Ссылка на сайт разработчика.

Набора утилит из блога хватит большинству оверклокеров и опытных пользователей. Конечно, «за бортом» блога остались некоторые утилиты, например — HWMonitor, NVIDIA Inspector или FPS Monitor, но все их функции могут выполнять утилиты из списка выше.
Пишите в комментарии, какими утилитами для разгона и настройки системы пользуетесь вы?
Telegram-канал @overclockers_news — теперь в новом формате. Подписывайся, чтобы быть в курсе всех новостей!
Readers help support Windows Report. We may get a commission if you buy through our links.
Read our disclosure page to find out how can you help Windows Report sustain the editorial team. Read more
Overclocking is the process of making your CPU run faster. Overclocking is perhaps the best way to make the Windows PC run faster by tuning the PC to modify the core, voltage, and memory settings. And an Intel overclocking tool comes to your aid.
Also, experts recommend overclocking testing software to ensure your PC can handle the strain. And once you are confident, find out how you can overclock the Intel CPU and the best overclocking tools.
How do I OC my Intel CPU?
Here are a few ways you can overclock the Intel CPU:
- Improve the RAM performance – Of the many components, overclocking the RAM significantly affects the PC’s performance.
- Overclock the CPU cache – Another vital component to overclock is the CPU, which amazingly boosts the computer’s performance.
- Boost the motherboard – While motherboards manufactured earlier and cheaper models don’t support overclocking, the new ones offer the option, thus allowing users to boost speed.
Some of the benefits of overclocking are:
- Boosts performance – One of the primary benefits of overclocking is improving the PC’s performance.
- Allows running resource-intensive apps – Several apps require computing power the computer might be unable to deliver, but with overclocking, you can quickly run these.
- Saves money – Overclocking saves a ton of money since users don’t have to purchase a high-end component but can get the same performance from a cheaper option.
NOTE
All the tools listed here can be used to overclock the Intel processors and work well, as per reviews and our research. In case you are looking for other options, we have a dedicated guide on the best GPU overclocking tools.
Intel Extreme Tuning Utility (Intel XTU) – Best in the market

This is a simple Windows-based performance-tuning software for newbies and pros alike, especially overclocking enthusiasts.
Intel XTU helps you overclock, monitor, and stress a system with a software interface that exposes its robust capabilities standard in most platforms, plus you get special new features for net Intel application processors and Intel motherboards.
It is powerful and worth the installation, with features like real-time graphs and charts about CPU utilization, temperature, and frequency of the process.
The manual tuning tab lets you tweak your processor, graphics, voltage, and memory, and the Stress Test modules allow you exercise your CPU, memory, and graphics to determine if the system is still stable.
Also, with Intel XTU, you can perform changes and setups without restarting your computers. The software also comes with the option to save specific profiles. This is of great use if you want to keep track and reuse some overclocking settings.
The latest Intel Extreme Tuning Utility version adds support for the next-generation Intel Core processors. So, even if you own an old computer or the latest 8th or 9th-generation Intel CPU, this software can help you optimize your overclocking settings.
Other key features of Intel Extreme Tuning Utility Include:
- System information tab with details about the motherboard, processor, and BIOS
- You can overclock specific controls from within the platform without the need to access the BIOS
Remember that using the Intel XTU for overclocking is not advisable unless you know what you are doing. Some risks come with overclocking, so make sure you are prepared. It is, nevertheless, one of the best overclocking software for Intel CPUs.
⇒ Get Intel Extreme Tuning Utility
Intel Performance Maximizer – Offers a simple interface

Intel Performance Maximizer is meant to help users with unlocked 9th or 10th Generation Intel processors manage the performance of their devices.
The software has an advanced system analysis feature that provides recommendations regarding the optimal settings to overclock the CPU. In addition, it lets you know the safe parameters that shouldn’t be surpassed for an optimal overclocking process.
Similar to Intel XTU, Intel Performance Maximizer provides an easy-to-navigate interface, with automatic overclocking included. In addition, there is no need to access BIOS settings.
On top of that, Intel provides a step-by-step guide on how to overclock with this software. In addition, they give tips and tricks regarding safety measurements and backup suggestions.
Other key features of Intel Performance Optimizer include:
- Built-in tests
- Monitors overclocking stability
- Monitors the ability to reset
The software is free and compatible with Windows 10 64-bit RS5 or newer operating systems. In addition, it works for most Intel CPUs.
⇒ Get Intel Performance Maximizer
- Intel Unison, one of Phone Link’s best alternatives, will be deprecated
- With the new ASML machines, Intel produces silicon wafers faster than chewing gum
- Intel launches Xeon 6 processors for AI systems to grab some of the market from AMD
- Razer Cortex vs. GeForce Experience: Which One is Better?
- Razer Cortex vs. MSI Afterburner: Which one should I use?
CPU-Z – Quick and seamless

CPU-Z is another CPU overclocking software that you could use with Intel. Also, it’s compatible with other CPUs, making it the perfect companion.
Though not as user-friendly and intuitive as the other options, CPU-Z is highly effective at its job. It allows overclocking of the CPU, Memory, Motherboard, and Graphics, amongst others.
Some of the key features include:
- Provides detailed information about the hardware
- Offer real-time data on each core’s frequency
- Free to use
These were some of the best Intel overclocking tools you can download on the computer. But remember, excessive overclocking can damage the components and lead to severe issues with the PC. So, be careful and tread with caution.
While at it, check the best RAM cleaners for Windows to improve the PC’s performance further.
Tell us your favorite pick from the list in the comments below.
Milan Stanojevic
Windows Toubleshooting Expert
Milan has been enthusiastic about technology ever since his childhood days, and this led him to take interest in all PC-related technologies. He’s a PC enthusiast and he spends most of his time learning about computers and technology.
Before joining WindowsReport, he worked as a front-end web developer. Now, he’s one of the Troubleshooting experts in our worldwide team, specializing in Windows errors & software issues.
