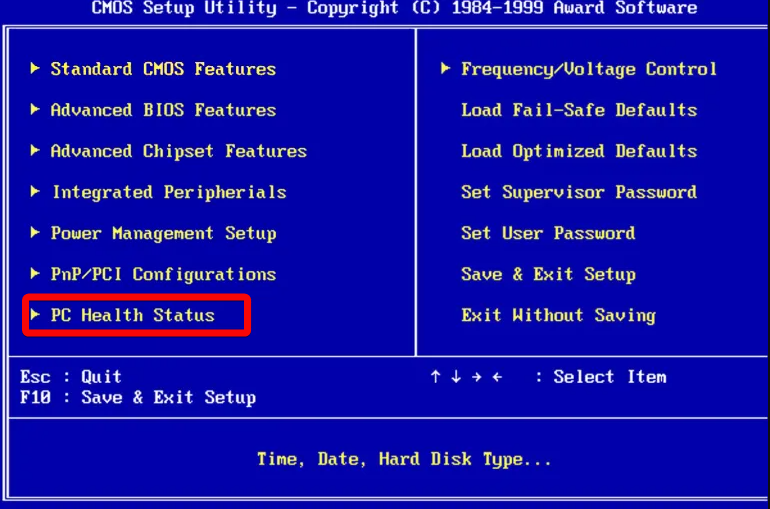Highlights:
- You can improve airflow on Windows 11 by cleaning dust or upgrading fans.
- Our top recommendation is Speedfan. You should try it out.
Reasons to Trust Fuzo Tech: Our product and service testing is conducted in real-world conditions with real people to ensure we provide real benefits. For more information on our testing procedures, reviews, and ratings, please explore our testing process.
In a hurry? Here is a summary of the review
- SpeedFan – SpeedFan allows users to monitor temperature, customize fan speeds, monitor system health, work with various sensors, and easily overclock their systems.
- Corsair Link – With Corsair Link, you can precisely control fan speed and lighting, monitor temperature, regulate voltage, and track performance.
- Argus Monitor – The Argus Monitor is a powerful software with temperature monitoring, fan speed control, automatic overclocking, alert notifications, and customizable profiles.
- EasyTune 5 – This software provides precise fan speed control, comprehensive system information, system health checkups, customizable interfaces, and multiple system settings optimization.
- ASUS AI Suite 3 – ASUS AI Suite 3 is a monitoring system that optimizes system information, overclocking, power management, fan speed, and system tuning.
- Zotac Firestorm – Zotac Firestorm offers user control over fan speed, noise cancellation, preset configurations, and customizable alerts in manual mode.
- MSI AfterBurner – temperature monitoring, fan speed control, overclocking, real-time system monitoring, power limit control
- Fan Control – MSI AfterBurner can help users monitor their systems in real time, control the fan speed, and overclock their systems while limiting power usage.
- HWMonitor – HWMonitor is a software solution that offers temperature monitoring, hardware monitoring, stress testing, a customizable dashboard, and voltage control.
- MSI Dragon Center – With MSI Dragon Center, users can customize their fan speed, use an on-screen display, monitor their system resources, optimize the system status, and access reliable system tuning tools.
What App Controls Fan Speed in Windows 11?
1. SpeedFan – Robust Temperature Monitoring

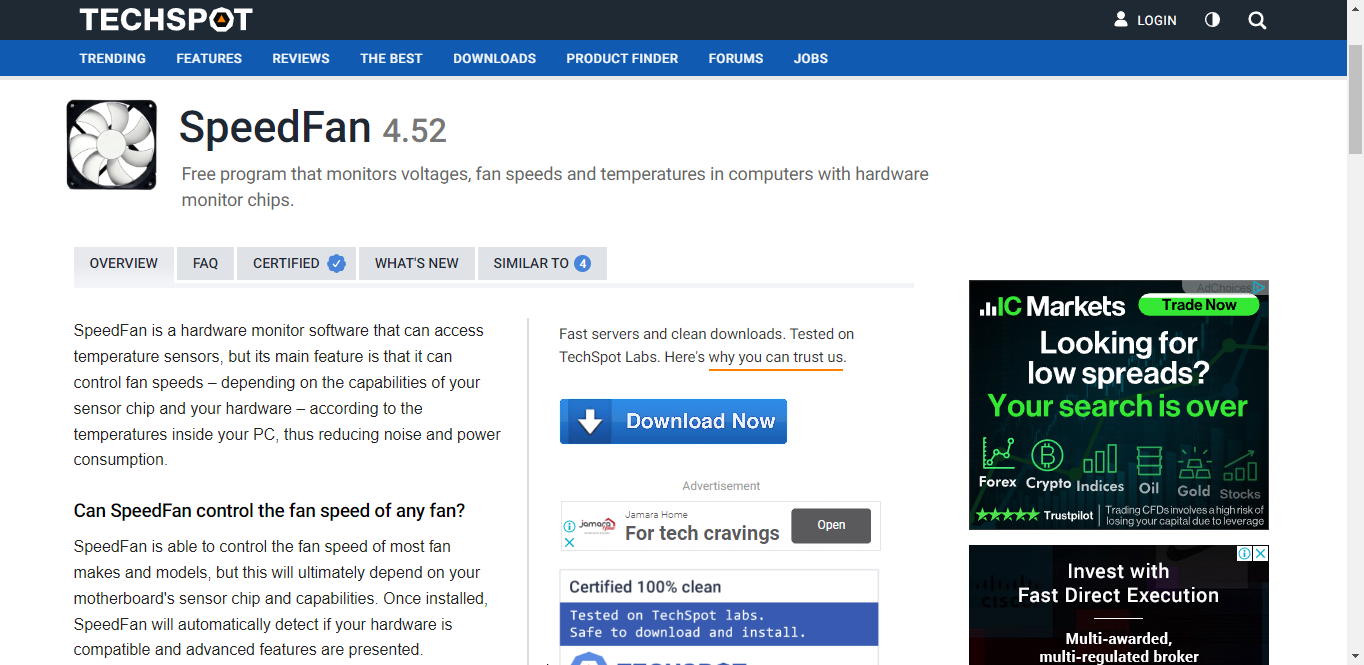
SpeedFan is an app designed to control fan speed in Windows 11. It is used to monitor computer temperatures, voltages, and fan speeds. It allows users to adjust their fan settings automatically or manually.
This is especially helpful in cases where the computer is exposed to higher temperatures and needs to cool off more quickly. This app requires no extra hardware as it can adjust its settings using Windows services.
Using SpeedFan, users can set their fan speeds to a certain preset value or adjust the settings manually. It can also be used to set thresholds for the temperatures that it should act upon. This allows it to react immediately when temperatures rise above set levels.
The app also features an automatic fan speed control option that adjusts the fan speed based on the current temperatures of distinct areas of the computer. Moreover, this app provides real-time information about vital statistics like temperature, fan speed, and voltages, which helps users monitor their computers more effectively.
It is important to note that this app should be used in combination with common sense and caution, as it can be dangerous to operate a computer under extreme temperatures. Using SpeedFan, users can easily control and customize their fan speeds according to their needs.
It is a simple yet powerful app that allows users to keep their computers running smoothly and efficiently.
Other essential features of SpeedFan include:
- Temperature monitoring
- Customizable fan speeds
- System health monitoring
- Compatibility with various sensors
- Overclocking support
Cons:
- Might not be compatible with all hardware configuration
- Can be overwhelming for beginners
2. Corsair Link – Easy Fan Speed Control

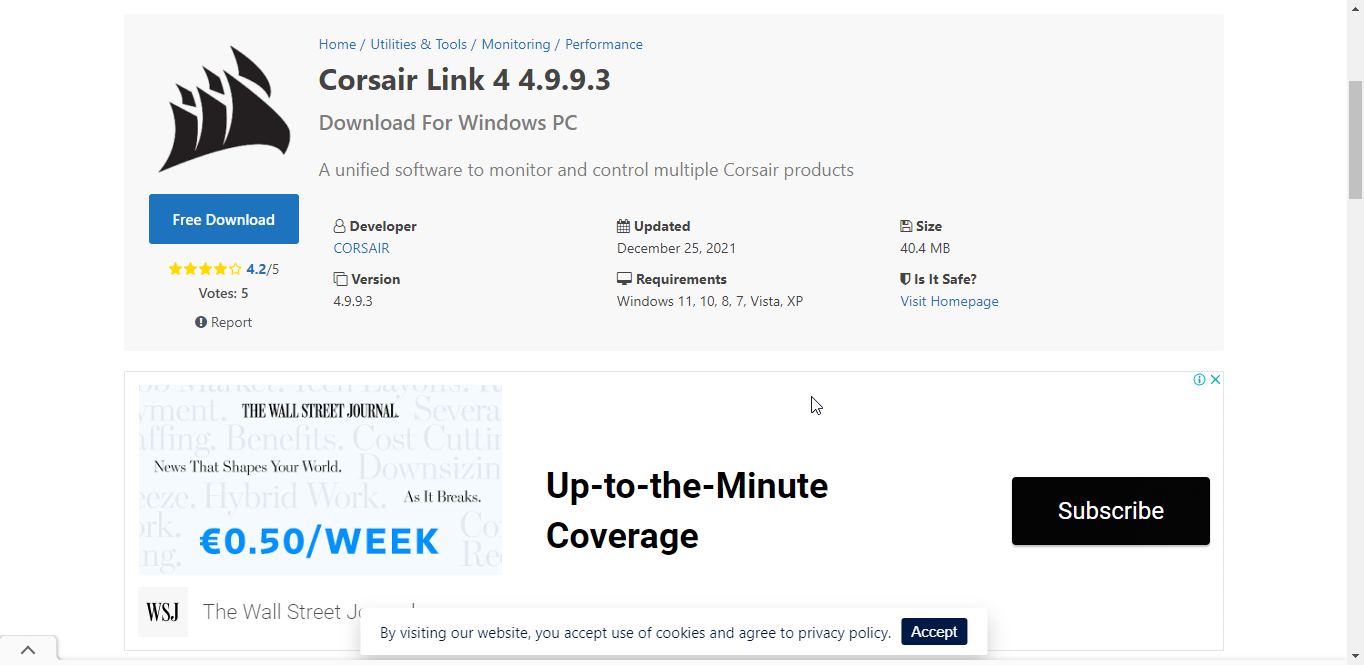
Corsair Link is an app for Windows 11 that can control fan speed. It allows users to set fan speeds, monitor various system parameters, and design custom cooling profiles.
With Corsair Link, users can easily adjust CPU and GPU fan speed depending on their desired temperature or performance. The app also boasts compatibility with various Corsair products, such as liquid coolers, fans, and power supplies.
Corsair Link also provides a comprehensive dashboard that allows users to monitor their system in real-time. It shows detailed information about CPU and GPU load, temperatures, and fan speeds.
Additionally, users can view a graph of their system’s overall performance over time and any alerts the system may have triggered. This data allows users to take appropriate action to improve their system’s performance.
Moreover, Corsair Link also offers advanced functionality. Users can create custom cooling profiles using a user-friendly interface. They can also customize the monitoring functions, adding additional sensors to the dashboard if desired.
This feature is handy for anyone wanting to fully customize their overall system performance. In conclusion, Corsair Link is a powerful app for Windows 11 that can be useful to control fan speed and monitor system performance.
The app is highly user-friendly and provides a comprehensive dashboard and customizable features for users to customize their system performance. It also boasts compatibility with various Corsair products, making it the perfect choice for any PC enthusiast.
Other essential features of Corsair Link include:
- Precise fan speed control
- Lighting control
- Temperature monitoring
- Voltage regulation
- Performance tracking
Cons:
- Resource intensive
- Limited compatibility
- Software complexity
3. Argus Monitor – Excellent Fan Control and System Monitoring

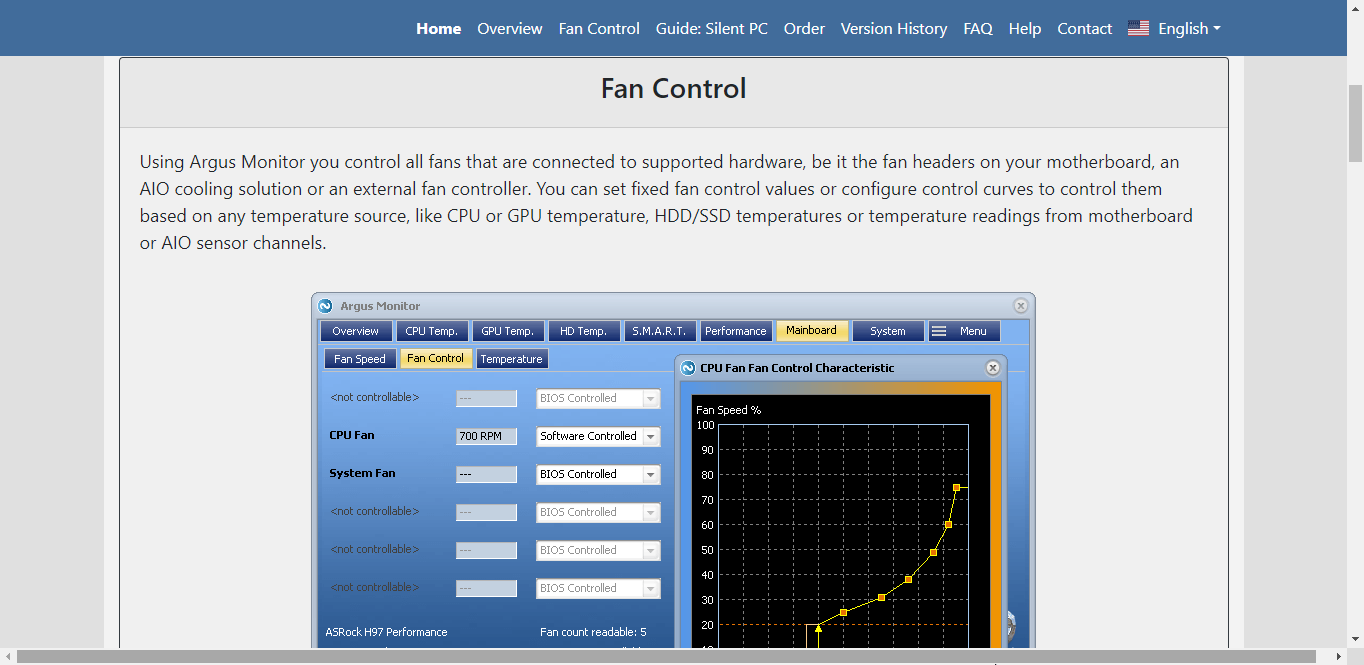
The Argus Monitor app is a sophisticated performance monitoring tool for Windows 11, designed to achieve maximum system performance and minimize fan noise. It lets users monitor hardware sensors such as temperatures, load, and voltages and accurately control the fan speed accordingly.
It can adjust the fan speed manually or automatically based on user preferences. Furthermore, the app instantly displays fan speed information and monitors each fan’s performance to ensure optimal speeds.
In addition to controlling fan speed, Argus Monitor provides detailed information about processor usage, memory, disk stresses, sound level, clock speed, and power consumption. This data can be useful to analyze the system’s health and diagnose any potential issues.
The app also features advanced alert settings. Examples are a warning system that notifies users of any irregularities or critical values. If it’s beyond preset parameters, users can take appropriate actions accordingly.
Furthermore, it provides a comprehensive hardware documentation tool for each system component, including hardware used and versions.
Other essential features of Argus Monitor include:
- Temperature monitoring
- Fan speed control
- Automatic overclocking
- Alert notifications
- Customizable profiles
Cons:
- Limited fan control
- Resource usage
- Software cost
4. ASUS AI Suite 3 – Enhance ASUS Motherboard Performance Instantly

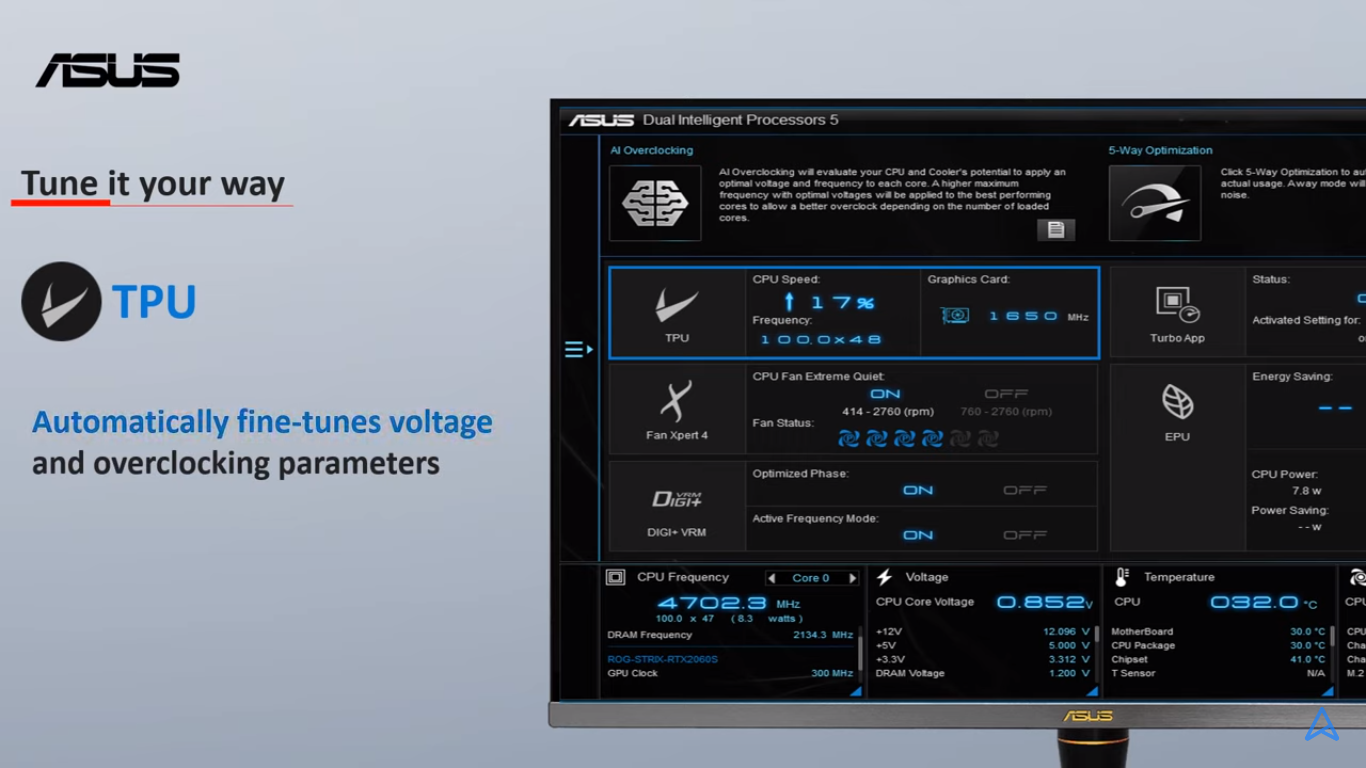
ASUS AI Suite 3 is a powerful application that lets Windows 11 users control and monitor their fan speed. It enables users to configure and fine-tune their cooling system with ease.
AI Suite 3 offers an intuitive user interface and various performance-tuning features, such as an intelligent fan speed control mechanism that adjusts the fan speed according to system needs. This helps in maintaining the optimal operating temperature.
Additionally, users can customize the fan speeds according to their preferences. AI Suite 3 provides diagnostics information regarding the system status and temperature, which helps understand the temperature levels and further simplifies the system optimization process.
Furthermore, it has an auto-tuning feature that adjusts settings according to the user’s system configuration and optimizes performance. AI Suite 3 also helps users to get the perfect balance between performance and cooling capabilities.
It also provides real-time notifications and information regarding fan speed adjustments. To sum up, ASUS AI Suite 3 is an excellent application that helps users keep their systems cool and optimize the performance of their PCs.
Other essential features of ASUS AI Suite 3 include:
- Monitoring system information
- Overclocking
- Power management
- Fan speed optimization
- System tuning
Cons:
- Limited control
- Stability issues
- Resource consumption
5. Zotac Firestorm – Easy and Immersive Control

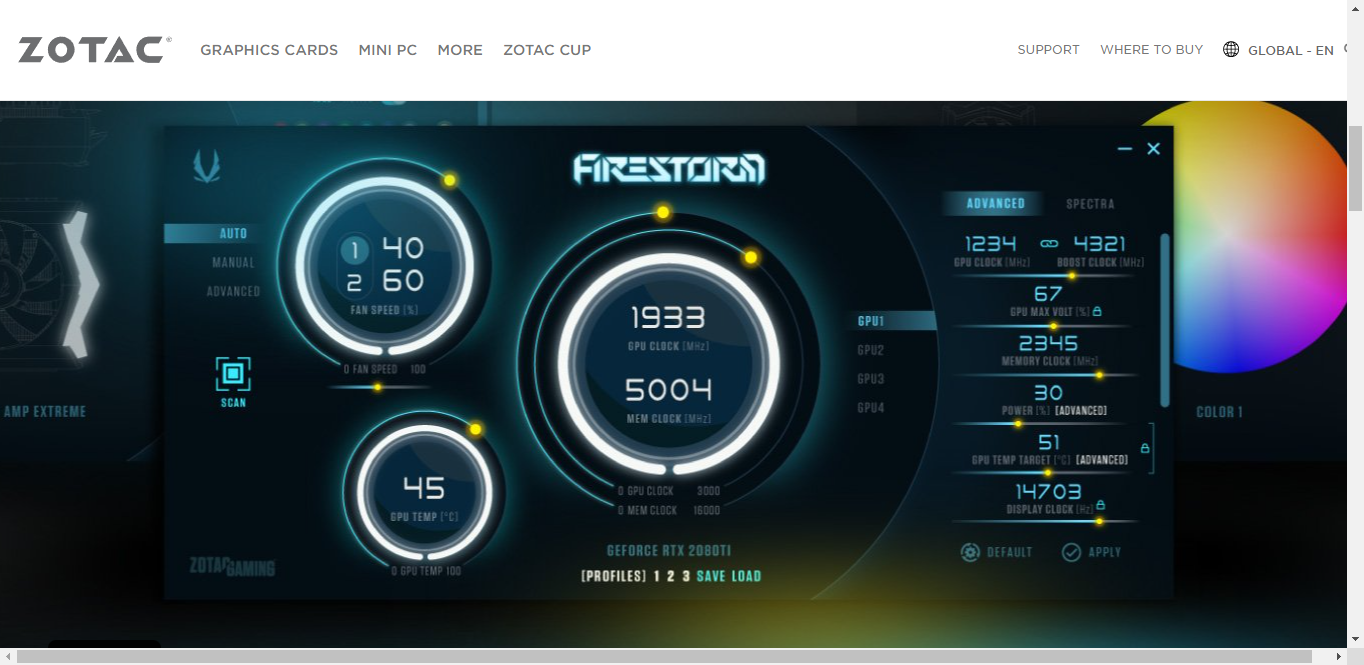
Zotac Firestorm is an app that allows users to control fan speeds in Windows 11. It utilizes a user-friendly interface to modify system fan profiles and create customized curves. Users can select one of their system’s multiple pre-set fan speed profiles, depending on their choice.
With Zotac Firestorm, users can also manually set fan speeds according to their preferences to achieve their desired performance levels. Additionally, the app allows users to assign fan speeds depending on temperatures for different system parts.
The app also provides various customized options for users to sync their fan speeds with system temperatures or create a custom fan speed curve.
Furthermore, Zotac Firestorm delivers improved control and accuracy of temperatures during gaming or when performing intensive operations. It helps prevent system failures or damage from overheating by automatically increasing the fan speed as the temperature rises.
It also features a one-click override, allowing the fan to run at its maximum speed for cooling.
Other essential features of Zotac Firestorm include:
- Manual mode
- Fan speed control
- Noise cancellation
- Preset configurations
- Customizable alerts
Cons:
- Limited hardware compatibility
- The interface might look complex for beginners
- Software bloatware concerns
6. MSI AfterBurner – Gold Standard

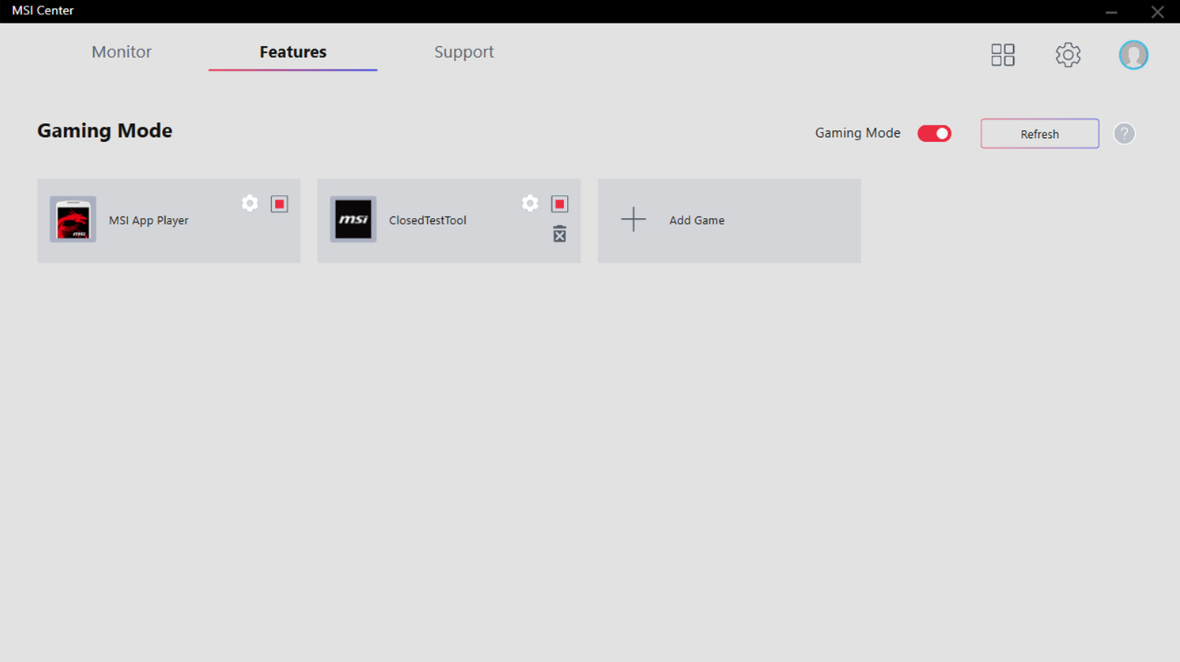
MSI AfterBurner is a popular tool for monitoring and controlling GPU temperature, fan speed, and clock speeds. It helps Windows 11 users change fan behavior to optimize their system performance.
With MSI AfterBurner, users can set up the fan’s speed according to their requirements, which can be adjusted from auto to manual. It also allows users to configure their fan profiles and set custom fan speeds, allowing users to determine the exact temperature rating for each fan.
MSI AfterBurner can also be used for monitoring the temperature of the GPU with the help of built-in hardware monitoring technology. Its user-friendly interface allows users to easily monitor information like clock speed, frame rate, temperature, memory usage, and more.
In addition, MSI AfterBurner includes various other helpful features, such as fan speed recording, GPU overvolting, fan customization, and troubleshooting functionalities. With MSI AfterBurner, users can also customize their fan setup and control the fan’s speed for better cooling effects.
Thus, MSI AfterBurner is an effective tool for Windows 11 users to monitor and control their GPU performance and fan speed all in one app.
Other essential features of MSI AfterBurner include:
- Temperature monitoring
- Fan speed control
- Overclocking
- Real-time system monitoring
- Power limit control
Cons:
- Potential instability
- Software conflict
- Limited compatibility
7. Fan Control – Highly Focused Fan-Controlling Software

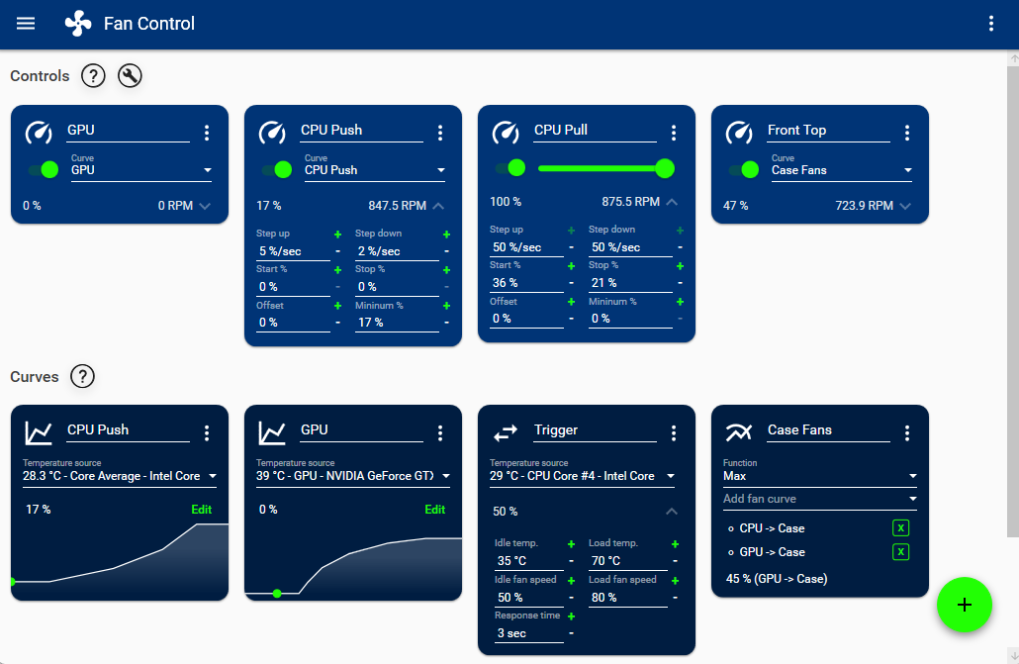
Fan Control is an app that allows users to adjust the fan speed in Windows 11. It allows them to customize their system to manage better cooling and noise levels based on the instantaneous demands of their system. Users can easily set the minimum and maximum fan speed levels and monitor the fan speed in real time.
It offers several options, including manual control, temperature-based regulation, and CPU/GPU fan control. With manual control, users can adjust the fan speed by themselves, while with temperature-based regulation, the fan speed is automatically adjusted based on the CPU and GPU temperatures.
Lastly, users can adjust fan speed for both CPU and GPU separately. The app makes monitoring and adjusting fan speed easy, ensuring a comfortable user experience. It ensures that the fan speed matches the system’s temperature and reduces noise levels by not running fans at higher speeds than necessary.
Additionally, it optimizes system performance by allocating resources when the fan speed is adjusted to run the fans optimally. Fan Control provides an easy way to monitor and adjust the fan speed to improve system performance and ensure a comfortable user experience.
Other essential features of Fan Control include:
- Speed control
- Temperature monitoring
- Multi-speed settings
- Fan monitoring
- Configurable profiles
Cons:
- Limited support
- Limited features
- Potentially lower compatibility
8. HWMonitor – Voltages, Temperatures, and Fans Speed Monitoring

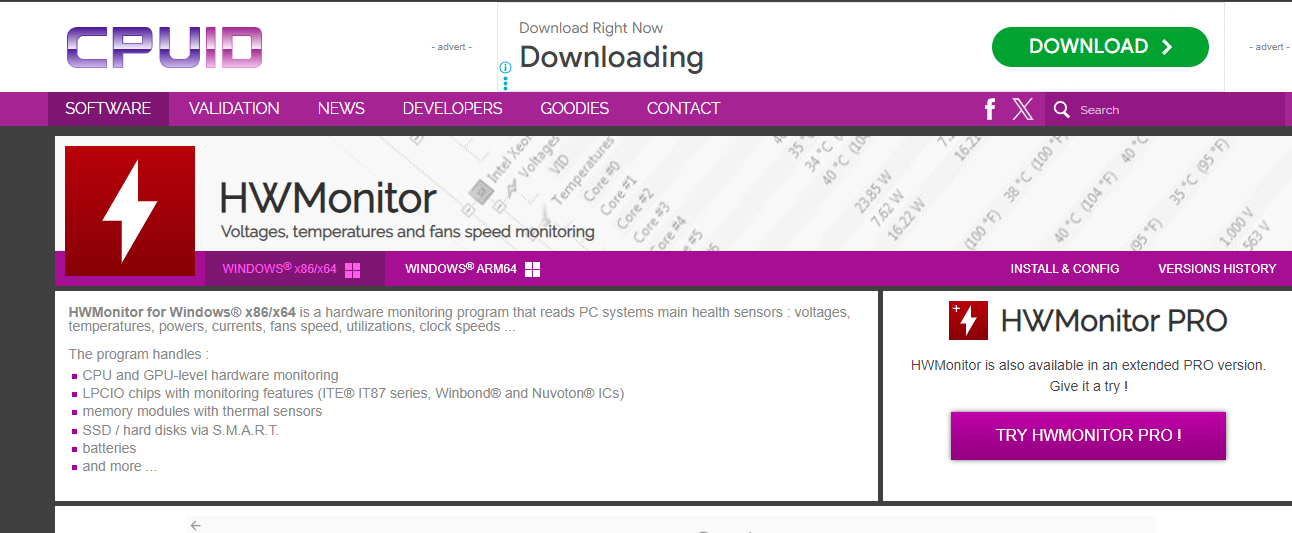
Firstly, HWMonitor is an app that allows users to control fan speed in Windows 11 accurately. It uses hardware monitoring functions to provide user-friendly, real-time monitoring of system temperature, voltage, and fan speed.
Secondly, it creates a safe and efficient environment by enabling users to adjust fan speed according to specific voltage and temperature thresholds. Furthermore, it can display readings from various sensors, including GPU and CPU temperatures.
Additionally, the app provides a detailed log of fan usage, which can be used to detect irregularities and optimize system performance. The application also supports remote monitoring and logging, helping users to keep tabs on their systems even when they are away.
With HWMonitor, users can maximize the ventilation and cooling in their system while keeping its components secure and efficient.
Other essential features of HWMonitor include:
- Temperature monitoring
- Hardware monitoring
- Stress testing
- Customizable dashboard
- Voltage control
Cons:
- Missing automation
- Limited control
- Potential instability
9. MSI Dragon Center – Convenient and Efficient Fan Control

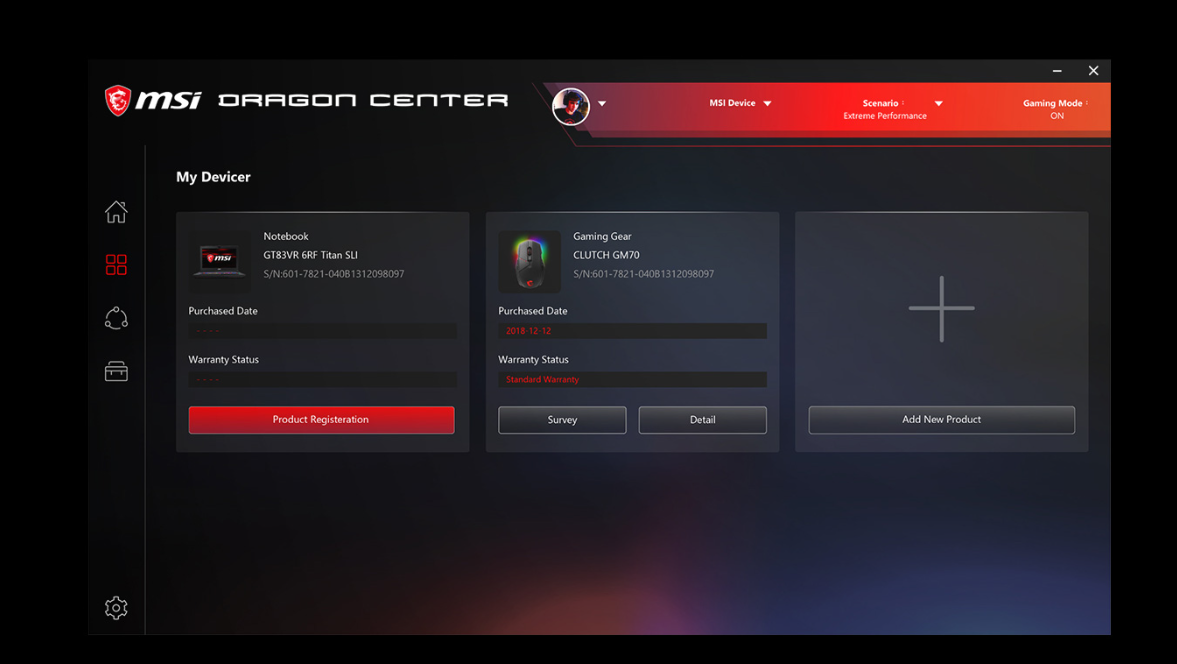
MSI Dragon Center is an app designed to control fan speed in Windows 11. It includes System Monitor, System Tuner, and LED Wizard features. System Monitor allows users to view the current status of components such as CPU, GPU, RAM, storage, and network with real-time monitoring.
System Tuner allows users to customize how Windows runs by creating specific profiles based on fan speed levels. LED Wizard lets users customize LED settings according to preferences, turning LED lights on/off or setting specific color patterns.
Furthermore, Dragon Center features an AI Tuning function, which dynamically adjusts fan speed and system performance based on usage scenarios. This helps balance performance and fan noise for a pleasant user experience.
With a simple and intuitive interface, Dragon Center allows users to easily switch between different profiles, optimizing the settings for a specific scenario. Overall, MSI Dragon Center offers users a convenient and efficient way to control fan speed and customize their Windows experience.
Other essential features of MSI Dragon Center include:
- Fan speed customization
- On-screen display
- Resource monitoring
- Systems status optimization
- System tuning tools
Cons:
- Resource consumption
- Limited control
- Complexity
How Do I Reduce the Fan Noise on Windows 11?
The ways for you to reduce fan noise on Windows 11 may include the following:
- Check to compute air inlets and outlets: Ensure at least 3-4 inches of clearance between the fan and any walls, ceiling, or furniture. Clean away any dust or debris that might be interfering with airflow.
- Change the fan speed: You can adjust the speed of your fan with fan controllers or by entering your computer’s BIOS settings.
- Change the fan type: Consider replacing your stock fan with a quieter product, such as a liquid- or sleeve-bearing fan.
- Invest in soundproofing materials: Consider soundproofing materials such as acoustic foam or dampening pads to reduce fan noise.
- Look for other sources of noise: Make sure there aren’t other sources from the hard drive or power supply that could add to the noise. Consider replacing these components with quieter models if needed.
How Do I Control My Fan in Windows 11?
To control your fan in Windows 11, you can follow these steps:
- Power down your PC.
- Then, turn your computer on again and quickly tap the BIOS shortcut key. It differs from one computer to another. It may be the F2, F12, or Delete key.
- After that, locate the fan settings portion in the menu that pops up, usually under PC Health, Advanced, or Overclocking.
- Set the percentage between 0 to 100%, 100 being the highest and 0 being the lowest.
- Once you set the speed, click Save.
- Then, press Exit to close the BIOS.
As laptops continue to become thinner and more compact, overheating remains a significant concern. Overheating can lead to damage to the laptop’s internal components and severely impact performance. It is especially important to prevent overheating when using high computer applications that require significant processing power. There are several ways to prevent overheating, including using large cooling systems and monitoring the laptop’s temperature.
One effective way to monitor and control the laptop’s temperature is by using laptop cooling software. This type of software monitors the laptop’s temperature and provides a detailed system temperature report, allowing users to identify potential overheating issues and take steps to address them. Additionally, users can configure the system cooling policy based on power options to help prevent overheating. By taking proactive measures to prevent overheating, users can extend the life of their laptops and ensure optimal performance.
CPUID HWMonitor
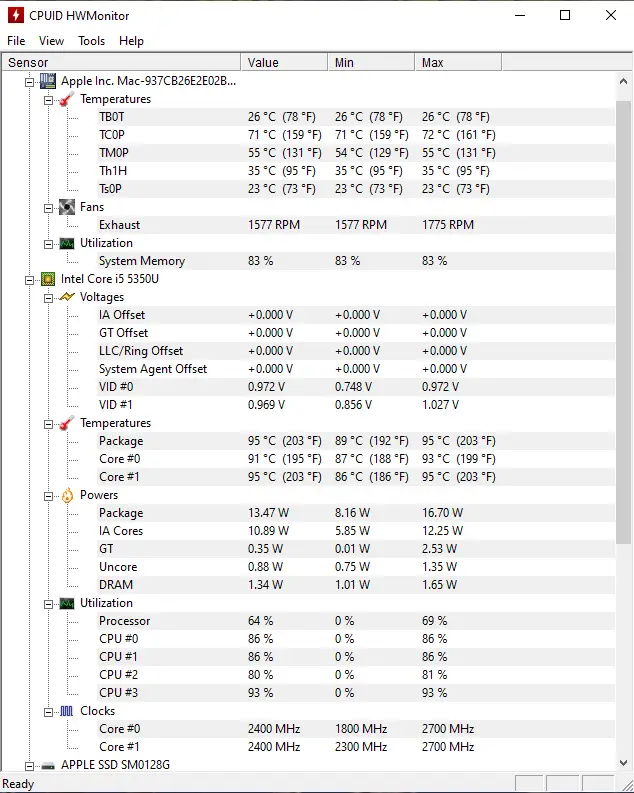
CPUID HWMonitor is a high-quality software that allows users to monitor the temperature of their entire system for free. Once installed, it provides a comprehensive temperature report of various components, including the CPU, hard drives, and motherboard. The software utilizes embedded sensor chips and thermal sensors to keep an eye on the system’s temperature. Moreover, it monitors the GPU and S.M.A.R.T. to generate a report on the hard disk temperature. This software supports all processors and versions of Windows and is an excellent tool to keep your computer cool and running smoothly.
SpeedFan
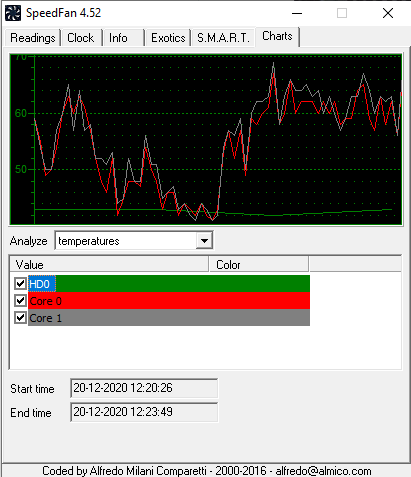
SpeedFan is a widely-used freeware that enables users to keep track of their system’s temperature, fan speeds, and voltage on Windows 10. With its intuitive graphical interface, SpeedFan provides an easy-to-use tool for monitoring hardware and cooling laptops. This software utilizes inbuilt digital sensors to monitor the system’s temperature and generate a detailed report that can aid in analyzing and preventing future disasters. One of SpeedFan’s key features is its ability to automatically adjust the CPU fan speed by monitoring the motherboard and other system hardware. This helps to keep laptops cool and running smoothly. SpeedFan supports various temperature sensors and hardware monitoring chips, and it can run seamlessly on all Windows system versions. Additionally, it provides an easy-to-use customization setting that can help users manage heavy loads and analyze any unpredictable reboot.
Core Temp
Core Temp is a robust software tool that enables you to monitor the temperature of your CPU. It also provides a comprehensive report for each CPU core, detailing its temperature readings. Additionally, Core Temp can detect recent processors, temperature sensors, and a majority of hardware chips. The reports generated by the software rely on the system’s Digital Thermal Sensor, which ensures that the readings are highly accurate. Furthermore, Core Temp is compatible with all Windows versions and can function on systems equipped with AMD, Intel, and VIA x86-based processors.
Activating System cooling policy using Power Options
For those who avoid using third-party apps, there is an option to enable a System cooling policy to enhance laptop cooling. To keep track of the cooling, you can modify the power plan settings. This simple adjustment can boost the efficiency of the cooling mechanism.
How to Enable Active Power Cooling for Your Computer?
Follow these steps to enable active power cooling for your computer:-
Step 1. Click on the Start button and type “Edit Power Plan.”
Step 2. From the available results, click on “Edit Power Plan” to open it.

Step 3. On the “Edit Plan Settings” window, click on the link “Change advanced power settings.”
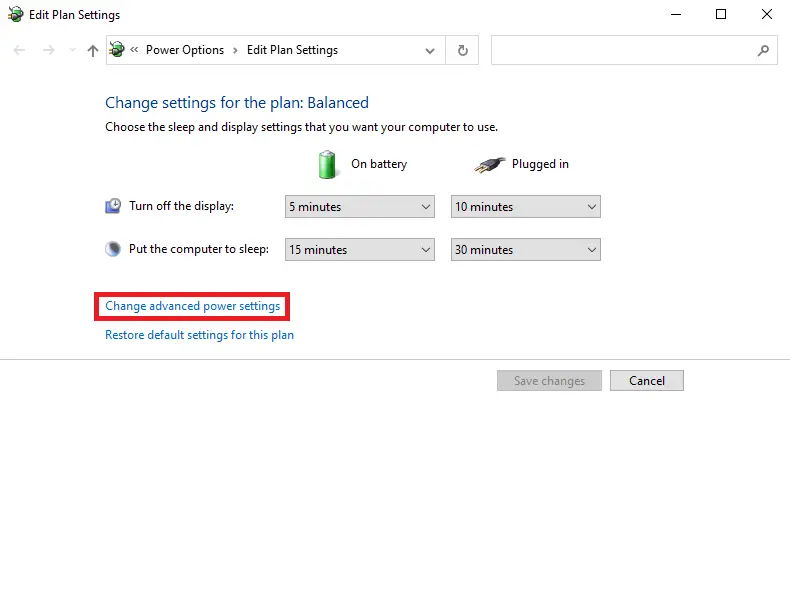
Step 4. Under Power Options, scroll down to find “Processor power management.” Expand “Processor power management“ > “System cooling policy.” Select the “Active” option from the drop-down for “On battery” and “Plugged in,” as per your choice.
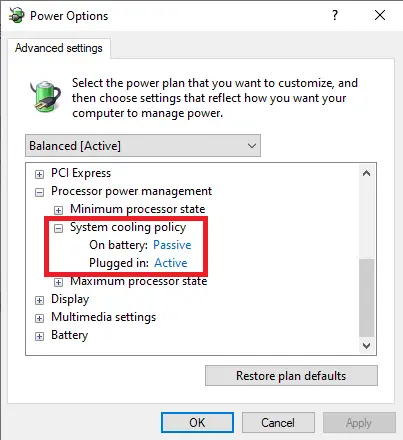
Once you have completed the above steps, your laptop should work more efficiently as it will not be overheated.
Conclusion
In conclusion, as laptops become thinner and more compact, the issue of overheating becomes increasingly important. Overheating can cause damage to internal components and significantly impact performance, especially when running demanding applications. To prevent overheating, it is crucial to employ effective cooling measures. Laptop cooling software such as CPUID HWMonitor, SpeedFan, and Core Temp can be utilized to monitor temperature and generate detailed reports. These tools enable users to identify potential overheating issues and take appropriate actions. Additionally, adjusting the system cooling policy through power options can enhance laptop cooling efficiency. By actively preventing overheating, users can prolong the lifespan of their laptops and ensure optimal performance.
Have you ever noticed that your PC fan gets louder and faster when running intensive tasks such as gaming, video editing, or using resource-hogging apps? Well, this usually happens because your CPU performs millions or billions of calculations per second, generating heat as a by-product of its operations. When the temperature of the CPU rises too high, it may lead to low performance, instability, excessive noise, and even cause potential damage to the processor.
The default fan controller follows a fixed fan curve that changes the fan speed according to a predefined temperature change. The inbuilt fan settings are designed to provide adequate cooling and reduce excessive noise on the PC, but they may not suit the specific needs and preferences of every type of user. And, you may continue to experience high temperatures, reduced performance & similar problems. Hence, you may need Fan Control Software for your PC.
But, Why Do You Exactly Need A Fan Control Windows Software?
Well, you may wonder why anyone would need fan-controlling software for a PC when there is already an integrated fan controller in the hardware. Well, the quick answer is the inbuilt fan controller is often limited and not quite flexible. Hence, it may not work adequately for different users who have different tolerances for the cooling and noise levels of their computers.
For instance, some users need a quiet PC, even if it’s a bit slower or warmer. Some users may prioritize power, even if it results in louder fans or cooler temperatures. Some aim for a balance between performance, cooling, and noise. Other users may prefer creating different fan settings for different tasks such as gaming, video editing, browsing, or working.
Well, that’s exactly where fan-controlling and monitoring Software for Windows comes in handy!
What Is A Fan Control Program & How Does It Help?
A Fan Control Software is a dedicated program that allows you to adjust the speed and behavior of your PC fans, based on multiple criteria, including temperature, load, or preference. These programs allow you to customize the fan speed of your PC fans based on different factors. You can even create custom fan curves, which automatically change the fan speed according to the temperature.
Additionally, by using such software, users can optimize the cooling and noise level of their PC and enhance its overall performance and lifespan. Users can also monitor the PC components’ temperature, voltage, and fan speed, and get alerts if anything goes wrong. Quite helpful, right?
The best part is, these Fan monitoring software also help troubleshoot potential issues related to your PC fans, including malfunction, rattling, or grinding problems.
How To Choose The Most Suitable Fan Controller & Monitor Software For Your PC?
These are the following factors that you need to keep in mind before installing a good Fan monitoring software for Windows 11, 10 PC:
- Features: Look for software that offers tons of functionalities and customization options for controlling and monitoring fans, supports manual or automatic fan speed adjustments, fan curves, fan profiles, remote access, and more.
- Compatibility: Choose a program that supports your PC hardware and sensors. It should hold the ability to read and control PC fan speed, temperature, voltage, and other parameters.
- User-friendliness: Install a fan control program that offers a simple and intuitive interface and comprehensive help and tech support.
- Price: Lastly, make sure you choose a Windows Fan Control Utility that offers reasonable pricing with quality features.
Once all the parameters mentioned above are met, you can go ahead and search for a reliable fan controller tool for your Windows 11/10 PC.
Top 4 Fan Control Windows Software To Use In 2025
There are numerous fan controller applications available for PC users, but not all of them are equally useful. Some may have more functionalities, and better compatibility, while others might be easy to use. To help you choose the best fan control software for Windows, we’ve compiled a list of the most reliable solutions to give you full control over the fan speed.
List of Contents
- But, Why Do You Exactly Need A Fan Control Windows Software?
- What Is A Fan Control Program & How Does It Help?
- 1. SpeedFan
- 2. HWiNFO
- 3. Argus Monitor
- 4. MSI Afterburner
1. SpeedFan
| PRICE: Free |
| USP: Ability to fine-tune your hardware. |
| COMPATIBILITY & MORE: Windows XP, Vista, 7, 8, 8.1, and 10
It supports a wide range of hardware and sensors, including 3-pin and 4-pin fans. |
| DOWNLOAD NOW |

If you are looking for software that can control your PC’s fan speed, and read the temperature, and voltages of your motherboard and hard disk, then SpeedFan is the right choice. The application is highly configurable and users can create custom fan curves to handle every situation/task automatically, thus reducing excessive noise.
Additionally, it allows you to set alarms and notifications, which alert you if the temperature, voltage, fan speed, or SMART status of your PC components exceeds a certain threshold. So that you can take necessary action. The good part is, that it even allows users to access and control the fan speed remotely, via a command line or web server.
2. HWiNFO
| PRICE: Free |
| USP: Provides the most accurate and reliable information. |
| COMPATIBILITY & MORE: Windows XP, Vista, 7, 8, 8.1, 10 and 11
It supports most hardware monitoring chips and sensors. |
| DOWNLOAD NOW |

HWiNFO is one of the most comprehensive and accurate fan control and monitoring software for Windows. It provides a quick overview of all the hardware components and shows actual status and failure prediction. You can easily track CPU, motherboard, HDD temperature and GPU power, Core clock, and RAM usage.
HWiNFO features a customizable interface and is optimized for the lowest overhead. The utility is capable of providing general information related to monitors, drivers, video chipsets, internal/external discs, and more. The software is trusted by thousands of users including large enterprises, hardware vendors, and component manufacturers.
3. Argus Monitor
| PRICE: Free trial, $29.95 |
| USP: The speed of the fans can either be set to a fixed value or controlled with a characteristic curve. |
| COMPATIBILITY & MORE: Windows 7 to Windows 11
It can control the most commercially available monitoring chips from Nuvoton, ITE, Winbond, Fintek & more. |
| DOWNLOAD NOW |

Argus Monitor is another leading fan control and system monitoring software designed for Windows users to adjust the fan speed and behavior of their PC fans, based on different factors. The application supports multi multi-controller feature that runs parallelly for every fan and then uses the maximum control value to set the fan speed.
Additionally, Argus Monitor also provides fan profiles (presets) that users can switch between using the graphical user interface or hotkeys to keep the fan speed as steady as possible. Besides fan controls, it also supports controlling RGB functionality of certain devices, including Corsair CommanderPro, EVGA Geforce RTX 3000 GPUs, Asus Geforce RTX 3000/4000 GPUs, etc.
4. MSI Afterburner
| PRICE: Free fan control software |
| USP: Advanced fan speed and GPU voltage control. |
| COMPATIBILITY & MORE: Windows 7 to Windows 11
Works with Android OS as well. |
| DOWNLOAD NOW |

MSI Afterburner is another excellent fan control software, designed for advanced users, who are familiar with the graphics cards and their settings. For users who want to enjoy a lot of customization options and features for fan control and overclocking, MSI Afterburner is an ideal choice.
The application allows users to create custom fan speed curves. Users can manually adjust the points on the curve, determining at what temperature the fan speed should increase or decrease. This customization provides a fine-tuned approach to managing the cooling performance of the graphics card.
Ending Note
In conclusion, fan control programs are beneficial tools that allow you to adjust the speed and behavior of your PC fans. By using the right fan control software, you can optimize the cooling and noise level of your PC, and enhance its performance and lifespan. The above top 4 programs work amazingly well to monitor the temperature, voltage, fan speed, and SMART status of your PC components, such as CPU, GPU, motherboard, hard disk, etc.
If you know any other software that should be included in the list, then feel free to share them in the comments section below!
Next Read:
Best Fan Control Apps for Mac | Keep Your Mac Cool
Quick Reaction:
Все способы:
- Регулировка скорости процессорного кулера
- Управление вентиляторами видеокарты
- Вариант 1: NVIDIA
- Вариант 2: AMD
- Настройка корпусных кулеров
- Вопросы и ответы: 1
Регулировка скорости процессорного кулера
На каждом компьютере обязательно установлен процессорный кулер, который является основным охлаждением системы. Водяное охлаждение пока что монтируется только в крайне редких случаях, да и настроек у него программных никаких нет, поэтому будем разбирать именно управление вентиляторами. Подключение процессорного кулера производится при помощи специально отведенного разъема на материнской плате, что и открывает доступ к настройкам его оборотов. Проще всего их поменять через BIOS или UEFI, но есть и другие методы. Обо всех них читайте в тематической статье по ссылке ниже, выбирайте оптимальный для себя и изменяйте настройки в соответствии с потребностями.
Подробнее: Как отрегулировать скорость вращения процессорного кулера

В некоторых случаях общего материала по управлению кулерами процессора пользователю недостаточно в силу неопытности или запутанности самого процесса. Если вам тоже показалось, что ничего из описанного выше непонятно, советуем к ознакомлению отдельные материалы, перейти к которым можно, нажав по следующим заголовкам. В них вы найдете ответы на вопросы по теме увеличения и уменьшения скорости, в зависимости от выбранной статьи. Далее останется только следовать инструкциям, чтобы добиться нужного результата.
Читайте также:
Увеличиваем скорость кулера на процессоре
Уменьшаем скорость вращения вентилятора на процессорном кулере
Управление вентиляторами видеокарты
Видеокарта сделана таким образом, что кулеры для охлаждения уже вмонтированы в ее корпус. Вентиляторов может быть как несколько, так и всего один, что зависит от модели и мощности самого графического адаптера. В этом случае уже не получится обратиться к BIOS или программам для управления кулерами, поскольку они не имеют связи с видеокартой. Нужно использовать официальные или специализированные решения для регулировки оборотов.
Вариант 1: NVIDIA
Для начала разберемся с видеокартами от NVIDIA. К сожалению, стандартное программное обеспечение, устанавливаемое вместе с драйвером, не оснащено специальной функцией, которая бы позволяла вручную менять скорость оборотов. Поэтому придется обратиться к одной из двух специализированных программ. Каждая из них предназначена как для разгона производительности, так и для регулировки вентиляторов. Как раз разгоном мы не рекомендуем заниматься, если вы не разбираетесь в данной теме, а вот об управлении кулерами более детально читайте далее.
Подробнее: Настройка кулеров видеокарты NVIDIA

Вариант 2: AMD
С моделями графических адаптеров от AMD все намного проще, поскольку пользователь получает полный доступ к настройкам видеокарты вместе с регулировкой оборотов вентилятора непосредственно в стандартном ПО под названием AMD Software: Adrenalin Edition. Давайте с вами в следующей инструкции более наглядно разберемся с этим процессом.
- По ссылке выше вы можете перейти к скачиванию AMD Software: Adrenalin Edition, если по каким-то причинам данное ПО не установлено вместе с драйвером вашей видеокарты. Для его вызова нужно нажать правой кнопкой мыши по пустому месту на рабочем столе и из появившегося контекстного меню выбрать соответствующий пункт.
- В новом окне выберите раздел «Производительность», перейдите на вкладку «Настройка» и активируйте режим пользовательской настройки.
- Среди всех существующих блоков вас интересует «Настройка вентиляторов», где вам нужно перетащить переключатель в активное положение.
- Вам обязательно понадобится активировать «Расширенное управление», чтобы получить доступ к регулировке оборотов. Функцию «Ноль об/мин» используйте в тех случаях, когда хотите, чтобы при отсутствии нагрузки на видеокарту ее кулеры полностью останавливались.
- В расширенной настройке используйте регуляторы и график для выбора соотношения температуры и скорости вращения кулеров. Оптимальная настройка заключается в плавном повышении скорости вращения при наборе температуры, но вы можете даже сразу включить максимальный оборот или понизить его до приемлемого значения, чтобы убрать лишний шум.
- После экспериментов с настройками вы точно найдете какое-то подходящее значение для себя. Перед выходом из окна с параметрами обязательно нажмите «Применить изменения», чтобы они были сохранены.






Настройка корпусных кулеров
В завершение давайте поговорим о том, как осуществляется настройка скорости оборотов корпусных кулеров. Сразу отметим, что изменение каких-либо параметров для данного оборудования будет доступно только в том случае, если оно подключено непосредственно к материнской плате. При связи через блок питания никакая программа не сможет получить доступ к настройкам поведения вентилятора.
Читайте также:
Подключение кулера или вентилятора к материнской плате
Подключение кулера к блоку питания

Как только вы разобрались с типом подключения и выяснили, что ваш вентилятор можно настроить, пора переходить к выполнению этой операции. Для настройки лучше всего подходит программа SpeedFan. В ней есть разные разделы с регуляторами и графиками для всех подключенных кулеров, в том числе и для процессорного. Общую информацию по работе с данным ПО вы найдете в материале далее.
Скачать SpeedFan
Подробнее: Увеличение скорости кулера через SpeedFan

Если вас заинтересовала тема работы со SpeedFan и вы желаете получить больше информации о такой продвинутой программе, в этом вам поможет другая инструкция на нашем сайте. В ней рассмотрены как все присутствующие параметры, так и средство мониторинга температурного режима, что позволит вам всегда быть в курсе того, не перегревается ли компьютер.
Помимо программы SpeedFan, есть и другие возможные варианты управления вентиляторами на корпусе системного блока. Однако они требуют покупки дополнительного оборудования или завязаны исключительно на переподключении кулера для подачи большего напряжения.
Наша группа в TelegramПолезные советы и помощь
Skip to content
Are you searching for a solution to gain better control over your computer’s fans? In this article, we’ve spotlighted eight fan control software for Windows PC and two for Mac. These tools offer a range of options to suit your specific needs.
If you’ve ever experienced the annoyance of your computer’s fans going into overdrive while simply browsing in Chrome or playing your favorite game, it’s a clear sign that you need to regain control. Fan control software can empower you to manage your PC’s fans based on your system’s temperature.
In the following article, we present 8 Windows software tools designed to help you take command of your fan speeds. These programs not only offer fan control but also provide additional features such as system monitoring, alerts for failing drives, and even overclocking tools, among others.
So, if you’re on the lookout for a program that can help you customize your fan settings and more, continue reading for our recommendations below.
Read Also: What type of CPU Fans you can Control?
Summary: PC Fan Speed Control Software
| Fan Controller | Best Use | Platform | Price |
|---|---|---|---|
| FanControl ★★★★★ |
Control and adjust CPU/GPU/Case fans instantly. | Windows 11/10 PC | Free |
| MSI afterburner ★★★★★ |
Safely overclock PC, Control CPU fan speed, GPU fan speed | Windows Desktop PC/Android | Free |
| Easy Tune 5 ★★★★★ |
Control CPU cooler fan, Overclocking utility | Windows Desktop PC/Laptop | Free |
| Argus Monitor ★★★★★ |
Create customized fan curve, Control CPU and GPU fan speed | Windows Desktop PC | Free / $3.90 per year |
| SpeedFan ★★★ |
Control CPU fans speed, and laptop fan speed, and monitor system temperature | Windows Desktop PC/Laptop | Free |
| Corsair Link 4 ★★★ |
All in one tool to manage Corsair products, Control CPU and GPU fan speed, AIO cooler fan, case fan | Windows Desktop PC | Free |
| ASUS AI Suite ★★★★★ |
Control ASUS Motherboard fans | Windows Desktop PC | Free |
| Zotac Firestorm ★★★★ |
Control graphics card and its fans | Windows 10/11 OS | Free |
| MacFanControl ★★★★★ |
Best Laptop fan speed control, Change fan speed via the slider | Windows Desktop PC/macOS MacBook | Free / $24.95 |
| smcFanControl ★★★★★ |
Control individual case fan and CPU fan, easily increase fan speed | macOS MacBook Air/mini/Pro | Free |
If you’re on the hunt for reliable fan control software for your Windows 10 or 11 PC, look no further.
1. Editor’s Choice: Rem0o’s FanControl

FanControl, developed by Remi Mercier, is a top-notch free fan control software right now. It elegantly manages all fans, including case fans, and tracks CPU, GPU, motherboard, and storage temperatures. Although RGB fan color control is not supported.
Its clean user interface ensures easy navigation, even for novices, though installation may be a bit tricky. Helpful video instructions are available for setup. Users can fully control all fans in the system, including individual graphics card fans, and create custom fan curves. Fan Control is entirely free, but donations for the developer (Rem0o on GitHub) are appreciated for their exceptional work.
2. MSI Afterburner For Windows

MSI Afterburner is a free and versatile software used for overclocking computers and controlling fan speed. It offers real-time monitoring of memory usage, CPU/GPU temperature, FPS, GPU voltage, and frequency.
Users can set up to 5 fan speed profiles and create custom fan curves for maximum performance. The tool is user-friendly and allows benchmarking of the entire system. It is especially popular for GPU overclocking and offers accurate on-screen monitoring. With easy fan speed adjustments, it helps prevent overheating issues.
Overall, MSI Afterburner is considered one of the best system tools for Windows 10, suitable for both AMD and Nvidia graphics cards.
Related: Solved: MSI Afterburner Can’t Change Fan Speed
3. EasyTune 5 For Windows PC

EasyTune 5 is another best fan control software for Windows 10. This software is designed with an easy-to-use interface. EasyTune 5 is an overclocking utility but it also has fan control options for Windows 10 users. No matter if it’s a CPU fan, case fan, laptop fan, or HDD fan this utility can manage all of them.
You can also use its fine-tuning to enhance and manage the system, voltages, and memory clocks in the Windows OS. If you run this CPU fan controller at its optimal level, it can maintain the ideal CPU temperature at 60 C.
EasyTune 5 has a smart fan control feature to manage the fan speed of the CPU and North-Bridge Chipset cooling fan. It also monitors system status to verify PC health and provides an overclocking feature to improve the system’s performance.
It’s a free computer fan control software with an easy-to-read interface that supports all Windows versions.
4. Argus Monitor For Windows

Yet another best CPU fan control software for Windows 10 that can change the fan speed of a PC instantly. Argus monitor is a simple tool made by a German company. It can do anything that other fan speed controller software can do and a few more things on top of that.
This PC fan controller software shows you all of your system’s sensor data like HDD temps, GPU, CPU temperature, and so on but the most amazing feature is its fan control function.
Argus Monitor is super easy and simple to use. Each PC fan can be controlled separately and you’re able to select lots of different input factors for your PWM fan curves for example the CPU temperature or the average GPU temperature make a nice curve.
You can also save and even export your fan control settings in case you have to reinstall your operating system. This PC fan control software is also very flexible in terms of customization there’s a classic and a dark theme.
Related: Solved: GPU Fans Not Spinning Problem
You can track everything you can think of in the Windows tray area without annoying gadgets hovering on your desktop or its edges. The Argus Monitor pro version is also available which will only cost you 8 euros for a year.
After a year you don’t get any more updates but you can still use the PC fan control software as long as you want with your one-time payment.
5. SpeedFan For Windows PC

SpeedFan is a popular PC fan controller software compatible with Windows operating systems, including Windows 10 and Windows 11. As a reliable CPU fan controller, it allows users to monitor crucial information about their computer, like CPU fan speed, system voltage, and motherboard temperature. Additionally, it offers the convenience of adjusting and controlling fan speeds to ensure optimal cooling performance and a quieter computing experience.
The software’s user-friendly interface makes it easy to access PC fan speed RPM and CPU temperature in real-time. By clicking on the automatic fan speed option, users can let SpeedFan manage both CPU fan speed and case fan speed efficiently.
For more customization, the “Configure” button in the “Advance” tab enables manual adjustments of computer fan speed using simple up and down arrows. Moreover, SpeedFan supports temperature readings in Celsius or Fahrenheit, providing flexibility to users based on their preferences.
While SpeedFan has a long history and offers valuable features, it’s worth noting that the lack of recent updates may limit its compatibility with newer motherboard models. Nonetheless, for those with older systems, SpeedFan remains an effective and practical PC fan speed controller software.
Related: Fixed: SpeedFan Not Working on Windows 10
6. Corsair iCUE For Windows PC

Corsair iCUE is a versatile software that manages Corsair products on your computer, offering real-time temperature monitoring, customizable lighting effects, and fan curve controls. Users can synchronize RGB lighting across compatible Corsair devices with options like Rainbow, Yellow, Rain, and Visor effects. The software provides default performance modes – Quiet, Game, and Movie, while also allowing custom modes for different activities.
Previously known as Corsair Link 4, Corsair iCUE now integrates all its features. It serves as a PC and hardware monitor, enabling checking of CPU temp, HDD temp, CPU load, and PC fan speed control.
Suitable for Corsair Hydro Series liquid CPU coolers and other systems, the software lets users adjust fan speed to prevent overheating. With customizable backgrounds, it’s the best PC fan controller software for Windows OS and can be used on Laptop PCs for monitoring and adjusting fan speed.
Related: Fixed: Corsair Link Not Controlling Fans
7. ASUS AI Suite 3 For Windows

If you are searching for the Asus laptop fan control utility for Windows 10 because you have an ASUS motherboard. Then you should download AI Suite 3 for PC. It’s a free tool to control fans connected to the ASUS motherboard.
AI Suite 3 has multiple functions, it monitors the system status including CPU temp and it also integrates with ASUS software making it easy to access the ASUS hardware using the unified software.
Fan Xpert 4 is one of the main features in the AI Suite 3 that lets you control all the fans that connect to the motherboard. You can control the CPU fan speed or customize it according to your needs.
8. Zotac Firestorm For Windows

Another best fan control software for Windows 11 & 10 on our list is the Zotac Firestorm. The Zotac Firestorm is just fan control software it also has GPU overclocking features.
This tool is very easy to use as all of its options are displayed in a simple interface. You can easily set a custom fan curve, change your graphics card’s RGB lights, and monitor its performance.
The only shortcoming of this tool is that it only controls GPU fan speed. To control the CPU fan you should download SpeedFan.
But, if you need to control the fan speed of your graphics card, this is an excellent program to get.
Our 2 Best Fan Control Apps For Your Mac
1. Macs Fan Control For Mac

If you want fan control software that has a straightforward interface then download Mac fan control software (Download it from HERE). This CPU fan control is available for both Windows OS and macOS. But, to run this PC fan controller first, you need to download Boot Camp.
This fan controller software is the best monitoring software for Mac. You can monitor CPU temp on Windows and Mac. It is the best solution for Mac Overheating or for those who often deal with noisy CPU fans. You can also use this CPU fan control on the laptop and easily change the laptop fan speed.
When you run the Mac fan control app you can see that it show all fan on one side and other components on the opposite side. If you want to change the Mac fan speed then click on the “Custom” button use the slider to adjust the CPU fan speed or intake fan and then click “OK”.
2. smcFanControl For Mac

Our last CPU fan control software is smcFanControl (Download it from HERE). Whether it’s a CPU fan or a laptop fan this fan control software has all the equipment to change their speed. Download smcFanControl if you want is deal with heat issues on Mac.
This free tool allows its users to individually adjust the speed of CPU fans and main computer fans. All built-in fan is set at a minimal speed which sometimes causes overheating. To counter that problem you should download SMC fan control for Mac and increase that minimal fan speed.
It’s a fact that modern Mac devices overeat more quickly. You can feel that heat on your thighs. The common reason is the compact yet advanced hardware in them. The SMC fan control for Mac is a solid answer to counter these issues.
Conclusion
Well, that’s it we have broken down our list of best fan control software applications in 2025.
However, our recommendation is MSI Afterburner because it shines with comprehensive offerings, including benchmarking, system specs, and various other functionalities.
Whether you use Windows 11, Windows 10, PC, laptops, or macOS, these top-notch utilities provide accurate readings and are incredibly user-friendly, even for newcomers, enabling easy CPU fan speed adjustments.