С их помощью вы сможете добавить больше полезных виджетов, вернуть привычное меню из «Десятки» и не только.
1. BeWidgets
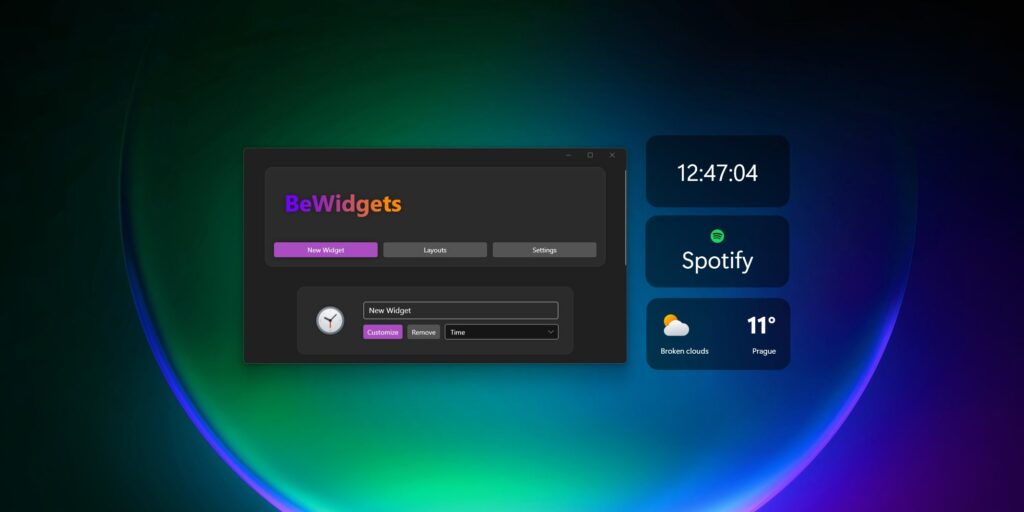
Одной из функций, о которых громко заявляла Microsoft во время презентации Windows 11, стала панель виджетов, выезжающая с левой стороны экрана. Там отображаются новости, погода, котировки валют и прочая информация.
В теории эта панель может быть довольно полезна. Но на практике, как нередко бывает, в Microsoft забыли включить поддержку виджетов сторонних разработчиков. Поэтому вам придётся довольствоваться только той информацией, что заготовила для вас корпорация.
BeWidgets же позволяет добавить в систему больше виджетов, которые будут чуть полезнее стандартных. С помощью программы на рабочем столе начнут отображаться часы, дата, содержимое вашей галереи, погода, финансы и ссылки на приложения. Пригодится тем, кто хочет сделать интерфейс системы более информативным.
BeWidgets — неофициальное приложение в Microsoft Store
BeXCoolЦена: Бесплатно
Загрузить
2. Rainmeter
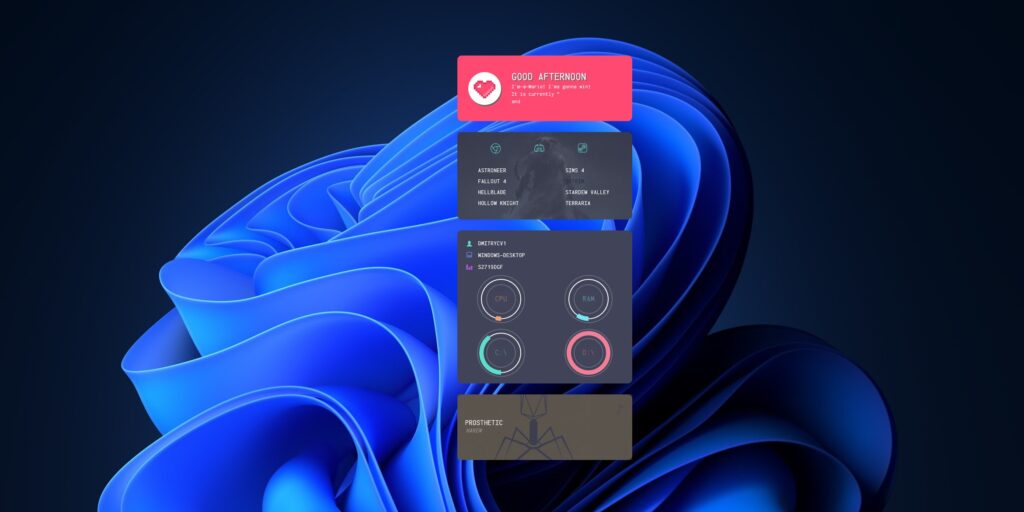
Если возможностей BeWidgets вам недостаточно, установите Rainmeter. Это приложение — настоящий монстр кастомизации рабочего стола.
Rainmeter позволит добавить в ваш интерфейс самые разнообразные панели и виджеты: погоду, уровень загрузки процессора и памяти, скорость сети, новости RSS, поиск Google… Кроме того, сторонние разработчики за годы существования приложения наплодили горы дополнительных виджетов — как простых и минималистичных, так и вычурных и навороченных. Откройте официальные галереи Rainmeter на Reddit и DeviantArt, и убедитесь сами.
Программа содержит просто неимоверное количество настроек и может показаться сложноватой для неопытного кастомизатора Windows, но ею можно с удовольствием пользоваться и с установками по умолчанию.
Загрузить Rainmeter →
3. Windows 11 Classic Context Menu
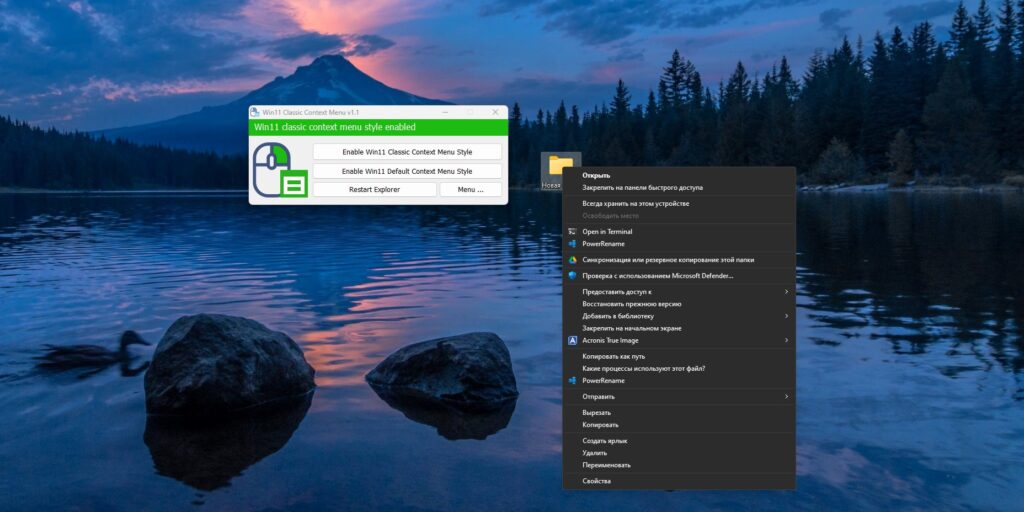
Одной из самых раздражающих особенностей Windows 11 стало неудобное контекстное меню, появляющееся при щелчке по файлам и папкам правой кнопкой мыши. Раньше, для того чтобы выполнять те или иные манипуляции с файлами, можно было пользоваться пунктами «Копировать», «Вырезать» и «Вставить». Теперь же вместо них появились малопонятные значки.
Ситуацию может исправить программа Windows 11 Classic Context Menu. Она одним щелчком вернёт на место классическое контекстное меню, к которому вы привыкли. Пусть оно и не такое красивое, как новое, но зато куда более удобное.
Windows 11 Classic Context Menu →
4. Fluent Search
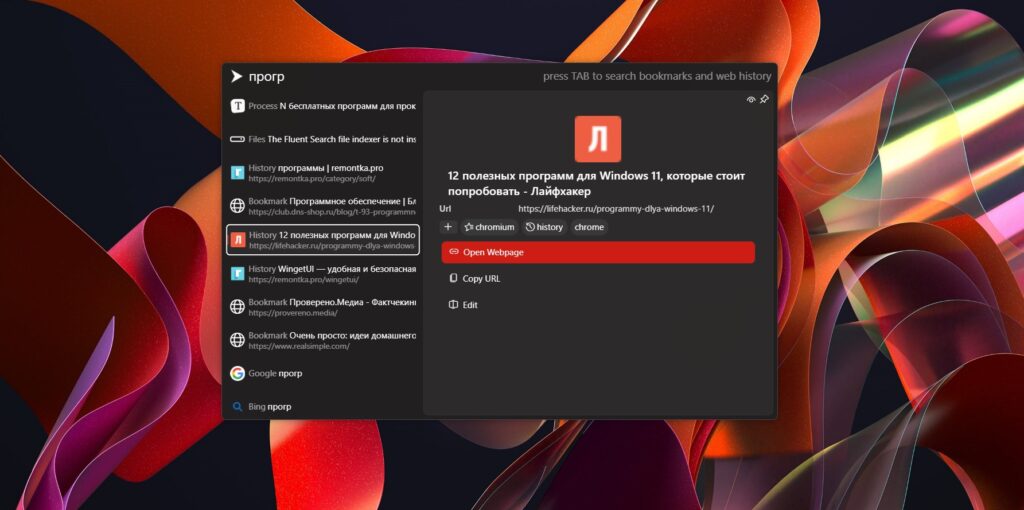
В Windows 11 обновили внешний вид строки поиска на панели задач, но, по сути, это всё тот же Windows Search из «Десятки», не привносящий ничего нового.
Fluent Search — пример того, как должен выглядеть поисковик в современной системе. Он позволяет находить файлы и программы, открывать вкладки и выполнять запросы в браузере. А ещё ищет нужные страницы в настройках.
Программа напоминает Spotlight из macOS, но оформлена в стиле интерфейса Windows 11 и отлично с ней сочетается.
Fluent Search — неофициальное приложение в Microsoft Store
Blast AppsЦена: Бесплатно
Загрузить
5. ExplorerPatcher
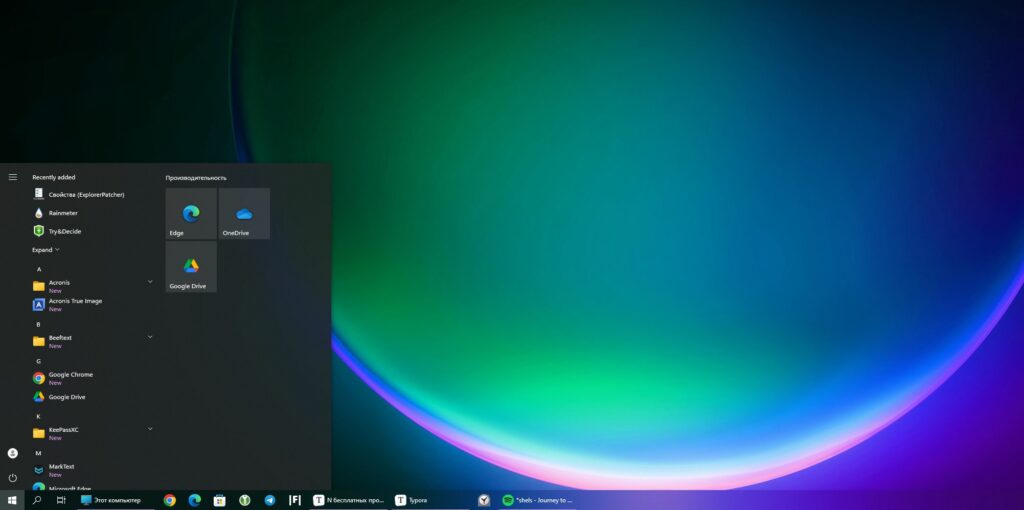
Новый интерфейс Windows 11 понравился далеко не всем. Энтузиасты захотели вернуть «Пуск» и панель задач как в «Десятке», но оставить такие преимущества новой системы, как тёмный режим и улучшенное меню настроек. Множество программ вроде Start10 или StartIsBack предлагают эту возможность, но есть нюанс: они все просят денег.
ЕxplorerPatcher предоставляет аналогичные услуги, притом совершенно бесплатно. Покопавшись немного в параметрах программы, можно вернуть в Windows 11 стартовое и контекстное меню, таскбар, а также меню панели задач как в предыдущей версии системы. Это очень полезный инструмент, если вы тяжело привыкаете к нововведениям.
Единственное но: в ExplorerPatcher нет русского языка. Однако разобраться в параметрах совсем несложно.
Загрузить ExplorerPatcher →
6. Wally
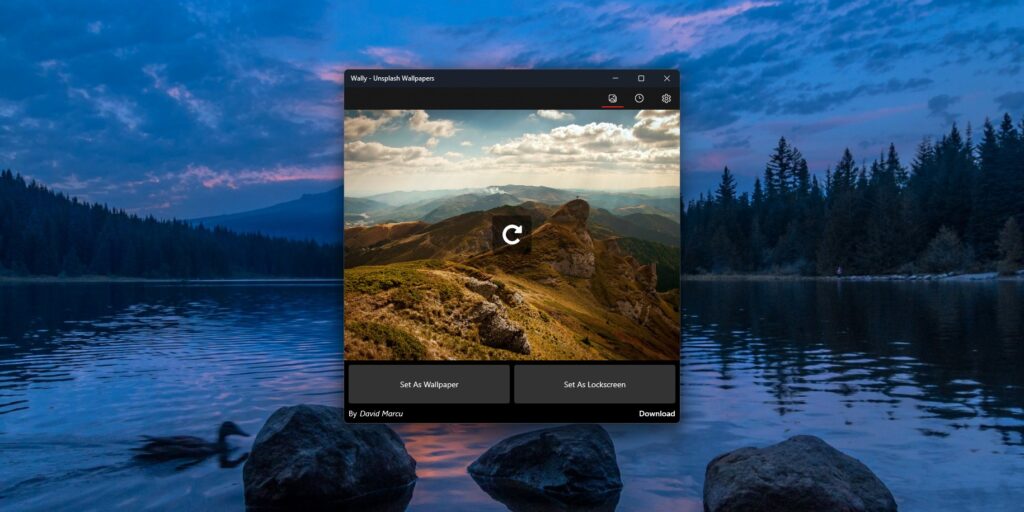
Стандартные фоны Windows 11 приедаются очень быстро, и Wally позволяет исправить эту проблему. Программа умеет менять обои, загружая картинки с популярного сервиса Unsplash. С ней на вашем рабочем столе всегда будут красивые виды природы, снимки городов, а также оригинальные фотографии людей, животных и предметов.
Полюбившиеся картинки можно сохранить в папку «Изображения», чтобы спустя некоторое время снова поставить их на рабочий стол.
Wally — Unsplash Wallpapers — неофициальное приложение в Microsoft Store
Arsy SoftwareЦена: Бесплатно
Загрузить
● Before making any customizations, it would be a good idea to create a system restore point. This will be handy in case anything goes wrong and will allow you to switch back to the original settings.
● These are the top eight tools for Windows 11 customization in 2025.
● These tools have been made with accessibility in mind, and even beginners can use them.
● These tools allow complete customization, from arranging system icons to adding widgets or other add-ons.
● Some are free, while others are paid. Before choosing any app/tool, consider this as well.
Windows 11 is a sleek operating system, yet many users want to customize the look. Whether you want to modify the look of your desktop, fine-tune system icons, or include widgets, there are numerous tools that can revolutionize user experience with Windows 11.
Regardless of your experience level, this blog is your one-stop solution for your Windows 11 customization needs. These are the eight best Windows 11 customization tools that you can use to customization Windows 11.
Best Windows 11 Customization Tools
Note: Before making any changes to Windows, always create a system restore point as it helps revert changes.
1. Rainmeter

Rainmeter is a game changer for power users and graphics lovers. This desktop customization tool allows you to add multiple personalized widgets to your screen, such as weather forecasts, system performance monitors, and interactive clocks.
Moreover, the app provides unlimited customization options, helping you design a unique and informative desktop experience.
Key features –
- Huge array of customizable desktop gadgets.
- Widgets for climate, system resources, music players, and many others.
- Vibrant fonts, colors, and function
Get it from here
2. Start11

Do you miss the classic Windows Start menu? Look no further than Start11. This app allows you to change the start menu in Windows 11, bringing back old layouts from previous versions of Windows. You can select among different styles, resize its dimensions, or even make it slightly transparent.
Want to try something different? Why not create a hybrid menu by mixing features from different editions of Windows for that personal touch?
Key features –
- Return the traditional Start Menu designs from Windows 7, 10, and 11.
- Change the size and transparency of the start menu.
- Quick access to popular folders and files right in the start menu.
Get it from here
3. RoundedTB

Do you enjoy the sleek, rounded edges of Windows 11 but want more control over its appearance? RoundedTB does that for you. This is Windows 11 taskbar customization software that allows you to customize the appearance of your taskbar.
You can change the corner radius, add subtle padding, or even turn it into a floating dock to have a fluid desktop experience. .
Key features –
- Exact control over taskbar corner radius customization.
- Add spaces between objects to give it a clean look.
- Allow a dock functionality on the taskbar to float on top of other windows.
Get it from here
4. WindowBlinds

Looking for overall visual transformation? Do you want to change your current visual theme? Then WindowBlinds should be your first choice. The tool offering an ultimate makeover. It’s an exceptional software which enables one to change his/her entire Windows 11 interface using custom themes referred to as skins.
Customize Windows 11 with themes that mimic other OS looks, embrace minimalism, or make bold artistic statements via vibrant styles. With WindowBlinds, you will have a complete visual overhaul waiting for you.
Key features –
- Massive collection of custom themes for Windows eleven interface, revamp your entire windows interface, including buttons, windows, and menus.
- Themes vary from minimalist design to artsy looks and even imitation OS’s.
Get it from here
5. QuickLook

Bid farewell to the irritation of opening files merely for their preview. QuickLook has brought macOS’s magic Quick Look feature to Windows 11. Now, all you need to do is hover your mouse pointer over any file and instantly watch a preview without launching its parent software or program.
Therefore, it makes sense to say that it is one of the best Windows 11 customization apps for busy people who appreciate efficiency being because they value time management.
Key features –
- Hover the mouse over an image, document, or video file to preview it.
- No need to open programs just to see what’s inside a file.
- Free and lightweight software.
Get it from here
6. BeWidgets

If you’re looking to enhance your widget experience, check out BeWidgets. This Windows 11 customization app elevates the widget concept, allowing you to create custom desktop widgets tailored to your preferences.
You can personalize widgets with app shortcuts, photos, weather updates, time, date, and more, making your desktop both functional and visually engaging.
Key features –
- Tons of options for widget appearance, like sizing, positioning, etc.
- It is easy for beginners since it is lightweight and user-friendly.
- The program is free, and new features are being updated regularly.
Get it from here
7. Winaero Tweaker

Winaero Tweaker is a complete Windows 11 modification tool that provides a host of concealed settings. You can refine the appearance and operation of your desktop, taskbar, and context menu, among other things.
For instance, you may customize Windows 11 by hiding desktop icons, activating God Mode (a hidden menu with advanced settings), or even changing some system animations to make it more personal.
Key features –
- Accessing hidden settings within Windows 11.
- Modify how your desktop, taskbar, or context menu appears.
- Unleash hidden features such as God Mode.
Get it from here
8. Fluenticons

Ever felt like the standard Windows icons were a little on the dull side? We have you covered with Fluent Icons! With this app, there’s an extensive collection of streamlined modern icons that blend well with the Windows 11 aesthetic look.
Make your desktop feel new again, and choose an icon set that looks great together and matches your personality.
Key features –
- Express yourself musically.
- There are different kinds of styles of icons to choose from.
Get it from here
9. TranslucentTB

Windows 11 has a lot going for aesthetics, but Microsoft has yet to provide a true transparent taskbar. While paid apps like Start11 offer this feature, you don’t need to spend money when you can use TranslucentTB.
As the name suggests, it enables taskbar transparency and offers more advanced tweaks. Additionally, you can customize the opacity level and choose a specific color for your taskbar to match your personal preferences.
Key features –
- Make your taskbar either semi-transparent or completely transparent if you wish.
- Its impact on system resources is negligible.
- It is an open-source software that comes free of cost.
Get it from here
Read Also: How To Fix Windows 11 Taskbar Not Working?
Customizing Windows 11 is Easy with These Desktop Customization Tools
Customization of Windows 11 will not only improve the desktop look but also boost its functionality and productivity. From Rainmeter’s fabulous skins to TranslucentTB’s start menu tweaks, these tools have something for everyone. Feel free to try different tools and get that perfect mix that works best for you.
Therefore, dive in today and start customizing your Windows 11 with these great tools! Enjoy your customization experience.
Quick Reaction:
The latest Windows 11 comes with a beautifully designed user interface and some customization options to make it more personalized. But these options aren’t enough to customize the user interface as we want to. For instance, we can’t make many changes to our Windows 11 PC’s taskbar. We also can’t set live wallpaper on our desktop and more.
The only way to accomplish these things is by using third-party applications. Thus, here in this article, we’ve discussed some of the best Windows 11 customization apps in detail that’ll allow you to make your PC’s UI more appealing and intriguing. So, move ahead and try the apps.
Best Windows 11 Customization Apps
So, here are the best customization apps for Windows 11 that you can try.
1. ThisIsWin11

The first app on our list is ThisIsWin11, which lets you customize all integral components of your Windows 11 PC’s UI. For instance, you can customize the Taskbar, Action Center, Start Menu, File Explorer, Settings app, etc. It comes with five tools: Presenter, PumpedApp, Kickassbloat, Packages, and PowerUI.
Presenter and PumpedApp tools let you make changes to your system’s user interface.Whereas, Kickassbloat enables you to delete bloatware and pre-installed apps from your system. On the other hand, the Packages tool lets you manage current programs on your Windows system.
The most highlighting part of ThisIsWin11 is its PowerUI tool which lets you automate tasks using Windows PowerShell. You can use it to automatically update apps, clean Windows storage, reinstall built-in apps, and more.
2. Start11

Another app on our list is Start11, and we also talked about this app in our 60 best Windows 11 apps guide. It’s a customization app that lets you customize your system’s taskbar and Start Menu. You can use it to give your system’s Start Menu and taskbar a refreshing look.
For instance, you can add or remove sections in your system’s Start Menu. You can also change the Start Menu’s background color, animations, background texture, and much more. What we liked the most about Start11 is that it comes with four pre-designed Start Menu styles: Windows 7 Style, Modern Style, Windows 11 Style, and Windows 10 Style.
You can also revert your Windows 11 PC’s Start Menu style to the old and classic Windows 10 Start Menu style with a single click. Most importantly, you can also change your system’s Start Menu position. You can keep the Start Menu in the middle or the left side of the display as per your needs.
Not only this, but you can also customize your Windows 11 PC’s taskbar. You can change its color, transparency, blur capacity, and more. It’s a great customization app that lets you play with your system’s Start Menu and taskbar UI.
3. RoundedTB

RoundedTB is one of the best Windows 11 customization apps that let you make your Windows 11 PC’s taskbar rounded from the corners and add margins to it to make it look floating.
You can also use RoundedTB to split the taskbar into different segments, which hardly any app lets you do. Last but not least, it’s also compatible with TranslucentTB, which we’re going to talk about next.
4. TranslucentTB

One of our favorite customization apps on this list is TranslucentTB. TranslucentTB is a lightweight Windows personalization app that lets you make your system’s taskbar translucent. Once you install TranslucentTB on your Windows 11 computer, it makes the taskbar transparent or translucent.
But TranslucentTB isn’t limited to this only. You can also change the color of the taskbar and keep it whatever you want. TranslucentTB also lets you set conditions for the taskbar’s color. You can set a different color for each condition. As soon as it meets the condition, the color will change in seconds.
5. Lively Wallpaper

No doubt, Windows 11 lets us set a custom picture as wallpaper. But it doesn’t let us set live wallpapers on our desktops. Thus, the next program on our best customization apps for Windows 11 list is Lively Wallpaper.
Lively Wallpaper is a live wallpaper app that comes with many pre-added live wallpapers. It lets us choose a live wallpaper from the given collection and set it as a live wallpaper on our desktop. One of the most interesting parts about Lively Wallpaper is that it lets you set a YouTube video as a live wallpaper.
You simply need to get the link to the YouTube video and paste it into the program. But it also plays the sound of the video along with the video, which can be irritating while working. To avoid this, you can download the YouTube video without the sound and upload it in the app to set it as wallpaper.
Besides this, it also lets you choose whether you want to set the wallpaper across all connected displays or just the selected display. This will be useful for people who use multiple screens with their Windows PC.
6. Shrestha Files

Windows 11 comes with a revamped and well-designed File Explorer utility to manage all files and folders under one roof. But it still lacks major features, like dual pane support, bookmarks, and more. Thus, the next app we’ve added to our list is an advanced File Explorer utility called Shrestha Files.
Shrestha Files is a Windows 11’s File Explorer alternative that has all file-management features. Starting with its user interface. It has an intuitive and modern user interface, similar to Windows’ integrated File Explorer utility’s UI, making it easy to use. Moreover, it comes with drag-and-drop support that lets you move files and folders from one location to another with a click.
One thing that makes it different is its dual pane support. You can easily open and view two files at the same time in one tab. This can be helpful for people who work with documents a lot. Along with this, it also comes with tab support to open files and folders in different tabs, just like a web browser.
What we liked the most about the Shrestha Files app was its Bookmarks feature. You can use the Bookmark feature to mark a particular location and save it for later purposes for easy and quick access.
Notably, it also has an amazing feature called Progress Viewer which shows all the current progress and tasks in one place. Last but not least, it also comes with an integrated Zip tool to zip and unzip files, just like Windows 11’s integrated File Explorer.
7. BeWidgets

The next app on our best Windows 11 customization apps list is BeWidgets. BeWidgets is a popular Windows personalization app that lets you create custom widgets to make your work easier. You can create different widgets for different purposes, such as checking the weather, time & date, and more.
Also, you can create a widget that will display the latest photos, stock market prices, and more. BeWidgets also allows you to create the application widget. It means when you click on the app widget, it’ll open your specified app. Once you’ve created the widget, you can start customizing its color, position, height and width, background color, and much more.
To sum up, BeWidgets is a great Windows app for those who like to access the same thing multiple times while working.
8. WallpaperHub

Earlier in this guide, we already shared a live wallpaper app called Lively Wallpaper with you. The next app on the list is a WPA called WallpaperHub. It’s a wallpaper app that has a ton of wallpapers for Windows 11.
The best part is that each wallpaper has multiple variations to give you more room to customize your Windows 11 PC. You can download the wallpapers in the highest resolution.
9. Apps Wheel

If you’re an Android user or iPhone user, you must have noticed that your phone keeps showing a Quick Center menu at the edge to perform some actions quickly, such as opening an app or game, boosting the phone’s storage, etc. This is what Apps Wheel does on Windows 11.
Apps Wheel lets you add 12 of your favorite software to a wheel-shaped widget to access them from anywhere with a single click. The best part is that you can add both games and apps to the widget. To do the same, you only need to import the app’s or game’s EXE file from its root or source directory.
After doing so, you can use Alt + tilde (`) shortcut to access App Wheel and open your favorite app or game. The widget also features a Search option to quickly search for the app or game you want to open.
Another thing we liked about Apps Wheel is that it automatically hides after executing the task, which doesn’t distract you while working or hinder your workflow. We found Apps Wheel super useful, and it can be useful for you too.
10. ElevenClock

ElevenClock is a Windows 11 customization app that lets you personalize clocks in your system’s taskbar. Once you install ElevenClock, it lets you choose from two time formats: Internet and Local Time. If you choose the Internet, it’ll fetch the time from the internet and display it in the taskbar. Else, it’ll display time as Windows normally shows in the system’s taskbar.
Other than this, you can use ElevenClock to change the position and size of the clock. For instance, you can keep the clock on the left, middle, top, or bottom of the screen with ease. The best part about ElevenClock is that it also allows you to adjust the height and width of the system’s clock.
Also, it enables you to customize the appearance of the clock. You can even change the clock’s font, size, color, background, and more. Last but not least, it also allows you to switch the date and time format.
11. Auto Dark Mode

The last app on our best customization apps for Windows 11 is Auto Dark Mode. Auto Dark Mode automatically enables/disables the Dark Mode in your Windows PC at your specified time. In addition, it also automatically disables or enables the system’s Dark Mode as the sun sets and rises.
Moving ahead, Auto Dark Mode also lets you set conditions on the enabling and disabling of Dark Mode. For example, you can specify whether the Dark Mode should be turned on or off while playing games. You can also keep it disabled while charging your Windows 11 laptop.
It also notifies you before switching the theme so that you can quickly change the theme before enabling it. One thing we liked about it is that it lets you set different themes for different apps. For instance, you decide whether to use Office 365 in dark or light mode, regardless of your system’s current theme. Lastly, it also lets you create custom Windows themes.
FAQs
How Do I Customize Windows 11 To Look Cool?
If you want to make your Windows 11 PC look cool, you can try some Windows 11 customization apps, such as Start11, Lively Wallpaper, ThisIsWin11, and more.
What Is the Best Way To Customize Windows 11?
Windows 11 comes with integrated customization options. But they don’t let you make significant changes to the user interface. Due to this, the best way to customize Windows 11 is by using third-party customization apps.
How Do I Make Windows 11 Look Like Mac?
To make your Windows 11 PC look like a Mac, you need to use customization apps like MyDockFinder, TaskbarXI, etc.
Does Rainmeter Work on Windows 11?
Yes, Rainmeter works on Windows 11 and even with its older editions, as it uses a few hardware resources.
Is Eleven Clock Safe?
ElevenClock is a Windows taskbar’s clock customization app, which is completely safe as it’s an open-source app.
Final Note
No doubt, Windows 11 has enough customization options to make our system’s appearance cooler. But sometimes, these options feel limited, as they don’t let us personalize the interface in detail. In that case, third-party Windows customization apps come in handy.
Thus, in this guide, we talked about the best Windows 11 customization apps that’ll let you personalize all possible elements of your Windows 11 PC’s UI, such as the taskbar, Start Menu, and more, as per your preferences.
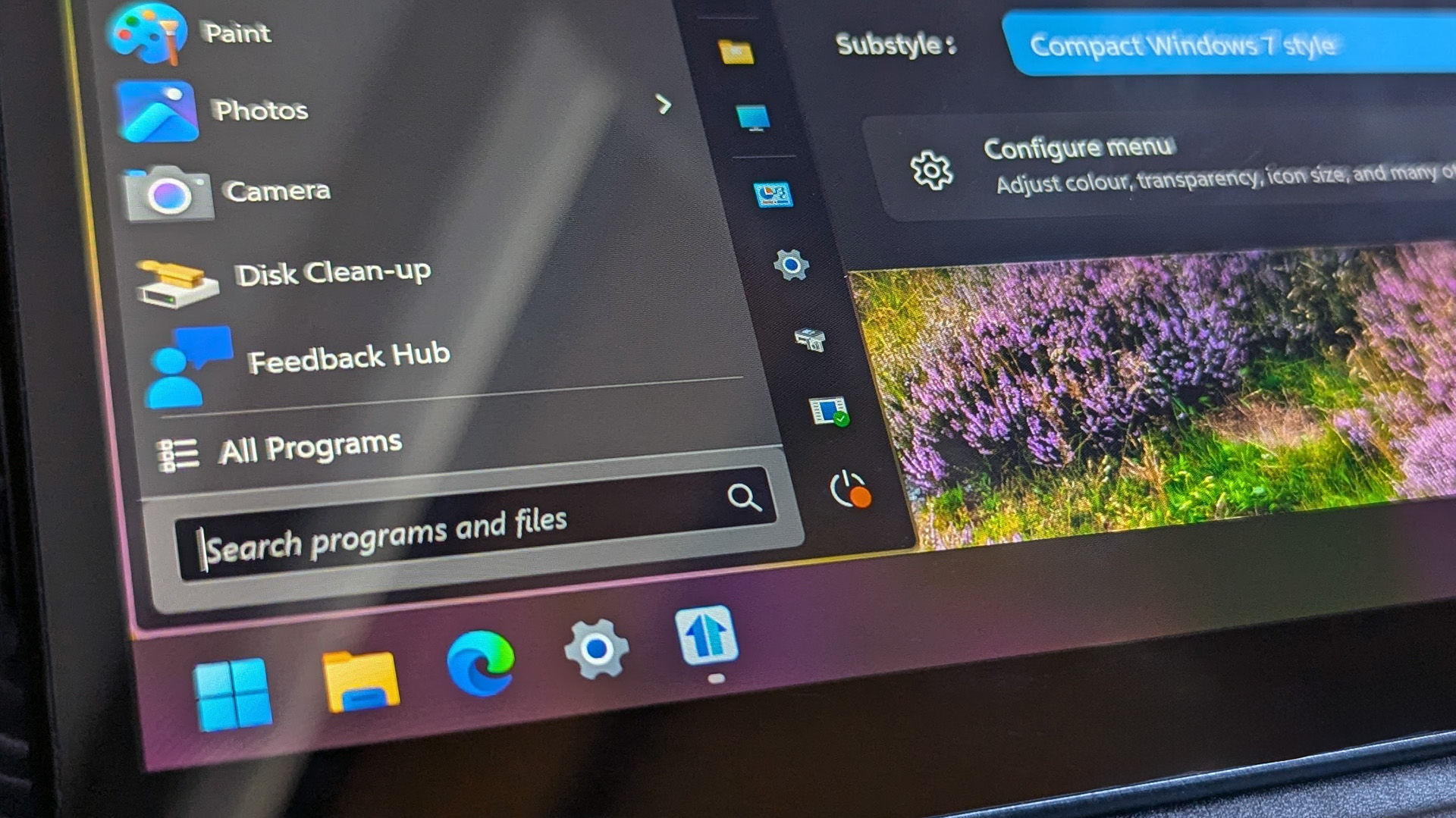
(Image credit: Ben Wilson | Windows Central)
Despite the fact that Windows 11 has been around for a few years, it still lacks features seen in Windows 10. Even in 2025, you need a third-party app to bring back a clone of the Windows 10 calendar flyout, a dedicated app to get the best Start menu, and can’t have the OS switch between light and dark mode on a schedule without an app. It’s frustrating that you have to download third-party apps to fix elements of Windows 11, but at least the best ones are easy to find. Here are the best apps to customize and fix Windows 11.

Best Start menu app
The Start menu is potentially the most controversial aspect of Windows 11’s design. Even those who enjoy the icon-focused interface may dislike the Recommended section of Start that «wastes» space. Start11 allows you to customize the look of the Windows 11 Start menu or bring back classic Start menus from previous versions of Windows. It also lets you move the taskbar to other parts of the screen!
Best Taskbar customization
This app allows you to customize the Taskbar of Windows 11. With it, you can round the corners of the Taskbar, split the Taskbar into segments, and add margins to the Taskbar. The app can also make the Windows 11 Taskbar act like a floating dock.
Best File Explorer alternative
The native File Explorer on Windows 11 has improved steadily over the years, but it’s not quite perfect. Microsoft’s File Explorer has an impressive amount of legacy support, but that comes at the expense of a modern design. The Files app looks more at home on Windows 11 than the native File Explorer and has several exclusive features. It also has many options that it gained before Microsoft imitated them, such as a tabbed interface.
Best backgrounds
With this app, you can set GIFs, videos, and webpages as your PC’s background. It was recently updated to support Windows 11, so it should work well with Microsoft’s new operating system.
Best theme setter
This app lets you customize when your themes change on your Windows 11 PC. You can use it to specify your wallpaper per display and to switch between light and dark modes automatically.
Best Taskbar Calendar
Windows 11 does not feature a fully functional calendar flyout in the taskbar. This app fills that void with a flyout that can view and create new events.
Getting the most out of Windows 11
Why you can trust Windows Central
Our expert reviewers spend hours testing and comparing products and services so you can choose the best for you. Find out more about how we test.
Windows 11 is functional and has several customization settings, but it lacks some personalization options that were seen in previous versions of Windows. Additionally, third-party developers have come up with creative ways to improve the Windows 11 experience. Installing a few specific apps can revamp the look and feel of Windows 11 and add functionality to your PC.
If you’re an app developer and have an app that you think should be featured, please get in touch with me. I love testing new apps and tweaking the look of my PC.
All the latest news, reviews, and guides for Windows and Xbox diehards.
Sean Endicott is a tech journalist at Windows Central, specializing in Windows, Microsoft software, AI, and PCs. He’s covered major launches, from Windows 10 and 11 to the rise of AI tools like ChatGPT. Sean’s journey began with the Lumia 930, leading to strong ties with app developers. Outside writing, he coaches American football, utilizing Microsoft services to manage his team. He studied broadcast journalism at Nottingham Trent University and is active on X @SeanEndicott_ and Threads @sean_endicott_.
