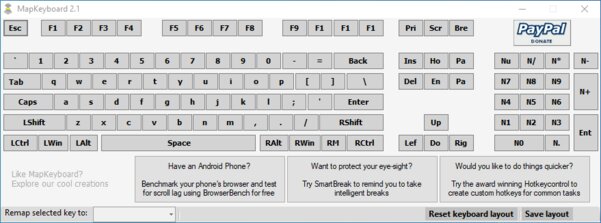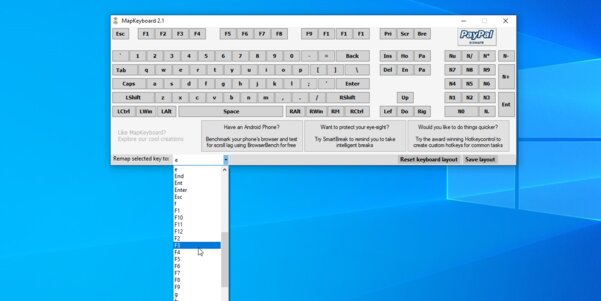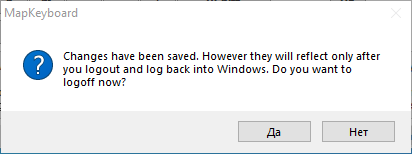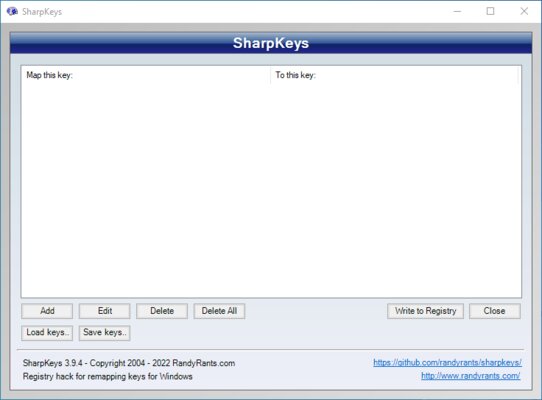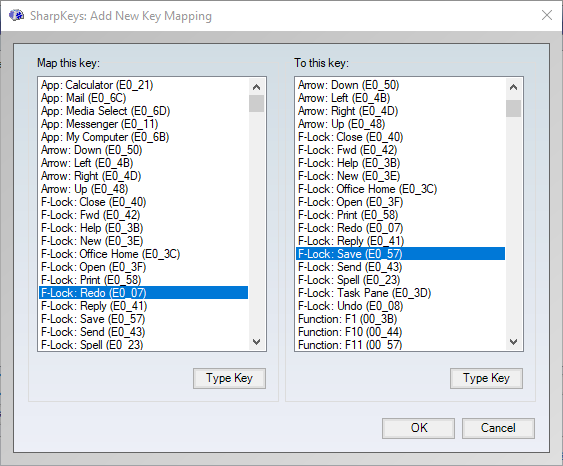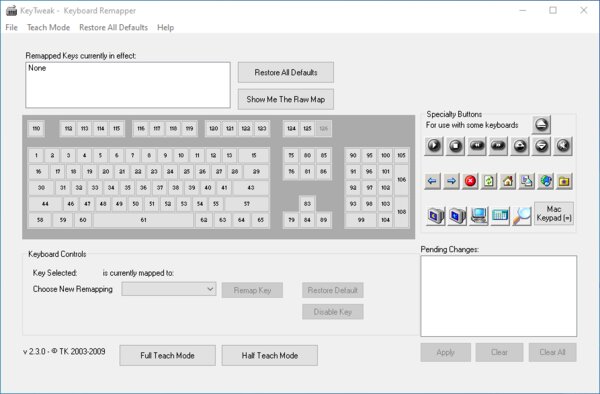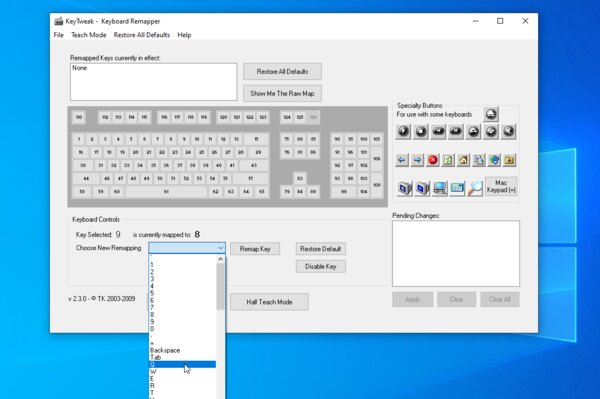File Name:
MouseKeyboardCenter_64bit_CHS_3.1.250.exe
DC3DUx64.exe
MouseKeyboardCenter_32bit_ESP_3.1.250.exe
MouseKeyboardCenter_32bit_JPN_3.1.250.exe
MouseKeyboardCenter_64bit_GRC_3.1.250.exe
MouseKeyboardCenter_64bit_KOR_3.1.250.exe
MouseKeyboardCenter_32bit_PTI_3.1.250.exe
MouseKeyboardCenter_32bit_GRC_3.1.250.exe
MouseKeyboardCenter_64bit_PTI_3.1.250.exe
MouseKeyboardCenter_64bit_JPN_3.1.250.exe
MouseKeyboardCenter_32bit_RUS_3.1.250.exe
DC3DUx86.exe
MouseKeyboardCenter_64bit_ITA_3.1.250.exe
MouseKeyboardCenter_64bit_RUS_3.1.250.exe
MouseKeyboardCenter_32bit_KOR_3.1.250.exe
MouseKeyboardCenter_32bit_CHS_3.1.250.exe
MouseKeyboardCenter_32bit_DEU_3.1.250.exe
MouseKeyboardCenter_32bit_CHT_3.1.250.exe
MouseKeyboardCenter_64bit_ENG_3.1.250.exe
MouseKeyboardCenter_64bit_DEU_3.1.250.exe
MouseKeyboardCenter_32bit_ITA_3.1.250.exe
MouseKeyboardCenter_64bit_PTB_3.1.250.exe
MouseKeyboardCenter_32bit_PTB_3.1.250.exe
MouseKeyboardCenter_64bit_ESP_3.1.250.exe
MouseKeyboardCenter_64bit_FRA_3.1.250.exe
MouseKeyboardCenter_32bit_FRA_3.1.250.exe
MouseKeyboardCenter_32bit_ENG_3.1.250.exe
MouseKeyboardCenter_64bit_CHT_3.1.250.exe
Способ 1: Системные настройки
Основные настройки клавиатуры в «десятке» находятся в отдельном разделе оснастки «Параметры».
- Нажмите сочетание клавиш Win+I, затем воспользуйтесь пунктом «Специальные возможности».
- Прокрутите страницу до блока «Взаимодействие» и кликните по строке «Клавиатура».
- Первый параметр, который предлагается настроить – использование экранной клавиатуры. Данная опция рассчитана в первую очередь на планшеты, где физическая QWERTY просто не предусмотрена, однако может задействоваться и на обычных ПК или ноутбуках: пригодится, например, в девайсах с неисправной периферией. Для включения возможности кликните по переключателю «Использовать экранную клавиатуру». Ниже имеется подсказка, как включать или выключать отображение этого элемента: достаточно просто нажать сочетание клавиш Win+Ctrl+O.
- Следующая функция получила печальную известность среди, в том числе, геймеров – это залипание клавиш. Изначально она ориентирована на людей с ограниченными возможностями, которым требуется вводить сочетания с клавишами Alt, Win, Ctrl и Shift (в отдельных моделях ноутбуков сюда включается ещё и Fn). По умолчанию данная опция выключена и в обычных условиях не требуется. Также рекомендуем снять отметку с пункта «Разрешить включение залипания клавиш с помощью сочетания клавиш»: это избавит вас от появления информационного окна.
Читайте также: Отключение залипания клавиш в Windows 10
- Следующий параметр – озвучивание переключений, то есть подача звукового сигнала при активации режимов Caps Lock, Num Lock и Scroll Lock. Эта опция ориентирована на людей с нарушениями зрения, но пригодится и для владельцев клавиатур без индикаторов включения упомянутых режимов. С помощью тумблера в этом блоке настройка активируется постоянно (по умолчанию отключена), но также можно запустить её долгим (около 5 секунд или больше) нажатием на клавишу Num Lock.
- Фильтрация ввода похожа на залипание клавиш, но целью первой является игнорирование кратких либо повторных нажатий, что позволяет избежать ошибок при наборе текста. Параметр пригодится не только людям с ограниченными возможностями, но и владельцам механических клавиатур, переключатели которых подвержены так называемому даблклику (когда однократное нажатие вызывает двойное или больше срабатывание). Если данная опция требуется, то активируйте соответствующий тумблер. Также по умолчанию активно включение фильтрации посредством нажатия и удержания правого Shift в течение 8 секунд.
Читайте также: Как отключить фильтрацию ввода в Windows
- Последним интересным параметром в этом разделе будет переназначение клавиши PrintScreen на активацию программы «Фрагмент экрана» – удобного встроенного инструмента создания скриншотов, который в обычных условиях вызывается сочетанием Win+Shift+S. Как и в случае с другими описанными опциями, для активации надо нажать на соответствующий переключатель.
- Другие настройки (вроде параметров ввода и альтернативных раскладок) можно открыть прямо отсюда по ссылке «Параметры ввода с клавиатуры».
Альтернативный вариант – в основном меню «Параметров» выбрать «Устройства».
Затем – «Ввод».
Расположенные здесь настройки в особом представлении не нуждаются, но следует иметь в виду важную особенность: опции блока «Ввод» касаются только наэкранной клавиатуры, тогда как за аналогичные параметры для внешнего устройства отвечают переключатели раздела «Аппаратная клавиатура».
- Также нельзя не упомянуть о настройках переключения раскладки. Для доступа к ним прокрутите страницу «Ввод» из предыдущего шага вниз до ссылки «Дополнительные параметры клавиатуры» и кликните по ней.
Здесь перейдите к пункту «Параметры языковой панели».
В появившемся окне откройте вкладку «Переключение клавиатуры». Здесь можно настроить как общую комбинацию, которая меняет раскладки по кругу, так и отдельное сочетание на каждый из установленных.
Для первого выделите позицию «Переключить язык ввода» и нажмите «Сменить сочетание клавиш».
Здесь доступны комбинации из правых и левых клавиш Alt, Ctrl и Shift. Выберите подходящую и щёлкните «ОК».
Установка комбинации на переход к конкретной раскладке похожа, но здесь доступны только левые модификаторы и одна из цифровых клавиш.








Как видим, системные настройки клавиатуры в Windows 10 достаточно обширные.
Способ 2: Фирменные утилиты
Многие брендовые клавиатуры (например, игровые решения от Logitech или Razer) комплектуются фирменным ПО, посредством которого можно настраивать дополнительные возможности используемых устройств. Для примера покажем процесс конфигурации в утилите Razer Synapse.
Скачать Razer Synapse с официального сайта
- Запустите приложение из системного трея (области в правом нижнем углу «Рабочего стола»): кликните по нему один раз левой кнопкой мыши и выберите пункт «Launch Synapse».
- Далее подождите, пока откроется основное меню программы, затем выберите в нём вашу клавиатуру.
- Для настройки подсветки перейдите к вкладке «Lighting». Доступных параметров есть несколько:
- «Brightness» – отвечает за уровень яркости;
- «Effects» – настройки эффектов подсветки, «Quick» открывает предустановленные варианты (например, свечение активируется при нажатии на клавишу), а «Advanced» предоставляет возможность самостоятельной настройки;
- «Switch Off Lightning» – позволяет настроить деактивацию световых эффектов при отключении монитора (опция «When display is turned Off») или по истечении определённого времени (пункт «When idle for (minutes)»).
- Вкладка «Customize» позволяет включить игровой режим, где можно настроить отключение клавиши Win, а также сочетаний Alt+Tab и Alt+F4 (пункт «Gaming Mode»), выбрать или создать отдельный профиль (блок «Profiles»), а также открыть системные параметры клавиатуры («Keyboard Properties»).
Отдельного внимания заслуживает функция переназначения клавиш, доступная из этого раздела. Для её использования выберите любую на изображении клавиатуры (оно интерактивно) – откроется боковое меню с возможностями назначить ввод другого символа или макроса, запуска определённой программы, активации мультимедийного символа и многое другое.
- Для настройки макросов нужно выбрать соответствующий пункт в главном меню.
Также при работе с Синапс вверху появляется панель инструментов с нужным нам вариантом.
Обратите внимание! Функция доступна только для моделей клавиатур с выделенным блоком макро-клавиш!
Интерфейс разделён на три колонки:
- «Macro List», где можно создать свою последовательность или загрузить в программу специальный конфигурационный файл;
- Область записи, расположенная в центре, где предусмотрена опция создания макроса (функция «Record») или вставки элементов в уже имеющийся («Insert»);
- «Key Binds» – выбор клавиши, за которой будет закреплён ввод макроса; доступные элементы зависят от модели используемой клавиатуры.





Тема создания макросов в Razer Synapse заслуживает отдельной статьи, поэтому на данном этапе настройку клавиатуры в этой программе можно считать завершённой.
Наша группа в TelegramПолезные советы и помощь
MKey
для Windows
MKey — в первую очередь программа служит для настройки действий при нажатии на дополнительные клавиши мультимедийных клавиатур. Так же программу можно использовать при работе с обычными клавиатурами без дополнительных клавиш. Возможность назначить комбинации клавиш в сочетании с Ctrl, Shift, Win и Alt. Программа работает с любыми клавиатурами, в том числе и с подключенными по USB. Достойная замена стандартным программам, поставляемым с большинством клавиатур.
Благодаря возможности использовать плагины, программа так же может работать с пультами управления через WinLirc, с мышками, а так же с другими устройствами ввода.
Основные возможности:
- Работа с мультимедиа
- Полный набор функций по работе с WinAmp 2/3/5
- Управление медиаплеерами: Windows Media Player, JetAudio 5/6, foobar2000, Quintessential, Zoom Player, Apollo, BSPlayer, Light Alloy, iTunes, Crystal Player
- Управление громкостью с возможностью изменения шага и выбора звукового устройства
- Управление CD-ROM`ом: открыть/закрыть/play/pause/next/…
- Работа с системой
- Запуск стандартных а также пользовательских программ в различных режимах
- Открытие системных и пользовательских папок
- Управление Проводником; копирование/вставка/…
- Действия над окнами (свернуть все/развернуть/закрыть/поверх всех/заблокировать/свернуть в трей…)
- Управление питанием: выключение/перезагрузка/ждущий/спящий/монитор/…
- Изменения раскладки клавиатуры, временная смена раскладки
- Работа с другими приложениями
- Управление браузерами Internet Explorer/Opera
- Действия над документами: Open/Save/New/Print/Undo/Redo
- Действия с почтой Forward/Reply/Send mail
- Посылка и эмуляция нажатия клавиш и комбинаций в окнах других программ
- Дополнительные возможности
- Настраиваемое OSD меню с большими возможностями
- Настраиваемые PopUp сообщения с большими возможностями
- Вставка и отображение даты и времени с заданным шаблоном
- Вставка текста
- Создание снимков экрана с автоматическим сохранением
- Поддержка 10 дополнительных буферов обмена
- Малое использование ресурсов
- Поддержка профилей настроек
- Настройка клавиш для отдельных приложений
- Эмуляция нажатия клавиш
- Смена и переназначение клавиш и комбинаций
- Возможность работы с пультом дистанционного управления через WinLirc
- Возможность работы с мышкой
- Возможность раздельного использования модификаторов Shift\Alt\… на левые и правые (LShift\RShift\…)
- Расширение возможностей программы через плагины
ТОП-сегодня раздела «Внешние устройства»
USBDeview 3.07
USBDeview — небольшая программка, которая выведет список всех USB устройств (флеш-карта,…
BlueSoleil 10.0.498.0
BlueSoleil — одно из наиболее популярных приложений, которое при помощи Bluetooth поможет соединить…
USB Repair 11.2.3.2380
Простая в использовании утилита, позволяющая исправить ошибки USB-устройств (Code 19, Code 31, Code…
VueScan 9.8.44
VueScan — приложение, которое позволяет изменить стандартный интерфейс сканера на…
ScanLite 1.1
ScanLite — небольшая бесплатная утилита, с помощью которой можно быстро и легко осуществлять…
Отзывы о программе MKey
Дмитрий про MKey 1.3.5 [13-11-2024]
А программа MKey оказалась жадная, пришлось отказаться от этой проги.
| | Ответить
Дмитрий про MKey 1.3.5 [06-08-2024]
Ждущий режим в версии 1.3.5 некорректно работает с Windows10.
| 1 | Ответить
rzhawy про MKey 1.3.5 [07-05-2023]
win10 обнаруживает троян
6 | 10 | Ответить
Дмитрий в ответ rzhawy про MKey 1.3.5 [22-01-2024]
Ложная сработка антивируса.
| | Ответить
Дмитрий в ответ rzhawy про MKey 1.3.5 [05-05-2024]
Нет в программе никаких троянов.
| | Ответить
Дмитрий про MKey 1.3.5 [03-01-2023]
Извините ещё раз высунусь. Программа отлично работает и на 10 про. За что ещё раз благодарность разработчикам.
8 | 7 | Ответить
Дмитрий в ответ Дмитрий про MKey 1.3.5 [31-01-2023]
Надо отметить, что для нормальной работы программы, клавиатура должна быть самая простая (не мультимедийная, то есть с дополнительными или светящимися клавишами).
4 | 5 | Ответить
Grey в ответ Дмитрий про MKey 1.3.5 [15-06-2023]
Ну что за бред?! У меня у меня клава KBS 26, от Ай4Тек, и работает прекрасно. А ведь у нею не только мультимедейные клавиши, но и офисные!!!
4 | 5 | Ответить
Дмитрий в ответ Grey про MKey 1.3.5 [08-01-2024]
Например с клавиатурой Oklick 490ML(светящиеся клавиши и есть доп. функциональные клавиши) очень плохо работает прога.
| | Ответить
Дмитрий про MKey 1.3.5 [22-10-2022]
Ребятки (создатели этой программы), вы пожалуйста определитесь с этой программой, всё таки бесплатная она или платная, а то всплывают тут какие то окошки с предложением оплатить программу, непонятно становится на этот счёт.
5 | 7 | Ответить
Подборка клавиатурных менеджеров для управляемых Windows компьютеров. Данное ПО позволяет осуществлять надстройку клавиш периферийных устройств ввода (клавиатуры, мыши, тачпады, сенсорные панели и прочее), синхронизировать беспроводные устройства ввода, создавать шаблоны автозамены и автокоррекции для клавиш управления, записывать макросы для комбинаций горячих клавиш и многое другое.
Переназначение и удаление клавиш на клавиатуре
v.2.1
Удобная утилита переопределяющая клавиши клавиатуры и мыши
v.1.13 сборка 470
Назначение разных действий для клавиш клавиатуры и мыши
v.1.15 build 430
Удобный авто-переключатель языка для Windows
v.2.7
Удобная программка которая автоматически меняет раскладку клавиатуры
v.2.10
Мощная утилита для настройки управления
v.1.1.33.08
Программа для корректировки набранного текста
v.3.2
Использование мобильных устройств как мышь или клавиатуру
v.2.50
Автоматическая смена раскладки клавиатуры
v.4.3
Причин для переназначения клавиш на ноутбуке или ПК может быть несколько — они могут попросту не работать, что усложняет некоторые процессы, либо же пользователь хочет в определённых сценариях упростить себе жизнь. К счастью, процесс перенастройки клавиатуры довольно простой и не требует каких-либо особых навыков или опыта — достаточно скачать софт, воспользоваться инструкцией и получить максимум возможностей от инструмента ввода.
Переназначение клавиш в MapKeyboard
Программа очень простая, понятная и, что немаловажно, бесплатная, плюс есть поддержка даже более старых версий операционных систем. Достаточно скачать софт, установить и открыть. Дальше переназначение клавиш происходит в три нажатия:
- нажмите мышкой на клавишу виртуальной клавиатуры, которую нужно переназначить;
- в левом нижнем углу кликните по выпадающему окну и выберите вариант кнопки, которую нужно назначить на эту клавишу;
- нажмите на кнопку Save layout для сохранения настроек;
- софт предложит перезагрузить систему — соглашайтесь.
После перезапуска операционной системы клавиша будет переназначена.
Переназначение клавиш в SharpKeys
У SharpKeys чуть более широкий набор функций, что будет крайне полезно, если вы планируете переназначить не одну, а сразу несколько клавиш. Дело в том, что все они будут отображаться в главном меню, что крайне удобно — не забудете, какие кнопки на что настроены. При этом процесс переназначения клавиш тоже очень простой:
- в левом нижнем углу нажмите на Add;
- в открывшемся окне слева расположены клавиши, а справа — кнопки, на которые их можно переназначить (можно не искать по списку, а нажать на Type Key и активировать нужную клавишу);
- сохраните изменения и в главном меню нажмите на Write to Registry;
- перезагрузите систему.
В главном меню можно быстро удалять переназначенные клавиши по одной или все сразу.
Переназначение клавиш в KeyTweak
Разработчики KeyTweak позволяют не только переназначить клавиши, но и назначать на них определённые действия — от мультимедийных до, например, быстрого перехода в режим «Сна». Делается это довольно быстро:
- на виртуальной клавиатуре кликните по клавише, которую нужно переназначить;
- в выпадающем списке Choose New Remapping выберите кнопку, которую нужно активировать;
- нажмите на кнопку Remap Key и Apply;
- перезагрузите систему.
Справа в приложении отображаются специальные клавиши, которые тоже можно настраивать и переназначать, плюс есть список со всеми переназначенными клавишами (их можно удалять и редактировать). При необходимости все настройки можно скинуть до состояния «По умолчанию».