Updated on Apr 28, 2025
Do you want to upgrade your computer’s storage from a traditional hard disk drive (HDD) to a blazing-fast solid-state drive (SSD)? By cloning HDD to SSD, you can improve your PC’s performance and speed. However, the process of transferring all your files and operating systems to another drive is complicated. Luckily, EaseUS will offer you reliable free HDD to SSD cloning software to help you clone disks seamlessly and hassle-free.
The Best Free HDD to SSD Cloning Software — EaseUS Partition Master
Regarding the free HDD to SSD cloning tool, the most popular option is EaseUS Partition Master Free, a powerful tool that allows you to clone your HDD to SSD with just a few simple steps. This section will explore the features and benefits of using EaseUS Partition Master for your cloning needs.

Key Features of EaseUS Partition Master
- Comprehensive Cloning Options: EaseUS Partition Master offers a range of cloning features, including partition cloning, system cloning, and disk cloning. Whether you want to clone specific partitions, migrate your entire system, or create an exact replica of your disk, this software has you covered.
- Partition-by-Partition Cloning: The cloning process performed by EaseUS Partition Master is sector-by-sector, ensuring that no data is lost during the transfer. This means that your existing installation, programs, settings, and data remain intact after the cloning process.
- Compatibility with Various Disk Types: This free disk cloning software is compatible with all available disk types on the market, including M.2/NVMe/SATA SSDs, IDE/SATA/eSATA/SCSI/FireWire HDDs, USB drives, memory cards, and more. It supports disks from major brands like Samsung, Seagate, Western Digital, SanDisk, Toshiba, HP, Lenovo, and Sony.
Share this comprehensive tool with users with disk cloning needs:
How to Clone HDD to SSD via EaseUS Partition Master
This part will provide you with all the necessary steps to clone the HDD to SSD for free with ease. Let’s get started now.
1. Before Cloning
Before proceeding with the HDD-to-SSD cloning procedure, you need to do some preparation:
- Back up important data. Make a backup of any critical data on the destination SSD, as the cloning process will overwrite everything on the target drive.
- Check SSD capacity. Ensure the SSD has enough unallocated space to fit the used space on your HDD. The SSD capacity should exceed the used HDD space.
- Match partition styles. Check that the SSD has the same partition style (MBR or GPT) as the source HDD. If not, you’ll need to convert it before cloning.
If this is a new SSD, you should initialize this SSD in Disk Management first.
2. Clone HDD to SSD
Install the best free SSD cloning software — EaseUS Partition Master Free on your computer. Connect the target SSD properly and follow the tutorial below:
Step 1. In EaseUS Partition Master, select «Disk Clone» from the left menu. Click «Clone Partition» and «Next».
Step 2. Select the source partition you want to clone from and click «Next».
Step 3. Choose your the target partition and click «Next «to continue.
- If you clone partition to the existing partition, you should transfer or back up data before cloning to prevent it being overwritten.
- Check warning message and confirm «Yes».
Step 4. Click Start and wait for the clone to complete.
You can check how to clone partition or system reserved partition on this video tutorial.
3. After Cloning: Set the Newly Cloned SSD as Boot Drive
If you cloned the system hard drive to SSD, you must launch your PC correctly by setting the new SSD as the boot drive after cloning.
Step 1. Reboot your Windows PC, and press «F2», «F8», «F11» or «Del» to access the BIOS setup.
Step 2. In the boot tab, change the newly cloned SSD to the boot drive.

Step 3. Save all the changes and exit.
Conclusion
In conclusion, when upgrading your storage drive from HDD to SSD, EaseUS Partition Master is a reliable and user-friendly tool that can make the process quick and easy. Its intuitive interface and powerful features allow you to clone your data seamlessly without any hassle. Whether you are a novice user or an experienced technician, EaseUS Partition Master is a great choice for anyone looking to upgrade their storage drive. We highly recommend giving it a try and see the difference it can make in improving the performance of your computer. So why wait? Download EaseUS Partition Master today and experience the benefits of SSD technology for yourself.
Check the additional queries about free HDD to SSD cloning software:
1. Can I clone a larger HDD to a smaller SSD for free?
Yes, most free cloning tools like EaseUS Partition Master allow you to clone a larger HDD to a smaller SSD as long as the used space on the HDD fits the SSD capacity. They will only clone the used sectors.
2. What is the best free software to clone HDD to SSD?
Some of the best free HDD to SSD cloning software options are:
- EaseUS Partition Master Free Edition
- Clonezilla
These allow you to clone your entire hard drive or specific partitions to a new SSD without reinstalling Windows and programs.
3. Can I boot from the cloned SSD after cloning?
Yes, but you may need to go into your BIOS and set the cloned SSD as the first boot device priority after cloning a system drive. The cloning software handles making the SSD bootable.
4. Why should I clone HDD to SSD?
Here are a few key reasons why cloning an HDD to an SSD:
- Faster Boot Times and System Performance
- Extend the Life of Older Systems
- Avoid Reinstalling Windows and Applications
Если вам потребовалось перенести установленную Windows 10 на SSD (или просто на другой жесткий диск) при покупке твердотельного накопителя или в другой ситуации, сделать это можно несколькими способами, все они подразумевают использование стороннего ПО и далее будут рассмотрены бесплатные программы, позволяющие перенести систему на твердотельный накопитель, а также пошагово показано, как именно это сделать.
В статье продемонстрированы бесплатные средства, которые позволяют без ошибок скопировать Windows 10 на SSD на современных компьютерах и ноутбуках с загрузкой UEFI или Legacy (BIOS) и системой, установленной на GPT или MBR диск. После переноса системы не забудьте установить загрузку компьютера или ноутбука с нового накопителя.
Примечание: если вам не требуется переносить все ваши программы и данные со старого жесткого диска, вы также можете просто выполнить чистую установку Windows 10, заранее создав дистрибутив, например, загрузочную флешку. Ключ при установке не потребуется — если вы устанавливаете ту же редакцию системы (Домашняя, Профессиональная), которая была на данном компьютере, нажмите при установке «У меня нет ключа» и уже после подключения к Интернету система активируется автоматически, несмотря на то, что теперь установлена на SSD. См. также: Настройка SSD в Windows 10.
- Перенос на SSD в бесплатной Acronis True Image
- Samsung Data Migration
- Macrium Reflect
- Другие программы для переноса Windows 10 на SSD
Перенос Windows 10 на SSD в бесплатной версии Acronis True Image
Многие производители SSD в качестве программы для переноса установленной системы на свои твердотельные накопители предлагают использовать бесплатную упрощенную версию Acronis True Image, доступную на официальном сайте производителя. Такая бесплатная версия доступна для SSD следующих марок:
- WD (Western Digital)
- SanDisk
- Kingston
- Crucial
- A-Data

Программа полностью на русском языке, а сам процесс переноса не должен быть сложным даже для начинающего пользователя: весь процесс осуществляется с помощью мастера в простом или ручном режиме, позволяющем исключить отдельные папки из переноса или настроить переносимые разделы.
Подробная инструкция о программе, видео демонстрация процесса и ссылки на загрузку доступны в статье Как перенести Windows 10, 8.1 и Windows 7 с HDD на SSD с помощью Acronis True Image.
Samsung Data Migration
Диски SSD от Samsung — одни из самых популярных, а официальная программа Samsung Data Migration для переноса системы с жесткого диска или другого SSD на накопители Samsung — одна из самых простых в использовании. Обычно всё, что потребуется — указать исходный и целевой диски и начать перенос.

По завершении останется установить загрузку с нового SSD в системе и использовать старый диск для любых иных задач. Инструкция и загрузка программы доступны на официальном сайте Samsung — https://www.samsung.com/ru/support/mobile-devices/how-can-i-transfer-windows-to-my-new-ssd-samsung/
Клонирование дисков (перенос Windows 10 на другой диск) в бесплатной версии Macrium Reflect
Macrium Reflect — отличная программа для работы с резервными копиями системы, которая, помимо прочего, позволяет сравнительно легко перенести Windows 10 на диск SSD. Единственный возможный недостаток для начинающего пользователя — отсутствие русского языка интерфейса.

Однако, разобраться будет не сложно, на сайте доступна отдельная подробная пошаговая инструкция, информация об установке программы и видео, где весь процесс переноса показан наглядно и со всеми необходимыми пояснениями: Перенос Windows 10 на SSD или другой жесткий диск в Macrium Reflect Free.
Другие программы для переноса Windows 10 на SSD и особенности их использования
Есть масса других программ, позволяющих перенести Windows 10 на SSD. Но при их использовании есть существуют некоторые нюансы. Например, Intel Data Migration больше не поддерживается и не находится на официальном сайте: придется использовать другие источники программы для простого переноса системы на SSD от Intel (сам процесс переноса полностью тот же, что и при использовании Acronis True Image).
Что касается следующих программ, в них существовала возможность бесплатного переноса системы в ранних версиях, а в последних она стала доступной только после приобретения лицензии. Но: загрузив старую версию программы (нужные версии я укажу ниже, о том как это сделать в инструкции: Как скачать оригинальные старые версии программ), а иногда — слегка иную программу того же разработчика, вы можете выполнить перенос бесплатно.
MiniTool Partition Wizard Free
Функции переноса ОС на SSD в программе MiniTool Partition Wizard Free были бесплатными до определенной версии программы, в последних же обновлениях их заблокировали и перенос недоступен без приобретения лицензии. Однако, если вы найдете старую версию программы (например, 11.6), то в ней такая функция присутствует бесплатно и работает исправно.

Подробно о шагах, необходимых для миграции Windows 10 на SSD в этой программе: Как перенести Windows 10 на SSD или другой диск в MiniTool Partition Wizard Free.
Aomei Partition Assistant Standard Edition
Aomei Partition Assistant Standard — удобная программа на русском языке для работы с дисками, в сегодняшней бесплатной версии которой функция «Перенос ОС на SSD или HDD» недоступна. Другая функция — «Копия диска» тоже отказывается работать. Однако, эта же функция (Копия диска) исправно работает в версии 6.6 программы (для дисков MBR будет работать и пункт «Перенос ОС на SSD или HDD).
- Перед выполнением указанных действ
- Запустите «Мастер копирования дисков» и выберите пункт «Быстро скопировать диск».
- Укажите исходный, а затем — целевой диск (диск назначения).
- Укажите, следует ли изменить размеры разделов или подогнать их под размеры целевого диска.
- Нажмите «Готово», а затем — кнопку «Применить» в главном окне программы.
- Будет выполнена перезагрузка компьютера и начнется процесс клонирования дисков (может занять продолжительное время).
- Компьютер автоматически перезагрузится, и вы получите два идентичных диска. Останется вручную перезагрузить компьютер еще раз и установить загрузку с нужного вам диска.
EaseUS ToDo Backup Free
У разработчика EaseUS есть бесплатная версия программы для работы с разделами дисков — Partition Master, но в ней функции переноса системы на SSD недоступны без лицензии. Однако, если с официального сайта easeus.com загрузить другую программу, EaseUS ToDo Backup Free, то в процессе установки вы увидите предложение на один месяц включить полную версию Home.
А эта версия уже позволяет не только делать резервные копии системы, но и выполнить перенос системы:
- В главном окне программы выберите кнопку клонирования системы (два значка Windows справа внизу), а затем укажите целевой диск, отметив его галочкой.
- Нажмите кнопку «Proceed». Если вам сообщат о невозможности клонирования GPT диска или наоборот, конвертируйте целевой диск таким образом, чтобы он имел нужную таблицу разделов (Как конвертировать GPT в MBR или наоборот).
- Клонирование дисков автоматически будет запущено, а по завершении система будет перенесена на другой диск, останется настроить БИОС/UEFI таким образом, чтобы загрузка происходила с нужного диска.
Надеюсь, описанных методов окажется достаточно для ваших целей. Если вы можете предложить свои варианты, буду рад прочесть о них в комментариях.
Hasleo Disk Clone
для Windows
Hasleo Disk Clone — это бесплатная и универсальная программа клонирования дисков для Windows и Windows Server, которая поможет вам быстро и эффективно перенести систему на другой диск, клонировать целый диск или отдельные разделы.
Hasleo Disk Clone обеспечивает различные режимы выравнивания диска, поддерживает посекторное клонирование дисков и разделов, позволяет настраивать расположение и размер целевых разделов, а также клонировать MBR-диск в GPT-диск и наоборот Кроме того, можно создать загрузочный аварийный диск WinPE для переноса дисков или разделов.
Особенности Hasleo Disk Clone:
- Перенос Windows с одного диска на другой без переустановки всей системы и приложений.
- Клонирование одного диска на другой и создание абсолютно одинаковых данных на двух дисках.
- Клонирование раздела в другое место без потери данных.
- Возможность легко настраивать размер и расположение целевого раздела.
- Преобразование MBR в GPT или преобразование GPT в MBR путем клонирования.
- Создание аварийного диска Windows PE.
- Чрезвычайно высокая скорость клонирования и поддержка нескольких языков.
- Поддерживаются Windows Vista/Server 2008 или более поздние версии, полностью совместимые с GPT и UEFI.
ТОП-сегодня раздела «Резервное копирование»
AOMEI Backupper 7.4.1
AOMEI Backupper — бесплатный инструмент для резервного копирования и восстановления данных, которые могут возникнуть при различных сбоях системы…
WinHex 21.4
WinHex — универсальный HEX-редактор. Как редактор дисков позволяет работать с жесткими…
ImageUSB 1.5.1007
ImageUSB — бесплатная портативная утилита, с помощью которой можно быстро создавать образ USB…
Отзывы о программе Hasleo Disk Clone
Admin
Отзывов о программе Hasleo Disk Clone 5.2 пока нет, можете добавить…
В этой статье расскажем, как клонировать Windows с одного жесткого диска на другой SSD или HDD с помощью бесплатного приложения Macrium Reflect Free. Это удобное решение для переноса операционной системы Windows 10, 8 или 7 на новый диск, будь то HDD или SSD. Мы рассмотрим все шаги, начиная с загрузки и установки приложения, заканчивая процессом клонирования и корректировкой разделов после переноса.
Приобрести оригинальные ключи активации Windows всегда можно у нас в каталоге от 1099 ₽
Загрузка и установка Macrium Reflect Free
Шаг 1: Скачивание приложения
Для начала необходимо скачать Macrium Reflect Free с официального сайта. При скачивании выберите версию для домашнего использования (Home Use).
Или можете скачать Macrium Reflect Free с нашего сервера:
— Macrium Reflect Free x64
— Macrium Reflect Free x32
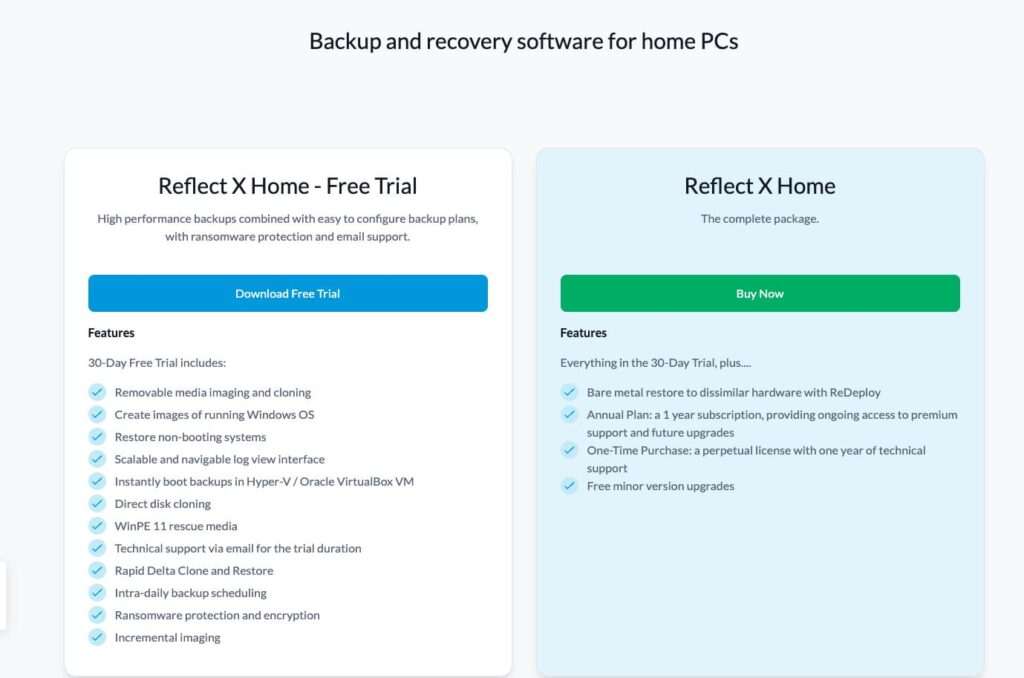
Шаг 2: Установка приложения
После загрузки установочного файла запустите его. В окне установки выберите версию Free.
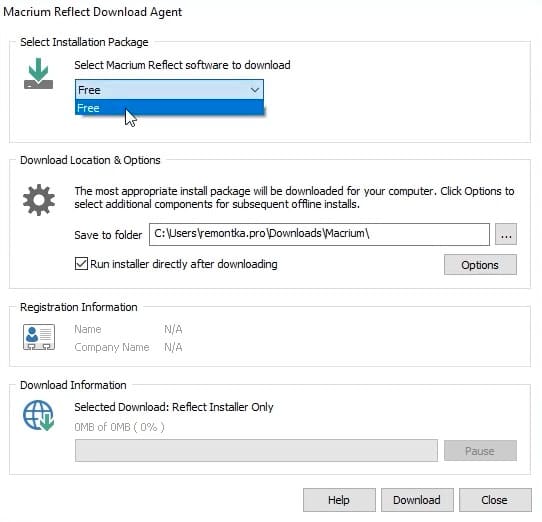
Укажите место, куда будет сохранен установщик. Нажмите кнопку Download, и после загрузки установочного файла запустите его для установки приложения.
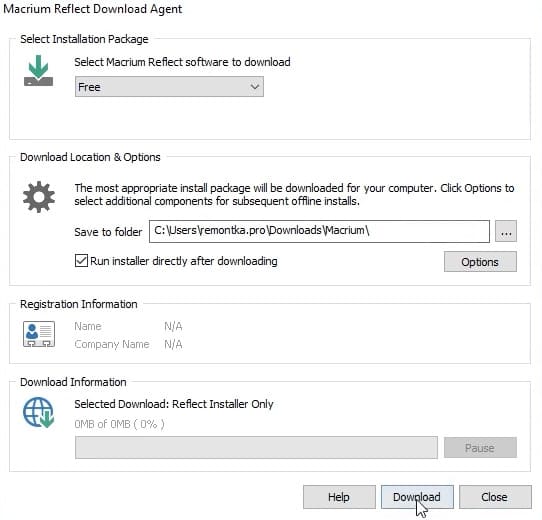
Процесс установки не вызывает сложностей — дополнительных компонентов не потребуется, и приложение устанавливается быстро.
Шаг 3: Запуск приложения
После завершения установки запускаем Macrium Reflect Free. Приложение открывается в основном окне, где можно увидеть все подключенные к компьютеру диски.
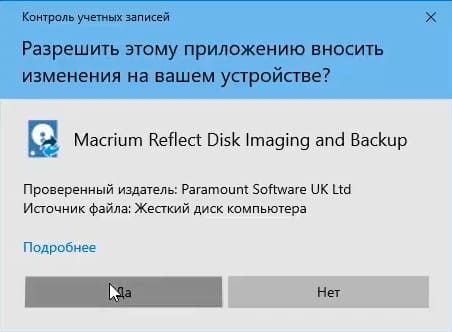
Клонирование диска с помощью Macrium Reflect
Шаг 1: Выбор диска для клонирования
В главном окне приложения отображаются все диски, подключенные к системе. В нашем случае, это диск 1, на котором находятся системные разделы, включая диск C и скрытые системные разделы. Нажимаем кнопку Clone this disk, чтобы начать процесс клонирования.
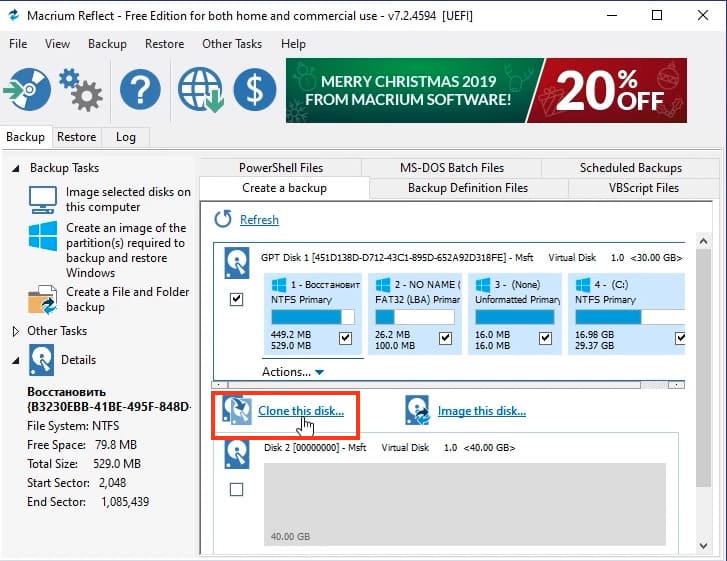
Шаг 2: Настройка клонирования
После этого откроется окно, где можно выбрать, какие разделы будут клонироваться. В нашем случае все разделы являются системными, включая диск C и скрытые системные разделы, которые также будут перенесены. Если у вас на исходном диске есть раздел с данными, и его перенос не требуется, снимите отметку для этого раздела.
Если вы клонируете систему на SSD меньшего объема, возможно потребуется уменьшить размер раздела диска C. Это можно сделать с помощью встроенного в Windows управления дисками.
Шаг 3: Выбор целевого диска
Нажмите кнопку Select a disk to clone to, чтобы выбрать целевой диск, на который будет производиться клонирование. Учтите, что все данные на целевом диске будут удалены. Выберите подключенный диск (например, диск 2) и нажмите Next.
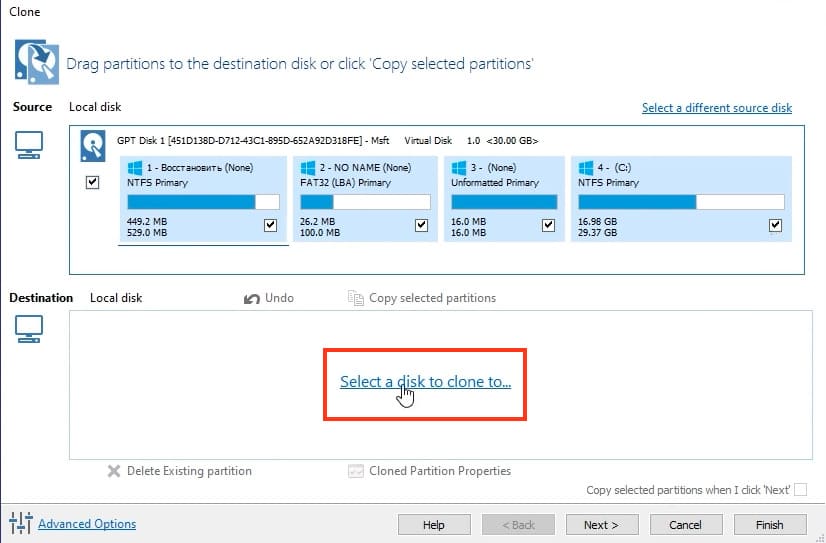
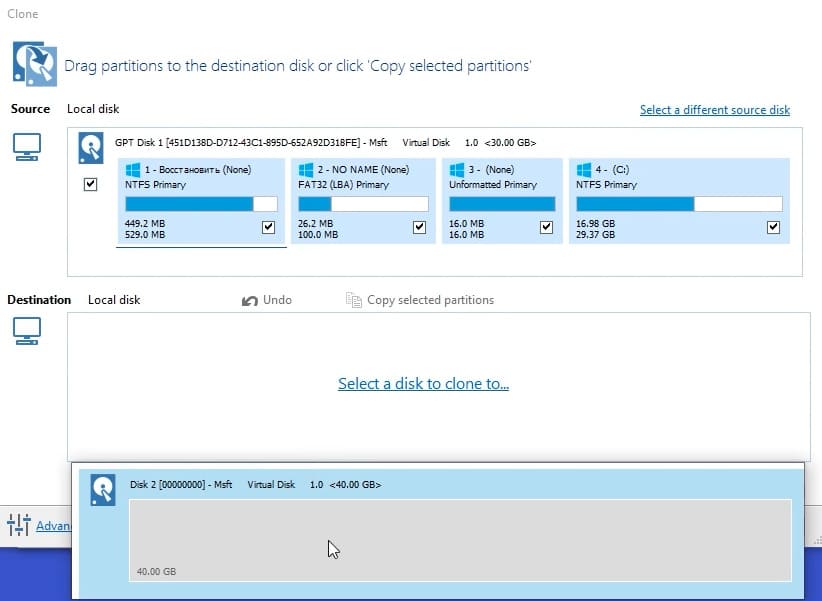

Шаг 4: Планирование клонирования
На следующем этапе предлагается создать график для клонирования, если вы планируете использовать приложение для резервного копирования на постоянной основе. В нашем случае график не требуется, поэтому просто нажимаем Next.
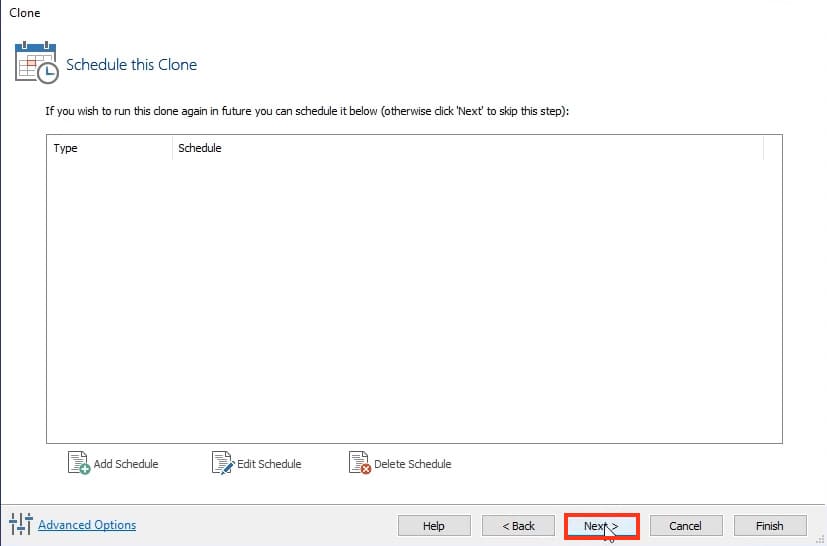
Шаг 5: Подтверждение и запуск процесса клонирования
В следующем окне отобразится список всех операций, которые будут выполнены в процессе клонирования. Нажмите кнопку Finish, затем отметьте пункт “Run this backup now” и нажмите OK. Начнется процесс клонирования, который может занять некоторое время, в зависимости от объема данных и скорости дисков.
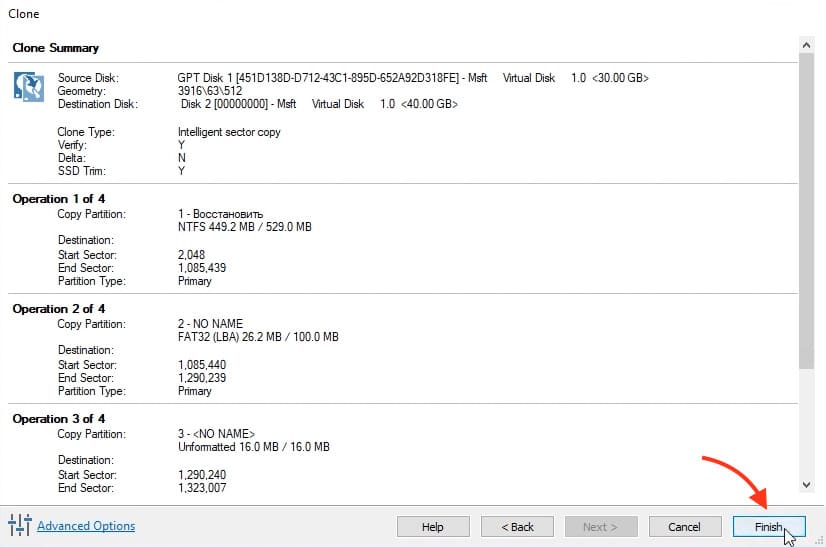
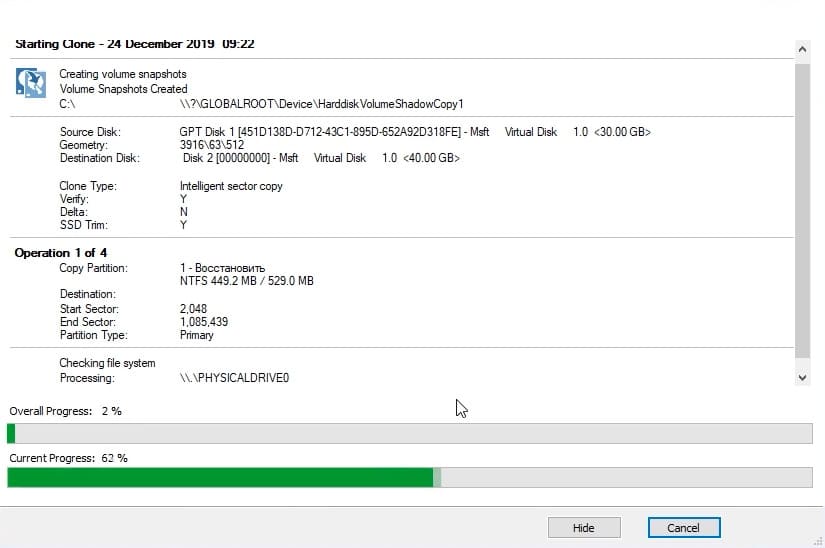
Корректировка разделов после клонирования
После завершения клонирования все разделы будут перенесены на целевой диск. Важно учесть, что приложение переносит разделы в том размере, в котором они были на исходном диске. Если на новом диске остается нераспределенное место, его можно использовать следующим образом:
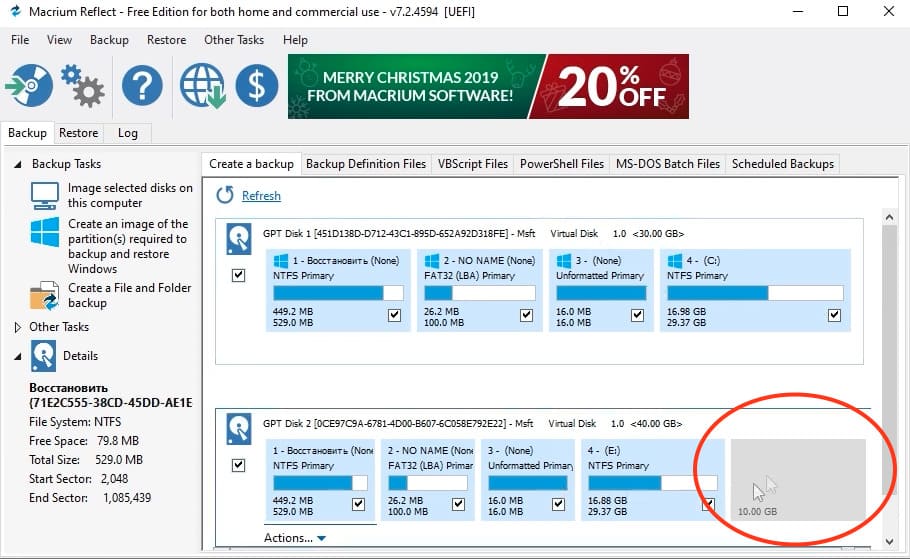
Шаг 1: Управление дисками
Нажмите клавиши Win + R на клавиатуре и введите команду diskmgmt.msc, чтобы открыть управление дисками. Здесь вы увидите ваш целевой диск и нераспределенную область.
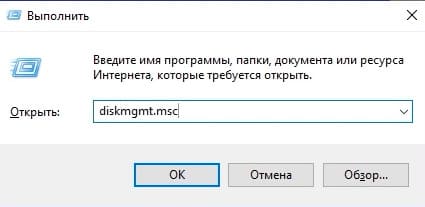
Шаг 2: Расширение раздела
Вы можете создать новый раздел из нераспределенной области или расширить существующий раздел (например, диск C) на оставшиеся гигабайты. Это позволяет максимально использовать доступное пространство на новом диске.
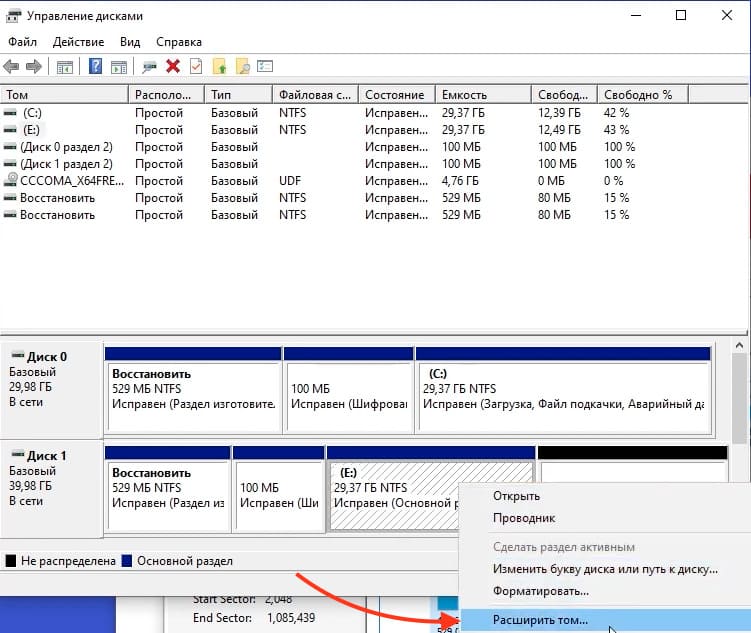
Проверка работоспособности системы
После завершения клонирования и корректировки разделов можно проверить, что система загружается с нового диска. Для этого:
Шаг 1: Настройка BIOS
Перезагрузите компьютер и войдите в BIOS (обычно клавиша Del или F2 при включении). В разделе загрузки (Boot) выберите новый диск в качестве основного загрузочного устройства.
Шаг 2: Загрузка системы
Сохраните настройки и перезагрузите компьютер. Если все выполнено правильно, система загрузится с нового диска, и вы увидите, что диск C — это ваш новый SSD или HDD.
Если старый диск все еще подключен, он может отображаться как другой раздел (например, диск E). В некоторых случаях старый диск может не отображаться в системе — тогда зайдите в управление дисками и назначьте ему букву.
Macrium Reflect Free — это отличное решение для клонирования системы на новый диск. Она проста в использовании, надежна и предоставляет все необходимые функции для успешного переноса Windows на SSD или HDD. Надеемся, что данная инструкция поможет вам легко перенести вашу систему и начать пользоваться новым накопителем без проблем.


