В Windows доступны встроенные средства для создания программных RAID массивов из нескольких физических дисков. Сначала рассмотрим простую конфигурацию, когда нужно создать зеркало из двух физических дисков с данными. Затем рассмотрим, как построить RAID1 конфигурацию для загрузочного (системного) диска, на котором находится загрузчик и системные файлы Windows. Такая конфигурация позволит обеспечить загрузку Windows и защитить данные от выхода из строя любого диска.
Содержание:
- Создать зеркало из двух дисков с данными в Windows
- Настраиваем программный RAID1 для загрузочного диска Windows
- Замена диска в программном RAID1 в Windows
В современных версиях Windows есть два средства для организации программных RAID массивов:
- Классические динамические диски – позволяют создать RAID 0 и 1 в десктопных Windows 10/11, + RAID5 в Windows Server. Про них пойдет речь в этой статье.
- Более современная Storage Spaces – простое и удобное средство для создания зеркального или массива с контролем четности. Не подходит для загрузочных дисков.
Создать зеркало из двух дисков с данными в Windows
Сначала рассмотрим простой случай, когда вам нужно создать зеркало (RAID 1) из двух дисков с данными в Windows. Подразумеваем, что в RAID объединяются диски, отличные от системного (загрузочного).
- Откройте консоль управления дисками
diskmgmt.msc
. В нашем примере на компьютере доступно два дополнительных неразмеченных диска по 40 Гб. - Инициализируйте диски (если еще не сделали)
- По очереди щелкните по каждому диску и преобразуйте его в динамический.
- Теперь щелкните по неразмеченному месту и выберите New Mirrored Volume.
- Добавьте в зеркало оба диска:
- Затем выберите букву диска, которую нужно назначить тому и отформатируйте его.
- В результате у вас появилось программное зеркало из двух дисков, для обращения к которому назначена буква диска (E: в нашем примере)
При выходе из строя одного из диско в таком программном RAID1, неисправный диск удаляется из конфигурации и по аналогии в зеркала добавляется новый. После этого происходит автоматическая синхронизация данных с оставшегося диска на новый.

Настраиваем программный RAID1 для загрузочного диска Windows
Теперь рассмотрим более сложную конфигурацию, когда нужно создать программный RAID для системного диска с уже установленной Windows.
Используется следующий стенд:
- Компьютер с UEFI, на котором установлен Windows Server 2025 (это также может быть Windows 10/11 или бесплатного сервер Hyper-V)
- На системном диске используется таблица разделов GPT
- К компьютеру подключен новый пустой диск аналогичного размера, который будет использоваться в качестве зеркала для системного диска
Наша задача собрать из двух дисков программное зеркало (RAID1 – Mirroring) и скопировать конфигурацию загрузчика, чтобы компьютер мог загружаться с любого из дисков.
Кратко основные шаги, которые предстоит сделать:
- Подключить второй диск к компьютеру
- Создать на втором диске таблицу разделов GPT и разделы, аналогичные системному диску
- Преобразовать оба диска в динамические
- Объединить диски в зеркало
- Обновить конфигурацию EFI раздела и BCD загрузчика на втором диске
- Протестировать загрузку с первого и второго дисков
Сначала откройте консоль управления дисками (
diskmgmt.msc
), и убедитесь, что на первом диске используется таблица разделов GPT (свойства диска -> вкладка Volumes -> Partition style –> GUID partition table), а второй диск пустой (неразмечен).

Откройте командную строку с правами администратора и выполните команду diskpart. Наберите:
DISKPART>list disk
Доступно два диска:
- Disk 0 – диск с таблицей разделов GPT, на который установлена Windows
- Disk 1 – пустой неразмеченный диск

Очистите второй диск и сконвертируйте его в GPT:
select disk 1
clean
convert GPT
Введите список разделов на втором диске:
list part
Если найдется хотя бы один раздел (в моем примере это Partition 1 – Reserved – Size 128 Mb), удалите его:
sel part 1
delete partition override

Выведите список разделов на 1 диске (disk 0). Далее вам нужно создать точно такие же разделы на Disk 1.
select disk 0
list part
На системном диске есть 4 раздела:
- Recovery – 450 Мб, раздел восстановления со средой WinRE
- System – 99 Мб, EFI раздел (подробнее про структуру разделов на GPT дисках)
- Reserved — 16 Мб, MSR раздел
- Primary – 49 Гб, основной раздел с Windows

Создаем такие же разделы на Disk 1:
select disk 1
create partition primary size=450
format quick fs=ntfs label= "WinRE"
set id= "de94bba4-06d1-4d40-a16a-bfd50179d6ac"
gpt attributes=0x8000000000000001
Идентфикатор
de94bba4-06d1-4d40-a16a-bfd50179d6ac
задает тип раздела как Windows RE, а атрибут
0x8000000000000001
включает для раздела метку обязательный и не присваивать букву диска.
create partition efi size=99
create partition msr size=16
list part

Теперь оба диска нужно преобразовать в динамические:
select disk 0
convert dynamic
select disk 1
conv dyn

Создадим зеркало для системного диска (диск C:). Нужно выбрать раздел на первом диске и создать для него зеркало на 2 диске:
Select volume c
Add disk=1
Должно появится сообщение:
DiskPart succeeded in adding a mirror to the volume
Либо выберите в консоли Disk Management системный раздел и нажмите Add mirror (это аналогичная операция).
Откройте консоль управления дисками, и убедитесь, что синхронизация раздела C запущена (Recynching). Дождитесь ее окончания (может занять до нескольких часов в значимости от размера раздела C: ).

При загрузке Windows теперь будет появляться меню Windows Boot Manager с предложением выбрать загрузочную запись для загрузки. Если не выбрать диск вручную, система через 30 секунд попытается загрузиться с первого диска:
- Windows Server
- Windows Server– secondary plex

На данный момент конфигурация загрузчика хранится только на 1 диске, и при его потере, вы не сможете загрузить ОС со второго. Программный RAID Windows не получится использовать для создания нормального зеркала EFI раздела. Т.к. на EFI разделе хранятся файлы, необходимые для загрузки ОС, то при выходе их строя первого диска, вы не сможете загрузить компьютер со второго диска без ручного восстановления загрузчика EFI на нем в среде восстановления.
Рассмотрим, как скопировать EFI раздел на второй диск и обновить конфигурацию загрузчика (BCD), чтобы вы могли загрузить Windows как с первого, так и со второго диска.
Назначим EFI разделу на Disk 1 букву S и отформатируем его в файловой системе FAT32:
select disk 1
select part 2
assign letter=S
format fs=FAT32 quick

Теперь назначим букву диска P: для EFI раздела на Disk 0:
select disk 0
select partition 2
Номера разделов можно перепроверить, выполнив команду list part.
assign letter=P
exit

Теперь можно скопировать файлы EFI и BCD конфигурацию на второй диск. текущую конфигурацию загрузчика BCD с помощью команды:
bcdedit /enum
При создании зеркала, служба VDS автоматически добавила в конфигурацию BCD запись для второго зеркального диска (с меткой Windows Server– secondary plex).

Чтобы EFI в случае потери первого диска могут загружаться со второго диска, нужно изменить конфигурацию BCD.
Для этого нужно скопировать текущую конфигурацию Windows Boot Manager:
bcdedit /copy {bootmgr} /d "Windows Boot Manager Cloned"
The entry was successfully copied to {44d1d6bf-xxxxxxxxxxxxxxxx}
Теперь скопируйте полученный ID конфигурации и используйте его в следующей команде:
bcdedit /set {44d1d6bf-xxxxxxxxxxxxxxxx} device partition=s:
Если все правильно, должна появится строка The operation completed successfully.

Выведите текущую конфигурацию Windows Boot Manager (
bcdedit /enum
). Обратите внимает, что у загрузчика теперь два варианта загрузки EFI с разных дисков (default и resume object).

Теперь нужно сделать копию BCD хранилища на разделе EFI первого диска и скопировать файлы на второй диск:
P:
bcdedit /export P:\EFI\Microsoft\Boot\BCD2
robocopy p:\ s:\ /e /r:0
Переименуйте BCD хранилище на втором диске:
Rename s:\EFI\Microsoft\Boot\BCD2 BCD
Удалите копию на Disk 0:
Del P:\EFI\Microsoft\Boot\BCD2
В diskpart можно убрать буквы дисков у EFI разделов:
sel vol p
remove
sel vol s
remove
Чтобы загрузится с загрузчика на втором диске (например в случае выход из строя первого), нужно войти в загрузочное меню UEFI (при перезагрузке компьютера) и выбрать запись загрузчика на втором диске — Windows Boot Manager Cloned.

После этого в BCD загрузчике нужно загрузить ОС через конфигурациею Windows Server– secondary plex.

Чтобы узнать с какого диска выполнена загрузка, выполните команду:
bcdedit

Замена диска в программном RAID1 в Windows
Рассмотрим, как правильно выполнить замену неисправного диска в программном RAID Windows.
При загрузке с отказавшим диском, в диспетчере Disk Management вы увидите сообщение Failed Redndancy.

В этом случае вы должны заменить неисправный диск, удалить конфигурацию зеркала, пересоздать программный RAID с начала и обновить загрузчик.
Допустим в нашем примере из строя вышел disk 0 (первоначальный диск, с которого мы выполняли синхронизацию). При загрузке в настройках методов UEFI выберите, что нужно загрузиться со второй записи Windows Boot Manager cloned.
Загрузитесь без нового диска и удалите старую конфигурацию RAID1. Как вы видите, один из дисков в зеркале находится в статусе
Missing
.
Щелкните по диску и выберите Remove Mirror.

Установите новый исправный диск и повторите все шаги с созданием таблицы разделов, конвертации нового диска в динамический и добавления в зеркало. Не забудьте назначьте буквы диска EFI разделам. Должна начаться синхронизация данных.

Теперь нужно удалить старые записи из диспетчера загрузки. Выведите текущую конфигурацию (в
cmd.exe
):
bcdedit /enum

При модификации BCD после замены диска будьте особенно внимательны и не снесите конфигурацию ESP, случайно удалив не ту запись в bootmgr.
Т.к. мы заменили первый (
!!!
) диск, нужно удалить запись {default}:
bcdedit /delete {default}

Следующая команда обновит конфигурацию bootmgr:
bcdedit /set {bootmgr} device partition=p:

Затем скопируйте раздел EFI на новый диск как описано выше. В результате, в загрузчик будет добавлена еще одна запись plex (их можно переименовать через
bcdedit
).

Такая конфигурация с программным RAID в Windows для UEFI компьютера обеспечивает защиту данных от выхода из строя любого из дисков. При этом при замене диска придется потратить немного времени на ручное обновление конфигурации таблицы разделов и загрузчика.
Каким бы мощным ни был ваш компьютер, у него все же есть одно слабое место: жесткий диск. Он отвечает за целостность и безопасность ваших данных и оказывает значительное влияние на производительность вашего ПК. При этом жесткий диск – единственное устройство в системном блоке, внутри которого есть движущиеся механические части, что и делает его слабым звеном, способным полностью вывести из строя ваш компьютер.

Сегодня есть два способа ускорить работу вашего компьютера: первый – купить дорогой SSD, а второй – по максимуму использовать материнскую плату, то есть настроить массив RAID 0 из двух жестких дисков. Тем более RAID-массив можно использовать и для повышения безопасности ваших важных данных.
В этой статье мы рассмотрим, как создать программный RAID с помощью встроенных инструментов Windows.
Содержание
- Создание программного RAID с помощью встроенных инструментов Windows 8 или Windows 10
- Как создать программный RAID при помощи функции «Дисковые пространства»
- Как создать программный RAID при помощи функции «Управление дисками»
- Как добавить или удалить диск в уже существующем массиве RAID
- Как добавить диск в RAID
- Как удалить диск из RAID-массива
- Создайте программный RAID с помощью командной строки
- RAID 0
- RAID 1
- Программное создание RAID в Windows 7
- Как исправить ошибку «Can’t Add new drive, error 0x00000032»?
- Что делать, если вы потеряли важные данные на RAID-массиве
Современные материнские платы позволяют создавать дисковые RAID-массивы без необходимости докупать оборудование. Это позволяет значительно сэкономить на сборке массива в целях повышения безопасности данных или ускорения работы компьютера.
Создание программного RAID с помощью встроенных инструментов Windows 8 или Windows 10
Как создать программный RAID при помощи функции «Дисковые пространства»
Windows 10 имеет встроенную функцию «Дисковые пространства», которая позволяет объединять жесткие диски или твердотельные накопители в один дисковый массив, называемый RAID. Эта функция была впервые представлена в Windows 8 и значительно улучшена в Windows 10, что упростило создание многодисковых массивов.
Чтобы создать массив RAID, вы можете использовать как функцию «Дисковые пространства», так и командную строку или «Windows PowerShell».
Перед созданием программного RAID необходимо определить его тип и для чего он будет использоваться. Сегодня Windows 10 поддерживает три типа программных массивов: RAID 0, RAID 1, RAID 5 (Windows Server).
Вы можете прочитать о том, какие типы RAID существуют и какой RAID в каких целях лучше использовать, в статье «Типы RAID и какой RAID лучше всего использовать».
Итак, мы определились с типом RAID. Затем для создания дискового массива мы подключаем все диски к компьютеру и загружаем операционную систему.
Стоит отметить, что все диски будущего RAID должны быть одинаковыми не только по объему памяти, но желательно и по всем другим параметрам. Это поможет избежать многих неприятностей в будущем.
Далее, чтобы создать программный RAID-массив, выполните следующие действия:
- Откройте «Панель управления», щелкнув правой кнопкой мыши «Пуск» и выбрав «Панель управления» («Control Panel»).
- В открывшемся окне выберите «Дисковые пространства» («Storage Spaces»)
- Затем выберите «Создать новый пул и дисковое пространство» («Create a new pool and storage space»).
- Выберите диски, которые вы хотите добавить в массив RAID, и нажмите «Создание пула носителей» («Create pool»).
Важно: все данные на дисках, из которых создается RAID-массив, будут удалены. Поэтому заранее сохраните все важные файлы на другой диск или внешний носитель.
После того, как вы настроили массив, вы должны дать ему имя и правильно настроить.
- В поле «Имя» введите имя нашего RAID-массива.
- Затем выберите букву и файловую систему для будущего RAID
Именно с этим именем и буквой массив будет отображаться в системе Windows.
- Теперь вы должны выбрать тип устойчивости.
- Простой (без отказоустойчивости) – это RAID 0;
- Двустороннее зеркало — RAID 1;
- Трехстороннее зеркало – это тоже RAID 1 (с разницей только в количестве копий основного жесткого диска);
- Четность – RAID 5.
В зависимости от выбранного типа RAID мастер автоматически установит максимально доступную емкость дискового массива.
Обычно это значение немного ниже, чем фактический объем доступных данных, и вы также можете установить больший размер дискового пространства. Однако имейте в виду, что это сделано для того, чтобы вы могли установить дополнительные жесткие диски, когда массив будет заполнен, без необходимости перестраивать его.
- Нажмите «Create storage space».
После того, как мастер настроит ваш новый RAID, он будет доступен как отдельный диск в окне «Этот компьютер».
Новый диск не будет отличаться от обычного жесткого диска, и вы можете выполнять с ним любые операции, даже зашифровать его с помощью BitLocker.
Об использовании BitLocker вы можете прочитать в статье «Как зашифровать данные на жестком диске с помощью BitLocker».
Вы можете создать еще один программный RAID. Только количество жестких дисков, подключенных к ПК, ограничивает количество создаваемых RAID-массивов.
Как создать программный RAID при помощи функции «Управление дисками»
Еще одним способом создания программных RAID массивов в операционной системе Windows является использование встроенной утилиты под названием «Управление дисками». Она позволяет создавать все базовые типы RAID. Также, как и предыдущий, этот способ достаточно легкий и не требует глубоких знаний операционной системы. Итак, чтобы создать программный RAID 0 следует:
Шаг 1: Щелкните правой кнопкой мыши по «Пуск» и выберите «Управление дисками»
Шаг 2: Перед вами откроется «Управление дисками», в котором будут отображаться все подключенные диски. Щелкните правой кнопкой мышки и выберите «Создать чередующийся том»

Шаг 3: Откроется «Мастер создания чередующихся томов». Щелкните «Далее», затем выделите в левой части окна мастера диски, которые хотите добавить в массив RAID 0 и нажмите «Добавить». Когда все нужные диски будут добавлены нажмите «Далее»


Шаг 4: Назначьте букву массива, выбрав нужную из списка (буква устанавливается автоматически, так что вы можете оставить все так, как предлагает мастер создания массива) и снова нажмите «Далее»

Шаг 5: На этом этапе нужно выбрать файловую систему будущего массива. Выберите «NTFS» и снова нажмите «Далее»

Шаг 6: На этом этапе нажмите кнопку «Готово». Система покажет предупреждение, что выбранные диски будут конвертированы в динамические и что вся информация на них будет уничтожена. Нажмите «Да»

Начнется форматирование и синхронизация дисков, после чего наш массив RAID 0 будет создан.
Массив RAID 1 создается аналогичным образом, только на первом шаге вместо «Чередования» выберите «Зеркалирование».

Все остальные шаги выглядят аналогично.
Как добавить или удалить диск в уже существующем массиве RAID
Как добавить диск в RAID
Предположим, у вас уже есть программный RAID-массив, и вы его используете. Однажды может возникнуть ситуация, когда вам станет не хватать места на диске. К счастью, Windows 10 позволяет добавить еще один диск в уже существующий массив с помощью встроенных инструментов.
Чтобы добавить диск, вы должны открыть утилиту «Дисковые пространства», используя метод, описанный выше, и выбрать «Добавить диски».

В открывшемся меню выберите диск, который хотите добавить, и нажмите «Добавить диск». Жесткий диск будет добавлен к уже существующему массиву RAID.
Как удалить диск из RAID-массива
Чтобы удалить диск из RAID-массива, следуйте алгоритму:
- Откройте утилиту «Дисковые пространства», как описано выше, и нажмите кнопку «Изменить параметры».
- Откройте существующий массив RAID и выберите «Физические диски».
- Во всплывающем списке выберите диск, который вы хотите удалить, и нажмите «Подготовить к удалению».
Windows автоматически перенесет данные на другие диски, а кнопка «Подготовить к удалению» изменится на «Удалить».
После нажатия кнопки «Удалить» система удалит диск из RAID. Для дальнейшей работы с этим накопителем вам потребуется создать на нем новый раздел. Для этого вы можете использовать встроенную утилиту diskpart или утилиту Disk Management.
О том, как использовать утилиту «diskpart», вы можете прочитать в статье «Использование Diskpart для управления и восстановления жесткого диска, карты памяти или USB-накопителя».
Создайте программный RAID с помощью командной строки
Другой способ создать программный RAID – использовать командную строку или Windows PowerShell.
Чтобы создать программный RAID с помощью командной строки:
- Щелкните правой кнопкой мыши «Пуск» и выберите «Командная строка (Администратор)» или «Windows PowerShell (Admin)».
- В открывшемся окне введите команду «diskpart» и нажмите «Enter».
Чтобы отобразить список дисков, введите «list disk».
Утилита Diskpart отобразит все диски, подключенные к вашему ПК.
- Выберите диски, которые вы хотите добавить в массив RAID, один за другим, и превратите их в динамические диски с помощью команд:
- select disk 1 – где 1 – номер желаемого диска
- convert dynamic – преобразовать в динамический
- select disk 2
- convert dynamic
- select disk 3
- convert dynamic
Теперь, когда мы преобразовали наши диски, мы можем создать том RAID, введя следующие команды:
- select disk 1
- Create Volume RAID Disk 1, 2, 3
После этого следует убедиться, что массив создан.
Для этого введите команду «list disk».
Все диски будут объединены в один диск.
- Теперь все, что вам нужно сделать, это отформатировать диск и присвоить ему букву. Для этого введите следующие команды:
- select volume 2
- Format FS=NTFS Label=MyNewVolume
- Assign Letter=F
- Введите «exit» и нажмите Enter.
После этого выбранные диски будут объединены в RAID-массив.
Отметим, что с помощью этого метода будет создан RAID 5.
RAID 0
Если вы хотите создать RAID 0, в утилите Diskpart введите:
- list disk;
- create volume stripe size=n disk=1,2,3 – где n — размер в мегабайтах, а 1,2,3 — номера дисков, которые будут включены в массив RAID 0.
RAID 1
Чтобы создать RAID 1, вам необходимо ввести следующие команды одну за другой:
- list disk – для отображения подключенных дисков;
- select disk 0 — количество дисков, их которых создается зеркало;
- convert dynamic – преобразование диска в динамический.
Внимание! Иногда появляется сообщение «Вам следует перезагрузить компьютер, чтобы завершить эту операцию». Если оно появилось – перезагрузите компьютер.
Если есть сообщение об успешной конвертации – продолжайте работу и введите:
- select volume 0 – выбрать нужный диск;
- add disk=1 – добавить нужный диск для зеркалирования.
После этого будет создан массив RAID 1.
Программное создание RAID в Windows 7
В Windows 7 вы можете использовать утилиту «Управление дисками» для создания программного RAID. Следует отметить, что диск, с которого загружается система, нельзя использовать в RAID, так как он будет преобразован в динамический. Вы можете использовать любые диски, кроме системных.
Шаг 1. Откройте «Пуск», щелкните правой кнопкой мыши «Компьютер» и выберите «Управление».

Шаг 2: В появившемся мастере нажмите «Далее».

Шаг 3. В открывшемся меню вы должны выбрать диски, которые вы хотите объединить в массив RAID, и нажать «Далее».

Шаг 4: Выберите букву для созданного RAID-массива и нажмите «Далее».
- S (Striping) — соответствует RAID 0;
- M (Mirroring) — соответствует RAID 1;

Шаг 5: В следующем окне выберите тип файловой системы (NTFS), укажите размер блока и укажите имя тома. После этого нажмите «Далее».

Шаг 6: После того, как система создаст новый массив RAID, нажмите кнопку «Готово».

После нажатия кнопки «Готово» появится окно с предупреждением о том, что будет выполнено преобразование базового диска в динамический и загрузка ОС с динамического диска будет невозможна. Просто нажмите «ОК».
После этого созданный RAID-массив отобразится в окне «Мой компьютер» как обычный жесткий диск, с которым можно выполнять любые операции.
Как исправить ошибку «Can’t Add new drive, error 0x00000032»?
Иногда при добавлении диска в RAID массив может появляться ошибка «Can’t Add new drive, error 0x00000032». В некоторых случаях эта ошибка появляется при создании RAID массива. Причем, ошибка 0x00000032 может появится даже после того, как вы очистили и отформатировали ваш накопитель. Обычно она возникает на дисках, которые уже использовались в RAID массиве или в операционной системе.
В некоторых случаях RAID массив может сообщать о поломке диска, хотя на самом деле с ним все в порядке. Чтобы решить этот вопрос нужно сначала понять причину возникновения ошибки.
Причиной возникновения ошибки «Can’t Add new drive, error 0x00000032» являются неправильные метаданные, которые остаются на диске даже после очистки и форматирования накопителя. Кроме того, часто причиной ошибки являются данные в загрузочном секторе, которые форматирование и очистка диска не удалили.
Все дело в том, что очистка диска и форматирование не очищают диск физически, а только удаляют все «ссылки на файлы», и указывают операционной системе, что она может записывать информацию в новый раздел, стирая предыдущие данные.
Однако, физически файлы (в том числе и метаданные) остаются на диске и при добавлении диска в RAID массив вызывают ошибки.
Чтобы исправить ошибку «Can’t Add new drive, error 0x00000032» нужно «сбросить проблемный диск».
Для этого следует:
Шаг 1: Щелкните правой кнопкой мыши по «Пуск» и выберите «Windows PowerShell (Администратор)»
Шаг 2: В открывшемся окне введите команду:
Get-PhysicalDisk | ft FriendlyName, SerialNumber, UniqueId –auto
…и нажмите «Enter» для ее выполнения.

Шаг 3: Перед вами откроется список ваших дисков, в котором будет указано имя каждого диска (колонка FriendlyName) и его уникальный идентификатор (колонка UniqueID).
Выделите UniqueID нужного диска и скопируйте его при помощи комбинации клавиш «Ctrl + C»

Примечание: вы также можете использовать имя диска (FriendlyName), однако в некоторых случаях система можете отображать одинаковое имя для всех дисков. Поэтому для избегания ошибок лучше всего использовать UniqueID диска.
Шаг 4: Чтобы сбросить ваш диск используйте следующую команду:
Reset-PhysicalDisk -UniqueId "your-unique-id"
…заменив your-unique-id на идентификатор диска, который вы скопировали ранее (чтобы вставить идентификатор используйте комбинацию клавиш «Ctrl +V»). В результате ваша команда должна выглядеть примерно, как на скриншоте ниже.

Важно: уникальный идентификатор вашего диска должен находится в двойных кавычках. Иначе команда не будет работать.
После этого вы снова можете использовать этот диск в вашем RAID–массиве.
Что делать, если вы потеряли важные данные на RAID-массиве
Использование RAID-массивов может значительно повысить безопасность данных, что очень важно в современном мире. Однако нельзя исключать человеческий фактор.
Потеря важных файлов возможна из-за случайного удаления, форматирования, изменения логической структуры файловой системы и многих других причин. Кроме того, не исключен сбой RAID.
В этой ситуации лучше не принимать поспешных решений. Оптимальный вариант — обратиться к специалистам или воспользоваться специализированным ПО для восстановления данных.
RS RAID Retrieve способен восстановить любой тип RAID-массива, поддерживает все файловые системы, используемые в современных операционных системах.

Часто задаваемые вопросы
RAID1 — это массив, состоящий из двух и более дисков, являющихся полными копиями друг друга.
Да. Вы можете без проблем создать программный RAID 0 в Windows 10. О том, как это сделать, вы можете прочитать в нашей статье.
Максимальное количество дисков в RAID 1 ограничено только производительностью вашего компьютера/сервера/NAS, поскольку чем больше дисков используется, тем медленнее будет скорость записи. Если используется слишком много дисков, из-за нехватки вычислительной мощности контроллера скорость записи может упасть настолько, что пользоваться массивом будет очень неудобно.
Нет. В RAID 0 вообще нет избыточности, так как все дисковое пространство предназначено для хранения данных. Если один диск выйдет из строя, пользователь потеряет данные и на втором диске, потому что все файлы разделяются во время записи, которая записывается на оба диска одновременно.
18.06.2018. Как обезопасить Windows от проблем, вызванных повреждениями жёсткого диска? Для этого существует механизм бэкапа, в частности, таковой с автоматическим созданием инкрементных или дифференциальных резервных копий для поддержания актуального состояния ОС. Но есть и альтернативное решение — зеркалирование системных разделов Виндовс, выполняемое её же штатными средствами.
Это создание программного RAID в конфигурации RAID 1 с целью сохранности информации и получения доступа к среде ОС при неполадках, вызванных проблемами с обеспечивающим её существование жёстким диском. Каковы особенности этого механизма, и как его реализовать в среде Windows – об этом всём будем в деталях говорить ниже.
Зеркалирование — это, как упоминалось, программный RAID 1, часто используемая конфигурация дискового массива, при которой данные дублируются на второй, именуемый зеркалом жёсткий диск. При возникновении неполадок с первым, основным жёстким диском с помощью зеркала сможем получить доступ к нашей ценной информации. Более того, если зеркалирование применятся к системным разделам Windows, при поломке основного диска мы не просто получим доступ к информации, хранящейся в системе, мы даже попадём внутрь неё. Не внутрь неё исходной, но внутрь точного её клона на диске-зеркале.
Реализация программного RAID 1 возможна в условиях работы технологии динамических дисков. Технология эта существует в среде Windows, начиная с версии 2000. Сама технология применима как к MBR-, так и к GPT-дискам, но вот создание программного RAID 1 усложнено необходимостью проведения дополнительных операций с командной строкой. Так что всё, что будет предложено ниже, касается только MBR-дисков. Создание программного RAID возможно только в редакциях ОС, начиная с Pro.
При переустановке системы на динамических дисках не нужно внедрять в дистрибутив специфические драйверы RAID-контроллера, как это требуется при аппаратном RAID. Равно как и не нужно ничего переустанавливать при задействовании любой из конфигураций программного RAID. Однако в условиях работы с динамическими дисками не сможем использовать более одной Windows. Установленные на других разделах ОС просто не загрузятся. Технология работает по правилу «Вход – рубль, выход — два»: в динамический тип исходные базовые диски со структурой и данными средствами Виндовс превращаются легко и просто, а вот обратное направление работает только для дисков с нераспределённой областью. Если структура и данные есть, придётся прибегать к стороннему софту.
Ещё один важный нюанс: для работы с этой технологией важно, чтобы в имени компьютера были только символы латиницей. Иначе получим ошибку «Недопустимое имя пакета».
2. Подготовительный этап
Для применения к Windows программного RAID 1 к компьютеру должен быть подключён второй жёсткий диск с вместимостью не менее суммарного объёма обоих системных разделов.В нашем случае таковые занимают, соответственно, 549 Мб и 60 Гб, а диск-зеркало имеет объём с небольшим запасом – 70 Гб. Зеркало необходимо подготовить к его дальнейшей участи – удалить на нём все разделы. Должна остаться чистая нераспределённая область.
Сведения о загрузке установленных на других разделах Windows, если таковые имеют место быть, лучше убрать и оставить возможность запуска только текущей системы. При зеркалировании меню загрузки будет перезаписано, и в нём останется запись о загрузке только одной ОС с добавлением возможности запуска её клона на зеркальном диске. Так вот важно, чтобы осталась запись о загрузке нужной Виндовс. Иначе получим BSOD.
Реализовывать зеркальную Windows будем с использованием системной утилиты diskmgmt.msc, она же консоль «Управление дисками».
3. Преобразование диска в динамический
На любом из двух дисков вызываем контекстное меню, выбираем преобразование их в динамический тип.
Галочками отмечаем их обоих. Кликаем «Ок».
Жмём «Преобразовать» и подтверждаем действие.
4. Создание зеркал системных разделов
Итак, оба диска – и основной, и зеркало – теперь динамические. Вызываем контекст-меню на маленьком техническом разделе системы (разделе загрузчика). Выбираем «Добавить зеркало».
Кликаем диск-зеркало. Жмём «Добавить зеркальный том».
После увидим, как на зеркале образовался раздел-клон и запустился процесс синхронизации данных.
Теперь жмём контекст-меню на основном разделе Windows, на диске С. И проделываем ту же операцию, что и выше. Добавляем зеркало.
Теперь у нас настроена синхронизация данных с зеркалом. Оставшейся на диске-зеркале неразмеченной областью можем распорядиться как-угодно: оставить её как есть, создать из неё отдельный раздел, присоединить пространство к другому какому-нибудь разделу (причём на любом из дисков, ведь мы теперь работаем с их динамическим типом).
5. Зеркальная Windows
Как только данные будут синхронизированы с зеркалом, а о завершении этого процесса узнаем по степени нагрузки на диск в диспетчере задач, можем перезагружаться и тестировать работоспособность зеркальной Виндовс. Доступ к ней, как упоминалось, появится в меню загрузчика, она будет значится с надписью «Windows такая-то версия – вторичный плекс». Меню загрузчика, кстати, в последних двух версиях ОС можно настроить прямо на этапе запуска компьютера.
Можно установить меньшее время для автовыбора Windows.
Первой будет загружаться система на основном диске, так что можно выбрать минимальные 5 секунд для отображения вариантов загрузки.
В старых версиях Виндовс таймаут для меню загрузчика настраивается в системной утилите «Конфигурация системы».
Зеркальная Windows — это полный клон основной системы. Здесь можем делать всё то же, что и в оригинальной среде. Если что случается с основным HDD или SSD, отключаем его аппаратно, запускаем компьютер и жмём F9 на экране ошибки загрузки ОС.
Далее в меню загрузчика выбираем систему с допиской «вторичный плекс», т.е. Windows на зеркальном диске.
6. Удаление зеркал Windows
Если в зеркалировании Windows больше нет надобности, её зеркало можно удалить. Делается это там же, где и это зеркало добавлялось – в утилите diskmgmt.msc. По очереди кликаем каждый из системных разделов, в контекст-меню жмём «Удалить зеркало».
Выбираем диск-зеркало, жмём кнопку его удаления и подтверждаем.
Пространство зеркального диска превратится в нераспределённую область, и его тип из динамического преобразуется в исходный базовый.
7. Переустановка Windows в условиях зеркалирования
Переустановка Виндовс в условиях существования зеркал её разделов осуществляется так же, как обычно – можем удалить два её раздела и местом установки ОС указать неразмеченную область, а можем просто отформатировать два существующих её раздела.
В любом из этих случаев при переустановке Windows её зеркало никуда не денется, оно продолжит своё функционирование в новой системе. Программный RAID 1 переносится в новую, переустановленную среду системы. И всё бы ничего было, если бы мы зеркалировали обычные пользовательские разделы с нашими данными. Но программный RAID 1 для системных разделов, вспомним, предусматривает ещё и возможность входа внутрь Виндовс на диске-зеркале. И вот здесь столкнёмся с очередным косяком Microsoft: потеряется запись о загрузке зеркальной системы – того самого пункта меню загрузчика с допиской «вторичный плекс». Ведь мы форматировали или удаляли маленький раздел загрузчика при установке системы. Оставлять его как есть, не форматировать – ещё опаснее. Вспомним, на динамических дисках возможна загрузка только одной Windows. Если раздел загрузчика не отформатировать, новая система в меню загрузки будет значиться второй и не сможет запуститься. Равно как и не запустится ни первая система, ни её зеркало, ведь первая уже не существует, а её зеркало – это клон несуществующей Windows.
Так что раздел загрузки Windows при её переустановке в обязательном порядке нужно либо форматировать, либо удалять. Как же тогда обеспечить вход в зеркальную Windows? Решение здесь очень простое: нужно пересоздать зеркала системных разделов – удалить их, как рассмотрено в предыдущем пункте, и назначить заново. Диск-зеркало заново синхронизуется с системными разделами, а в меню загрузчика Windows опять появится пункт зеркальной системы с допиской «вторичный плекс».
Если Вам нравятся статьи, заметки и другой интересный материал представленный на сайте Белые окошки и у вас есть непреодолимое желание поддержать этот скромный проект тогда выберите один из двух видов стратегии поддержки на специальной странице — Страница с донатом
Источник: https://www.white-windows.ru/sozdanie-zerkala-programmnogo-raid-1-dlya-windows/
Смотри также:
- Восстановление загрузчика Windows 10. http://fetisovvs.blogspot.com/2015/10/windows-10-windows-10_22.html
- «Быстрая помощь» – приложение в составе Windows 10 Anniversary, предназначенное для удаленного управления компьютером. http://fetisovvs.blogspot.com/2016/08/windows-10-anniversary-windows-10.html
- Где Update Assistant хранит установочные файлы Windows 10? http://fetisovvs.blogspot.com/2017/11/update-assistant-windows-10-windows-10.html
- Замена калькулятора Windows 10 на «старый, добрый» из предыдущих версий. http://fetisovvs.blogspot.nl/2015/10/windows-10-windows-10_18.html
- Как в Windows 10 определить, какое приложение сильнее всего разряжает батарею. http://fetisovvs.blogspot.com/2016/03/windows-10-windows-10_23.html
- Как запретить встроенным приложениям Windows 10 сбрасывать ассоциации к значениям по умолчанию. http://fetisovvs.blogspot.com/2016/02/windows-10-windows-10.html
- Не устанавливаются обновления на Windows 10: как решить проблему? http://fetisovvs.blogspot.com/2016/01/windows-10-windows-10_24.html
- Управление дисковыми пространствами в Windows 8, 8.1 и 10. http://fetisovvs.blogspot.com/2015/11/windows-8-81-10-windows-10.html
- Как ограничить доступ к настройкам Windows. http://fetisovvs.blogspot.com/2018/01/windows-kvby-windows-10.html
- Как перенести систему Windows 10 с HDD на SSD. http://fetisovvs.blogspot.com/2018/06/windows-10-hdd-ssd-windows-10.html
- Как узнать ключ Windows XP, Vista, Windows 7, 8, 8.1, 10 в случае, если система не загружается. http://fetisovvs.blogspot.com/2015/10/windows-xp-vista-windows-7-8-81-10.html
- Проверка целостности системных файлов Windows 10. http://fetisovvs.blogspot.com/2015/10/windows-10-windows-10_21.html
- Как произвести восстановление целостности системных файлов, если Windows 10 не загружается. http://fetisovvs.blogspot.com/2015/10/windows-10-windows-10_27.html
- Создание точки восстановления и восстановление Windows 10. http://fetisovvs.blogspot.com/2015/10/windows-10-windows-10_5.html
- Что можно сделать, если при подключении флешки 3.0 к USB-порту 3.0 появляется сообщение «Это устройство может работать быстрее…». http://fetisovvs.blogspot.com/2018/03/30-usb-30-windows-10.html
- Процесс System и высокое потребление памяти в Windows 10. http://fetisovvs.blogspot.com/2015/09/system-windows-10-windows-10.html
- Руководство по контролю учетных записей пользователей (UAC). http://fetisovvs.blogspot.com/2015/09/uac-windows-10.html
- Пользователи Windows 10 Home теперь могут отключить автоматическое обновление приложений. http://fetisovvs.blogspot.com/2015/08/windows-10-home-windows-10.html
- Как изменить приоритет задачи в Windows 10. http://fetisovvs.blogspot.com/2015/08/windows-10-windows-10_26.html
- Как изменить приоритет загрузки задач в Windows 10. http://fetisovvs.blogspot.com/2016/06/windows-10_16.html
- Как удалить элементы из автозагрузки. http://fetisovvs.blogspot.com/2017/06/blog-post_26.html
- Как удалить элемент из контекстного меню. http://fetisovvs.blogspot.com/2017/09/windows-10.html
- Какие службы «можно» отключить в Windows 10. http://fetisovvs.blogspot.com/2017/08/windows-10-windows-10_11.html
- Настройка окна Проводника в Windows 10. http://fetisovvs.blogspot.com/2015/08/windows-10_20.html
- Как зайти в реестр Windows 10. http://fetisovvs.blogspot.com/2018/03/windows-10-windows-10.html
- Играет ли папка Prefetch какую-то роль в оптимизации работы Windows и приложений. http://fetisovvs.blogspot.com/2017/09/prefetch-windows-windows-10.html
- Как войти в безопасный режим Windows 10. http://fetisovvs.blogspot.com/2015/08/windows-10-windows-10_16.html
- Как восстановить Windows 10 с помощью точек восстановления, если система не загружается. http://fetisovvs.blogspot.com/2015/08/windows-10-windows-10_15.html
- Как добавить в контекстное меню Проводника Windows 10 опции для удаления программ. http://fetisovvs.blogspot.com/2018/05/windows-10-windows-10_9.html
- Как заменить среду восстановления Windows 10 загрузочным образом Acronis True Image 2017. http://fetisovvs.blogspot.com/2018/03/windows-10-acronis-true-image-2017.html
- Как использовать виртуальный рабочий стол в Windows 10. http://fetisovvs.blogspot.com/2017/11/windows-10-windows-10.html
- Как удалить программы и приложения в Windows 10. http://fetisovvs.blogspot.com/2015/08/windows-10-windows-10_12.html
- Где находится папка автозагрузки в Windows 10. http://fetisovvs.blogspot.com/2015/08/windows-10-windows-10_10.html
- Как открыть или скрыть скрытые папки в Windows 10. http://fetisovvs.blogspot.com/2017/08/windows-10-windows-10_24.html
- Как применить режим Night Light к курсору мыши в Windows 10. http://fetisovvs.blogspot.com/2018/05/night-light-windows-10-windows-10.html
- Как удалить папку Windows.old в Windows 10. http://fetisovvs.blogspot.com/2015/08/windowsold-windows-10-windows-10.html
- Как включить в Windows 10 «режим бога». http://fetisovvs.blogspot.com/2015/08/windows-10-windows-10_5.html
- Как скачать официальную Windows 10, обновить до нее ранние версии и установить с нуля без ключа продукта. http://fetisovvs.blogspot.com/2015/08/windows-10-windows-10_4.html
- Как в Windows 10 отключить автоматическую отправку отчетов об ошибках программ. http://fetisovvs.blogspot.com/2017/11/windows-10-windows-10_23.html
- Генерация нового ключа при обновлении до Windows 10. http://fetisovvs.blogspot.com/2015/08/windows-10-windows-10.html
- Как откатиться с Windows 10 к предыдущей версии системы. http://fetisovvs.blogspot.com/2015/07/windows-10-windows-10_29.html
- Как произвести чистую переустановку Windows 10 после обновления с Windows 7, 8.1. http://fetisovvs.blogspot.com/2015/06/windows-10-windows-7-81-windows-10.html
- Как скрыть раздел диска в Windows — 4 способа. http://fetisovvs.blogspot.com/2018/03/windows-4-windows-10.html
- Как создать загрузочную флешку Windows 10. http://fetisovvs.blogspot.com/2015/07/windows-10-windows-10_31.html
- Как в Windows 10 создать ярлык для захвата скриншотов выделенных областей экрана. http://fetisovvs.blogspot.com/2018/01/windows-10-windows-10_30.html
- Как улучшить звук в играх и фильмах в Windows 10. http://fetisovvs.blogspot.com/2017/11/windows-10-windows-10_19.html
- Какую учетную запись использовать в Windows 10 – локальную или Microsoft? http://fetisovvs.blogspot.com/2015/07/windows-10-microsoft-windows-10.html
- Настройка VPN на Windows 10. http://fetisovvs.blogspot.com/2017/07/vpn-windows-10-windows-10.html
- Сбой запроса дескриптора USB устройства windows 10. http://fetisovvs.blogspot.com/2017/11/usb-windows-10-windows-10.html
- Что делать, если потерял лицензионный ключ для Windows 10. http://fetisovvs.blogspot.com/2018/04/windows-10-windows-10_3.html
- Что такое формат .ESD и как конвертировать образ формата .ESD в .ISO. http://fetisovvs.blogspot.com/2015/07/esd-esd-iso-windows-10.html
- Что делать, если отказано в доступе к папке. http://fetisovvs.blogspot.com/2018/04/windows-10_21.html
- Выключаем автоматические обновления в Windows 10. http://fetisovvs.blogspot.com/2015/08/windows-10-windows-10_11.html
- Настройка Windows 10 — полезные советы. http://fetisovvs.blogspot.com/2018/04/windows-10-windows-10.html
- Удаление программ в Windows 10. http://fetisovvs.blogspot.com/2018/04/windows-10-windows-10_2.html
- Чистка реестра Windows 10: как почистить реестр Виндовс 10. http://fetisovvs.blogspot.com/2018/03/windows-10-10-windows-10.html
Windows
Добрый день. Это статья на тему создания программного RAID 1 массива средствами Microsoft Windows. И сегодня мы разберём как создать зеркало для уже заполненного локального диска. Объяснять зачем это надо думаю не обязательно, но, так как нужно не забывать о поисковых системах, я лучше напишу. У вас есть жесткий диск, использующийся под хранение фотографий. Как-то раз у вашего друга жесткий диск полетел (а как ни крути, они ломаются в самый неожиданный момент), и он потерял все свои данные, в том числе свадебные фотографии, видео с последней поездки в Италию, последние обработанные фотосессии, которые он не успел отдать заказчикам, сложный проект над которым работал последние полгода или ещё что-либо очень важное и найти это вновь уже не представляется возможным. Тут то вы и понимаете, что надо бы как-то защитить столь драгоценную информацию. Самым простым способом является RAID 1 массив, его создание из двух новых жестких дисков мы рассмотрели в прошлой статье. Сегодня же мы рассмотрим второй его вариант, который буквально вдвое дешевле первого. Итак, у нас есть один жесткий диск, данные на котором мы хотим сохранить. К примеру вот, диск Tom:

Всё, что нам нужно — это купить жесткий диск такого же объёма, то есть стоимость этого метода уменьшается на стоимость одного жесткого диска. Выгода на лицо.
Итак, начнём с того, что вы уже купили жесткий диск, установили его в системный блок и включили в систему. Если не сделали, то выполняйте.
1) Идём в «Панель управления → Система и безопасность → Администрирование → Управление компьютером → Запоминающие устройства → Управления дисками». Windows сообщит о подключении нового диска и спросит какую разметку выбрать. Так как я работаю с дисками в 3Tb, я выбираю сразу разметку GPT. Если вы работаете с дисками объемом меньше 2,2Тб, можете выбрать MBR. Больше с ним нам ничего пока делать не надо.
2) Далее ищем в нижней части окна диск, который мы хотим добавить как исходник для нашего RAID 1. Жмём по диску правой клавишей и выбираем «Преобразовать в динамический диск…»:

Проверяем, правильный ли диск выбран и жмём ОК.
Жмём «Преобразовать». Windows сообщит нам о том, что мы не сможем загружать ранее установленные на данные разделы операционные системы, кроме текущего загрузочного тома. Соглашаемся, убедившись, что с диском, на котором установлена система, всё в порядке.

3) После преобразования том окрасится в какой-то желтый цвет со странным оттенком(привет Microsoft:)). Жмём по разделу правой клавишей и выбираем «Добавить зеркало»:

Откроется окно выбора диска, который будет использоваться как зеркало. В окне будут показаны только жесткие диски без размеченных разделов. Выбираем диск и жмём «Добавить зеркальный том». Операционная система снова предупредит нас о последствиях преобразования в динамические диски. Соглашаемся, а что ещё делать)

4) После создания связи Windows совершит синхронизацию дисков, скопировав содержимое нашего основного диска на зеркальный том. Это может занять значительное время, если у вас, к примеру, на диске хранится 2 Терабайта информации. Но синхронизация также работает в фоновом режиме, и вы сможете заниматься своими делами.

5) По завершению синхронизации утилита «Управления дисками» сообщит, что диски исправны и готовы к работе:

На этом всё. Надеюсь эта статья оказалась вам полезной, нажмите одну из кнопок ниже, чтобы рассказать о ней друзьям. Также подпишитесь на обновления сайта, введя свой e-mail в поле справа.
Спасибо за внимание 
Материал сайта Skesov.ru

Windows имеет на борту встроенные средства для создания программных RAID массивов.
Такая возможность появилась ещё в Windows NT 4.0. Там информация о мультидисках хранилась в реестре. Сбой системы приводил к потере всех данных. Видимо, поэтому никто особо не любил их использовать.
В Windows 2000 информация о программном массиве стала храниться на самих дисках, при первом монтировании она считывалась в реестр. Мультидиски были переименованы в динамические диски (dynamic disk), Microsoft развернула маркетинговую компанию по продвижению их на рынок.
Сегодня собираем динамический диск в Windows Server 2016. Другими словами, собираем в Windows программный RAID массив.
Тестовый стенд:
- Аппаратный сервер Supermicro.
- Два диска собраны в RAID1 массив на Inter VROC. На этот массив установлена ОС Windows Server 2016.
- Имеется два одинаковых NVMe диска, из них и будем делать софтварный RAID1 массив средствами Windows.
Что нужно знать о динамических дисках?
- Невозможность запуска более одной операционной системы. Невозможно установить ОС на динамический диск.
- Если динамический диск полностью умещается на одном физическом диске, то он работает с той же скоростью, что и обычный. Если динамический диск размещён на нескольких дисках, начинаются тормоза.
- Linux и xBSD штатным образом динамические диски не поддерживают и для работы с ними требуют установки программного обеспечения от сторонних производителей, например, Paragon LDM/NTFS driver.
- При обновлении Windows не факт, что динамический диск распознается новой версией.
- Формат данных динамических дисков проприетарный. Нормальных утилит по восстановлению рассыпавшихся динамических массивов нет.
- На нетбуках динамические диски не поддерживаются. Версия Home не распознаёт такие диски.
- Системный диск можно преобразовать в динамический и отзеркалировать раздел C на второй диск. Тогда при загрузке будут спрашивать, с какого из дисков грузиться (вторичный плекс). Однако, если основной диск выйдет из строя вместе с загрузчиком, то загрузиться с зеркала можно только с использованием сторонних утилит.
- Не поддерживается в кластерах. Есть проблемы с теневым копированием.
Создать программный RAID1 массив
Работаем через утилиту Disk Management (Управление дисками). Быстрый способ добраться — нажать правой кнопкой на Пуск.
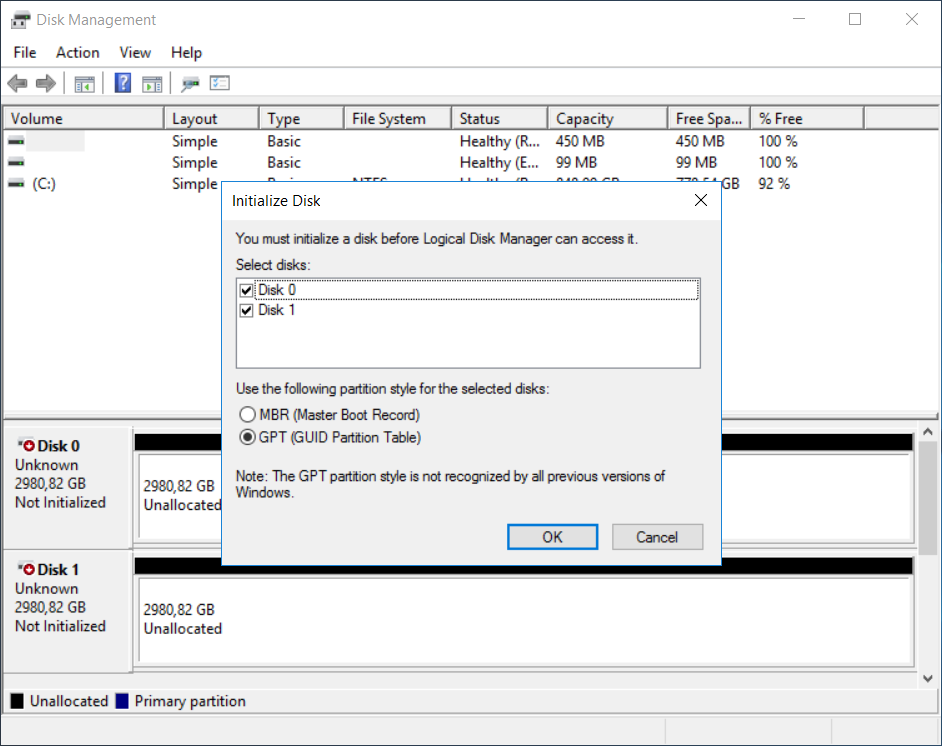
В списке у нас три диска. На одном расположена система, два других пустые. Disk Management предлагает инициализировать диски 0 и 1. Их объём около 3ТБ, естественно, выбираем тип раздела GPT. OK.
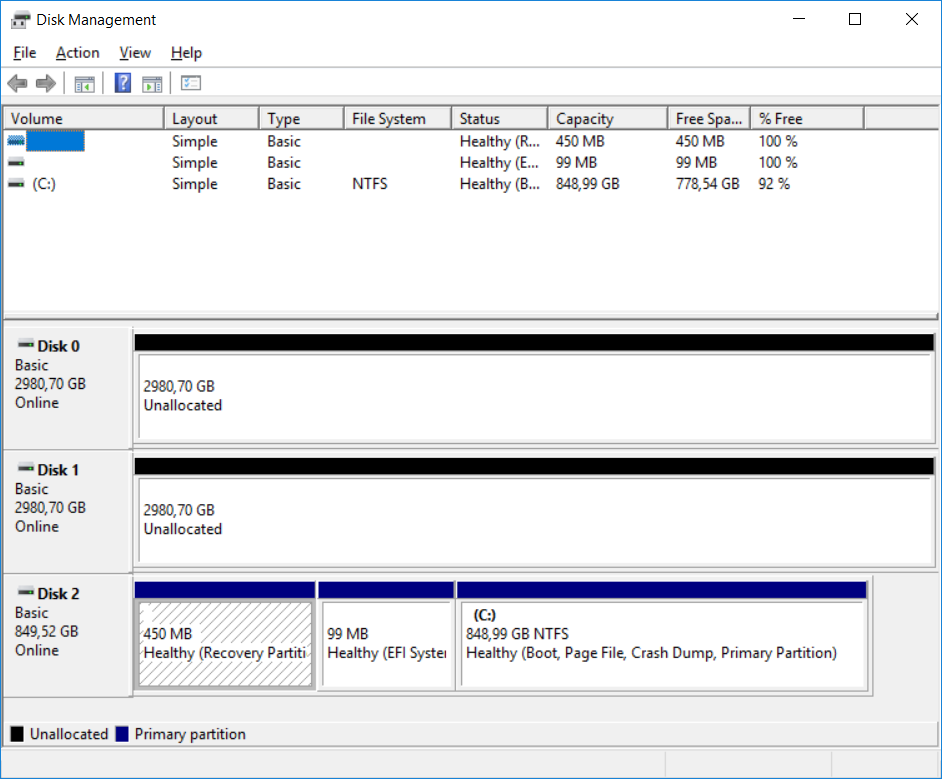
Диски не размечены. Нажимаем правой кнопкой на диске 0.
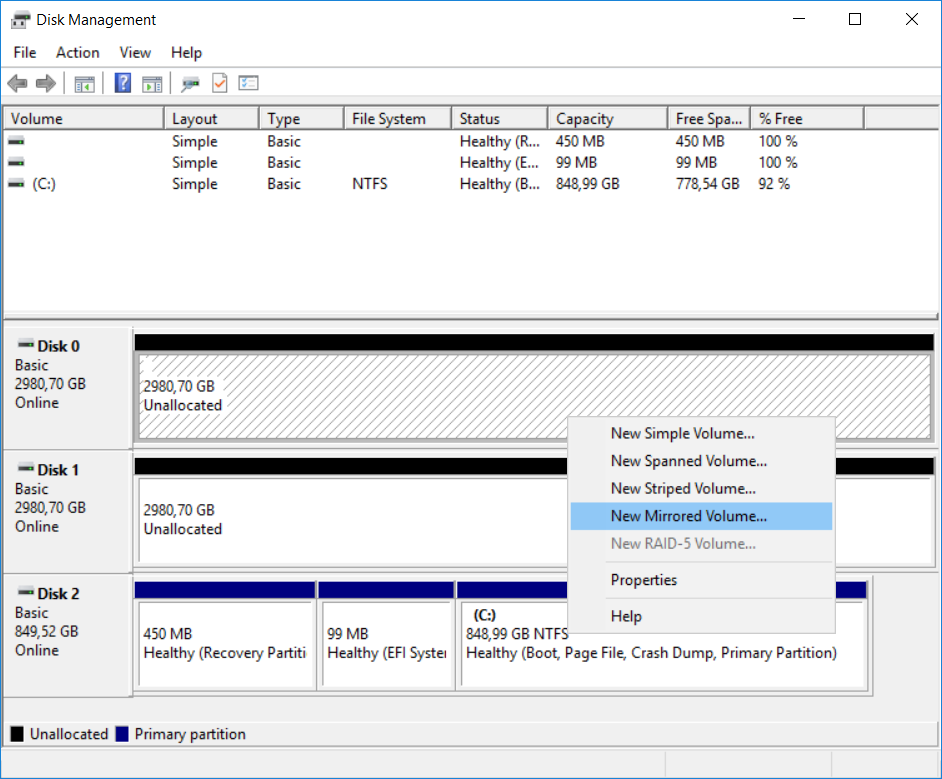
Видим, что теоретически утилита позволяет создавать следующие типы массивов:
- Simple
- Spanned
- Striped
- Mirrored
- RAID-5
Simple — почти ничем не отличается от обычного диска. Если переразбить такой диск, то перезагрузка не потребуется. Simple диск находится на одном физическом диске. Если размер такого диска увеличить за счёт другого физического диска, то он автоматически преобразуется в Spanned.
Spanned — диск состоит из нескольких Simple томов и может размещаться на нескольких физических дисках. Информация записывается последовательно как в обычном линейном RAID массиве.
Striped — похож на Spanned, то при записи диски чередуются, пишется по очереди на каждый из дисков. Высокая производительность, низкая надёжность. При выходе из строя одного из дисков теряются все данные. Классический RAID0.
Mirrored — два или более динамических диска, информация на которых дублируется. RAID1, но можно зеркалировать более двух дисков, повышая надёжность. Буду делать этот.
RAID-5 — или ещё может называться stripped with parity (чередование с контролем четности). Классический RAID5 массив. У меня не активен, поскольку требует минимум три диска (максимум — 32).
Выбираю New Mirrored Volume…
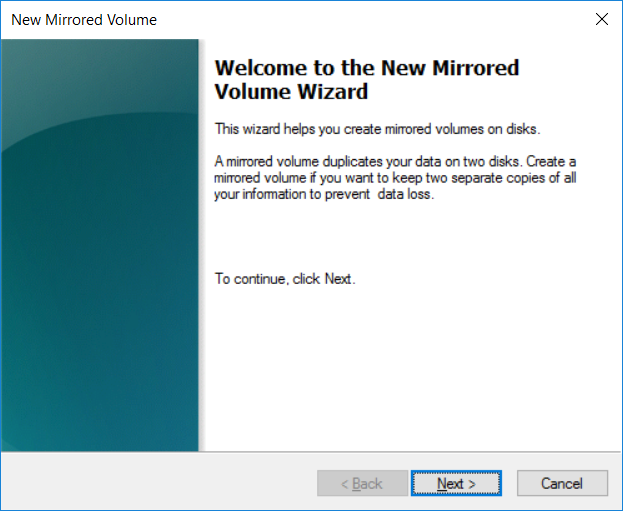
Запускается мастер создания зеркальных дисков. Next.
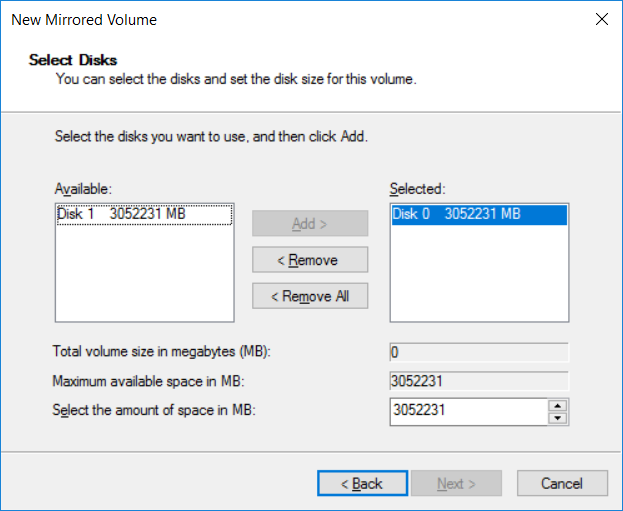
Уже выбран Disk 0. Выбираю Disk 1 и добавляю Add >.
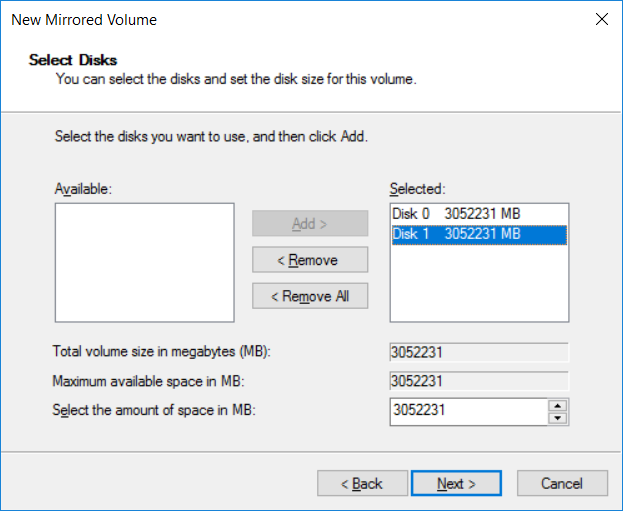
Выбрано два диска. По умолчанию под новый том выделяется всё доступное место. Next.
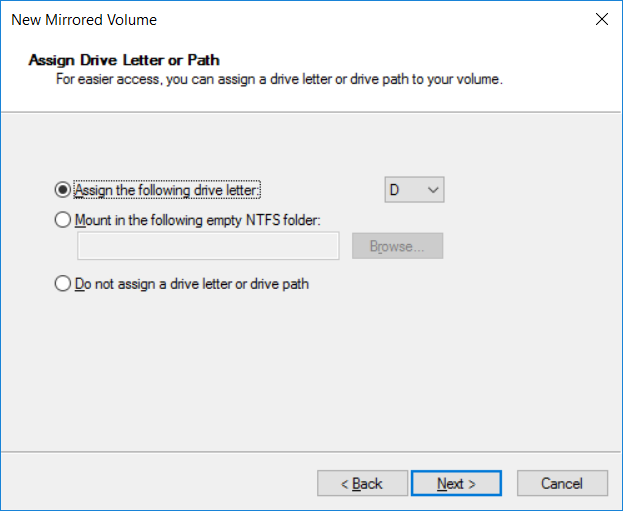
Назначаем букву диска. Next.
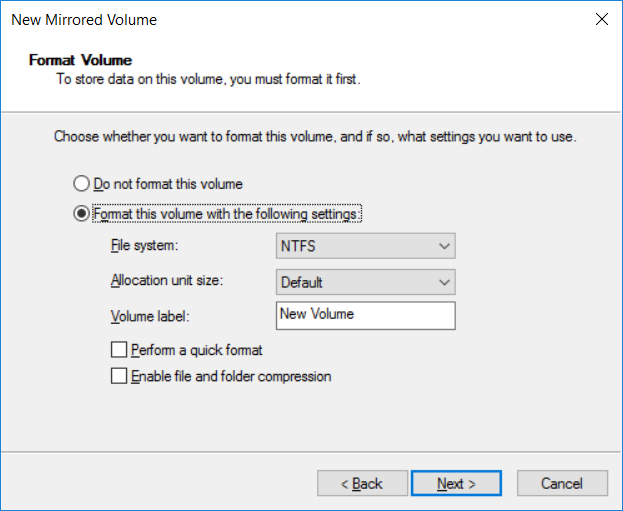
Предлагают отформатировать новый раздел.
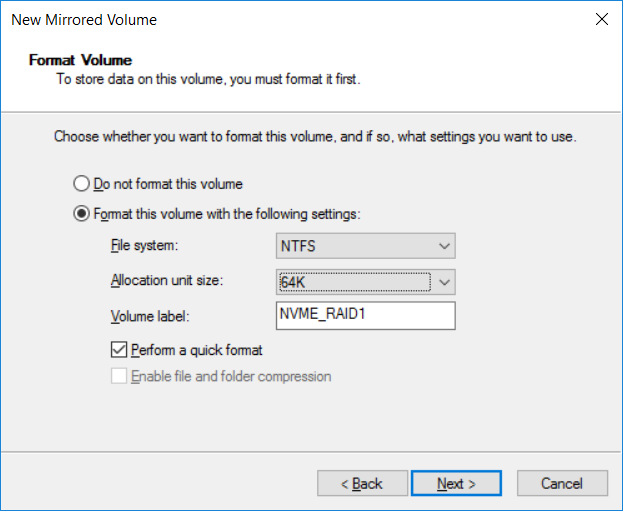
Указываю настройки файловой системы. Next.
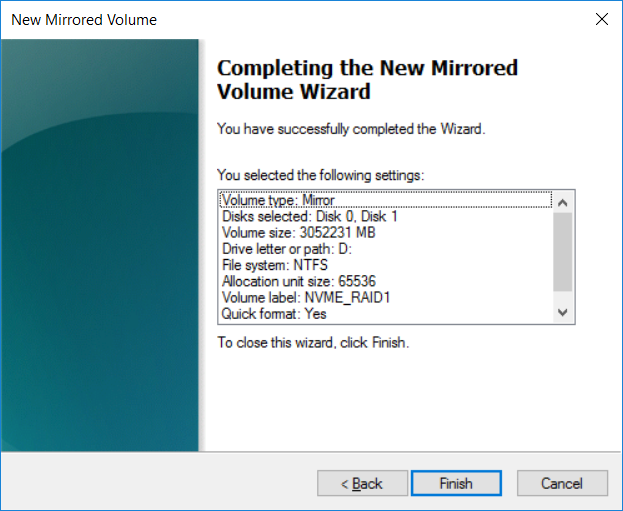
Finish.
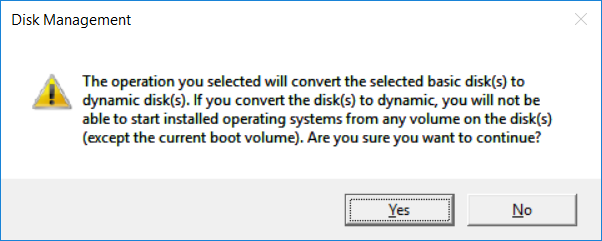
Выбранная операция сконвертирует диски в динамические. На динамические диски нельзя будет установить ОС, кроме текущей. Продолжить? Yes.
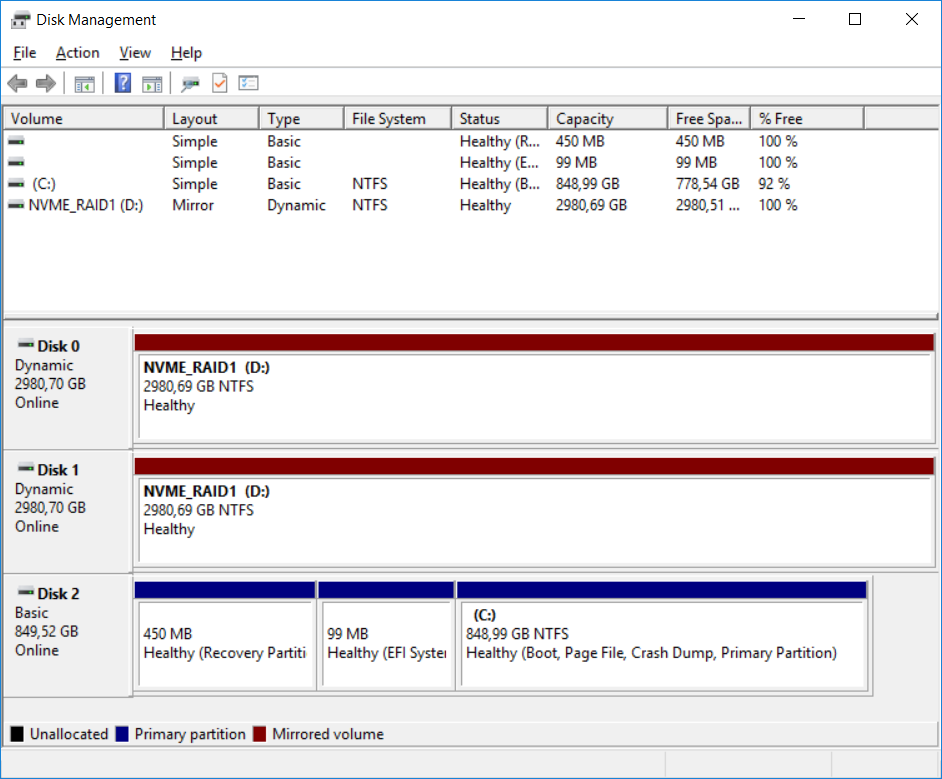
Создан программный RAID1 массив из двух дисков.
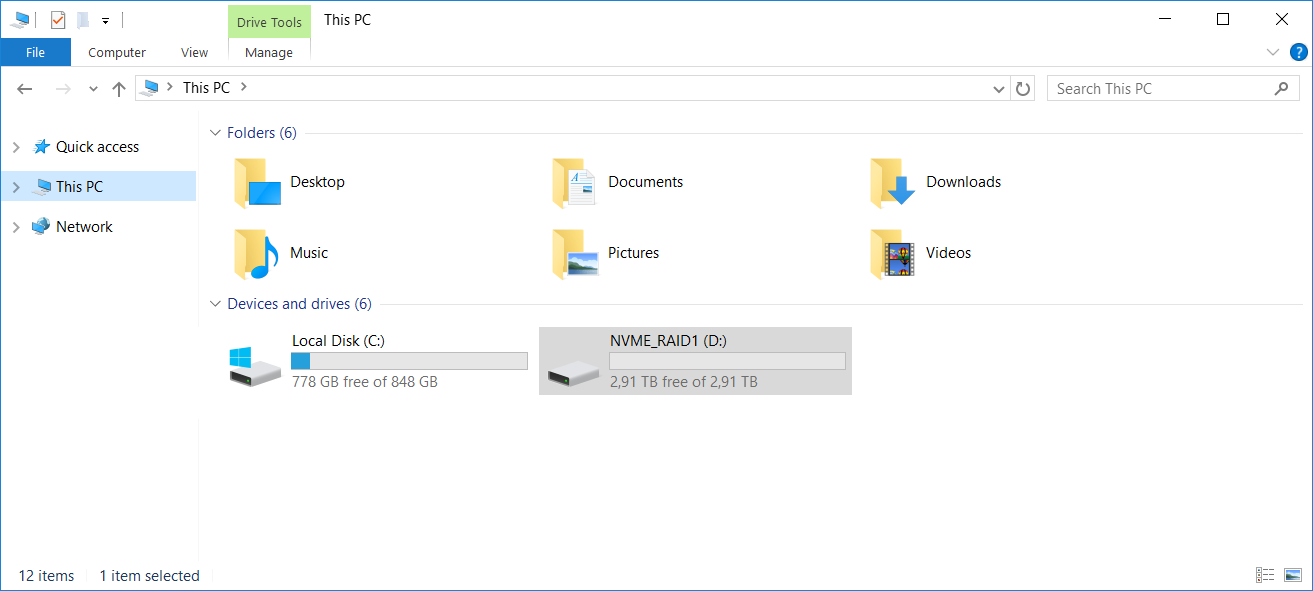
Появился новый диск D.
Разобрать программный RAID1 массив
Надоел нам RAID1 массив, хотим от него избавиться. Желательно без перезагрузки и потери данных.
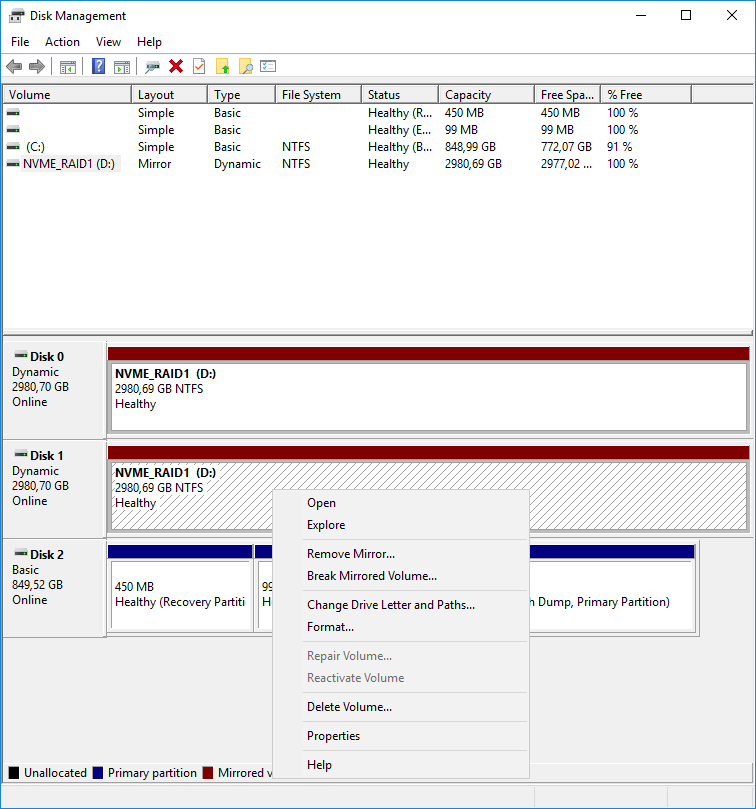
Нажимаем правой кнопкой на любой диск массива. Break Mirrored Volume…
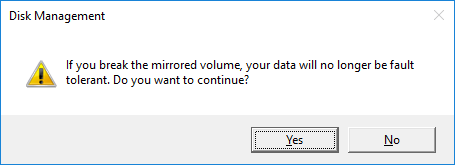
Yes.
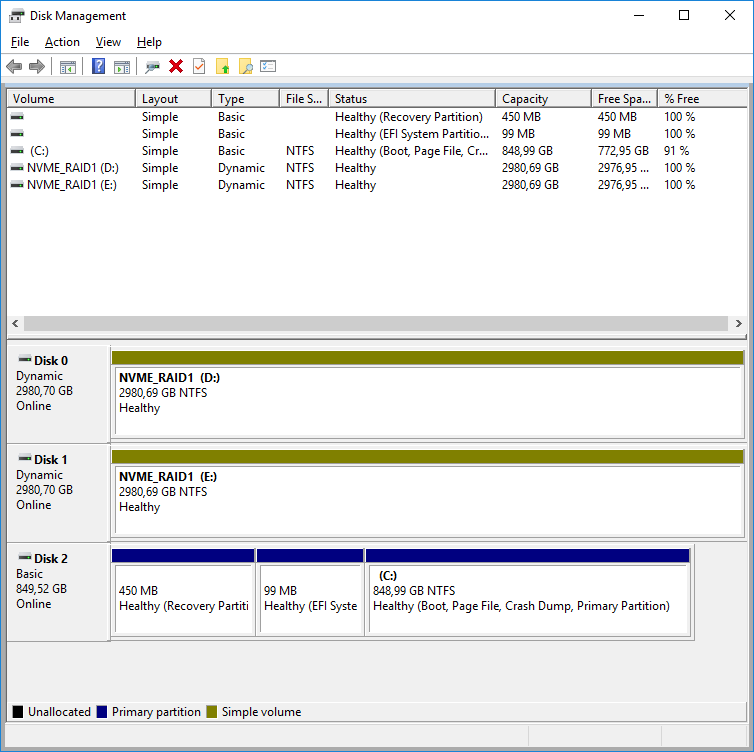
RAID1 массив распался на два идентичных независимых диска.
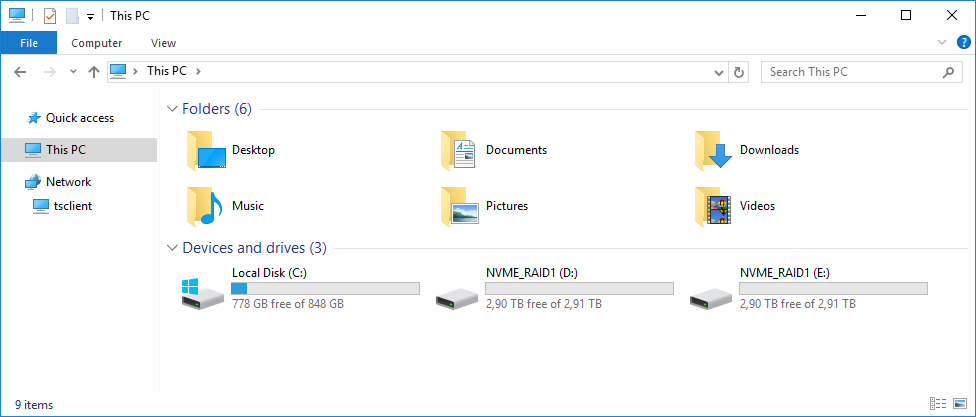
К диску D добавился такой же диск E.
Преобразовать динамический диск в основной
После того как мы разобрали RAID1 массив, второй диск нам больше не нужен. Он динамический, а нам хочется, чтобы он был основным.
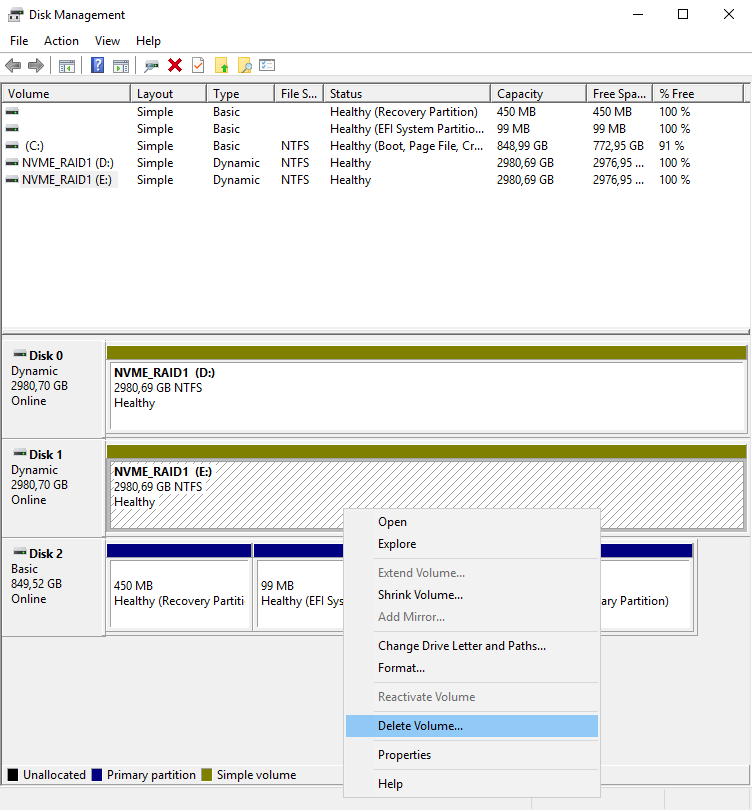
Правой кнопкой на ненужный диск. Delete Volume…
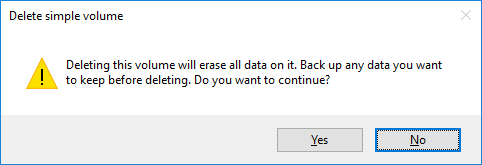
Все данные на диске будут уничтожены. Yes.
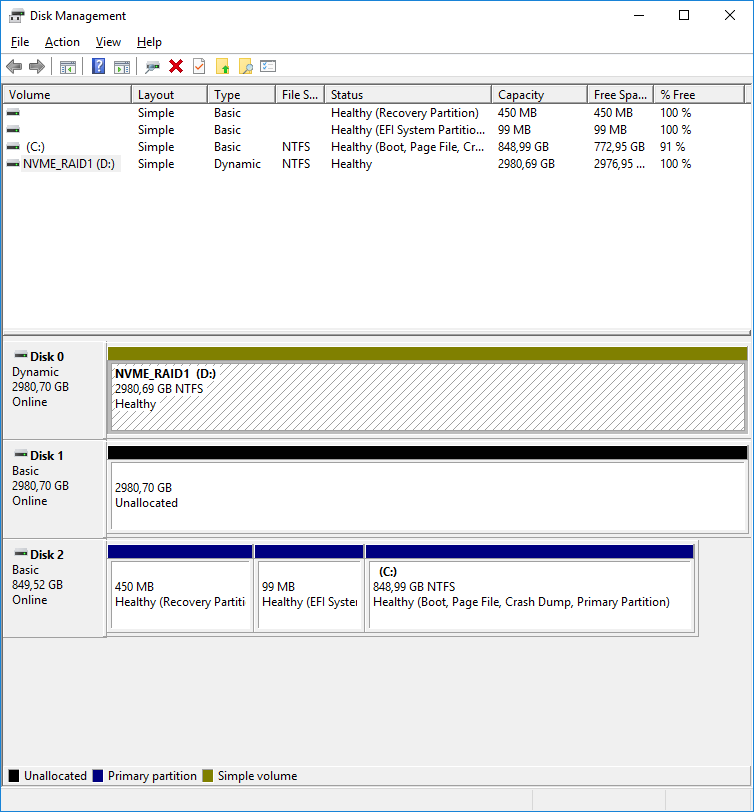
Диск больше не динамический. Чистый, неразмеченный.
Создать программный RAID1 массив из существующего диска
У нас есть динамический диск с данными и второй пустой диск. Хотим задействовать второй диск в качестве зеркала.
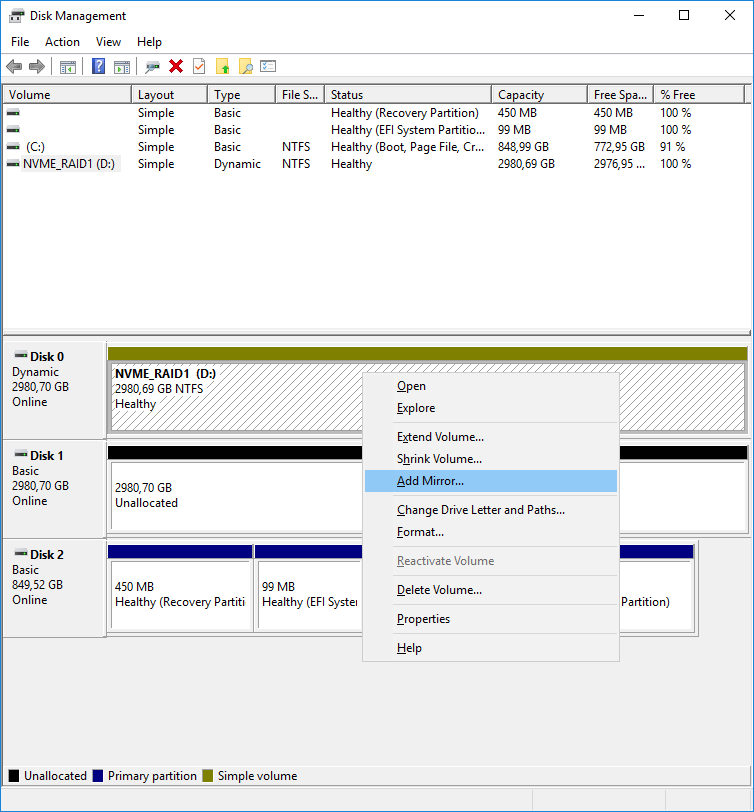
Правой кнопкой на диск с данными. Add Mirror…
Выбираем диск, который будет зеркалом. Add Mirror.
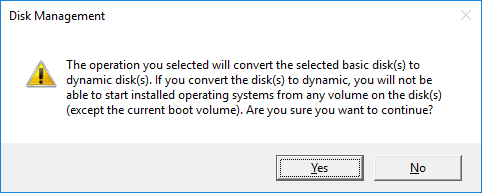
Данная операция сконвертирует второй диск в динамический. Yes.
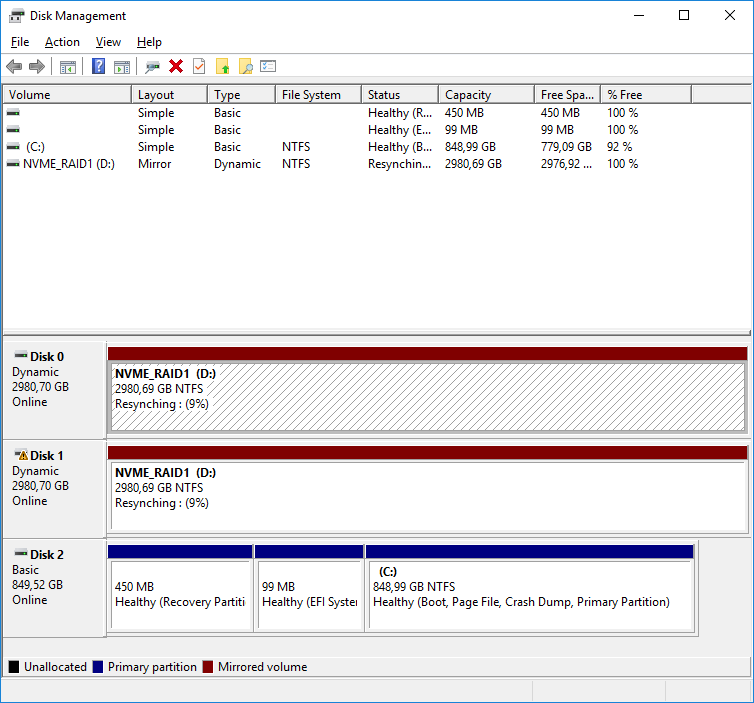
Создаётся RAID1 массив из двух дисков. Но данные, естественно, не синхронизированы. Запускается процедура синхронизации, побежали проценты. Процесс занимает некоторое время, достаточно продолжительное. Второй диск помечен восклицательным знаком, поскольку данные на нём не совпадают с основным диском.
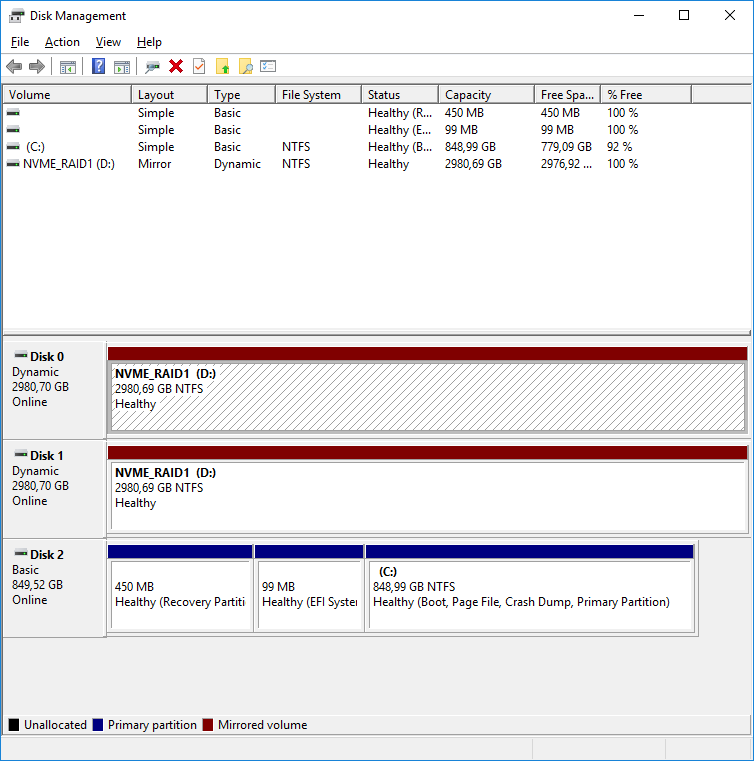
После окончания синхронизации у нас программный RAID1 массив.














