Applies ToWindows XP Windows Vista Windows 7 Windows 8.1
Неподдерживаемая версия Windows не получает обновления программного обеспечения от корпорации Майкрософт. К этим обновлениям относятся обновления для системы безопасности, которые защищают компьютер от вредоносных вирусов, шпионских программ и других вредоносных программ, которые могут украсть вашу личную информацию. клиентский компонент Центра обновления Windows также устанавливает последние обновления программного обеспечения для повышения надежности Windows, включая новые драйверы для вашего оборудования.
Если у вас есть устройства под управлением неподдерживаемой версии Windows, рекомендуется обновить их до более актуального, поддерживаемого и поддерживаемого выпуска Windows. Если ваши устройства не соответствуют техническим требованиям для запуска более текущего выпуска Windows, рекомендуется заменить устройство на устройство, поддерживающее Windows 11. Дополнительные сведения см. в разделе требования к системе Windows 11.
Когда заканчивается поддержка моей версии Windows?
|
Версия Windows |
Дата окончания поддержки |
|---|---|
|
Windows 8.1 |
10 января 2023 г. |
|
Windows 10 Mobile |
14 января 2020 г. |
|
Windows 7 |
14 января 2020 г. |
|
Windows Vista |
11 апреля 2017 г. |
|
Windows 8 |
12 января 2016 г. |
|
Windows XP |
8 апреля 2014 г. |
Чтобы проверка даты окончания поддержки для всех версий Windows, см. сведения о жизненном цикле продукта для Windows.
Если ваша версия Windows по-прежнему поддерживается, всегда следует устанавливать последние обновления для Windows. Чтобы скачать и установить эти обновления, используйте клиентский компонент Центра обновления Windows в приложении «Параметры».
Устройства под управлением неподдерживаемой версии Windows по-прежнему будут работать, но корпорация Майкрософт не предоставляет следующее:
-
Техническая поддержка по любой проблеме
-
Обновления программного обеспечения
-
Обновления системы безопасности или исправления
Несмотря на то, что вы можете продолжать использовать компьютер, без дальнейших обновлений программного обеспечения и системы безопасности компьютер подвержен большему риску заражения вирусами и вредоносными программами. Рекомендуется выполнить обновление до версии Windows, которая по-прежнему поддерживается. Новое устройство, которое может работать Windows 11 обеспечивает простой переход и отличный интерфейс.
Да. Если вы продолжаете использовать неподдерживаемую версию Windows, ваш компьютер по-прежнему будет работать, но он более уязвим для угроз безопасности и вирусов. Компьютер будет продолжать запускаться и работать, но вы не будете получать обновления программного обеспечения, включая обновления для системы безопасности, от корпорации Майкрософт.
Дополнительные сведения о политике поддержки см. в статье Часто задаваемые вопросы о политике жизненного цикла поддержки Майкрософт.
Существует несколько вариантов использования поддерживаемой версии Windows:
-
Рекомендуется: новый компьютер с Windows 11 — Windows 11 является самой последней версией Windows. Если у вас есть более старый компьютер, рекомендуем перейти на Windows 11, купив новый компьютер. Оборудование и программное обеспечение значительно улучшилось, и современные компьютеры быстрее, мощнее и безопаснее. Просмотр компьютеров Windows 11
-
Установка Windows 11 на текущем компьютере. Вы также можете увидеть, соответствует ли текущий компьютер минимальным требованиям к системе для Windows 11. Компьютеры под управлением неподдерживаемой версии Windows вряд ли будут соответствовать этим требованиям, но если вы это делаете, вы можете приобрести и скачать полную версию Windows 11 Домашняя или Windows 11 Pro или купить у розничного продавца. Если вы выберете этот путь, вам потребуется переустановить приложения. В некоторых случаях может потребоваться более новая версия приложения. Кроме того, необходимо перенести файлы, данные и параметры. Установка перезаписывает содержимое существующего жесткого диска. Возможно, вам будет проще сначала обновить Windows 10, а затем выполнить обновление до Windows 11.
-
Установка Windows 10 на текущем компьютере— Windows 10 по-прежнему доступна и будет поддерживаться до 14 октября 2025 г. Вы можете проверка, соответствует ли текущий компьютер минимальным требованиям к системе для Windows 10. Если это так, вы можете проверка с розничными торговцами, чтобы узнать, если они по-прежнему предлагают Windows 10 на продажу.
Получить Windows 11 можно двумя способами:
-
Рекомендуется: новый компьютер с Windows 11 — Windows 11 является самой последней версией Windows. Если у вас есть более старый компьютер, рекомендуем перейти на Windows 11, купив новый компьютер. Оборудование и программное обеспечение значительно улучшилось, и современные компьютеры быстрее, мощнее и безопаснее. Просмотр компьютеров Windows 11
-
Установка Windows 11 на текущем компьютере. Вы также можете увидеть, соответствует ли текущий компьютер минимальным требованиям к системе для Windows 11. Если это так, вы можете приобрести и скачать полную версию Windows 11 Домашняя или Windows 11 Pro или купить у розничного продавца. Если вы выберете этот путь, вам потребуется переустановить приложения. В некоторых случаях может потребоваться более новая версия приложения. Кроме того, необходимо перенести файлы, данные и параметры. Установка перезаписывает содержимое существующего жесткого диска. Возможно, вам будет проще сначала обновить Windows 10, а затем выполнить обновление до Windows 11.
В настоящее время нет бесплатных путей обновления от неподдерживаемых версий Windows до Windows 10 или Windows 11. Вы можете приобрести Windows 11 у корпорации Майкрософт или обратиться к розничному продавцу, чтобы узнать больше о вариантах. Вы можете бесплатно выполнить обновление с Windows 10 до Windows 11.
Вы можете легко перенести файлы и фотографии на новый компьютер с помощью OneDrive, облачной службы хранилища. Вы можете создать резервную копию и защитить файлы в интернете в облаке, а затем синхронизироваться с новым компьютером. Синхронизация файлов между новым компьютером и облаком позволяет хранить файл локально для автономного использования, если у вас нет доступа к Интернету. Они также хранятся в службе OneDrive в облаке, где их можно восстановить, если что-то произойдет. OneDrive может автоматически поддерживать синхронизацию двух версий по мере внесения изменений.
Узнайте, как перемещать файлы с помощью OneDrive
Если OneDrive не подходит для вас, вы также можете использовать внешний жесткий диск или USB-ключ для копирования файлов.
Нужна дополнительная помощь?
Нужны дополнительные параметры?
Изучите преимущества подписки, просмотрите учебные курсы, узнайте, как защитить свое устройство и т. д.
One of my clients ran into a problem when they were trying to upgrade from Windows 7 Home Premium to Professional using the Windows Anytime Upgrade tool. Instead of it working like normal, they ended up getting the following message:
Windows Anytime Upgrade was not successful
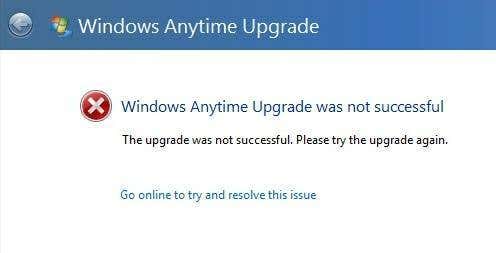
The only sorry solution it gives you is to try the upgrade again, which doesn’t work. Clicking on the Go online to resolve this issue link doesn’t seem to take you anywhere helpful either. After doing some research, I figured out what the problem was and was finally able to get the client’s PC upgraded. Basically, it stemmed from the fact that Windows Update had downloaded Service Pack 1 onto the computer, but it was not installed by the client. Because of that, Windows Anytime Upgrade thinks that this is some sort of partial installation and blocks the upgrade.
In this article, I’ll walk you through the possible solutions. If you are still having trouble or get this error, post a comment here and I’ll try to help.
Method 1 – Microsoft Fixit
You may be able to spare yourself from having to anything by downloading and running the Microsoft Fixit solution for this particular problem. You can download it here directly from Microsoft:
https://support.microsoft.com/en-us/help/2660811/error-message-when-you-install-windows-anytime-upgrade-on-a-windows-7
If that doesn’t fix the issue, then keep reading.
Method 2 – Uninstall Windows 7 SP1
The next thing you can try to do is uninstall SP1 and then try to run the Anytime Upgrade. To do this, you need to run the command prompt as an Administrator. Click on Start, type in CMD and then right-click on cmd.exe and choose Run as Administrator.
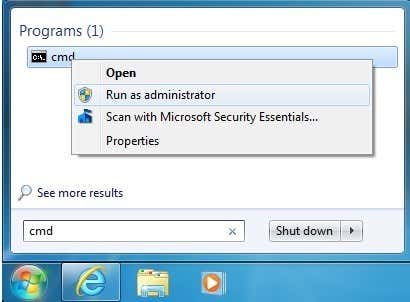
At the command prompt, type in the following command:
dism.exe /online /remove-package /packagename:Package_for_KB976932~31bf3856ad364e35~x86~~6.1.1.17514
That command is for Windows 7 32-bit. If you are running Windows 7 64-bit, then you need to type in this command:
dism.exe /online /remove-package /packagename:Package_for_KB976932~31bf3856ad364e35~amd64~~6.1.1.17514
Go ahead and exit the command prompt and then restart the computer. Now try to perform a Windows Anytime Upgrade and see what happens.
Method 3 – Uninstall SP1 Beta
If you installed the beta version of Windows 7 SP 1, then you have to uninstall that. Again, it’s two different commands, one for 32-bit and one for 64-bit. You just have to open an elevated command prompt like I showed in Method 2. Then run the following command for 32-bit:
dism.exe /online /remove-package /packagename:Package_for_KB976932~31bf3856ad364e35~x86~~6.1.1.17105
And run this one for 64-bit:
dism.exe /online /remove-package /packagename:Package_for_KB976932~31bf3856ad364e35~amd64~~6.1.1.17105
If you’re still having issues with Windows Anytime Upgrade failing or giving error message, post a comment here and I’ll try to help. Enjoy!
Related Posts
- How to Use Event Viewer to Troubleshoot Windows Problems
- What Is ehprivjob.exe and Do You Need It?
- How to Boot into Safe Mode in All Versions of Windows
- How To Get Ready For Windows 7 End Of Life
- How To Change The Windows 7 Login Screen Background Image
News
Extraordinary Robot
Robot
- Joined
- Jun 27, 2006
- Messages
- 23,048
- Thread Author
-
-
#1
Resolve issue with error «Windows Anytime Upgrade was not successful» when upgrading a Windows 7-based computer using Windows Anytime Upgrade.
More…
Один из моих клиентов столкнулся с проблемой при попытке обновить Windows 7 Home Premium до Professional с помощью инструмента Windows Anytime Upgrade. Вместо того, чтобы все работало как обычно, они получили следующее сообщение:
Windows Anytime Upgrade was not successful
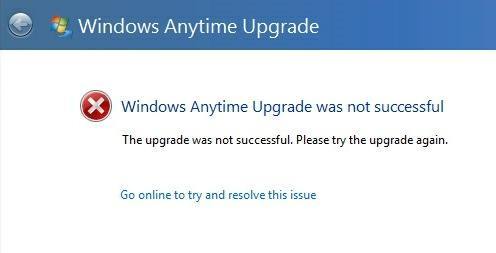
Единственное печальное решение — попробовать обновиться еще раз, но это не сработает. Нажатие на ссылку Выйти в Интернет, чтобы решить эту проблему также не принесет вам никакой пользы. Проведя небольшое исследование, я понял, в чем проблема, и, наконец, смог обновить компьютер клиента. По сути, это произошло из-за того, что Центр обновления Windows загрузил на компьютер пакет обновлений 1, но клиентом он не был установлен. По этой причине Windows Anytime Upgrade считает, что это своего рода частичная установка, и блокирует обновление.
В этой статье я расскажу вам о возможных решениях. Если у вас по-прежнему возникают проблемы или вы получаете эту ошибку, оставьте комментарий здесь, и я постараюсь помочь.
Метод 1 – Microsoft Fixit
Возможно, вы сможете избавить себя от каких-либо проблем, загрузив и запустив решение Microsoft Fixit для этой конкретной проблемы. Вы можете скачать его здесь прямо с сайта Microsoft:
https://support.microsoft.com/en-us/help/2660811/error-message-when-you-install-windows-anytime-upgrade-on-a-windows-7
Если это не решит проблему, продолжайте читать.
Метод 2. Удаление Windows 7 SP1
Следующее, что вы можете попробовать сделать, это удалить пакет обновления 1, а затем попытаться запустить обновление в любое время. Для этого вам необходимо запустить командную строку от имени администратора. Нажмите Пуск , введите CMD , затем щелкните правой кнопкой мыши cmd.exe и выберите Запуск от имени администратора .
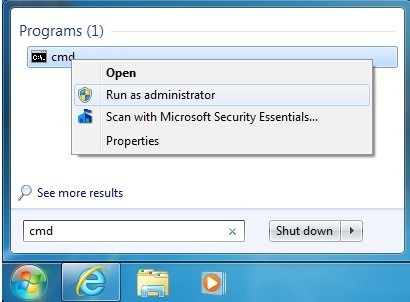
В командной строке введите следующую команду:
dism.exe /online /remove-package /packagename:Package_for_KB976932~31bf3856ad364e35~x86~~6.1.1.17514
Эта команда предназначена для 32-разрядной версии Windows 7. Если вы используете 64-разрядную версию Windows 7, вам нужно ввести следующую команду:
dism.exe /online /remove-package /packagename:Package_for_KB976932~31bf3856ad364e35~amd64~~6.1.1.17514
Выйдите из командной строки и перезагрузите компьютер. Теперь попробуйте выполнить обновление Windows Anytime Upgrade и посмотрите, что произойдет.
Метод 3. Удаление бета-версии SP1
Если вы установили бета-версию Windows 7 SP 1, вам необходимо удалить ее. Опять же, это две разные команды: одна для 32-битной версии, другая для 64-битной версии. Вам просто нужно открыть командную строку с повышенными правами, как я показал в методе 2. Затем выполните следующую команду для 32-разрядной версии:
dism.exe /online /remove-package /packagename:Package_for_KB976932~31bf3856ad364e35~x86~~6.1.1.17105
И запустите это для 64-битной версии:.
dism.exe /online /remove-package /packagename:Package_for_KB976932~31bf3856ad364e35~amd64~~6.1.1.17105
Если у вас по-прежнему возникают проблемы с Windows Anytime Upgrade или появляется сообщение об ошибке, оставьте комментарий здесь, и я постараюсь помочь. Наслаждайтесь!.
