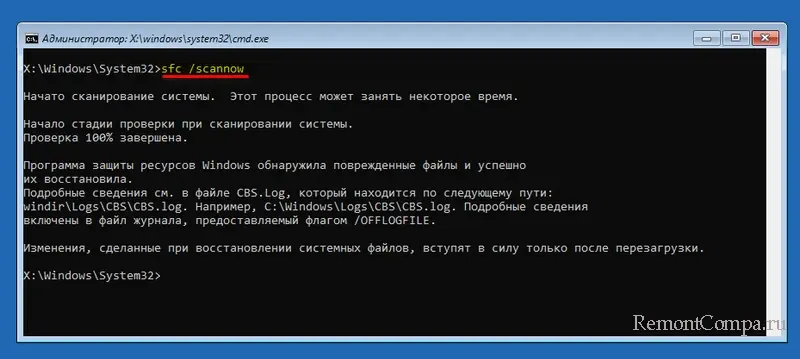Applies ToWindows 8.1 Windows 8.1 Enterprise Windows 8.1 Pro Windows 8 Windows 8 Enterprise Windows 8 Pro Windows 7 Enterprise Windows 7 Home Basic Windows 7 Home Premium Windows 7 Professional Windows 7 Starter Windows 7 Ultimate Windows Vista Enterprise 64-bit Edition Windows Vista Ultimate 64-bit Edition Windows Vista Business Windows Vista Business 64-bit Edition Windows Vista Enterprise Windows Vista Ultimate Windows 10 Windows 11
Если критически важные системные файлы Windows отсутствуют или повреждены, некоторые функции Windows могут перестать работать правильно или Windows может перестать отвечать на запросы. В этом случае можно использовать средство обслуживания образов развертывания и управления ими (DISM) и средство проверки системных файлов (SFC), чтобы проверить системные файлы и восстановить все поврежденные или отсутствующие файлы.
Шаг 1. Запуск DISM
DISM предоставляет файлы, необходимые для восстановления поврежденных файлов. Перед запуском средства проверки системных файлов необходимо запустить DISM. Для этого сделайте следующее:
-
Откройте командную строку с повышенными привилегиями.
-
Введите cmd в поле Поиск .
-
В результатах поиска щелкните правой кнопкой мыши командную строку и выберите Запуск от имени администратора.
-
Если появится запрос на подтверждение или пароль администратора, введите пароль или нажмите кнопку Разрешить.
-
-
В окне командной строки введите следующую команду и нажмите клавишу ВВОД. Выполнение командной операции может занять несколько минут.
DISM.exe /Online /Cleanup-image /Restorehealth
Советы:
-
DISM использует клиентский компонент Центра обновления Windows в качестве источника для предоставления необходимых файлов. Однако если клиент клиентский компонент Центра обновления Windows не работает, в качестве источника файлов можно использовать запущенную установку Windows или боковую папку Windows из общей сетевой папки или съемных носителей, таких как DVD-диск Windows. Для этого введите в командной строке такую команду:
-
DISM.exe /Online /Cleanup-Image /RestoreHealth /Source:C:\RepairSource\Windows /limitAccess
-
В приведенной выше команде замените заполнитель C:\RepairSource\Windows расположением источника восстановления. Дополнительные сведения об использовании средства DISM для восстановления Windows см. в разделе Восстановление образа Windows.
Шаг 2. Запуск средства проверки системных файлов
В окне командной строки введите следующую команду и нажмите клавишу ВВОД:
sfc /scannow

Предупреждение: Не закрывайте это окно командной строки, пока проверка не завершится на 100 %.
Команда sfc /scannow сканирует все защищенные системные файлы и заменяет поврежденные файлы кэшированной копией. Результаты проверки будут показаны после завершения данного процесса. Вы можете получить одно из следующих сообщений:
|
Сообщение о результатах сканирования |
Соответствующее действие |
|---|---|
|
Защита ресурсов Windows не обнаружила нарушений целостности. |
У вас нет отсутствующих или поврежденных системных файлов. |
|
Защита ресурсов Windows не может выполнить запрошенную операцию. |
Чтобы устранить эту проблему, выполните проверку системных файлов в безопасном режиме. Убедитесь, что папки PendingDeletes и PendingRenames находятся в папке %WinDir%\WinSxS\Temp. Заполнитель %WinDir% представляет папку операционной системы Windows, например C:\Windows. |
|
Защита ресурсов Windows обнаружила поврежденные файлы и успешно исправила их. |
Операция прошла успешно. Подробные сведения о проверке и восстановлении системных файлов см. в статье Просмотр сведений о процессе проверки системных файлов. |
|
Защита ресурсов Windows обнаружила поврежденные файлы, но не смогла исправить некоторые из них. |
Для восстановления поврежденных файлов вручную просмотрите подробные сведения процесса работы средства проверки системных файлов, чтобы найти поврежденный файл, а затем вручную заменить поврежденный файл гарантировано работоспособной копией. |
Дополнительная информация
Просмотр сведений, включенных в CBS. Чтобы скопировать данные из журнала в текстовый файл на рабочем столе, выполните следующие действия:
-
Откройте командную строку с повышенными привилегиями, как описано ранее.
-
В окне командной строки введите следующую команду (в одной строке) и нажмите клавишу ВВОД:
findstr /c:"[SR]" %windir%\Logs\CBS\CBS.log >"%userprofile%\Desktop\sfcdetails.txt"
Примечание: Файл Sfcdetails.txt содержит сведения о каждом запуске средства проверки системных файлов на компьютере. Он также содержит информацию о файлах, которые не были исправлены средством проверки системных файлов. Проверьте дату и время записей, чтобы определить проблемные файлы, обнаруженные при последнем запуске средства проверки системных файлов.
-
Откройте файлSfcdetails.txt на рабочем столе.
-
Файл Sfcdetails.txt использует следующий формат:
Сведения О SFC даты и времени. Следующий пример файла журнала содержит запись для файла, который не удалось исправить: 2007-01-12 12:10:42, Info CSI 00000008 [SR] Не удается восстановить файл-член [l:34{17}]»Accessibility.dll» специальных возможностей, Version = 6.0.6000.16386, pA = PROCESSOR_ARCHITECTURE_MSIL (8), Culture neutral, VersionScope neutral, PublicKeyToken = {l:8 b:b03f5f7f11d50a3a}, Type neutral, TypeName neutral, PublicKey нейтрализуется в хранилище, файл отсутствует
После просмотра файла журнала, чтобы определить, какой системный файл был поврежден и не удалось исправить, найдите расположение поврежденного файла, а затем вручную замените поврежденный файл известной хорошей копией файла.
Для этого следуйте приведенным ниже инструкциям. В следующих командах заполнитель <Path_And_File_Name> представляет путь и имя файла поврежденного файла.
Примечание: Возможно, вы сможете получить известную хорошую копию системного файла с другого компьютера под управлением той же версии Windows, что и ваш компьютер. Вы можете выполнить процесс проверки системных файлов на этом компьютере, чтобы убедиться, что системный файл, который вы планируете скопировать, является хорошей копией.
Шаг 1. Передача прав администратора на поврежденный системный файл.
Введите следующую команду в командной строке с повышенными привилегиями и нажмите клавишу ВВОД:
takeown /f <Path_And_File_Name>
Пример:
takeown /f C:\windows\system32\jscript.dll.

Шаг 2. Предоставьте администраторам полный доступ к поврежденного системного файла.
Введите следующую команду и нажмите клавишу ВВОД:
icacls <Path_And_File_Name> /grant administrators:F
Пример:
icacls C:\windows\system32\jscript.dll /grant administrators:F

Шаг 3. Замените поврежденный системный файл известной хорошей копией файла.
Введите следующую команду и нажмите клавишу ВВОД:
Копирование целевого> <Source_File> <
В приведенной выше команде замените заполнитель <Source_File> путем и именем файла известной хорошей копии файла на компьютере, а заполнитель ><назначения — путем и именем файла поврежденного файла.
Пример:
копирование E:\temp\jscript.dll C:\windows\system32\jscript.dll
Если описанные выше действия не поработают, может потребоваться переустановить Windows. Дополнительные сведения см. в разделе Параметры восстановления в Windows.
Нужна дополнительная помощь?
Нужны дополнительные параметры?
Изучите преимущества подписки, просмотрите учебные курсы, узнайте, как защитить свое устройство и т. д.
Проверка целостности системных файлов Windows 10 может пригодиться в том случае, если у вас есть основания полагать, что такие файлы были повреждены или же возникли подозрения о том, что какая-либо программа могла изменить системные файлы операционной системы.
В Windows 10 присутствует два инструмента для проверки целостности защищенных системных файлов и их автоматического восстановления при обнаружении повреждений — SFC.exe и DISM.exe, а также команда Repair-WindowsImage для Windows PowerShell (использующая DISM для работы). Вторая утилита служит дополнением первой, в случае, если SFC не удается восстановить поврежденные файлы.
Примечание: описываемые в инструкции действия безопасны, однако, в том случае, если до этого вы проделывали какие-либо операции, связанные с заменой или изменением системных файлов (например, для возможности установки сторонних тем и т.п.), в результате восстановления системных файлов, эти изменения будут отменены.
Использование SFC для проверки целостности и исправления системных файлов Windows 10
Многим пользователям знакома команда проверки целостности системных файлов sfc /scannow которая автоматически проверяет и исправляет защищенные системные файлы Windows 10.
Для запуска команды стандартно используется командная строка, запущенная от имени администратора (запустить командную строку от администратора в Windows 10 можно, введя «Командная строка» в поиске в панели задач, затем — правый клик по найденному результату — Запуск от имени администратора), вводим в нее sfc /scannow и нажимаем Enter.
После ввода команды, начнется проверка системы, по результатам которой найденные ошибки целостности, которые можно исправить (о том, какие нельзя — далее) будут автоматически исправлены с сообщением «Программа защиты ресурсов Windows обнаружила поврежденные файлы и успешно их восстановила», а в случае их отсутствия вы получите сообщение о том, что «Защита ресурсов Windows не обнаружила нарушений целостности».

Также имеется возможность проверить целостность конкретного системного файла, для этого можно использовать команду
sfc /scanfile="путь_к_файлу"
Однако при использовании команды есть один нюанс: SFC не может исправить ошибки целостности для тех системных файлов, которые используются в настоящий момент времени. Чтобы решить проблему, можно запустить SFC через командную строку в среде восстановления Windows 10.
Запуск проверки целостности Windows 10 с помощью SFC в среде восстановления
Для того, чтобы загрузиться в среде восстановления Windows 10, вы можете использовать следующие способы:
- Зайти в Параметры — Обновление и безопасность — Восстановление — Особые варианты загрузки — Перезагрузить сейчас. (Если пункт отсутствует, то вы можете также использовать такой метод: на экране входа в систему, кликните по значку «вкл» справа внизу, а затем, удерживая Shift, нажмите «Перезагрузка»).
- Загрузиться с заранее созданного диска восстановления Windows.
- Загрузиться с установочного диска или загрузочной флешки с дистрибутивом Windows 10, а в программе установки, на экране после выбора языка, слева внизу выбрать «Восстановление системы».
- После этого, зайдите в «Поиск и устранение неисправностей» — «Дополнительные параметры» — «Командная строка» (в случае если вы использовали первый из указанных выше способов, вам также потребуется ввести пароль администратора Windows 10). В командной строке по порядку используйте следующие команды:
- diskpart
- list volume
- exit
- sfc /scannow /offbootdir=C:\ /offwindir=C:\Windows (где C — раздел с установленной системой, а C:\Windows — путь к папке Windows 10, у вас буквы могут отличаться).
- Запустится сканирование целостности системных файлов операционной системы, при этом в этот раз команде SFC будет доступно восстановление всех файлов, при условии, что не повреждено хранилище ресурсов Windows.
Сканирование может продолжаться в течение значительного времени — пока мигает указатель подчеркивания, ваш компьютер или ноутбук не завис. По завершении закройте командную строку и перезагрузите компьютер в обычном режиме.
Восстановление хранилища компонентов Windows 10 с помощью DISM.exe
Утилита для развертывания и обслуживания образов Windows DISM.exe позволяет выявить и исправить те проблемы с хранилищем системных компонентов Windows 10, откуда при проверке и исправлении целостности системных файлов копируются оригинальные их версии. Это может быть полезным в тех ситуациях, когда защита ресурсов Windows не может выполнить восстановление файлов, несмотря на найденные повреждения. В этом случае сценарий будет следующим: восстанавливаем хранилище компонентов, а после этого снова прибегаем к использованию sfc /scannow.
Для использования DISM.exe, запустите командную строку от имени администратора. После чего можно использовать следующие команды:
Примечание: в случае, если команда восстановления хранилища компонентов не работает по той или иной причине, вы можете использовать файл install.wim (или esd) со смонтированного ISO образа Windows 10 (Как скачать Windows 10 ISO с сайта Microsoft) в качестве источника файлов, требующих восстановления (содержимое образа должно соответствовать установленной системе). Сделать это можно с помощью команды:
dism /Online /Cleanup-Image /RestoreHealth /Source:wim:путь_к_файлу_wim:1 /limitaccess
Вместо .wim можно использовать файл .esd тем же образом, заменив в команде все wim на esd.
При использовании указанных команд, журнал выполненных действий сохраняется в Windows\Logs\CBS\CBS.log и Windows\Logs\DISM\dism.log.
DISM.exe также можно использовать в Windows PowerShell, запущенном от имени администратора (запустить можно из меню правого клика по кнопке Пуск) с помощью команды Repair-WindowsImage. Примеры команд:
- Repair-WindowsImage -Online -ScanHealth — проверка наличия повреждений системных файлов.
- Repair-WindowsImage -Online -RestoreHealth — проверка и исправление повреждений.
Дополнительные методы восстановления хранилища компонентов, если описанные выше не срабатывают: Восстановление хранилища компонентов Windows 10.
Как видите, проверка целостности файлов в Windows 10 — не такая уж и сложная задача, которая порой может помочь исправить самые разные проблемы с ОС. Если не смогла, возможно, вам поможет что-то из вариантов в инструкции Восстановление Windows 10.
Как проверить целостность системных файлов Windows 10 — видео
Также предлагаю ознакомиться с видео, где использование основных команд проверки целостности показано наглядно с некоторыми пояснениями.
Дополнительная информация
Если sfc /scannow сообщает о том, что защите системы не удалось выполнить восстановление системных файлов, а восстановление хранилища компонентов (с последующим повторным запуском sfc) не помогло решить проблему, вы можете просмотреть, какие именно системные файлы были повреждены, обратившись к журналу CBS.log. Для того, чтобы экспортировать нужные сведения из журнала в текстовый файл sfc на рабочем столе, используйте команду:
findstr /c:"[SR]" %windir%\Logs\CBS\CBS.log > "%userprofile%\Desktop\sfc.txt"
Также, по некоторым отзывам, проверка целостности с помощью SFC в Windows 10 может обнаруживать повреждения сразу после установки обновления с новой сборкой системы (без возможности исправить их, не установив новую сборку «начисто»), а также для некоторых версий драйверов видеокарт (в данном случае ошибка находится для файла opencl.dll. Если что-то из этих вариантов случилось и у вас, возможно, не следует предпринимать никаких действий.
Все способы:
- Шаг 1: Использование SFC
- «Защита ресурсов Windows не обнаружила нарушений целостности»
- «Программа защиты ресурсов Windows обнаружила поврежденные файлы и успешно их восстановила»
- «Защита ресурсов Windows обнаружила поврежденные файлы, но не может восстановить некоторые из них»
- «Защита ресурсов Windows не может выполнить запрошенную операцию»
- «Защите ресурсов Windows не удается запустить службу восстановления»
- «В данный момент выполняется другая операция обслуживания или восстановления. Дождитесь ее завершения и повторно запустите SFC»
- Сканирование через SFC в среде восстановления
- Шаг 2: Использование DISM
- Восстановление DISM
- Вопросы и ответы: 1
Шаг 1: Использование SFC
SFC — один из стандартных консольных инструментов, при помощи которого можно запустить проверку системных файлов на наличие или отсутствие ошибок. Известна эта утилита даже не самым опытным пользователям, поскольку ее часто рекомендуют использовать для решения распространенных неполадок с работой Windows 11. Для взаимодействия с ней понадобится открыть «Командную строку» или «Терминал» от имени администратора и ввести соответствующую команду. В некоторых случаях будет предложено перезапустить ОС и на старте следующего сеанса продолжить сканирование. Это случается, если проверяемые файлы сейчас задействованы операционной системой. Информацию о базовой работе с утилитой ищите в другой статье на нашем сайте по ссылке ниже — в этом же материале будет рассмотрено именно решение ошибок, связанных с утилитой, и восстановление поврежденных файлов, а не их проверка.
Подробнее: Проверка целостности системных файлов через SFC в Windows 11

Сама процедура сканирования занимает от нескольких минут до часа и зависит от скорости чтения накопителя, количества файлов и критичности их повреждения. В результате на экране может появиться ряд разных сообщений, описывающих то, с чем столкнулась утилита. Каждое из них будет детально разобрано далее, чтобы вы понимали, какой алгоритм действий будет следующим.
«Защита ресурсов Windows не обнаружила нарушений целостности»
Если по завершении сканирования вы получаете информацию о том, что 100% файлов прошли проверку, а также есть сообщение «Защита ресурсов Windows не обнаружила нарушений целостности», значит, восстановление системных файлов не требуется. Можете попробовать найти другие варианты решения своей проблемы, если за этим и запускали проверку целостности. Предлагаем ввести свой запрос на нашем сайте, поскольку большинство популярных ошибок в Windows 11 уже были разобраны нашими авторами.
«Программа защиты ресурсов Windows обнаружила поврежденные файлы и успешно их восстановила»
В этом случае проверка тоже достигает 100% и никаких ошибок в ходе не возникает. Нарушения целостности были обнаружены, но восстановлены при помощи SFC. Это означает, что вы можете попробовать перезагрузить компьютер и проверить, была ли исправлена та самая ошибка, из-за которой вы и запускали утилиту.

«Защита ресурсов Windows обнаружила поврежденные файлы, но не может восстановить некоторые из них»
Такое сообщение чаще всего появляется при повреждении файлов хранилища компонентов, которые не могут быть восстановлены при помощи SFC. Для них используется утилита DISM, поэтому понадобится продолжить восстановление, используя в «Командной строке» / «Терминале» уже ее. Можете перейти к Шагу 2 этого материала, чтобы получить информацию по данному инструменту.
«Защита ресурсов Windows не может выполнить запрошенную операцию»
Ситуация с появлением данного сообщения, скорее всего, связана с тем, что некоторые компоненты функционируют не совсем корректно. Сюда относятся и временные файлы, создаваемые самой операционной системой. Сначала мы бы советовали выполнить запуск в безопасном режиме с поддержкой «Командной строки» и повторно запустить сканирование через SFC.
Подробнее: Безопасный режим в Windows

Параллельно с этим или уже после повторной попытки запуска SFC проверьте наличие важных системных временных файлов, связанных с самой утилитой. Для этого откройте «Проводник» любым удобным для вас методом, перейдите по пути C:\Windows\WinSxS\Temp, найдите каталоги с названием «PendingDeletes» и «PendingRenames». При их отсутствии включите отображение скрытых файлов и папок и повторите поиск.
Подробнее: Отображение скрытых файлов и папок в ОС Windows 11

Если каталоги так и не появились, значит, предварительно понадобится запустить проверку жесткого диска на наличие ошибок. Обычно это делается через консольную утилиту, но есть и другие методы. Если вам необходимы подсказки по данной теме, воспользуйтесь ссылкой на тематический материал ниже.
Читайте также: Проверка жесткого диска на наличие ошибок

«Защите ресурсов Windows не удается запустить службу восстановления»
В первую очередь при появлении подобного сообщения убедитесь в том, что вы запускаете консоль от имени администратора. При поиске приложения в «Пуске» справа есть соответствующая опция, поэтому ее нужно обязательно использовать, иначе сканирование не будет начато по причине отсутствия необходимых привилегий.

Для работы SFC в текущем сеансе еще обязательно должна быть активирована служба установщика Виндовс. Обычно она включается автоматически при обращении, но этого может не произойти. Тогда службу надо включить самостоятельно и уже после этого восстанавливать целостность системных файлов.
- Для этого откройте «Пуск», найдите «Службы» и запустите данное стандартное приложение.
- В списке найдите «Установщик Windows» и дважды щелкните по этой службе левой кнопкой мыши, чтобы открыть ее свойства.
- Нажмите «Запустить» для включения службы. Ожидайте появления информации об успехе действия, после чего повторно обратитесь к консоли и запустите SFC.



«В данный момент выполняется другая операция обслуживания или восстановления. Дождитесь ее завершения и повторно запустите SFC»
Это последнее из всех типов сообщение, которые могут появиться при работе с SFC. Означает, что сейчас в Windows 11 активен процесс, который не может быть выполнен параллельно с проверкой целостности системных файлов. Чаще всего это связано с тем, что сейчас операционная система скачивает или устанавливает очередное обновление. Мы советуем дождаться его завершения и перезагрузить компьютер, после чего снова запустить сканирование.

Если ошибка не пропадает, можно завершить мешающие процессы вручную, чтобы снять все операции обслуживания и восстановления. Для этого понадобится выполнить ряд действий, удаляя активные процессы и останавливая службы.
- Сначала щелкните правой кнопкой мыши по «Пуску» и из появившегося контекстного меню выберите «Диспетчер задач».
- Перейдите на вкладку «Подробности» и найдите службу «TiWorker.exe» или «Windows Modules Installer Worker». Выделите такую службу левой кнопкой мыши и нажмите по «Снять задачу».
- Уже сейчас можно проверить работу SFC или перейти в «Службы», чтобы дополнительно обезопаситься от выполнения конфликтных процессов. Вам нужно найти «Установщик модулей Windows» и «Центр обновления Windows».
- По каждой из этих служб щелкните дважды ЛКМ и выберите действие «Остановить».



Сканирование через SFC в среде восстановления
Если у вас наблюдаются проблемы с запуском операционной системы и есть подозрение, что связано это с повреждением системных файлов, можно использовать утилиту SFC в среде восстановления. В ней тоже запускается консоль, откуда выбирается раздел жесткого диска с установленной ОС и при помощи одной команды с дополнительными аргументами запускается как проверка целостности файлов, так и их дальнейшее восстановление.
Подробнее: Проверка целостности системных файлов через SFC в среде восстановления

Шаг 2: Использование DISM
В Windows есть отдельное хранилище системных файлов с оригинальными версиями всех системных компонентов. Оно нужно для подмены поврежденных или удаленных файлов и используется при восстановлении через утилиту SFC. Если это хранилище тоже оказалось повреждено, понадобится использовать другое средство, предназначенное конкретно для его восстановления. Для использования DISM потребуется подключение к интернету, чтобы получать данные с сервера «Центра обновления Windows». Информацию про основы запуска DISM вы найдете в материале ниже.
Подробнее: Проверка целостности системных файлов Windows 11 через DISM

В приведенном выше материале разбирается исключительно команда DISM.exe /Online /Cleanup-image /Restorehealth, которая нужна для проверки и восстановления компонентов хранилища. Обычно ее достаточно для решения большинства проблем, но сама проверка может занять много времени, что надо учитывать перед ее запуском.
Вместе с этим есть и команда DISM.exe /Online /Cleanup-Image /CheckHealth, которая отвечает только за проверку целостности хранилища. Конечно, этот процесс будет выполнен быстрее и необходим исключительно для того, чтобы понять, есть ли какие-то ошибки и требуется ли дальнейшее восстановление.
Команда DISM.exe /Online /Cleanup-Image /ScanHealth тоже применяется исключительно для получения сведений. Отвечает за анализ уровня целостности и возникновения разных ошибок. По времени займет больше, чем выполнение предыдущей операции, но тоже без восстановления поврежденных компонентов.
Восстановление DISM
Очень редко, но все же случаются ситуации, когда обратиться к DISM не получается и не работает даже онлайн-восстановление всех необходимых файлов. В таком случае можно обойтись без переустановки Windows, но придется восстанавливать сам DISM вручную, используя один из двух доступных методов.
Восстановление в Windows
Если доступ к графической оболочке Windows 11 все еще возможен, вы можете попробовать наладить работу DISM в стандартном сеансе, используя несколько файлов и программ. Это поможет вам найти оригинальные файлы операционной системы и вернуть их в рабочий вид.
- Воспользуйтесь ссылкой ниже, чтобы скачать «Помощник по установке Windows 11», через который нужно создать ISO-образ с системой и сохранить его на компьютер. Есть вариант и загрузки образа диска с этого же сайта, если такой вариант покажется вам более уместным. Единственное условие — вам надо получить ISO c чистой Windows 11 без модификаций, то есть лицензионную сборку.
- После получения образа на свой компьютер смонтируйте его в виртуальный привод при помощи стандартных средств Windows 11 или через сторонние программы, отталкиваясь от своих предпочтений и ранее используемых средств. Находясь в «Этот компьютер», щелкните по смонтированному образу ПКМ и выберите пункт «Открыть в новом окне» из контекстного меню.
Подробнее: Открытие ISO-файлов в Windows 11
- Вам нужно открыть папку «Sources», внутри которой будет расположен файл «install.wim» или «install.esd». Запомните формат файла, поскольку далее это пригодится при восстановлении DISM.
- То же самое нужно сделать с буквой виртуального привода, которая была присвоена образу. Запомните ее, отыскав информацию через «Этот компьютер» или в программе для работы с ISO.
- Далее обязательно запустите «Командную строку» или «Терминал» от имени администратора, иначе следующие команды не сработают.
- Введите
DISM /Get-WimInfo /WimFile:E:\sources\install.esdилиDISM /Get-WimInfo /WimFile:E:\sources\install.wim, отталкиваясь от того, какой формат у файла в расположении. Букву в пути этой команды замените на присвоенную диску. После активации команды ниже вы увидите индексы для разных редакций Windows 11 (Home, Pro или Enterprise). Запомните индекс той редакции, которая установлена у вас сейчас. - После этого введите
Dism /Get-WimInfo /WimFile:E:\sources\install.esd:индекс /limitaccessилиDism /Get-WimInfo /WimFile:E:\sources\install.wim:индекс /limitaccess. Замените букву диска и индекс на необходимые данные, которые вы узнали ранее.
Скачать Windows 11 с официального сайта







Использование среды восстановления
Выше вы уже получили информацию о том, как работать с SFC в режиме восстановления. Примерно это же относится и к DISM, поскольку сейчас тоже понадобится обращаться к консоли. Выполним замену тех файлов, работать с которыми не получается в активном сеансе Windows 11. Однако для начала произведите несколько подготовительных действий:
- Вам нужно заранее скачать ISO-образ именно с той версией Windows 11, которая сейчас установлена на вашем компьютере и нуждается в восстановлении, иначе ничего не сработает. Этот образ надо записать на флешку и оставить ее подключенной компьютеру.
Подробнее: Создание загрузочной флешки с Windows 11
- Для открытия среды восстановления в Windows 11 используйте ссылку ниже. В этой инструкции найдите информацию о том, как работать с
diskpart, чтобы определить букву диска и подключенной флешки. По окончании выйдите изdiskpartкомандойexit, чтобы продолжить дальнейшее восстановление.Подробнее: Запуск среды восстановления в Windows 11
- В тот самом виртуальном приводе, о котором мы говорили выше (шаг 4 раздела «Восстановление в Windows»), найдите файл «Install» и запомните его формат, поскольку мы далее будем снова использовать его при работе с консолью.
Теперь, когда все компоненты для восстановления готовы, а также получена основная информация для будущих команд, в консоли, запущенной в среде восстановления, введите команду Dism /Get-WimInfo /WimFile:D:\sources\install.esd или Dism /Get-WimInfo /WimFile:D:\sources\install.wim, заменив букву флешки на определенную через diskpart.
Эта команда отобразит все индексы редакций Windows 11, доступных в этом установщике. Вы должны запомнить ту цифру, которая соответствует редакции, установленной на вашем компьютере.

После этого используйте команду Dism /Image:C:\ /Cleanup-Image /RestoreHealth /Source:D:\sources\install.esd:индекс или Dism /Image:C:\ /Cleanup-Image /RestoreHealth /Source:D:\sources\install.wim:индекс. В этом случае C — буква жесткого диска, которую мы определили через DiskPart, D — буква флешки, а индекс — та самая цифра редакции.

Процесс восстановления займет длительное время, а если у вас возникнут какие-то проблемы со считыванием команд, еще раз внимательно прочитайте все инструкции. Убедитесь в том, что буквы раздела жесткого диска и флешки указаны верно, выбран правильный формат файла «Install», а также сам индекс и заранее загруженный ISO-файл с образом. Если все условия соблюдены, восстановление пройдет успешно и вы сможете загрузить Windows 11 в штатном режиме для дальнейшей работы.
Наша группа в TelegramПолезные советы и помощь
В этой публикации, друзья, рассмотрим, как восстановить целостность системных файлов Windows 11. Мы коснёмся только темы восстановления целостности системных файлов в среде работающей Windows 11 или когда хотя бы есть доступ к её среде восстановления. Если же у вас ситуация такая, что компьютер не загружается, и нет доступа к среде восстановления Windows 11, вам необходимо загрузиться с аварийного WinPE и испробовать способы решения проблемы с помощью его инструментария. Для этой ситуации у нас специально написана статья «Восстановление целостности системных файлов Windows с помощью WinPE 10-8 Sergei Strelec». Ну а если ваша Windows 11 хоть как-то загружается, давайте работать в ней – запускать средство проверки системных файлов и при необходимости восстанавливать хранилище их эталонных образцов, а в крайнем случае — обновлять операционную систему.
Для начала, друзья, небольшой ликбез о том, что являет собой операция восстановления целостности файлов Windows 11, и зачем она нужна. Это доставшаяся Windows 11 в наследство от версий-предшественниц операция восстановления корректности работы Windows и её отдельного функционала. Осуществляется путём замены повреждённых или отсутствующих системных файлов их эталонными образцами из специального хранилища системных компонентов. Восстановление целостности файлов Windows выполняется в рамках их проверки консольным средством SFC.exe, работающим из-под командной строки или PowerShell. Специальная команда этого средства сканирует системные каталоги Windows на предмет выявления повреждённых или отсутствующих файлов и заменяет их целостными образцами из хранилища системных компонентов — папки «WinSxS» внутри папки «Windows» на диске С. Может быть так, что и само хранилище повреждено, и тогда его придётся восстанавливать с помощью другого консольного средства DISM, также работающего из-под командной строки или PowerShell. Но зачем нужно восстанавливать целостность файлов Windows?
Если Windows давно установлена на компьютере, возможно, даже обновлялась с предшествующих версий, велика вероятность того, что какие-то её функции работают некорректно, могут вовсе не работать, либо же система тормозит или глючит. Происходит это из-за того, что со временем в результате сбоев Windows, работы стороннего ПО, действий самих пользователей файлы операционной системы повреждаются или уничтожаются. Ну и, конечно же, целостность системных файлов уязвима перед вирусными атаками. На случай повреждения целостности системных файлов лучше регулярно создавать точки восстановления или резервные копии с рабочим состоянием Windows 11. В случае каких проблем сможем откатиться к точке или резервной копии и гарантировано восстановить работоспособность Windows 11. Но если проблема настигла, а у нас не создано ни точки восстановления, ни резервной копии, перед тем, как прибегнуть к радикальному способу решения нашей проблемы – возврату системы в исходное состояние или вообще полной переустановке, можно попробовать выполнить операцию восстановления целостности системных файлов. Давайте же посмотрим, как она выполняется.
Итак, друзья, для выявления отсутствующих или поврежденных важных файлов и их восстановления современные системы Windows и, в частности, Windows 11 предусматривают штатное средство проверки системных файлов SFC.exe, работающее из-под командной строки или PowerShell. Если средство найдёт проблемы, оно устранит их путём замены повреждённых или отсутствующих файлов Windows целостными образцами. Но средство может и не устранить проблемы, и тогда нам придётся дополнительно кое-что предпринять. Но, давайте обо всём по порядку. В Windows 11 с консольными средствами мы можем работать в современном терминале Windows Terminal. Давайте из системного поиска запустим терминал с правами администратора.
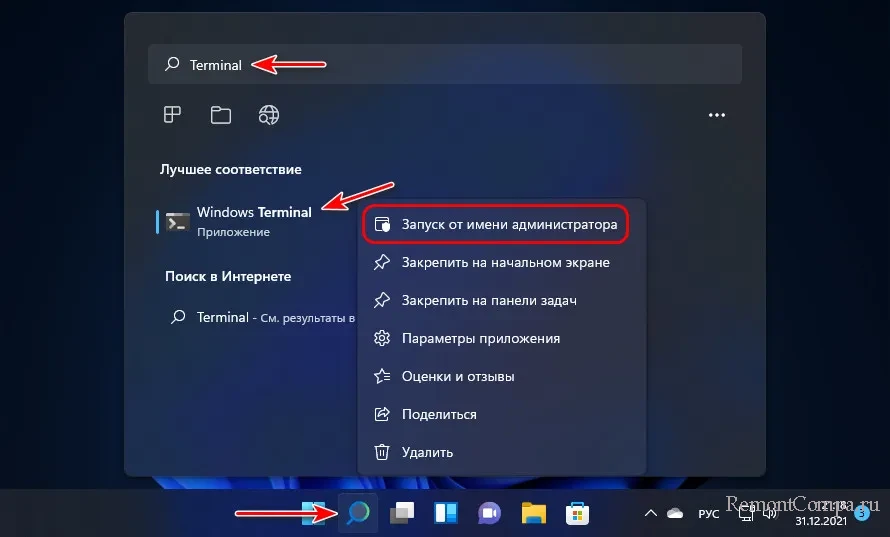
И введём команду SFC.exe для запуска проверки системных файлов:
sfc /scannowВводим и жмём Enter.

Ожидаем завершения проверки. И далее действуем в зависимости от результатов проверки.
Если средство SFC.exe выявит повреждённые или отсутствующие файлы и восстановит их, тогда оно уведомит нас об успешном выполнении операции так:
«Программа защиты ресурсов Windows обнаружила повреждённые файлы и успешно их восстановила»
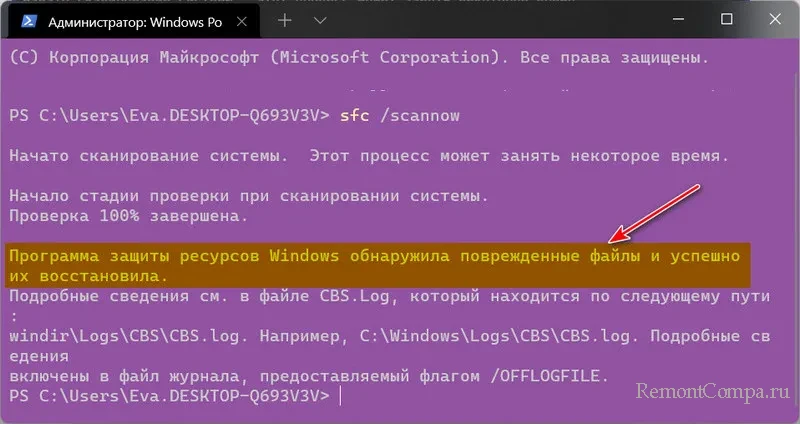
Это значит, что средство безукоризненно выполнило своё предназначение, и если после этого не последует результат, значит, причина проблемы кроется в ином, не в повреждённых или отсутствующих системных файлах.
Средство SFC.exe может окончить свою работу и с другими результатами. Уведомление может быть такого плана:
«Защита ресурсов Windows не обнаружила нарушений целостности»
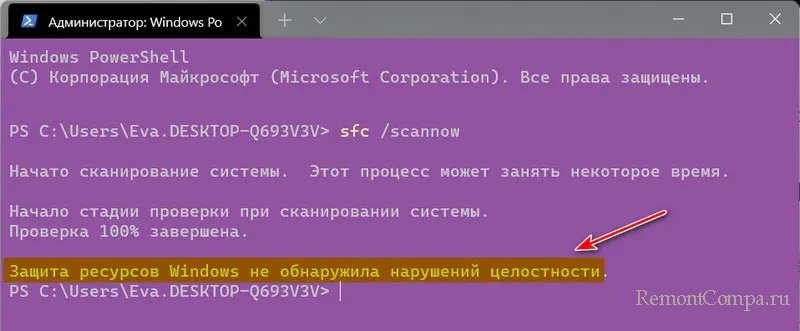
В таком случае, возможно, причина проблемы кроется в ином, не в повреждённых или отсутствующих системных файлах. Но на всякий случай можно прибегнуть к обновлению Windows 11, возможно, оно решит нашу проблему, и об этом мы будем говорить далее.
По итогам запуска средства SFC.exe можем получить такое уведомление:
«Программа защиты ресурсов Windows обнаружила повреждённые файлы, но не может восстановить некоторые из них»
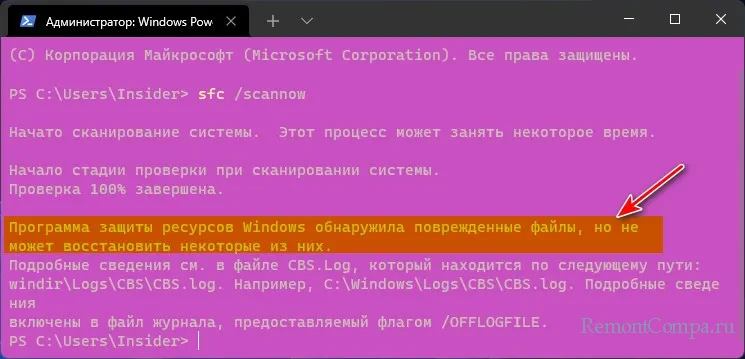
Это значит, что средство диагностировало факт наличия повреждённых или отсутствующих файлов, но оно не может заменить их целостными образцами. Поскольку хранилище их повреждено. Это хранилище нужно восстановить, сделать это можно с помощью определённой команды консольного средства DISM. Эта команда задействует центр обновления Windows 11 и с его помощью восстановит хранилище. С DISM мы также можем работать как с помощью командной строки, так и PowerShell. И коль PowerShell является профилем по умолчанию в терминале Windows 11, давайте работать через PowerShell. Запускаем от имени администратора Windows Terminal. Вводим команду PowerShell:
Repair-WindowsImage -Online -RestoreHealthНажимаем Enter. По итогам этой команды через время получим отчёт о состоянии хранилища системных файлов, где в графе «ImageHealthState» будет указан один из статусов:
- «Healthy» (исправно),
- «Repairable» (пригодно для восстановления),
- «Non-repairable» (не подлежит восстановлению).
Если имеем статус «Healthy», это означает, что хранилище системных файлов восстановлено.
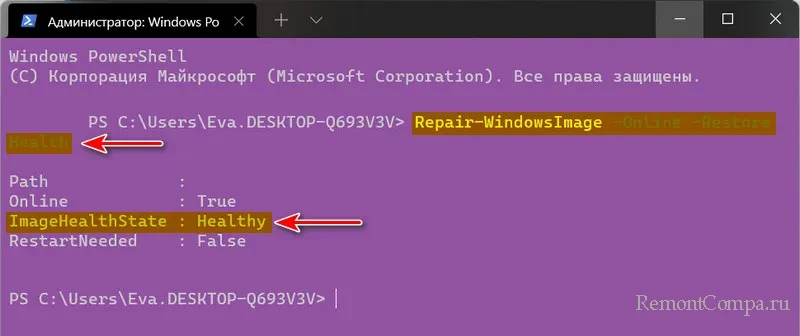
Теперь запускаем проверку системных файлов (вводим в терминал команду sfc /scannow) по новой.
Примечание: друзья, восстановить хранилище системных файлов можно не только с помощью консольных средств, но юзабильным способом – с помощью программы Dism++. Этот способ у нас детально описан в статье «Восстановление повреждённого хранилища компонентов Windows с помощью программы Dism++». Можете попробовать этот способ, если способ с PowerShell не помог.
Если случится так, что ни приведённая команда PowerShell, ни Dism++ не смогут восстановить хранилище системных компонентов, можно прибегнуть к восстановлению хранилища из дистрибутива Windows 11. Для этого нам потребуется скачать установочный ISO Windows 11. Далее мы двойным кликом подключаем ISO-образ для отображения в проводнике.
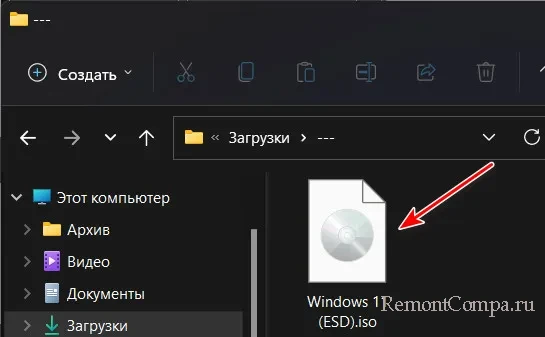
Смотрим, какая буква присвоена подключённому ISO в проводнике.
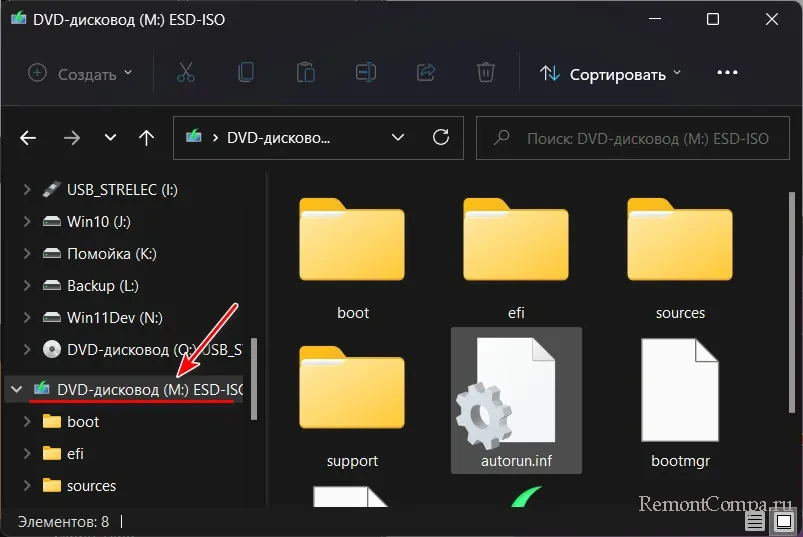
Затем запускаем от имени администратора Windows Terminal и вводим команду PowerShell типа:
Repair-WindowsImage -Online -RestoreHealth -Source M:\sources\install.esdГде вместо M каждый подставляет свою букву диска подключённого образа. Вводим команду и нажимаем Enter. По итогу операции, если хранилище системных файлов восстановится, об этом будет свидетельствовать статус «Healthy» в графе «Image Health State».
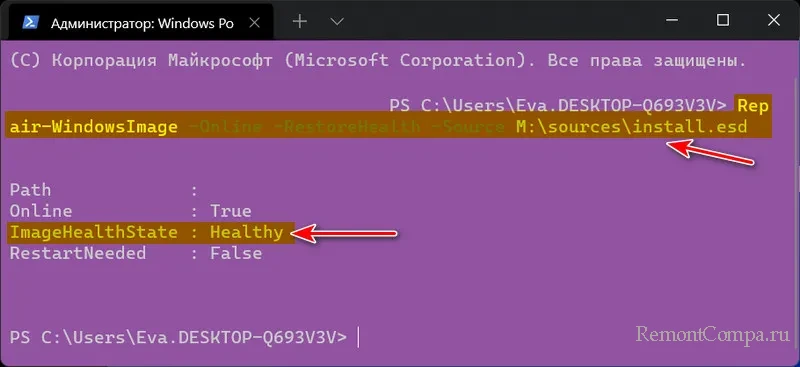
После этого вновь запускаем проверку системных файлов (вводим в терминал команду sfc /scannow).
Друзья, что ещё можно предпринять, если ничего из предложенного не работает? Может быть так, что хранилище системных файлов не повреждено, но операционная система не может получить к нему доступ. Можно попробовать перезагрузить компьютер и запустить средство SFC.exe вновь. И можно ещё попробовать запустить средство SFC.exe после отключения быстрого запуска Windows 11 или в безопасном режиме Windows 11. Если результат безуспешен, тогда, опять же, можно попробовать обновление Windows 11, о котором мы будем говорить впредь.
И ещё один вариант, как средство SFC.exe может окончить свою работу – уведомлением:
«Защита ресурсов Windows не может выполнить запрошенную операцию»
Это может означать, что повреждено само средство проверки системных файлов или в процессе его доступа к хранилищу системных файлов происходит сбой. В таком случае можно попробовать все способы, которые описаны для предыдущей ситуации. И ещё можно попробовать запустить проверку диска С на наличие ошибок файловой системы, это одна из причин, почему могут не работать системные функции. На диске С в проводнике в контекстном меню жмём «Свойства».
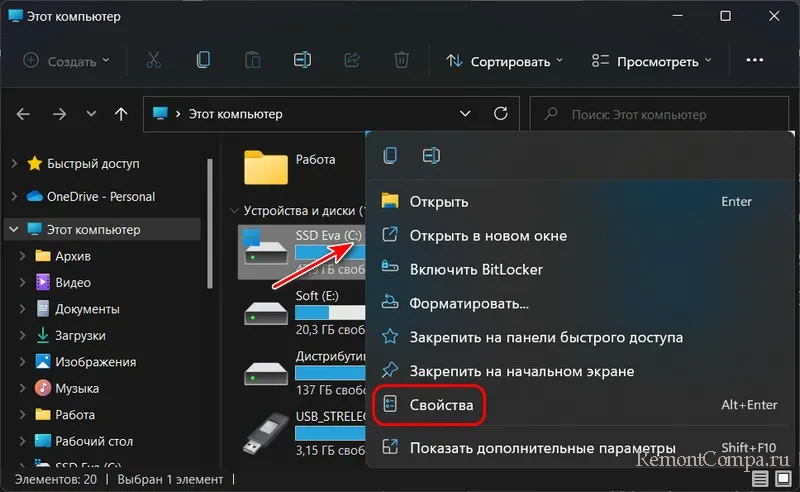
Идём во вкладку «Сервис». В блоке «Проверка на наличие ошибок» жмём «Проверить» и дожидаемся выполнения этой операции.
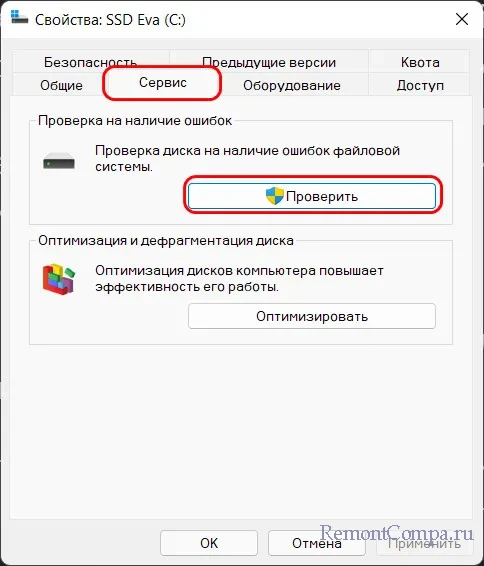
Потом снова запускаем проверку системных файлов (вводим в терминал команду sfc /scannow). Если ничего не выходит после всего этого, тогда остаётся только обновление Windows 11.
Примечание: друзья, с помощью бесплатной программы-твикера WinUtil можно выполнить комплексную проверку, включающая проверку файловой системы диска С средством Chkdsk и проверку целостности системных файлов средством Sfc с восстановлением хранилища компонентов. Это автоматизированная проверка, она запускается в пару кликов.
И ещё, друзья: любые системные и программные сбои могут быть спровоцированы проблемными секторами HDD или ячейками SSD. Выполните на всякий случай диагностику жёсткого диска, чтобы либо убедиться, что он исправен, либо обнаружить неполадки и, вовремя заменив диск, предотвратить потерю ценной информации.
К повреждению системных файлов могут приводить проблемные обновления Windows. Если средству восстановления файлов не удаётся решить проблему, возможно, поможет удаление последних обновлений Windows 11.
Если ни один из предлагаемых выше способов не помог устранить проблему, вызванную нарушением целостности системных файлов, можно прибегнуть к обновлению Windows 11 через запуск программы установки в составе установочного образа. Такой процесс обновления мы используем для обновления современных Windows – Windows 10 и 11 – до актуальной версии и сборки. В этом процессе происходит обновление, а, соответственно, замена системных файлов. И такое обновление может принести решение проблем, спровоцированное повреждёнными или отсутствующими исходными системными файлами. При таком обновлении мы не теряем никакие свои данные – ни пользовательский профиль, ни системные настройки, ни файлы на диске С, ни установленные программы.
Для обновления нам потребуется установочный ISO Windows 11. Сейчас на дату написания статьи актуальна только первая версия Windows 11 — 21H2, но впредь могут быть более новые версии. И тогда, если у нас более старая версия Windows 11, она обновится до актуальной. Ничего принципиально значимого массово в этом нет, но, возможно, конкретная версия Windows 11 важна для кого-то в отдельном порядке. И таким пользователям, соответственно, необходимо найти в сети установочный ISO Windows 11 той версии, которая им нужна. Мы же просто обновимся до актуальной версии Windows 11. Если у вас компьютер соответствует системным требованиям Windows 11, качайте её ISO-образ с сайта Microsoft. Подключайте его двойным кликом для отображения в проводнике. Запускайте файл setup.exe.
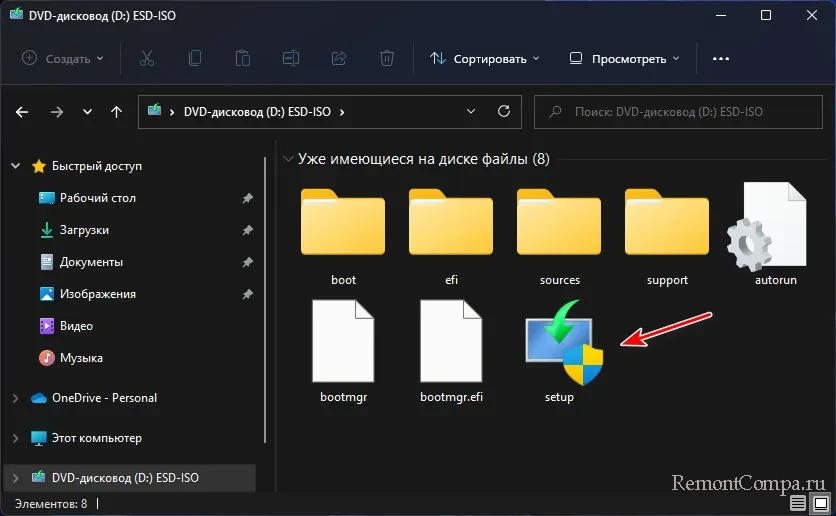
И следуйте процессу установки обновления системы.
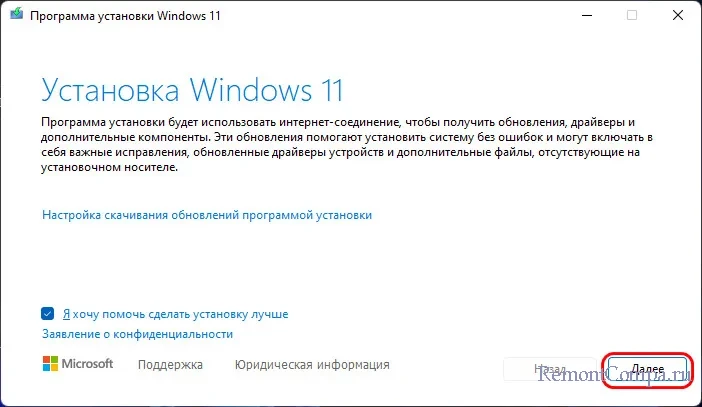
Если этот процесс будет проходить на компьютере, который не отвечает требованиям Windows 11, всё застопорится на этапе указания несовместимых компонентов.
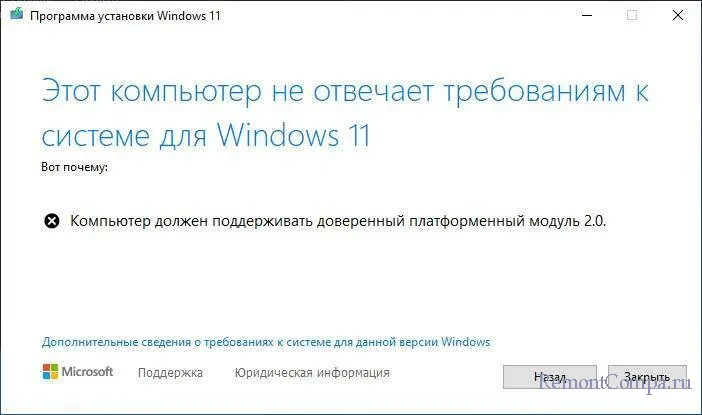
Друзья, если ваш компьютер не отвечает требованиям Windows 11, для её обновления необходимо использовать кастомную утилиту Universal MediaCreationTool с GitHub.
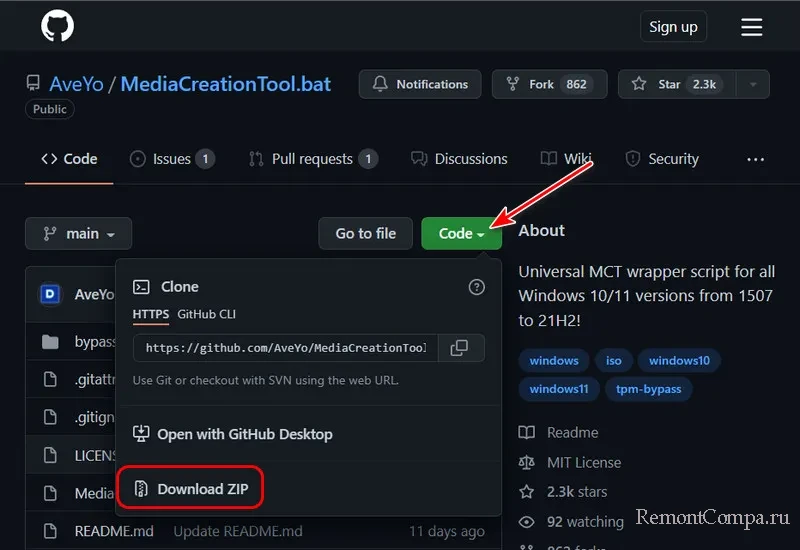
В скачанном архиве этой утилиты запускаем файл сценария MediaCreationTool.bat.
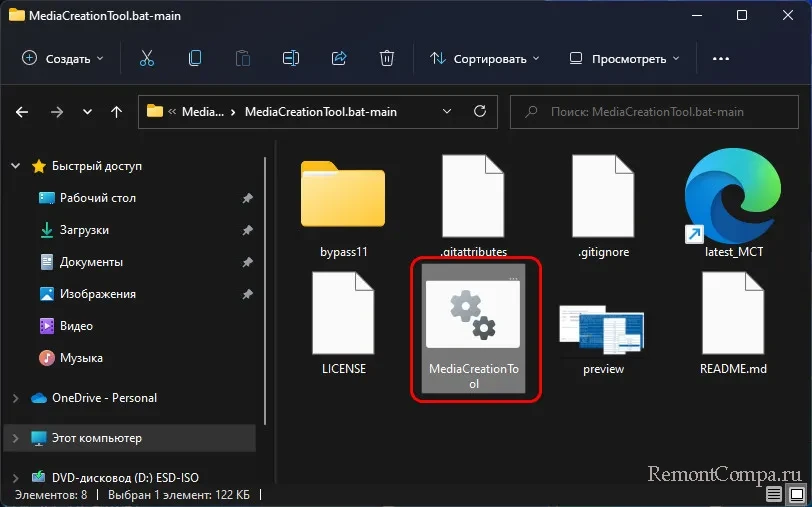
В запустившемся сценарии выбираем «11».
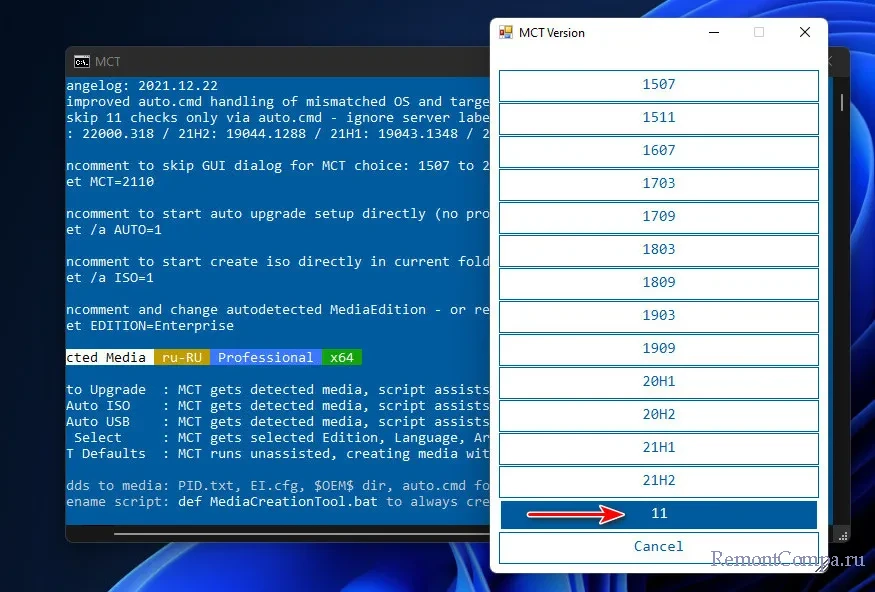
Далее – «Auto Upgrade».
И далее в обоих случаях следуем процессу установки обновления Windows 11.
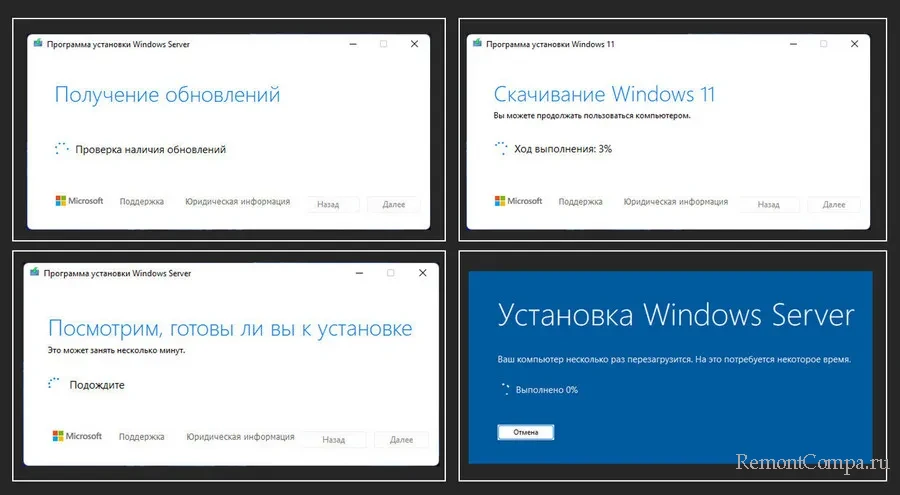

Также можно попробовать обновить Windows с установочного носителя операционной системы, выполнив не привычную её установку, а обновление. Для этого обновление нужно выбрать на этапе выбора типа установки Windows.
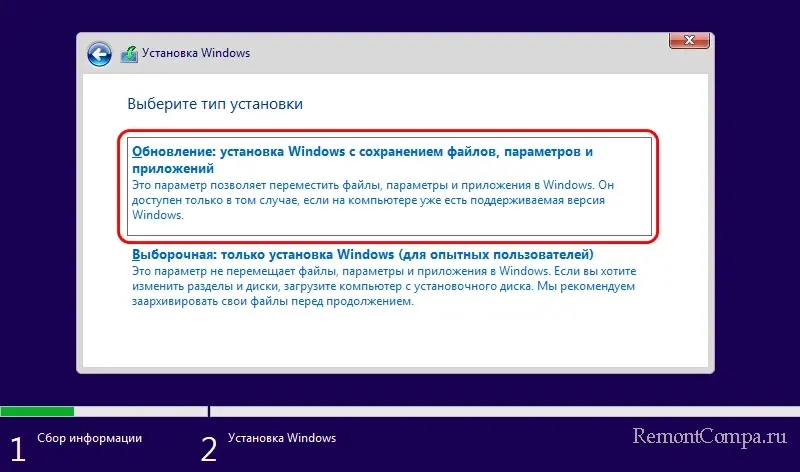
Правда, такое обновление не всегда будет работать.
Если Windows 11 не загружается, но загружается её среда восстановления, выполнить восстановление целостности системных файлов можно в этой среде. При проблемах с системой она может сама запускаться. Также эту среду можно запустить на экране блокировки, удерживая клавишу Shift и нажимая кнопку «Перезагрузка».
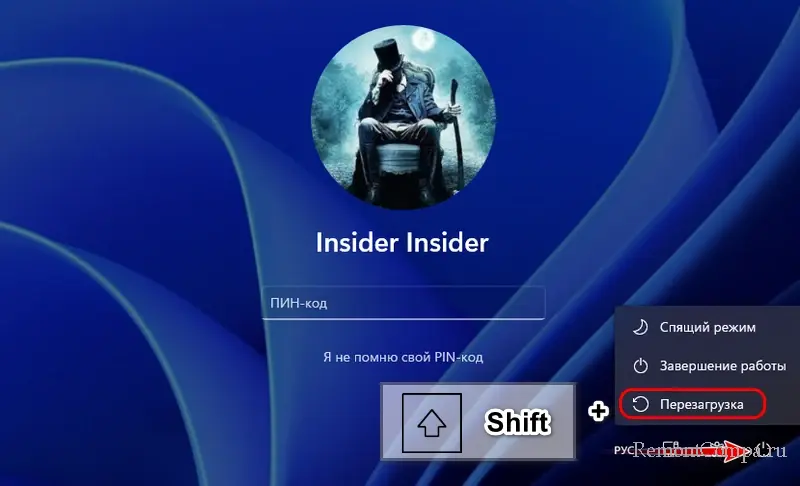
В среде восстановления выбираем «Поиск и устранение неисправностей».
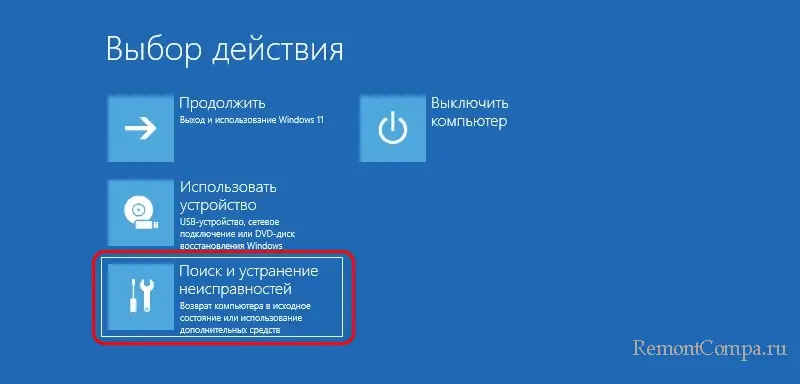
Жмём «Дополнительные параметры».
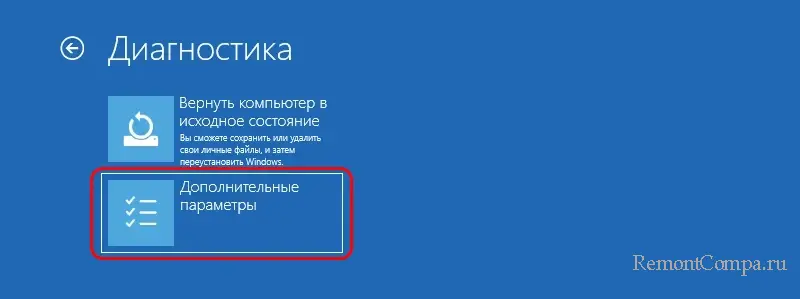
Выбираем командную строку.
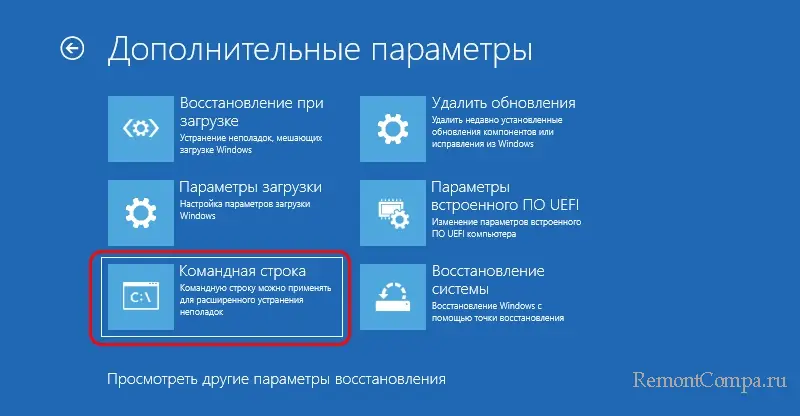
И вводим команду:
sfc /scannow