Applies ToWindows 10 Windows 8.1 Windows 7
Средство записи действий (вызываемое средством записи действий в Windows 7) — это программа, которая поможет вам устранить неполадки на вашем устройстве, записав точные шаги, которые вы сделали после возникновения проблемы. Затем вы можете отправить эту запись специалисту службы поддержки, чтобы помочь им выявить проблему.
Примечания:
-
Средство записи действий не записывает вводимый вами текст (например, пароль), за исключением функциональных клавиш и сочетаний клавиш.
-
Некоторые программы (например, игры в полноэкранном режиме) не могут быть описаны точно.
Запись и сохранение действий на компьютере
-
Чтобы открыть средство записи действий, нажмите Start кнопку «Пуск», а затем выберите пункт стандартные программы для Windows > запись действий (в Windows 10) или стандартные > действия средства записи задач (в Windows 7 или Windows 8,1).
-
Выберите Начать запись.
-
Чтобы воспроизвести проблему, которую вы пытаетесь диагностировать, выполните действия, описанные ниже. Вы можете приостановить и возобновить запись в любое время.
-
(Необязательно) Во время записи, выберите Добавить комментарий, с помощью мыши выделите часть экрана, в которую требуется добавить комментарий, введите комментарий, а затем нажмите OK.
-
Когда все будет готово, нажмите Остановить запись.
-
Проверьте запись шагов, которые вы хотите, чтобы убедиться, что он отображается. Нажмите Сохранить, введите имя ZIP-файла, выберите, куда следует сохранить его, а затем нажмите Сохранить. Теперь можно прикрепить и отправить этот ZIP-файл специалисту, который помогает вам устранить проблему на вашем компьютере. Его можно просмотреть в любом веб-браузере.
Настройка параметров
-
В средстве записи действий нажмите стрелку вниз около кнопки справки, а затем выберите элемент Параметры.
-
Можно внести следующие изменения:
-
Расположение выходных данных. Если вы не хотите получать запрос на расположение и имя файла каждый раз при сохранении файла, нажмите кнопку Обзор, чтобы установить расположение и имя файла по умолчанию.
-
Разрешить снимки экрана. Выберите Нет, если вы не хотите делать снимки экрана, например, если на экране могут отображаться личные сведения, которые вы не хотите разглашать. Приложение по-прежнему будет записывать текстовое описание ваших действий.
-
Количество последних снимков экрана для хранения. Значение по умолчанию — 25 снимков. Если вам необходимо записать больше снимков, увеличьте это количество.
Примечание: Все параметры, которые вы настраиваете здесь, являются временными. Они вернутся к значениям по умолчанию после того, как вы закроете и снова откроете программу.
-
Нужна дополнительная помощь?
Нужны дополнительные параметры?
Изучите преимущества подписки, просмотрите учебные курсы, узнайте, как защитить свое устройство и т. д.
Иногда при появлении каких-либо ошибок в Windows 11, Windows 10 или других версиях системы начинающему пользователю бывает сложно дистанционно объяснить ситуацию, свои действия и суть проблемы. Для таких случаев в Windows предусмотрено встроенное Средство записи действий.
В этой инструкции подробно о том, как использовать Средство записи действий для того, чтобы поделиться своим действиями со специалистом для помощи в решении проблем с компьютером, об особенностях работы утилиты в последних версиях ОС и дополнительная информация, которая может оказаться полезной.
Запуск Средства записи действий
Средство записи действий Windows может быть запущено несколькими способами:
И, наконец, можно использовать исполняемый файл psr.exe, находящийся в системной папке C:\Windows\System32.
Использование Средства записи действий
В зависимости от версии Windows, внешний вид окна Средства записи действий отличается:
- В Windows 11 текущей версии окно на английском языке (возможно, в будущем это будет исправлено):
- В Windows 10 интерфейс русскоязычный и в нём присутствует дополнительная кнопка «Добавить комментарий».
Независимо от используемой версии, порядок использования будет одинаков и в упрощенном варианте состоит из следующих шагов:
- Нажмите кнопку «Начать запись» (Start record).
- Выполняйте действия, которые хотите записать, чтобы продемонстрировать возникшую проблему.
- В процессе вы можете приостановить запись (Pause Record) и продолжить запись (Resume Record).
- По завершении нажмите «Остановить запись» (Stop & Review), откроется окно с просмотром записанных действий и скриншотами. Часть содержимого окна будет на английском языке, но это не скажется на ценности данных.
- Нажмите кнопку «Сохранить» (Save) и укажите место сохранения файла.
- Будет сохранен ZIP-архив, который можно переслать помощнику для ознакомления. Внутри архива — единственный файл .mht, содержащий текстовое описание ваших действий и их скриншоты.
Дополнительные возможности при записи действий и отличия версии Windows 11 и Windows 10:
- В процессе записи действий в Windows 10 вы можете нажать кнопку «Добавить комментарий», выделить какой-то элемент, на который нужно обратить внимание и дать текстовое описание с какими-либо важными подробностями.
- В Windows 11 комментарии к каждому шагу можно добавить перед сохранением, после нажатия кнопки «Stop & Review».
Настройки

Для открытия параметров Средства записи действий в Windows 11 используется кнопка «Settings», а в Windows 10 — нажатие по кнопке с изображением знака вопроса и выбор пункта «Параметры». В параметрах мы можем настроить:
- Место сохранения файла ZIP с файлом MHT, содержащим записанные действия. Если его указать в Параметрах, файл будет сохраняться в указанное расположение сразу после нажатия кнопки «Стоп», без предварительного просмотра.
- Включить или отключить снимки экрана, а также указать их максимальное число.
В Windows 11 я не рекомендовал бы указывать место сохранения, поскольку это лишит возможности добавлять свои комментарии к действиям перед сохранением.
Просмотр записанных действий

Файл MHT с записанными действиями можно просмотреть в браузере Internet Explorer или Microsoft Edge. Важный момент: в Microsoft Edge не показываются картинки в записанных действиях, чтобы они отображались, выполните следующие шаги:
- Зайдите в Меню Edge (три точки справа вверху окна браузера), откройте «Настройки» и перейдите на страницу настроек «Браузер по умолчанию».
- В пункте «Разрешить сайтам перезагружаться в режиме Internet Explorer» установите «Разрешить» и нажмите кнопку «Перезапуск», которая появится рядом.
- Снова зайдите в Параметры Microsoft Edge, в этот раз в раздел «Внешний вид». Найдите настройки кнопок панели инструментов и включите кнопку «Режим Internet Explorer». Подробнее на тему: Internet Explorer в Windows 11.
- Откройте файл MHT с записанными действиями и нажмите кнопку включения режима Internet Explorer в верхней панели.
Страница с записанными действиями представляет собой простой веб-документ, который можно просматривать как обычную страницу в Интернете:

Если вверху страницы нажать «Review the recorded steps as a slide show», записанные шаги будут показаны в виде слайд-шоу по одному:

Сами действия описаны на русском языке как в Windows 11, так и в Windows 10, и лишь служебная информация представлена на английском, что в большинстве случаев не вызовет каких-либо проблем.
Как итог, средство записи действий Windows — достаточно удобная и простая для использования начинающими пользователями утилита, позволяющая легко поделиться информацией о совершаемых на компьютере действиях. Причем это будет не видео, занимающее многие мегабайты, а хорошо сжатый HTML-файл с текстовым описанием совершаемых действий и запускаемых программ.
Однако для некоторых ситуаций средство записи действий не подойдёт: например, когда проблему нужно отслеживать в динамике или она возникает в полноэкранной игре, здесь более подходящим выбором будет использование программ для записи видео с экрана компьютера, а в последних версиях Windows 11 доступна запись экрана во встроенном приложении Ножницы.
Все способы:
- «Журнал ошибок» в Виндовс 10
- Включение логирования
- Запуск «Просмотра событий»
- Анализ журнала ошибок
- Вопросы и ответы: 5
Во время работы операционной системы, как и любого другого программного обеспечения, периодически возникают ошибки. Очень важно уметь анализировать и исправлять подобные проблемы, дабы в будущем они не появлялись снова. В ОС Windows 10 для этого был внедрен специальный «Журнал ошибок». Именно о нем мы и поговорим в рамках данной статьи.
«Журнал ошибок» в Виндовс 10
Упомянутый ранее журнал является лишь небольшой частью системной утилиты «Просмотр событий», которая по умолчанию присутствует в каждой версии Windows 10. Далее мы разберем три важных аспекта, которые касаются «Журнала ошибок» — включение логирования, запуск средства «Просмотр событий» и анализ системных сообщений.
Включение логирования
Для того чтобы система могла записывать все события в журнал, необходимо включить его. Для этого выполните следующие действия:
- Нажмите в любом пустом месте «Панели задач» правой кнопкой мышки. Из контекстного меню выберите пункт «Диспетчер задач».
- В открывшемся окне перейдите во вкладку «Службы», а затем на самой странице в самом низу нажмите кнопку «Открыть службы».
- Далее в перечне служб нужно найти «Журнал событий Windows». Убедитесь, что она запущена и работает в автоматическом режиме. Об этом должны свидетельствовать надписи в графах «Состояние» и «Тип запуска».
- Если значение указанных строк отличается от тех, что вы видите на скриншоте выше, откройте окно редактора службы. Для этого кликните два раза левой кнопкой мыши на ее названии. Затем переключите «Тип запуска» в режим «Автоматически», и активируйте саму службу путем нажатия кнопки «Запустить». Для подтверждения нажмите «OK».




После этого остается проверить, активирован ли на компьютере файл подкачки. Дело в том, что при его выключении система попросту не сможет вести учет всех событий. Поэтому очень важно установить значение виртуальной памяти хотя бы 200 Мб. Об этом напоминает сама Windows 10 в сообщении, которое возникает при полной деактивации файла подкачки.

О том, как задействовать виртуальную память и изменить ее размер, мы уже писали ранее в отдельной статье. Ознакомьтесь с ней при необходимости.
Подробнее: Включение файла подкачки на компьютере с Windows 10
С включением логирования разобрались. Теперь двигаемся дальше.
Запуск «Просмотра событий»
Как мы уже упоминали ранее, «Журнал ошибок» входит в состав стандартной оснастки «Просмотр событий». Запустить ее очень просто. Делается это следующим образом:
- Нажмите на клавиатуре одновременно клавишу «Windows» и «R».
- В строку открывшегося окна введите
eventvwr.mscи нажмите «Enter» либо же кнопку «OK» ниже.

В результате на экране появится главное окно упомянутой утилиты. Обратите внимание, что существуют и другие методы, которые позволяют запустить «Просмотр событий». О них мы в деталях рассказывали ранее в отдельной статье.
Подробнее: Просмотр журнала событий в ОС Windows 10
Анализ журнала ошибок
После того как «Просмотр событий» будет запущен, вы увидите на экране следующее окно.

В левой его части находится древовидная система с разделами. Нас интересует вкладка «Журналы Windows». Нажмите на ее названии один раз ЛКМ. В результате вы увидите список вложенных подразделов и общую статистику в центральной части окна.

Для дальнейшего анализа необходимо зайти в подраздел «Система». В нем находится большой список событий, которые ранее происходили на компьютере. Всего можно выделить четыре типа событий: критическое, ошибка, предупреждение и сведения. Мы вкратце расскажем вам о каждом из них. Обратите внимание, что описать все возможные ошибки мы не можем просто физически. Их много и все они зависят от различных факторов. Поэтому если у вас не получится что-то решить самостоятельно, можете описать проблему в комментариях.
Критическое событие
Данное событие помечено в журнале красным кругом с крестиком внутри и соответствующей припиской. Кликнув по названию такой ошибки из списка, немного ниже вы сможете увидеть общие сведения происшествия.

Зачастую представленной информации достаточно для того, чтобы найти решение проблемы. В данном примере система сообщает о том, что компьютер был резко выключен. Для того чтобы ошибка не появлялась вновь, достаточно просто корректно выключать ПК.
Подробнее: Выключение системы Windows 10
Для более продвинутого пользователя есть специальная вкладка «Подробности», где все событие представлены с кодами ошибок и последовательно расписаны.
Ошибка
Этот тип событий второй по важности. Каждая ошибка помечена в журнале красным кругом с восклицательным знаком. Как и в случае с критическим событием, достаточно нажать ЛКМ по названию ошибки для просмотра подробностей.

Если из сообщения в поле «Общие» вы ничего не поняли, можно попробовать найти информацию об ошибке в сети. Для этого используйте название источника и код события. Они указаны в соответствующих графах напротив названия самой ошибки. Для решения проблемы в нашем случае необходимо попросту повторно инсталлировать обновление с нужным номером.
Подробнее: Устанавливаем обновления для Windows 10 вручную
Предупреждение
Сообщения данного типа возникают в тех ситуациях, когда проблема не носит серьезный характер. В большинстве случаев их можно игнорировать, но если событие повторяется раз за разом, стоит уделить ему внимание.

Чаще всего причиной появления предупреждения служит DNS-сервер, вернее, неудачная попытка какой-либо программы подключиться к нему. В таких ситуациях софт или утилита попросту обращается к запасному адресу.
Сведения
Этот тип событий самый безобидный и создан лишь для того, чтобы вы могли быть в курсе всего происходящего. Как понятно из его названия, в сообщение содержатся сводные данные о всех инсталлированных обновлениях и программах, созданных точках восстановления и т.д.

Подобная информация будет очень кстати для тех пользователей, которые не хотят устанавливать сторонний софт для просмотра последних действий Windows 10.
Как видите, процесс активации, запуска и анализа журнала ошибок очень прост и не требует от вас глубоких познаний ПК. Помните, что таким образом можно узнать информацию не только о системе, но и о других ее компонентах. Для этого достаточно в утилите «Просмотр событий» выбрать другой раздел.
Наша группа в TelegramПолезные советы и помощь
При обращении в техническую поддержку, для более полного описания возникающей проблемы часто используются скриншоты (снимки экрана). Однако, для диагностики и устранения неисправности, техническому специалисту почти во всех случаях понадобится точное описание действий, приводящих к возникновению неполадки.
В Windows 7 для этого можно воспользоваться новой функцией, которая называется «Средство записи действий по воспроизведению неполадок». Это небольшая утилита, открыть которую можно, введя в строке поиска «psr» (см. рис. 1), позволяет записывать все действия, выполняемые на компьютере в течение определенного промежутка времени. Информация, которая автоматически упаковывается программой в архив, включает в себя автоматически генерируемые скриншоты, текстовые описания выполняемых действий и т.п.
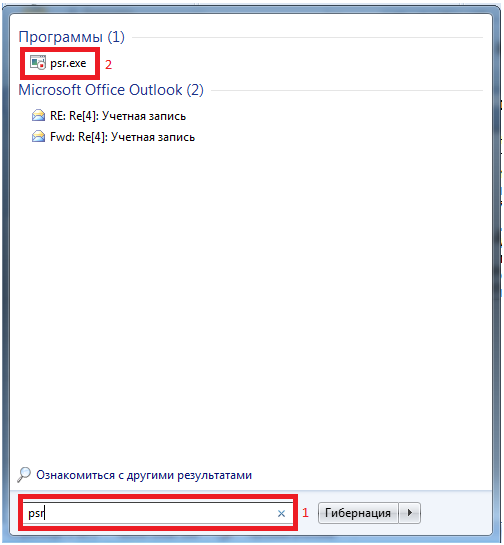
Рис. 1
Интерфейс программы предельно прост (см. рис. 2). Для того, чтобы начать запись действий, при которых возникают проблемы, нужно нажать кнопку «Начать запись» и последовательно выполнить все необходимые действия. Также есть возможность поставить запись на паузу (пропустить действия, не имеющие отношения к проблеме) и добавить комментарий на любом этапе.

Рис. 2
При добавлении комментария, программа предложит выделить область экрана (см. рис. 3), которую нужно прокомментировать.
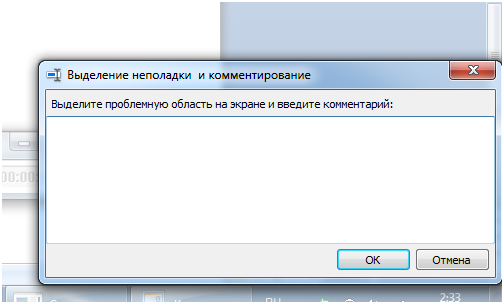
Рис. 3
Для завершения записи нужно нажать кнопку «Остановить запись», сразу после этого будет предложено сохранить информацию в ZIP-архиве, который затем можно отправить по электронной почте специалисту технической поддержки. Для просмотра отправляемого отчета, можно распаковать сохраненный zip-файл и открыть содержащийся в нем файл веб-архива при помощи любого браузера (например, Mozilla Firefox или Internet Explorer).
Доброго дня!
Даже если вы за компьютером ничего не делаете — в процессе работы ОС Windows записывает часть данных в спец. документы (их еще называют логами или системными журналами). Как правило, под-запись попадают различные события, например, включение/выключение ПК, возникновение ошибок, обновления и т.д. 👀
Разумеется, в некоторых случаях эти записи могут быть очень полезными. Например, при поиске причин возникновения ошибок, синих экранов, внезапных перезагрузок и т.д. Отмечу, что если у вас установлена не официальная версия Windows — может так стать, что журналы у вас отключены… 😢
В общем, в этой заметке покажу азы работы с журналами событий в Windows (например, как найти ошибку и ее код, что несомненно поможет в диагностике).
Итак…
*
Работа с журналом событий (для начинающих)
❶
Как его открыть
Вариант 1
Этот вариант универсальный и работает во всех современных версиях ОС Windows.
- нажать сочетание кнопок Win+R — должно появиться окно «Выполнить»;
- ввести команду eventvwr и нажать OK (примечание: также можно воспользоваться диспетчером задач (Ctrl+Shift+Esc) — нажать по меню «Файл/новая задача» и ввести ту же команду eventvwr);
eventvwr — команда для вызова журнала событий
- после этого у вас должно появиться окно «Просмотр событий» — обратите внимание на левую колонку, в ней как раз и содержатся всевозможные журналы Windows…
Просмотр событий
Вариант 2
- сначала необходимо 👉 открыть панель управления и перейти в раздел «Система и безопасность»;
Система и безопасность
- далее необходимо перейти в раздел «Администрирование»;
Администрирование
- после кликнуть мышкой по ярлыку «Просмотр событий».
Просмотр событий — Администрирование
Вариант 3
Актуально для пользователей Windows 10/11.
1) Нажать по значку с «лупой» на панели задач, в поисковую строку написать «событий» и в результатах поиска ОС Windows предоставит вам ссылку на журнал (см. скрин ниже). 👇

Windows 10 — события
2) Еще один способ: нажать сочетание Win+X — появится меню со ссылками на основные инструменты, среди которых будет и журнал событий.

Win+X — вызов меню
❷
Журналы Windows

Журналы Windows
Наибольшую пользу (по крайней мере, для начинающих пользователей) представляет раздел «Журналы Windows» (выделен на скрине выше). Довольно часто при различных неполадках приходится изучать как раз его.
В нем есть 5 вкладок, из которых 3 основных: «Приложение», «Безопасность», «Система». Именно о них пару слов подробнее:
- «Приложение» — здесь собираются все ошибки (и предупреждения), которые возникают из-за работы программ. Вкладка будет полезна в тех случаях, когда у вас какое-нибудь приложение нестабильно работает;
- «Система» — в этой вкладке содержатся события, которые сгенерированы различными компонентами ОС Windows (модули, драйверы и пр.);
- «Безопасность» — события, относящиеся к безопасности системы (входы в учетную запись, раздача прав доступа папкам и файлам, и т.д.).
❸
Как найти и просмотреть ошибки (в т.ч. критические)
Надо сказать, что Windows записывает в журналы очень много различной информации (вы в этом можете убедиться, открыв любой из них). Среди стольких записей найти нужную ошибку не так просто. И именно для этого здесь предусмотрены спец. фильтры. Ниже покажу простой пример их использования.
И так, сначала необходимо выбрать нужный журнал (например «Система»), далее кликнуть в правой колонке по инструменту «Фильтр текущего журнала».

Система — фильтр текущего журнала / Кликабельно
После указать дату, уровень события (например, ошибки), и нажать OK.

Критические ошибки
В результате вы увидите отфильтрованный список событий. Ориентируясь по дате и времени вы можете найти именно ту ошибку, которая вас интересует.
Например, на своем подопытном компьютере я нашел ошибку из-за которой он перезагрузился (благодаря коду ошибки и ее подробному описанию — можно найти решение на сайте Microsoft).

Представлены все ошибки по дате и времени их возникновения / Кликабельно
Т.е. как видите из примера — использование журнала событий очень даже помогает в решении самых разных проблем с ПК.
❹
Можно ли отключить журналы событий
Можно! Только нужно ли? (хотя не могу не отметить, что многие считают, что на этом можно сэкономить толику дискового пространства, плюс система более отзывчива и меньше нагрузка на жесткий диск)
*
Для отключения журналов событий нужно:
- открыть «службы» (для этого нажмите Win+R, введите команду services.msc и нажмите OK);
Открываем службы — services.msc (универсальный способ)
- далее нужно найти службу «Журнал событий Windows» и открыть ее;
Службы — журналы событий
- после перевести тип запуска в режим «отключена» и нажать кнопку «остановить». Затем сохранить настройки и перезагрузить компьютер.
Отключена — остановить
*
На этом пока всё, удачи!
✌
Первая публикация: 23.03.2019
Корректировка: 14.08.2021













